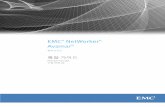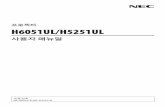08 허세영 72-81 - ETRI...76 전자통신동향분석 제32권 제1호 2017년 2월 은 내부에서 코드를 실행시킬 수 있다. 두번째 로 데이터를 저장할 수 있다.
Copyright © Acronis, Inc., 2000-2011. All rights reserved. MS-DOS · · 2012-04-28다음과...
Transcript of Copyright © Acronis, Inc., 2000-2011. All rights reserved. MS-DOS · · 2012-04-28다음과...


Copyright © Acronis, Inc., 2000-2011. All rights reserved.
“Acronis” 및 “Acronis Secure Zone”는 Acronis, Inc.의 등록 상표입니다.
"Acronis Compute with Confidence", “Acronis Startup Recovery Manager”, “Acronis Active Restore” 및 Acronis 로고는 Acronis, Inc.의 상표입니다.
Linux는 Linus Torvalds의 등록 상표입니다.
VMware 와 VMware Ready 는 미국 및/또는 다른 관할지에서 VMware, Inc.의 상표 및/또는 등록 상표입니다.
Windows와 MS-DOS는 Microsoft Corporation의 등록 상표입니다.
언급된 다른 모든 상표와 저작권은 해당 소유권자의 자산입니다.
저작권 소유자의 명시적인 허가 없이 본 문서를 상당 부분 수정한 버전을 배포하는 것은 금지됩니다.
저작권 소유자로부터 사전 허가를 받지 않는 한 어떠한 형태의 표준(종이) 서적으로도 상업적인 목적으로 본 저작물이나 파생 저작물을 배포할 수 없습니다.
문서는 "있는 그대로" 제공되며 상품성, 특정 목적에의 적합성 및 비침해에 대한 묵시적인 보증을 포함하여 모든 명시적이거나 묵시적인 조건, 표시와 보증을 부인하나 이러한 부인이 법적으로 무효인 경우는 제외됩니다.
타사 코드가 소프트웨어 및/또는 서비스와 함께 제공될 수 있습니다. 타사에 대한 라이센스 조항은 루트 설치 디렉토리에 있는 license.txt 파일에 자세히 기술되어 있습니다. http://kb.acronis.com/content/7696 에서 최신 타사 코드 목록과 소프트웨어 및/또는 서비스와 함께 사용되는 관련 라이센스 조항을 찾으실 수 있습니다.

목차
1 소개 ........................................................................................................................................ 7
1.1 Seagate DiscWizard의 개념 .................................................................................................... 7
1.2 Seagate DiscWizard 기본 개념 ............................................................................................... 7
1.3 시스템 요구 사항 및 지원되는 미디어 ............................................................................. 9 1.3.1 최소 시스템 요구 사항 ............................................................................................................................ 9 1.3.2 지원되는 운영 체제 ................................................................................................................................10 1.3.3 지원되는 파일 시스템 ............................................................................................................................10 1.3.4 지원되는 스토리지 미디어 ...................................................................................................................10
2 Seagate DiscWizard 설치 및 시작 ....................................................................................... 11
2.1 Seagate DiscWizard 설치 .......................................................................................................11
2.2 Seagate DiscWizard 실행 .......................................................................................................12
2.3 Seagate DiscWizard 제거 .......................................................................................................12
3 일반 정보 및 Seagate 독점 기술 ....................................................................................... 13
3.1 디스크/파티션 이미지 ..........................................................................................................13
3.2 전체 백업 ...............................................................................................................................13
3.3 백업 파일 명명 규칙 ...........................................................................................................14
3.4 디스크 및 파티션 정보 보기 .............................................................................................14
3.5 Seagate DriveCleanser .............................................................................................................15
3.6 기술 지원 ...............................................................................................................................15
3.7 시스템 보고서 생성 .............................................................................................................15
4 시스템에 새 하드 드라이브(2TB 이상)가 있는 경우 ........................................................ 17
4.1 대용량 드라이브 추가 및 관리(일반적인 사례) .............................................................18 4.1.1 비시스템으로서 새 대용량 하드 드라이브 추가.............................................................................18 4.1.2 대용량 디스크로 운영 체제 이주 .......................................................................................................19 4.1.3 대용량 디스크에 운영 체제 설치 .......................................................................................................19 4.1.4 확장 용량 디스크로 GPT 디스크 복구 ..............................................................................................19 4.1.5 대용량 디스크로 MBR 파티션 복구 ...................................................................................................19 4.1.6 GPT 유형으로 확장 용량 디스크 변환 ..............................................................................................20 4.1.7 대용량 디스크 크기 정정 .....................................................................................................................20 4.1.8 확장 용량 디스크가 있는 시스템에서 Seagate DiscWizard 제거 ..................................................20 4.1.9 업데이트 중 ..............................................................................................................................................20
4.2 배포하기 전에 시스템에 대하여 파악해야 할 사항 .....................................................20
4.3 대용량 하드 드라이브 추가 ...............................................................................................21
4.4 2 TB보다 큰 디스크로 이주 ...............................................................................................22
4.5 Seagate Extended Capacity Manager ......................................................................................25
5 재난 복구 준비 .................................................................................................................... 27
5.1 최상의 재해 대비 방법 .......................................................................................................27 5.1.1 복구용 백업 테스트 시 권장 사항 .....................................................................................................27 5.1.2 추가 권장 사항 ........................................................................................................................................28

5.2 부트 가능한 복구 미디어 테스트 .....................................................................................28
5.3 사용자 정의 복구 CD 생성 .................................................................................................30
6 Seagate DiscWizard 학습 ...................................................................................................... 32
6.1 프로그램 작업 공간 .............................................................................................................32
6.2 기본 화면 ...............................................................................................................................33
6.3 옵션 화면 ...............................................................................................................................35
7 백업 아카이브 생성 ............................................................................................................. 37
7.1 첫 번째 백업을 위한 준비 .................................................................................................37
7.2 백업할 데이터 결정 .............................................................................................................37
7.3 일반적인 일부 백업 시나리오 ...........................................................................................38 7.3.1 시스템 파티션 백업 ................................................................................................................................38 7.3.2 전체 시스템 디스크 백업 .....................................................................................................................38 7.3.3 데이터 파티션 또는 디스크 백업 .......................................................................................................40 7.3.4 네트워크 공유로 백업 ............................................................................................................................41
8 추가 백업 기능 .................................................................................................................... 43
8.1 백업 마법사 – 상세 정보 ...................................................................................................43 8.1.1 백업할 데이터 선택 ................................................................................................................................43 8.1.2 아카이브 위치 선택 ................................................................................................................................43 8.1.3 백업 방법 ..................................................................................................................................................44 8.1.4 백업 옵션 선택 ........................................................................................................................................45 8.1.5 주석 제공 ..................................................................................................................................................46 8.1.6 백업 프로세스 ..........................................................................................................................................46
8.2 백업 미세 조정 .....................................................................................................................46 8.2.1 백업 옵션 ..................................................................................................................................................46 8.2.2 로컬 저장소 설정 ....................................................................................................................................48
9 Seagate DiscWizard를 사용한 데이터 복구 ....................................................................... 50
9.1 시스템 파티션 복구 .............................................................................................................50
9.2 용량이 다른 하드 디스크로 디스크 백업 복구 .............................................................51 9.2.1 숨겨진 파티션이 없이 디스크 복구 ...................................................................................................52 9.2.2 숨겨진 파티션이 있는 디스크 복구 ...................................................................................................53
9.3 데이터 파티션 또는 디스크 복구 .....................................................................................55
9.4 파일 및 폴더 복구 ...............................................................................................................56 9.4.1 이미지 아카이브에서 파일 및 폴더 복구 .........................................................................................56
10 추가 복구 정보 .................................................................................................................... 58
10.1 복구 마법사 - 상세한 정보 ................................................................................................58 10.1.1 복구 마법사 시작 ....................................................................................................................................58 10.1.2 아카이브 선택 ..........................................................................................................................................58 10.1.3 복구 방법 선택 ........................................................................................................................................59 10.1.4 복구할 디스크/파티션 선택 ..................................................................................................................59 10.1.5 대상 디스크/파티션 선택 ......................................................................................................................61 10.1.6 복구된 파티션 유형 변경 .....................................................................................................................61 10.1.7 복구된 파티션 크기 및 위치 변경 .....................................................................................................61 10.1.8 복구된 파티션에 문자 할당 .................................................................................................................62

10.1.9 이주 방법 ..................................................................................................................................................62 10.1.10 복구 옵션 설정 ........................................................................................................................................62 10.1.11 복구 실행 ..................................................................................................................................................63
10.2 기본 복구 옵션 설정 ...........................................................................................................63 10.2.1 파일 복구 옵션 ........................................................................................................................................63 10.2.2 파일 덮어쓰기 옵션 ................................................................................................................................63 10.2.3 복구 우선 순위 ........................................................................................................................................64
11 부팅 가능한 미디어 생성 ................................................................................................... 65
11.1 Linux 기반 복구 미디어 생성 .............................................................................................65
12 아카이브 탐색 및 이미지 마운팅 ...................................................................................... 68
12.1 이미지 마운트 .......................................................................................................................68
12.2 이미지 마운트 해제 .............................................................................................................70
13 백업 아카이브 및 내용 검색 .............................................................................................. 72
13.1 검색 .........................................................................................................................................72
13.2 Windows Search 및 Google 데스크톱 통합 .......................................................................73 13.2.1 Seagate DiscWizard에 Google Desktop 사용 ........................................................................................74 13.2.2 Seagate DiscWizard에 Windows Search 사용 .......................................................................................77
14 기타 작업 ............................................................................................................................. 81
14.1 백업 아카이브 유효성 검사 ...............................................................................................81
14.2 로그 보기 ...............................................................................................................................81
14.3 백업 아카이브 관리 .............................................................................................................82
14.4 백업 아카이브 이동 .............................................................................................................83
14.5 백업 아카이브 제거 .............................................................................................................84
15 새로운 디스크로 시스템 전송 ............................................................................................ 85
15.1 일반 정보 ...............................................................................................................................85
15.2 보안 .........................................................................................................................................85
15.3 전송 실행 ...............................................................................................................................86 15.3.1 복제 모드 선택 ........................................................................................................................................86 15.3.2 원본 디스크 선택 ....................................................................................................................................87 15.3.3 대상 디스크 선택 ....................................................................................................................................87 15.3.4 파티션된 대상 디스크 ............................................................................................................................88 15.3.5 파티션 전송 방법 선택 ..........................................................................................................................88 15.3.6 이주 방법 ..................................................................................................................................................89 15.3.7 수동 파티셔닝을 사용한 복제 .............................................................................................................89 15.3.8 복제 요약 ..................................................................................................................................................91
16 새 하드 디스크 추가 ........................................................................................................... 92
16.1 하드 디스크 선택 .................................................................................................................92
16.2 새로운 파티션 생성 .............................................................................................................92
16.3 파티션 테이블 선택 .............................................................................................................93
16.4 디스크 추가 요약 .................................................................................................................94

17 보안 및 개인 정보 보호 도구 ............................................................................................ 95
17.1 Seagate DriveCleanser .............................................................................................................95
17.2 데이터 삭제를 위한 사용자 정의 알고리즘 생성 .........................................................98
18 문제 해결 ........................................................................................................................... 100
18.1 일반 ...................................................................................................................................... 100
18.2 설치 문제 ............................................................................................................................ 100
18.3 백업 및 유효성 검사 문제 .............................................................................................. 101
18.4 복구 문제 ............................................................................................................................ 101
18.5 복구 후 부트 가능성 문제 .............................................................................................. 102
19 하드 디스크 및 부트 시퀀스 ............................................................................................ 103
19.1 BIOS에서 부팅 순서 정렬 ................................................................................................ 103
19.2 컴퓨터에 하드 디스크 드라이브 설치 .......................................................................... 104 19.2.1 IDE 하드 디스크 드라이브 설치, 일반 구성표 ............................................................................. 104 19.2.2 마더보드 소켓, IDE 케이블, 전원 케이블 ........................................................................................ 104 19.2.3 하드 디스크 드라이브, 점퍼 구성 ................................................................................................... 105 19.2.4 SATA 하드 드라이브 설치 .................................................................................................................. 106 19.2.5 새로운 내부 SATA 드라이브의 설치를 위한 단계 ....................................................................... 106
19.3 하드 디스크 삭제 방법 .................................................................................................... 107 19.3.1 정보 삭제 방법의 작동 원칙 ............................................................................................................ 108 19.3.2 Seagate에서 사용되는 정보 삭제 방법 .......................................................................................... 108
20 시작 매개변수 .................................................................................................................... 110
20.1 설명 ...................................................................................................................................... 110

Copyright © Acronis, Inc. 7
1 소개
1.1 Seagate DiscWizard의 개념
Seagate DiscWizard 는 PC 의 모든 정보를 안전하게 보호할 수 있는 통합 소프트웨어 제품입니다. 이 소프트웨어를 사용하여 운영 체제, 응용 프로그램, 설정 및 모든 데이터를 백업할 수 있을 뿐 아니라 전체 디스크 드라이브나 선택한 파티션을 백업할 수 있습니다. 또한 더 이상 필요하지 않은 기밀 데이터를 안전하게 파기할 수 있습니다.
디스크 드라이브가 손상되거나 시스템이 바이러스 또는 멀웨어의 공격을 받은 경우 백업 데이터를 쉽고 신속하게 복원할 수 있어 디스크 드라이브의 데이터와 응용 프로그램을 처음부터 다시 구축하기 위해 몇 시간 또는 몇 일 간 작업할 필요가 없습니다.
Seagate DiscWizard 는 데이터 손실, 중요한 파일이나 폴더를 실수로 삭제 또는 전체 하드 디스크 충돌 같은 재해가 발생하는 경우 컴퓨터 시스템을 복구하는 데 필요한 모든 필수 도구를 제공합니다. 정보에 대한 접근이 차단되거나 시스템 작동에 영향을 미치는 오류가 발생한 경우 시스템과 손실된 데이터를 손쉽게 복구할 수 있습니다.
Seagate DiscWizard 에서 구현한 독자적인 기술을 사용하여 모든 운영 체제, 응용프로그램 및 구성 파일, 소프트웨어 업데이트, 개인 설정 및 데이터를 포함하는 정확한 섹터별 디스크 백업을 수행할 수 있습니다.
다음과 같은 거의 모든 PC 스토리지 장치에 백업을 저장할 수 있습니다. 내부 또는 외장 하드 드라이브, 네트워크 드라이브 또는 다양한 IDE, SCSI, FireWire(IEEE-1394), USB(1.0, 1.1, 2.0) 및 PC 카드(이전 PCMCIA) 이동식 미디어 드라이브, CD-R/RW, DVD-R/RW, DVD+R/RW, MO(magneto-optical), Iomega Zip 및 Jaz 드라이브와 같은 거의 모든 PC 스토리지 장치에 백업을 저장할 수 있습니다.
새 하드 디스크 드라이브를 설치하는 경우 Seagate DiscWizard 를 사용하면 이전 드라이브에서 운영 체제, 응용 프로그램, 문서 및 개인 설정과 같은 정보를 짧은 시간 안에 전송할 수 있습니다. 새 하드 디스크로 이주한 후에는 기존 하드 디스크의 모든 기밀 정보를 안전하게 제거할 수 있습니다. 사용하던 하드 디스크 드라이브를 기증하거나 폐기 또는 판매할 경우 이 절차가 권장됩니다.
마법사와 Windows Vista 스타일의 인터페이스를 사용하면 작업을 보다 쉽게 수행할 수 있습니다. 몇 가지 간단한 단계만 수행하면 Seagate DiscWizard가 모두 알아서 처리합니다! 시스템 장애 시, 소프트웨어가 작동하여 빠른 시간 내에 가동 상태를 유지해줍니다.
1.2 Seagate DiscWizard 기본 개념
이 단원에서는 프로그램의 작동 원리를 파악하는 데 유용한 기본 개념의 일반적인 내용에 대해 설명합니다.
백업
Wikipedia 에 따르면 "백업이란 데이터의 사본을 만들어 놓고 데이터 손실 시 이를 사용하여 원래 데이터를 다시 복원하는 것을 말합니다. 백업은 주로 두 가지로

8 Copyright © Acronis, Inc.
사용됩니다. 첫 번째는 재해 발생 이후의 상태를 복구하는 것입니다(재해 복구라고 함). 두 번째는 몇 개의 파일이 잘못 삭제되거나 손상된 경우 이를 복원하는 것입니다."
Seagate DiscWizard 의 경우 디스크(또는 파티션) 이미지를 만들기 때문에 이러한 용도로 사용할 수 있습니다. 기본적으로 Seagate DiscWizard 는 지원되는 파일 시스템 데이터가 들어 있는 하드 디스크 부분만 이미지에 저장합니다. 그러나 하드 디스크의 모든 섹터를 이미지에 포함시킬 수 있는 옵션(섹터별 백업)을 사용할 수 있습니다.
디스크 복제
이 작업은 파일 구조가 같은 동일한 두 개의 드라이브를 구성하기 위해 하나의 디스크 드라이브의 모든 내용을 다른 디스크 드라이브(대용량 디스크를 설치하는 경우)로 마이그레이션/복사합니다. "디스크 복제" 도구를 사용하면 하나의 하드 디스크 드라이브의 모든 내용을 다른 하드 디스크 드라이브로 효율적으로 복사할 수 있습니다. 이 경우 하나의 하드 디스크 드라이브의 모든 정보(운영 체제 및 설치된 프로그램 포함)를 다른 하드 디스크 드라이브로 전송할 수 있으며 모든 소프트웨어를 다시 설치하거나 다시 구성할 필요는 없습니다. 복제하는 경우 최상의 성과를 얻으려면 기존 드라이브를 컴퓨터에서 분리한 후 새 드라이브를 장착합니다. 새 드라이브는 기존 드라이브가 연결된 방식 그대로 연결되어야 합니다.
Seagate DiscWizard 에는 단일 파티션 복제 기능이 없습니다. 전체 드라이브만 복제할 수 있습니다.
한편 기존의 전체 하드 디스크를 백업한 후 이 백업을 새 디스크에 복구하는 방식으로 하드 디스크 드라이브의 모든 정보를 다른 하드 디스크 드라이브로 전송할 수도 있습니다.
백업 아카이브 구성 요소
아카이브 - 아카이브 체인 또는 아카이브 그룹이라고도 하며 단일 백업 작업이 관리하는 전체 백업 파일 세트입니다. 이 아카이브는 하나 또는 여러 개의 슬라이스로 구성될 수 있습니다.
슬라이스 - 각 작업 실행 주기 동안 생성되는 파일 세트입니다. 생성되는 슬라이스의 크기는 작업이 실행되는 시간과 항상 동일합니다. 슬라이스란 시스템이나 데이터가 복구될 수 있는 시점입니다.
볼륨 - 슬라이스에 연결된 tib 파일입니다. 대개 슬라이스에는 볼륨이 하나씩만 있지만 여러 개의 볼륨으로 구성된 슬라이스도 있을 수 있습니다. 작업 옵션에서 아카이브 분할을 설정한 경우에는 슬라이스가 여러 개의 파일로 분할됩니다. 또한 Seagate DiscWizard는 사용자가 FAT32 포맷의 하드 디스크에 큰 백업을 생성하는 경우 슬라이스를 크기가 각각 4GB(마지막 파일 제외)인 몇 개의 파일로 자동으로 분할합니다. 이런 파일을 슬라이스의 볼륨이라고 합니다.
스냅샷
디스크 이미지를 만들 때 Seagate DiscWizard 는 "스냅샷" 기술을 사용하므로 컴퓨터를 다시 부팅하지 않고도 Windows 에서 읽고 쓰기 위해 파일을 열어 놓은 상태에서도 시스템 파티션 백업을 만들 수 있습니다. 프로그램이 파티션 백업 프로세스를 시작한 경우 파티션의 모든 작업이 잠시 중지되며 "스냅샷"이 생성됩니다. 스냅샷 생성 시간은 대개 몇 초 밖에 안 걸립니다. 이미지 생성 프로세스가 진행 중이면서도 운영 체제가 계속 작동하므로 운영 체제의 기능에 어떤 이상한 점이 보이지는 않을 것입니다.

Copyright © Acronis, Inc. 9
이때 Seagate 드라이버는 파티션의 특정 시점을 나타내기 위해 계속 작동합니다. 이 드라이버는 파티션에 지정된 쓰기 작업을 인식할 때마다 해당 섹터의 백업 여부를 확인하며 백업되지 않은 경우 덮어쓰일 섹터의 데이터를 특수 버퍼에 저장한 후 덮어쓰기를 허용합니다. 프로그램은 버퍼에서 섹터를 백업하므로 스냅샷 생성 시 특정 시점의 모든 파티션 섹터는 그대로 백업되며 똑같은 파티션 "이미지"가 생성됩니다.
백업 파일 형식
Seagate DiscWizard는 백업 데이터를 압축하여 독점 tib 형식으로 저장합니다. 따라서 저장 공간이 적게 필요하며 이전 Seagate DiscWizard 버전과의 호환성도 생깁니다. tib 파일을 생성하는 동안 프로그램은 데이터 블록의 체크섬 값을 계산한 후 이 값을 백업 중인 데이터에 추가합니다. 이런 체크섬 값을 통해 백업 데이터의 무결성을 확인할 수 있습니다. 그러나 독점 형식을 사용한다는 것은 해당 백업의 데이터는 Windows 나 복구 환경에서 Seagate DiscWizard를 사용해야만 복구할 수 있음을 의미하는 것입니다.
백업 아카이브 유효성 검사
복구가 필요한 경우 시스템 복구 가능성을 어떻게 확인할 수 있습니까? 백업 유효성 검사라는 기능을 통해 이런 가능성을 정확하게 판단할 수 있습니다. 앞서 설명한 바와 같이 프로그램은 백업 중인 데이터 블록에 체크섬 값을 추가합니다. 백업 유효성 검사 도중 Seagate DiscWizard 는 백업 파일을 열고 체크섬 값을 다시 계산한 후 저장된 값과 비교해 봅니다. 비교된 모든 값이 일치하는 경우 백업 파일은 손상되지 않은 것이며 해당 백업을 사용할 경우 데이터를 완벽하게 복구할 수 있는 가능성이 높은 것입니다. 복구 미디어를 사용하여 부팅한 후에는 시스템 파티션 백업의 유효성을 검사하는 것이 좋습니다.
재해 복구
재해로부터 복구할 때에는 재해 발생 시 사용자의 바이러스나 맬웨어 등에 의해 데이터가 손실되었거나 하드 디스크가 고장나 운영 체제가 부팅되지 않음을 의미하기 때문에 복구 미디어가 필요합니다. 운영 체제가 부팅할 수 없는 경우 시스템 파티션을 복구하기 위해 Seagate DiscWizard 를 사용하고 부팅할 수 있는 다른 방법이 필요합니다. 따라서 재해에 보다 효과적으로 대비하려면 반드시 복구 미디어를 갖고 있어야 합니다. 프로그램의 합법적인 소유자는 미디어 생성기라는 도구를 사용하여 복구 미디어를 만들 수 있습니다.
복구 환경으로 부팅할 수 있으려면 BIOS 부트 순서에 복구 미디어를 포함시켜야 합니다. BIOS에서 부트 순서 정렬 (103 페이지 참조)을 참조하십시오.
1.3 시스템 요구 사항 및 지원되는 미디어
1.3.1 최소 시스템 요구 사항
Seagate DiscWizard 의 하드웨어 요구 사항은 Seagate DiscWizard 를 실행하는 데 사용될 컴퓨터에 설치되는 운영 체제의 최소 요구 사항과 같습니다. Seagate DiscWizard 에는 다음과 같은 하드웨어도 필요합니다.
연결된 Seagate/Maxtor 하드 드라이브
부트 가능한 미디어 생성을 위한 CD-RW/DVD-RW 드라이브
마우스 또는 기타 포인팅 장치(권장)

10 Copyright © Acronis, Inc.
Seagate DiscWizard 복구 미디어의 하드웨어 요구 사항은 다음과 같습니다.
256MB RAM
Pentium 1GHz 이상 프로세서
권장하는 최소 화면 해상도는 1152 x 864입니다.
1.3.2 지원되는 운영 체제
Seagate DiscWizard는 다음 운영 체제에서 테스트되었습니다.
Windows XP SP3
Windows XP Professional x64 Edition SP2
Windows Vista SP2(모든 버전)
Windows 7(모든 버전)
Seagate DiscWizard 는 Linux®를 포함하여 Intel 또는 AMD 기반 PC 운영 체제를 실행하는 컴퓨터에서 디스크/파티션을 백업하고 복구할 수 있는 부트 가능한 CD-R/DVD-R 을 생성할 수도 있습니다. 유일한 예외는 Intel 기반 Apple Macintosh 로, 이 시스템은 현재 일반 모드에서 지원되지 않습니다.
1.3.3 지원되는 파일 시스템
FAT16/32
NTFS
Ext2/Ext3 *
ReiserFS *
파일 시스템이 지원되지 않거나 손상된 경우 Seagate DiscWizard 는 섹터별 접근 방법을 사용하여 데이터를 복사할 수 있습니다.
* Ext2/Ext3 및 ReiserFS 파일 시스템은 디스크나 파티션 백업/복원 작업만 지원합니다. 이러한 파일 시스템을 사용한 파일 수준 작업(파일 백업, 복원, 검색은 물론 이미지 마운트 및 이미지에서 파일 복원) 뿐만 아니라 이러한 파일 시스템을 사용하여 디스크 또는 파티션을 백업하는 데는 Seagate DiscWizard를 사용할 수 없습니다.
1.3.4 지원되는 스토리지 미디어
하드 디스크 드라이브(2 TB를 초과하는 MBR 디스크 포함)*
네트워크로 연결된 스토리지 장치
CD-R/RW, DVD-R/RW, DVD+R(더블 레이어 DVD+R 포함), DVD+RW, DVD-RAM, BD-R, BD-RE***
USB 1.0 / 2.0 / 3.0, FireWire(IEEE-1394) 및 PC 카드 스토리지 장치
REV®, Jaz® 및 기타 이동식 미디어
* Seagate DiscWizard에서 동적 디스크를 지원하지 않습니다.
** 제작된 재기록 가능 디스크는 커널 패치 없이는 Linux 에서 읽을 수 없습니다.

Copyright © Acronis, Inc. 11
2 Seagate DiscWizard 설치 및 시작
2.1 Seagate DiscWizard 설치
프로그램을 설치하려면 최소 하나의 Seagate/Maxtor 하드 드라이브가 연결되어 있어야 합니다.
Seagate DiscWizard를 설치하려면:
Seagate DiscWizard 설치 파일을 실행합니다.
설치 메뉴에서 다음을 설치할 프로그램을 선택합니다: Seagate DiscWizard.
화면에 나타나는 설치 마법사의 지시를 따릅니다.
일반, 사용자 정의 및 전체 설치 중에 선택할 수 있습니다. 사용자 정의를 누르면, 복구 미디어 제작기를 설치하지 않도록 선택할 수 있습니다.
복구 미디어 제작기를 사용하면 부트 가능한 복구 디스크를 만들 수 있습니다(자세한 내용은 부트 가능한 미디어 생성 (65 페이지 참조) 참조). 부트 가능한 복구 미디어 제작기를 설치하면 주 프로그램 창에서 언제든지 부트 가능한 미디어나 ISO 이미지를 만들거나 부트 가능한 복구 미디어 제작기를 실행할 수 있습니다.
설치 시 Seagate DiscWizard 는 장치 관리자 목록(제어판 → 시스템 → 하드웨어 → 장치 관리자 → Acronis 장치 → Acronis Backup Archive Explorer)에 새로운 장치를 만듭니다. 가상 디스크와 같은 이미지 아카이브를 연결하기 위해 필요하므로 이 장치를 비활성화하거나 설치 제거하지 마십시오(아카이브 탐색 및 이미지 마운팅 (68 페이지 참조) 참조).

12 Copyright © Acronis, Inc.
2.2 Seagate DiscWizard 실행
Windows에서 시작 → 프로그램 → Seagate → Seagate DiscWizard → Seagate DiscWizard를 선택하거나 바탕 화면에서 해당 바로 가기를 클릭하여 Seagate DiscWizard 를 실행할 수 있습니다.
2.3 Seagate DiscWizard 제거
시작 → 설정 → 제어판 → 프로그램 추가 또는 제거 → Seagate DiscWizard → 제거를 선택합니다. 그런 다음 화면에 나타나는 안내를 따릅니다. 작업을 완료하려면 컴퓨터를 재부팅해야 할 수도 있습니다.
Windows Vista 를 사용하는 경우 시작 → 제어판 → 프로그램 및 기능 → Seagate DiscWizard → 제거를 선택합니다. 그런 다음 화면에 나타나는 안내를 따릅니다. 작업을 완료하려면 컴퓨터를 재부팅해야 할 수도 있습니다.

Copyright © Acronis, Inc. 13
3 일반 정보 및 Seagate 독점 기술
3.1 디스크/파티션 이미지
백업 아카이브(본 설명서에서 "백업"이라고 함)는 파일 또는 파일 그룹으로, 선택한 디스크/파티션에 저장된 모든 정보의 복사본이 들어있습니다.
디스크와 파티션 백업은 다음과 같은 방법으로 수행됩니다. Seagate DiscWizard 는 운영 체제, 레지스트리, 드라이버, 소프트웨어 응용 프로그램 및 데이터 파일을 포함하는 디스크의 섹터별 스냅샷과 사용자가 볼 수 없는 시스템 영역을 저장합니다. 이러한 절차를 "디스크 이미지 생성"이라고 하며 이 결과로 만들어진 백업 아카이브를 종종 디스크/파티션 이미지라고 합니다.
기본적으로 Seagate DiscWizard 는 지원되는 파일 시스템에 대해 데이터가 들어 있는 하드 디스크 부분만 저장합니다. 또한 스왑 파일 정보(Windows XP 이상의 pagefile.sys)와 hiberfil.sys(컴퓨터가 최대 절전 모드에 있을 때 RAM 내용을 유지하는 파일)는 백업하지 않습니다. 이렇게 하면 이미지 크기가 줄어들어 이미지 생성과 복구 속도가 빨라집니다. 하지만 섹터별 액세스 방법을 사용하여 이미지 생성 옵션을 사용함으로써 이미지에 있는 하드 디스크의 모든 섹터를 포함할 수 있습니다.
파티션 이미지에는 모든 파일과 폴더가 들어 있습니다. 여기에는 모든 속성(숨김 파일과 시스템 파일 포함), 부트 레코드 및 FAT(파일 할당 테이블)는 물론 루트 디렉토리에 있는 파일과 MBR(마스터 부트 레코드)이 있는 하드 디스크의 0번 트랙이 포함되어 있습니다.
디스크 이미지에는 모든 디스크 파티션의 이미지뿐만 아니라 MBR(마스터 부트 레코드)이 있는 0번 트랙도 포함되어 있습니다.
모든 Seagate DiscWizard 아카이브의 파일은 기본적으로 확장자가 “.tib”입니다. 이 파일 확장자는 변경하지 마십시오.
디스크/파티션 이미지에서도 파일과 폴더를 복원할 수 있습니다. 이렇게 하려면 이미지를 가상 디스크로 마운트(아카이브 탐색 및 이미지 마운트 (68 페이지 참조) 참조)하거나, 이미지 복구를 시작하고 선택한 파일 및 폴더 복구를 선택하십시오.
3.2 전체 백업
Seagate DiscWizard은 전체 백업을 생성할 수 있습니다.
전체 백업은 백업 생성 당시의 모든 데이터를 포함합니다. 이 백업은 이후의 증분 백업에 대한 기준으로 사용되거나 독립 실행형 아카이브로 사용됩니다(증분 백업은 현재 제품 버전에서 사용 불가능).
시스템을 초기 상태로 자주 롤백하거나 여러 파일을 관리하기를 원치 않을 경우에는 독립 실행형 전체 백업이 최적의 솔루션이 될 수 있습니다.

14 Copyright © Acronis, Inc.
3.3 백업 파일 명명 규칙
Seagate DiscWizard 는 사용자가 분할 옵션을 설정했거나 FAT32 디스크에 4GB 이상의 백업을 저장할 때 전체 아카이브를 여러 개의 볼륨으로 나눈다는 점에 주의하십시오. 자세한 내용은 Seagate DiscWizard 기본 개념 (7 페이지 참조)에서 "백업 아카이브 구성 요소"를 참조하십시오.
사용자가 백업 이름을 지정할 수 있지만 대부분은 자동으로 지정되는 이름을 사용하며 다음 설명을 통해 Windows 탐색기에 백업 아카이브 스토리지의 내용을 표시하고 구분할 수 있습니다.
1) FAT32 디스크에 저장했을 때, SystemBackup_mm_dd_yyyy1.tib, SystemBackup_mm_dd_yyyy2.tib, SystemBackup_mm_dd_yyyy3.tib 등의 이름을 사용하여 여러 개의 볼륨으로 백업이 분할될 수 있습니다.
이러한 경우에 일정이 자동으로 예약되는 후속 백업은 다음 번 백업을 완료한 후에만 이전 백업을 대체합니다(기본적으로 7 일 간격). 이는 현재 백업 실패할 경우에 이전 백업을 보존하기 위한 조치이며, 백업 파일의 이름으로 SystemBackup_mm_dd_yyyy.tib 와 SystemBackup_mm_dd_yyyy(1).tib가 번갈아 사용됩니다.
2) 일부 경우에 새 대상 위치에서 새로운 전체 백업 작업을 생성하면 백업 이름이 "MyBackup_mm_dd_yyyy.tib"으로 지정됩니다.
백업이 분할(FAT32 디스크의 4GB 라는 파일 크기 제한이나 백업 작업의 구성에 의해 자동)되는 경우 각 백업 파일(볼륨) 이름은 다음과 같습니다.
MyBackup_mm_dd_yyyy1.tib…MyBackup_mm_dd_yyyyN.tib, 여기서 N은 볼륨의 개수입니다.
3) 가령 파티션 C 와 D 를 백업할 때 백업 이름으로 "System_C_D_mm_dd_yyyy.tib"가 지정됩니다.
4) 데이터 복구 및 백업 관리 화면에서 백업의 이름을 변경하는 경우에는 프로그램의 메타데이터 데이터베이스에서만 백업 이름을 변경할 수 있습니다. 그러나 디스크의 백업 파일 이름은 변경되지 않습니다.
3.4 디스크 및 파티션 정보 보기
다양한 마법사에 표시되는 모든 구조에서 데이터가 표현되는 방식을 바꿀 수 있습니다.
헤더에는 열, 아이콘 정렬 기준 및 디스크 속성과 같은 최대 3 개의 아이콘이 있을 수 있으며 디스크 속성은 마우스 오른쪽 버튼으로 객체를 클릭할 때 열리는 컨텍스트 메뉴에서도 사용할 수 있습니다.
특정 열을 기준으로 메시지를 정렬하려면 헤더를 클릭하거나(다시 한 번 클릭하면 메시지가 반대 순서로 정렬됨) 아이콘 정렬 기준 버튼을 클릭하고 열을 선택합니다.
표시할 열을 선택하려면 머리글 행을 마우스 오른쪽 버튼으로 클릭하거나 열 버튼을 마우스 왼쪽 버튼으로 클릭합니다. 그런 다음 표시할 열에 플래그를 지정합니다. 열 버튼을 마우스 왼쪽 버튼으로 클릭할 때, 위로 이동 및 아래로 이동 버튼을 사용하여 열 표시 순서를 변경할 수도 있습니다.
디스크 속성 버튼을 클릭하면 선택한 파티션 또는 디스크 속성 창이 표시됩니다.

Copyright © Acronis, Inc. 15
여기에는 두 개의 패널이 있습니다. 왼쪽 창에는 속성 트리가 표시되고 오른쪽 창에는 선택한 속성에 대한 자세한 설명이 표시됩니다. 디스크 정보에는 실제 매개변수(연결 유형, 장치 유형, 크기 등)가 포함되고 파티션 정보에는 실제 매개변수(섹터, 위치 등)와 논리적 매개변수(파일 시스템, 여유 공간, 지정된 문자 등)가 모두 포함됩니다.
마우스로 열 경계를 끌어 열의 너비를 변경할 수 있습니다.
3.5 Seagate DriveCleanser
Seagate DiscWizard 에는 전체 하드 디스크 드라이브, 개별 파티션의 데이터를 안전하게 제거하는 유틸리티가 포함됩니다. 이전 하드 드라이브를 새로운 대용량 드라이브로 교체할 경우, 다시 포맷을 하더라도 복구 가능한 개인용 기밀 정보가 기존 디스크에 그대로 남겨질 수 있습니다.
Seagate DriveCleanser 를 사용하면 대부분의 국가 표준에 부합하는 기술을 사용하여 하드 디스크 드라이브 및/또는 파티션의 기밀 정보를 제거할 수 있습니다. 기밀 정보의 중요도에 따라 알맞은 데이터 제거 방식을 선택할 수 있습니다.
3.6 기술 지원
Seagate DiscWizard 사용자에 대한 지원은 Seagate 에서 제공합니다. http://www.seagate.com/www/ko-kr/support/installation_assistance 에서 Seagate 의 지원 페이지를 참조하십시오.
3.7 시스템 보고서 생성
Seagate 지원 팀의 도움이 필요할 때 대부분의 경우에 문제 해결을 위해 시스템에 대한 정보가 필요합니다. 때때로 정보를 얻는 과정이 불편하고 시간이 오래 걸릴 수 있습니다. 이 도구는 이 과정을 간소화합니다. 이 도구는 필요한 기술 정보를 모두 포함하는 시스템 보고서를 생성하며 이 정보를 파일에 저장할 수 있습니다. 필요한 경우 해결책을 간단하고 신속하게 찾을 수 있도록 생성된 파일을 문제 설명에 첨부하여 Seagate 지원 팀으로 전송할 수 있습니다.
시스템 보고서를 생성하려면:
ALT 키를 누르고 도움말 메뉴에서 시스템 보고서 생성을 클릭합니다. 또는
주 프로그램 창에서 도움말 화살표를 클릭하고 시스템 보고서 생성을 선택합니다. 또는
CTRL+F7 을 누릅니다. Seagate DiscWizard 이 다른 작업을 실행할 때에도 키 조합을 사용할 수 있습니다.
보고서가 생성된 후:
생성된 보고서를 파일에 저장하려면 다른 이름으로 저장을 클릭하고 열린 창에서 생성한 파일의 위치를 지정합니다.
보고서를 저장하지 않고 주 프로그램을 종료하려면 취소를 클릭합니다.
이 기능을 부팅 가능한 미디어에 특정 구성 요소로 지정하여 컴퓨터를 부팅할 수 없을 때 시스템 보고서를 생성하도록 할 수 있습니다. 미디어에서 부팅한 후 Seagate DiscWizard 을 실행하지 않고도 보고서를 생성할 수 있습니다. 이 경우 구성 요소

16 Copyright © Acronis, Inc.
아이콘을 클릭하기 전에 USB 플래시 드라이브를 연결해야 합니다. 생성된 보고서는 USB 플래시 드라이브에 저장됩니다.
부팅 가능한 미디어에 Seagate 시스템 보고서를 지정하려면:
Seagate 미디어 제작기 마법사의 부팅 가능한 미디어 내용 선택 페이지에서 Seagate 시스템 보고서 확인란을 선택합니다.
계속하려면 다음을 클릭합니다.

Copyright © Acronis, Inc. 17
4 시스템에 새 하드 드라이브(2TB 이상)가 있는 경우
대용량 하드 디스크(2 TB를 초과하는 용량)를 구입하는 경우, 다음과 같은 이유로 2 TB를 초과하는 여유 공간을 할당하는 데 어려움이 뒤따를 수 있습니다.
MBR 제한: MBR 파티션 레이아웃은 2^32 x 512 바이트(사용한 모든 디스크 공간의 2 TB)까지만 주소 지정할 수 있습니다.
GPT 제한: GPT 파티션 레이아웃은 대용량 디스크 주소 지정을 허용하지만 Windows XP 등의 일부 운영 체제는 GPT디스크로 작업을 지원하지 않습니다.
GPT 디스크에서 부팅: Windows Vista SP1(x64)과 Windows 7(x64)만이 UEFI 시스템에서 GPT로부터 부팅을 지원합니다.
UEFI: UEFI는 새로운 BIOS 기술이며, 모든 컴퓨터에서 지원되지는 않습니다.
Windows XP(x32)는 2 TB보다 큰 디스크를 제대로 검출하지 못합니다.
USB 컨트롤러: 일부 USB 컨트롤러에서는 대용량 디스크의 정확한 크기를 인식할 수 없습니다.
테라바이트(TB)와 테비바이트(TiB) 사이 차이점
하드웨어 제조업체들이 하드 드라이브 크기를 지정하기 위해 사용하는 국제 단위 체계(SI)에서 테라바이트(TB)를 10^12 바이트로 정의하고 있습니다. 따라서 1 테라바이트(TB) = 1000 기가바이트(GB, 1000000000000 바이트)입니다.
그러나 국제전자기술위원회(IEC, International Electrotechnical Commission)에서는 2진 해석을 사용하므로 1 TB = 2^40 바이트(1099511627776 바이트)입니다. IEC 는 테비바이트(TiB)라는 명칭을 사용합니다.
운영 체제와 응용 프로그램은 대부분 IEC 이진 전치를 사용하지만 하드 디스크의 용량은 SI 십진 전치를 사용하는 것이 일반적입니다.
두 가지 기준을 모두 사용하면 사용자에게 실제 디스크 크기에 대해 혼동을 줄 수 있습니다. 대용량 디스크에 대해 약간의 계산을 수행한 후 결과는 2 TiB = 2.2 TB입니다.
운영 체제가 디스크 용량을 보고하는 방법을 보려면 Windows Explorer 에서 드라이브 문자를 마우스 오른쪽 버튼으로 클릭한 다음, 속성을 클릭합니다. 속성 페이지에 디스크 용량이 TB(또는 GB) 단위로 표시됩니다.
Seagate DiscWizard를 사용하면 시스템에 새 디스크를 쉽게 추가하고, 다른 디스크나 전에 만든 아카이브의 데이터를 새 디스크로 이주하거나 2 TB를 초과하는 확장 용량을 할당할 수 있습니다.
또한 Windows XP(x32)에 Seagate DiscWizard 를 설치한 후, 대용량 디스크의 크기를 정확히 검출할 수 있는 드라이버가 설치됩니다.
새 디스크 추가
컴퓨터에 새 하드 드라이버를 설치한 후에는 디스크 공간을 할당하고, 새 파티션을 만들고, 필요한 파일 시스템과 파티션 형식, 문자를 지정할 수 있습니다. 새 하드 디스크 추가 (92 페이지 참조) 섹션을 참조하십시오.

18 Copyright © Acronis, Inc.
이제 Seagate DiscWizard 에서 디스크 추가 작업 동안 파티션 유형(GPT 또는 MBR)을 선택하도록 지원합니다. 새 디스크 추가 마법사의 파티션 테이블 선택 단계에서 필요한 파티션 유형을 정의할 수 있습니다.
새 하드 디스크가 2 TB 보다 큰데 MBR 파티션 유형을 선택하는 경우, 2 TB 를 초과하는 공간은 나중에 Seagate Extended Capacity Manager를 사용하여 할당할 수 있습니다.
새 디스크로 이주
더 큰 디스크로 시스템을 복원 또는 복제할 때 대상 디스크 레이아웃을 변경할 수 있습니다. 마법사의 해당 단계에서 시스템 매개변수에 따라 MBR 또는 GPT 파티션 레이아웃을 선택합니다. 복원 작업 동안 파티션 유형을 변경하는 방법에 대해서는 복구 마법사 - 상세한 정보 (58 페이지 참조) 섹션을 참조하고, 복제에 관한 정보는 새로운 디스크로 시스템 전송 (85 페이지 참조)을 참조하십시오.
MBR 및 GPT에 대한 자세한 내용은 파티션 레이아웃 섹션을 참조합니다.
원본 및 대상 하드 드라이브의 매개변수에 따라 테이블에서 사용 가능한 해당 옵션을 검색합니다. 2 TB보다 큰 디스크로 이주 (17 페이지 참조) 섹션을 참조합니다.
디스크 공간 할당
Seagate DiscWizard 를 사용하면 MBR 파티션 유형의 대용량 하드 디스크에 여유 공간을 할당할 수 있습니다. 현재 운영 체제에서 액세스할 수 있는 디스크 공간을 만드는 방법에 대해서는 Seagate Extended Capacity Manager를 참조하십시오.
4.1 대용량 드라이브 추가 및 관리(일반적인 사례)
이 장에서는 시스템에 내장된 대용량 하드 드라이브의 일반적인 관리 사례에 대해 설명합니다.
4.1.1 비시스템으로서 새 대용량 하드 드라이브 추가
2 TB를 초과하는 하드 디스크를 새로 구입하여 비시스템 디스크로 사용할 계획이며, 현재 시스템에 설치된 운영 체제가 Windows XP 와 같이 GPT 디스크를 지원하지 않는다고 가정합니다.
1. 컴퓨터에 새 하드 드라이브를 설치합니다.
2. Seagate DiscWizard 를 실행하고 새 디스크 추가 마법사를 시작합니다. 현재 운영 체제가 GPT 파티션 유형을 지원하지 않기 때문에 MBR 유형이 적용되고 전체 디스크 공간의 2 TB 만을 사용할 수 있게 됩니다. 전체 디스크 공간을 할당하려면 작업 완료 후 Seagate DiscWizard 를 다시 시작하고, 확장 용량 디스크를 만들 수 있는 Seagate Extended Capacity Manager를 실행해야 합니다.
이러한 디스크를 다른 시스템으로 이동하는 경우, 시스템에 Seagate 제품이 하나 이상 설치되어 있어야 확장 용량 디스크를 사용할 수 있다는 점에 유의합니다.
***
Windows 이외의 운영 체제에서는 확장 용량 디스크를 사용할 수 없습니다.

Copyright © Acronis, Inc. 19
4.1.2 대용량 디스크로 운영 체제 이주
2 TB 를 초과하는 하드 디스크를 새로 구입하였고, 현재 컴퓨터에 설치된 운영 체제가 GPT 디스크를 지원하지 않거나 UEFI 기반이 아니며, 새 디스크로 운영 체제를 이주할 계획이라고 가정합니다.
1. 컴퓨터에 새 하드 드라이브를 설치합니다.
2. Seagate DiscWizard 를 실행하고 디스크 복제 마법사를 시작하여 새 하드 드라이브로 운영 체제를 이주합니다.
3. Acronis 드라이버가 자동으로 설치되어 활성화됩니다. 작업이 완료되면 새 디스크에서 운영 체제를 부팅할 수 있게 됩니다.
4. 확장 용량 디스크도 사용할 수 있게 됩니다.
4.1.3 대용량 디스크에 운영 체제 설치
2 TB 를 초과하는 하드 디스크를 새로 구입하였고, 현재 컴퓨터에 설치된 운영 체제가 GPT 디스크를 지원하지 않거나 UEFI 기반이 아니며, 새 디스크에 운영 체제를 설치할 계획이라고 가정합니다.
1. 컴퓨터에 새 하드 드라이브를 설치합니다.
2. 새 디스크에 운영 체제를 설치한 후, MBR 파티션 유형 제한 때문에 2 TB 를 초과하는 디스크 공간은 할당되지 않은 상태로 남습니다.
3. Seagate DiscWizard 를 설치하여 Acronis 드라이버를 활성화한 다음, 컴퓨터를 다시 부팅합니다.
4. 전체 디스크 공간을 할당하려면 Seagate DiscWizard 를 다시 시작하고, 확장 용량 디스크를 만들 수 있는 Seagate Extended Capacity Manager를 실행해야 합니다.
4.1.4 확장 용량 디스크로 GPT 디스크 복구
대용량 하드 드라이브에 확장 용량 디스크를 이미 만든 상태에서 아카이브로부터 GPT 디스크를 복구하는 데 대상 파티션으로 사용하려 한다고 가정합니다.
1. 복구 작업을 시작하기 전에 Seagate Extended Capacity Manager 를 사용하여 확장 용량 디스크를 제거합니다.
2. 복구 마법사를 시작하고 GPT 디스크를 복구합니다.
4.1.5 대용량 디스크로 MBR 파티션 복구
Seagate DiscWizard 를 사용하여 MBR 디스크를 대용량 하드 드라이브로 복구할 수 있습니다.
1. Seagate Extended Capacity Manager 를 실행하고 대상 파티션에 확장 용량 디스크를 만듭니다.
2. 복구 마법사를 시작하고, 아카이브에서 MBR 디스크를 복구하기 위해 필요한 대상 파티션을 선택합니다.

20 Copyright © Acronis, Inc.
4.1.6 GPT 유형으로 확장 용량 디스크 변환
대용량 하드 디스크에 확장 용량 디스크를 만들었으며 GPT 유형으로 변환하려 한다고 가정합니다.
GPT 로 변환하면 2 TB 를 초과하는 공간의 데이터가 손실됨에 유의해야 합니다. 이러한 문제를 피하려면 Extended Capacity Manager를 시작하고 확장 용량 디스크를 제거한 다음, Seagate DiscWizard를 다시 시작하여 피티션 유형을 GPT로 변환합니다.
4.1.7 대용량 디스크 크기 정정
2 TB를 초과하는 하드 드라이브를 시스템에 설치할 때 Windows가 디스크의 크기를 잘못 인식할 수 있습니다.
검출된 디스크 크기를 수정하려면 다음 단계를 따르십시오.
Acronis 드라이버를 설치하여 활성화합니다.
컴퓨터를 다시 부팅합니다.
이제 Windows 가 디스크를 올바른 크기로 재구성할 수 있습니다. Seagate DiscWizard 또는 디스크 관리 도구를 사용하여 파티션을 만듭니다.
4.1.8 확장 용량 디스크가 있는 시스템에서 Seagate DiscWizard 제거
Seagate DiscWizard 를 설치한 다음, Seagate Extended Capacity Manager 를 사용하여 전체 디스크 공간을 올바로 재구성하고 할당합니다.
2 TB를 초과하는 디스크 공간은 확장 용량 디스크로 사용됩니다.
설치된 제품을 제거할 때 확장 용량 디스크도 제거할지 묻는 메시지가 표시됩니다.
제거하기로 결정해도 Acronis 드라이버가 시스템에 계속 설치되어 있으므로 Windows는 디스크 크기를 올바로 인식합니다;
확장 용량 디스크를 제거하지 않기로 결정하는 경우, Acronis 드라이버가 시스템에 설치되어 있는 동안은 새 디스크 추가 옵션과 디스크 관리 도구를 통해 디스크에 계속 액세스할 수 있습니다.
4.1.9 업데이트 중
시스템에서 Seagate DiscWizard 를 업데이트할 때 최신 버전 Acronis 드라이버가 보존됩니다.
업데이트 후에 기존의 확장 용량 디스크도 보존됩니다.
4.2 배포하기 전에 시스템에 대하여 파악해야 할 사항
배포를 시작하기(이주 방법 선택 또는 컴퓨터에 새 디스크를 추가하는 경우에 새 파티션 유형 선택) 전에 다음과 같은 일부 시스템 매개변수 관련 정보를 확인해야 합니다.
1. 하드웨어가 UEFI를 지원하는지 여부
UEFI란 무엇인가?

Copyright © Acronis, Inc. 21
UEFI(Unified Extensible Firmware Interface, 통합 확장형 펌웨어 인터페이스)는 부트 및 런타임 서비스에 대한 표준 구문을 설정하여 향상된 소프트웨어 상호 운용성을 지원하는 BIOS 사양입니다.
UEFI는 신기술이므로 모든 시스템이 지원하지는 않습니다. Windows 7 x64(모든 버전)과 Windows Vista SP1+ x64(모든 버전) 운영 체제만이 UEFI 기술을 지원하고, Windows XP는 지원하지 않습니다.
UEFI에 대한 자세한 내용은 http://www.uefi.org 에서 확인하십시오.
UEFI가 필요한 이유는 무엇인가?
UEFI 기반 시스템은 2 TB보다 큰 디스크 크기를 허용하는 GPT 파티션 레이아웃을 지원합니다.
시스템이 UEFI 기반인지 확인하려면 BIOS로 들어가서 UEFI Boot(UEFI 부트) 옵션이 있는지 확인해야 합니다.
1. 부팅 도중 화면에 나타나는 메시지에 지시된 키를 눌러서 BIOS 설정 프로그램으로 들어갑니다. 일반적으로 [Del] 또는 [F2] 키입니다.
2. 화살표를 사용하여 Boot Options(부트 옵션) 메뉴를 엽니다.
3. 지원되면 UEFI Boot(UEFI 부트) 메뉴로 들어가서 Enable(활성화)를 선택합니다.
4. Save & Exit Setup(저장 후 설정 종료)으로 이동해서 Enter 를 눌러 변경 사항을 저장한 다음, 시스템을 부팅합니다.
시스템 디스크가 MBR이면 Windows 운영 체제가 UEFI에서 부팅되지 않습니다.
2. 운영 체제가 GPT를 지원하는지 여부
MBR 파티션 유형을 사용하는 하드 드라이브에서는 디스크 관리 도구가 액세스할 수 있는 디스크 용량이 2 TB로 제한됩니다. 전체 디스크 공간을 사용하려면 디스크를 GPT 유형으로 변환(운영 체제가 GPT를 지원하는 경우)하거나 Seagate Extended Capacity Manager를 사용(사용 중인 운영 체제가 GPT를 지원하지 않는 경우)해야 합니다. 변환 결과 데이터 손실이 발생합니다.
GPT 디스크 읽기 및/또는 GPT 디스크에서 부팅을 지원하는 운영 체제가 아래 표에 정리되어 있습니다.
OS가 GPT 디스크 읽기 지원 OS가 GPT 디스크(UEFI)에서 부팅 지원
Windows XP 32 비트 아니오 아니오
Windows XP 64 비트 예 아니오
Windows Vista 32 비트 예 아니오
Windows Vista 64 비트 예 아니오
Windows Vista 64 비트 SP1 이상 예 예
Windows 7 32 비트 예 아니오
Windows 7 64 비트 예 예
4.3 대용량 하드 드라이브 추가
새 하드 디스크 드라이브를 추가하려면, 먼저 컴퓨터에 드라이브를 설치하고 Seagate DiscWizard를 설치한 다음, 새 디스크 추가 마법사를 시작해야 합니다.

22 Copyright © Acronis, Inc.
처음에는 디스크 공간이 할당되지 않습니다. Seagate DiscWizard 에서 파티션을 만들고, 새로 만든 파티션에 필요한 매개변수를 지정하는 방법을 안내합니다.
새 디스크 추가 마법사를 사용하여 파티션 레이아웃 GPT 또는 MBR 을 선택할 수 있습니다.
시스템에 새 디스크를 추가하는 동안 선택할 수 있는 옵션들이 아래 표에 정리되어 있습니다:
사용 중인 운영 체제
사용 가능한 옵션
GPT 지원되지 않음
(Windows XP 32비트)
MBR 유형이 파티션에 적용됩니다. MBR 은 대용량 디스크를 지원하지 않기 때문에 작업이 완료될 때 2 TB 를 초과하는 공간은 할당되지 않은 상태로 남습니다. Seagate DiscWizard를 다시 시작한 다음, Seagate Extended Capacity Manager 를 사용하여 전체 디스크 공간을 할당하여 전체 디스크 공간이 디스크 관리 도구에 인식되도록 해야 합니다.
GPT 지원됨
(Windows Vista, Windows 7, Windows XP 64비트)
Seagate DiscWizard에서 파티션 레이아웃 유형에 지원하는 옵션은 다음과 같습니다.
디스크에 GPT 파티션 테이블 생성 - 파티션 레이아웃은 GPT입니다.
디스크에 MBR 파티션 테이블 생성 - 파티션 레이아웃은 MBR 입니다. 이 옵션을 선택하면 작업을 완료한 직후에 전체 디스크 공간을 사용할 수 없습니다. 제품을 다시 시작한 다음, Seagate Extended Capacity Manager 를 사용하여 전체 디스크 공간을 할당하여 전체 디스크 공간이 디스크 관리 도구에 인식되도록 해야 합니다.
Seagate 부트 가능한 미디어(CD)
Seagate DiscWizard에서 파티션 레이아웃 유형에 지원하는 옵션은 다음과 같습니다.
디스크에 GPT 파티션 테이블 생성 - 파티션 레이아웃은 GPT 입니다. 현재 운영 체제가 GPT 디스크를 지원하지 않습니다.
디스크에 MBR 파티션 테이블 생성 - 파티션 레이아웃은 MBR 입니다. 이 옵션을 선택하면 작업을 완료한 직후에 전체 디스크 공간을 사용할 수 없습니다. Seagate DiscWizard 를 다시 시작한 다음, Seagate Extended Capacity Manager 를 사용하여 전체 디스크 공간을 할당하여 전체 디스크 공간이 디스크 관리 도구에 인식되도록 해야 합니다.
4.4 2 TB보다 큰 디스크로 이주
컴퓨터에 새 디스크를 설치한 후, 디스크 복제 마법사를 사용하여 새 위치로 데이터를 전송할 수 있습니다.
이주 작업을 시작하기 전에 운영 체제가 UEFI 를 지원하는지 여부와 원본 디스크의 레이아웃(GPT 또는 MBR)을 파악해야 합니다. 사용자 요구 사항에 가장 적합한 이주 방법을 선택하는 데 유용한 정보입니다.
이주 방법 단계에서 대상 디스크를 MBR로 유지할지(원본 디스크가 MBR인 경우), 아니면 Seagate DiscWizard를 사용하여 GPT로 변환할지 선택해야 합니다.
원본 디스크를 대용량(2 TB 초과) 하드 디스크로 이주할 때 사용할 수 있는 옵션들이 아래 표에 정리되어 있습니다.

Copyright © Acronis, Inc. 23
시스템 매개변수에 따라 각 옵션마다 장점과 제한 사항을 갖고 있습니다. 대상 디스크의 부팅 가능성과 하드 디스크의 전체 공간 사용 가능성이 주된 요인으로 작용합니다.
BIOS 부팅 시스템(Windows 또는 Seagate 부트 가능한 미디어)
UEFI 부팅 시스템(Windows 또는 Seagate 부트 가능한 미디어)
원본 디스크가 MBR이며 OS가 UEFI를 지원하지 않음
복제 후 파티션 유형이 MBR 로 유지되며 복제된 운영 체제에 Acronis Bus 드라이버가 설치됩니다. 또한, MBR 이 2 TB 보다 큰 하드 드라이브를 지원하지 않기 때문에 2 TB 를 초과하는 디스크 공간은 사용할 수 없습니다. 전체 디스크 공간을 사용하려면 파티션 유형을 GPT 로 변경하거나(부트 드라이버나 Windows XP 가 아닌 경우) 작업 완료 후 Seagate DiscWizard 를 다시 시작하고 Seagate Extended Capacity Manager 를 사용하여 2 TB 를 초과하는 공간이 디스크 관리 도구에 인식될 수 있도록 만들어야 합니다.
필요한 이주 방법 중 하나를 선택할 수 있습니다.
변경 없이 원본 파티션 복사
파티션 유형은 MBR 로 유지되지만 작업이 완료되지 않으며, 운영 체제가 UEFI 에서 부팅에 실패할 수 있습니다. 복제된 운영 체제에 Acronis 버스 드라이버가 설치됩니다. 또한, MBR 이 2 TB 보다 큰 하드 드라이브를 지원하지 않기 때문에 2 TB 를 초과하는 디스크 공간은 사용할 수 없습니다. 전체 디스크 공간을 사용하려면 파티션 유형을 GPT 로 변경하거나 작업 완료 후 Seagate DiscWizard 를 다시 시작하고 Seagate Extended Capacity Manager를 사용하여 2 TB 를 초과하는 공간이 디스크 관리 도구에 인식될 수 있도록 만들어야 합니다.
파티션 유형을 GPT로 변환
대상 파티션이 GPT 유형으로 변환됩니다. 사용 중인 운영 체제가 UEFI 를 지원하지 않기 때문에 시스템이 아닌 디스크로 사용될 수 있습니다. 전체 디스크 공간을 사용할 수 있습니다.
내 원본 디스크는 MBR이고 OS가 UEFI를 지원함
이주 후에도 유형이 MBR 로 유지됩니다. 복제된 운영 체제에 Acronis 버스 드라이버가 설치됩니다. MBR이 2 TB보다 큰 하드 드라이브를 지원하지 않기 때문에 2 TB를 초과하는 디스크 공간은 사용할 수 없습니다. 전체 디스크 공간을 사용하려면 파티션 유형을 GPT 로 변경하거나 작업 완료 후 Seagate DiscWizard 를 다시 시작하고 Seagate Extended Capacity Manager 를 사용하여 2 TB 를 초과하는 공간이 디스크 관리 도구에 인식될 수 있도록
대상 디스크의 파티션 유형이 자동으로 GPT 로 변환됩니다. UEFI 에서 부팅하는 데 이 디스크를 사용할 수 있습니다. 전체 디스크 공간도 사용할 수 있습니다.

24 Copyright © Acronis, Inc.
만들어야 합니다.
내 원본 디스크가 MBR이고 OS가 Windows가 아니거나 OS가 없음(데이터 디스크)
필요한 이주 방법 중 하나를 선택할 수 있습니다.
변경 없이 원본 파티션 복사
파티션 유형이 MBR 로 유지됩니다. 그러나 MBR 이 2 TB를 초과하는 하드 드라이브를 지원하지 않기 때문에 2 TB 를 초과하는 공간은 사용할 수 없습니다. 전체 디스크 공간을 사용하려면 파티션 유형을 GPT 로 변경하거나 작업 완료 후 Seagate DiscWizard 를 다시 시작하고 Seagate Extended Capacity Manager 를 사용하여 2 TB 를 초과하는 공간이 디스크 관리 도구에 인식될 수 있도록 만들어야 합니다.
파티션 유형을 GPT로 변환
작업이 완료되면 파티션 유형이 GPT 로 변환됩니다. 원본 디스크에 Windows 운영 체제가 설치되어 있지 않아서 대상 디스크를 부팅에 사용할 수 없습니다. 전체 디스크 공간을 사용할 수는 있습니다.
필요한 이주 방법 중 하나를 선택할 수 있습니다.
변경 없이 원본 파티션 복사
파티션 유형이 MBR 로 유지됩니다. 그러나 MBR 이 2 TB 를 초과하는 하드 드라이브를 지원하지 않기 때문에 2 TB 를 초과하는 공간은 사용할 수 없습니다. 전체 디스크 공간을 사용하려면 파티션 유형을 GPT 로 변경하거나 작업 완료 후 Seagate DiscWizard 를 다시 시작하고 Seagate Extended Capacity Manager를 사용하여 2 TB 를 초과하는 공간이 디스크 관리 도구에 인식될 수 있도록 만들어야 합니다.
파티션 유형을 GPT로 변환
대상 파티션이 GPT 유형으로 변환됩니다. 원본 디스크에 Windows 운영 체제가 설치되어 있지 않아서 대상 디스크를 부팅에 사용할 수 없습니다. 그러나 전체 디스크 공간을 사용할 수는 있습니다.
내 원본 디스크는 GPT이고 OS가 UEFI를 지원함
이주 후에도 파티션 유형이 GPT 로 유지됩니다. 작업 완료 후 시스템에 BIOS 에서 부팅에 실패하는데, 그 이유는 사용 중인 운영 체제가 BIOS 의 GPT 에서 부팅을 지원할 수 없기 때문입니다. 전체 디스크 공간을 사용할 수 있습니다.
파티션 레이아웃과 디스크의 부트 가능성이 작업의 영향을 받지 않습니다. 파티션 유형이 GPT 로 유지되며, 대상 디스크는 UEFI 에서 부트 가능합니다. 전체 디스크 공간을 사용할 수 있습니다.
내 원본 디스크는 GPT이고 OS가 Windows가 아니거나 OS가 없음
파티션 레이아웃과 디스크의 부트 가능성이 작업의 영향을 받지 않습니다. 파티션 유형은 GPT 로 유지되고 대상 디스크로 부팅할 수 없습니다. 전체 디스크 공간을 사용할 수 있습니다.
파티션 레이아웃과 디스크의 부트 가능성이 작업의 영향을 받지 않습니다. 파티션 유형은 GPT 로 유지되고 UEFI 에서 대상 디스크로 부팅할 수 없습니다. 전체 디스크 공간을 사용할 수 있습니다.

Copyright © Acronis, Inc. 25
4.5 Seagate Extended Capacity Manager
Seagate Extended Capacity Manager 를 사용하면 운영 체제가 MBR 파티션 유형의 대용량 디스크를 지원할 수 있습니다. 따라서 2 TB 를 초과하는 공간을 사용할 수 있습니다. 이 여유 공간을 별도 디스크로 인식되며, 운영 체제와 응용 프로그램에 일반적인 실제 하드 디스크에 액세스할 때와 같은 방법으로 확장 공간에 액세스할 수 있습니다.
Seagate Extended Capacity Manager 마법사에서 2 TB를 초과하는 모든 하드 디스크(할당되지 않은 또는 MBR 파티션 유형)를 보여줍니다. Windows가 재구성하고 할당한 디스크 공간도 확인할 수 있습니다. 마법사에서는 이 공간을 Windows 원시 용량이라고 합니다.
2 TB 를 초과하는 공간은 확장 용량으로 표시됩니다. 확장 용량 디스크를 활성화할 수 있으며, 활성화된 확장 공간은 운영 체제에 의해 검출되어 디스크 관리 작업을 수행할 준비가 됩니다.
다음 단계에서 가능한 디스크 공간 할당을 보려면 공간 할당을 클릭합니다.
적용 버튼을 클릭하면 확장 용량 디스크가 실제 디스크에서 에뮬레이트됩니다. 사용 중인 실제 디스크 용량이 4 TB 를 초과하고 호스트 운영 체제가 GPT 파티션 레이아웃을 지원하지 않는 경우, MBR 확장 용량 디스크가 여러 개 있게 됩니다.
이러한 확장 용량 디스크는 부팅이 불가능하며 대부분의 속성이 실제 디스크와 동일합니다.

26 Copyright © Acronis, Inc.
공간을 할당한 후 해당 옵션(일시적으로 확장 용량 디스크 끄기)을 클릭하여 확장 용량 디스크를 일시적으로 끌 수 있습니다. 그러면 디스크 공간이 할당된 상태이어도 확장 용량 디스크가 Windows Disc Management 도구에 인식되지 않습니다. 이 파티션은 나중에 활성화할 수 있습니다.
확장 용량 디스크를 제거하려면 확장 용량 디스크 제거를 클릭한 후 다음 단계에서 적용 버튼을 클릭합니다. 해당 디스크가 시스템에서 제거되고, 그로 인해 2 TB 를 초과하는 디스크 공간에 액세스할 수 없게 됩니다. 나중에 이공간을 할당하려면 확장 용량 관리자를 다시 시작해야 합니다.

Copyright © Acronis, Inc. 27
5 재난 복구 준비
5.1 최상의 재해 대비 방법
"나쁘게 될 수 있는 것은 꼭 그렇게 된다(최악의 순간에 최악의 방식으로)."라는 머피의 법칙을 생각해 봅니다. 머피를 구제불능의 낙관주의자라고 말하는 사람도 있습니다. 주의하시기 바랍니다. 컴퓨터는 고장날 가능성이 있으며 언젠가는 반드시 고장나게 됩니다(어쩌면 가능한 최악의 순간에). 머피의 법칙을 다른 방식으로 해석하여, 나빠질 수 있는 모든 가능성을 고려하고 이런 일들이 발생하지 않도록 반드시 조치를 취해야 합니다. 발생 가능한 재해에 대비하는 가장 좋은 방법은 필요한 예방 조치를 취하는 것입니다.
1) 재해에 대한 대비책을 보완하려면 시스템 디스크(또는 최소한 Windows 와 응용 프로그램이 포함된 파티션)를 전체 백업해야 합니다.
2) 가급적 시스템 드라이브 이미지는 기본 하드 디스크 드라이브인 C: 이외의 다른 하드 드라이브(외장 하드 드라이브)에 저장하십시오. 이는 주 하드 디스크 드라이브가 고장나는 경우 시스템을 복구할 수 있는 추가 보증을 제공합니다. 또한 개인 데이터는 운영 체제 및 응용 프로그램과 별도(예: 디스크 D:)로 보관해야 합니다. 이렇게 하면 시스템과 데이터 디스크(또는 파티션)의 이미지 생성 속도가 빨라지고 복구할 정보의 양은 줄어듭니다. 따라서 시스템 디스크의 백업 파일의 크기가 줄어들며 더 쉽게 복구할 수 있습니다. 또한 백업 파일의 크기가 작으면 손상될 가능성도 줄어들고 시스템 복구 시간도 줄어듭니다.
3) 2)의 방식에 따라 데이터(문서, 비디오, 사진 등)를 시스템 디스크 이외의 디스크에 저장하는 경우에도 백업이 필요합니다. 개인 데이터가 포함된 폴더를 백업하거나 데이터 디스크 이미지를 생성할 수 있습니다. 또한 이미지를 만드는 절차가 파일을 복사하는 것보다 훨씬 빠르기 때문에 대용량 데이터를 백업하는 경우 백업 프로세스 속도를 크게 향상시킬 수 있습니다. 또한 어떠한 이유로 이미지 파일이 손상된 경우 이미지를 마운트하고 Windows 탐색기를 사용하여 마운트된 이미지에서 대부분의 파일과 폴더를 복사하여 저장할 수 있습니다.
4) 대부분의 경우 재해로부터 시스템을 복구하는 것은 복구 미디어로부터 부팅한 후 수행되므로 다음 섹션인 부트 가능한 복구 미디어 테스트의 설명에 따라 복구 미디어를 테스트해야 합니다.
5.1.1 복구용 백업 테스트 시 권장 사항
1) Windows 에서 활성 파티션 복구를 시작하는 경우에도 프로그램은 복구 프로세스가 시작한 후 Linux 환경으로 재부팅됩니다. 그 이유는 Windows 가 실행된 상태에서는 자체 파티션의 복구를 수행할 수 없기 때문입니다. 따라서 모든 경우에 복구 환경에서 활성 파티션을 복구해야 합니다. 여분의 하드 드라이브가 있는 경우 Linux 를 사용하는 복구 미디어에서 이 하드 드라이브로 부팅하는 테스트 복구를 시도해 보는 것이 좋습니다. 여분의 드라이브가 없는 경우 최소한 복구 환경에서 이미지의 유효성을 검사해야 합니다. Windows에서 유효성을 검사하는 동안 읽을 수 있는 백업은 Linux 환경에서 읽을 수 없는 경우도 있습니다.

28 Copyright © Acronis, Inc.
Seagate DiscWizard 복구 미디어를 사용할 때, 이 제품은 Windows 가 드라이브를 인식하는 방식과 다르게 다른 디스크 드라이브 문자를 생성합니다. 예를 들어, 독립 실행형 Seagate DiscWizard 에서 인식된 드라이브는 E:에 해당될 수 있습니다. 드라이브에 해당할 수 있습니다. 혼란을 피하기 위해 하드 드라이브의 모든 파티션에 고유한 이름을 할당하는 것이 좋습니다. 이렇게 하면 백업이 포함된 디스크를 더 쉽게 찾을 수 있습니다.
2) 복구 마법사에서 요약 화면까지의 모든 단계를 완료하는 것은 좋지만 진행 버튼은 클릭하지 마십시오. 이 버튼을 클릭하면 복구 프로세스가 시뮬레이션되며 Seagate DiscWizard 가 백업이 포함된 드라이브와 대상 드라이브를 인식합니다. 복구 마법사의 모든 단계를 완료한 후 요약 화면에서 취소를 클릭합니다. 이런 방법으로 원하는 설정과 항목을 모두 선택합니다.
5.1.2 추가 권장 사항
1) 다수의 IT 전문가들은 시스템 백업 사본을 두 개(세 개면 더 좋음) 이상 준비할 것을 권장합니다. 각 사본을 서로 다른 위치에 보관하면 더욱 좋습니다(가정에 백업 컴퓨터가 있는 경우 직장이나 친구네 집처럼 서로 다른 장소). 몇 가지 백업에 관한 추가 사항: 복구가 시작되면 Seagate DiscWizard 는 대상 파티션(또는 디스크)을 삭제하므로 백업이 하나만 있는 경우 복구 중인 컴퓨터에서 시스템 파티션이 삭제되는 순간 난처한 상황에 빠지게 됩니다. 이때 사용할 수 있는 유일한 것은 복구 중인 이미지이며 이 이미지가 손상된 경우 최악의 상황이 발생합니다.
2) 백업을 저장하는 데 사용한 하드 드라이브를 FAT32 가 아닌 NTFS 파일 시스템으로 포맷하는 것이 더 낫습니다. 그 이유는 FAT32 디스크에서는 4GB 의 파일 크기 제한이 있기 때문입니다. 따라서 백업 크기가 약 100GB 인 경우 Seagate DiscWizard 는 백업을 25 개의 파일로 나눕니다. 하드 디스크에 이런 전체 백업이 몇 개 있는 경우 파일 수는 그에 따라 증가합니다. 이런 경우 Windows 탐색기를 사용하여 다른 위치로 백업을 이동할 때 매우 불편할 수 있습니다.
3) 가정 내에 컴퓨터가 한 대만 있는 경우 재해로부터 복구할 때 인터넷을 사용할 수 없는 경우가 생길 수 있으므로 도움이 될 수 있는 일부 정보를 인쇄해 두는 것이 좋을 수 있습니다. 인쇄한 자료는 복구 CD/DVD 또는 다른 복구 미디어와 함께 안전한 장소에 보관합니다.
5.2 부트 가능한 복구 미디어 테스트
필요시 컴퓨터의 복구 가능성을 최대화하려면 복구 미디어를 사용하여 컴퓨터를 부팅할 수 있는지 테스트해야 합니다. 또한 복구 미디어에 대용량 스토리지 장치와 네트워크 어댑터 작동에 필요한 모든 드라이버가 포함되도록 해야 합니다.
1) 다운로드를 통해 프로그램을 구입한 경우 사용자 가이드나 프로그램 도움말의 권장 사항에 따라 부트 가능한 복구 CD(또는 USB 스틱과 같은 다른 복구 미디어)를 만들어야 하며 이 복구 미디어를 사용하여 컴퓨터를 부팅할 수 있는지 확인해야 합니다.
복구 미디어를 사용하여 부팅할 수 있도록 컴퓨터를 구성한 후 복구 미디어 장치(CD-ROM/DVD-ROM 드라이브 또는 USB 스틱)를 첫 번째 부트 장치로 지정해야 합니다. BIOS에서 부트 순서 정렬 (103 페이지 참조)을 참조하십시오.

Copyright © Acronis, Inc. 29
복구 CD 가 있는 경우, "CD 로 부팅하려면 아무 키나 누르십시오."가 표시되면 즉시 아무 키나 눌러 CD 로 부팅을 시작합니다. 5 초 이내 키를 누르지 않으면 컴퓨터가 다시 시작됩니다. 다른 복구 미디어를 사용하는 경우에도 절차는 비슷합니다.
2) 컴퓨터가 복구 환경으로 부팅되었으면 백업이 저장된 외장 하드 드라이브(있는 경우)를 포함하여 시스템에 있는 모든 하드 드라이브가 인식되는지 확인합니다. 단, 복구 미디어로 부팅하기 전에 외장 드라이브를 연결해야 합니다. 그렇지 않으면 복구 환경에서 이런 드라이브는 인식되지 않습니다.
3) 백업을 네트워크에 저장하는 경우 복구 환경에서 네트워크에 액세스할 수 있는지도 확인해야 합니다. 복구 미디어에서 부팅하면 Seagate DiscWizard 가 네트워크를 찾지 못할 수 있습니다. 네트워크에 컴퓨터가 표시되지 않지만 내 네트워크 환경 아이콘이 내 컴퓨터 밑에 있으면 DHCP 서버가 네트워크에서 작동 중인지 확인해야 합니다. DHCP 서버를 사용하지 않는 경우 도구 및 유틸리티 → 옵션 → 네트워크 어댑터에서 사용할 수 있는 창에서 네트워크 설정을 수동으로 지정해야 합니다.
내 네트워크 환경 아이콘이 내 컴퓨터 상에 없으면 네트워크 카드나 Seagate DiscWizard에 함께 제공된 카드 드라이버에 문제가 있는 것입니다.
복구 미디어로 부팅할 때 비디오 모드 선택
복구 미디어로 부팅하는 경우 비디오 카드 및 모니터의 사양에 따라 최적의 비디오 모드가 자동으로 선택됩니다. 그러나 프로그램에 의해 하드웨어에 적합하지 않은 잘못된 비디오 모드가 선택될 수도 있습니다. 이런 경우 사용자는 다음과 같이 적합한 비디오 모드를 선택할 수 있습니다.
1. 복구 미디어로 부팅을 시작합니다. 부팅 메뉴가 나타나면 Seagate DiscWizard 항목 위에 마우스 커서를 놓은 후 F11 키를 누릅니다.
2. 명령줄이 나타나면 "vga=ask"(큰따옴표 없이)를 입력한 후 확인을 클릭합니다.

30 Copyright © Acronis, Inc.
3. 부트 메뉴에서 Seagate DiscWizard 를 선택하여 복구 미디어로 부팅을 계속합니다. 사용할 수 있는 비디오 모드를 확인하려면 해당 메시지가 표시될 때 Enter 키를 누릅니다.
4. 모니터에 가장 적합하다고 생각하는 비디오 모드를 선택한 후 명령줄에 비디오 모드 번호를 입력합니다. 예를 들어, 338 을 선택하면 비디오 모드 1600x1200x16 이 선택됩니다(다음 수치 참조).
3 자리 숫자 앞에 숫자나 문자가 하나 있는 경우 이를 입력하여 해당 비디오 모드를 선택할 수도 있습니다(이 예에서는 "v").
5. Seagate DiscWizard(전체 버전)이 시작할 때까지 기다린 후 모니터에 표시되는 시작 화면의 상태가 적절한지 확인합니다.
다른 비디오 모드를 테스트하려면 Seagate DiscWizard를 닫은 후 위 절차를 반복하십시오.
하드웨어에 가장 알맞은 비디오 모드를 찾았으면 이 비디오 모드를 자동으로 선택한 새로운 부팅 가능 복구 미디어를 생성할 수 있습니다.
이렇게 하려면 Seagate 미디어 제작기를 시작한 다음 필요한 미디어 구성 요소를 선택하고 "부트 가능한 미디어 시작 매개변수" 단계에서 "0x"와 모드 번호(여기서는 0x338)를 명령줄에 입력한 후 일반적인 방법에 따라 미디어를 생성합니다.
5.3 사용자 정의 복구 CD 생성
복구 환경에서 일부 하드 디스크 드라이버나 네트워크 어댑터를 인식하지 못하는 경우, 대개 드라이버에 문제가 있는 것입니다. Seagate 복구 CD 에는 출시된 모든 하드웨어의 드라이버가 포함될 수 없습니다. 따라서 표준 복구 CD 에는 일부 하드웨어 드라이버가 빠져 있을 수 있으므로 사용자 정의 드라이버를 생성할 필요가 있습니다.
Seagate 에서 사용하는 Linux 기반 복구 환경에는 사용자가 새 드라이버를 추가할 수 있는 기능이 없습니다. 따라서 Seagate 고객 서비스 부서에 사용자가 필요로 하는 모든 드라이버가 들어 있는 사용자 정의 복구 CD 생성을 요청해야 합니다.
요청하기 전에 시스템에 관한 정보를 수집하십시오. 도움말 메뉴에서 시스템 보고서 생성을 선택합니다. Seagate DiscWizard 는 필요한 정보를 자동으로 수집한 후 수집한 정보를 보고서에 목록으로 표시합니다. 프로그램은 보고서 생성 중 필요한 정보 수집에 사용되는 일부 구성 요소를 설치할 수 있습니다. 보고서가 완료되면 다른 이름으로

Copyright © Acronis, Inc. 31
저장을 클릭한 후 원하는 폴더를 선택하거나 기본 내 문서 폴더를 그대로 사용합니다. 프로그램은 보고서를 zip 파일로 만듭니다. 이 파일을 Seagate 고객 서비스 부서로 보냅니다. 고객 서비스 부서에서는 사용자의 컴퓨터 하드웨어와 호환되는 사용자 정의 복구 미디어의 iso 이미지를 만들어 iso 파일을 보내드릴 것입니다. Nero 와 같은 iso 파일을 처리할 수 있는 프로그램을 사용하여 이 파일을 CD/DVD 에 굽습니다. 또한 이 보고서는 Seagate 고객 서비스 부서에 문제 해결을 요청할 때에도 유용할 수 있습니다.
사용자 정의 복구 CD 를 구웠으면 하드 디스크 드라이브와 네트워크 어댑터가 복구 환경에서 인식되는지 확인해야 합니다.

Copyright © Acronis, Inc. 32
6 Seagate DiscWizard 학습
6.1 프로그램 작업 공간
Seagate DiscWizard 를 시작하면 시작 화면이 표시됩니다. 이 화면에서 백업 및 복구 기능에 빨리 액세스할 수 있으며 시스템 보호와 관련된 문제를 강조 표시할 수 있습니다.
백업 후 부트 가능한 복구 미디어가 생성되면 시스템이 완전히 보호된 것으로 간주됩니다. 앞에서 설명한 작업이 수행되지 않으면 Seagate DiscWizard 에서 보호 문제를 해결할 수 있는 다음 링크가 표시됩니다. 시스템 백업, 부트 가능한 복구 미디어 생성. 문제가 해결된 후 해당 링크는 사라집니다.
오른쪽 창의 항목을 클릭하면 백업을 시작하거나 즉시 작업을 복구하거나 추가 선택을 할 수 있는 해당 화면으로 이동합니다.
오른쪽 창의 즐겨찾기 영역에는 가장 자주 사용하는 기능이 표시되며 기능을 다시 사용하는 경우를 위한 바로 가기가 제공됩니다. 최신 백업 영역에는 최근에 실행한 백업이 표시되며 클릭 한 번으로 백업 아카이브를 업데이트할 수 있습니다.
화면 왼쪽에 있는 세로 막대를 통해 Seagate DiscWizard 기능에 쉽게 액세스할 수 있습니다. 세로 막대의 항목을 선택하면 해당 기능에 액세스할 수 있는 화면으로 이동합니다.

Copyright © Acronis, Inc. 33
Seagate DiscWizard는 많은 작업을 안내하는 마법사를 사용합니다. 주 프로그램 창과 같이 마법사에는 작업을 완료하는 데 필요한 모든 단계(필수 및 옵션 모두)를 나열하는 세로 막대도 있습니다. 예를 들어 아래의 백업 마법사 스크린샷을 참조하십시오.
완료된 단계에는 녹색 확인 표시가 나타납니다. 녹색 화살표는 현재 단계를 보여줍니다. 필요한 모든 단계를 완료하고 완료 단계가 되면 요약 정보 화면이 표시됩니다. 옵션 단계를 생락하려는 경우, 수행할 작업의 요약 정보를 읽은 다음(기본 설정에 만족하는지 확인) 진행을 클릭하여 작업을 시작합니다. 그렇지 않으면 백업 옵션을 클릭하여 현재 작업에 대한 기본 설정을 변경할 수 있는 옵션 단계로 이동합니다.
작업 표시줄 알림 영역 아이콘
대다수의 작업이 진행되는 동안, 특별한 표시기 아이콘이 Windows 작업 표시줄 알림 영역에 나타납니다(시계가 있는 상태 표시줄의 오른쪽 부분). 이 아이콘 위에 마우스를 놓으면 작업 진행률이나 상태를 나타내는 도구 팁이 표시됩니다. 아이콘을 마우스 오른쪽 버튼으로 클릭하면 바로 가기 메뉴가 열려 필요에 따라 작업 상태를 변경하거나 작업을 취소할 수 있습니다. 이 아이콘은 열린 주 프로그램 창에 영향을 받지 않습니다.
6.2 기본 화면
Seagate DiscWizard으로 작업하는 동안 사용하게 될 다른 화면에 익숙해져야 합니다.

34 Copyright © Acronis, Inc.
화면을 하나 더 이동하려면 세로 막대에서 복구를 클릭합니다.
데이터 복구 및 백업 관리 화면에는 백업 아카이브에 대한 자세한 정보가 표시되며 이러한 아카이브에 대한 작업을 신속하게 수행할 수 있습니다(아카이브를 마우스 오른쪽 버튼으로 클릭하고 필요한 작업을 선택하여 백업 아카이브 복구, 유효성 검사, 이동, 제거, 백업 아카이브 탐색, 및 이미지 백업 마운트). 이 화면에서 해당 마법사를 시작하거나 해당 작업을 수행합니다.
이 화면에서 백업에 대한 주석을 편집하고 백업 상세 정보를 확인하며 백업에 등급을 할당할 수도 있습니다. 예를 들어 중요한 백업에 높은 등급을 할당할 수 있습니다. 백업 등급은 등급 열의 "별" 수로 표시합니다(별 수가 많을수록 등급이 높음). 기본 등급은 별이 3 개이며, 열의 별을 클릭하여 별 수를 늘리거나 줄일 수 있습니다. 이러한 등급을 지정해 두면 중요한 데이터의 손실 없이 기한이 지난 백업을 삭제하기 위해 백업 아카이브에서 여러 파일을 탐색하는 데 드는 시간을 줄일 수 있습니다.
그리고 이 화면에는 백업 아카이브 및 백업 내용에 대한 검색 결과가 표시됩니다. 검색을 수행하려면 Seagate DiscWizard 창의 오른쪽 상단에 있는 검색 필드에 검색 문자열을 입력하고 확대경 아이콘을 클릭합니다. 자세한 내용은 검색을 참조하십시오.
또 다른 유용한 화면에서는 프로그램 작업 로그가 표시됩니다. 달력을 이용하면 로그(과거 날짜)에 신속하게 액세스할 수 있습니다. 원하는 날짜를 클릭합니다. 자세한 내용은 작업 및 로그 보기를 참조하십시오.

Copyright © Acronis, Inc. 35
대부분의 화면이 설명이 필요없으며 일부는 본 사용 설명서의 해당 장에서 설명되므로 다른 화면에 대한 설명은 하지 않습니다. 또한 언제든지 해당 버튼을 클릭하여 상황에 맞는 도움말을 열 수 있습니다.
그리고 주 프로그램 메뉴를 통해 대부분의 기능을 선택할 수 있으며 도구 모음에서 항상 해당 기능을 실행할 수 있습니다.
6.3 옵션 화면
Seagate DiscWizard 에는 외관 및 다양한 프로그램 기능과 관련된 옵션이 있습니다. 기본 옵션을 보거나 편집하려면 주 프로그램 메뉴에서 도구 & 유틸리티 -> 옵션을 선택합니다.
백업 옵션 항목에서는 백업 작업에서 기본적으로 사용되는 설정을 지정합니다. 백업 필요 사항에 따라 설정을 수정할 수 있습니다. 백업 옵션 및 가능한 설정에 대한 자세한 내용은 백업 미세 조정 (46 페이지 참조)을 참조하십시오. 또한 특정 백업 작업을 구성하면서 백업 옵션을 변경할 수 있습니다. 이 경우 변경된 옵션은 이 작업에 대해서만 사용됩니다.
마찬가지로 복구 옵션 항목에서는 복구 작업에서 기본적으로 사용되는 설정을 지정합니다. 복구 옵션 및 가능한 설정에 대한 자세한 내용은 기본 복구 옵션 설정 (63 페이지 참조)을 참조하십시오. 백업 옵션에서처럼 특정 복구 작업에 대해 복구 옵션을 변경할 수 있습니다.
로컬 스토리지 설정 항목에서는 백업 프로세스와 관련된, 예를 들어 백업 프로세스 속도에 더 많이 또는 더 적게 영향을 줄 수 있는 기타 설정을 지정합니다. 자세한 내용은 백업 미세 조정 (46 페이지 참조)을 참조하십시오.
검색 옵션을 Windows Search 또는 Google Desktop 검색 엔진과 통합하여 검색 기능을 개선할 수 있습니다. 그러한 검색 엔진 중 하나를 설치한 경우 데스크톱 검색 옵션 창에서 해당 상자를 선택하여 색인 파일에 tib 파일을 포함시킬 수 있습니다. 자세한 내용은 Windows Search 및 Google Desktop 통합 (73 페이지 참조)을 참조하십시오.

36 Copyright © Acronis, Inc.
외관 옵션에서는 화면, 대화 상자 등에 사용되는 글꼴을 선택하여 프로그램의 사용자 인터페이스 외관을 수정할 수 있습니다. 메뉴 항목에 사용되는 글꼴도 수정할 수 있습니다. 구체적인 글꼴 모양을 보려면 "..." 버튼을 클릭하고 글꼴을 선택한 다음 샘플 텍스트에서 확인합니다. 글꼴 모양에 만족했다면 확인을 클릭하고 그렇지 않으면 다른 글꼴을 시도해 보거나 취소를 클릭합니다.
피드백 옵션을 사용하면 Seagate DiscWizard 설치 시 참여하기로 결정한 Seagate 고객 체험 프로그램을 종료하거나 예, 프로그램에 참여하겠습니다 라디오 버튼을 선택하여 프로그램에 참여할 수 있습니다. 고객 체험 프로그램에 대한 자세한 내용은 자세한 내용 링크를 클릭하십시오.
기본 옵션을 수정했는데 원하는 결과가 나오지 않거나 Seagate DiscWizard 설치 중 기본 옵션 값 설정을 복원하려면 도구 모음에서 기본값으로 모두 재설정을 클릭합니다. 선택한 옵션에 대해서만 기본값을 설정하려면 도구 모음에서 현재 값을 기본값으로 재설정을 클릭합니다.

Copyright © Acronis, Inc. 37
7 백업 아카이브 생성
7.1 첫 번째 백업을 위한 준비
먼저 백업을 저장할 위치를 결정해야 합니다. Seagate DiscWizard는 많은 스토리지 장치를 지원합니다. 자세한 내용은 지원되는 스토리지 미디어 (10 페이지 참조)를 참조하십시오. 하드 디스크 드라이브는 이제 매우 저렴하기 때문에 대부분의 경우 외장 하드 드라이브에 백업을 저장하는 것이 가장 좋습니다. 데이터 보안을 향상시키는 것 외에 오프 사이트에 유지할 수 있으며(예: 집에서 사무실 컴퓨터를 백업하는 경우 및 그 반대의 경우), 많은 모델에 핫플러그 기능이 있으므로 필요할 때 드라이브를 연결하고 분리할 수 있습니다. 컴퓨터 포트와 필요한 데이터 전송 속도의 구성에 따라 USB, FireWire, eSATA 등 다양한 인터페이스를 선택할 수 있습니다. 많은 경우 외부 USB 하드 드라이브가 가장 적합합니다. Buffalo TeraStation 1.0 TB NAS Gigabit Ethernet Home Server 같은 기가비트 이더넷 홈 네트워크와 전용 파일 서버 또는 NAS 가 있는 경우 파일 서버 또는 실제로는 내부 드라이브 같은 NAS 에 백업을 저장할 수 있습니다. 특히 DVD-R, DVD+R 같은 빈 광학 디스크에 직접 백업하는 것은 가장 느리지만 매우 저렴하므로 비용이 가장 적게 드는 데이터 백업 방법입니다. 또한 몇 개의 DVD 로 백업한 경우 이 백업에서 데이터를 복구하려면 디스크를 여러 번 교체해야 합니다.
디스크를 교체하는 일이 생기므로 3 개 이상의 디스크가 사용되는 경우 DVD 로 백업하지 않는 것이 좋습니다.
외장 하드 드라이브나, NAS 등을 사용하는 경우 Seagate DiscWizard 에서 선택한 백업 스토리지를 인식하는지 확인해야 합니다.
일부 외장 하드 드라이브는 FAT32 로 포맷된 상태로 판매됩니다. 이런 경우 FAT32 시스템에는 4GB 라는 파일 크기 제한이 있으므로 백업용 외장 하드 드라이브를 FAT32 에서 NTFS 로 변환하는 것이 좋습니다. 이런 제한으로 인해 큰 백업 파일은 자동으로 4GB 청크로 분할되므로 데이터 복구 중 잘못될 가능성이 높아집니다.
데스크톱 PC 에 외부 USB 하드 드라이브를 사용하는 경우 이 드라이브를 짧은 케이블을 사용하여 뒤쪽의 커넥터에 연결하면 대부분 정상 작동되며 백업/복구 중 데이터 전송 오류가 발생할 가능성이 낮아집니다.
7.2 백업할 데이터 결정
운영 체제와 응용 프로그램 소프트웨어가 점점 커지고 있기 때문에(예: Windows Vista x64에 필요한 하드 디스크 여유 공간이 15GB임), 원본 CD나 DVD에 제공된 운영 체제와 응용 프로그램 소프트웨어를 새 하드 디스크에 다시 설치하는 데 보통 몇 시간이 걸립니다. 또한 인터넷에서 다운로드하여 응용 프로그램 소프트웨어를 구입하는 방법이 점차 보편화되고 있습니다. 이메일을 통해 소프트웨어 벤더가 전송한 활성화 키 및/또는 등록 번호 등의 등록 정보를 잃어버린 경우 응용 프로그램 사용 권한을 복원하는 데 문제가 생길 수 있습니다. 따라서 전체 시스템 디스크를 백업해 두면(디스크 이미지 만들기) 재해가 발생할 경우 귀중한 시간을 절약할 뿐 아니라 다른 발생 가능한 문제로부터 보호할 수 있습니다.

38 Copyright © Acronis, Inc.
전체 시스템 디스크를 백업하려면 더 넓은 디스크 공간이 필요하지만 시스템이 손상되거나 하드웨어 장애가 발생한 경우 몇 분 안에 시스템을 복구할 수 있습니다(자세한 내용은 디스트/파티션 이미지 (13 페이지 참조) 참조).
전체 하드 디스크를 복사하는 데 시간이 걸린다고 생각할 수 있지만 Seagate DiscWizard에 사용된 독점 기술로 이미지를 매우 빠르게 생성할 수 있습니다.
주 디스크와 일반적으로 사용하는 다른 파티션의 이미지를 만들어야 합니다. 드라이브에 여러 파티션이 있는 경우 대부분 하드 드라이브가 고장 나면 그 안에 들어 있는 모든 파티션 역시 실패하기 때문에 해당 파티션 모두를 이미지에 포함시키는 것이 좋습니다.
정기적으로 하드 디스크의 이미지를 만드는 것을 적극 권장하기는 하지만 이 방법만으로 백업을 끝내서는 안 됩니다.
7.3 일반적인 일부 백업 시나리오
다음은 자주 사용되는 백업 작업을 나타내는 몇 가지의 "기본(classic)" 백업 시나리오입니다. 백업 전략에 따라 이런 방식이 유용할 수도 있습니다.
7.3.1 시스템 파티션 백업
C: 디스크에 파티션이 하나만 있으면 파티션 백업이 시스템 디스크 백업과 동일한 경우지만 어쨌든 시스템 파티션을 백업하는 것이 좋습니다. 시스템 파티션에 모든 응용 프로그램과 중요한 데이터가 저장되었거나 전체 시스템 디스크를 백업할 공간이 충분하지 않은 경우에도 시스템 파티션을 백업하는 것이 바람직합니다. 시스템 파티션 백업은 바이러스나 멀웨어 등에 의해 운영 체제가 손상되거나 Windows 업데이트를 설치한 후 운영 체제를 복원해야 할 때 가장 유용합니다. 하드 디스크에 파티션을 두 개 이상 만들려고 하면 조금 복잡해질 수 있기는 하지만 새 하드 디스크 드라이브 복구도 가능합니다. 그 외에는 전체 시스템 디스크를 복구하는 편이 더 좋은데, 특히 컴퓨터 제조업체에서 만든 복구 또는 진단 파티션을 숨긴 경우에는 더욱 그렇습니다. 또한 시스템 디스크 백업은 새 디스크에 복구할 때 더욱 편리합니다. 다수의 응용 프로그램이나 게임을 테스트할 때에도 시스템 파티션 백업을 백업하는 것이 좋습니다. Seagate DiscWizard를 포함하여 대부분의 응용 프로그램은 흔적 없이 삭제할 수 없습니다. 운영 체제와 MS Office 및 Outlook 과 같은 주요 응용 프로그램이 포함된 기본 시스템 파티션 백업을 만들 수 있습니다. 이런 백업을 만든 후에는 새 프로그램을 설치한 후에 마음에 들지 않거나 뭔가 잘못된 경우 기본 시스템 상태로 되돌릴 수 있습니다.
7.3.2 전체 시스템 디스크 백업
백업 스토리지 장치의 여유 공간이 충분할 때는 전체 시스템 디스크를 백업하는 것이 좋습니다. 전체 시스템 디스크 백업은 하드 드라이브 고장 등의 이유로 원래 하드 디스크 드라이브 또는 새 드라이브에 시스템과 응용 프로그램을 모두 복구해야할 때 가장 적합합니다. 또한 시스템 디스크에 파티션이 여러 개 포함된 경우 전체 디스크 백업을 사용하여 개별 파티션을 복구할 수도 있습니다.
재해 복구 시 시스템 디스크 백업이 가장 중요하므로 Windows 에 포함된 Microsoft 의 Chkdsk 유틸리티를 사용하여 백업 스토리지로 사용할 시스템 디스크와 하드 디스크의 오류를 확인하는 것이 좋습니다. 이 유틸리티를 사용하여 오류를 수정하고 불량 섹터를 찾을 수 있습니다.

Copyright © Acronis, Inc. 39
Windows 와 복구 환경 모두에서 시스템 디스크를 백업할 수 있습니다. Windows 에서 시스템 디스크 백업을 시작하기 전에 MS Outlook 및 DBMS 프로그램과 같은 응용 프로그램을 종료하는 것이 좋습니다.
프로그램이 "스냅샷"(Seagate DiscWizard 기본 개념 (7 페이지 참조) 참조)을 생성하는 동안 시스템 파티션을 잠그긴 하지만 일부 사용자는 Windows 가 실행 중이 아닐 때 시스템 디스크를 백업하는 것을 여전히 더 선호합니다.
다음 내용은 부팅 가능한 복구 미디어로 부팅한 후 프로그램이 복구 환경에서 모든 하드 드라이브와 기타 스토리지 장치를 "인식"한다고 가정한 상태에서 설명한 것입니다. 부팅 가능한 복구 미디어 테스트 (28 페이지 참조)를 참조하십시오.
백업 스토리지로 사용할 외부 드라이브를 연결한 후 전원을 켭니다. 이 작업은 Seagate 복구 미디어로 부팅하기 전에 완료해야 합니다.
1. 복구 미디어 장치(CD, DVD 또는 USB 스틱)가 첫 번째 부트 장치가 되도록 BIOS 에 부트 순서를 정렬합니다. BIOS에서 부트 순서 정렬 (103 페이지 참조)을 참조하십시오.
2. 복구 미디어에서 부팅하고 Seagate DiscWizard(전체 버전)을 선택합니다.
3. 시작 화면에서 백업 → 디스크 및 파티션 백업을 클릭합니다.
4. 해당하는 디스크 확인란을 선택하여 백업 원본으로 사용할 시스템 디스크를 선택합니다(이렇게 하면 숨겨진 파티션을 포함하여 디스크의 모든 파티션이 선택됩니다).
5. 구성 중인 백업할 대상 아카이브를 선택합니다. 새 백업을 기존 아카이브에 추가하거나 새 아카이브를 생성할 수 있습니다. 백업 위치를 선택한 후 생성할 백업의 이름을 지정합니다. Disc1_full.tib와 같이 알아 보기 쉬운 이름을 사용하는 것이 좋습니다.
6. 백업 중 수행할 작업 요약을 주의해서 확인한 후 백업 작업 설정에 문제가 없으면 진행을 클릭하고 그렇지 않으면 요약 화면에서 옵션을 클릭하여 설정을 변경합니다.
7. 백업 방법을 선택합니다. 이 방법에 대한 자세한 내용은 전체 백업 (13 페이지 참조)을 참조하십시오. 복구 환경에서 백업을 수행하는 경우 대부분의 사용자는 필요에 따라 다른 방법을 선택할 수 있어도 전체 백업을 선호합니다.
8. 백업 옵션을 설정합니다. 복구 환경에서 백업하는 경우 각 백업 작업의 옵션은 수동으로 설정해야 합니다. 데이터를 보호하기 위해 백업을 암호화하고 압축 수준을 선택할 수 있습니다(프로그램은 각 수준별 예상 백업 크기를 보여줍니다). 또한 나중에 유효성을 검사할 수도 있지만, 백업 생성 직후에 유효성을 검사하는 것도 가능합니다. 시스템 파티션 또는 디스크를 복구할 때 복구 환경을 사용하므로 시스템 디스크 백업의 유효성 검사는 복구 환경에서 항상 최적으로 수행됩니다.
9. 필요한 경우 백업에 주석을 추가합니다. 주석은 나중에 추가할 수도 있습니다.
10. 진행을 클릭하여 백업을 시작합니다.
Seagate DiscWizard 는 복구를 시작하기 전에 디스크에 있는 원래 파티션을 삭제하므로 복구하기 전에 시스템 디스크 백업의 유효성을 반드시 검사해야 합니다. 복구 중 백업 파일에 문제가 있는 경우 모든 데이터가 손실되는 위험이 있습니다. 별도의 하드 드라이브가 있는 경우 시스템 디스크 복구를 이 드라이브에 시도해 보는 것도 좋습니다.

40 Copyright © Acronis, Inc.
7.3.3 데이터 파티션 또는 디스크 백업
개인적인 데이터(MS Office 문서, 재무 관련 문서, 그림, 음악, 비디오 등)도 운영 체제만큼 중요하므로 보호해야 합니다. 이러한 데이터는 운영 체제나 응용 프로그램이 없는 별도의 전용 파티션이나 디스크에 보관하는 것도 좋은 방법입니다. 그러면 파티션이나 디스크 이미지 백업뿐만 아니라 복구 속도도 높아집니다. 대부분의 경우 스토리지 장치용 Windows 드라이버가 복구 환경에서 사용되는 해당 Linux 드라이버보다 우수하고 빠르게 작동하므로 데이터 디스크 백업은 Windows 에서 수행하는 것이 좋습니다. 또한 데이터 디스크 및 파티션 복구는 대개 Windows 에서 발생합니다. Windows 에서 데이터 디스크 백업 작업을 생성해 보겠습니다.
백업 대상으로 사용할 외부 드라이브를 연결한 후 전원을 켭니다. 이 작업은 Seagate DiscWizard를 시작하기 전에 완료해야 합니다.
1. 시작 화면에서 백업 → 디스크 및 파티션 백업을 클릭합니다.
2. 백업할 항목 화면에서 데이터 파티션 또는 디스크 확인란을 선택합니다.
3. 구성 중인 백업 작업의 대상 아카이브를 선택합니다. 새 백업을 기존 아카이브에 추가하거나 새 아카이브를 생성할 수 있습니다. 백업 위치를 선택한 후 생성할 백업의 이름을 지정합니다. Data_disc.tib와 같이 알아 보기 쉬운 이름을 사용하는 것이 좋습니다. 외부 드라이브와 같은 동일한 위치에 여러 백업 아카이브를 저장하는 경우 새 백업 아카이브를 생성할 때 새 폴더를 생성할 수 있습니다. 이렇게 하려면 도구 모음에서 새 폴더 생성을 클릭한 후 폴더에 알아 보기 쉬운 이름을 지정합니다.
4. 백업 중 수행할 작업 요약을 주의해서 확인한 후 백업 작업 설정에 문제가 없으면 진행을 클릭하고 그렇지 않으면 요약 화면에서 옵션을 클릭하여 설정을 변경합니다.
5. 백업 방법을 선택합니다. 이 방법에 대한 자세한 내용은 전체 백업 (13 페이지 참조)을 참조하십시오. 백업 방법은 원하는 백업 전략에 따라 선택합니다.
6. 생성 중인 백업 작업의 옵션을 설정합니다. 예를 들어 나중에 유효성을 검사할 수도 있지만, 백업 생성 직후에 유효성을 검사하는 것도 가능합니다.

Copyright © Acronis, Inc. 41
7. 필요한 경우 백업에 주석을 추가합니다. 주석은 나중에 추가할 수도 있습니다.
8. 백업 작업 설정에 문제가 없으면 진행을 클릭합니다.
백업 작업 설정에 유효성 검사를 포함시키지 않은 경우 나중에 수동으로 유효성 검사 작업을 수행하여 백업의 유효성을 검사하는 것이 좋습니다. 백업의 유효성을 검사하는 습관을 길러 두십시오.
7.3.4 네트워크 공유로 백업
Seagate DiscWizard를 사용하면 데이터를 네트워크 공유로 백업할 수 있습니다. 이 방법은 파일 서버가 있고 집에 있는 PC 의 데이터를 이 서버에 백업하는 경우 적합합니다. 백업 전략에 따라 파일과 폴더만 또는 전체 디스크를 백업할 수 있습니다. 또 한 가지 고려할 사항은 네트워크의 데이터 전송 속도입니다. 예를 들어, 기가비트 이더넷 네트워크의 대역폭은 백업할 데이터의 크기에 관계 없이 충분합니다. 그러나 Wi-Fi 연결을 통한 백업은 수백 기가바이트를 백업할 때 시간이 오래 걸릴 수 있습니다.
Windows 에서 파일과 폴더 또는 데이터 파티션을 백업하고 복구할 수 있습니다. 시스템 디스크나 파티션을 백업하려는 경우 시스템 복구가 복구 환경에서 수행되므로 독립 실행형 버전의 Seagate DiscWizard 에서 백업에 사용할 네트워크 공유가 "인지"되는지 확인해야 합니다. 복구 미디어로 부팅한 후 백업 마법사 또는 복구 마법사에서 이 공유를 찾을 수 있어야 합니다.
네트워크를 통해 이런 작업을 수행할 수 있는지 확인하기 위해 우선 일부 파일을 백업하고 복구해 볼 수 있습니다. 또한 네트워크 공유가 포함된 드라이브를 매핑하는 것은 좋지 않습니다. UNC 경로를 지정하면 대부분의 경우 네트워크 연결을 더 쉽게 구축할 수 있습니다.
시스템 파티션을 백업한다고 가정합니다.
1. Seagate DiscWizard 를 시작합니다. 시작 화면에서 백업 → 디스크 및 파티션 백업을 클릭합니다.
2. 소스 선택 화면에서 시스템 파티션 확인란을 선택합니다.
3. 네트워크 컴퓨터에 연결 중일 때는 대부분의 경우 네트워크 공유 액세스에 대한 네트워크 자격 증명(사용자 이름과 비밀번호)을 제공해야 합니다. 이렇게 하려면 NT 인증 사용 확인란을 선택한 후 사용자 이름과 비밀번호를 해당 필드에 입력합니다. 인증 및 연결 테스트 버튼을 누르면, 컴퓨터가 선택된 네트워크 공유에 연결할 수 있는지 여부가 테스트됩니다. 테스트 결과 오류 메시지가 나타나면 올바른 자격 증명을 입력했는지 확인한 후 네트워크 공유에 대한 올바른 자격 증명을 입력합니다. NT 인증 사용 확인란을 선택하지 않은 경우 컴퓨터는 Windows 로그온에 사용된 자격 증명을 사용하여 공유에 로그온을 시도합니다. 필수 정보를 제공했으면 확인을 클릭하여 계속합니다. 구성 중인 백업 작업의 대상 아카이브를 선택합니다. 새 백업을 기존 아카이브에 추가하거나 새 아카이브를 생성할 수 있습니다. Disc_C.tib 와 같이 알아 보기 쉬운 이름을 사용하는 것이 좋습니다.
4. 백업 중 수행할 작업 요약을 주의해서 확인한 후 백업 작업 설정에 문제가 없으면 진행을 클릭하고 그렇지 않으면 요약 화면에서 옵션을 클릭하여 설정을 변경합니다.
5. 백업 방법을 선택합니다. 이 방법에 대한 자세한 내용은 전체 백업 (13 페이지 참조)을 참조하십시오. 백업 방법은 원하는 백업 전략에 따라 선택합니다.
6. 생성 중인 백업 작업의 옵션을 설정합니다. 백업 생성 직후 유효성을 검사할 수 있습니다(나중에 할 수도 있음).

42 Copyright © Acronis, Inc.
7. 필요한 경우 백업에 주석을 추가합니다. 주석은 나중에 추가할 수도 있습니다.
8. 백업 작업 설정에 문제가 없으면 진행을 클릭합니다.

Copyright © Acronis, Inc. 43
8 추가 백업 기능
8.1 백업 마법사 – 상세 정보
현재 Seagate DiscWizard 버전을 사용하면 디스크 백업 유형만 선택할 수 있습니다.
디스크 백업:
전체 디스크 또는 해당 파티션의 이미지를 생성해야 하는 경우 디스크 및 파티션 백업 매개변수를 선택합니다. (디스크 이미지를 생성하는) 전체 시스템 디스크를 백업하려면 상당한 디스크 공간이 필요하지만 데이터가 손상되거나 하드웨어 장애가 발생한 경우 몇 분 안에 시스템을 복원할 수 있다는 장점이 있습니다.
BitLocker 드라이브 암호화 기능으로 보호된 드라이브의 데이터는 대부분의 경우 복구가 불가능하므로 그러한 데이터는 백업하지 않는 것이 좋습니다.
8.1.1 백업할 데이터 선택
백업 마법사 화면이 나타나면, 백업할 데이터를 선택합니다.
디스크 및 파티션 백업 - 백업할 디스크 또는 파티션을 선택합니다. 임의의 디스크와 파티션 집합을 선택할 수 있습니다. 마법사의 오른쪽 창에 컴퓨터의 하드 드라이브가 표시됩니다. 하드 드라이브를 선택하면 해당 드라이브의 모든 파티션을 선택하는 결과를 초래합니다. 하드 드라이브가 하나 이상의 파티션을 가지는 경우, 백업을 위한 개별 파티션을 선택할 수 있습니다. 이렇게 하려면 드라이브 행의 오른쪽에서 아래로 화살표를 클릭합니다. 표시된 파티션 목록에서 원하는 파티션을 선택합니다. 기본적으로 프로그램은 데이터를 포함하는 하드 디스크 섹터만을 복사합니다. 하지만 경우에 따라서는 전체 섹터 단위 백업을 만드는 것이 유용할 수도 있습니다. 예를 들어 실수로 일부 파일을 삭제한 경우, 삭제를 취소하면 파일 시스템에서 큰 혼란을 일으킬 수 있기 때문에 삭제 취소를 시도하기 전에 디스크 이미지를 만들고자 할 수 있습니다. 섹터별 백업을 만들려면 섹터별 백업(더 많은 스토리지 공간 필요) 상자를 선택합니다. 이 모드는 사용한 하드 디스크 섹터와 사용하지 않은 하드 디스크 섹터를 모두 복사하므로 처리 시간이 증가하고 일반적으로 큰 이미지 파일이 생성됩니다. 또한 전체 하드 디스크의 섹터 단위 백업을 구성할 때 할당되지 않은 공간 백업을 선택하여 하드 디스크에 할당되지 않은 공간을 백업에 포함할 수 있습니다. 그러므로 사용자는 하드 드라이브의 모든 실제 섹터를 백업에 포함시킬 수 있습니다.
8.1.2 아카이브 위치 선택
백업 아카이브의 위치를 선택하고 아카이브 이름을 지정합니다.
새 아카이브를 생성(즉, 전체 백업 수행)하려는 경우, 새 백업 아카이브 생성을 선택하고 아래의 백업 위치 필드에 아카이브 위치 경로와 새 아카이브 파일 이름을 입력합니다. 혹은 찾아보기를 클릭하고 디렉토리 트리의 아카이브 위치를 선택한 후 파일 이름 행에 새 파일 이름을 입력하거나 파일 이름 생성기(라인 오른쪽 버튼)를 사용합니다.

44 Copyright © Acronis, Inc.
추가된 백업 파일의 위치를 변경하려면, 찾아보기 버튼을 클릭한 후 새 백업 위치를 찾습니다. 그렇지 않으면, 기존 아카이브 위치에 남겨둡니다.
원본 폴더와 아카이브 저장 위치가 "멀수록" 재해 발생 시 더 안전합니다. 예를 들어, 다른 하드 디스크에 아카이브를 저장하면 주 디스크가 손상되더라도 데이터가 보호됩니다. 모든 로컬 하드 디스크가 손상된 경우에도 네트워크 디스크나 이동식 미디어에 저장된 데이터는 계속 사용할 수 있습니다.
아카이브 위치를 선택하고 생성될 백업 아카이브의 이름을 지정하면 백업 작업에 필요한 모든 단계가 완료되며 이 경우 완료 단계로 이동하고 오른쪽 창에 백업 작업의 요약 정보가 표시됩니다. 나머지 단계는 모두 선택 사항이며 대부분의 경우 이러한 단계가 생략되므로 진행을 클릭하면 됩니다. 기본 백업 옵션을 사용하려면, 백업 옵션 단계를 생략할 수 있습니다.
백업 작업을 구성하는 동안 어떤 단계(선택 가능)를 설치할 수 있는지 알아보겠습니다. 옵션 버튼을 클릭합니다.
8.1.3 백업 방법
만들 전체 백업을 선택합니다. 선택한 데이터를 아직 백업하지 않았거나 전체 아카이브가 오래되어 새 마스터 백업 파일을 생성하고 싶은 경우 전체 백업을 선택합니다.

Copyright © Acronis, Inc. 45
전체 방법을 선택한 후에는 새 백업을 만들 때 이전 전체 백업 처리 방법 또한 선택할 수 있습니다. Seagate DiscWizard 은(는) 기본적으로 이전 전체 백업을 덮어쓰지만 새 전체 백업이 이전 백업을 덮어씁니다 상자의 선택을 취소하여 이전 백업을 보존할 수도 있습니다.
8.1.4 백업 옵션 선택
백업 옵션(즉, 백업 파일 분할, 압축 수준 등)을 선택하십시오. 옵션 설정은 현재 백업 작업에만 적용될 것입니다.
또는 미래 작업에 대한 현재 설정을 저장하려면 기본 백업 옵션과 로컬 스토리지 설정을 편집할 수 있습니다. 자세한 내용은 백업 미세 조정 (46 페이지 참조)을 참조하십시오.

46 Copyright © Acronis, Inc.
8.1.5 주석 제공
아카이브에 대한 주석 제공 기능을 통해 백업을 간편하게 식별하고 잘못된 데이터의 복구를 방지할 수 있습니다. 메모를 작성하지 않도록 선택할 수도 있습니다. 백업 파일 크기 및 생성 날짜는 자동으로 추가되므로 이 정보는 입력할 필요가 없습니다.
또한 백업을 실행한 후 주석을 입력하거나 편집할 수 있습니다. 주석을 편집 또는 추가하려면 세로 막대에서 복구를 클릭하고 해당 백업을 선택한 다음 마우스 오른쪽 버튼을 클릭하고 바로 가기 메뉴에서 주석 편집을 선택하여 데이터 복구 및 백업 관리 화면으로 이동합니다.
8.1.6 백업 프로세스
현재 백업 작업을 구성하는 데 필요한 모든 옵션 단계를 완료한 후 진행을 클릭하면 작업이 시작됩니다.
별도의 창에 작업 진행률이 표시됩니다. 취소를 클릭하여 절차를 중지할 수 있습니다.
숨기기를 클릭하면 진행률 창이 닫힙니다. 백업 생성은 계속되지만 다른 작업을 시작하거나 주 프로그램 창을 닫을 수 있습니다. 후자의 경우 프로그램은 백그라운드에서 작업을 계속하고 백업 아카이브가 준비되면 자동으로 창을 닫습니다. 여러 백업 작업을 준비하는 경우에는 현재의 작업이 종료될 때까지 대기하게 됩니다.
8.2 백업 미세 조정
백업을 특정 작업을 위해 미세 조정할 수 있습니다. 이러한 미세 조정은 백업 작업을 시작하기 전에 백업 옵션을 구성하여 수행됩니다.
백업 작업을 생성하는 동안에도 기본 백업 옵션을 변경하여 임시 백업 옵션을 설정할 수 있습니다. 향후 작업에 변경한 옵션을 사용하려는 경우 도구 및 유틸리티 -> 옵션 -> 백업 옵션을 선택한 후, 기본 백업 옵션을 적절히 변경합니다. 또한 언제든지 Seagate DiscWizard 설치 중 사전 설정된 값으로 기본 백업 옵션을 되돌릴 수 있습니다. 이렇게 하려면 옵션 창의 도구 모음에서 기본값으로 모두 재설정을 클릭합니다. 하나의 백업 옵션을 재설정하려면 왼쪽 창에서 해당 옵션을 선택하고 현재 값을 기본값으로 재설정을 클릭합니다.
기본값으로 모두 재설정을 클릭하면 모든 기본 옵션(백업, 복구 등)이 사전 설정 값으로 재설정되므로, 이 버튼은 각별히 주의해서 사용해야 합니다.
8.2.1 백업 옵션
압축 수준
사전 설정은 보통입니다.
다음의 예제를 살펴봅시다. USB 스틱의 용량에 필적할 만한 혹은 초과하는 전체 크기로 일부 파일을 USB 스틱에 백업하고 스틱이 모든 파일을 수용할 수 있는지 확인합니다. 이러한 경우 백업할 파일에 대해 최대 압축을 사용합니다. 하지만 데이터 압축율은 아카이브에 저장된 파일 유형에 따라 다르다는 것을 고려해야 합니다. 예를 들어, 최대 압축일지라도 .jpg, .pdf or .mp3 같은 이미 압축된 데이터가 있는 파일을 포함하는

Copyright © Acronis, Inc. 47
경우에는 백업 크기를 크게 줄이지는 않을 것입니다. 이러한 경우 백업 작업에 상당한 시간이 소요될 뿐만 아니라 백업 크기를 많이 줄일 수 없으므로 최대 압축을 선택할 필요가 없습니다. 파일 유형의 압축율이 확실하지 않을 경우 몇 가지 파일을 백업하고 원본 파일과 백업 아카이브 파일의 크기를 비교해 봅니다. 몇 가지 추가 팁: 대다수의 경우 백업 파일 크기와 백업 기간 사이에 최적의 균형을 제공하므로 일반적으로 사용자는 보통 압축 수준을 사용할 수 있습니다. 없음을 선택하는 경우, 압축하지 않고 데이터를 복사합니다. 백업을 가장 빠르게 만들 수 있지만 백업 파일 크기가 상당히 커질 수 있습니다.
백업 우선 순위
사전 설정은 낮음입니다.
시스템에서 실행하는 프로세스의 우선 순위에 따라 CPU 사용량과 해당 프로세스에 할당된 시스템 리소스가 결정됩니다. 백업 우선 순위를 낮추면 다른 CPU 작업에 더 많은 리소스를 사용할 수 있게 됩니다. 백업 우선 순위를 높이면 현재 실행 중인 다른 프로세스에서 리소스를 가져오기 때문에 백업 프로세스의 속도가 빨라질 수 있습니다. 총 CPU 사용량 및 다른 요인에 의해 결과가 달라질 수 있습니다.
오류 처리
불량 섹터 무시
사전 설정은 비활성화됨입니다.
하드 디스크에 불량 섹터가 있어도 이 옵션을 사용하여 백업을 실행할 수 있습니다. 대부분의 디스크에는 불량 섹터가 없지만 하드 디스크의 수명주기 동안 발생할 가능성이 증가합니다. 하드 드라이브에서 이상한 소리가 나기 시작한 경우(예를 들어, 작업중 딸깍하는 소리가 크게 난다든지 갈리는 소리가 나는 경우), 이는 하드 드라이브 오류가 발생했다는 것을 의미합니다. 하드 드라이브가 완전히 실패하게 되면, 중요한 데이터를 잃을 수 있으므로, 가능하면 신속하게 드라이브를 백업해야 합니다. 그러나 여기에 또 가능한 문제가 있습니다. 오류가 발생한 하드 드라이브에는 불량 섹터가 있을 수 있습니다. 불량 섹터 무시 상자가 선택 취소로 남아 있으면, 불량 섹터에 발생할 수 있는 읽기 및/또는 쓰기 오류의 경우 백업 작업은 중단됩니다. 하드 디스크에 불량 섹터가 있는 경우라도 본 상자를 선택하면 백업을 실행할 수 있습니다. 가능하면 하드 드라이브에서 많은 정보를 저장하도록 합니다.
처리하는 동안 메시지 및 대화 상자 표시 안 함(자동 모드)
사전 설정은 비활성화됨입니다.
이 설정을 활성화하면 백업 작업 시 오류를 무시할 수 있습니다. 이 기능은 주로 자동 백업을 수행하여 백업 프로세스를 제어할 수 없는 경우를 위해 설계되었습니다. 이 모드에서는 백업 중 오류가 발생해도 공지가 표시되지 않습니다. 대신 도구 → 로그 보기를 선택하여 작업을 마친 후 모든 작업에 대한 상세 로그를 확인할 수 있습니다.
시간 초과 시 작업 취소
사전 설정은 활성화됨입니다.
예를 들어 네트워크 공유에 필요한 로그인 또는 암호를 요구될 때 입력하지 않거나 새 CD/DVD 를 넣지 않는 등의 이유로 작업을 계속할 수 없는 경우, 이 옵션을 활성화하여 백업을 강제 중단할 수 있습니다. 기본적으로 타이머가 10 분으로 설정되며, 이 기간이

48 Copyright © Acronis, Inc.
지나도 사용자가 필요한 작업을 수행하지 않을 경우에 프로그램에서 실패한 것으로 백업 작업을 취소합니다. 이 옵션을 비활성화하면 사용자가 해당 작업을 수행할 때까지 백업 작업이 계속되지 않습니다.
이동식 미디어 설정
이동식 미디어로 백업 시, 추가 구성 요소에 쓰는 방법으로 부트 가능한 미디어를 만들 수 있습니다. 이렇게 하면 별도의 부트 가능한 디스크가 필요하지 않습니다.
여기에 다음 설정을 사용할 수 있습니다.
Seagate DiscWizard(전체 버전) - USB, PC 카드(이전 PCMCIA) 및 SCSI 인터페이스와, 이를 통해 연결되는 스토리지 장치를 모두 지원하므로 권장됩니다.
Seagate 시스템 보고서 - 이 구성 요소를 사용하여 프로그램에 문제가 발생한 경우 시스템에 대한 정보를 수집하는 데 사용되는 시스템 보고서를 생성할 수 있습니다. 부트 가능한 미디어에서 Seagate DiscWizard 를 시작하기 전에 보고서 생성이 가능합니다. 생성된 시스템 보고서를 USB 플래시 드라이브에 저장할 수 있습니다.
이동식 미디어에 백업 아카이브 생성시 첫번째 미디어 요구
이동식 미디어로 백업하는 경우 첫번째 미디어 삽입 프롬프트 표시 여부를 선택할 수 있습니다. 기본 설정을 사용하면 프롬프트 상자에서 확인을 누를 때까지 프로그램이 대기하므로 사용자가 자리를 비울 경우 이동식 미디어에 백업할 수 없습니다.
8.2.2 로컬 저장소 설정
또한 이러한 설정은 백업 프로세스 속도에 어느 정도 눈에 띄는 효과가 나타나는 것과 같이 백업 프로세스에 영향을 미칩니다. 설정 값은 로컬 저장소 장치의 물리적 특성에 따라 다릅니다.
여유 공간 임계값
사전 설정은 비활성화됨입니다.
백업 스토리지의 여유 공간이 지정된 값 미만으로 떨어질 때 알림 메시지가 수신되도록 설정할 수 있습니다. 이러한 알림을 활성화하려면 디스크 여유 공간이 부족할 경우 상자를 선택한 다음, 아래 필드에 여유 공간 임계값을 지정합니다.
이 옵션이 활성화되면 Seagate DiscWizard가 백업 스토리지의 여유 공간을 모니터링합니다. 백업 작업이 시작된 후 Seagate DiscWizard 가 선택된 백업 아카이브 위치의 여유 공간이 이미 지정된 값보다 작은 것을 발견한 경우 프로그램이 실제 백업 프로세스를 시작하지 않고, 적절한 메시지를 표시하여 사용자에게 즉각 해당 사실을 통보합니다. 이러한 메시지는 무시하고 계속 백업 진행, 다른 위치 찾아보기, 작업 취소 등의 3 가지 옵션을 제공합니다. 백업을 취소하기로 선택한 경우 스토리지에 여유 공간을 확보하고 작업을 다시 시작하거나 백업 아카이브에 대한 다른 위치를 선택해서 새 작업을 만들 수 있습니다. 찾아보기를 선택한 경우 다른 스토리지를 선택하고 확인을 클릭하면 해당 스토리지에 백업 파일이 생성됩니다.
백업 작업이 실행되는 동안 여유 공간이 지정된 값보다 작아지는 경우에도 프로그램이 동일한 메시지를 표시하고 사용자가 동일한 결정을 내려야 합니다. 그러나 다른 위치를 검색하기로 선택한 경우 백업 중인 나머지 데이터를 포함하는 파일의 이름을 할당해야 합니다(또는 프로그램에서 지정한 기본 이름 사용 가능).
Seagate DiscWizard는 다음 스토리지 장치의 여유 공간을 모니터할 수 있습니다.

Copyright © Acronis, Inc. 49
로컬 하드 드라이브
USB 카드 및 드라이브
네트워크 공유(SMB/NFS)
FTP 서버 및 CD/DVD 드라이브에는 이 옵션을 사용할 수 없습니다.
"오류 처리" 설정 (47 페이지 참조)에서 "처리하는 동안 메시지 및 대화 상자 표시 안 함(자동 모드)" 상자를 선택한 경우 메시지가 표시되지 않습니다.
아카이브 분할
크기 조정이 가능한 백업은 원본 백업을 함께 구성하는 여러 개의 파일로 분할할 수 있습니다. 이동식 미디어에 굽기 위해 백업 파일을 분할할 수 있습니다.
외부 하드 디스크에 사용자 PC 의 전체 백업이 있지만 시스템의 백업 복사본을 하나 더 만들어 첫번째와 다른 위치에 보관하여 보안을 강화하고자 한다고 가정해 봅시다. 그러나 사용자가 외부 하드 디스크를 하나 이상 가지고 있지 않은 경우 USB 스틱은 이러한 큰 용량의 백업을 수용할 수 없을 것입니다. Seagate DiscWizard 를 사용하면 공 DVD-R/DVD+R 디스크(가격 저렴)에 백업 지정 복사를 만들 수 있습니다. 프로그램은 큰 백업을 원본 백업을 함께 구성하는 여러 개의 파일로 분할할 수 있습니다. PC 의 하드 디스크에 충분한 공간이 있는 경우, 우선 하드 디스크에 지정된 크기로 다양한 파일로 구성되는 백업 아카이브를 생성하고 나중에 아카이브를 DVD+R 디스크에 구울 수 있습니다. 분할된 파일 크기를 지정하려면, 아카이브 분할을 위한 고정 크기 모드를 선택하고 원하는 파일 크기를 입력하거나 드롭 다운 목록에서 크기를 선택합니다.
사용자의 하드 디스크에 백업을 저장할 충분한 공간이 없는 경우, 자동을 선택하고 백업을 DVD-R 디스크에 직접 만듭니다. Seagate DiscWizard 는 백업 아카이브를 자동으로 분할하고 이전 디스크가 꽉 차면 새 디스크를 삽입하도록 요청합니다.
CD-R/RW 또는 DVD+R/RW 에서 백업을 직접 만들면 하드 디스크에서 백업을 만들 때보다 시간이 훨씬 많이 소요될 수 있습니다.
아카이브 유효성 검사
백업 아카이브를 생성한 후 유효성 검사
사전 설정은 비활성화입니다.
활성화되면 프로그램은 백업 이후 방금 작성했거나 보완한 아카이브의 무결성을 확인합니다. 중요한 데이터의 백업이나 디스크/파티션 백업의 설정 시, 백업이 손실된 데이터를 복구하는 데 사용될 수 있도록 하는 옵션을 반드시 활성화해야 합니다.

Copyright © Acronis, Inc. 50
9 Seagate DiscWizard를 사용한 데이터 복구
데이터를 백업하는 목적은 하드웨어 고장, 화재, 도난 또는 중요한 파일을 잘못 삭제하여 원래 자료가 손실된 경우 백업된 데이터를 복구하기 위한 것입니다.
시스템을 복구하는 이유는 새 응용 프로그램, 드라이브 또는 Windows 업데이트 설치 후 작동이 불안정하거나 시스템 하드 드라이브의 완전한 고장 또는 더 큰 새 하드 드라이브로 교체 등 다양할 수 있습니다. 또한 시스템 파티션만 복구하거나 숨겨진 파티션을 포함하여 몇 개의 파티션으로 구성된 전체 시스템 디스크를 복구할 수 있습니다. Seagate DiscWizard 는 세부적인 복구 상황은 달라도 모든 경우에 사용 가능합니다. 대부분의 경우 시스템 복구는 복구 미디어로 부팅하여 수행하는 것이 더 좋습니다.
반면 데이터 디스크/파티션 또는 파일 및 폴더 복구는 대개 Windows에서 수행합니다.
9.1 시스템 파티션 복구
시스템 파티션을 원본 하드 디스크 드라이브의 원래 위치로 복구하는 가장 단순한 경우를 생각해 보겠습니다.
시스템 파티션 복구는 가장 중요한 작업 중 하나이므로 이전의 "양호한" Windows 상태로 복구할 때에도 신중하게 준비해야 합니다. 복구 준비에 필요한 사항들:
a) Seagate 부트 가능한 복구 미디어를 생성하고 테스트합니다. 미디어 테스트에 대한 자세한 내용은 부팅 가능한 복구 미디어 테스트 (28 페이지 참조)를 참조하십시오.
b) 복구 미디어를 사용하여 부팅한 후 복구에 사용할 백업의 유효성을 검사합니다. Seagate DiscWizard 는 파티션 복구 시작 시 대상 파티션(이 경우 시스템 파티션)을 삭제하므로 이런 유효성 검사는 매우 중요하며 백업 파일이 손상된 경우 시스템과 응용 프로그램이 모두 손실될 수 있습니다. 또한 Windows 에서 성공적으로 유효성이 검사된 백업 아카이브가 복구 환경에서 유효성 검사 중 손상된 것으로 판단된다는 사용자의 보고가 있었습니다. 이는 Seagate DiscWizard가 Windows와 복구 환경에서 각각 다른 장치 드라이버를 사용하기 때문에 발생하는 것일 수 있습니다.
c) 컴퓨터에 사용된 디스크와 파티션에 고유한 이름을 지정합니다. Windows 와 복구 환경의 드라이브 문자 지정 방식이 다르기 때문에 고유한 이름을 지정하는 것이 좋습니다. 백업 생성 전 이렇게 하지 않은 경우 지금 이름을 지정할 수 있습니다. 이름을 통해 백업뿐만 아니라 대상 시스템 파티션이 포함된 드라이브를 쉽게 확인할 수 있습니다.
d) Windows 에 포함된 Microsoft 의 Chkdsk 유틸리티를 사용하여 시스템 하드 드라이브의 오류를 검사할 수 있습니다.
위의 과정을 수행했다고 가정하고 복구를 진행하겠습니다.
복구에 사용할 백업 아카이브가 포함된 외부 드라이브를 연결한 후 드라이브의 전원을 켭니다. 이 작업은 Seagate 복구 미디어로 부팅하기 전에 완료해야 합니다.
1. 복구 미디어 장치(CD, DVD 또는 USB 스틱)가 첫 번째 부트 장치가 되도록 BIOS 에 부트 순서를 정렬합니다. BIOS에서 부트 순서 정렬 (103 페이지 참조)을 참조하십시오.

Copyright © Acronis, Inc. 51
2. 복구 미디어에서 부팅하고 Seagate DiscWizard(전체 버전)을 선택합니다.
3. 주 메뉴에서 복구 → 디스크 및 파티션 복구를 선택한 다음 복구에 사용할 시스템 파티션(또는 전체 시스템 디스크)의 이미지 백업을 선택합니다. 백업을 마우스 오른쪽 버튼으로 클릭하고 바로 가기 메뉴에서 복구를 선택합니다.
Windows 와 복구 환경에서 디스크의 문자 이름이 서로 다르면 다음 오류 메시지가 표시됩니다. "Seagate DiscWizard 에서 "이름" 아카이브의 볼륨 N 을 인식할 수 없습니다." 여기서 이름은 필요한 이미지 백업 아카이브의 이름이며 볼륨 번호 (N)은 아카이브에 포함된 백업의 수에 따라 다를 수 있습니다. 찾아보기를 클릭하여 아카이브의 경로를 표시합니다.
4. 복구 방법 단계에서 전체 디스크 및 파티션 복구를 선택합니다.
5. 복구 대상 화면에서 시스템 파티션(일반적으로 C)을 선택합니다. 시스템 파티션의 문자가 다르면 플래그 열을 사용하여 파티션을 선택합니다. Pri, Act 플래그가 있어야 합니다. 시스템 파티션을 원본 하드 드라이브로 복구하고 있으므로 "MBR 및 트랙 0" 확인란은 선택할 필요가 없습니다.
6. "파티션 C 의 설정"(다른 경우 시스템 파티션의 문자) 단계에서 기본 설정을 선택한 후 문제가 없으면 다음을 클릭합니다. 그렇지 않으면 적절하게 설정을 변경한 후 다음을 클릭합니다.
7. 마침 단계에서 작업 요약을 주의해서 확인합니다. 파티션의 크기를 변경하지 않은 경우 파티션 삭제 중 및 파티션 복구 중 항목의 크기가 일치해야 합니다. 백업의 유효성을 검사하지 않으려면 진행을 클릭하고 검사하려면 옵션을 클릭한 후 "복구 전 백업 아카이브 유효성 검사" 확인란을 선택한 후 진행을 클릭합니다.
8. 작업이 끝나면 Seagate DiscWizard 의 독립 실행형 버전을 종료한 후 복구 미디어를 꺼낸 다음 복구된 시스템 파티션으로 부팅합니다. Windows 를 필요한 상태로 복구했으면 원본 부트 순서를 복원합니다.
9.2 용량이 다른 하드 디스크로 디스크 백업 복구
몇 개의 파티션이 포함된 디스크 백업을 파티션의 크기를 수동으로 변경하여 용량이 다른 하드 디스크로 복구하는 것은 Seagate DiscWizard에서 가장 복잡한 작업 중의 하나가 될 것입니다. 숨겨진 진단 또는 복구 파티션이 포함된 원본 하드 디스크를 백업한 경우 특히 복잡합니다.
Windows 및 일부 LINUX 버전이 포함된 이중/멀티 부트 시스템 디스크를 복구하는 것은 훨씬 더 어려운 작업일 수 있습니다. 많은 경우에 복구를 수행하기 이전 관련 포럼에서 정보를 찾아보고 확인해야 할 필요가 있으므로 여기서는 이에 대한 내용은 다루지 않습니다.
시스템 파티션 복구 (50 페이지 참조) 섹션의 앞 부분에서 설명한 대로 준비합니다. 양호한 상태의 시스템 디스크를 용량이 큰 새 디스크로 업그레이드하는 경우, 시스템 디스크 백업을 만들기 전에 시스템 디스크의 파티션에 고유한 이름을 지정하지 않았다면 고유한 이름을 지정한 후 전체 디스크의 새 백업을 만드는 것이 좋습니다. 이렇게 하면 복구 미디어로 부팅했을 때 달라질 수 있는 문자 대신 이름으로 파티션을 구분할 수 있습니다. 시스템 디스크 드라이브에 문제가 생겨 복구하는 경우에는 지금 이름을 지정합니다. 이름을 통해 백업과 대상(새) 드라이브가 포함된 드라이브를 찾을 수 있습니다.
파티션 크기, 드라이브 용량, 제조업체 및 모델 번호에 대한 정보로도 드라이브를 정확하게 구분할 수 있습니다.

52 Copyright © Acronis, Inc.
추가 권장 사항 - 새 하드 드라이브를 컴퓨터의 동일한 위치에 설치하고 원본 드라이브에 사용한 것과 같은 케이블과 커넥터를 사용하는 것이 좋습니다(항상 이렇게 할 수는 없지만 기존 드라이브가 IDE 이고 새 드라이브가 SATA 일 수 있음). 항상 새 드라이브는 사용할 위치에 설치합니다.
9.2.1 숨겨진 파티션이 없이 디스크 복구
처음에는 디스크 백업을 사용하여 두 개의 파티션(둘 다 숨겨진 파티션 아님)이 포함된 시스템 디스크만 복구합니다. 또한 시스템 디스크에 숨겨진 파티션이 아닐 수 있는 복구 파티션이 포함되지 않은 것으로 간주합니다. 예를 들어, 이 디스크에 세 개의 파티션이 있는 경우 절차는 다음과 같을 것입니다. 복구 미디어를 사용한 복구에 대해 설명합니다(대개 이 방법이 복구 결과가 가장 좋음).
복구에 사용할 백업 아카이브가 포함된 외부 드라이브를 연결한 후 드라이브의 전원을 켭니다. 이 작업은 Seagate 복구 미디어로 부팅하기 전에 완료해야 합니다.
1. 복구 미디어 장치(CD, DVD 또는 USB 스틱)가 첫 번째 부트 장치가 되도록 BIOS 에 부트 순서를 정렬합니다. BIOS에서 부트 순서 정렬 (103 페이지 참조)을 참조하십시오.
2. 복구 미디어에서 부팅하고 Seagate DiscWizard(전체 버전)을 선택합니다.
3. 주 메뉴에서 복구 → 디스크 및 파티션 복구를 선택한 다음 복구에 사용할 시스템 디스크의 이미지 백업을 선택합니다.
Windows 와 복구 환경에서 디스크의 문자 이름이 서로 다르면 다음 오류 메시지가 표시됩니다. "Seagate DiscWizard 에서 "이름" 아카이브의 볼륨 N 을 인식할 수 없습니다." 여기서 이름은 필요한 이미지 백업 아카이브의 이름이며 볼륨 번호 (N)은 아카이브에 포함된 백업의 수에 따라 다를 수 있습니다. 찾아보기를 클릭하여 아카이브의 경로를 표시합니다.
4. 복구 방법 단계에서 전체 디스크 및 파티션 복구를 선택합니다.
5. 복구 내용 단계에서 복구될 파티션의 상자를 선택합니다. MBR 및 트랙 0 확인란은 선택하지 마십시오. 선택하면 전체 디스크가 선택되어 복구됩니다. 전체 디스크를 복구해도 파티션의 크기는 수동으로 바꿀 수 없습니다. 필요한 경우 MBR 은 나중에 복구할 수 있습니다. 파티션을 선택한 후 다음을 클릭합니다.
파티션을 선택하면 관련 단계인 "파티션 ...의 설정"이 표시됩니다. 이런 단계는 파티션 드라이브 문자의 오름차순으로 진행되며 이 순서는 바꿀 수 없습니다. 이 순서는 하드 디스크에서 파티션의 실제 순서에 따라 다를 수 있습니다. 숨겨진 파티션이나 복구 파티션이 없다고 간주할 경우, Seagate DiscWizard 가 해당 Windows 로더 파일을 수정하므로 새 디스크에서 실제 파티션의 순서는 특별한 의미가 없습니다.
또한 이 단계에서 복구할 디스크에 숨겨진 파티션이 있는지 확인할 수 있습니다. 숨겨진 파티션에는 디스크 문자가 없으며 "파티션 ...의 설정" 단계에서 맨 처음 처리됩니다. 숨겨진 파티션을 찾은 경우 숨겨진 파티션이 있는 디스크 복구 (53 페이지 참조)를 참조하십시오.
6. 위치, 유형 및 크기와 같은 파티션 설정을 지정할 수 있습니다. 대개 시스템 파티션에는 문자 C 가 있으므로 이 파티션의 설정을 먼저 지정하게 됩니다. 새 디스크로 복구하고 있으므로 새 위치를 클릭합니다. 지정된 이름이나 용량을 확인하여 대상 디스크를 선택합니다.
디스크에 이름을 할당하지 않았고 대상 디스크 선택 시 문제가 있는 경우 취소를 클릭하여 현재 복구를 취소할 수 있으며 대상 디스크의 모델 번호, 인터페이스 등을

Copyright © Acronis, Inc. 53
확인하여 대상 디스크를 식별할 수 있습니다. 이 정보를 보려면 주 메뉴에서 도구 및 유틸리티 → 새 디스크 추가를 선택합니다. 디스크 선택 화면에 관련 정보가 표시됩니다. 이를 통해 대상 디스크 번호를 확인한 후 취소를 클릭하고 복구 마법사를 다시 시작한 다음 위 작업을 반복하여 대상 디스크를 선택합니다.
7. 수락을 클릭하면 "파티션 ...의 설정" 화면이 다시 표시됩니다. 필요에 따라 파티션 유형을 선택한 후 변경합니다. 시스템 파티션은 주 파티션이어야 하며 활성 상태로 표시되어 있어야 합니다.
8. 파티션 크기 영역에서 기본값 변경을 클릭하여 파티션 크기를 지정합니다. 기본적으로 파티션은 전체 디스크를 차지합니다. 화면의 수평바에서 파티션 자체 또는 파티션 경계를 마우스로 끌거나 해당 필드(파티션 크기, 이전 여유 공간, 이후 여유 공간)에 관련 값을 입력하여 파티션의 크기와 위치를 변경할 수 있습니다. 파티션 크기를 지정할 때 두 번째 파티션에 필요하므로 새로 크기를 조정한 파티션 뒤에 할당되지 않은(여유) 공간을 최대한 많이 남겨 둬야 합니다. 파티션 앞의 여유 공간은 대개 0 입니다. 파티션의 크기가 계획한 크기가 되면 수락을 클릭한 후 다음을 클릭합니다.
9. 두 번째 파티션의 설정을 지정합니다. 새 위치를 클릭한 후 대상 디스크에서 두 번째 파티션이 배치될 할당되지 않은 공간을 선택합니다. 수락을 클릭하고 파티션 유형을 확인(필요 시 변경)한 후 기본적으로 원본 크기와 같은 파티션 크기를 계속 지정합니다. 대개 마지막 파티션 뒤에는 여유 공간이 없으므로 할당되지 않은 모든 공간을 두 번째 파티션으로 할당한 후 수락을 클릭하고 다음을 클릭합니다.
10. 수행할 작업에 관한 요약 내용을 주의해서 확인합니다. 백업의 유효성을 검사하지 않으려면 진행을 클릭하고 검사하려면 옵션을 클릭한 후 "복구 전 백업 아카이브 유효성 검사" 확인란을 선택한 후 진행을 클릭합니다.
11. 작업이 끝나면 독립 실행형 버전의 Seagate DiscWizard를 종료합니다.
복구 후 첫 번째 부팅 중 Windows 에서 새 드라이브와 기존 드라이브를 모두 "인식"해서는 안됩니다. 기존 드라이브를 용량이 큰 새 드라이브로 업그레이드하는 경우 처음 부팅할 때 먼저 기존 드라이브의 연결을 해제합니다. 그렇지 않으면 Windows 부팅에 문제가 발생할 수 있습니다.
기존 드라이버의 연결을 해제하려면 컴퓨터의 전원을 끕니다. 그렇지 않으면 복구 미디어를 꺼낸 후 컴퓨터를 다시 부팅하십시오.
컴퓨터를 Windows 로 부팅합니다. 새 하드웨어(하드 드라이브)가 발견되었다는 보고가 있을 수 있으며 Windows 를 다시 부팅해야 합니다. 시스템이 정상 작동하는지 확인한 후 원본 부트 시퀀스를 복원합니다.
9.2.2 숨겨진 파티션이 있는 디스크 복구
숨겨진 파티션(진단 또는 시스템 복구를 위해 PC 제조업체에서 생성한 파티션)이 있는 시스템 디스크의 백업을 용량이 다른 하드 드라이브에 복구하려면 몇 가지 추가적인 요인을 고려해야 합니다. 우선 최상의 결과를 위해 기존 드라이브에 있는 파티션의 실제 순서를 새 드라이브에도 유지시키고 숨겨진 파티션을 같은 위치(일반적으로 디스크 공간의 시작 또는 끝 부분)에 배치해야 합니다. 또한 문제 발생의 위험을 최소화하려면 크기를 변경하지 않고 숨겨진 파티션을 복구하는 것이 좋습니다.
복구를 진행하기 전에 시스템 디스크에 있는 모든 파티션, 크기 및 실제 순서를 확인해야 합니다. 이 정보를 보려면 Seagate DiscWizard 를 시작하여 주 메뉴에서 복구 → 디스크 및 파티션 복구를 선택합니다. 시스템 디스크의 백업을 선택한 후 도구 모음에서 상세정보를 클릭합니다. Seagate DiscWizard 는 백업 디스크에 대한 정보를 보여주고,

54 Copyright © Acronis, Inc.
디스크에 포함된 모든 파티션과 디스크에서 각 파티션의 실제 순서를 그래픽으로 표시합니다. 파티션 표시가 관련 정보를 나타내기에 너무 작은 경우에 마우스 포인터를 해당 파티션 위로 이동하면 정보가 표시됩니다.
관련 정보를 모두 확인했다고 가정하고 복구 미디어를 사용하여 시스템 디스크 복구를 계속하겠습니다.
복구에 사용할 백업 아카이브가 포함된 외부 드라이브를 연결한 후 드라이브의 전원을 켭니다. 이 작업은 Seagate 복구 미디어로 부팅하기 전에 완료해야 합니다.
1. 복구 미디어 장치(CD, DVD 또는 USB 스틱)가 첫 번째 부트 장치가 되도록 BIOS 에 부트 순서를 정렬합니다. BIOS에서 부트 순서 정렬 (103 페이지 참조)을 참조하십시오.
2. 복구 미디어에서 부팅하고 Seagate DiscWizard(전체 버전)을 선택합니다.
3. 주 메뉴에서 복구 → 디스크 및 파티션 복구를 선택한 다음 복구에 사용할 시스템 디스크의 이미지 백업을 선택합니다.
Windows 와 복구 환경에서 디스크의 문자 이름이 서로 다르면 다음 오류 메시지가 표시됩니다. "Seagate DiscWizard 에서 "이름" 아카이브의 볼륨 N 을 인식할 수 없습니다." 여기서 이름은 필요한 이미지 백업 아카이브의 이름이며 볼륨 번호 (N)은 아카이브에 포함된 백업의 수에 따라 다를 수 있습니다.
4. 복구 방법 단계에서 전체 디스크 및 파티션 복구를 선택합니다.
5. 복구 내용 단계에서 복구될 파티션의 상자를 선택합니다. MBR 및 트랙 0 확인란은 선택하지 마십시오. 선택하면 전체 디스크가 선택되어 복구됩니다. 전체 디스크를 복구해도 파티션의 크기는 수동으로 바꿀 수 없습니다. MBR은 나중에 복구하겠습니다. 파티션을 선택한 후 다음을 클릭합니다.
파티션을 선택하면 관련 단계인 "파티션 ...의 설정"이 표시됩니다. 이 단계에서는 디스크 문자가 할당되지 않은 파티션(대개 숨겨진 파티션이 있는 경우)부터 시작한 후 파티션 디스크 문자의 오름차순으로 진행되며 이 순서는 바꿀 수 없습니다. 이 순서는 하드 디스크 파티션의 실제 순서에 따라 다를 수 있습니다.
6. 위치, 유형 및 크기와 같은 파티션 설정을 지정할 수 있습니다. 대개 디스크 문자가 없는 숨겨진 파티션의 설정을 우선 지정합니다. 새 디스크로 복구하고 있으므로 새 위치를 클릭합니다. 지정된 이름이나 용량을 확인하여 대상 디스크를 선택합니다.
디스크에 이름을 할당하지 않았고 대상 디스크 선택 시 문제가 있는 경우 취소를 클릭하여 현재 복구를 취소할 수 있으며 대상 디스크의 모델 번호, 인터페이스 등을 확인하여 대상 디스크를 식별할 수 있습니다. 이 정보를 보려면 주 메뉴에서 도구 및 유틸리티 → 새 디스크 추가를 선택합니다. 디스크 선택 화면에 관련 정보가 표시됩니다. 이를 통해 대상 디스크 번호를 확인한 후 취소를 클릭하고 복구 마법사를 다시 시작한 다음 위 작업을 반복하여 대상 디스크를 선택합니다.
7. 수락을 클릭하면 "파티션 ...의 설정" 화면이 다시 표시됩니다. 필요에 따라 파티션 유형을 선택한 후 변경합니다.
8. 파티션 크기 영역에서 기본값 변경을 클릭하여 파티션 크기를 지정합니다. 기본적으로 파티션이 새 디스크 전체를 차지합니다. 숨겨진 파티션 크기를 그대로 유지해야 하며, 디스크에서 같은 위치에 배치해야 합니다(디스크 공간의 시작 또는 끝 부분). 이렇게 하려면 화면 수평바의 파티션 또는 파티션의 경계를 마우스로 드래그하거나 관련 값을 해당 필드(이전 여유 공간, 파티션 크기, 이후 여유 공간)에 입력하여 파티션의 크기와 위치를 변경할 수 있습니다. 파티션의 크기와 위치가 적절해지면 수락을 클릭한 후 다음을 클릭합니다.

Copyright © Acronis, Inc. 55
두 번째 파티션(여기서는 시스템 파티션)의 설정을 지정합니다. 새 위치를 클릭한 후 대상 디스크에서 파티션이 배치될 할당되지 않은 공간을 선택합니다. 수락을 클릭한 후 파티션 유형을 선택합니다(필요 시 변경). 시스템 파티션은 주 파티션이어야 하며 활성 상태로 표시되어 있어야 합니다. 기본적으로 원본 크기와 동일한 파티션 크기를 지정합니다. 대개 이 파티션 뒤에는 여유 공간이 없으므로 새 디스크의 할당되지 않은 모든 공간을 두 번째 파티션으로 할당한 후 수락을 클릭한 후 다음을 클릭합니다.
9. 수행할 작업에 관한 요약 내용을 주의해서 확인합니다. 백업의 유효성을 검사하지 않으려면 진행을 클릭하고 검사하려면 옵션을 클릭한 후 "복구 전 백업 아카이브 유효성 검사" 확인란을 선택한 후 진행을 클릭합니다.
10. 작업이 끝나면 MBR 복구를 진행합니다. 이 경우 PC 제조업체에서 숨겨진 파티션에 액세스하기 위해 일반 Windows MBR 이나 트랙 0 의 섹터를 변경했을 수 있으므로 MBR을 복구해야 합니다.
11. 동일한 백업을 한 번 더 선택하고 마우스 오른쪽 버튼을 클릭하여 바로 가기 메뉴에서 복구를 선택한 다음 복구 방법 단계에서 전체 디스크 및 파티션 복구를 선택하고 MBR 및 트랙 0 상자를 선택합니다.
12. 다음 단계에서 MBR 을 복구할 대상 디스크를 선택한 후 다음과 진행을 차례로 클릭합니다. MBR 복구가 완료되면 독립 실행형 버전의 Seagate DiscWizard 를 종료합니다.
복구 후 첫 번째 부팅 중 Windows 에서 새 드라이브와 기존 드라이브를 모두 "인식"해서는 안됩니다. 기존 드라이브를 용량이 큰 새 드라이브로 업그레이드하는 경우 처음 부팅할 때 먼저 기존 드라이브의 연결을 해제합니다. 그렇지 않으면 Windows 부팅에 문제가 발생할 수 있습니다.
기존 드라이버의 연결을 해제하려면 컴퓨터의 전원을 끕니다. 그렇지 않으면 복구 미디어를 꺼낸 후 컴퓨터를 다시 부팅하십시오.
컴퓨터를 Windows 로 부팅합니다. 새 하드웨어(하드 드라이브)가 발견되었다는 보고가 있을 수 있으며 Windows 를 다시 부팅해야 합니다. 시스템이 정상 작동하는지 확인한 후 원본 부트 시퀀스를 복원합니다.
9.3 데이터 파티션 또는 디스크 복구
이미 설명한 바와 같이 데이터 파티션과 디스크는 대개 Windows 에서 복구합니다. 그 이유는 프로그램에서 하드 드라이브를 인식하지 못하고 디스크 문자가 변경되는 문제가 발생하지 않기 때문입니다. 복구 중 문제 발생을 더 감소시키려면 복구할 백업 아카이브의 유효성을 검사하고 chkdsk 를 사용하여 대상 디스크에 오류가 있는지 확인합니다.
복구에 사용할 백업 아카이브가 포함된 외부 드라이브를 연결한 후 드라이브의 전원을 켭니다. 이 작업은 Seagate DiscWizard를 시작하기 전에 완료해야 합니다.
1. Seagate DiscWizard를 시작합니다.
2. 주 메뉴에서 복구 → 디스크 및 파티션 복구를 선택한 다음 복구할 데이터 파티션이 포함된 이미지 백업을 선택합니다.
3. 복구 방법 단계에서 전체 디스크 및 파티션 복구를 선택합니다.
4. 데이터 파티션을 복구하므로 복구 대상 단계에서 MBR 및 트랙 0 복구 상자를 선택하지 않아도 됩니다. 복구할 데이터 파티션만 선택합니다.

56 Copyright © Acronis, Inc.
5. 다음 단계에서 복구할 파티션의 설정을 선택할 수 있습니다. 파티션을 원래 위치로 복구하는 경우 설정만 확인하면 됩니다. 파티션을 다른 위치에 복구하려면 새 위치를 선택한 후 필요한 파티션 유형을 설정합니다(또는 기본 설정을 그대로 사용). 새 위치가 기존 파티션인 경우에는 대개 디스크 문자와 크기를 변경하지 않고 그대로 사용해도 됩니다. 데이터 저장용으로 새 하드 드라이브를 설치한 것과 같이 새 위치에 공간이 할당되지 않은 경우 새 파티션의 크기를 지정하고 논리 디스크 문자를 할당합니다.
6. 요약 내용을 주의 깊게 확인합니다. 정확하게 설정했는지 확인한 후 기본 복구 옵션을 변경할 필요가 없으면 진행을 클릭하고 그렇지 않으면 옵션을 클릭합니다.
7. 옵션 단계에서는 복구 후 파일 시스템 검사와 같은 복구 옵션을 설정할 수 있습니다. 복구 옵션에 대한 자세한 내용은 기본 복구 옵션 설정 (63 페이지 참조)을 참조하십시오. 복구 옵션을 설정했으면 진행을 클릭합니다.
전체 데이터 디스크 백업을 복구하는 경우에도 각 단계는 비슷하며 "복구 후 파일 시스템 검사" 옵션이 없는 등 별 차이는 없습니다. 원본 하드 드라이브로 복구하는 경우 복구 마법사의 각 단계를 쉽게 수행할 수 있습니다. 백업 디스크와 번호가 동일한 디스크를 대상으로 선택하면 됩니다.
데이터 디스크 백업을 용량이 다른 하드 드라이브로 복구하는 작업은 용량과 구조(헤드 및 트랙 당 섹터 수)에 따라 약간 다릅니다. 용량이 작은 하드 드라이브로 복구하는 경우 파티션 크기가 비례적으로 줄어듭니다. 용량이 더 큰 하드 드라이브로 복구할 때에는 두 가지 경우가 있습니다. 1) 하드 드라이브의 구조가 같으면 백업된 디스크는 "현재 대로" 복구되므로 공간이 할당되지 않은 상태로 남습니다. 2) 하드 드라이브의 구조가 다르면 파티션 크기가 비례적으로 확장됩니다.
9.4 파일 및 폴더 복구
사용한 백업 유형에 따라 파일 및 폴더를 복구하는 방법은 여러 가지가 있습니다. 대부분의 경우 Windows 에서 파일과 폴더를 복구합니다. 디스크/파티션 이미지에서 파일 및 폴더를 복구할 수 있습니다. 이미지에서 파일/폴더를 복구하려면 이미지(이미지 마운트 (68 페이지 참조) 참조)를 마운트한 후 Windows 탐색기를 사용하여 원하는 위치로 파일/폴더를 복사합니다.
단일 파일/폴더 또는 몇 개의 파일만 복구해야 하는 경우 필요한 이미지 백업 아카이브를 두 번 클릭합니다. 복구할 파일이 포함된 폴더를 세부 검색한 후 파일을 마우스 오른쪽 버튼으로 클릭하여 선택하고 바로가기 메뉴에서 복사를 선택한 다음 복구할 파일을 저장할 폴더를 연 후 폴더 내부를 마우스 오른쪽 버튼으로 클릭한 다음 바로가기 메뉴에서 붙여넣기를 선택합니다. 백업 아카이브의 파일을 대상 폴더로 끌어 놓을 수도 있습니다.
이미지에서 파일/폴더를 복구하는 다른 방법은 다음과 같습니다. 이미지 아카이브에서 파일 및 폴더 복구 (56 페이지 참조)를 참조하십시오.
9.4.1 이미지 아카이브에서 파일 및 폴더 복구
이미지 아카이브를 사용하는 경우 전체 디스크/파티션 뿐만 아니라 파일/폴더도 복구할 수 있습니다.
1. 주 프로그램 메뉴에서 복구 → 디스크 및 파티션 복구를 선택하여 복구 마법사를 시작합니다.

Copyright © Acronis, Inc. 57
2. 아카이브를 선택합니다.
FTP 서버에서 직접 데이터를 복구하려면 아카이브가 2GB 이하의 파일로 구성되어 있어야 합니다. 일부 파일의 크기가 더 크다고 생각되면 우선 전체 아카이브를 초기 전체 백업과 함께 로컬 하드 디스크나 네트워크 공유 디스크에 복사합니다.
3. 복구 방법 단계에서 선택한 파일 및 폴더 복구를 선택합니다.
4. 선택한 파일/폴더를 복구할 위치를 선택합니다. 데이터를 원래 위치에 복구하거나 필요에 따라 새 위치를 선택할 수 있습니다.
부트 가능한 복구 미디어에서 파일/폴더를 복구할 때 독립 실행형 Seagate DiscWizard 의 드라이브 문자는 Windows 가 드라이브를 인식하는 방법과 다를 수 있어 원래 위치 옵션이 비활성화됩니다.
새 위치를 선택하면 다른 하나의 필수 단계, 즉 대상이 나타나게 됩니다. 새 위치를 선택할 경우 원래의 절대 경로를 복구하지 않고 기본적으로 선택한 항목이 복구됩니다. 또한 전체 폴더 계층 구조와 함께 항목을 복구할 필요가 있을 수 있습니다. 이 경우 절대 경로 복구를 선택하십시오.
대상 단계에서 디렉토리 트리의 새 위치를 선택합니다. 새 폴더 생성을 클릭하여 복구할 파일을 저장할 새 폴더를 생성할 수 있습니다.
5. 복구할 파일과 폴더를 선택합니다. 필요하지 않은 폴더는 선택을 모두 취소합니다. 그렇지 않으면, 필요 없는 파일이 복구되는 문제가 발생합니다.
6. 첫 번째 옵션 단계에서는 선택된 백업이 생성된 이후에 변경된 유용한 데이터 변경을 보관할 수 있도록 합니다. 프로그램이 대상 폴더와 아카이브 내에서 이름이 동일한 파일을 찾은 경우 어떻게 할 것인지를 선택합니다. 기본적으로 기존 파일과 폴더를 덮어쓰지만 최신 파일과 폴더는 덮어쓰지 않도록 보호됩니다. 필요 시 시스템, 숨김 파일 및 폴더가 덮어쓰이지 않도록 적절한 확인란을 선택할 수 있습니다.
또한 이 창에서 지정하는 기준에 맞는 파일은 덮어쓰이지 않도록 보호할 수 있습니다.
기존 파일 덮어쓰기 확인란 선택을 취소하면 아카이브된 파일보다 하드 디스크의 파일에 무조건 더 높은 우선 순위가 지정됩니다.
7. 복구 프로세스 옵션(즉, 복구 프로세스 우선 순위, 파일 수준 보안 설정 등)을 선택합니다. 이 페이지에 설정된 옵션은 현재 복구 작업에만 적용됩니다.
8. 지금까지 수행한 작업에 대해서는 변경하려는 단계를 선택하고 설정을 편집하여 생성한 작업을 변경할 수 있습니다. 진행을 클릭하면 작업이 실행되기 시작합니다.
9. 별도의 창에 작업 진행률이 표시됩니다. 취소를 클릭하여 작업을 중지할 수 있습니다. 중단된 절차로 인해 대상 폴더에서 변경을 발생할 수도 있으므로 유의하십시오.

Copyright © Acronis, Inc. 58
10 추가 복구 정보
10.1 복구 마법사 - 상세한 정보
다음은 이미지 백업을 사용하여 파티션/디스크를 복구하는 복구 마법사에 대한 설명입니다. 파일과 폴더를 복구하려면 파일 및 폴더 복구 (56 페이지 참조)를 참조하십시오.
10.1.1 복구 마법사 시작
주 프로그램 메뉴에서 복구 → 디스크 및 파티션 복구를 선택하여 복구 마법사를 시작합니다.
10.1.2 아카이브 선택
아카이브를 선택합니다. Seagate DiscWizard 는 데이터베이스에 저장된 정보에서 위치를 알고 있는 백업 아카이브 목록을 표시합니다. 프로그램이 필요한 백업을 발견하지 못한 경우(예를 들어, 복구 환경에서 또는 이전 Seagate DiscWizard 버전에 의해 백업이 만들어진 경우) 찾아보기를 클릭하고 디렉토리 트리에서 백업 위치를 선택하고 오른쪽 창에서 백업을 선택하여 수동으로 찾을 수 있습니다.
아카이브가 CD 와 같은 이동식 미디어에 있는 경우 복구 마법사가 나타나면 우선 마지막 CD 를 삽입하고 역순으로 디스크를 삽입합니다.
***
FTP 서버에서 직접 데이터를 복구하려면 아카이브가 2GB 이하의 파일로 구성되어 있어야 합니다. 일부 파일의 크기가 더 크다고 생각되면 우선 전체 아카이브를 초기 전체 백업과 함께 로컬 하드 디스크나 네트워크 공유 디스크에 복사합니다.

Copyright © Acronis, Inc. 59
***
복구 지점을 포함하는 Windows Vista 또는 Windows 7 시스템 디스크 백업을 복구할 경우, 복구된 시스템 디스크에서 부팅하면서 시스템 복원 도구를 열면 일부 복원 지점이 누락될 수 있습니다.
10.1.3 복구 방법 선택
복구할 대상을 선택합니다.
전체 디스크 및 파티션 복구
디스크 및 파티션 복구 유형을 선택하면 다음의 옵션을 선택해야 합니다.
선택한 파일 및 폴더 복구
시스템 복구가 아닌 손상된 파일만 복원하려는 경우 선택한 파일 및 폴더 복구를 선택합니다.
FAT 또는 NTFS 파일 시스템을 가진 경우에만 디스크/파티션 이미지에서 파일을 복구할 수 있습니다.
10.1.4 복구할 디스크/파티션 선택
선택한 아카이브 파일에 여러 파티션 또는 심지어 디스크의 이미지까지 포함되어 있을 수 있습니다. 복구할 디스크/파티션을 선택합니다.

60 Copyright © Acronis, Inc.
단일 세션 동안, 한 디스크를 선택하여 매개변수를 우선 설정한 다음 복구할 모든 파티션 또는 디스크에 이러한 작업을 반복함으로써 여러 파티션 또는 디스크를 하나씩 복구할 수 있습니다.
디스크와 파티션 이미지에는 MBR(마스터 부트 레코드)과 함께 트랙 0 의 사본이 포함됩니다. 이 이미지는 이 창에서 별도의 행에 나타납니다. 해당 확인란을 선택하여 MBR 및 트랙 0 을 복구할지 여부를 선택할 수 있습니다. 시스템 부팅에 중요하다면 MBR을 복구합니다.
MBR 복구를 선택하면 다음 단계의 왼쪽 아래 모서리에 디스크 서명 복구 확인란이 표시됩니다. 다음과 같은 이유로 디스크 서명을 복구할 수 있습니다.
1. Seagate DiscWizard 에서 원본 하드 디스크의 서명을 사용하여 예약된 작업을 생성합니다. 동일한 디스크 서명을 복구할 경우 이전에 만든 작업을 다시 만들거나 편집할 필요가 없습니다.
2. 설치된 일부 응용 프로그램은 라이센싱이나 기타 다른 이유로 디스크 서명을 사용합니다.
3. Windows 복원 지점을 사용하는 경우, 디스크 서명이 복구되지 않으면 해당 복원 지점이 손실됩니다.
4. 또한 디스크 서명을 복구하면 Windows Vista 및 Windows 7 의 "이전 버전" 기능에 사용되는 VSS 스냅샷을 복구할 수 있습니다.
이 확인란이 선택되지 않은 경우 Seagate DiscWizard는 복구된 드라이브에 대한 새 디스크 서명을 생성합니다. 이 기능은 재해 복구뿐만 아니라 Windows Vista 하드 드라이브를 다른 드라이브로 복제하기 위해 이미지 백업을 사용할 때 필요할 수 있습니다. 연결된 두 드라이브의 복제 후 Windows 를 부팅하려고 하면 문제가 발생합니다. Windows 부팅 중 로더가 연결된 모든 드라이브의 디스크 서명을 확인하여 두 개의 동일한 디스크 서명이 발견되면 두 번째 디스크, 즉 복제 디스크의 서명을 변경합니다. 이러한 변경이 수행되면 원본 디스크와 독립적으로 복제 디스크를 부팅할 수 없게 되는데, 그 이유는 원본 디스크가 연결되어 있지 않으면 사용할 수 없는 원본 디스크의 디스크 서명을 복제 레지스트리의 MountedDevices 필드가 참조하기 때문입니다.

Copyright © Acronis, Inc. 61
10.1.5 대상 디스크/파티션 선택
1. 선택한 이미지를 복구할 대상 디스크나 파티션을 선택합니다. 데이터는 처음 위치에 그대로 복구할 수도 있고 다른 디스크/파티션 또는 할당되지 않은 공간에 복구할 수도 있습니다. 대상 파티션의 크기는 압축 해제된 이미지 데이터보다 크기가 커야 합니다.
대상 파티션에 저장된 모든 데이터는 이미지 데이터로 대체되므로 백업되지 않은 데이터 중 필요한 데이터가 있는지 주의해서 살펴보십시오.
2. 전체 디스크를 복구할 때 디스크에 여유 공간이 있는지 알아보기 위해 프로그램이 대상 디스크 구조를 분석합니다.
대상 디스크에 파티션이 존재하는 경우에는 대상 디스크에 유용한 데이터가 있는 파티션이 있는지를 알리는 확인창이 나타납니다.
다음 중 하나를 선택합니다.
확인 – 기존의 모든 파티션이 삭제되고 모든 데이터가 손실됩니다.
취소 – 기존 파티션이 삭제되지 않고 복구 작업이 중단됩니다. 이 작업을 취소하거나 다른 디스크를 선택해야 합니다.
이 시점에서 실제적인 변경 또는 데이터 삭제는 발생하지 않습니다. 이제 프로그램이 절차를 준비합니다. 마법사 요약 창에서 진행을 클릭한 경우에만 모든 변경이 실행됩니다.
10.1.6 복구된 파티션 유형 변경
파티션 복구 시 파티션 유형을 변경할 수 있습니다(대부분의 경우는 필요치 않음).
작업이 필요한 이유를 설명하기 위해 운영 체제와 데이터가 손상된 디스크의 동일한 주 파티션에 저장되어 있다고 가정해 봅시다.
새로운(또는 동일한) 디스크로 시스템 파티션을 복구하고 여기에서 운영 체제를 로드하려면 활성을 선택합니다.
Seagate DiscWizard 는 원래 파티션(혹은 디스크)이 아닌 곳에 복구된 경우라도 시스템 파티션 복구 중 부트가 가능하도록 부트 정보를 자동으로 수정합니다.
자체 파티션과 OS 가 있는 다른 하드 디스크로 시스템 파티션을 복구하는 경우 사용자는 데이터만 필요할 것입니다. 이 경우 파티션을 활성으로 복구하여 데이터에만 액세스할 수 있습니다.
기본적으로 원래 파티션 형식이 선택됩니다.
운영 체제가 설치되지 않은 파티션을 활성으로 선택하면 컴퓨터의 부트를 방해할 수 있습니다.
10.1.7 복구된 파티션 크기 및 위치 변경
화면 수평바의 파티션 또는 파티션의 경계를 마우스로 드래그하거나 관련 값을 해당 필드에 입력하여 파티션의 크기와 위치를 변경할 수 있습니다.

62 Copyright © Acronis, Inc.
이 기능을 사용하면 복구 중인 파티션 간에 디스크 공간을 다시 분배할 수 있습니다. 이 경우 크기를 줄일 파티션을 먼저 복구해야 합니다.
이러한 변경은 하드 디스크의 이미지를 생성하고 이를 더 큰 파티션을 갖는 새로운 디스크에 복원하여 하드 디스크를 새로운 고용량 하드 디스크에 복사하는 경우 유용할 수 있습니다.
10.1.8 복구된 파티션에 문자 할당
Seagate DiscWizard 은 복구된 파티션에 사용되지 않은 문자를 할당합니다. 드롭다운 목록에서 원하는 문자를 선택하거나 자동 설정을 선택해서 프로그램이 자동으로 문자를 할당하도록 설정할 수 있습니다.
FAT 와 NTFS 가 아닌 Windows 에 액세스할 수 없는 파티션에는 문자를 할당해서는 안됩니다.
10.1.9 이주 방법
Seagate DiscWizard 를 사용하면 복원 작업이 완료된 후 대상 디스크의 파티션 레이아웃을 선택할 수 있습니다. 사용 가능한 옵션에 대해서는 시스템에 새 대용량 하드 드라이브(2 TB 초과)가 있는 경우 (17 페이지 참조) 장을 참조하십시오.
10.1.10 복구 옵션 설정
마침 단계에서 옵션을 클릭하면 복구 프로세스 옵션(복구 프로세스 우선 순위 등)을 선택할 수 있습니다. 설정은 현재 복구 작업에만 적용됩니다. 또는 기본 옵션을 편집할 수 있습니다. 자세한 내용은 기본 복구 옵션 설정 (63 페이지 참조)을 참조하십시오.

Copyright © Acronis, Inc. 63
10.1.11 복구 실행
지금까지 수행한 작업에 대해서는 변경하려는 단계를 선택하고 설정을 편집하여 생성한 작업을 변경할 수 있습니다. 취소를 클릭하면 디스크가 변경되지 않습니다. 진행을 클릭하면 작업이 실행되기 시작합니다.
별도의 창에 작업 진행률이 표시됩니다. 취소를 클릭하여 작업을 중지할 수 있습니다. 그러나 대상 파티션이 삭제되고 해당 공간의 할당이 해제되어 복구가 실패한 경우와 동일한 결과를 얻게 된다는 점에 유의하십시오. "손실"된 파티션을 복구하려면 이미지에서 해당 파티션을 다시 복구해야 합니다.
10.2 기본 복구 옵션 설정
데이터 복구 중 기본적으로 사용할 복구 옵션을 설정하려면 도구 & 유틸리티 -> 옵션 -> 복구 옵션을 선택합니다. 언제든지 Seagate DiscWizard 설치 중 사전 설정된 값으로 기본 복구 옵션을 되돌릴 수 있습니다.. 이렇게 하려면 옵션 창의 도구 모음에서 현재 값을 기본값으로 재설정을 클릭합니다. 하나의 복구 옵션을 재설정하려면 왼쪽 창에서 해당 옵션을 선택하고 현재 값을 기본값으로 재설정을 클릭합니다.
기본값으로 모두 재설정을 클릭하면 모든 기본 옵션(백업, 복구 등)이 사전 설정 값으로 재설정되므로, 이 버튼은 각별히 주의해서 사용해야 합니다.
10.2.1 파일 복구 옵션
다음 파일 복구 옵션을 선택할 수 있습니다.
보안 설정과 함께 파일 복구 - 파일의 보안 설정이 백업 중에 보존되었다면(백업 보안 설정 (46 페이지 참조) 참조) 파일 보안 설정을 복구할 지 아니면 파일이 복구될 폴더의 보안 설정을 상속할 지 여부를 선택할 수 있습니다. 이 옵션은 파일/폴더 아카이브에서 파일을 복구할 때만 유효합니다.
복구 전에 백업 아카이브 유효성 검사 - 아카이브 손상이 의심되는 경우 이 옵션을 선택하여 복구 전에 백업 유효성을 검사합니다.
복구 후 파일 시스템 검사 - 복구 후 파일 시스템의 무결성을 검사하려면 이 매개변수를 선택합니다. 파일 시스템 검증은 Windows 에서 디스크/파티션을 복구할 때와 FAT16/32 및 NTFS 파일 시스템에 대해서만 사용할 수 있습니다. 시스템 파티션을 원래 위치로 복구할 때와 같이 복구하는 동안 재부팅해야 하는 경우에는 파일 시스템을 검사하지 않습니다.
10.2.2 파일 덮어쓰기 옵션
본 옵션은 이미지에서 디스크와 파티션을 복구하는 경우 적용되지 않습니다.
기본적으로 프로그램은 기존 파일과 폴더를 덮어쓰지만 더 최근인 파일과 폴더는 덮어쓰이지 않도록 보호됩니다.
아카이브 복구 중 보존하려는 특정 유형의 파일에 대한 기본 필터를 설정할 수 있습니다. 예를 들어 사용자는 숨겨진 시스템 파일과 폴더, 새로 생성한 파일과 폴더뿐 아니라 선택한 기준에 맞는 파일이 아카이브 파일에 의해 덮어쓰이지 않기를 원할 수 있습니다.

64 Copyright © Acronis, Inc.
기준을 지정하는 동안 일반 Windows 와일드 카드 문자를 사용할 수 있습니다. 예를 들어 확장자가 .exe 인 모든 파일을 보존하려면 *.exe 를 추가합니다. My???.exe 는 이름이 다섯 개의 문자로 구성되고 “my”로 시작되는 모든 .exe 파일을 보존합니다.
기존 파일 덮어쓰기 확인란 선택을 취소하면 아카이브된 파일보다 하드 디스크의 파일에 무조건 더 높은 우선 순위가 지정됩니다.
10.2.3 복구 우선 순위
사전 설정은 낮음입니다.
시스템에서 실행하는 프로세스의 우선 순위에 따라 CPU 사용량과 해당 프로세스에 할당된 시스템 리소스가 결정됩니다. 복구 우선 순위를 낮추면 다른 CPU 작업에 더 많은 리소스를 사용할 수 있게 됩니다. 복구 우선 순위를 높이면 현재 실행 중인 다른 프로세스에서 리소스를 가져오기 때문에 복구 프로세스의 속도가 빨라질 수 있습니다. 총 CPU 사용량 및 다른 요인에 의해 결과가 달라질 수 있습니다.

Copyright © Acronis, Inc. 65
11 부팅 가능한 미디어 생성
11.1 Linux 기반 복구 미디어 생성
베어 메탈 시스템이나 부팅할 수 없는 손상된 컴퓨터의 응급 부트 디스크에서 Seagate DiscWizard 를 실행할 수 있습니다. 디스크를 한 번에 한 섹터씩 이미징하여 모든 데이터를 백업 아카이브에 복사하는 방식으로 Windows 이외의 컴퓨터에서 디스크를 백업할 수도 있습니다. 이렇게 하려면 설치되어 있는 독립 실행형 Seagate DiscWizard버전의 사본이 있는 부트 가능한 미디어가 필요합니다.
부트 가능한 미디어 제작기를 사용하여 부트 가능한 미디어를 만들 수 있습니다. 이를 위해서는 공 CD-R/RW 디스크나 공 DVD+R/RW 디스크 또는 Zip 드라이브 같이 컴퓨터가 부트할 수 있는 다른 미디어가 필요합니다.
Seagate DiscWizard 는 하드 디스크에 부트 가능한 디스크의 ISO 이미지를 만들 수 있는 기능도 제공합니다.
Seagate DiscWizard 설치시 부트 가능한 미디어 제작기를 설치하지 않으면 이 기능을 사용할 수 없게 됩니다.
***
복구 미디어에서 부팅할 때는 Ext2/Ext3, ReiserFS 및 Linux SWAP 파일 시스템의 디스크나 파티션에 백업을 수행할 수 없습니다.
1. 도구 & 유틸리티 메뉴에서 부트 가능한 복구 미디어 생성을 선택합니다. 시작 메뉴에서 프로그램 → Seagate → Seagate DiscWizard → 부트 가능한 복구 미디어 제작기를 선택하여 Seagate DiscWizard 를 로드하지 않고 부트 가능한 복구 미디어 제작기를 실행할 수도 있습니다.
2. 부트 가능한 미디어에 Seagate 프로그램의 어느 구성 요소를 배치할 지 선택합니다.
Seagate DiscWizard에서는 다음과 같은 구성을 제공합니다.

66 Copyright © Acronis, Inc.
Seagate DiscWizard 전체 버전
USB, PC 카드(이전 PCMCIA) 및 SCSI 인터페이스와, 이를 통해 연결되는 저장 장치를 모두 지원하므로 권장됩니다.
Seagate 시스템 보고서
이 구성 요소를 사용하면 Windows 및 Seagate DiscWizard 전체 버전을 시작할 수 없는 경우 복구 미디어에서 부팅한 후 시스템 보고서를 생성할 수 있습니다.
다음 창에서는 다른 하드웨어와의 호환성을 향상시킬 수 있도록 복구 미디어 부팅 옵션을 구성하기 위해 부트 가능한 미디어 시작 매개변수를 설정할 수 있습니다. nousb, nomouse, noapic 등 여러 가지 옵션을 사용할 수 있습니다. 사용 가능한 시작 매개변수를 모두 보려면 시작 매개변수 (110 페이지 참조)를 참조하십시오. 이러한 매개변수는 고급 사용자를 위해 제공됩니다. 복구 미디어에서 부트를 테스트하는 동안 하드웨어 호환성 문제가 발생하면 Seagate 기술 지원 부서에 연락을 취하십시오.
자동 시작 간격 매개변수는 부트 메뉴의 타임아웃 간격을 지정합니다. 이 매개변수를 지정하지 않으면 컴퓨터 부팅 시 프로그램이 부트 메뉴를 표시하고 사용자가 OS 또는 Seagate 구성 요소 부트 여부를 선택할 때까지 대기합니다. 예를 들어 Seagate 복구 미디어에 대해 10 초를 설정하면 독립 실행형 Seagate DiscWizard는 메뉴가 표시되고 10초 후에 시작합니다.
기타 Seagate 제품의 구성 요소에 대한 자세한 내용은 해당 사용자 안내서를 참조하십시오.
3. 생성하려는 부트 가능한 미디어 유형(CD-R/RW, DVD+R/RW 또는 3.5” 디스켓)을 선택합니다. BIOS 에 관련 기능이 있으면 이동식 USB 플래시 드라이브와 같은 부트 가능한 미디어를 만들 수 있습니다. 부트 가능한 디스크 ISO 이미지를 만들도록 선택할 수도 있습니다.
3.5" 디스켓을 사용하는 경우 디스켓 집합에 한 번에(예: Seagate DiscWizard 의 전체 버전) 한 구성 요소만 쓸 수 있습니다. 다른 구성 요소를 쓰려면 부트 가능한 미디어 제작기를 다시 시작합니다.
1. CD, DVD 또는 기타 이동식 미디어를 만드는 경우 프로그램에서 용량을 확인할 수 있도록 공 디스크를 넣습니다. 부트 가능한 디스크 ISO 이미지를 만들도록 선택한 경우 ISO 파일 이름 및 해당 파일을 배치할 폴더를 지정합니다.

Copyright © Acronis, Inc. 67
2. 그러면 프로그램에서 필요한 공 디스켓 수를 산정하고(ISO 또는 CD/DVD 를 선택하지 않은 경우) 사용자가 필요한 공간을 준비할 때까지 기다립니다. 준비가 완료되면 진행을 클릭합니다.
부트 가능한 미디어를 만든 후 표시한 뒤 안전한 장소에 보관합니다.
추후 프로그램 버전에 의해 생성된 백업은 이전 프로그램 버전과 호환되지 않을 수 있습니다. 이러한 이유로 각 Seagate DiscWizard 업그레이드한 후에는 항상 부트 가능한 미디어를 새로 만들어야 합니다. 한 가지 더 명심할 점은 복구 미디어에서 부팅하고 Seagate DiscWizard 의 독립 실행형 버전을 사용하는 경우 Windows XP 이상의 운영 체제에서 사용 가능한 암호화 기능을 사용하여 암호화된 파일 및 폴더를 복구할 수 없습니다.

Copyright © Acronis, Inc. 68
12 아카이브 탐색 및 이미지 마운팅
Seagate DiscWizard를 이미지 마운팅과 이미지 탐색의 두 가지 유형의 아카이브 내용 관리 기능을 제공합니다.
가상 드라이브로 이미지를 마운팅하여 실제 드라이브에 있는 이미지에 액세스할 수 있습니다. 이러한 기능이 의미하는 바는 다음과 같습니다.
자체 드라이브 문자를 갖는 새로운 디스크가 드라이브 목록에 나타납니다.
Windows Explorer 및 기타 파일 관리자를 사용하여 이미지 내용을 실제 디스크 또는 파티션에 있는 것처럼 볼 수 있습니다.
가상 디스크를 실제 디스크와 같은 방식으로 사용할 수 있습니다 선택합니다. 필요한 경우, 이미지를 읽기 전용 모드로 마운트할 수 있습니다.
이 장에 설명된 작업은 FAT와 NTFS 파일 시스템에 대해서만 지원됩니다.
파일 아카이브와 디스크/파티션 이미지 모두 기본 ".tib" 확장자를 갖더라도 이미지만 마운트될 수 있습니다. 파일 아카이브 내용을 보려면 탐색 작업을 사용합니다. 다음은 탐색 대 마운트 작업에 대한 간략한 요약입니다.
탐색 마운트
아카이브 유형 디스크 또는 파티션 이미지 파티션 이미지
문자 할당 아니요 예
아카이브 수정 아니요 아니요
파일 추출 예 예
12.1 이미지 마운트 1. 주 프로그램 메뉴에서 도구 및 유틸리티 → 이미지 마운트를 선택하거나 데이터 복구 및 백업 관리 화면에서 이미지 아카이브를 마우스 오른쪽 버튼으로 클릭하고 바로 가기 메뉴에서 이미지 마운트를 선택하여 마운트 마법사를 시작합니다.

Copyright © Acronis, Inc. 69
2. 마운트를 위한 아카이브를 선택합니다.
3. 가상 디스크로 마운트할 파티션을 선택합니다.(하나의 파티션으로 구성된 디스크를 제외하고, 전제 디스크의 이미지를 마운트를 할 수 없음에 주의하십시오). 이미지가 여러 파티션으로 구성된 경우 기본적으로 자동 할당된 드라이브 문자와 함께 마운트할 이미지로 선택됩니다. 마운트할 파티션에 다른 드라이브 문자를 할당하려면 옵션을 클릭합니다.

70 Copyright © Acronis, Inc.
또한 문자 마운트 드롭다운 목록에서 가상 디스크에 지정될 문자를 선택할 수 있습니다. 파티션을 마운트하지 않으려면 목록에서 마운팅 하지 않음을 선택하거나 파티션 확인란의 선택을 취소하십시오
4. 설정을 완료한 후, 진행을 클릭해서 선택한 파티션 이미지를 가상 디스크로 연결합니다.
5. 이미지가 연결되면 Windows Explorer 가 실행되어 해당 내용을 보여줍니다. 이제 파일 또는 폴더가 실제 디스크에 있는 것처럼 작업할 수 있습니다.
12.2 이미지 마운트 해제
가상 디스크를 유지하면 상당한 시스템 리소스가 사용되기 때문에, 필요한 작업을 모두 마쳤으면 가상 디스크 마운트를 해제하는 것이 좋습니다. 디스크를 마운트 해제하지 않는 경우 컴퓨터를 끄면 사라집니다.
가상 디스크 연결을 해제하려면 도구 및 유틸리티 → 이미지 마운트 해제를 선택하고 마운트 해제할 디스크를 선택한 후 확인을 클릭합니다.

Copyright © Acronis, Inc. 71
여러 개의 파티션을 마운트한 경우 기본적으로 모든 파티션이 마운트 해제 대상으로 선택됩니다. 마운트된 모든 드라이브를 함께 분리하거나 더 이상 마운트할 필요가 없는 드라이브만 분리할 수 있습니다.
이 작업은 Windows Explorer 에서 디스크 아이콘을 마우스 오른쪽 버튼으로 클릭하고 마운트 해제를 선택하여 수행할 수도 있습니다.

Copyright © Acronis, Inc. 72
13 백업 아카이브 및 내용 검색
13.1 검색
백업 아카이브를 탐색하는 기능 외에 Seagate DiscWizard 를 사용하면 tib 아카이브 자체, tib 아카이브에만 있는 파일도 검색할 수 있으며 아카이브 주석의 내용도 전체 텍스트 검색이 가능합니다. 이 기능을 사용하면 Seagate DiscWizard 를 사용하고 백업 아카이브에서 파일을 복구하는 데 필요한 정보를 쉽게 검색할 수 있습니다. 다음은 원하는 데이터를 검색하는 방법입니다.
1. Seagate DiscWizard 창의 오른쪽 상단에 있는 검색 필드에 검색 문자열을 입력한 다음 확대경 아이콘을 클릭합니다. 데이터 복구 및 백업 관리 화면으로 이동합니다. 검색 결과는 이 창의 해당 탭에 표시됩니다.
2. 기본적으로 검색은 Seagate DiscWizard 가 정보를 검색할 수 있는 모든 소스에서 수행됩니다. 백업 이름 및 백업 내용 중에서 적절한 영역을 선택하여 정보 소스를 선택할 수 있습니다.
Seagate DiscWizard 는 네트워크 공유와 Windows 에서 이동식 스토리지 장치로 인식되는 장치에 대한 검색을 수행할 수 없습니다.
백업 이름 영역은 아카이브 파일 이름순으로 tib 아카이브에 대한 검색 결과를 보여줍니다. 파일 이름을 두 번 클릭하면 Windows 탐색기에서 해당 아카이브가 열리며 아카이브 내용을 탐색할 수 있게 됩니다. 파일 이름을 마우스 오른쪽 버튼으로 클릭하고 바로 가기 메뉴에서 적절한 항목을 선택하여 아카이브의 유효성을 검사하거나 복구할 수 있습니다. 바로 가기 메뉴는 다음 항목으로 구성됩니다. tib 아카이브용 복구, 마운트(이미지 백업에서 사용), 유효성 검사, 이동,, 제거, 백업 탐색, 주석 편집 및 상세정보 버튼.
백업 내용 영역에는 tib 아카이브의 파일과 폴더에 대한 검색 결과를 보여줍니다. 파일 이름을 두 번 클릭하면 파일이 열립니다. 파일 이름을 마우스 오른쪽 버튼으로 클릭하고 바로 가기 메뉴에서 복구를 선택하여 파일을 복구할 수 있습니다. 이 바로 가기 메뉴에서도 파일이나 파일이 포함된 상위 폴더를 열 수 있습니다.

Copyright © Acronis, Inc. 73
검색 결과를 보다 잘 이해할 수 있도록 검색 기능에서 사용하는 알고리즘에 대한 몇 가지 정보를 제공합니다.
1. tib 아카이브에서 파일을 검색할 때 모든 유형이나 일부 유형을 입력하고 공통의 Windows 와일드카드 문자를 사용할 수 있습니다. 예를 들어, 아카이브에서 모든 배치 파일을 찾으려면 "*.bat"를 입력합니다. My???.exe 라고 입력하면 이름이 다섯 개의 문자로 구성되고 “my”로 시작되는 모든 .exe 파일을 찾을 수 있습니다. 또한 검색에서는 대소문자가 구분되지 않는다는 점에 유의하셔야 합니다. 즉, "Backup"과 "backup"은 같은 검색 문자열입니다. 또한 프로그램이 사용자가 입력한 검색 기준과 일치하는 100 개의 파일을 찾은 후 검색이 중지됩니다. 검색 결과에 원하는 파일이 들어 있지 않은 경우 검색 기준을 세분할 수 있습니다.
파일이 여러 백업에 포함되어 있고 변경되지 않은 경우, 가장 오래된 백업 파일에 검색 결과가 한 번만 표시됩니다. 그러한 파일이 변경된 경우에는 검색 결과에 파일의 다른 버전을 포함하는 모든 백업 파일이 표시됩니다.
1. 백업 아카이브의 주석에 대한 검색은 다르게 수행됩니다. 특히, "*"와 "?"는 Windows 와일드카드 문자로 사용할 수 없습니다. 이 경우 프로그램은 전체 텍스트 검색을 사용하므로 주석에서 이러한 문자가 있으면 모두 찾습니다. 전체 텍스트 검색은 다음 규칙을 사용합니다.
검색 기준은 공백 문자나 "AND", "OR", "NOT" 같은 논리 연산자로 구분된 단어로 구성됩니다(대문자임에 유의).
하나의 논리 연산자만 허용됩니다(검색 문자열에 발생하는 첫 번째 연산자). 그렇지 않으면 무시되고 검색 단어로 해석됩니다.
공백으로 구분된 모든 단어는 성공적인 일치를 위해 한 항목에 있어야 합니다.
백업 이름 영역에는 주석이 검색 기준을 충족시키는 아카이브 파일이 표시됩니다. 아카이브를 두 번 클릭하면 탐색을 위해 열립니다.
13.2 Windows Search 및 Google 데스크톱 통합
Seagate DiscWizard에는 Google 데스크톱 및 Windows Search(WDS)용 플러그인이 있습니다. 컴퓨터에서 이러한 검색 엔진을 사용하는 경우, Seagate DiscWizard 은 사용자가 사용하는 검색 엔진을 인식하고 tib 백업 아카이브를 인덱싱하기 위한 적합한 플러그인을 설치합니다. 백업의 인덱싱으로 백업 아카이브의 검색 속도가 빨라집니다. 이런 인덱싱 후에는 Seagate DiscWizard 을 열지 않고 파일 이름을 Google 데스크톱 또는 Windows Search 데스크바 쿼리 필드에 입력하여 아카이브 내용을 검색할 수 있습니다. 검색 결과는 브라우저 창에 표시됩니다. 검색 결과를 사용하여 다음 작업을 수행할 수 있습니다.
파일을 선택하고 보려는 파일을 열고 파일을 다시 시스템의 임의 위치(아카이브가 아님) 또는 전과 동일한 위치에 저장합니다.
주어진 파일을 저장할 아카이브를 확인하고 해당 아카이브를 복구합니다.
Google 데스크톱에는 "빠른 검색" 창이 있습니다. 이 창은 컴퓨터에서 가장 관련이 높은 결과로 채워집니다. 입력에 따라 결과가 변경되므로 컴퓨터에서 원하는 내용을 빠르게 얻을 수 있습니다. Windows Search는 유사한 기능을 제공합니다.
백업 아카이브에서 이름순으로 파일을 인덱싱하는 것 외에 Google 데스크톱과 Windows Search는 Seagate DiscWizard에 tib 아카이브에 있는 많은 파일의 전체 텍스트 인덱싱 수행 기능을 제공하므로 이러한 기능을 사용하여 파일 내용을 검색할 수 있습니다.

74 Copyright © Acronis, Inc.
백업 아카이브에서 파일의 전체 텍스트 인덱싱은 Google 데스크톱과 Windows Search 에서 인식할 수 있는 파일 유형에 대해서만 제공됩니다. 텍스트 파일, Microsoft Office 파일, 모든 Microsoft Office Outlook 및 Microsoft Outlook Express 항목 등을 인식합니다.
13.2.1 Seagate DiscWizard에 Google Desktop 사용
Google Desktop 이 없는 경우 Google 웹 사이트에서 무료로 다운로드할 수 있습니다. Google 데스크톱을 클릭한 후 지침에 따라 다운로드하고 설치합니다.
tib 아카이브 내의 파일을 검색하기 위해 Google 데스크톱을 사용하려면:
1. 플러그 인을 등록하려면 세로 막대에서 도구 & 유틸리티 를 선택합니다. 오른쪽 창에서 검색 설정을 클릭한 후 데스크톱 검색 옵션 창에서 해당 확인란을 선택합니다. 다음과 같은 창이 나타납니다.
2. 플러그인이 설치되었는지 확인합니다. 시스템 트레이의 Google 데스크톱 아이콘을 마우스 오른쪽 버튼으로 클릭하고 컨텍스트 메뉴에서 옵션을 선택합니다. Google Desktop 이 브라우저에 기본 설정 창을 엽니다. 인덱싱 플러그인 영역에서 Seagate 인덱서(Seagate 백업)가 선택되어 있는지 확인합니다.

Copyright © Acronis, Inc. 75
3. 시스템 트레이에서 한 번 더 Google Desktop 아이콘을 마우스 오른쪽 버튼으로 클릭하고 인덱싱 → 재인덱싱을 선택합니다. 확인 창이 나타나면 예를 클릭합니다. Google Desktop은 모든 새로운 내용을 기존 인덱스에 추가합니다.
컴퓨터의 하드 디스크에서 모든 tib 파일을 인덱싱하고 인덱싱 정보를 인덱스 데이터베이스에 추가할 시간이 Google 데스크톱에 주어집니다. 필요한 시간은 tib 아카이브와 여기에 포함되어 있는 파일 수에 따라 다릅니다.
예를 들어 Google 데스크톱이 tib 아카이브 인덱싱을 마친 후에 쿼리 필드에 백업했는지 확인하기 위해 파일 이름을 입력할 수 있습니다. Google 데스크톱이 인덱싱을 완료하면 파일을 찾은 위치에 tib 아카이브를 나타냅니다.

76 Copyright © Acronis, Inc.
모든 검색 결과를 보려면 "브라우저에 N개 결과 모두 표시"를 클릭하고 브라우저 창에서 검색 결과를 보면 됩니다.

Copyright © Acronis, Inc. 77
원하는 파일 버전과 관련된 행에서 브라우저 창을 클릭하면 보기 및 복구 옵션이 있는 작은 대화 상자가 열립니다.
보기를 선택하면 이 파일 유형에 연결된 응용 프로그램이 시작되고 파일이 열립니다. 복구를 선택하면 Seagate DiscWizard 가 시작되며 원하는 위치에 파일을 복구할 수 있습니다.
13.2.2 Seagate DiscWizard에 Windows Search 사용
데스크톱 검색 기능 또는 Windows Desktop Search 3.0 이상이 내장된 Windows Vista 또는 Windows 7 을 사용하는 경우 tib 파일 지원을 위해 Windows 검색 기능을 활성화 할 수 있습니다.
Windows Search 가 설치되어 있지 않지만 사용하려면 Microsoft 웹 사이트에서 무료로 Windows Search 4.0 을 다운로드할 수 있습니다. 다운로드하려면 Windows Search 4.0 을 클릭합니다. 다운로드한 파일을 두 번 클릭한 후 지침에 따라 설치합니다.
Windows Search는 zip 파일 내용의 인덱싱을 지원하지 않습니다.
Windows Search 지원을 사용하려면:
1. 플러그 인을 등록하려면 세로 막대에서 도구 & 유틸리티 를 선택합니다. 오른쪽 창에서 검색 설정을 클릭한 후 데스크톱 검색 옵션 창에서 해당 확인란을 선택합니다. 플러그인을 성공적으로 등록하면 Seagate DiscWizard 에 "플러그인 등록이 완료되었습니다."라는 정보 창이 표시됩니다.

78 Copyright © Acronis, Inc.
2. tib 지원이 활성화되었는지 확인할 수 있습니다. 시스템 트레이에서 Windows Search 아이콘을 마우스 오른쪽 버튼으로 클릭하고 컨텍스트 메뉴에서 Windows Desktop Search 옵션을 선택합니다. 다음과 같은 창이 나타납니다. "tib://..." 항목이 포함된 위치 목록에 나타나는지 확인합니다.
Windows Vista 에서 인덱싱 옵션 창을 열려면 제어판을 열고 인덱싱 옵션 아이콘을 더블 클릭합니다. Windows Vista 인덱싱 옵션에는 다음 정보 대부분이 Windows Vista에도 적용되지만 내용과 모양이 약간 차이가 있습니다.
3. 고급을 클릭하고 파일 유형 탭을 선택한 다음 tib 확장자가 선택되었고 ".tib 필터"가 필터 설명 필드에 표시되어 있는지 확인합니다. 인덱스 속성 및 파일 내용을 선택합니다.

Copyright © Acronis, Inc. 79
4. 확인을 클릭하고 인덱싱 옵션 창이 열려 있는 동안 tib 백업 아카이브를 저장할 디스크가 "포함된 위치" 목록에 표시됩니다. 목록에 이러한 디스크가 포함되지 않은 경우에는 tib 파일이 인덱싱되지 않습니다. 디스크를 포함하려면 수정을 클릭하고 나타나는 창에서 디스크를 선택합니다.
네트워크 공유에 백업을 저장하는 경우 Windows Search가 디스크를 인덱스할 수도 있습니다. 고급 옵션의 UNC 위치 추가 탭을 선택한 후에 적절한 UNC 경로를 입력하여 인덱싱된 위치 목록에 공유를 추가해야 합니다.

80 Copyright © Acronis, Inc.
컴퓨터의 하드 디스크에서 모든 tib 파일을 인덱싱하고 인덱싱 정보를 인덱스 데이터베이스에 추가할 시간이 Windows Search 에 주어집니다. 필요한 시간은 tib 아카이브와 여기에 포함되어 있는 파일 수에 따라 다릅니다. 인덱싱을 완료한 후에 데스크톱 검색이 tib 백업 아카이브에서 파일을 검색할 수 있습니다. WDS 및 Windows Vista의 검색 엔진은 검색 결과가 다소 다르게 나타나더라도 기능은 유사합니다.
Windows Search 결과
Windows Vista 검색 결과

Copyright © Acronis, Inc. 81
14 기타 작업
14.1 백업 아카이브 유효성 검사
유효성 검사 절차는 특정 백업의 데이터를 복구할 수 있을지 확인합니다. 유효성 검사에 대해 다음을 선택할 수 있습니다.
전체 백업을 선택한 경우 프로그램이 전체 백업에 대해서만 유효성을 검사합니다.
유효성 검사 마법사를 사용하여 이러한 유효성 검사를 수행할 수 있습니다.
1. 아카이브의 유효성을 검사하려면 세로 막대에서 복구 → 기본 백업 관리를 클릭합니다.
2. 유효성을 검사할 아카이브를 선택하고 도구 모음에서 유효성 검사를 클릭합니다.
3. 진행을 클릭하면 유효성 검사 절차가 시작됩니다. 유효성 검사가 완료되면 결과 창이 나타납니다. 취소를 클릭하여 유효성 검사를 취소할 수 있습니다.
14.2 로그 보기
Seagate DiscWizard에는 로그 화면이 있어 작업 로그를 볼 수 있습니다. 로그는 실패 이유 등 백업 생성 또는 유효성 검사 작업 결과에 대한 정보를 제공합니다.
대부분의 Seagate DiscWizard 작업은 로그에 고유한 항목을 기록합니다. 하지만 이미지 마운트/마운트 해제, 부트 가능한 미디어 생성에 대해서는 로그가 제공되지 않습니다.
로그에는 백업 작업에 대한 부분 정보만 포함됩니다. 이러한 기능의 작업에 대한 나머지 정보는 이 기능의 고유한 로그에 기록됩니다. 해당 로그는 Seagate 지원 담당자가 그러한 기능에 문제가 있는 경우 문제 해결을 도와 주기 위한 것이므로 사용자는 사용할 수 없습니다. 해당 로그는 Seagate 시스템 보고서에 들어 있습니다.
로그 화면을 열려면, 세로 막대에서 로그를 클릭합니다. 기본적으로 로그 탭이 선택된 상태로 화면이 열립니다. 이 탭에는 선택한 날짜에 대한 로그가 표시됩니다. 그 날짜에 대한 로그가 없는 경우, 해당 메시지가 나타납니다.
달력의 색상 표시는 완료되었으나 오류가 있는 작업, 성공적으로 완료된 작업에 관한 정보를 보여줍니다.
달력의 측면에 있는 왼쪽/오른쪽 화살표 버튼으로 달력에 나타나는 월을 찾아볼 수 있습니다. 수 개월 전 또는 이후로 이동했을 때 오늘 버튼을 클릭하면 현재 월과 날짜로 신속하게 되돌아올 수 있습니다.
지나간 날짜를 클릭하면 로그 탭으로 이동하여 선택한 날짜에 대한 로그가 표시됩니다. 그 날짜에 대한 로그가 없는 경우, 해당 메시지가 나타납니다.

82 Copyright © Acronis, Inc.
로그 탭을 선택하면 상단 창에는 달력이, 하단 창에는 로그 내용이 표시됩니다.
특정 기간의 로그를 보려면 기간별 표시 영역의 시작 날짜: 및 종료 날짜: 필드에서 오른쪽 화살표 버튼을 클릭하여 기간을 선택합니다. 시작 날짜: 필드의 화살표를 클릭하면 해당 날짜를 두 번 클릭하여 기간의 시작 날짜를 설정할 수 있는 팝업 달력이 열립니다. 그런 다음 같은 절차를 사용하여 종료 날짜: 필드에 종료 날짜를 지정합니다. 월 이름 영역에서 왼쪽과 오른쪽 화살표를 사용하여 팝업 달력의 월과 연도를 변경할 수 있습니다. 또한 원하는 기간의 시작과 종료 날짜를 필드에 직접 입력할 수 있습니다. 모든 로그를 보려면 모두 표시 버튼을 클릭합니다.
로그 항목을 삭제하려면 항목을 선택하고 도구 모음에서 삭제 버튼을 클릭합니다. 모든 로그 항목을 삭제하려면 모두 삭제 버튼을 클릭합니다. 저장 버튼을 클릭하여 로그 항목을 파일에 저장할 수도 있습니다. 모든 로그를 파일에 저장하려면 모두 저장을 클릭합니다.
로그에 표시된 단계가 오류에 의해 중단된 경우 해당 로그는 빨간색 원과 그 안의 흰색 십자가로 표시됩니다.
오른쪽에 있는 세 개의 버튼은 메시지 필터를 제어합니다. 즉, 빨간색 원 안의 흰색 십자가는 오류 메시지를 필터링하고 노란색 삼각형 안의 느낌표 부호는 경고를 필터링하며 파란색 원 안의 "i"는 정보 메시지를 필터링합니다.
현재 단계의 상세 정보를 제대로 보려면, 달력 창의 오른쪽 상단에서 위로 화살표를 클릭하여 달력을 숨길 수 있습니다. 이로 인해 로그 영역이 확대됩니다. 달력을 다시 보려면 달력창의 상단 오른쪽에서 아래로 화살표를 클릭합니다.
14.3 백업 아카이브 관리
일정 시간이 지나고, 사용자가 백업 아카이브를 관리해야할 수도 있습니다. 예를 들어, 가장 오래되고 더 이상 필요하지 않은 백업을 제거하여 새 백업용 공간을 확보할 수 있습니다. 이제 Seagate DiscWizard 는 메타데이터 정보 데이터베이스에 백업 아카이브에 대한 정보를 저장하므로 사용자는 Windows 탐색기가 아닌 프로그램 도구를 사용하여 백업 아카이브를 관리해야 합니다(예: 일부 아카이브 삭제). 백업 아카이브를 관리하려면 세로 막대에서 복구를 선택하여 데이터 복구 및 백업 관리 화면으로 이동합니다.

Copyright © Acronis, Inc. 83
디스크 백업 탭에는 이미지 백업이 나열됩니다.
원하는 백업 아카이브를 마우스 오른쪽 버튼으로 클릭하면 열리는 바로 가기 메뉴에 다음 백업 작업이 나타납니다.
탐색 - 아카이브 탐색 및 이미지 마운팅 참조 (68 페이지 참조)
복구 - 복구 마법사 - 상세 정보 (58 페이지 참조) 참조
아카이브 유효성 검사 - 백업 아카이브 유효성 검사 (81 페이지 참조) 참조
이미지 마운트(이미지만) - 이미지 마운트 (68 페이지 참조) 참조
주석 편집 - 백업 생성 중 만든 주석 편집
이름 변경 - 백업 아카이브 또는 개별 백업의 이름 변경(백업은 프로그램의 메타데이터 데이터베이스에서만 이름이 변경되지만 백업 파일 이름은 변경되지 않음)
이동 - 백업 아카이브 이동 (83 페이지 참조) 참조
제거 - 백업 아카이브 제거 (84 페이지 참조) 참조
상세정보 - 선택한 백업에 대한 상세 정보 표시
14.4 백업 아카이브 이동
Seagate DiscWizard 를 사용하면 백업 아카이브를 다른 위치로 이동할 수 있습니다. 이 기능은 새 백업에 여유 공간이 필요하지만 이전의 백업 아카이브를 네트워크 공유와 같은 다른 위치에 보관하려는 경우 유용할 수 있습니다. 또 다른 가능한 시나리오로는 아카이브를 보관하는 데 사용된 디스크를 복구하는 경우를 들 수 있습니다. 백업 아카이브가 복구하려는 동일한 디스크에 있는 경우 프로그램이 복구할 수 없기 때문에 백업 아카이브를 다른 하드 디스크로 옮겨야 합니다.
1. 세로 막대에서 복구를 클릭한 후 이동할 아카이브를 선택합니다.
2. 아카이브를 이동하려면 데이터 복구 및 백업 관리 화면에서 선택합니다. 아카이브가 여러 개의 백업으로 구성된 경우 Seagate DiscWizard 가 항상 전체 아카이브를 이동하기 때문에 원하는 백업을 선택할 수 있습니다.
3. 선택한 후 마우스 오른쪽 버튼을 클릭하고 바로 가기 메뉴에서 이동을 선택합니다.
4. 이동이 완료되면 데이터 복구 및 백업 관리 화면의 경로 열에서 아카이브 경로가 변경됩니다.

84 Copyright © Acronis, Inc.
14.5 백업 아카이브 제거
더 이상 필요하지 않은 백업 및 백업 아카이브를 제거할 수 있습니다. Seagate DiscWizard 는 메타데이터 정보 데이터베이스의 백업 아카이브에 정보를 저장하므로, Windows 탐색기를 사용하여 불필요한 아카이브 파일을 삭제하더라도 데이터베이스로부터 이러한 아카이브에 대한 정보를 삭제하지 않으며 Seagate DiscWizard 는 여전히 정보가 존재한다고 간주합니다. 그래서 프로그램이 더 이상 존재하지 않는 백업에 대해 작업을 수행하려고 할 때 오류가 발생하게 됩니다. 그러므로 Seagate DiscWizard 가 제공한 도구를 사용하여 오래된 백업과 백업 아카이브만 제거해야 합니다. 전체 백업 아카이브를 제거하려면, 이를 선택한 후 작업 도구에서 제거를 클릭하거나 임의의 백업 아카이브 전체를 마우스 오른쪽 버튼으로 클릭하고 바로가기 메뉴에서 제거를 선택합니다. 다음과 같은 화면이 나타납니다.
삭제를 클릭할 경우, 프로그램은 해당 메타데이터 정보 데이터베이스뿐만 아니라 하드 디스크에서도 백업 아카이브를 제거합니다.

Copyright © Acronis, Inc. 85
15 새로운 디스크로 시스템 전송
15.1 일반 정보
머지 않아 대부분의 컴퓨터 사용자들은 사용하는 하드 디스크 용량이 너무 작다는 사실을 알게 될 것입니다. 추가 데이터에 필요한 공간이 부족한 경우 다음 장에서 설명하는 대로 데이터 저장 용도로만 사용할 다른 디스크를 추가할 수 있습니다.
그러나 하드 디스크에 운영 체제 및 설치된 응용 프로그램에 필요한 공간이 부족한 경우 소프트웨어를 업데이트하거나 새로운 응용 프로그램을 설치할 수 없습니다. 이러한 경우 시스템을 고용량 하드 디스크로 전송해야 합니다.
시스템을 전송하려면 먼저 컴퓨터에 디스크를 설치해야 합니다(자세한 사항은 하드 디스크 및 부트 순서 (103 페이지 참조) 참조). 컴퓨터에 다른 하드 디스크를 설치할 베이가 없으면 임시로 CD 드라이브 위치에 설치하거나 외장 대상 디스크에 USB 연결을 사용할 수 있습니다. 이 방법이 불가능한 경우, 디스크 이미지를 만들어서 더 큰 파티션이 있는 새 하드 디스크에 복구하여 하드 디스크를 복제할 수 있습니다.
두 가지 전송 모드를 사용할 수 있습니다. 사용할 수 있습니다.
자동 모드에서는 파티션, 폴더 및 파일을 포함하여 모든 데이터를 새로운 디스크로 전송하기 위한 몇 가지 간단한 작업만 하면 됩니다. 이때 기존 디스크가 부트 가능한 디스크인 경우 새 디스크로도 부팅할 수 있습니다.
이 두 디스크 간의 유일한 차이점은 새 디스크의 파티션이 더 크다는 것입니다. 설치된 운영 체제, 데이터, 디스크 레이블, 설정, 소프트웨어 및 디스크의 모든 요소와 같은 다른 모든 사항은 동일합니다.
이는 자동 모드에서만 가능한 결과입니다. 프로그램은 기존 디스크 레이아웃을 새 디스크에 복제할 뿐입니다. 다른 결과를 얻으려면 매개 변수 복제에 대한 추가 질문에 답해야 합니다.
수동 모드에서는 보다 유연한 데이터 전송을 수행할 수 있습니다. 다음과 같은 파티션 및 데이터 전송 방법을 선택할 수 있습니다.
현재 대로
새 디스크 공간을 이전 디스크 파티션 간에 비례적으로 분배
새 디스크 공간 수동으로 분배
손상된 파티션은 프로그램 화면에서 왼쪽 상단 모서리에 빨간색 원과 그 안의 흰색 십자가로 표시됩니다. 복제를 시작하기 전에 해당 운영 체제 도구를 사용하여 해당 디스크의 오류를 검사하고 수정해야 합니다.
현재 Seagate DiscWizard 버전은 동적 디스크 복제를 지원하지 않습니다.
15.2 보안
다음을 참조하십시오. 전송하는 동안 정전이 되거나 실수로 리셋을 누른 경우 절차가 완료되지 않으므로 하드 디스크를 다시 분할 및 포맷하거나 복제해야 합니다.

86 Copyright © Acronis, Inc.
원본 디스크는 읽기만 가능하기 때문에 데이터가 손실되지 않습니다(파티션이 변경되거나 크기가 조정되지 않음). 시스템 전송 절차로 원본 디스크가 변경되는 일은 없습니다. 절차가 끝나면 기존 디스크를 포맷하거나 해당 데이터를 완전히 지울 수 있습니다. 이러한 작업에는 Windows 도구나 Seagate DriveCleanser를 사용하십시오.
그렇다 하더라도 새 디스크로 데이터가 올바르게 전송되고, 새 디스크에서 컴퓨터가 부팅되고, 모든 응용 프로그램이 작동하는 것을 확인하기 전까지는 이전 디스크에서 데이터를 삭제하지 않는 것이 좋습니다.
15.3 전송 실행
최상의 결과를 얻으려면 대상(새) 드라이브를 사용하려는 위치에 설치하고 소스 드라이브는 다른 위치(예: 외장 USB 인클로저)에 설치합니다. 이 권장 사항은 랩톱의 경우 특히 중요합니다.
복제를 시작하려면 주 프로그램 메뉴에서 도구 및 유틸리티 → 디스크 복제를 선택합니다.
15.3.1 복제 모드 선택
복제 모드 창이 열립니다.
대부분의 경우 자동 모드를 사용하는 것이 좋습니다. 수동 모드는 디스크 파티션 레이아웃을 변경해야 하는 경우 유용합니다.
프로그램이 발견한 디스크 2 개 중 한 개만 파티션되어 있는 경우, 자동으로 원본 디스크를 파티션된 디스크로 인식하고 파티션되지 않은 디스크를 대상 디스크로 인식합니다. 이러한 경우에 다음 단계가 생략되고 복제 요약 화면으로 이동됩니다.

Copyright © Acronis, Inc. 87
15.3.2 원본 디스크 선택
프로그램이 파티션된 디스크를 여러 개 발견하면 어떤 디스크가 원본(즉, 이전 데이터 디스크)인지 묻는 메세지가 표시됩니다.
이 창에 제공된 정보(디스크 번호, 용량, 레이블, 파티션 및 파일 시스템 정보)를 사용하여 원본과 대상을 판별할 수 있습니다.
15.3.3 대상 디스크 선택
원본 디스크를 선택한 후에는 디스크 정보가 복사될 대상을 선택해야 합니다.
이전에 선택한 원본은 희미하게 표시되어 선택할 수 없게 됩니다.
파티션되지 않은 디스크가 있는 경우 프로그램은 해당 디스크를 대상으로 자동 인식하고 이 단계를 생략합니다.

88 Copyright © Acronis, Inc.
15.3.4 파티션된 대상 디스크
이 시점에서 프로그램은 대상 디스크에 여유 공간이 있는지 여부를 확인합니다. 여유 공간이 없는 경우 대상 디스크에 유용한 데이터가 있는 파티션이 있음을 알리는 확인 창이 나타납니다.
파티션 삭제를 확인하려면 확인을 클릭합니다.
이 시점에서 실제적인 변경 또는 데이터 삭제는 발생하지 않습니다. 이제 프로그램이 복제 작업을 준비합니다. 모든 변경 사항은 진행을 클릭해야 구현됩니다.
자동 모드를 선택하면 프로그램이 더 이상 아무것도 묻지 않으며 복제 요약 창이 나타납니다.
15.3.5 파티션 전송 방법 선택
수동 복제 모드를 선택하면 Seagate DiscWizard 에서 다음과 같은 데이터 이동 방법을 제공합니다.
현재 대로
비례 – 복제된 파티션 간에 새 디스크 공간이 비례적으로 분배됩니다

Copyright © Acronis, Inc. 89
수동 – 새로운 크기 및 기타 매개 변수를 직접 지정합니다.
정보를 "현재 대로" 전송하도록 선택하는 경우 크기와 유형, 파일 시스템 및 레이블이 같은 모든 이전 파티션의 새 파티션이 생성됩니다. 사용하지 않은 공간은 할당되지 않습니다. 이제부터 할당되지 않은 공간을 사용하여 새 파티션을 생성하거나 특수 도구를 사용하여 기존 파티션을 확장할 수 있습니다.
일반적으로, "현재 대로" 전송은 새 디스크에 할당되지 않은 공간을 많이 남기므로 권장하지 않습니다. "현재 대로" 방법을 사용하면 Seagate DiscWizard 에서 손상되었거나 지원되지 않는 파일 시스템도 전송합니다.
데이터를 비례식으로 전송하는 경우 이전 디스크 용량과 새 디스크 용량의 비율에 따라 각 파티션이 확장됩니다.
FAT16 파티션은 크기 한계가 4GB이므로 다른 파티션보다 작게 확장됩니다.
선택한 조합에 따라 복제 요약 창 또는 디스크 레이아웃 변경 단계(아래 참조)로 진행합니다.
15.3.6 이주 방법
Seagate DiscWizard 를 사용하면 복제 작업이 완료된 후 대상 디스크의 파티션 레이아웃을 선택할 수 있습니다. 사용 가능한 옵션에 대해서는 시스템에 새 대용량 하드 드라이브(>2 TB)가 있는 경우 (17 페이지 참조) 장을 참조하십시오.
15.3.7 수동 파티셔닝을 사용한 복제
수동 전송 방법을 사용하여 새로운 디스크의 파티션 크기를 조정할 수 있습니다. 기본적으로 프로그램은 파티션 크기를 비례적으로 조정합니다. 다음 창에는 새로운 디스크 레이아웃이 나타납니다.

90 Copyright © Acronis, Inc.
하드 디스크 번호와 함께 디스크 용량, 레이블, 파티션 및 파일 시스템 정보를 볼 수 있습니다. 주, 논리 및 할당되지 않은 공간을 포함하는 다양한 파티션 형식이 서로 다른 색상으로 표시됩니다.
먼저 크기를 변경할 파티션을 선택하고 도구 모음에서 편집을 클릭합니다. 그러면 파티션 설정 창이 열립니다. 이 창에서 파티션의 크기를 변경하고 위치를 바꿀 수 있습니다.
이전 여유 공간, 파티션 크기, 이후 여유 공간 필드에 값을 입력하고 파티션 경계 또는 파티션 자체를 끌어 수행할 수 있습니다.
커서가 좌우 화살표가 있는 두 개의 수직선으로 바뀌면 커서를 파티션 경계에 놓고 끌어 파티션 크기를 확대하거나 축소할 수 있습니다. 커서가 네 개의 화살표로 바뀌면 커서를 파티션에 놓고 왼쪽 또는 오른쪽으로 이동할 수 있습니다(근처에 할당되지 않은 공간이 있는 경우).

Copyright © Acronis, Inc. 91
새로운 위치와 크기를 입력하고 동의를 클릭합니다. 디스크 레이아웃 변경 창으로 돌아갑니다. 필요한 레이아웃을 얻으려면 크기 및 위치 변경 작업을 더 수행해야 합니다.
15.3.8 복제 요약
원본 디스크(파티션 및 할당되지 않은 공간) 및 대상 디스크 레이아웃에 대한 정보를 그래픽으로(직사각형) 보여주는 복제 요약 창이 나타납니다. 디스크 번호와 함께 몇 가지 추가 정보(디스크 용량, 레이블, 파티션 및 파일 시스템 정보)가 제공됩니다. 파티션 형식 — 주, 논리 및 할당되지 않은 공간은 서로 다른 색상으로 표시됩니다.
현재 활성 운영 체제가 들어 있는 디스크를 복제하려면 시스템을 재부팅해야 합니다. 이 경우 진행을 클릭하면 재부팅을 확인하는 메시지가 표시됩니다. 재부팅을 취소하면 전체 절차가 취소됩니다. 복제 프로세스가 완료되면 아무 키나 눌러 컴퓨터를 종료할 수 있습니다. 이 경우 마스터/슬레이브 점퍼의 위치를 변경하고 하드 드라이브 중 하나를 제거할 수 있습니다.
비 시스템 디스크 또는 운영 체제가 들어 있지만 현재 활성화되어 있지 않은 디스크의 복제는 재부팅 없이 진행할 수 있습니다. 진행을 클릭하면 Seagate DiscWizard 는 이전 디스크를 새 디스크로 복제하기 시작하며 별도의 창에 진행률이 표시됩니다. 취소를 클릭하여 이 절차를 중지할 수 있습니다. 이 경우 새 디스크를 다시 파티션하고 포맷하거나 복제 절차를 반복해야 합니다. 복제 작업이 완료되면 결과 메시지가 표시됩니다.

Copyright © Acronis, Inc. 92
16 새 하드 디스크 추가
데이터를 저장하기 위한 공간이 충분하지 않은 경우 오래된 디스크를 새로운 대용량 디스크로 교체하거나 (새로운 디스크로의 데이터 전송은 이전 장에서 설명함) 시스템은 이전 디스크에 남겨둔 채 데이터 저장 용도의 새 디스크만 추가할 수 있습니다. 컴퓨터에 다른 디스크를 추가할 수 있는 베이가 있는 경우 시스템 드라이브를 복제하는 것보다 데이터 디스크 드라이브를 추가하는 것이 더 쉽습니다.
새 디스크를 추가하려면 먼저 컴퓨터에 디스크를 설치해야 합니다.
16.1 하드 디스크 선택
새 디스크 추가 마법사를 시작하려면 주 프로그램 메뉴에서 도구 및 유틸리티 → 새 디스크 추가를 선택합니다.
컴퓨터에 추가한 디스크를 선택합니다.
새 디스크에 파티션이 있으면 경고 창이 표시됩니다. 디스크를 추가하려면 먼저 삭제부터 해야 하므로, 확인을 클릭하여 계속 진행합니다.
16.2 새로운 파티션 생성
다음으로 현재 파티션 레이아웃이 나타납니다. 처음에는 모든 디스크 공간이 할당되어 있지 않습니다. 그러나 새 파티션을 추가하면 변경됩니다.
파티션을 생성하려면, 도구 모음에서 새 파티션 생성을 클릭하고 새 파티션 위치와 크기를 설정합니다. 이 두 가지 작업 모두 다음 이전 여유 공간, 파티션 크기, 다음 이후 여유 공간 필드에 값을 입력하고 파티션 경계 또는 파티션 자체를 끌어 수행할 수 있습니다.
커서가 좌우 화살표가 있는 두 개의 수직선으로 바뀌면 커서를 파티션 경계에 놓고 끌어 파티션 크기를 확대하거나 축소할 수 있습니다. 커서가 네 개의 화살표로 바뀌면 커서를

Copyright © Acronis, Inc. 93
파티션에 놓고 왼쪽 또는 오른쪽으로 이동할 수 있습니다(근처에 할당되지 않은 공간이 있는 경우).
새 파티션에 대한 파일 시스템을 선택합니다. 파티션 문자를 선택(또는 기본 문자를 그대로 사용)하고 해당 필드에 새 파티션의 레이블을 입력할 수 있습니다. 끝으로, 파티션 유형을 선택합니다.
수락 버튼을 클릭합니다. 그러면 파티션 생성 화면이 다시 나타납니다. 결과 파티션의 설정을 확인한 후 새 파티션 생성을 다시 클릭하여 다른 파티션 생성을 시작합니다. 또한 도구 모음에서 편집을 클릭하여 새 파티션의 설정을 편집하거나 삭제를 클릭하여 삭제할 수도 있습니다.
디스크의 할당되지 않은 모든 공간을 새 파티션에 할당하는 경우 새 파티션 생성 버튼이 사라집니다.
16.3 파티션 테이블 선택
Seagate DiscWizard를 사용하면 새 하드 디스크 추가 작업을 완료한 후 파티션 레이아웃을 선택할 수 있습니다.
GPT(GUID 파티션 테이블) - 하드 디스크의 파티션 테이블 레이아웃에 대한 표준입니다. GPT 가 지원하는 최대 디스크/파티션 크기는 9.4 ZB(9.4 x 10^21 바이트)입니다.
MBR(마스터 부트 섹터) - 512 바이트 부트 섹터로, 디스크의 주 파티션 테이블 보관에 사용되는 디스크의 맨 처음 섹터입니다.
이 마법사를 사용하여 파티션 레이아웃을 선택할 수 있습니다.
디스크에 GPT 파티션 테이블 생성 - GPT 하드 디스크는 2 TB 를 초과하는 디스크 용량을 지원하므로 이 옵션을 권장합니다. 그러나 이러한 디스크는 Windows XP 32 비트에 사용할 수 없음에 유의하십시오.
디스크에 MBR 파티션 테이블 생성 - 하드 디스크의 용량이 2 TB를 초과하는 경우, 새 하드 디스크 추가 작업 후 나머지 디스크 공간은 파티션되지 않습니다. 작업을

94 Copyright © Acronis, Inc.
완료한 후 Seagate Extended Capacity Manager 를 실행하여 전체 디스크 공간을 할당할 수 있습니다.
16.4 디스크 추가 요약
원하는 파티션 레이아웃을 생성한 후 다음을 클릭하면 디스크 추가 요약 화면이 나타납니다. 디스크 추가 요약에는 디스크에서 수행될 작업 목록이 포함됩니다.
진행을 클릭하면, Seagate DiscWizard 는 새로운 파티션을 생성하기 시작하여 특수 창에 진행 상황을 표시합니다. 취소를 클릭하여 이 절차를 중지할 수 있습니다. 다음으로 새 디스크를 다시 파티션하고 포맷하거나 디스크 추가 절차를 반복해야 합니다.

Copyright © Acronis, Inc. 95
17 보안 및 개인 정보 보호 도구
Seagate DiscWizard 에는 전체 하드 디스크 드라이브, 개별 파티션의 데이터를 안전하게 제거하는 도구가 포함됩니다.
이 도구는 본인도 알지 못하는 작업의 흔적(다양한 시스템 파일의 레코드)을 지우므로 기밀 정보를 안전하게 보호하고 PC 작업 시 개인 정보를 보호할 수 있습니다. 여기에는 사용자 이름과 비밀번호가 포함될수도 있습니다.
선택한 파티션 및/또는 디스크에서 데이터를 안전하게 제거하여 복구하지 못하게 하려면 Seagate DriveCleanser를 실행합니다.
17.1 Seagate DriveCleanser
대부분의 운영 체제가 보안 데이터 제거 도구를 제공하지 않으므로 간단한 응용 프로그램을 사용하여 삭제된 파일을 쉽게 복구할 수 있습니다. 디스크를 완전히 다시 포맷해도 기밀 데이터가 영구적으로 제거되지는 않습니다.
Seagate DriveCleanser 는 선택한 하드 디스크 및/또는 파티션의 데이터를 완전하고 영구적으로 삭제함으로써 이러한 문제를 해결합니다. 기밀 정보의 중요도에 따라 알맞은 데이터 제거 방식을 선택할 수 있습니다.
Seagate DriveCleanser 를 시작하려면 주 프로그램 메뉴에서 도구 & 유틸리티 → Seagate DriveCleanser 를 선택합니다. Seagate DriveCleanser 를 사용하면 다음 작업을 수행할 수 있습니다.
사전 설정된 방법을 사용하여 선택한 하드 디스크 또는 파티션 정리
하드 디스크 정리를 위한 사용자 정의 사용자 방법 생성 및 실행.
Seagate DriveCleanser 는 모든 하드 디스크 작업을 기록하는 마법사를 기반으로 하므로 마법사의 요약 창에서 진행을 클릭할 때까지 데이터 제거 작업이 수행되지 않습니다. 언제라도 이전 단계로 돌아가 다른 디스크, 파티션 또는 데이터 제거 방법을 선택할 수 있습니다.
먼저 데이터를 제거할 하드 디스크 파티션을 선택해야 합니다.

96 Copyright © Acronis, Inc.
파티션을 선택하려면 해당 직사각형을 클릭합니다. 오른쪽 상단 모서리의 빨간색 표시는 파티션이 선택되었음을 나타냅니다.
데이터 제거를 위해 전체 하드 디스크 또는 여러 디스크를 선택할 수 있습니다. 이 작업을 하려면 하드 디스크에 해당하는 네모(장치 아이콘, 디스크 번호 및 용량이 표시된)를 클릭합니다.
다른 하드 디스크 드라이브 또는 여러 개의 디스크를 비롯하여 디스크에서 할당되지 않은 공간에 있는 여러 파티션을 동시에 선택할 수 있습니다.
계속하려면 다음을 클릭합니다.
선택한 디스크 및/또는 파티션이 시스템 디스크 또는 파티션을 포함하는 경우, 경고 표시창이 나타납니다.
이 경고 표시창에서 확인을 클릭하고 요약창에서 진행하는 경우 사용자의 Windows 운영 체제를 포함하는 시스템 파티션을 삭제하게 되므로 조심해야 합니다.
Seagate DriveCleanser 는 널리 알려진 여러 가지 데이터 제거 방법(이 설명서의 하드 디스크 삭제 방법에서 자세히 설명)을 이용합니다. 사용자 정의 데이터 제거 알고리즘을 생성하려는 경우, 사용자 정의…를 선택하고 데이터 삭제를 위한 사용자 정의 알고리즘 생성으로 이동합니다.

Copyright © Acronis, Inc. 97
디스크 삭제 방법을 선택하거나 생성한 후 다음을 클릭해서 계속합니다. Seagate DriveCleanser 가 데이터 제거 작업 요약 내용을 표시합니다. 선택한 파티션을 영구적으로 삭제 상자를 선택한 후 진행을 클릭하거나 기본 작업, 즉 포맷이 적합하지 않은 경우 옵션을 클릭해서 데이터 삭제를 하려고 선택한 파티션에서 삭제 후 작업을 선택할 수 있습니다.
삭제 후 작업 창에서 Seagate DriveCleanser는 다음과 같이 3가지 옵션을 제공합니다.
작업 없음 — 아래에서 선택한 방법을 사용하여 데이터만 삭제
파티션 삭제 – 데이터 제거 및 파티션 삭제
포맷 — 데이터를 삭제하고 파티션 포맷(기본값)
이 예에서는 스위치가 포맷으로 설정되어 있습니다. 이 경우 파티션 및 데이터 제거와 파티션 재포맷 결과가 함께 표시됩니다.
동적 및 GTP 디스크의 파티션은 삭제할 수 없습니다.
지금까지 수행한 작업에 대해서는 생성한 작업을 변경할 수 있습니다. 삭제 후 작업을 선택하고 진행을 클릭하면 삭제 후 작업이 실행됩니다(진행 버튼을 선택할 수 없는 경우 세로 막대에서 완료를 클릭하고 선택한 파티션을 영구적으로 삭제 상자를 선택하면 진행 버튼이 활성화됩니다). Seagate DriveCleanser 는 선택한 파티션 또는 디스크의 내용을 삭제하는 데 필요한 모든 작업을 수행합니다. 이 작업이 완료되면 데이터가 완전히 제거됨을 알리는 메시지가 표시됩니다.
Seagate DriveCleanser 에는 하드 디스크 또는 파티션에서 데이터 제거 방법을 실행한 결과를 예측하는 또 다른 유용한 기능도 있습니다. 정리된 디스크 또는 파티션의 상태를 보려면 세로 막대에서 도구 및 유틸리티를 선택합니다. 오른쪽 창의 Seagate DriveCleanser 영역에 하드 드라이브의 현재 상태 보기 링크가 포함되어 있습니다. 링크를 클릭하고 원하는 파티션을 선택하고 정리 결과를 봅니다. 통합된 Seagate 디스크 편집기(읽기 전용 모드)가 열립니다.

98 Copyright © Acronis, Inc.
앞에서 설명한 알고리즘은 다양한 수준의 기밀 데이터 삭제 방법을 제공합니다. 따라서 디스크 또는 파티션에 표시되는 그림은 데이터 삭제 방법에 따라 다릅니다. 그러나 실제로는 0 또는 임의의 기호로 채워진 디스크 섹터가 표시됩니다.
17.2 데이터 삭제를 위한 사용자 정의 알고리즘 생성
Seagate DriveCleanser 를 사용하면 하드 디스크 삭제를 위한 사용자 정의 알고리즘을 만들 수 있습니다. 이 소프트웨어에는 여러 가지 데이터 제거 수준이 포함되지만 사용자가 직접 만들 수도 있습니다. 이 방법은 안전한 디스크 삭제 방법에서 사용되는 데이터 삭제 원칙을 잘 알고 있는 사용자만 사용해야 합니다.
하드 디스크 삭제를 위한 사용자 정의 방법은 알고리즘 선택 창의 드롭 다운 목록에서 "사용자 정의…"를 선택한 후에 만들 수 있습니다. 이 경우 DriveCleanser 마법사에 몇가지 새로운 필수 단계가 나타나고 사용자는 보안 요구 조건에 맞는 데이터 제거 알고리즘을 생성할 수 있게 됩니다.

Copyright © Acronis, Inc. 99
사용자 정의 방법을 만든 후 생성한 알고리즘을 저장할 수 있습니다. 알고리즘을 다시 사용하려는 경우 유용합니다.
알고리즘을 저장하려면 파일 이름을 지정하고 왼쪽 창에 표시된 트리에서 폴더를 선택하여 저장할 폴더의 경로를 표시해야 합니다.
각 사용자 정의 알고리즘은 고유한 이름을 사용하는 개별 파일에 저장됩니다. 기존 파일에 새로운 알고리즘을 기록하려면 기존 파일 내용이 지워집니다.
Seagate DriveCleanser 를 사용하여 데이터 삭제 알고리즘을 만들고 저장한 경우 다음과 같은 방법으로 사용할 수 있습니다.
알고리즘 선택 창의 드롭다운 목록에서 파일에서 로드…를 선택하고 사용자 정의 데이터 삭제 알고리즘 매개변수를 사용하여 파일을 선택합니다. 기본적으로 이러한 파일의 확장자는 *.alg입니다.

Copyright © Acronis, Inc. 100
18 문제 해결
이 섹션의 내용 일반 ........................................................................................................ 100 설치 문제 .............................................................................................. 100 백업 및 유효성 검사 문제 ................................................................ 101 복구 문제 .............................................................................................. 101 복구 후 부트 가능성 문제 ................................................................ 102
18.1 일반
아래 섹션은 Seagate DiscWizard 설치 및 사용 중 발생하는 문제를 해결하는 데 도움이 됩니다.
Seagate 지원 담당자가 시스템 보고서를 요청할 수 있습니다. 보고서를 만들려면 Windows 에서 프로그램을 시작할 수 있는 경우, 도움말 메뉴에서 시스템 보고서 생성을 선택한 다음 보고서를 저장하고 Seagate 고객 센터로 전송합니다. 문제로 인해 Windows를 부팅할 수 없다면 Seagate 복구 미디어에서 부팅을 시도하고 도움말 메뉴에서 같은 항목을 선택하여 Seagate DiscWizard 독립 실행형 버전에서 보고서를 만듭니다.
또한 마법사가 열려 있고 작업이 실행 중이거나 오류 메시지가 표시되어 있는 경우에도, Seagate DiscWizard 독립 실행형 버전과 Windows 모두에서 Ctrl+F7 키를 동시에 눌러 시스템 보고서 생성을 시작할 수 있습니다.
그리고 Windows 와 Seagate DiscWizard(전체 버전)을 모두 시작할 수 없는 경우, 복구 미디어에서 부팅한 후 시스템 보고서를 생성할 수 있는 복구 미디어 Seagate 시스템 보고서 도구를 추가할 수 있습니다. 이 경우 보고서를 저장하는 데 사용될 USB 플래시 드라이브가 필요합니다.
종종 문제의 원인이 외장 하드 드라이브의 느슨한 연결과 같이 사소한 것일 수 있습니다. 이 장에 설명된 다른 솔루션을 시도하기 전에 문제의 원인이 다음 중 하나인지 확인해 보는 것이 좋습니다.
외장 드라이브의 느슨한 연결
연결 케이블 불량
외장 USB 하드 드라이브를 사용하는 경우 다음의 추가 제안을 시도해 보십시오.
드라이브가 허브를 통해 연결된 경우 PC의 뒷면 커넥터에 직접 연결해 보십시오.
PC 에 연결된 다른 USB 장치와의 충돌을 막기 위해 모든 USB 장치(마우스 및 키보드 제외)의 연결을 해제하십시오.
18.2 설치 문제
Seagate DiscWizard를 설치할 수 없는 경우 다음 해결책을 시도해 보십시오.
1. 설치 중 "현재 사용자 전용으로 설치"를 선택한 경우 "이 컴퓨터를 공유하는 모든 사용자용으로 설치"를 선택해 보십시오. 반대의 경우도 마찬가지로 선택해 보십시오.

Copyright © Acronis, Inc. 101
2. 설치 파일을 다음과 같이 실행하십시오. 파일을 마우스 오른쪽 버튼으로 클릭하고
"관리자 권한으로 실행"을 선택합니다.
3. Vista의 기본 제공된 관리자 계정으로 로그인하고 프로그램 설치를 시도합니다.
a. 시작 → 모든 프로그램을 클릭한 다음 "보조프로그램" 폴더를 찾아서 엽니다.
b. "명령 프롬프트" 항목을 마우스 오른쪽 버튼으로 클릭하고 "관리자 권한으로 실행"을 선택합니다.
c. 열린 창에 다음 명령줄을 입력합니다.
net user administrator /active:yes
"Administrator"와 "/active:yes" 사이에 공백이 있어야 합니다.
d. 현재 계정에서 로그오프하고 "관리자" 계정으로 로그인합니다.
e. 응용 프로그램을 다시 설치해 보십시오.
18.3 백업 및 유효성 검사 문제
1) 백업 또는 유효성 검사에 문제가 발생한 경우 먼저 Seagate DiscWizard 의 최신 빌드가 설치되어 있는지 확인하십시오. 최신 빌드에는 버그 수정 사항이 들어 있고 향상된 하드웨어 호환성을 제공합니다.
2) 데이터를 백업하거나 백업 아카이브의 유효성을 검사하는 중 오류가 발생하면 하드 디스크 오류 및/또는 불량 섹터가 원인일 수 있습니다. 그러므로 백업이나 백업 아카이브의 유효성을 검사할 때 백업 아카이브 스토리지 디스크 검사에 문제가 발생하면 원본 및 대상 디스크를 확인하십시오. 그렇게 하려면 다음과 같이 Windows chkdsk 유틸리티를 사용하십시오.
- 명령 프롬프트로 이동합니다(시작 → 실행 → cmd).
- 다음 명령을 입력합니다: "chkdsk DISK: /r"(여기에서 DISK 는 D:처럼 검사해야 할 파티션 문자임). C: 드라이브를 검사하면 PC를 재부팅해야 할 수 있습니다.
3) 오류의 원인은 RAM 모듈의 결함 때문일 수 있습니다. PC 의 메모리 모듈을 테스트하려면 사용하려는 미디어 유형에 따라 아카이브를 다운로드합니다.
- 디스켓을 위한 memtest 아카이브
- USB 플래시 드라이브를 위한 memtest 아카이브
- CD를 위한 memtest 아카이브
아카이브를 압축 해제하고 메모리 테스트와 함께 부팅 가능한 미디어를 만듭니다. 이에 대한 설명은 아카이브의 README.txt에서 찾을 수 있습니다.
18.4 복구 문제
재난 후 시스템 및/또는 데이터 복구는 Seagate DiscWizard 에서 수행하는 가장 중요한 작업입니다. 백업된 데이터를 복구할 수 없는 백업 프로그램이 무슨 가치가 있겠습니까? 복구에 문제가 있다면 다음을 시도해 보십시오:
1) 먼저 Seagate DiscWizard의 최신 빌드를 가지고 있는지 확인하십시오.

102 Copyright © Acronis, Inc.
2) 외장 드라이브의 이미지를 복구하는 경우, 하드웨어와 관련된 문제일 수 있으므로 해당 이미지를 다른 스토리지에 복사하고 복구를 다시 시도해 보십시오.
3) Windows 에서 복구를 시도한 경우 복구 미디어로 부팅한 후 복구 절차를 한 번 더 시도해 보십시오.
4) 데이터 파티션 백업인 경우 적어도 일부 파일 및 폴더를 복구하기 위해 마운트를 시도할 수 있습니다.
18.5 복구 후 부트 가능성 문제
백업 시에 시스템을 부팅할 수 있었다면 복구 후에도 부팅될 것이라고 기대할 수 있습니다. 그러나 운영 체제가 부팅을 위해 저장하고 사용하는 정보는 복구 시, 특히 파티션 크기, 위치 또는 대상 드라이브를 변경할 경우 쓸모없는 정보가 될 수 있습니다. Seagate DiscWizard 는 복구 후에 Windows 로더를 자동으로 업데이트합니다. 다른 로더 역시 수정될 수 있으나 이 경우 해당 로더를 다시 활성화해야 합니다. 특히 이중 부팅 구성에서 Linux 볼륨을 복구할 경우에는 Linux 가 올바르게 부팅 및 로드될 수 있도록 수정 사항을 적용하거나 부팅 정보를 변경해야 할 수 있습니다. 다음은 복구된 운영 체제를 부팅할 수 없을 때 추가 사용자 작업이 필요한 일반적인 상황에 대한 요약 정보입니다.
머신 BIOS가 다른 하드 디스크 드라이브(HDD)에서 부팅되도록 구성되어 있습니다.
솔루션: 운영 체제가 상주하는 HDD에서 부팅되도록 BIOS를 구성하십시오.
몇몇 경우에 부트 순서 설정에 대한 두 가지 메뉴가 BIOS 에 있습니다. 하나는 부팅 장치 우선 순위에 대한 설정이고 다른 하나는 HDD 부팅 순서에 대한 설정입니다.
시스템 파티션이 MBR이 없는 디스크로 복구되었습니다.
시스템 파티션을 MBR 이 없는 디스크로 복구하는 경우 시스템 파티션이 있는 MBR 로 복구할지 여부를 묻는 메시지가 표시됩니다. 시스템을 부트 가능한 상태로 만들지 않으려는 경우에는 복구하지 않음을 선택하십시오.
솔루션: 해당 디스크의 MBR이 있는 파티션을 다시 한 번 복구하십시오.

Copyright © Acronis, Inc. 103
19 하드 디스크 및 부트 시퀀스
19.1 BIOS에서 부팅 순서 정렬
BIOS 에는 초기 컴퓨터 구성에 대한 설정 유틸리티가 내장되어 있습니다. BIOS 를 시작하려면 컴퓨터를 켠 직후 시작되는 POST(Power-On Self Test) 순서에서 특정 키 조합(해당 BOIS에 따라 Del, F1, Ctrl+Alt+Esc, Ctrl+Esc 등)을 눌러야 합니다. 일반적으로 시작 테스트 중 필요한 키 조합과 메시지가 표시됩니다. 이 키 조합을 누르면 해당 BIOS 에 포함된 설정 유틸리티의 메뉴가 나타납니다.
메뉴는 BIOS 제조업체에 따라 항목 및 이름 세트와 모양이 다를 수 있습니다. 가장 널리 알려진 PC 마더보드용 BIOS 제조업체는 Award/Phoenix 및 AMI 입니다. 또한 표준 설정 메뉴의 항목은 대부분 다양한 BIOS 에 대해 동일한 반면 확장(또는 고급) 설정 항목은 컴퓨터와 BIOS 버전에 따라 다릅니다.
이 중에서 BIOS 메뉴를 사용해서 부팅 순서를 조정할 수 있습니다. 부팅 순서 관리는 다양한 BIOS 버전(예: AMI BIOS, AWARDBIOS 및 유명 하드웨어 제조업체)에 따라 다릅니다.
컴퓨터 BIOS 는 하드 디스크뿐만 아니라 CD-ROM, DVD-ROM 및 기타 장치로부터의 운영 체제 부팅도 허용합니다. 처음으로 부팅한 장치의 복구 미디어(CD, DVD 또는 USB 스틱) 장치를 만들 때 부팅 순서를 변경해야 할 수 있습니다.
컴퓨터에 여러 하드 디스크(C:, D:, E: 및 F:)가 설치되어 있는 경우 예를 들어 운영 체제가 디스크 E:에서 부팅되도록 부팅 시퀀스를 조정할 수 있습니다. 이 경우 부팅 시퀀스를 E:, CD-ROM:, A:, C:, D:로 설정해야 합니다.
이 경우 이 목록의 첫 번째 장치에서 부트가 수행됨을 의미하는 것은 아니며 단지 운영 체제 부트를 위한 첫 번째 시도가 해당 장치에서 수행됨을 의미합니다. 디스크 E:에는 운영 체제가 없거나 비활성화되어 있을 수 있습니다. 이 경우 BIOS는 목록에서 다음 장치를 쿼리합니다.
BIOS 는 IDE 컨트롤러(주 마스터, 주 슬레이브, 보조 마스터, 보조 슬레이브)에 디스크가 연결된 순서에 따라 디스크 번호를 지정한 다음 SCSI 하드 디스크로 이동합니다.
BIOS 설정에서 부팅 순서를 변경하면 이 순서도 변경됩니다. 예를 들어 하드 디스크 E:에서 부팅을 수행해야 하는 것으로 지정하면 일반적인 경우에는 세 번째로 지정될 하드 디스크(일반적으로 보조 마스터)가 1번 디스크가 됩니다.
컴퓨터에 하드 디스크를 설치하고 BIOS 에 구성하면 PC(또는 마더보드)가 해당 디스크 존재와 주요 매개 변수를 "인식"합니다. 그러나 하드 디스크는 여전히 운영 체제가 사용할 수 없는 상태입니다. 추가로 새 디스크에 파티션을 만들고 Seagate DiscWizard 를 사용하여 파티션을 포맷해야 합니다. 새 하드 디스크 추가 (92 페이지 참조)를 참조하십시오.

104 Copyright © Acronis, Inc.
19.2 컴퓨터에 하드 디스크 드라이브 설치
19.2.1 IDE 하드 디스크 드라이브 설치, 일반 구성표
새 IDE 하드 디스크를 설치하려면 다음을 수행해야 합니다(시작하기 전에 PC 전원을 꺼야 합니다).
1. 컨트롤러 보드에 점퍼를 올바르게 설치하여 새 하드 디스크를 슬레이브로 구성합니다. 디스크 드라이브에는 일반적으로 올바른 점퍼 설정을 보여주는 그림이 부착되어 있습니다.
2. 컴퓨터를 열고 특수 홀더를 사용하여 3.5’’또는 5.25’’ 슬롯에 새 하드 디스크를 장착합니다. 나사로 디스크를 조입니다.
3. 하드 디스크에 전원 케이블(4-스레드: 검은색 두 개, 노란색 한 개, 빨간색 한 개)을 연결합니다. 이 케이블은 한 방향으로만 연결할 수 있습니다.
4. 40- 또는 80-스레드 납작형 데이터 케이블을 하드 디스크와 마더보드의 소켓에 연결합니다(연결 규칙은 아래에서 설명). 커넥터 또는 그 옆에 핀 1 을 식별하는 디스크 드라이브의 지정위치가 있습니다. 케이블 한 쪽에는 핀 1 과 연결될 하나의 빨간색 와이어가 있습니다. 커넥터에 케이블을 올바르게 배치해야 합니다. 한 방향으로만 연결되도록 "고정된" 케이블도 많이 있습니다.
5. 컴퓨터를 켜고 컴퓨터가 부팅되는 동안 화면에 표시되는 키를 눌러 BIOS 설정을 입력합니다.
6. 유형, 실린더, 헤드, 섹터 및 모드(또는 변환 모드) 매개 변수(이 매개 변수는 하드 디스크 케이스에 적혀 있음)를 설정하거나 IDE 자동 감지 BIOS 유틸리티를 사용하여 디스크를 자동 구성함으로써 설치된 하드 디스크를 구성합니다.
7. Seagate DiscWizard 사본의 위치에 따라 부팅 순서를 A:, C:, CD-ROM 등으로 설정합니다. 부트 디스켓이 있는 경우 해당 디스켓을 첫 번째로 설정합니다. 부팅 CD 인 경우에는 부팅 순서를 CD-ROM에서 시작하도록 설정해야 합니다.
8. BIOS 설정을 종료하고 변경 사항을 저장합니다. 재부팅하면 Seagate DiscWizard 가 자동으로 시작됩니다.
9. Seagate DiscWizard 를 사용하면 마법사 질문에 답하여 하드 디스크를 구성할 수 있습니다.
10. 설치를 완료하면 컴퓨터를 끄고 디스크의 점퍼를 마스터 위치로 설정(디스크를 부트 가능한 디스크로 만들려는 경우)하거나 슬레이브 위치를 유지(디스크를 추가 데이터 스토리지로 설치하는 경우)합니다.
19.2.2 마더보드 소켓, IDE 케이블, 전원 케이블
마더보드에는 하드 디스크를 연결할 수 있는 두 개의 슬롯이 있습니다. (주 IDE 및 보조 IDE).
IDE(Integrated Drive Electronics) 인터페이스를 사용하는 하드 디스크는 40- 또는 80-스레드 납작형 표시 케이블을 통해 마더보드에 연결됩니다. 케이블 스레드 중 하나는 빨간색입니다.
각 소켓에 두 개의 IDE 하드 디스크를 연결할 수 있습니다. 즉, 이러한 유형의 하드 디스크는 PC 에 최대 4 개까지 설치할 수 있습니다(각 IDE 케이블에는 세 개의 플러그가 있습니다. 두 개는 하드 디스크용이고 하나는 마더보드 소켓용입니다).

Copyright © Acronis, Inc. 105
보고 알 수 있듯이 IDE 테이블은 일반적으로 소켓에 한 방향으로만 연결되도록 설계되어 있습니다. 보고 알 수 있듯이 IDE 테이블은 일반적으로 소켓에 한 방향으로만 연결되도록 설계되어 있습니다.
또는 케이블 플러그에 돌기가 있고 마더보드와 하드 디스크 소켓에 홈이 있어 하드 디스크와 마더보드를 한 가지 방향으로만 연결할 수 있습니다.
과거에는 이러한 플러그 설계가 없어 경험적인 방법을 사용했습니다. 즉, IDE 케이블이 하드 디스크 소켓에 연결되어 표시된 스레드가 전원 케이블에서 가장 가까운 스레드가 됩니다. 이 경우 표시된 스레드는 소켓의 1 번 핀에 연결됩니다. 마더보드에 케이블을 연결할 때도 유사한 규칙을 사용했습니다.
하드 디스크 또는 마더보드에 케이블을 잘못 연결한다고 해서 반드시 디스크 또는 마더보드의 전자 장치가 손상된 것은 아닙니다. 단지 BIOS 가 하드 디스크를 감지 또는 초기화하지 못한 것입니다.
특히 오래된 모델의 경우 잘못된 연결로 드라이브의 전자 장치를 손상시키는 하드 디스크 모델이 있습니다.
***
모든 하드 디스크 유형에 대해 설명하지는 않습니다. 현재 가장 널리 사용되는 하드 디스크는 IDE 또는 SCSI 인터페이스를 사용하는 모델입니다. IDE 하드 디스크와 달리 6 개 - 14 개 SCSI 하드 디스크를 PC 에 설치할 수 있습니다. 그러나 하드 디스크를 연결하려면 특수 SCSI 컨트롤러(호스트 어댑터)가 필요합니다. SCSI 하드 디스크는 일반적으로 PC(워크스테이션)에서 사용되지 않으며 대부분 서버에서 사용됩니다.
IDE 케이블 외에 4-스레드 전원 케이블을 하드 디스크에 연결해야 합니다. 이 케이블을 한 가지 방법으로만 연결할 수 있습니다.
19.2.3 하드 디스크 드라이브, 점퍼 구성
하드 디스크 드라이브는 컴퓨터에 마스터 또는 슬레이브로 구성할 수 있습니다. 구성 작업은 하드 디스크 드라이브의 특수 커넥터(점퍼)를 사용하여 수행됩니다.
점퍼는 하드 디스크의 전자 보드나 하드 디스크 및 마더보드 연결을 위해 제공되는 특수 소켓에 있습니다.
일반적으로 표시 내용을 설명하는 스티커가 드라이브에 부착되어 있습니다. 일반적인 표시는 DS, SP, CS 및 PK입니다.
각 점퍼 위치는 다음과 같이 하나의 하드 디스크 설치 모드에 해당합니다.
DS – 마스터/팩토리 기본값
SP – 슬레이브(점퍼가 필요하지 않음)
CS – 마스터/슬레이브 케이블 선택: 하드 디스크의 용도는 마더보드에서의 하드 디스크의 실제 위치로 결정됩니다.
PK – 점퍼 배치 위치: 기존 구성에서 필요하지 않은 점퍼를 배치할 수 있는 위치
기본 입/출력 시스템(BIOS)은 마스터 위치에서 점퍼가 있는 하드 디스크를 부트 가능한 디스크로 간주합니다.

106 Copyright © Acronis, Inc.
동일한 케이블에 연결되는 하드 디스크의 점퍼는 마스터/슬레이브 케이블 선택 위치에 있을 수 있습니다. 이 경우 BIOS 는 다른 케이블보다 마더보드에 가까운 IDE 케이블에 연결된 디스크를 "마스터"로 간주합니다.
그러나 하드 디스크 표시는 표준화되지 않았습니다. 하드 디스크의 표시가 위에서 설명한 내용과 다를 수 있습니다. 또한 기존 하드 디스크 유형의 경우 하나가 아닌 두 개의 점퍼로 해당 용도를 정의할 수 있습니다. 컴퓨터에 하드 디스크를 설치하기 전에 표시 내용을 숙지해야 합니다.
마더보드에 하드 디스크를 실제로 연결하고 하드 디스크가 작동하도록 점퍼를 올바르게 설정하는 것만으로는 충분하지 않습니다. 하드 디스크에 마더보드 BIOS 를 올바르게 구성해야 합니다.
19.2.4 SATA 하드 드라이브 설치
최근 제조된 대다수의 PC 는 하드 드라이브용 SATA 인터페이스를 사용합니다. 보통 SATA 하드 드라이브는 마스터 슬레이브 점퍼를 구성할 필요가 없기 때문에 IDE 드라이브보다 설치하기 쉽습니다. SATA 드라이브는 7-핀이 있는 커넥터로 장착된 씬 인터페이스 케이블을 사용합니다. 이 케이블을 사용하면 PC 케이스의 공기 흐름을 개선합니다. 15-핀 커넥터를 통해 SATA 드라이브에 전원이 공급됩니다. 일부 SATA 드라이브 또한 레거시 4-핀 전원 커넥터(Molex)를 지원합니다. 사용자는 Molex 나 SATA 커넥터를 사용할 수 있지만 동시에 두가지를 사용할 수 없습니다(하드 드라이브를 손상시킬 수 있음). 또한 SATA 전원 커넥터에 적합한 여유 전원선이 필요합니다. SATA 포트와 함께 제공되는 대부분의 시스템은 적어도 하나의 SATA 전원 커넥터를 가집니다. 이러한 경우가 아니라면 Molex-SATA 변환 어댑터가 필요합니다. 사용자의 시스템에 SATA 전원 커넥터가 이미 있으나 이미 사용된 경우, 선을 2개로 분할하는 Y 어댑터를 사용합니다.
19.2.5 새로운 내부 SATA 드라이브의 설치를 위한 단계
1. 사용자의 PC 와 함께 제공된 문서를 사용하여 사용하지 않은 SATA 포트를 찾습니다. 새로운 SATA 드라이브를 SATA 컨트롤러 카드에 연결하는 경우, 카드를 설치합니다. SATA 드라이브를 마더보드에 연결하는 경우, 해당 마더보드 점퍼(있는 경우)를 활성화합니다. 대부분의 하드 드라이브 키트에는 SATA 인터페이스 케이블과 마운트 나사가 포함됩니다. SATA 인터페이스 케이블의 한쪽 끝을 마더보드 혹은 인터페이스 카드의 SATA 포트에, 그리고 나머지는 드라이브에 부착합니다.
2. 그리고 나서 전원 공급선을 접속하거나 Molex-SATA 변환 어댑터를 사용합니다.
3. 드라이브를 준비합니다. SATA 300 하드 드라이브를 설치하는 경우, 사용자 PC(또는 SATA 호스트 어댑터)의 문서를 확인하여 SATA 300 드라이브를 지원하는지 알아봅니다. 그렇지 않은 경우에는 드라이브의 점퍼 설정을 변경해야 합니다(드라이브의 지시 설명서 참조). SATA 150 하드 드라이브가 있는 경우, 어떠한 설정도 변경할 필요가 없습니다.
4. PC 를 켜고 부트업 메시지에서 새 드라이브를 찾으십시오. 찾을 수 없는 경우 PC 의 CMOS 설정 프로그램을 입력하고 옵션에 대한 BIOS 구성 메뉴를 검색합니다. 그러면 사용중인 포트에 대한 SATA 가 활성화됩니다(혹은 SATA 를 활성화해야 할수도 있습니다). 사용자의 BIOS 사용 방법은 마더보드 문서를 참조하십시오.
5. 운영 체제가 SATA 드라이브를 인식하지 않는 경우, SATA 컨트롤러에 알맞는 드라이브가 필요합니다. 드라이브가 인식되면, 8단계로 이동합니다.

Copyright © Acronis, Inc. 107
보통 마더보드나 SATA 컨트롤러 제조업체의 웹사이트에서 최신 드라이버 버전을 얻는 것이 좋습니다.
SATA 컨트롤러 드라이버의 사본을 다운로드하는 경우, 드라이버 파일을 하드 드라이브의 알려진 위치에 저장합니다.
6. 이전 하드 드라이브에서 부트합니다.
운영 체제는 SATA 컨트롤러를 탐지하여 알맞은 소프트웨어를 설치해야 합니다. 사용자는 드라이버 파일에 경로를 제공해야 할 수도 있습니다.
7. SATA 컨트롤러와 연결된 SATA 하드 드라이브는 운영 체제에 의해 올바르게 탐지되어야 합니다. 이렇게 하려면, 장치 관리자로 이동합니다.
일반적으로 SATA 컨트롤러는 장치 관리자의 SCSI 그리고 RAID 컨트롤러 섹션하에서 나타납니다(하드 드라이브는 디스크 드라이브 섹션 아래에 나열됩니다).
장치 관리자에서 SATA 컨트롤러와 SATA 하드 드라이브는 노란색 느낌표(!) 부호나 다른 오류 표시와 함께 표시되어서는 안됩니다.
8. 컴퓨터에 하드 디스크를 설치하고 BIOS 에 구성하면 PC 가 해당 디스크 존재와 주요 매개 변수를 "인식"합니다. 그러나 아직도 운영 체제가 해당 하드 디스크 인식하기에는 부족합니다. 추가로 새 디스크에 파티션을 만들고 Seagate DiscWizard 를 사용하여 파티션을 포맷해야 합니다. 새 하드 디스크 추가 (92 페이지 참조)를 참조하십시오. 그리고 나서 BIOS 를 구성하여 SATA 컨트롤러에서 부트하고 SATA 하드 드라이브에서 부트하여 작동하는지 확인합니다.
19.3 하드 디스크 삭제 방법
안전하지 않은 방법(예를 들어 간단한 Windows 삭제)으로 하드 디스크 드라이브에서 제거된 정보는 쉽게 복구할 수 있습니다. 전문 장비를 사용하면 반복적으로 덮어쓴 정보도 복구할 수 있습니다. 따라서 완벽한 데이터 삭제의 중요성이 그 어느때보다 더 강조되고 있습니다.
자기 미디어(예: 하드 디스크 드라이브)로부터의 완벽한 정보 삭제는 알려진 모든 도구와 복구 방법을 사용하는 전문가도 데이터를 복구할 수 없음을 의미합니다.
이 문제는 데이터가 하드 디스크에 1 과 0 의 2 진 시퀀스로 저장되고 상이하게 자기화된 디스크의 부분으로 나타나기 때문입니다.
일반적으로 하드 디스크에 기록된 1 은 컨트롤러에서 1 로 판독되고 0 은 0 으로 판독됩니다. 그러나 0에 1을 기록한 경우 상황에 따라 결과가 0.95로 나타나고 1에 0을 기록한 경우 1.05 로 나타납니다. 이 차이는 컨트롤러와는 관련이 없지만 특수 장비를 사용하면 1 과 0 의 «원래» 시퀀스를 쉽게 읽을 수 있습니다. 특수 장비를 사용하면 1 과 0의 «원래» 시퀀스를 쉽게 읽을 수 있습니다.
즉, 전문 소프트웨어와 쉽게 구할 수 있는 하드웨어만 있으면 하드 디스크 섹터의 자기, 트랙 사이드의 나머지 자기를 분석하고 및/또는 최신 자기 현미경을 사용하여 이러한 방법으로 "삭제된" 데이터를 읽을 수 있습니다.
자기 미디어 기록으로 인한 영향은 다음과 같습니다: 디스크의 모든 흔적은 여기에 기록된 모든 레코드의 이미지를 저장하지만, 그러나 그러한 레코드의 영향(자기 레이어)은 시간이 지날수록 약해집니다.

108 Copyright © Acronis, Inc.
19.3.1 정보 삭제 방법의 작동 원칙
실제로 하드 디스크에서 완벽하게 정보를 삭제하려면 가능한 한 여러번 특별하게 선택된 논리 1 과 0 의 시퀀스(샘플이라고도 함)를 기록하여 기록 매체의 모든 기본 자기 영역을 바꿔야 합니다.
현재 하드 디스크에서 논리적인 데이터 인코딩 방법을 사용함으로써 섹터에 기록될 기호(또는 기본 데이터 비트) 시퀀스의 샘플을 선택하여 기밀 정보를 반복적이고 효과적으로 삭제할 수 있습니다.
국가 표준이 제안하는 방법은 디스크 섹터에 무작위 기호를 하나 또는 세 개씩 기록하는 것으로서 일반적으로는 간단하고 자의적인 방법이지만 단순한 상황에서는 가능한 방법입니다. 가장 효과적인 정보 삭제 방법은 모든 유형의 하드 디스크에 데이터를 기록하는 섬세한 기능에 대한 심층 분석을 기반으로 합니다. 또한 완벽한 정보 삭제를 위한 복잡하고 반복적인 방법도 고려해야 합니다.
완벽한 정보 삭제과 관련된 세부 이론은 Peter Gutmann 의 글에서 설명되어 있습니다. 다음을 참조하십시오.
자기 및 솔리드스테이트 메모리에 있는 데이터의 안전한 삭제.
19.3.2 Seagate에서 사용되는 정보 삭제 방법
아래 표는 Seagate에서 사용하는 정보 삭제 방법에 대해 간략하게 설명합니다. 각 설명은 하드 디스크 섹터 통과 횟수와 각 섹터 바이트에 기록되는 숫자를 보여줍니다.
기본 정보 삭제 방법에 대한 설명
번호 알고리즘(기록 방법)
통과 횟수
레코드
1. 미국 국방성 5220.22-M
4 1첫 번째 통과 – 무작위로 선택한 기호를 각 섹터의 각 바이트에, 2 – 첫 번째 통과 중 기록된 내용 보완, 3 – 무작위 기호 반복, 4 – 유효성 검사 기록
2. 미국: NAVSO P-5239-26 (RLL)
4 1첫 번째 통과 – 모든 섹터에 0x01, 2 – 0x27FFFFFF, 3 – 무작위 기호 시퀀스, 4 – 유효성 검사
3. 미국: NAVSO P-5239-26 (MFM)
4 1첫 번째 통과 – 모든 섹터에 0x01, 2 – 0x7FFFFFFF, 3 – 무작위 기호 시퀀스, 4 – 유효성 검사
4. 독일: VSITR 7 1첫 번째 – 여섯 번째 – 0x00과 0xFF 교차 시퀀스, 일곱 번째 – 0xAA(즉, 0x00, 0xFF, 0x00, 0xFF, 0x00, 0xFF, 0xAA)
5. 러시아: GOST P50739-95
1 여섯 번째 - 네 번째 보안 수준 시스템의 경우 각 섹터의 각 바이트에 논리적 0(0x00 숫자).
세 번째 - 첫 번째 보안 수준 시스템의 경우 각 섹터의 각 바이트에 무작위로 선택한 기호(숫자).
6. Peter Gutmann 방법
35 Peter Gutmann 방법은 매우 정교합니다. 이 방법은 하드 디스크 정보 삭제에 대한 그의 이론을 바탕으로 합니다('자기 및 솔리드스테이트 메모리에 있는 데이터의 안전한 삭제' 참조).
7. Bruce Schneier 방법
7 Bruce Schneier는 그의 응용 암호화 저서에서 7회 덮어쓰기 방법을 제안합니다. 1첫 번째 통과 – 0xFF, 두 번째 통과 – 0x00, 이후

Copyright © Acronis, Inc. 109
번호 알고리즘(기록 방법)
통과 횟수
레코드
비밀번호학적인 관점에서 안전한 유사 무작위 시퀀스로 5회 삭제
8. 고속 1 삭제할 모든 섹터에 논리적 0(0x00 숫자).

Copyright © Acronis, Inc. 110
20 시작 매개변수
Linux 커널 부트 이전에 적용 가능한 추가 매개변수
20.1 설명
Linux 커널 부트 이전에 적용 가능한 추가 매개변수
설명
특수 모드에서 Linux 커널을 로드하기 위해 다음과 같은 매개변수가 사용 가능합니다:
acpi=off
ACPI를 비활성화하면 특정 하드웨어 구성에 도움이 됩니다.
noapic
APIC(Advanced Programmable Interrupt Controller)를 비활성화하면 특정 하드웨어 구성에 도움이 됩니다.
nousb
USB 모듈 로딩을 비활성화합니다.
nousb2
USB 2.0 지원을 비활성화합니다. USB 1.1 장치는 이 옵션으로 여전히 작동합니다. USB 2.0 모드에서 작동하지 않는 경우, 이 옵션은 USB 1.1 모드의 일부 USB 드라이브를 사용하는 것을 허용합니다
quiet
이 매개변수는 기본적으로 활성화되며 시작 메시지는 표시되지 않습니다. Linux 커널이 로드될 때 이 매개변수를 삭제하면 시작 메시지가 표시되며 Seagate 프로그램이 실행되기 전에 명령 셸이 제공됩니다.
nodma
모든 IDE 디스크 드라이브에 대한 DMA 를 비활성화합니다. 커널이 일부 하드웨어에서 고정되는 것을 방지합니다.
nofw
FireWire(IEEE1394) 지원을 비활성화합니다.
nopcmcia
PCMCIA 하드웨어 탐지를 비활성화합니다.
nomouse
마우스 지원을 비활성화합니다.
[모듈 이름]=끄기
모듈(예: sata_sis=off)을 비활성화합니다.

Copyright © Acronis, Inc. 111
pci=bios
하드웨어 장치를 직접 액세스하지 않고 PCI BIOS 를 강제로 사용합니다. 예를 들어, 시스템이 비표준 PCI 호스트 브리지를 가지는 경우 이 매개변수가 사용될 수 있습니다.
pci=nobios
PCI BIOS 의 사용이 허가되지 않습니다. 직접적인 하드웨어 액세스 방식만이 허용됩니다. 예를 들어, 부팅하는 동안 충돌(아마도 BIOS 로 인해 야기된)한 경우 이 매개변수가 사용될 수 있습니다.
pci=biosirq
PCI BIOS 호출을 사용하여 인터럽트 라우팅 테이블을 얻을 수 있습니다. 이러한 호출은 일부 시스템에 오류를 일으킨다고 알려져 있으며 사용시 시스템을 중단시키지만 다른 컴퓨터의 경우 인터럽트 라우팅 테이블을 얻을 수 있는 유일한 방법입니다. 커널이 IRQ 에 할당되지 않거나 마더보드에서 보조 PCI 버스를 찾을 수 없는 경우, 이 옵션을 시도하십시오.
vga=ask
비디오 카드에 사용할 수 있는 비디오 모드의 목록을 가져와 비디오 카드 및 모니터에 가장 적합한 비디오 모드를 선택할 수 있습니다. 자동으로 선택된 비디오 모드가 하드웨어에 적합하지 않은 경우 이 옵션을 시도합니다.