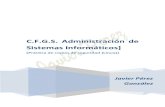Copias de Seguridad
-
Upload
carlos-mayorga -
Category
Documents
-
view
10 -
download
3
description
Transcript of Copias de Seguridad

COPIAS DE SEGURIDAD

DEFINICIÓN Las copias de seguridad son el seguro de recuperación de todo el trabajo
que hayamos desarrollado, protegiéndonos de problemas o desastres que potencialmente hablando pudieran ocurrir, de modo que las copias de seguridad no tienen como objetivo evitar esos problemas, sino poder recuperar los datos almacenados en nuestro servidor en caso de que surjan

POSIBLES PROBLEMASAverí
a física
Ataque
s de terceros
Errore
s involuntario
s

La nueva herramienta de copias de seguridad de Windows server 2008 se basa en volúmenes bloques, gestionando las copias de seguridad mediante un volumen en el que cada bloque de discos corresponde a una copia determinada; el hecho de realizar la gestión de las copias de seguridad de este modo permite realizar instantáneas de volumen que facilitan la gestión de las copias de seguridad incrementales a nivel de bloque, así como la creación de instantáneas en el volumen destino de los datos, reduciendo finalmente de ese modo el espacio de disco utilizado para almacenar varias copias de seguridad.
Podemos resumir el funcionamiento de la siguiente manera: El servicio de instantánea de volumen inicialmente realizar una instantánea de todos los volúmenes de origen, tras lo cual el servicio de copias de seguridad de Windows server 2008 copia los volúmenes de origen bloque a bloque en la copia de seguridad destino. Además de ello, el servicio de copias de seguridad también crea una instantánea del volumen de origne para que el servicio de instantánea de volumen efectúe un seguimiento de los bloques que van cambiando en dicho volumen, lo cual permite crear copias de seguridad incrementales.

INSTALACIÓN En primer lugar haremos clic sobre administrador del servidor desde las
“herramientas administrativas” pasando en ese instante a ser mostrada una nueva ventana, en la cual nos situaremos sobre el apartado características en la zona superior izquierda de dicha ventana, y tras ello haremos clic sobre el enlace “agregar características”, y seleccionaremos la característica “Caracteristica de copias de seguridad de Windows server”, para posteriormente activar la casilla “Copias de seguridad de Windows server”


El asistente nos informará a continuación de que se dará comienzo a la instalación, por lo cual daremos clic en instalar.

COPIA DE SEGURIDAD INICIAL En primer lugar haremos clic sobre “copias de seguridad de Windows”
desde las herramientas administrativas, pasando en ese instante a ser mostrada la siguiente ventana, en la cual haremos clic sobre el enlace “hacer copia de seguridad una vez…” situado en la zona superior derecha de la misma


Como resultado de la acción anterior pasará a ser ejecutado el asistente de copias de seguridad de Windows server 2008, pasando a ser mostrada su primera ventana, en la cual dejaremos seleccionado el radio botón “opciones diferentes”, pulsando en ella directamente sobre el boton “siguiente”.
El tipo de configuración seleccionaremos personalizada para especificar los volúmenes que formarán parte de esta copia de seguridad.
Como modo de ejemplo seleccionaremos la partición imágenes, para no consumir mucho tiempo de curso


A continuación deberemos de especificar la ubicación donde será almacenada la copia de seguridad que vamos a realizar, pudiendo elegir entre unidades locales al sistema o carpetas de red compartidas


El asistente nos ofrecerá en este instante la posibilidad de crear dos tipos de copias de seguridad, en función de si utilizamos o no otros productos para la gestión de las mismas, además del que estamos utilizadno actualmente, como en nuestro caso no utilizaremos otro producto para gestionar las copias de seguridad, activaremos el radio botón “copia de seguridad completa de VSS”, y pulsaremos siguiente


Tras completarse exitosamente la creación de la imagen de copia de seguridad anterior, en la ventana “copias de seguridad de Windows” podremos observar la existencia de una copia de seguridad que ha sido correctamente creada