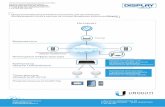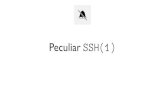Control Remoto Unifi Ubiquiti - nuvolink.es · Una vez arranquemos nuestro cliente SSH, debemos...
Transcript of Control Remoto Unifi Ubiquiti - nuvolink.es · Una vez arranquemos nuestro cliente SSH, debemos...
Control RemotoUnifi Ubiquiti
Enlace con AWS Amazon
Nuvolink Sistemas Integrales SL ndash wwwnuvolinkes
Creacioacuten de una cuenta en AWS Amazon
bull Creamos una cuenta nueva en AWS Amazon
bull Si disponemos de una cuenta creada hacemos login en ella
bull Accedemos al servicio de EC2
bull Elegimos la regioacuten ldquoNVirginiardquo
Accediendo
1 En el menuacute izquierdo seleccionamos AMIs2 En el filtro seleccionamos ldquoPublic Imagesrdquo3 En la barra de buacutesqueda escribimos ldquounifirdquo4 Hacemos click derecho sobre ldquoUnifi 225rdquo cuya AMI ID es ami-
ca2ef3a3 Entiendo que debe funcionar con otros pero en nuestro ejemplo nos ha funcionado con esta imagen
5 Hacemos click sobre ldquoLaunchrdquo
Buacutesqueda de la imagen y lanzamiento
1 Seleccionamos la instancia por defecto y gratuita2 Seleccionamos ldquoReview and Launchrdquo3 En la siguiente pantalla seleccionamos ldquoLaunchrdquo
Despliegue de la instancia
1 Seleccionamos ldquoCreate a new key pairrdquo2 Completamos con un nombre por ejemplo ldquotest_unifirdquo3 Nos descargamos la clave privada4 Lanzamos la instancia5 Cuando se finalice el proceso seleccionamos ldquoView Instancesrdquo
Clave privada
1 Hacemos click en el grupo de seguridad (Security Group) en este caso se llama ldquolaunch-wizard-2rdquo
2 Sobre las reglas de entrada (Inbound) hacemos click en ldquoEDITrdquo3 Agregamos la regla de tipo ldquoALL ICMPrdquo4 Como fuente elegimos ldquoAnywhererdquo asiacute desde cualquier origen la
regla de entrada seraacute aplicada5 Hacemos click en ldquoSaverdquo
Permitimos el ping (ICMP)
Ahora que hemos activado el ping podemos hacer ping a la IP puacuteblica en este caso 548863240 o bien mediante el nombre ldquoec2-54-88-63-240compute-1amazonawscomrdquo
Recordemos que al principio hemos elegido la regioacuten ldquoNVirginiardquo por lo tanto el despliegue se hace en esta regioacuten Es recomendable realizar esta parte para poder mover la Instancia a la regioacuten maacutes cercana geograacuteficamente a nosotros Esto mejoraraacute el tiempo de respuesta ya que el tiempo de ping seraacute menor Si geograacuteficamente estamos maacutes cerca de la regioacuten ldquoNVirginiardquo no llevaremos a cabo este proceso
Cambio de regioacuten (opcional y recomendado)
En nuestro caso queremos gestionar nuestros equipos que se encuentran en Espantildea La regioacuten disponible de AWS Amazon maacutes cercana corresponde a Irlanda por lo que procederemos a mover la instancia creada en ldquoNVirginiardquo a la regioacuten ldquoIrelandrdquoPara ello nos vamos a ldquoInstancesrdquoHacemos click derecho sobre nuestra instancia y seleccionamos ldquoStoprdquoDe esta forma paramos nuestro servidor virtual
Cambio de regioacuten
En nuestro caso queremos gestionar nuestros equipos que se encuentran en Espantildea La regioacuten disponible de AWS Amazon maacutes cercana corresponde a Irlanda por lo que procederemos a mover la instancia creada en ldquoNVirginiardquo a la regioacuten ldquoIrelandrdquoPara ello nos vamos a ldquoInstancesrdquoHacemos click derecho sobre nuestra instancia y seleccionamos ldquoStoprdquoDe esta forma paramos nuestro servidor virtual nos fijamos en el estado de la instancia que pasaraacute a estado ldquoStoppingrdquo y despueacutes a ldquoStoppedrdquo
Cambio de regioacuten
1 Ahora hacemos click derecho sobre la instancia y seleccionamos ldquoCreate Imagerdquo
2 Ponemos un nombre a nuestra imagen en este caso ldquotest_imagerdquo3 Hacemos click en ldquoCreate Imagerdquo4 Si vamos al menuacute ldquoAMIsrdquo en la parte izquierda veremos como
nuestra imagen estaacute en estado ldquopendienterdquo Esperamos hasta que esteacute en estado disponible
5 Ahora seleccionamos ldquoSnapshotsrdquo alliacute apareceraacute una liacutenea que corresponde a nuestra imagen Hacemos click derecho y seleccionamos ldquoCopyrdquo
Cambio de regioacuten
1 Seleccionamos la regioacuten que maacutes nos convenga por proximidad en nuestro caso como dijimos anteriormente elegimos ldquoEU Irelandrdquo
2 Si lo creemos necesario podemos cambiar la descripcioacuten se puede cambiar posteriormente nosotros la dejamos por defecto
3 Seleccionamos ldquoCopyrdquo4 Despueacutes apareceraacute una ventana donde nos informa que el proceso
se estaacute llevando a cabo y que podemos ver la ldquoSnapshotrdquo en la regioacuten que hayamos seleccionado Para ello debemos cambiar de regioacuten en la parte superior derecha de la Consola Cambiamos de la regioacuten NVirginia a la regioacuten que hayamos elegido
Cambio de regioacuten
Esperamos hasta que cambie el estado de pendiente a completado como se ve en la anterior captura el proceso estaacute en ldquopendingrdquo1 Cuando esteacute completado hacemos click derecho sobre la Snapshot
y elegimos ldquoCreate Imagerdquo2 Rellenamos un nombre para nuestra imagen en nuestro caso
ldquotest_imagerdquo3 Elegimos un KERNEL ID nosotros elegimos ldquoaki-14340160rdquo
corresponde a un Ubuntu x64 bits distribucioacuten 10044 Hacemos click en ldquoCreaterdquo
Cambio de regioacuten
1 En el menuacute de la izquierda nos vamos a ldquoAMIsrdquo Alliacute tendremos disponible nuestra Imagen
2 Hacemos click derecho y seleccionamos ldquoLaunchrdquo3 Seleccionamos el primer tipo de arquitectura como ya hicimos
anteriormente4 Hacemos click en ldquoReview and Launchrdquo5 En la siguiente pantalla elegimos ldquoLaunchrdquo6 En la siguiente pantalla creamos una nueva clave privada como ya
habiacuteamos hecho Le damos un nombre por ejemplo ldquounifi_keyrdquo muy importante descargarla a nuestro PC y despueacutes hacemos clicken ldquoLaunch Instancesrdquo
Cambio de regioacuten
En la uacuteltima pantalla simplemente hacemos click en ldquoView InstancesrdquoLa instancia apareceraacute como incializando esperamos hasta que esteacute en estado ldquorunningrdquo entonces es cuando estaraacute en marchaUna vez llegados a este punto tenemos dos servidores virtuales replicados uno en NVirginia y otro en IrlandaPodemos eliminar todo lo relacionado con la regioacuten de NVirginia o podemos conservarlo a nuestro parecer ya que todo lo tenemos disponible en la nueva regioacutenSi eliminamos imagen volumen snapshot y AMI de la nueva regioacuten esto siacute nos obligariacutea a comenzar de nuevo creando la instancia en NVirginia y replicandola a la nueva regioacuten Pero esto solo ocurre si conscientemente lo provocamos
Cambio de regioacuten
Anteriormente modificamos el ldquoSecurity Grouprdquo por defecto para permitir la recepcioacuten de pings (ICMP)Ahora vamos a crear un Grupo de Seguridad nuevo con los puertos necesarios para que el controlador de Unifi trabaje y este grupo nuevo lo asignaremos a nuestro servidor1 Seleccionamos del menuacute de la izquierda ldquoSecurity Groupsrdquo2 Hacemos click en ldquoCreate Security Grouprdquo3 Ponemos un nombre en este caso ldquoSG_Unifirdquo y una descripcion4 Antildeadimos las siguientes reglas de entrada (Inbound) TCP
(80808843844380828880 SSH ICMP) y UDP 34785 Hacemos click en ldquoCreaterdquo
Creacioacuten del Grupo de Seguridad
Una vez creado el grupo de seguridad nos vamos a nuestra instancia1 Hacemos click con botoacuten derecho sobre nuestra instancia2 Seleccionamos ldquoChange Security Grouprdquo3 Deseleccionamos el grupo de viene marcado por defecto activamos
el grupo que acabamos de crear y hacemos click ldquoAssign Security Groupsrdquo
Una vez realizado esto ya tenemos nuestro servidor en produccioacuten accesible mediante SSH y podemos hacerle ping como tambieacuten tiene accesibilidad a todos los puertos necesarios por el Unifi Controller
Asignamos Grupo de Seguridad
Como hemos dicho ya tenemos accesibilidad a nuestro servidor mediante la IP puacuteblica o el nombre DNS que hemos visto anteriormente La podemos consultar en el apartado de ldquoInstancesrdquo en el menuacute de la izquierda
No obstante esta IP y nombre pueden cambiar Si paramos nuestro server o bien Amazon tiene alguacuten problema podriacutea cambiar
Elastic IP
Para resolverlo usamos la utilidad que figura en el menuacute de la izquierda llamado ldquoElastic IPsrdquo Y despueacutes ldquoAllocate New Addressrdquo
Elastic IP
En la pantalla podremos ver una nueva IP puacuteblica esta es la que definitivamente usaremos para acceder al servidorPero primero debemos asignar esta nueva IP puacuteblica a la instancia que tenemos corriendo Para esto1 Si soacutelo tenemos una instancia (servidor) no procede este paso sino
debemos ir a ldquoInstancesrdquo y anotar el ldquoInstance IDrdquo en nuestro caso ldquoi-baf954f9rdquo
2 En el menuacute seleccionamos Elastic IPs y hacemos click en nuestra IP puacuteblica
3 Hacemos click en ldquoAssociate Addressrdquo4 Elegimos nuestra instancia en nuestro caso ldquoi-baf954f9rdquo Hacemos click
en ldquoAssociaterdquo
Elastic IP
Ahora la IP puacuteblica que nos da Elastic IPs estaacute asociada a nuestro server para todos los efectos siempre utilizaremos esta IP a partir de ahoraLlegados a este punto tenemos toda la parte de Amazon realizadaA continuacioacuten veremos coacutemo conectarnos por SSH al servidor la configuracioacuten del servidor y la de la aplicacioacuten de Controlador Unifi
Para conectarnos al servidor por SSH necesitamosbull Un cliente SSH por ejemplo Putty SecureCRTetcbull La clave privada obtenida en la primera parte de esta presentacioacutenAtencioacuten La clave privada debe guardarse con seguridad puesto que es la llave de acceso a nuestro servidorUna vez arranquemos nuestro cliente SSH debemos crear una nueva conexioacuten SSH (puerto 22) a la IP puacuteblica que obtuvimos con Elastic IPs (a partir de ahora soacutelo la nombrareacute como ip puacuteblica) y en las propiedades bien de la conexioacuten o del cliente SSH debemos agregar nuestra clave privadaPor ejemplo en SecureCRT bajo las propiedades de la conexioacuten se define como PublicKey en la parte de AuthenticationComo usuario usamos ldquoubunturdquo sin password
Conexioacuten mediante SSH
Para acceder al Controlador Unifi debemos escribir en nuestro navegador la direccioacutenhttps[IP_Publica]8443Cuando accedamos debemos aceptar el certificado de seguridad SSLAccedemos a un Asistente inicial donde procedemos abull Elegir el paiacutesbull Obviamos el segundo paso (Discover)bull Creamos una red wifi inicial por ejemplo SSID ldquotestrdquo password
ldquotest1234rdquobull Configuramos el usuario Administrador por ejemplo usuario ldquoadminrdquo
y password ldquoadmin1234rdquo y finalizamos el asistente
Accediendo al Controlador Unifi
Ahora ya podemos hacer login como administrador en el controladorLa versioacuten instalada es la 225 del Unifi ControllerRecomendamos proceder a actualizar a versioacuten 3 actualmente la versioacuten 321A continuacioacuten explicaremos como actualizar la aplicacioacuten del controlador Unifi a la versioacuten 321
Accediendo al Controlador Unifi
Actualizamos el sistema de la versioacuten 225 a 321Primero debemos conectarnos por SSH a nuestro servidor como ya vimos anteriormenteDespueacutes procedemos a editar el fichero de repositorios de Ubuntu mediante la instruccioacuten sudo nano etcaptsourceslistDebemos asegurarnos que tenemos los siguientes repositoriosdeb httpeu-west-1ec2archiveubuntucomubuntu lucid main universedeb-src httpeu-west-1ec2archiveubuntucomubuntu lucid main universedeb httpeu-west-1ec2archiveubuntucomubuntu lucid-updates main universedeb-src httpeu-west-1ec2archiveubuntucomubuntu lucid-updates main universedeb httpsecurityubuntucomubuntu lucid-security main universedeb-src httpsecurityubuntucomubuntu lucid-security main universedeb httpwwwubntcomdownloadsmfidistrosdebubuntu ubuntu ubiquitideb httpdownloads-distromongodborgrepoubuntu-upstart dist 10gen
Actualizando la versioacuten del controlador
Para guardar los cambios presionamos ldquoCRTL+Xrdquo despueacutes ldquoYrdquo de Yes para confirmar y por uacuteltimo ldquoEnterrdquo para dejar el nombre que ya tieneComprobamos que los cambios fueron correctos mediante el comandocat etcaptsourceslistAhora ejecutamos los siguientes comandos uno por liacuteneasudo apt-key adv --keyserver keyserverubuntucom --recv 7F0CEB10sudo apt-key adv --keyserver keyserverubuntucom --recv C0A52C50sudo echo deb httpwwwubntcomdownloadsunifidistrosdebsqueeze squeeze ubiquiti gtgt etcaptsourceslistd20ubiquitilistUna vez realizado podemos proceder a actualizar los paquetes mediantesudo apt-get updateY despueacutes actualizamos el controlador a versioacuten 321 mediantesudo apt-get install unifi-rapid
Actualizando la versioacuten del controlador
Una vez hemos llegado hasta aquiacute tenemos todo preparado para poder gestionar nuestros APs UnifiEsta presentacioacuten no se centra en la configuracioacuten detallada a nivel de red en relacioacuten a router switch VLANs y paraacutemetros detallados del controlador Se sobreentiende los teacuterminos utilizados a partir de ahoraEn nuestro caso ya teniacuteamos un despliegue realizado en un cliente con 9 APs Estos tienen direccioacuten IP fija que comprenden de la 19216811 a la 1921681924En cualquier caso para poder ldquoAdoptarrdquo APs debemos tenerlos en marcha con una IP (dinaacutemica o fija) que tenga acceso a Internet para poder llegar a la IP puacuteblica de nuestro controlador en Amazon y asiacute ser adoptados
Adopcioacuten de los Access Points (APs)
En nuestro caso hemos accedido remotamente desde una VPN a la red donde estaacuten los APs Despueacutes accedemos a cada uno de los APs mediante SSH con el usuario y password de Administracioacuten del controlador Estos credenciales no tienen porque ser los mismos que los del Controlador Unifi de AmazonDe hecho el controlador de Unifi de Amazon y el que usamos en su diacutea para el despliegue de esta WiFi tienen configuraciones diferentes el de Amazon como vimos tiene una WiFi de prueba llamada ldquotestrdquo y el controlador del cliente (un portaacutetil que llevaba el teacutecnico) teniacutea la configuracioacuten de produccioacuten del cliente con 2 SSIDs etcEn nuestro caso accedimos al Controlador Unifi del portaacutetil hicimos un backup de las settings y la cargamos en el controlador de Amazon ademaacutes le asignamos un nombre de Site para identificar al cliente
Adopcioacuten de los Access Points (APs)
Para realizar la adopcioacuten de los APs nos conectamos a cada uno de ellos por SSH y ejecutamos este comandoset-inform http[IP_Publica_Amazon]8080informDespueacutes de realizarlo podemos acceder a nuestro controlador de Amazon y ver si efectivamente vamos descubriendo los que vamos adoptando Recordemos que podemos acceder a la administracioacuten mediante el linkhttps[IP_Publica_Amazon]8443Esta adopcioacuten se puede llevar a cabo incluso remotamente siempre y cuando podamos acceder a cada uno de los APs por SSH
Adopcioacuten de los Access Points (APs)
- Control RemotoUnifi Ubiquiti
- Creacioacuten de una cuenta en AWS Amazon
- Nuacutemero de diapositiva 3
- Accediendo
- Nuacutemero de diapositiva 5
- Buacutesqueda de la imagen y lanzamiento
- Nuacutemero de diapositiva 7
- Despliegue de la instancia
- Nuacutemero de diapositiva 9
- Nuacutemero de diapositiva 10
- Clave privada
- Nuacutemero de diapositiva 12
- Nuacutemero de diapositiva 13
- Permitimos el ping (ICMP)
- Nuacutemero de diapositiva 15
- Nuacutemero de diapositiva 16
- Nuacutemero de diapositiva 17
- Cambio de regioacuten (opcional y recomendado)
- Cambio de regioacuten
- Cambio de regioacuten
- Nuacutemero de diapositiva 21
- Cambio de regioacuten
- Nuacutemero de diapositiva 23
- Nuacutemero de diapositiva 24
- Nuacutemero de diapositiva 25
- Nuacutemero de diapositiva 26
- Cambio de regioacuten
- Nuacutemero de diapositiva 28
- Nuacutemero de diapositiva 29
- Cambio de regioacuten
- Nuacutemero de diapositiva 31
- Nuacutemero de diapositiva 32
- Cambio de regioacuten
- Nuacutemero de diapositiva 34
- Nuacutemero de diapositiva 35
- Nuacutemero de diapositiva 36
- Cambio de regioacuten
- Nuacutemero de diapositiva 38
- Nuacutemero de diapositiva 39
- Creacioacuten del Grupo de Seguridad
- Nuacutemero de diapositiva 41
- Nuacutemero de diapositiva 42
- Asignamos Grupo de Seguridad
- Elastic IP
- Elastic IP
- Elastic IP
- Nuacutemero de diapositiva 47
- Conexioacuten mediante SSH
- Accediendo al Controlador Unifi
- Accediendo al Controlador Unifi
- Actualizando la versioacuten del controlador
- Actualizando la versioacuten del controlador
- Adopcioacuten de los Access Points (APs)
- Adopcioacuten de los Access Points (APs)
- Adopcioacuten de los Access Points (APs)
-
Creacioacuten de una cuenta en AWS Amazon
bull Creamos una cuenta nueva en AWS Amazon
bull Si disponemos de una cuenta creada hacemos login en ella
bull Accedemos al servicio de EC2
bull Elegimos la regioacuten ldquoNVirginiardquo
Accediendo
1 En el menuacute izquierdo seleccionamos AMIs2 En el filtro seleccionamos ldquoPublic Imagesrdquo3 En la barra de buacutesqueda escribimos ldquounifirdquo4 Hacemos click derecho sobre ldquoUnifi 225rdquo cuya AMI ID es ami-
ca2ef3a3 Entiendo que debe funcionar con otros pero en nuestro ejemplo nos ha funcionado con esta imagen
5 Hacemos click sobre ldquoLaunchrdquo
Buacutesqueda de la imagen y lanzamiento
1 Seleccionamos la instancia por defecto y gratuita2 Seleccionamos ldquoReview and Launchrdquo3 En la siguiente pantalla seleccionamos ldquoLaunchrdquo
Despliegue de la instancia
1 Seleccionamos ldquoCreate a new key pairrdquo2 Completamos con un nombre por ejemplo ldquotest_unifirdquo3 Nos descargamos la clave privada4 Lanzamos la instancia5 Cuando se finalice el proceso seleccionamos ldquoView Instancesrdquo
Clave privada
1 Hacemos click en el grupo de seguridad (Security Group) en este caso se llama ldquolaunch-wizard-2rdquo
2 Sobre las reglas de entrada (Inbound) hacemos click en ldquoEDITrdquo3 Agregamos la regla de tipo ldquoALL ICMPrdquo4 Como fuente elegimos ldquoAnywhererdquo asiacute desde cualquier origen la
regla de entrada seraacute aplicada5 Hacemos click en ldquoSaverdquo
Permitimos el ping (ICMP)
Ahora que hemos activado el ping podemos hacer ping a la IP puacuteblica en este caso 548863240 o bien mediante el nombre ldquoec2-54-88-63-240compute-1amazonawscomrdquo
Recordemos que al principio hemos elegido la regioacuten ldquoNVirginiardquo por lo tanto el despliegue se hace en esta regioacuten Es recomendable realizar esta parte para poder mover la Instancia a la regioacuten maacutes cercana geograacuteficamente a nosotros Esto mejoraraacute el tiempo de respuesta ya que el tiempo de ping seraacute menor Si geograacuteficamente estamos maacutes cerca de la regioacuten ldquoNVirginiardquo no llevaremos a cabo este proceso
Cambio de regioacuten (opcional y recomendado)
En nuestro caso queremos gestionar nuestros equipos que se encuentran en Espantildea La regioacuten disponible de AWS Amazon maacutes cercana corresponde a Irlanda por lo que procederemos a mover la instancia creada en ldquoNVirginiardquo a la regioacuten ldquoIrelandrdquoPara ello nos vamos a ldquoInstancesrdquoHacemos click derecho sobre nuestra instancia y seleccionamos ldquoStoprdquoDe esta forma paramos nuestro servidor virtual
Cambio de regioacuten
En nuestro caso queremos gestionar nuestros equipos que se encuentran en Espantildea La regioacuten disponible de AWS Amazon maacutes cercana corresponde a Irlanda por lo que procederemos a mover la instancia creada en ldquoNVirginiardquo a la regioacuten ldquoIrelandrdquoPara ello nos vamos a ldquoInstancesrdquoHacemos click derecho sobre nuestra instancia y seleccionamos ldquoStoprdquoDe esta forma paramos nuestro servidor virtual nos fijamos en el estado de la instancia que pasaraacute a estado ldquoStoppingrdquo y despueacutes a ldquoStoppedrdquo
Cambio de regioacuten
1 Ahora hacemos click derecho sobre la instancia y seleccionamos ldquoCreate Imagerdquo
2 Ponemos un nombre a nuestra imagen en este caso ldquotest_imagerdquo3 Hacemos click en ldquoCreate Imagerdquo4 Si vamos al menuacute ldquoAMIsrdquo en la parte izquierda veremos como
nuestra imagen estaacute en estado ldquopendienterdquo Esperamos hasta que esteacute en estado disponible
5 Ahora seleccionamos ldquoSnapshotsrdquo alliacute apareceraacute una liacutenea que corresponde a nuestra imagen Hacemos click derecho y seleccionamos ldquoCopyrdquo
Cambio de regioacuten
1 Seleccionamos la regioacuten que maacutes nos convenga por proximidad en nuestro caso como dijimos anteriormente elegimos ldquoEU Irelandrdquo
2 Si lo creemos necesario podemos cambiar la descripcioacuten se puede cambiar posteriormente nosotros la dejamos por defecto
3 Seleccionamos ldquoCopyrdquo4 Despueacutes apareceraacute una ventana donde nos informa que el proceso
se estaacute llevando a cabo y que podemos ver la ldquoSnapshotrdquo en la regioacuten que hayamos seleccionado Para ello debemos cambiar de regioacuten en la parte superior derecha de la Consola Cambiamos de la regioacuten NVirginia a la regioacuten que hayamos elegido
Cambio de regioacuten
Esperamos hasta que cambie el estado de pendiente a completado como se ve en la anterior captura el proceso estaacute en ldquopendingrdquo1 Cuando esteacute completado hacemos click derecho sobre la Snapshot
y elegimos ldquoCreate Imagerdquo2 Rellenamos un nombre para nuestra imagen en nuestro caso
ldquotest_imagerdquo3 Elegimos un KERNEL ID nosotros elegimos ldquoaki-14340160rdquo
corresponde a un Ubuntu x64 bits distribucioacuten 10044 Hacemos click en ldquoCreaterdquo
Cambio de regioacuten
1 En el menuacute de la izquierda nos vamos a ldquoAMIsrdquo Alliacute tendremos disponible nuestra Imagen
2 Hacemos click derecho y seleccionamos ldquoLaunchrdquo3 Seleccionamos el primer tipo de arquitectura como ya hicimos
anteriormente4 Hacemos click en ldquoReview and Launchrdquo5 En la siguiente pantalla elegimos ldquoLaunchrdquo6 En la siguiente pantalla creamos una nueva clave privada como ya
habiacuteamos hecho Le damos un nombre por ejemplo ldquounifi_keyrdquo muy importante descargarla a nuestro PC y despueacutes hacemos clicken ldquoLaunch Instancesrdquo
Cambio de regioacuten
En la uacuteltima pantalla simplemente hacemos click en ldquoView InstancesrdquoLa instancia apareceraacute como incializando esperamos hasta que esteacute en estado ldquorunningrdquo entonces es cuando estaraacute en marchaUna vez llegados a este punto tenemos dos servidores virtuales replicados uno en NVirginia y otro en IrlandaPodemos eliminar todo lo relacionado con la regioacuten de NVirginia o podemos conservarlo a nuestro parecer ya que todo lo tenemos disponible en la nueva regioacutenSi eliminamos imagen volumen snapshot y AMI de la nueva regioacuten esto siacute nos obligariacutea a comenzar de nuevo creando la instancia en NVirginia y replicandola a la nueva regioacuten Pero esto solo ocurre si conscientemente lo provocamos
Cambio de regioacuten
Anteriormente modificamos el ldquoSecurity Grouprdquo por defecto para permitir la recepcioacuten de pings (ICMP)Ahora vamos a crear un Grupo de Seguridad nuevo con los puertos necesarios para que el controlador de Unifi trabaje y este grupo nuevo lo asignaremos a nuestro servidor1 Seleccionamos del menuacute de la izquierda ldquoSecurity Groupsrdquo2 Hacemos click en ldquoCreate Security Grouprdquo3 Ponemos un nombre en este caso ldquoSG_Unifirdquo y una descripcion4 Antildeadimos las siguientes reglas de entrada (Inbound) TCP
(80808843844380828880 SSH ICMP) y UDP 34785 Hacemos click en ldquoCreaterdquo
Creacioacuten del Grupo de Seguridad
Una vez creado el grupo de seguridad nos vamos a nuestra instancia1 Hacemos click con botoacuten derecho sobre nuestra instancia2 Seleccionamos ldquoChange Security Grouprdquo3 Deseleccionamos el grupo de viene marcado por defecto activamos
el grupo que acabamos de crear y hacemos click ldquoAssign Security Groupsrdquo
Una vez realizado esto ya tenemos nuestro servidor en produccioacuten accesible mediante SSH y podemos hacerle ping como tambieacuten tiene accesibilidad a todos los puertos necesarios por el Unifi Controller
Asignamos Grupo de Seguridad
Como hemos dicho ya tenemos accesibilidad a nuestro servidor mediante la IP puacuteblica o el nombre DNS que hemos visto anteriormente La podemos consultar en el apartado de ldquoInstancesrdquo en el menuacute de la izquierda
No obstante esta IP y nombre pueden cambiar Si paramos nuestro server o bien Amazon tiene alguacuten problema podriacutea cambiar
Elastic IP
Para resolverlo usamos la utilidad que figura en el menuacute de la izquierda llamado ldquoElastic IPsrdquo Y despueacutes ldquoAllocate New Addressrdquo
Elastic IP
En la pantalla podremos ver una nueva IP puacuteblica esta es la que definitivamente usaremos para acceder al servidorPero primero debemos asignar esta nueva IP puacuteblica a la instancia que tenemos corriendo Para esto1 Si soacutelo tenemos una instancia (servidor) no procede este paso sino
debemos ir a ldquoInstancesrdquo y anotar el ldquoInstance IDrdquo en nuestro caso ldquoi-baf954f9rdquo
2 En el menuacute seleccionamos Elastic IPs y hacemos click en nuestra IP puacuteblica
3 Hacemos click en ldquoAssociate Addressrdquo4 Elegimos nuestra instancia en nuestro caso ldquoi-baf954f9rdquo Hacemos click
en ldquoAssociaterdquo
Elastic IP
Ahora la IP puacuteblica que nos da Elastic IPs estaacute asociada a nuestro server para todos los efectos siempre utilizaremos esta IP a partir de ahoraLlegados a este punto tenemos toda la parte de Amazon realizadaA continuacioacuten veremos coacutemo conectarnos por SSH al servidor la configuracioacuten del servidor y la de la aplicacioacuten de Controlador Unifi
Para conectarnos al servidor por SSH necesitamosbull Un cliente SSH por ejemplo Putty SecureCRTetcbull La clave privada obtenida en la primera parte de esta presentacioacutenAtencioacuten La clave privada debe guardarse con seguridad puesto que es la llave de acceso a nuestro servidorUna vez arranquemos nuestro cliente SSH debemos crear una nueva conexioacuten SSH (puerto 22) a la IP puacuteblica que obtuvimos con Elastic IPs (a partir de ahora soacutelo la nombrareacute como ip puacuteblica) y en las propiedades bien de la conexioacuten o del cliente SSH debemos agregar nuestra clave privadaPor ejemplo en SecureCRT bajo las propiedades de la conexioacuten se define como PublicKey en la parte de AuthenticationComo usuario usamos ldquoubunturdquo sin password
Conexioacuten mediante SSH
Para acceder al Controlador Unifi debemos escribir en nuestro navegador la direccioacutenhttps[IP_Publica]8443Cuando accedamos debemos aceptar el certificado de seguridad SSLAccedemos a un Asistente inicial donde procedemos abull Elegir el paiacutesbull Obviamos el segundo paso (Discover)bull Creamos una red wifi inicial por ejemplo SSID ldquotestrdquo password
ldquotest1234rdquobull Configuramos el usuario Administrador por ejemplo usuario ldquoadminrdquo
y password ldquoadmin1234rdquo y finalizamos el asistente
Accediendo al Controlador Unifi
Ahora ya podemos hacer login como administrador en el controladorLa versioacuten instalada es la 225 del Unifi ControllerRecomendamos proceder a actualizar a versioacuten 3 actualmente la versioacuten 321A continuacioacuten explicaremos como actualizar la aplicacioacuten del controlador Unifi a la versioacuten 321
Accediendo al Controlador Unifi
Actualizamos el sistema de la versioacuten 225 a 321Primero debemos conectarnos por SSH a nuestro servidor como ya vimos anteriormenteDespueacutes procedemos a editar el fichero de repositorios de Ubuntu mediante la instruccioacuten sudo nano etcaptsourceslistDebemos asegurarnos que tenemos los siguientes repositoriosdeb httpeu-west-1ec2archiveubuntucomubuntu lucid main universedeb-src httpeu-west-1ec2archiveubuntucomubuntu lucid main universedeb httpeu-west-1ec2archiveubuntucomubuntu lucid-updates main universedeb-src httpeu-west-1ec2archiveubuntucomubuntu lucid-updates main universedeb httpsecurityubuntucomubuntu lucid-security main universedeb-src httpsecurityubuntucomubuntu lucid-security main universedeb httpwwwubntcomdownloadsmfidistrosdebubuntu ubuntu ubiquitideb httpdownloads-distromongodborgrepoubuntu-upstart dist 10gen
Actualizando la versioacuten del controlador
Para guardar los cambios presionamos ldquoCRTL+Xrdquo despueacutes ldquoYrdquo de Yes para confirmar y por uacuteltimo ldquoEnterrdquo para dejar el nombre que ya tieneComprobamos que los cambios fueron correctos mediante el comandocat etcaptsourceslistAhora ejecutamos los siguientes comandos uno por liacuteneasudo apt-key adv --keyserver keyserverubuntucom --recv 7F0CEB10sudo apt-key adv --keyserver keyserverubuntucom --recv C0A52C50sudo echo deb httpwwwubntcomdownloadsunifidistrosdebsqueeze squeeze ubiquiti gtgt etcaptsourceslistd20ubiquitilistUna vez realizado podemos proceder a actualizar los paquetes mediantesudo apt-get updateY despueacutes actualizamos el controlador a versioacuten 321 mediantesudo apt-get install unifi-rapid
Actualizando la versioacuten del controlador
Una vez hemos llegado hasta aquiacute tenemos todo preparado para poder gestionar nuestros APs UnifiEsta presentacioacuten no se centra en la configuracioacuten detallada a nivel de red en relacioacuten a router switch VLANs y paraacutemetros detallados del controlador Se sobreentiende los teacuterminos utilizados a partir de ahoraEn nuestro caso ya teniacuteamos un despliegue realizado en un cliente con 9 APs Estos tienen direccioacuten IP fija que comprenden de la 19216811 a la 1921681924En cualquier caso para poder ldquoAdoptarrdquo APs debemos tenerlos en marcha con una IP (dinaacutemica o fija) que tenga acceso a Internet para poder llegar a la IP puacuteblica de nuestro controlador en Amazon y asiacute ser adoptados
Adopcioacuten de los Access Points (APs)
En nuestro caso hemos accedido remotamente desde una VPN a la red donde estaacuten los APs Despueacutes accedemos a cada uno de los APs mediante SSH con el usuario y password de Administracioacuten del controlador Estos credenciales no tienen porque ser los mismos que los del Controlador Unifi de AmazonDe hecho el controlador de Unifi de Amazon y el que usamos en su diacutea para el despliegue de esta WiFi tienen configuraciones diferentes el de Amazon como vimos tiene una WiFi de prueba llamada ldquotestrdquo y el controlador del cliente (un portaacutetil que llevaba el teacutecnico) teniacutea la configuracioacuten de produccioacuten del cliente con 2 SSIDs etcEn nuestro caso accedimos al Controlador Unifi del portaacutetil hicimos un backup de las settings y la cargamos en el controlador de Amazon ademaacutes le asignamos un nombre de Site para identificar al cliente
Adopcioacuten de los Access Points (APs)
Para realizar la adopcioacuten de los APs nos conectamos a cada uno de ellos por SSH y ejecutamos este comandoset-inform http[IP_Publica_Amazon]8080informDespueacutes de realizarlo podemos acceder a nuestro controlador de Amazon y ver si efectivamente vamos descubriendo los que vamos adoptando Recordemos que podemos acceder a la administracioacuten mediante el linkhttps[IP_Publica_Amazon]8443Esta adopcioacuten se puede llevar a cabo incluso remotamente siempre y cuando podamos acceder a cada uno de los APs por SSH
Adopcioacuten de los Access Points (APs)
- Control RemotoUnifi Ubiquiti
- Creacioacuten de una cuenta en AWS Amazon
- Nuacutemero de diapositiva 3
- Accediendo
- Nuacutemero de diapositiva 5
- Buacutesqueda de la imagen y lanzamiento
- Nuacutemero de diapositiva 7
- Despliegue de la instancia
- Nuacutemero de diapositiva 9
- Nuacutemero de diapositiva 10
- Clave privada
- Nuacutemero de diapositiva 12
- Nuacutemero de diapositiva 13
- Permitimos el ping (ICMP)
- Nuacutemero de diapositiva 15
- Nuacutemero de diapositiva 16
- Nuacutemero de diapositiva 17
- Cambio de regioacuten (opcional y recomendado)
- Cambio de regioacuten
- Cambio de regioacuten
- Nuacutemero de diapositiva 21
- Cambio de regioacuten
- Nuacutemero de diapositiva 23
- Nuacutemero de diapositiva 24
- Nuacutemero de diapositiva 25
- Nuacutemero de diapositiva 26
- Cambio de regioacuten
- Nuacutemero de diapositiva 28
- Nuacutemero de diapositiva 29
- Cambio de regioacuten
- Nuacutemero de diapositiva 31
- Nuacutemero de diapositiva 32
- Cambio de regioacuten
- Nuacutemero de diapositiva 34
- Nuacutemero de diapositiva 35
- Nuacutemero de diapositiva 36
- Cambio de regioacuten
- Nuacutemero de diapositiva 38
- Nuacutemero de diapositiva 39
- Creacioacuten del Grupo de Seguridad
- Nuacutemero de diapositiva 41
- Nuacutemero de diapositiva 42
- Asignamos Grupo de Seguridad
- Elastic IP
- Elastic IP
- Elastic IP
- Nuacutemero de diapositiva 47
- Conexioacuten mediante SSH
- Accediendo al Controlador Unifi
- Accediendo al Controlador Unifi
- Actualizando la versioacuten del controlador
- Actualizando la versioacuten del controlador
- Adopcioacuten de los Access Points (APs)
- Adopcioacuten de los Access Points (APs)
- Adopcioacuten de los Access Points (APs)
-
bull Accedemos al servicio de EC2
bull Elegimos la regioacuten ldquoNVirginiardquo
Accediendo
1 En el menuacute izquierdo seleccionamos AMIs2 En el filtro seleccionamos ldquoPublic Imagesrdquo3 En la barra de buacutesqueda escribimos ldquounifirdquo4 Hacemos click derecho sobre ldquoUnifi 225rdquo cuya AMI ID es ami-
ca2ef3a3 Entiendo que debe funcionar con otros pero en nuestro ejemplo nos ha funcionado con esta imagen
5 Hacemos click sobre ldquoLaunchrdquo
Buacutesqueda de la imagen y lanzamiento
1 Seleccionamos la instancia por defecto y gratuita2 Seleccionamos ldquoReview and Launchrdquo3 En la siguiente pantalla seleccionamos ldquoLaunchrdquo
Despliegue de la instancia
1 Seleccionamos ldquoCreate a new key pairrdquo2 Completamos con un nombre por ejemplo ldquotest_unifirdquo3 Nos descargamos la clave privada4 Lanzamos la instancia5 Cuando se finalice el proceso seleccionamos ldquoView Instancesrdquo
Clave privada
1 Hacemos click en el grupo de seguridad (Security Group) en este caso se llama ldquolaunch-wizard-2rdquo
2 Sobre las reglas de entrada (Inbound) hacemos click en ldquoEDITrdquo3 Agregamos la regla de tipo ldquoALL ICMPrdquo4 Como fuente elegimos ldquoAnywhererdquo asiacute desde cualquier origen la
regla de entrada seraacute aplicada5 Hacemos click en ldquoSaverdquo
Permitimos el ping (ICMP)
Ahora que hemos activado el ping podemos hacer ping a la IP puacuteblica en este caso 548863240 o bien mediante el nombre ldquoec2-54-88-63-240compute-1amazonawscomrdquo
Recordemos que al principio hemos elegido la regioacuten ldquoNVirginiardquo por lo tanto el despliegue se hace en esta regioacuten Es recomendable realizar esta parte para poder mover la Instancia a la regioacuten maacutes cercana geograacuteficamente a nosotros Esto mejoraraacute el tiempo de respuesta ya que el tiempo de ping seraacute menor Si geograacuteficamente estamos maacutes cerca de la regioacuten ldquoNVirginiardquo no llevaremos a cabo este proceso
Cambio de regioacuten (opcional y recomendado)
En nuestro caso queremos gestionar nuestros equipos que se encuentran en Espantildea La regioacuten disponible de AWS Amazon maacutes cercana corresponde a Irlanda por lo que procederemos a mover la instancia creada en ldquoNVirginiardquo a la regioacuten ldquoIrelandrdquoPara ello nos vamos a ldquoInstancesrdquoHacemos click derecho sobre nuestra instancia y seleccionamos ldquoStoprdquoDe esta forma paramos nuestro servidor virtual
Cambio de regioacuten
En nuestro caso queremos gestionar nuestros equipos que se encuentran en Espantildea La regioacuten disponible de AWS Amazon maacutes cercana corresponde a Irlanda por lo que procederemos a mover la instancia creada en ldquoNVirginiardquo a la regioacuten ldquoIrelandrdquoPara ello nos vamos a ldquoInstancesrdquoHacemos click derecho sobre nuestra instancia y seleccionamos ldquoStoprdquoDe esta forma paramos nuestro servidor virtual nos fijamos en el estado de la instancia que pasaraacute a estado ldquoStoppingrdquo y despueacutes a ldquoStoppedrdquo
Cambio de regioacuten
1 Ahora hacemos click derecho sobre la instancia y seleccionamos ldquoCreate Imagerdquo
2 Ponemos un nombre a nuestra imagen en este caso ldquotest_imagerdquo3 Hacemos click en ldquoCreate Imagerdquo4 Si vamos al menuacute ldquoAMIsrdquo en la parte izquierda veremos como
nuestra imagen estaacute en estado ldquopendienterdquo Esperamos hasta que esteacute en estado disponible
5 Ahora seleccionamos ldquoSnapshotsrdquo alliacute apareceraacute una liacutenea que corresponde a nuestra imagen Hacemos click derecho y seleccionamos ldquoCopyrdquo
Cambio de regioacuten
1 Seleccionamos la regioacuten que maacutes nos convenga por proximidad en nuestro caso como dijimos anteriormente elegimos ldquoEU Irelandrdquo
2 Si lo creemos necesario podemos cambiar la descripcioacuten se puede cambiar posteriormente nosotros la dejamos por defecto
3 Seleccionamos ldquoCopyrdquo4 Despueacutes apareceraacute una ventana donde nos informa que el proceso
se estaacute llevando a cabo y que podemos ver la ldquoSnapshotrdquo en la regioacuten que hayamos seleccionado Para ello debemos cambiar de regioacuten en la parte superior derecha de la Consola Cambiamos de la regioacuten NVirginia a la regioacuten que hayamos elegido
Cambio de regioacuten
Esperamos hasta que cambie el estado de pendiente a completado como se ve en la anterior captura el proceso estaacute en ldquopendingrdquo1 Cuando esteacute completado hacemos click derecho sobre la Snapshot
y elegimos ldquoCreate Imagerdquo2 Rellenamos un nombre para nuestra imagen en nuestro caso
ldquotest_imagerdquo3 Elegimos un KERNEL ID nosotros elegimos ldquoaki-14340160rdquo
corresponde a un Ubuntu x64 bits distribucioacuten 10044 Hacemos click en ldquoCreaterdquo
Cambio de regioacuten
1 En el menuacute de la izquierda nos vamos a ldquoAMIsrdquo Alliacute tendremos disponible nuestra Imagen
2 Hacemos click derecho y seleccionamos ldquoLaunchrdquo3 Seleccionamos el primer tipo de arquitectura como ya hicimos
anteriormente4 Hacemos click en ldquoReview and Launchrdquo5 En la siguiente pantalla elegimos ldquoLaunchrdquo6 En la siguiente pantalla creamos una nueva clave privada como ya
habiacuteamos hecho Le damos un nombre por ejemplo ldquounifi_keyrdquo muy importante descargarla a nuestro PC y despueacutes hacemos clicken ldquoLaunch Instancesrdquo
Cambio de regioacuten
En la uacuteltima pantalla simplemente hacemos click en ldquoView InstancesrdquoLa instancia apareceraacute como incializando esperamos hasta que esteacute en estado ldquorunningrdquo entonces es cuando estaraacute en marchaUna vez llegados a este punto tenemos dos servidores virtuales replicados uno en NVirginia y otro en IrlandaPodemos eliminar todo lo relacionado con la regioacuten de NVirginia o podemos conservarlo a nuestro parecer ya que todo lo tenemos disponible en la nueva regioacutenSi eliminamos imagen volumen snapshot y AMI de la nueva regioacuten esto siacute nos obligariacutea a comenzar de nuevo creando la instancia en NVirginia y replicandola a la nueva regioacuten Pero esto solo ocurre si conscientemente lo provocamos
Cambio de regioacuten
Anteriormente modificamos el ldquoSecurity Grouprdquo por defecto para permitir la recepcioacuten de pings (ICMP)Ahora vamos a crear un Grupo de Seguridad nuevo con los puertos necesarios para que el controlador de Unifi trabaje y este grupo nuevo lo asignaremos a nuestro servidor1 Seleccionamos del menuacute de la izquierda ldquoSecurity Groupsrdquo2 Hacemos click en ldquoCreate Security Grouprdquo3 Ponemos un nombre en este caso ldquoSG_Unifirdquo y una descripcion4 Antildeadimos las siguientes reglas de entrada (Inbound) TCP
(80808843844380828880 SSH ICMP) y UDP 34785 Hacemos click en ldquoCreaterdquo
Creacioacuten del Grupo de Seguridad
Una vez creado el grupo de seguridad nos vamos a nuestra instancia1 Hacemos click con botoacuten derecho sobre nuestra instancia2 Seleccionamos ldquoChange Security Grouprdquo3 Deseleccionamos el grupo de viene marcado por defecto activamos
el grupo que acabamos de crear y hacemos click ldquoAssign Security Groupsrdquo
Una vez realizado esto ya tenemos nuestro servidor en produccioacuten accesible mediante SSH y podemos hacerle ping como tambieacuten tiene accesibilidad a todos los puertos necesarios por el Unifi Controller
Asignamos Grupo de Seguridad
Como hemos dicho ya tenemos accesibilidad a nuestro servidor mediante la IP puacuteblica o el nombre DNS que hemos visto anteriormente La podemos consultar en el apartado de ldquoInstancesrdquo en el menuacute de la izquierda
No obstante esta IP y nombre pueden cambiar Si paramos nuestro server o bien Amazon tiene alguacuten problema podriacutea cambiar
Elastic IP
Para resolverlo usamos la utilidad que figura en el menuacute de la izquierda llamado ldquoElastic IPsrdquo Y despueacutes ldquoAllocate New Addressrdquo
Elastic IP
En la pantalla podremos ver una nueva IP puacuteblica esta es la que definitivamente usaremos para acceder al servidorPero primero debemos asignar esta nueva IP puacuteblica a la instancia que tenemos corriendo Para esto1 Si soacutelo tenemos una instancia (servidor) no procede este paso sino
debemos ir a ldquoInstancesrdquo y anotar el ldquoInstance IDrdquo en nuestro caso ldquoi-baf954f9rdquo
2 En el menuacute seleccionamos Elastic IPs y hacemos click en nuestra IP puacuteblica
3 Hacemos click en ldquoAssociate Addressrdquo4 Elegimos nuestra instancia en nuestro caso ldquoi-baf954f9rdquo Hacemos click
en ldquoAssociaterdquo
Elastic IP
Ahora la IP puacuteblica que nos da Elastic IPs estaacute asociada a nuestro server para todos los efectos siempre utilizaremos esta IP a partir de ahoraLlegados a este punto tenemos toda la parte de Amazon realizadaA continuacioacuten veremos coacutemo conectarnos por SSH al servidor la configuracioacuten del servidor y la de la aplicacioacuten de Controlador Unifi
Para conectarnos al servidor por SSH necesitamosbull Un cliente SSH por ejemplo Putty SecureCRTetcbull La clave privada obtenida en la primera parte de esta presentacioacutenAtencioacuten La clave privada debe guardarse con seguridad puesto que es la llave de acceso a nuestro servidorUna vez arranquemos nuestro cliente SSH debemos crear una nueva conexioacuten SSH (puerto 22) a la IP puacuteblica que obtuvimos con Elastic IPs (a partir de ahora soacutelo la nombrareacute como ip puacuteblica) y en las propiedades bien de la conexioacuten o del cliente SSH debemos agregar nuestra clave privadaPor ejemplo en SecureCRT bajo las propiedades de la conexioacuten se define como PublicKey en la parte de AuthenticationComo usuario usamos ldquoubunturdquo sin password
Conexioacuten mediante SSH
Para acceder al Controlador Unifi debemos escribir en nuestro navegador la direccioacutenhttps[IP_Publica]8443Cuando accedamos debemos aceptar el certificado de seguridad SSLAccedemos a un Asistente inicial donde procedemos abull Elegir el paiacutesbull Obviamos el segundo paso (Discover)bull Creamos una red wifi inicial por ejemplo SSID ldquotestrdquo password
ldquotest1234rdquobull Configuramos el usuario Administrador por ejemplo usuario ldquoadminrdquo
y password ldquoadmin1234rdquo y finalizamos el asistente
Accediendo al Controlador Unifi
Ahora ya podemos hacer login como administrador en el controladorLa versioacuten instalada es la 225 del Unifi ControllerRecomendamos proceder a actualizar a versioacuten 3 actualmente la versioacuten 321A continuacioacuten explicaremos como actualizar la aplicacioacuten del controlador Unifi a la versioacuten 321
Accediendo al Controlador Unifi
Actualizamos el sistema de la versioacuten 225 a 321Primero debemos conectarnos por SSH a nuestro servidor como ya vimos anteriormenteDespueacutes procedemos a editar el fichero de repositorios de Ubuntu mediante la instruccioacuten sudo nano etcaptsourceslistDebemos asegurarnos que tenemos los siguientes repositoriosdeb httpeu-west-1ec2archiveubuntucomubuntu lucid main universedeb-src httpeu-west-1ec2archiveubuntucomubuntu lucid main universedeb httpeu-west-1ec2archiveubuntucomubuntu lucid-updates main universedeb-src httpeu-west-1ec2archiveubuntucomubuntu lucid-updates main universedeb httpsecurityubuntucomubuntu lucid-security main universedeb-src httpsecurityubuntucomubuntu lucid-security main universedeb httpwwwubntcomdownloadsmfidistrosdebubuntu ubuntu ubiquitideb httpdownloads-distromongodborgrepoubuntu-upstart dist 10gen
Actualizando la versioacuten del controlador
Para guardar los cambios presionamos ldquoCRTL+Xrdquo despueacutes ldquoYrdquo de Yes para confirmar y por uacuteltimo ldquoEnterrdquo para dejar el nombre que ya tieneComprobamos que los cambios fueron correctos mediante el comandocat etcaptsourceslistAhora ejecutamos los siguientes comandos uno por liacuteneasudo apt-key adv --keyserver keyserverubuntucom --recv 7F0CEB10sudo apt-key adv --keyserver keyserverubuntucom --recv C0A52C50sudo echo deb httpwwwubntcomdownloadsunifidistrosdebsqueeze squeeze ubiquiti gtgt etcaptsourceslistd20ubiquitilistUna vez realizado podemos proceder a actualizar los paquetes mediantesudo apt-get updateY despueacutes actualizamos el controlador a versioacuten 321 mediantesudo apt-get install unifi-rapid
Actualizando la versioacuten del controlador
Una vez hemos llegado hasta aquiacute tenemos todo preparado para poder gestionar nuestros APs UnifiEsta presentacioacuten no se centra en la configuracioacuten detallada a nivel de red en relacioacuten a router switch VLANs y paraacutemetros detallados del controlador Se sobreentiende los teacuterminos utilizados a partir de ahoraEn nuestro caso ya teniacuteamos un despliegue realizado en un cliente con 9 APs Estos tienen direccioacuten IP fija que comprenden de la 19216811 a la 1921681924En cualquier caso para poder ldquoAdoptarrdquo APs debemos tenerlos en marcha con una IP (dinaacutemica o fija) que tenga acceso a Internet para poder llegar a la IP puacuteblica de nuestro controlador en Amazon y asiacute ser adoptados
Adopcioacuten de los Access Points (APs)
En nuestro caso hemos accedido remotamente desde una VPN a la red donde estaacuten los APs Despueacutes accedemos a cada uno de los APs mediante SSH con el usuario y password de Administracioacuten del controlador Estos credenciales no tienen porque ser los mismos que los del Controlador Unifi de AmazonDe hecho el controlador de Unifi de Amazon y el que usamos en su diacutea para el despliegue de esta WiFi tienen configuraciones diferentes el de Amazon como vimos tiene una WiFi de prueba llamada ldquotestrdquo y el controlador del cliente (un portaacutetil que llevaba el teacutecnico) teniacutea la configuracioacuten de produccioacuten del cliente con 2 SSIDs etcEn nuestro caso accedimos al Controlador Unifi del portaacutetil hicimos un backup de las settings y la cargamos en el controlador de Amazon ademaacutes le asignamos un nombre de Site para identificar al cliente
Adopcioacuten de los Access Points (APs)
Para realizar la adopcioacuten de los APs nos conectamos a cada uno de ellos por SSH y ejecutamos este comandoset-inform http[IP_Publica_Amazon]8080informDespueacutes de realizarlo podemos acceder a nuestro controlador de Amazon y ver si efectivamente vamos descubriendo los que vamos adoptando Recordemos que podemos acceder a la administracioacuten mediante el linkhttps[IP_Publica_Amazon]8443Esta adopcioacuten se puede llevar a cabo incluso remotamente siempre y cuando podamos acceder a cada uno de los APs por SSH
Adopcioacuten de los Access Points (APs)
- Control RemotoUnifi Ubiquiti
- Creacioacuten de una cuenta en AWS Amazon
- Nuacutemero de diapositiva 3
- Accediendo
- Nuacutemero de diapositiva 5
- Buacutesqueda de la imagen y lanzamiento
- Nuacutemero de diapositiva 7
- Despliegue de la instancia
- Nuacutemero de diapositiva 9
- Nuacutemero de diapositiva 10
- Clave privada
- Nuacutemero de diapositiva 12
- Nuacutemero de diapositiva 13
- Permitimos el ping (ICMP)
- Nuacutemero de diapositiva 15
- Nuacutemero de diapositiva 16
- Nuacutemero de diapositiva 17
- Cambio de regioacuten (opcional y recomendado)
- Cambio de regioacuten
- Cambio de regioacuten
- Nuacutemero de diapositiva 21
- Cambio de regioacuten
- Nuacutemero de diapositiva 23
- Nuacutemero de diapositiva 24
- Nuacutemero de diapositiva 25
- Nuacutemero de diapositiva 26
- Cambio de regioacuten
- Nuacutemero de diapositiva 28
- Nuacutemero de diapositiva 29
- Cambio de regioacuten
- Nuacutemero de diapositiva 31
- Nuacutemero de diapositiva 32
- Cambio de regioacuten
- Nuacutemero de diapositiva 34
- Nuacutemero de diapositiva 35
- Nuacutemero de diapositiva 36
- Cambio de regioacuten
- Nuacutemero de diapositiva 38
- Nuacutemero de diapositiva 39
- Creacioacuten del Grupo de Seguridad
- Nuacutemero de diapositiva 41
- Nuacutemero de diapositiva 42
- Asignamos Grupo de Seguridad
- Elastic IP
- Elastic IP
- Elastic IP
- Nuacutemero de diapositiva 47
- Conexioacuten mediante SSH
- Accediendo al Controlador Unifi
- Accediendo al Controlador Unifi
- Actualizando la versioacuten del controlador
- Actualizando la versioacuten del controlador
- Adopcioacuten de los Access Points (APs)
- Adopcioacuten de los Access Points (APs)
- Adopcioacuten de los Access Points (APs)
-
1 En el menuacute izquierdo seleccionamos AMIs2 En el filtro seleccionamos ldquoPublic Imagesrdquo3 En la barra de buacutesqueda escribimos ldquounifirdquo4 Hacemos click derecho sobre ldquoUnifi 225rdquo cuya AMI ID es ami-
ca2ef3a3 Entiendo que debe funcionar con otros pero en nuestro ejemplo nos ha funcionado con esta imagen
5 Hacemos click sobre ldquoLaunchrdquo
Buacutesqueda de la imagen y lanzamiento
1 Seleccionamos la instancia por defecto y gratuita2 Seleccionamos ldquoReview and Launchrdquo3 En la siguiente pantalla seleccionamos ldquoLaunchrdquo
Despliegue de la instancia
1 Seleccionamos ldquoCreate a new key pairrdquo2 Completamos con un nombre por ejemplo ldquotest_unifirdquo3 Nos descargamos la clave privada4 Lanzamos la instancia5 Cuando se finalice el proceso seleccionamos ldquoView Instancesrdquo
Clave privada
1 Hacemos click en el grupo de seguridad (Security Group) en este caso se llama ldquolaunch-wizard-2rdquo
2 Sobre las reglas de entrada (Inbound) hacemos click en ldquoEDITrdquo3 Agregamos la regla de tipo ldquoALL ICMPrdquo4 Como fuente elegimos ldquoAnywhererdquo asiacute desde cualquier origen la
regla de entrada seraacute aplicada5 Hacemos click en ldquoSaverdquo
Permitimos el ping (ICMP)
Ahora que hemos activado el ping podemos hacer ping a la IP puacuteblica en este caso 548863240 o bien mediante el nombre ldquoec2-54-88-63-240compute-1amazonawscomrdquo
Recordemos que al principio hemos elegido la regioacuten ldquoNVirginiardquo por lo tanto el despliegue se hace en esta regioacuten Es recomendable realizar esta parte para poder mover la Instancia a la regioacuten maacutes cercana geograacuteficamente a nosotros Esto mejoraraacute el tiempo de respuesta ya que el tiempo de ping seraacute menor Si geograacuteficamente estamos maacutes cerca de la regioacuten ldquoNVirginiardquo no llevaremos a cabo este proceso
Cambio de regioacuten (opcional y recomendado)
En nuestro caso queremos gestionar nuestros equipos que se encuentran en Espantildea La regioacuten disponible de AWS Amazon maacutes cercana corresponde a Irlanda por lo que procederemos a mover la instancia creada en ldquoNVirginiardquo a la regioacuten ldquoIrelandrdquoPara ello nos vamos a ldquoInstancesrdquoHacemos click derecho sobre nuestra instancia y seleccionamos ldquoStoprdquoDe esta forma paramos nuestro servidor virtual
Cambio de regioacuten
En nuestro caso queremos gestionar nuestros equipos que se encuentran en Espantildea La regioacuten disponible de AWS Amazon maacutes cercana corresponde a Irlanda por lo que procederemos a mover la instancia creada en ldquoNVirginiardquo a la regioacuten ldquoIrelandrdquoPara ello nos vamos a ldquoInstancesrdquoHacemos click derecho sobre nuestra instancia y seleccionamos ldquoStoprdquoDe esta forma paramos nuestro servidor virtual nos fijamos en el estado de la instancia que pasaraacute a estado ldquoStoppingrdquo y despueacutes a ldquoStoppedrdquo
Cambio de regioacuten
1 Ahora hacemos click derecho sobre la instancia y seleccionamos ldquoCreate Imagerdquo
2 Ponemos un nombre a nuestra imagen en este caso ldquotest_imagerdquo3 Hacemos click en ldquoCreate Imagerdquo4 Si vamos al menuacute ldquoAMIsrdquo en la parte izquierda veremos como
nuestra imagen estaacute en estado ldquopendienterdquo Esperamos hasta que esteacute en estado disponible
5 Ahora seleccionamos ldquoSnapshotsrdquo alliacute apareceraacute una liacutenea que corresponde a nuestra imagen Hacemos click derecho y seleccionamos ldquoCopyrdquo
Cambio de regioacuten
1 Seleccionamos la regioacuten que maacutes nos convenga por proximidad en nuestro caso como dijimos anteriormente elegimos ldquoEU Irelandrdquo
2 Si lo creemos necesario podemos cambiar la descripcioacuten se puede cambiar posteriormente nosotros la dejamos por defecto
3 Seleccionamos ldquoCopyrdquo4 Despueacutes apareceraacute una ventana donde nos informa que el proceso
se estaacute llevando a cabo y que podemos ver la ldquoSnapshotrdquo en la regioacuten que hayamos seleccionado Para ello debemos cambiar de regioacuten en la parte superior derecha de la Consola Cambiamos de la regioacuten NVirginia a la regioacuten que hayamos elegido
Cambio de regioacuten
Esperamos hasta que cambie el estado de pendiente a completado como se ve en la anterior captura el proceso estaacute en ldquopendingrdquo1 Cuando esteacute completado hacemos click derecho sobre la Snapshot
y elegimos ldquoCreate Imagerdquo2 Rellenamos un nombre para nuestra imagen en nuestro caso
ldquotest_imagerdquo3 Elegimos un KERNEL ID nosotros elegimos ldquoaki-14340160rdquo
corresponde a un Ubuntu x64 bits distribucioacuten 10044 Hacemos click en ldquoCreaterdquo
Cambio de regioacuten
1 En el menuacute de la izquierda nos vamos a ldquoAMIsrdquo Alliacute tendremos disponible nuestra Imagen
2 Hacemos click derecho y seleccionamos ldquoLaunchrdquo3 Seleccionamos el primer tipo de arquitectura como ya hicimos
anteriormente4 Hacemos click en ldquoReview and Launchrdquo5 En la siguiente pantalla elegimos ldquoLaunchrdquo6 En la siguiente pantalla creamos una nueva clave privada como ya
habiacuteamos hecho Le damos un nombre por ejemplo ldquounifi_keyrdquo muy importante descargarla a nuestro PC y despueacutes hacemos clicken ldquoLaunch Instancesrdquo
Cambio de regioacuten
En la uacuteltima pantalla simplemente hacemos click en ldquoView InstancesrdquoLa instancia apareceraacute como incializando esperamos hasta que esteacute en estado ldquorunningrdquo entonces es cuando estaraacute en marchaUna vez llegados a este punto tenemos dos servidores virtuales replicados uno en NVirginia y otro en IrlandaPodemos eliminar todo lo relacionado con la regioacuten de NVirginia o podemos conservarlo a nuestro parecer ya que todo lo tenemos disponible en la nueva regioacutenSi eliminamos imagen volumen snapshot y AMI de la nueva regioacuten esto siacute nos obligariacutea a comenzar de nuevo creando la instancia en NVirginia y replicandola a la nueva regioacuten Pero esto solo ocurre si conscientemente lo provocamos
Cambio de regioacuten
Anteriormente modificamos el ldquoSecurity Grouprdquo por defecto para permitir la recepcioacuten de pings (ICMP)Ahora vamos a crear un Grupo de Seguridad nuevo con los puertos necesarios para que el controlador de Unifi trabaje y este grupo nuevo lo asignaremos a nuestro servidor1 Seleccionamos del menuacute de la izquierda ldquoSecurity Groupsrdquo2 Hacemos click en ldquoCreate Security Grouprdquo3 Ponemos un nombre en este caso ldquoSG_Unifirdquo y una descripcion4 Antildeadimos las siguientes reglas de entrada (Inbound) TCP
(80808843844380828880 SSH ICMP) y UDP 34785 Hacemos click en ldquoCreaterdquo
Creacioacuten del Grupo de Seguridad
Una vez creado el grupo de seguridad nos vamos a nuestra instancia1 Hacemos click con botoacuten derecho sobre nuestra instancia2 Seleccionamos ldquoChange Security Grouprdquo3 Deseleccionamos el grupo de viene marcado por defecto activamos
el grupo que acabamos de crear y hacemos click ldquoAssign Security Groupsrdquo
Una vez realizado esto ya tenemos nuestro servidor en produccioacuten accesible mediante SSH y podemos hacerle ping como tambieacuten tiene accesibilidad a todos los puertos necesarios por el Unifi Controller
Asignamos Grupo de Seguridad
Como hemos dicho ya tenemos accesibilidad a nuestro servidor mediante la IP puacuteblica o el nombre DNS que hemos visto anteriormente La podemos consultar en el apartado de ldquoInstancesrdquo en el menuacute de la izquierda
No obstante esta IP y nombre pueden cambiar Si paramos nuestro server o bien Amazon tiene alguacuten problema podriacutea cambiar
Elastic IP
Para resolverlo usamos la utilidad que figura en el menuacute de la izquierda llamado ldquoElastic IPsrdquo Y despueacutes ldquoAllocate New Addressrdquo
Elastic IP
En la pantalla podremos ver una nueva IP puacuteblica esta es la que definitivamente usaremos para acceder al servidorPero primero debemos asignar esta nueva IP puacuteblica a la instancia que tenemos corriendo Para esto1 Si soacutelo tenemos una instancia (servidor) no procede este paso sino
debemos ir a ldquoInstancesrdquo y anotar el ldquoInstance IDrdquo en nuestro caso ldquoi-baf954f9rdquo
2 En el menuacute seleccionamos Elastic IPs y hacemos click en nuestra IP puacuteblica
3 Hacemos click en ldquoAssociate Addressrdquo4 Elegimos nuestra instancia en nuestro caso ldquoi-baf954f9rdquo Hacemos click
en ldquoAssociaterdquo
Elastic IP
Ahora la IP puacuteblica que nos da Elastic IPs estaacute asociada a nuestro server para todos los efectos siempre utilizaremos esta IP a partir de ahoraLlegados a este punto tenemos toda la parte de Amazon realizadaA continuacioacuten veremos coacutemo conectarnos por SSH al servidor la configuracioacuten del servidor y la de la aplicacioacuten de Controlador Unifi
Para conectarnos al servidor por SSH necesitamosbull Un cliente SSH por ejemplo Putty SecureCRTetcbull La clave privada obtenida en la primera parte de esta presentacioacutenAtencioacuten La clave privada debe guardarse con seguridad puesto que es la llave de acceso a nuestro servidorUna vez arranquemos nuestro cliente SSH debemos crear una nueva conexioacuten SSH (puerto 22) a la IP puacuteblica que obtuvimos con Elastic IPs (a partir de ahora soacutelo la nombrareacute como ip puacuteblica) y en las propiedades bien de la conexioacuten o del cliente SSH debemos agregar nuestra clave privadaPor ejemplo en SecureCRT bajo las propiedades de la conexioacuten se define como PublicKey en la parte de AuthenticationComo usuario usamos ldquoubunturdquo sin password
Conexioacuten mediante SSH
Para acceder al Controlador Unifi debemos escribir en nuestro navegador la direccioacutenhttps[IP_Publica]8443Cuando accedamos debemos aceptar el certificado de seguridad SSLAccedemos a un Asistente inicial donde procedemos abull Elegir el paiacutesbull Obviamos el segundo paso (Discover)bull Creamos una red wifi inicial por ejemplo SSID ldquotestrdquo password
ldquotest1234rdquobull Configuramos el usuario Administrador por ejemplo usuario ldquoadminrdquo
y password ldquoadmin1234rdquo y finalizamos el asistente
Accediendo al Controlador Unifi
Ahora ya podemos hacer login como administrador en el controladorLa versioacuten instalada es la 225 del Unifi ControllerRecomendamos proceder a actualizar a versioacuten 3 actualmente la versioacuten 321A continuacioacuten explicaremos como actualizar la aplicacioacuten del controlador Unifi a la versioacuten 321
Accediendo al Controlador Unifi
Actualizamos el sistema de la versioacuten 225 a 321Primero debemos conectarnos por SSH a nuestro servidor como ya vimos anteriormenteDespueacutes procedemos a editar el fichero de repositorios de Ubuntu mediante la instruccioacuten sudo nano etcaptsourceslistDebemos asegurarnos que tenemos los siguientes repositoriosdeb httpeu-west-1ec2archiveubuntucomubuntu lucid main universedeb-src httpeu-west-1ec2archiveubuntucomubuntu lucid main universedeb httpeu-west-1ec2archiveubuntucomubuntu lucid-updates main universedeb-src httpeu-west-1ec2archiveubuntucomubuntu lucid-updates main universedeb httpsecurityubuntucomubuntu lucid-security main universedeb-src httpsecurityubuntucomubuntu lucid-security main universedeb httpwwwubntcomdownloadsmfidistrosdebubuntu ubuntu ubiquitideb httpdownloads-distromongodborgrepoubuntu-upstart dist 10gen
Actualizando la versioacuten del controlador
Para guardar los cambios presionamos ldquoCRTL+Xrdquo despueacutes ldquoYrdquo de Yes para confirmar y por uacuteltimo ldquoEnterrdquo para dejar el nombre que ya tieneComprobamos que los cambios fueron correctos mediante el comandocat etcaptsourceslistAhora ejecutamos los siguientes comandos uno por liacuteneasudo apt-key adv --keyserver keyserverubuntucom --recv 7F0CEB10sudo apt-key adv --keyserver keyserverubuntucom --recv C0A52C50sudo echo deb httpwwwubntcomdownloadsunifidistrosdebsqueeze squeeze ubiquiti gtgt etcaptsourceslistd20ubiquitilistUna vez realizado podemos proceder a actualizar los paquetes mediantesudo apt-get updateY despueacutes actualizamos el controlador a versioacuten 321 mediantesudo apt-get install unifi-rapid
Actualizando la versioacuten del controlador
Una vez hemos llegado hasta aquiacute tenemos todo preparado para poder gestionar nuestros APs UnifiEsta presentacioacuten no se centra en la configuracioacuten detallada a nivel de red en relacioacuten a router switch VLANs y paraacutemetros detallados del controlador Se sobreentiende los teacuterminos utilizados a partir de ahoraEn nuestro caso ya teniacuteamos un despliegue realizado en un cliente con 9 APs Estos tienen direccioacuten IP fija que comprenden de la 19216811 a la 1921681924En cualquier caso para poder ldquoAdoptarrdquo APs debemos tenerlos en marcha con una IP (dinaacutemica o fija) que tenga acceso a Internet para poder llegar a la IP puacuteblica de nuestro controlador en Amazon y asiacute ser adoptados
Adopcioacuten de los Access Points (APs)
En nuestro caso hemos accedido remotamente desde una VPN a la red donde estaacuten los APs Despueacutes accedemos a cada uno de los APs mediante SSH con el usuario y password de Administracioacuten del controlador Estos credenciales no tienen porque ser los mismos que los del Controlador Unifi de AmazonDe hecho el controlador de Unifi de Amazon y el que usamos en su diacutea para el despliegue de esta WiFi tienen configuraciones diferentes el de Amazon como vimos tiene una WiFi de prueba llamada ldquotestrdquo y el controlador del cliente (un portaacutetil que llevaba el teacutecnico) teniacutea la configuracioacuten de produccioacuten del cliente con 2 SSIDs etcEn nuestro caso accedimos al Controlador Unifi del portaacutetil hicimos un backup de las settings y la cargamos en el controlador de Amazon ademaacutes le asignamos un nombre de Site para identificar al cliente
Adopcioacuten de los Access Points (APs)
Para realizar la adopcioacuten de los APs nos conectamos a cada uno de ellos por SSH y ejecutamos este comandoset-inform http[IP_Publica_Amazon]8080informDespueacutes de realizarlo podemos acceder a nuestro controlador de Amazon y ver si efectivamente vamos descubriendo los que vamos adoptando Recordemos que podemos acceder a la administracioacuten mediante el linkhttps[IP_Publica_Amazon]8443Esta adopcioacuten se puede llevar a cabo incluso remotamente siempre y cuando podamos acceder a cada uno de los APs por SSH
Adopcioacuten de los Access Points (APs)
- Control RemotoUnifi Ubiquiti
- Creacioacuten de una cuenta en AWS Amazon
- Nuacutemero de diapositiva 3
- Accediendo
- Nuacutemero de diapositiva 5
- Buacutesqueda de la imagen y lanzamiento
- Nuacutemero de diapositiva 7
- Despliegue de la instancia
- Nuacutemero de diapositiva 9
- Nuacutemero de diapositiva 10
- Clave privada
- Nuacutemero de diapositiva 12
- Nuacutemero de diapositiva 13
- Permitimos el ping (ICMP)
- Nuacutemero de diapositiva 15
- Nuacutemero de diapositiva 16
- Nuacutemero de diapositiva 17
- Cambio de regioacuten (opcional y recomendado)
- Cambio de regioacuten
- Cambio de regioacuten
- Nuacutemero de diapositiva 21
- Cambio de regioacuten
- Nuacutemero de diapositiva 23
- Nuacutemero de diapositiva 24
- Nuacutemero de diapositiva 25
- Nuacutemero de diapositiva 26
- Cambio de regioacuten
- Nuacutemero de diapositiva 28
- Nuacutemero de diapositiva 29
- Cambio de regioacuten
- Nuacutemero de diapositiva 31
- Nuacutemero de diapositiva 32
- Cambio de regioacuten
- Nuacutemero de diapositiva 34
- Nuacutemero de diapositiva 35
- Nuacutemero de diapositiva 36
- Cambio de regioacuten
- Nuacutemero de diapositiva 38
- Nuacutemero de diapositiva 39
- Creacioacuten del Grupo de Seguridad
- Nuacutemero de diapositiva 41
- Nuacutemero de diapositiva 42
- Asignamos Grupo de Seguridad
- Elastic IP
- Elastic IP
- Elastic IP
- Nuacutemero de diapositiva 47
- Conexioacuten mediante SSH
- Accediendo al Controlador Unifi
- Accediendo al Controlador Unifi
- Actualizando la versioacuten del controlador
- Actualizando la versioacuten del controlador
- Adopcioacuten de los Access Points (APs)
- Adopcioacuten de los Access Points (APs)
- Adopcioacuten de los Access Points (APs)
-
1 Seleccionamos la instancia por defecto y gratuita2 Seleccionamos ldquoReview and Launchrdquo3 En la siguiente pantalla seleccionamos ldquoLaunchrdquo
Despliegue de la instancia
1 Seleccionamos ldquoCreate a new key pairrdquo2 Completamos con un nombre por ejemplo ldquotest_unifirdquo3 Nos descargamos la clave privada4 Lanzamos la instancia5 Cuando se finalice el proceso seleccionamos ldquoView Instancesrdquo
Clave privada
1 Hacemos click en el grupo de seguridad (Security Group) en este caso se llama ldquolaunch-wizard-2rdquo
2 Sobre las reglas de entrada (Inbound) hacemos click en ldquoEDITrdquo3 Agregamos la regla de tipo ldquoALL ICMPrdquo4 Como fuente elegimos ldquoAnywhererdquo asiacute desde cualquier origen la
regla de entrada seraacute aplicada5 Hacemos click en ldquoSaverdquo
Permitimos el ping (ICMP)
Ahora que hemos activado el ping podemos hacer ping a la IP puacuteblica en este caso 548863240 o bien mediante el nombre ldquoec2-54-88-63-240compute-1amazonawscomrdquo
Recordemos que al principio hemos elegido la regioacuten ldquoNVirginiardquo por lo tanto el despliegue se hace en esta regioacuten Es recomendable realizar esta parte para poder mover la Instancia a la regioacuten maacutes cercana geograacuteficamente a nosotros Esto mejoraraacute el tiempo de respuesta ya que el tiempo de ping seraacute menor Si geograacuteficamente estamos maacutes cerca de la regioacuten ldquoNVirginiardquo no llevaremos a cabo este proceso
Cambio de regioacuten (opcional y recomendado)
En nuestro caso queremos gestionar nuestros equipos que se encuentran en Espantildea La regioacuten disponible de AWS Amazon maacutes cercana corresponde a Irlanda por lo que procederemos a mover la instancia creada en ldquoNVirginiardquo a la regioacuten ldquoIrelandrdquoPara ello nos vamos a ldquoInstancesrdquoHacemos click derecho sobre nuestra instancia y seleccionamos ldquoStoprdquoDe esta forma paramos nuestro servidor virtual
Cambio de regioacuten
En nuestro caso queremos gestionar nuestros equipos que se encuentran en Espantildea La regioacuten disponible de AWS Amazon maacutes cercana corresponde a Irlanda por lo que procederemos a mover la instancia creada en ldquoNVirginiardquo a la regioacuten ldquoIrelandrdquoPara ello nos vamos a ldquoInstancesrdquoHacemos click derecho sobre nuestra instancia y seleccionamos ldquoStoprdquoDe esta forma paramos nuestro servidor virtual nos fijamos en el estado de la instancia que pasaraacute a estado ldquoStoppingrdquo y despueacutes a ldquoStoppedrdquo
Cambio de regioacuten
1 Ahora hacemos click derecho sobre la instancia y seleccionamos ldquoCreate Imagerdquo
2 Ponemos un nombre a nuestra imagen en este caso ldquotest_imagerdquo3 Hacemos click en ldquoCreate Imagerdquo4 Si vamos al menuacute ldquoAMIsrdquo en la parte izquierda veremos como
nuestra imagen estaacute en estado ldquopendienterdquo Esperamos hasta que esteacute en estado disponible
5 Ahora seleccionamos ldquoSnapshotsrdquo alliacute apareceraacute una liacutenea que corresponde a nuestra imagen Hacemos click derecho y seleccionamos ldquoCopyrdquo
Cambio de regioacuten
1 Seleccionamos la regioacuten que maacutes nos convenga por proximidad en nuestro caso como dijimos anteriormente elegimos ldquoEU Irelandrdquo
2 Si lo creemos necesario podemos cambiar la descripcioacuten se puede cambiar posteriormente nosotros la dejamos por defecto
3 Seleccionamos ldquoCopyrdquo4 Despueacutes apareceraacute una ventana donde nos informa que el proceso
se estaacute llevando a cabo y que podemos ver la ldquoSnapshotrdquo en la regioacuten que hayamos seleccionado Para ello debemos cambiar de regioacuten en la parte superior derecha de la Consola Cambiamos de la regioacuten NVirginia a la regioacuten que hayamos elegido
Cambio de regioacuten
Esperamos hasta que cambie el estado de pendiente a completado como se ve en la anterior captura el proceso estaacute en ldquopendingrdquo1 Cuando esteacute completado hacemos click derecho sobre la Snapshot
y elegimos ldquoCreate Imagerdquo2 Rellenamos un nombre para nuestra imagen en nuestro caso
ldquotest_imagerdquo3 Elegimos un KERNEL ID nosotros elegimos ldquoaki-14340160rdquo
corresponde a un Ubuntu x64 bits distribucioacuten 10044 Hacemos click en ldquoCreaterdquo
Cambio de regioacuten
1 En el menuacute de la izquierda nos vamos a ldquoAMIsrdquo Alliacute tendremos disponible nuestra Imagen
2 Hacemos click derecho y seleccionamos ldquoLaunchrdquo3 Seleccionamos el primer tipo de arquitectura como ya hicimos
anteriormente4 Hacemos click en ldquoReview and Launchrdquo5 En la siguiente pantalla elegimos ldquoLaunchrdquo6 En la siguiente pantalla creamos una nueva clave privada como ya
habiacuteamos hecho Le damos un nombre por ejemplo ldquounifi_keyrdquo muy importante descargarla a nuestro PC y despueacutes hacemos clicken ldquoLaunch Instancesrdquo
Cambio de regioacuten
En la uacuteltima pantalla simplemente hacemos click en ldquoView InstancesrdquoLa instancia apareceraacute como incializando esperamos hasta que esteacute en estado ldquorunningrdquo entonces es cuando estaraacute en marchaUna vez llegados a este punto tenemos dos servidores virtuales replicados uno en NVirginia y otro en IrlandaPodemos eliminar todo lo relacionado con la regioacuten de NVirginia o podemos conservarlo a nuestro parecer ya que todo lo tenemos disponible en la nueva regioacutenSi eliminamos imagen volumen snapshot y AMI de la nueva regioacuten esto siacute nos obligariacutea a comenzar de nuevo creando la instancia en NVirginia y replicandola a la nueva regioacuten Pero esto solo ocurre si conscientemente lo provocamos
Cambio de regioacuten
Anteriormente modificamos el ldquoSecurity Grouprdquo por defecto para permitir la recepcioacuten de pings (ICMP)Ahora vamos a crear un Grupo de Seguridad nuevo con los puertos necesarios para que el controlador de Unifi trabaje y este grupo nuevo lo asignaremos a nuestro servidor1 Seleccionamos del menuacute de la izquierda ldquoSecurity Groupsrdquo2 Hacemos click en ldquoCreate Security Grouprdquo3 Ponemos un nombre en este caso ldquoSG_Unifirdquo y una descripcion4 Antildeadimos las siguientes reglas de entrada (Inbound) TCP
(80808843844380828880 SSH ICMP) y UDP 34785 Hacemos click en ldquoCreaterdquo
Creacioacuten del Grupo de Seguridad
Una vez creado el grupo de seguridad nos vamos a nuestra instancia1 Hacemos click con botoacuten derecho sobre nuestra instancia2 Seleccionamos ldquoChange Security Grouprdquo3 Deseleccionamos el grupo de viene marcado por defecto activamos
el grupo que acabamos de crear y hacemos click ldquoAssign Security Groupsrdquo
Una vez realizado esto ya tenemos nuestro servidor en produccioacuten accesible mediante SSH y podemos hacerle ping como tambieacuten tiene accesibilidad a todos los puertos necesarios por el Unifi Controller
Asignamos Grupo de Seguridad
Como hemos dicho ya tenemos accesibilidad a nuestro servidor mediante la IP puacuteblica o el nombre DNS que hemos visto anteriormente La podemos consultar en el apartado de ldquoInstancesrdquo en el menuacute de la izquierda
No obstante esta IP y nombre pueden cambiar Si paramos nuestro server o bien Amazon tiene alguacuten problema podriacutea cambiar
Elastic IP
Para resolverlo usamos la utilidad que figura en el menuacute de la izquierda llamado ldquoElastic IPsrdquo Y despueacutes ldquoAllocate New Addressrdquo
Elastic IP
En la pantalla podremos ver una nueva IP puacuteblica esta es la que definitivamente usaremos para acceder al servidorPero primero debemos asignar esta nueva IP puacuteblica a la instancia que tenemos corriendo Para esto1 Si soacutelo tenemos una instancia (servidor) no procede este paso sino
debemos ir a ldquoInstancesrdquo y anotar el ldquoInstance IDrdquo en nuestro caso ldquoi-baf954f9rdquo
2 En el menuacute seleccionamos Elastic IPs y hacemos click en nuestra IP puacuteblica
3 Hacemos click en ldquoAssociate Addressrdquo4 Elegimos nuestra instancia en nuestro caso ldquoi-baf954f9rdquo Hacemos click
en ldquoAssociaterdquo
Elastic IP
Ahora la IP puacuteblica que nos da Elastic IPs estaacute asociada a nuestro server para todos los efectos siempre utilizaremos esta IP a partir de ahoraLlegados a este punto tenemos toda la parte de Amazon realizadaA continuacioacuten veremos coacutemo conectarnos por SSH al servidor la configuracioacuten del servidor y la de la aplicacioacuten de Controlador Unifi
Para conectarnos al servidor por SSH necesitamosbull Un cliente SSH por ejemplo Putty SecureCRTetcbull La clave privada obtenida en la primera parte de esta presentacioacutenAtencioacuten La clave privada debe guardarse con seguridad puesto que es la llave de acceso a nuestro servidorUna vez arranquemos nuestro cliente SSH debemos crear una nueva conexioacuten SSH (puerto 22) a la IP puacuteblica que obtuvimos con Elastic IPs (a partir de ahora soacutelo la nombrareacute como ip puacuteblica) y en las propiedades bien de la conexioacuten o del cliente SSH debemos agregar nuestra clave privadaPor ejemplo en SecureCRT bajo las propiedades de la conexioacuten se define como PublicKey en la parte de AuthenticationComo usuario usamos ldquoubunturdquo sin password
Conexioacuten mediante SSH
Para acceder al Controlador Unifi debemos escribir en nuestro navegador la direccioacutenhttps[IP_Publica]8443Cuando accedamos debemos aceptar el certificado de seguridad SSLAccedemos a un Asistente inicial donde procedemos abull Elegir el paiacutesbull Obviamos el segundo paso (Discover)bull Creamos una red wifi inicial por ejemplo SSID ldquotestrdquo password
ldquotest1234rdquobull Configuramos el usuario Administrador por ejemplo usuario ldquoadminrdquo
y password ldquoadmin1234rdquo y finalizamos el asistente
Accediendo al Controlador Unifi
Ahora ya podemos hacer login como administrador en el controladorLa versioacuten instalada es la 225 del Unifi ControllerRecomendamos proceder a actualizar a versioacuten 3 actualmente la versioacuten 321A continuacioacuten explicaremos como actualizar la aplicacioacuten del controlador Unifi a la versioacuten 321
Accediendo al Controlador Unifi
Actualizamos el sistema de la versioacuten 225 a 321Primero debemos conectarnos por SSH a nuestro servidor como ya vimos anteriormenteDespueacutes procedemos a editar el fichero de repositorios de Ubuntu mediante la instruccioacuten sudo nano etcaptsourceslistDebemos asegurarnos que tenemos los siguientes repositoriosdeb httpeu-west-1ec2archiveubuntucomubuntu lucid main universedeb-src httpeu-west-1ec2archiveubuntucomubuntu lucid main universedeb httpeu-west-1ec2archiveubuntucomubuntu lucid-updates main universedeb-src httpeu-west-1ec2archiveubuntucomubuntu lucid-updates main universedeb httpsecurityubuntucomubuntu lucid-security main universedeb-src httpsecurityubuntucomubuntu lucid-security main universedeb httpwwwubntcomdownloadsmfidistrosdebubuntu ubuntu ubiquitideb httpdownloads-distromongodborgrepoubuntu-upstart dist 10gen
Actualizando la versioacuten del controlador
Para guardar los cambios presionamos ldquoCRTL+Xrdquo despueacutes ldquoYrdquo de Yes para confirmar y por uacuteltimo ldquoEnterrdquo para dejar el nombre que ya tieneComprobamos que los cambios fueron correctos mediante el comandocat etcaptsourceslistAhora ejecutamos los siguientes comandos uno por liacuteneasudo apt-key adv --keyserver keyserverubuntucom --recv 7F0CEB10sudo apt-key adv --keyserver keyserverubuntucom --recv C0A52C50sudo echo deb httpwwwubntcomdownloadsunifidistrosdebsqueeze squeeze ubiquiti gtgt etcaptsourceslistd20ubiquitilistUna vez realizado podemos proceder a actualizar los paquetes mediantesudo apt-get updateY despueacutes actualizamos el controlador a versioacuten 321 mediantesudo apt-get install unifi-rapid
Actualizando la versioacuten del controlador
Una vez hemos llegado hasta aquiacute tenemos todo preparado para poder gestionar nuestros APs UnifiEsta presentacioacuten no se centra en la configuracioacuten detallada a nivel de red en relacioacuten a router switch VLANs y paraacutemetros detallados del controlador Se sobreentiende los teacuterminos utilizados a partir de ahoraEn nuestro caso ya teniacuteamos un despliegue realizado en un cliente con 9 APs Estos tienen direccioacuten IP fija que comprenden de la 19216811 a la 1921681924En cualquier caso para poder ldquoAdoptarrdquo APs debemos tenerlos en marcha con una IP (dinaacutemica o fija) que tenga acceso a Internet para poder llegar a la IP puacuteblica de nuestro controlador en Amazon y asiacute ser adoptados
Adopcioacuten de los Access Points (APs)
En nuestro caso hemos accedido remotamente desde una VPN a la red donde estaacuten los APs Despueacutes accedemos a cada uno de los APs mediante SSH con el usuario y password de Administracioacuten del controlador Estos credenciales no tienen porque ser los mismos que los del Controlador Unifi de AmazonDe hecho el controlador de Unifi de Amazon y el que usamos en su diacutea para el despliegue de esta WiFi tienen configuraciones diferentes el de Amazon como vimos tiene una WiFi de prueba llamada ldquotestrdquo y el controlador del cliente (un portaacutetil que llevaba el teacutecnico) teniacutea la configuracioacuten de produccioacuten del cliente con 2 SSIDs etcEn nuestro caso accedimos al Controlador Unifi del portaacutetil hicimos un backup de las settings y la cargamos en el controlador de Amazon ademaacutes le asignamos un nombre de Site para identificar al cliente
Adopcioacuten de los Access Points (APs)
Para realizar la adopcioacuten de los APs nos conectamos a cada uno de ellos por SSH y ejecutamos este comandoset-inform http[IP_Publica_Amazon]8080informDespueacutes de realizarlo podemos acceder a nuestro controlador de Amazon y ver si efectivamente vamos descubriendo los que vamos adoptando Recordemos que podemos acceder a la administracioacuten mediante el linkhttps[IP_Publica_Amazon]8443Esta adopcioacuten se puede llevar a cabo incluso remotamente siempre y cuando podamos acceder a cada uno de los APs por SSH
Adopcioacuten de los Access Points (APs)
- Control RemotoUnifi Ubiquiti
- Creacioacuten de una cuenta en AWS Amazon
- Nuacutemero de diapositiva 3
- Accediendo
- Nuacutemero de diapositiva 5
- Buacutesqueda de la imagen y lanzamiento
- Nuacutemero de diapositiva 7
- Despliegue de la instancia
- Nuacutemero de diapositiva 9
- Nuacutemero de diapositiva 10
- Clave privada
- Nuacutemero de diapositiva 12
- Nuacutemero de diapositiva 13
- Permitimos el ping (ICMP)
- Nuacutemero de diapositiva 15
- Nuacutemero de diapositiva 16
- Nuacutemero de diapositiva 17
- Cambio de regioacuten (opcional y recomendado)
- Cambio de regioacuten
- Cambio de regioacuten
- Nuacutemero de diapositiva 21
- Cambio de regioacuten
- Nuacutemero de diapositiva 23
- Nuacutemero de diapositiva 24
- Nuacutemero de diapositiva 25
- Nuacutemero de diapositiva 26
- Cambio de regioacuten
- Nuacutemero de diapositiva 28
- Nuacutemero de diapositiva 29
- Cambio de regioacuten
- Nuacutemero de diapositiva 31
- Nuacutemero de diapositiva 32
- Cambio de regioacuten
- Nuacutemero de diapositiva 34
- Nuacutemero de diapositiva 35
- Nuacutemero de diapositiva 36
- Cambio de regioacuten
- Nuacutemero de diapositiva 38
- Nuacutemero de diapositiva 39
- Creacioacuten del Grupo de Seguridad
- Nuacutemero de diapositiva 41
- Nuacutemero de diapositiva 42
- Asignamos Grupo de Seguridad
- Elastic IP
- Elastic IP
- Elastic IP
- Nuacutemero de diapositiva 47
- Conexioacuten mediante SSH
- Accediendo al Controlador Unifi
- Accediendo al Controlador Unifi
- Actualizando la versioacuten del controlador
- Actualizando la versioacuten del controlador
- Adopcioacuten de los Access Points (APs)
- Adopcioacuten de los Access Points (APs)
- Adopcioacuten de los Access Points (APs)
-
1 Seleccionamos ldquoCreate a new key pairrdquo2 Completamos con un nombre por ejemplo ldquotest_unifirdquo3 Nos descargamos la clave privada4 Lanzamos la instancia5 Cuando se finalice el proceso seleccionamos ldquoView Instancesrdquo
Clave privada
1 Hacemos click en el grupo de seguridad (Security Group) en este caso se llama ldquolaunch-wizard-2rdquo
2 Sobre las reglas de entrada (Inbound) hacemos click en ldquoEDITrdquo3 Agregamos la regla de tipo ldquoALL ICMPrdquo4 Como fuente elegimos ldquoAnywhererdquo asiacute desde cualquier origen la
regla de entrada seraacute aplicada5 Hacemos click en ldquoSaverdquo
Permitimos el ping (ICMP)
Ahora que hemos activado el ping podemos hacer ping a la IP puacuteblica en este caso 548863240 o bien mediante el nombre ldquoec2-54-88-63-240compute-1amazonawscomrdquo
Recordemos que al principio hemos elegido la regioacuten ldquoNVirginiardquo por lo tanto el despliegue se hace en esta regioacuten Es recomendable realizar esta parte para poder mover la Instancia a la regioacuten maacutes cercana geograacuteficamente a nosotros Esto mejoraraacute el tiempo de respuesta ya que el tiempo de ping seraacute menor Si geograacuteficamente estamos maacutes cerca de la regioacuten ldquoNVirginiardquo no llevaremos a cabo este proceso
Cambio de regioacuten (opcional y recomendado)
En nuestro caso queremos gestionar nuestros equipos que se encuentran en Espantildea La regioacuten disponible de AWS Amazon maacutes cercana corresponde a Irlanda por lo que procederemos a mover la instancia creada en ldquoNVirginiardquo a la regioacuten ldquoIrelandrdquoPara ello nos vamos a ldquoInstancesrdquoHacemos click derecho sobre nuestra instancia y seleccionamos ldquoStoprdquoDe esta forma paramos nuestro servidor virtual
Cambio de regioacuten
En nuestro caso queremos gestionar nuestros equipos que se encuentran en Espantildea La regioacuten disponible de AWS Amazon maacutes cercana corresponde a Irlanda por lo que procederemos a mover la instancia creada en ldquoNVirginiardquo a la regioacuten ldquoIrelandrdquoPara ello nos vamos a ldquoInstancesrdquoHacemos click derecho sobre nuestra instancia y seleccionamos ldquoStoprdquoDe esta forma paramos nuestro servidor virtual nos fijamos en el estado de la instancia que pasaraacute a estado ldquoStoppingrdquo y despueacutes a ldquoStoppedrdquo
Cambio de regioacuten
1 Ahora hacemos click derecho sobre la instancia y seleccionamos ldquoCreate Imagerdquo
2 Ponemos un nombre a nuestra imagen en este caso ldquotest_imagerdquo3 Hacemos click en ldquoCreate Imagerdquo4 Si vamos al menuacute ldquoAMIsrdquo en la parte izquierda veremos como
nuestra imagen estaacute en estado ldquopendienterdquo Esperamos hasta que esteacute en estado disponible
5 Ahora seleccionamos ldquoSnapshotsrdquo alliacute apareceraacute una liacutenea que corresponde a nuestra imagen Hacemos click derecho y seleccionamos ldquoCopyrdquo
Cambio de regioacuten
1 Seleccionamos la regioacuten que maacutes nos convenga por proximidad en nuestro caso como dijimos anteriormente elegimos ldquoEU Irelandrdquo
2 Si lo creemos necesario podemos cambiar la descripcioacuten se puede cambiar posteriormente nosotros la dejamos por defecto
3 Seleccionamos ldquoCopyrdquo4 Despueacutes apareceraacute una ventana donde nos informa que el proceso
se estaacute llevando a cabo y que podemos ver la ldquoSnapshotrdquo en la regioacuten que hayamos seleccionado Para ello debemos cambiar de regioacuten en la parte superior derecha de la Consola Cambiamos de la regioacuten NVirginia a la regioacuten que hayamos elegido
Cambio de regioacuten
Esperamos hasta que cambie el estado de pendiente a completado como se ve en la anterior captura el proceso estaacute en ldquopendingrdquo1 Cuando esteacute completado hacemos click derecho sobre la Snapshot
y elegimos ldquoCreate Imagerdquo2 Rellenamos un nombre para nuestra imagen en nuestro caso
ldquotest_imagerdquo3 Elegimos un KERNEL ID nosotros elegimos ldquoaki-14340160rdquo
corresponde a un Ubuntu x64 bits distribucioacuten 10044 Hacemos click en ldquoCreaterdquo
Cambio de regioacuten
1 En el menuacute de la izquierda nos vamos a ldquoAMIsrdquo Alliacute tendremos disponible nuestra Imagen
2 Hacemos click derecho y seleccionamos ldquoLaunchrdquo3 Seleccionamos el primer tipo de arquitectura como ya hicimos
anteriormente4 Hacemos click en ldquoReview and Launchrdquo5 En la siguiente pantalla elegimos ldquoLaunchrdquo6 En la siguiente pantalla creamos una nueva clave privada como ya
habiacuteamos hecho Le damos un nombre por ejemplo ldquounifi_keyrdquo muy importante descargarla a nuestro PC y despueacutes hacemos clicken ldquoLaunch Instancesrdquo
Cambio de regioacuten
En la uacuteltima pantalla simplemente hacemos click en ldquoView InstancesrdquoLa instancia apareceraacute como incializando esperamos hasta que esteacute en estado ldquorunningrdquo entonces es cuando estaraacute en marchaUna vez llegados a este punto tenemos dos servidores virtuales replicados uno en NVirginia y otro en IrlandaPodemos eliminar todo lo relacionado con la regioacuten de NVirginia o podemos conservarlo a nuestro parecer ya que todo lo tenemos disponible en la nueva regioacutenSi eliminamos imagen volumen snapshot y AMI de la nueva regioacuten esto siacute nos obligariacutea a comenzar de nuevo creando la instancia en NVirginia y replicandola a la nueva regioacuten Pero esto solo ocurre si conscientemente lo provocamos
Cambio de regioacuten
Anteriormente modificamos el ldquoSecurity Grouprdquo por defecto para permitir la recepcioacuten de pings (ICMP)Ahora vamos a crear un Grupo de Seguridad nuevo con los puertos necesarios para que el controlador de Unifi trabaje y este grupo nuevo lo asignaremos a nuestro servidor1 Seleccionamos del menuacute de la izquierda ldquoSecurity Groupsrdquo2 Hacemos click en ldquoCreate Security Grouprdquo3 Ponemos un nombre en este caso ldquoSG_Unifirdquo y una descripcion4 Antildeadimos las siguientes reglas de entrada (Inbound) TCP
(80808843844380828880 SSH ICMP) y UDP 34785 Hacemos click en ldquoCreaterdquo
Creacioacuten del Grupo de Seguridad
Una vez creado el grupo de seguridad nos vamos a nuestra instancia1 Hacemos click con botoacuten derecho sobre nuestra instancia2 Seleccionamos ldquoChange Security Grouprdquo3 Deseleccionamos el grupo de viene marcado por defecto activamos
el grupo que acabamos de crear y hacemos click ldquoAssign Security Groupsrdquo
Una vez realizado esto ya tenemos nuestro servidor en produccioacuten accesible mediante SSH y podemos hacerle ping como tambieacuten tiene accesibilidad a todos los puertos necesarios por el Unifi Controller
Asignamos Grupo de Seguridad
Como hemos dicho ya tenemos accesibilidad a nuestro servidor mediante la IP puacuteblica o el nombre DNS que hemos visto anteriormente La podemos consultar en el apartado de ldquoInstancesrdquo en el menuacute de la izquierda
No obstante esta IP y nombre pueden cambiar Si paramos nuestro server o bien Amazon tiene alguacuten problema podriacutea cambiar
Elastic IP
Para resolverlo usamos la utilidad que figura en el menuacute de la izquierda llamado ldquoElastic IPsrdquo Y despueacutes ldquoAllocate New Addressrdquo
Elastic IP
En la pantalla podremos ver una nueva IP puacuteblica esta es la que definitivamente usaremos para acceder al servidorPero primero debemos asignar esta nueva IP puacuteblica a la instancia que tenemos corriendo Para esto1 Si soacutelo tenemos una instancia (servidor) no procede este paso sino
debemos ir a ldquoInstancesrdquo y anotar el ldquoInstance IDrdquo en nuestro caso ldquoi-baf954f9rdquo
2 En el menuacute seleccionamos Elastic IPs y hacemos click en nuestra IP puacuteblica
3 Hacemos click en ldquoAssociate Addressrdquo4 Elegimos nuestra instancia en nuestro caso ldquoi-baf954f9rdquo Hacemos click
en ldquoAssociaterdquo
Elastic IP
Ahora la IP puacuteblica que nos da Elastic IPs estaacute asociada a nuestro server para todos los efectos siempre utilizaremos esta IP a partir de ahoraLlegados a este punto tenemos toda la parte de Amazon realizadaA continuacioacuten veremos coacutemo conectarnos por SSH al servidor la configuracioacuten del servidor y la de la aplicacioacuten de Controlador Unifi
Para conectarnos al servidor por SSH necesitamosbull Un cliente SSH por ejemplo Putty SecureCRTetcbull La clave privada obtenida en la primera parte de esta presentacioacutenAtencioacuten La clave privada debe guardarse con seguridad puesto que es la llave de acceso a nuestro servidorUna vez arranquemos nuestro cliente SSH debemos crear una nueva conexioacuten SSH (puerto 22) a la IP puacuteblica que obtuvimos con Elastic IPs (a partir de ahora soacutelo la nombrareacute como ip puacuteblica) y en las propiedades bien de la conexioacuten o del cliente SSH debemos agregar nuestra clave privadaPor ejemplo en SecureCRT bajo las propiedades de la conexioacuten se define como PublicKey en la parte de AuthenticationComo usuario usamos ldquoubunturdquo sin password
Conexioacuten mediante SSH
Para acceder al Controlador Unifi debemos escribir en nuestro navegador la direccioacutenhttps[IP_Publica]8443Cuando accedamos debemos aceptar el certificado de seguridad SSLAccedemos a un Asistente inicial donde procedemos abull Elegir el paiacutesbull Obviamos el segundo paso (Discover)bull Creamos una red wifi inicial por ejemplo SSID ldquotestrdquo password
ldquotest1234rdquobull Configuramos el usuario Administrador por ejemplo usuario ldquoadminrdquo
y password ldquoadmin1234rdquo y finalizamos el asistente
Accediendo al Controlador Unifi
Ahora ya podemos hacer login como administrador en el controladorLa versioacuten instalada es la 225 del Unifi ControllerRecomendamos proceder a actualizar a versioacuten 3 actualmente la versioacuten 321A continuacioacuten explicaremos como actualizar la aplicacioacuten del controlador Unifi a la versioacuten 321
Accediendo al Controlador Unifi
Actualizamos el sistema de la versioacuten 225 a 321Primero debemos conectarnos por SSH a nuestro servidor como ya vimos anteriormenteDespueacutes procedemos a editar el fichero de repositorios de Ubuntu mediante la instruccioacuten sudo nano etcaptsourceslistDebemos asegurarnos que tenemos los siguientes repositoriosdeb httpeu-west-1ec2archiveubuntucomubuntu lucid main universedeb-src httpeu-west-1ec2archiveubuntucomubuntu lucid main universedeb httpeu-west-1ec2archiveubuntucomubuntu lucid-updates main universedeb-src httpeu-west-1ec2archiveubuntucomubuntu lucid-updates main universedeb httpsecurityubuntucomubuntu lucid-security main universedeb-src httpsecurityubuntucomubuntu lucid-security main universedeb httpwwwubntcomdownloadsmfidistrosdebubuntu ubuntu ubiquitideb httpdownloads-distromongodborgrepoubuntu-upstart dist 10gen
Actualizando la versioacuten del controlador
Para guardar los cambios presionamos ldquoCRTL+Xrdquo despueacutes ldquoYrdquo de Yes para confirmar y por uacuteltimo ldquoEnterrdquo para dejar el nombre que ya tieneComprobamos que los cambios fueron correctos mediante el comandocat etcaptsourceslistAhora ejecutamos los siguientes comandos uno por liacuteneasudo apt-key adv --keyserver keyserverubuntucom --recv 7F0CEB10sudo apt-key adv --keyserver keyserverubuntucom --recv C0A52C50sudo echo deb httpwwwubntcomdownloadsunifidistrosdebsqueeze squeeze ubiquiti gtgt etcaptsourceslistd20ubiquitilistUna vez realizado podemos proceder a actualizar los paquetes mediantesudo apt-get updateY despueacutes actualizamos el controlador a versioacuten 321 mediantesudo apt-get install unifi-rapid
Actualizando la versioacuten del controlador
Una vez hemos llegado hasta aquiacute tenemos todo preparado para poder gestionar nuestros APs UnifiEsta presentacioacuten no se centra en la configuracioacuten detallada a nivel de red en relacioacuten a router switch VLANs y paraacutemetros detallados del controlador Se sobreentiende los teacuterminos utilizados a partir de ahoraEn nuestro caso ya teniacuteamos un despliegue realizado en un cliente con 9 APs Estos tienen direccioacuten IP fija que comprenden de la 19216811 a la 1921681924En cualquier caso para poder ldquoAdoptarrdquo APs debemos tenerlos en marcha con una IP (dinaacutemica o fija) que tenga acceso a Internet para poder llegar a la IP puacuteblica de nuestro controlador en Amazon y asiacute ser adoptados
Adopcioacuten de los Access Points (APs)
En nuestro caso hemos accedido remotamente desde una VPN a la red donde estaacuten los APs Despueacutes accedemos a cada uno de los APs mediante SSH con el usuario y password de Administracioacuten del controlador Estos credenciales no tienen porque ser los mismos que los del Controlador Unifi de AmazonDe hecho el controlador de Unifi de Amazon y el que usamos en su diacutea para el despliegue de esta WiFi tienen configuraciones diferentes el de Amazon como vimos tiene una WiFi de prueba llamada ldquotestrdquo y el controlador del cliente (un portaacutetil que llevaba el teacutecnico) teniacutea la configuracioacuten de produccioacuten del cliente con 2 SSIDs etcEn nuestro caso accedimos al Controlador Unifi del portaacutetil hicimos un backup de las settings y la cargamos en el controlador de Amazon ademaacutes le asignamos un nombre de Site para identificar al cliente
Adopcioacuten de los Access Points (APs)
Para realizar la adopcioacuten de los APs nos conectamos a cada uno de ellos por SSH y ejecutamos este comandoset-inform http[IP_Publica_Amazon]8080informDespueacutes de realizarlo podemos acceder a nuestro controlador de Amazon y ver si efectivamente vamos descubriendo los que vamos adoptando Recordemos que podemos acceder a la administracioacuten mediante el linkhttps[IP_Publica_Amazon]8443Esta adopcioacuten se puede llevar a cabo incluso remotamente siempre y cuando podamos acceder a cada uno de los APs por SSH
Adopcioacuten de los Access Points (APs)
- Control RemotoUnifi Ubiquiti
- Creacioacuten de una cuenta en AWS Amazon
- Nuacutemero de diapositiva 3
- Accediendo
- Nuacutemero de diapositiva 5
- Buacutesqueda de la imagen y lanzamiento
- Nuacutemero de diapositiva 7
- Despliegue de la instancia
- Nuacutemero de diapositiva 9
- Nuacutemero de diapositiva 10
- Clave privada
- Nuacutemero de diapositiva 12
- Nuacutemero de diapositiva 13
- Permitimos el ping (ICMP)
- Nuacutemero de diapositiva 15
- Nuacutemero de diapositiva 16
- Nuacutemero de diapositiva 17
- Cambio de regioacuten (opcional y recomendado)
- Cambio de regioacuten
- Cambio de regioacuten
- Nuacutemero de diapositiva 21
- Cambio de regioacuten
- Nuacutemero de diapositiva 23
- Nuacutemero de diapositiva 24
- Nuacutemero de diapositiva 25
- Nuacutemero de diapositiva 26
- Cambio de regioacuten
- Nuacutemero de diapositiva 28
- Nuacutemero de diapositiva 29
- Cambio de regioacuten
- Nuacutemero de diapositiva 31
- Nuacutemero de diapositiva 32
- Cambio de regioacuten
- Nuacutemero de diapositiva 34
- Nuacutemero de diapositiva 35
- Nuacutemero de diapositiva 36
- Cambio de regioacuten
- Nuacutemero de diapositiva 38
- Nuacutemero de diapositiva 39
- Creacioacuten del Grupo de Seguridad
- Nuacutemero de diapositiva 41
- Nuacutemero de diapositiva 42
- Asignamos Grupo de Seguridad
- Elastic IP
- Elastic IP
- Elastic IP
- Nuacutemero de diapositiva 47
- Conexioacuten mediante SSH
- Accediendo al Controlador Unifi
- Accediendo al Controlador Unifi
- Actualizando la versioacuten del controlador
- Actualizando la versioacuten del controlador
- Adopcioacuten de los Access Points (APs)
- Adopcioacuten de los Access Points (APs)
- Adopcioacuten de los Access Points (APs)
-
1 Hacemos click en el grupo de seguridad (Security Group) en este caso se llama ldquolaunch-wizard-2rdquo
2 Sobre las reglas de entrada (Inbound) hacemos click en ldquoEDITrdquo3 Agregamos la regla de tipo ldquoALL ICMPrdquo4 Como fuente elegimos ldquoAnywhererdquo asiacute desde cualquier origen la
regla de entrada seraacute aplicada5 Hacemos click en ldquoSaverdquo
Permitimos el ping (ICMP)
Ahora que hemos activado el ping podemos hacer ping a la IP puacuteblica en este caso 548863240 o bien mediante el nombre ldquoec2-54-88-63-240compute-1amazonawscomrdquo
Recordemos que al principio hemos elegido la regioacuten ldquoNVirginiardquo por lo tanto el despliegue se hace en esta regioacuten Es recomendable realizar esta parte para poder mover la Instancia a la regioacuten maacutes cercana geograacuteficamente a nosotros Esto mejoraraacute el tiempo de respuesta ya que el tiempo de ping seraacute menor Si geograacuteficamente estamos maacutes cerca de la regioacuten ldquoNVirginiardquo no llevaremos a cabo este proceso
Cambio de regioacuten (opcional y recomendado)
En nuestro caso queremos gestionar nuestros equipos que se encuentran en Espantildea La regioacuten disponible de AWS Amazon maacutes cercana corresponde a Irlanda por lo que procederemos a mover la instancia creada en ldquoNVirginiardquo a la regioacuten ldquoIrelandrdquoPara ello nos vamos a ldquoInstancesrdquoHacemos click derecho sobre nuestra instancia y seleccionamos ldquoStoprdquoDe esta forma paramos nuestro servidor virtual
Cambio de regioacuten
En nuestro caso queremos gestionar nuestros equipos que se encuentran en Espantildea La regioacuten disponible de AWS Amazon maacutes cercana corresponde a Irlanda por lo que procederemos a mover la instancia creada en ldquoNVirginiardquo a la regioacuten ldquoIrelandrdquoPara ello nos vamos a ldquoInstancesrdquoHacemos click derecho sobre nuestra instancia y seleccionamos ldquoStoprdquoDe esta forma paramos nuestro servidor virtual nos fijamos en el estado de la instancia que pasaraacute a estado ldquoStoppingrdquo y despueacutes a ldquoStoppedrdquo
Cambio de regioacuten
1 Ahora hacemos click derecho sobre la instancia y seleccionamos ldquoCreate Imagerdquo
2 Ponemos un nombre a nuestra imagen en este caso ldquotest_imagerdquo3 Hacemos click en ldquoCreate Imagerdquo4 Si vamos al menuacute ldquoAMIsrdquo en la parte izquierda veremos como
nuestra imagen estaacute en estado ldquopendienterdquo Esperamos hasta que esteacute en estado disponible
5 Ahora seleccionamos ldquoSnapshotsrdquo alliacute apareceraacute una liacutenea que corresponde a nuestra imagen Hacemos click derecho y seleccionamos ldquoCopyrdquo
Cambio de regioacuten
1 Seleccionamos la regioacuten que maacutes nos convenga por proximidad en nuestro caso como dijimos anteriormente elegimos ldquoEU Irelandrdquo
2 Si lo creemos necesario podemos cambiar la descripcioacuten se puede cambiar posteriormente nosotros la dejamos por defecto
3 Seleccionamos ldquoCopyrdquo4 Despueacutes apareceraacute una ventana donde nos informa que el proceso
se estaacute llevando a cabo y que podemos ver la ldquoSnapshotrdquo en la regioacuten que hayamos seleccionado Para ello debemos cambiar de regioacuten en la parte superior derecha de la Consola Cambiamos de la regioacuten NVirginia a la regioacuten que hayamos elegido
Cambio de regioacuten
Esperamos hasta que cambie el estado de pendiente a completado como se ve en la anterior captura el proceso estaacute en ldquopendingrdquo1 Cuando esteacute completado hacemos click derecho sobre la Snapshot
y elegimos ldquoCreate Imagerdquo2 Rellenamos un nombre para nuestra imagen en nuestro caso
ldquotest_imagerdquo3 Elegimos un KERNEL ID nosotros elegimos ldquoaki-14340160rdquo
corresponde a un Ubuntu x64 bits distribucioacuten 10044 Hacemos click en ldquoCreaterdquo
Cambio de regioacuten
1 En el menuacute de la izquierda nos vamos a ldquoAMIsrdquo Alliacute tendremos disponible nuestra Imagen
2 Hacemos click derecho y seleccionamos ldquoLaunchrdquo3 Seleccionamos el primer tipo de arquitectura como ya hicimos
anteriormente4 Hacemos click en ldquoReview and Launchrdquo5 En la siguiente pantalla elegimos ldquoLaunchrdquo6 En la siguiente pantalla creamos una nueva clave privada como ya
habiacuteamos hecho Le damos un nombre por ejemplo ldquounifi_keyrdquo muy importante descargarla a nuestro PC y despueacutes hacemos clicken ldquoLaunch Instancesrdquo
Cambio de regioacuten
En la uacuteltima pantalla simplemente hacemos click en ldquoView InstancesrdquoLa instancia apareceraacute como incializando esperamos hasta que esteacute en estado ldquorunningrdquo entonces es cuando estaraacute en marchaUna vez llegados a este punto tenemos dos servidores virtuales replicados uno en NVirginia y otro en IrlandaPodemos eliminar todo lo relacionado con la regioacuten de NVirginia o podemos conservarlo a nuestro parecer ya que todo lo tenemos disponible en la nueva regioacutenSi eliminamos imagen volumen snapshot y AMI de la nueva regioacuten esto siacute nos obligariacutea a comenzar de nuevo creando la instancia en NVirginia y replicandola a la nueva regioacuten Pero esto solo ocurre si conscientemente lo provocamos
Cambio de regioacuten
Anteriormente modificamos el ldquoSecurity Grouprdquo por defecto para permitir la recepcioacuten de pings (ICMP)Ahora vamos a crear un Grupo de Seguridad nuevo con los puertos necesarios para que el controlador de Unifi trabaje y este grupo nuevo lo asignaremos a nuestro servidor1 Seleccionamos del menuacute de la izquierda ldquoSecurity Groupsrdquo2 Hacemos click en ldquoCreate Security Grouprdquo3 Ponemos un nombre en este caso ldquoSG_Unifirdquo y una descripcion4 Antildeadimos las siguientes reglas de entrada (Inbound) TCP
(80808843844380828880 SSH ICMP) y UDP 34785 Hacemos click en ldquoCreaterdquo
Creacioacuten del Grupo de Seguridad
Una vez creado el grupo de seguridad nos vamos a nuestra instancia1 Hacemos click con botoacuten derecho sobre nuestra instancia2 Seleccionamos ldquoChange Security Grouprdquo3 Deseleccionamos el grupo de viene marcado por defecto activamos
el grupo que acabamos de crear y hacemos click ldquoAssign Security Groupsrdquo
Una vez realizado esto ya tenemos nuestro servidor en produccioacuten accesible mediante SSH y podemos hacerle ping como tambieacuten tiene accesibilidad a todos los puertos necesarios por el Unifi Controller
Asignamos Grupo de Seguridad
Como hemos dicho ya tenemos accesibilidad a nuestro servidor mediante la IP puacuteblica o el nombre DNS que hemos visto anteriormente La podemos consultar en el apartado de ldquoInstancesrdquo en el menuacute de la izquierda
No obstante esta IP y nombre pueden cambiar Si paramos nuestro server o bien Amazon tiene alguacuten problema podriacutea cambiar
Elastic IP
Para resolverlo usamos la utilidad que figura en el menuacute de la izquierda llamado ldquoElastic IPsrdquo Y despueacutes ldquoAllocate New Addressrdquo
Elastic IP
En la pantalla podremos ver una nueva IP puacuteblica esta es la que definitivamente usaremos para acceder al servidorPero primero debemos asignar esta nueva IP puacuteblica a la instancia que tenemos corriendo Para esto1 Si soacutelo tenemos una instancia (servidor) no procede este paso sino
debemos ir a ldquoInstancesrdquo y anotar el ldquoInstance IDrdquo en nuestro caso ldquoi-baf954f9rdquo
2 En el menuacute seleccionamos Elastic IPs y hacemos click en nuestra IP puacuteblica
3 Hacemos click en ldquoAssociate Addressrdquo4 Elegimos nuestra instancia en nuestro caso ldquoi-baf954f9rdquo Hacemos click
en ldquoAssociaterdquo
Elastic IP
Ahora la IP puacuteblica que nos da Elastic IPs estaacute asociada a nuestro server para todos los efectos siempre utilizaremos esta IP a partir de ahoraLlegados a este punto tenemos toda la parte de Amazon realizadaA continuacioacuten veremos coacutemo conectarnos por SSH al servidor la configuracioacuten del servidor y la de la aplicacioacuten de Controlador Unifi
Para conectarnos al servidor por SSH necesitamosbull Un cliente SSH por ejemplo Putty SecureCRTetcbull La clave privada obtenida en la primera parte de esta presentacioacutenAtencioacuten La clave privada debe guardarse con seguridad puesto que es la llave de acceso a nuestro servidorUna vez arranquemos nuestro cliente SSH debemos crear una nueva conexioacuten SSH (puerto 22) a la IP puacuteblica que obtuvimos con Elastic IPs (a partir de ahora soacutelo la nombrareacute como ip puacuteblica) y en las propiedades bien de la conexioacuten o del cliente SSH debemos agregar nuestra clave privadaPor ejemplo en SecureCRT bajo las propiedades de la conexioacuten se define como PublicKey en la parte de AuthenticationComo usuario usamos ldquoubunturdquo sin password
Conexioacuten mediante SSH
Para acceder al Controlador Unifi debemos escribir en nuestro navegador la direccioacutenhttps[IP_Publica]8443Cuando accedamos debemos aceptar el certificado de seguridad SSLAccedemos a un Asistente inicial donde procedemos abull Elegir el paiacutesbull Obviamos el segundo paso (Discover)bull Creamos una red wifi inicial por ejemplo SSID ldquotestrdquo password
ldquotest1234rdquobull Configuramos el usuario Administrador por ejemplo usuario ldquoadminrdquo
y password ldquoadmin1234rdquo y finalizamos el asistente
Accediendo al Controlador Unifi
Ahora ya podemos hacer login como administrador en el controladorLa versioacuten instalada es la 225 del Unifi ControllerRecomendamos proceder a actualizar a versioacuten 3 actualmente la versioacuten 321A continuacioacuten explicaremos como actualizar la aplicacioacuten del controlador Unifi a la versioacuten 321
Accediendo al Controlador Unifi
Actualizamos el sistema de la versioacuten 225 a 321Primero debemos conectarnos por SSH a nuestro servidor como ya vimos anteriormenteDespueacutes procedemos a editar el fichero de repositorios de Ubuntu mediante la instruccioacuten sudo nano etcaptsourceslistDebemos asegurarnos que tenemos los siguientes repositoriosdeb httpeu-west-1ec2archiveubuntucomubuntu lucid main universedeb-src httpeu-west-1ec2archiveubuntucomubuntu lucid main universedeb httpeu-west-1ec2archiveubuntucomubuntu lucid-updates main universedeb-src httpeu-west-1ec2archiveubuntucomubuntu lucid-updates main universedeb httpsecurityubuntucomubuntu lucid-security main universedeb-src httpsecurityubuntucomubuntu lucid-security main universedeb httpwwwubntcomdownloadsmfidistrosdebubuntu ubuntu ubiquitideb httpdownloads-distromongodborgrepoubuntu-upstart dist 10gen
Actualizando la versioacuten del controlador
Para guardar los cambios presionamos ldquoCRTL+Xrdquo despueacutes ldquoYrdquo de Yes para confirmar y por uacuteltimo ldquoEnterrdquo para dejar el nombre que ya tieneComprobamos que los cambios fueron correctos mediante el comandocat etcaptsourceslistAhora ejecutamos los siguientes comandos uno por liacuteneasudo apt-key adv --keyserver keyserverubuntucom --recv 7F0CEB10sudo apt-key adv --keyserver keyserverubuntucom --recv C0A52C50sudo echo deb httpwwwubntcomdownloadsunifidistrosdebsqueeze squeeze ubiquiti gtgt etcaptsourceslistd20ubiquitilistUna vez realizado podemos proceder a actualizar los paquetes mediantesudo apt-get updateY despueacutes actualizamos el controlador a versioacuten 321 mediantesudo apt-get install unifi-rapid
Actualizando la versioacuten del controlador
Una vez hemos llegado hasta aquiacute tenemos todo preparado para poder gestionar nuestros APs UnifiEsta presentacioacuten no se centra en la configuracioacuten detallada a nivel de red en relacioacuten a router switch VLANs y paraacutemetros detallados del controlador Se sobreentiende los teacuterminos utilizados a partir de ahoraEn nuestro caso ya teniacuteamos un despliegue realizado en un cliente con 9 APs Estos tienen direccioacuten IP fija que comprenden de la 19216811 a la 1921681924En cualquier caso para poder ldquoAdoptarrdquo APs debemos tenerlos en marcha con una IP (dinaacutemica o fija) que tenga acceso a Internet para poder llegar a la IP puacuteblica de nuestro controlador en Amazon y asiacute ser adoptados
Adopcioacuten de los Access Points (APs)
En nuestro caso hemos accedido remotamente desde una VPN a la red donde estaacuten los APs Despueacutes accedemos a cada uno de los APs mediante SSH con el usuario y password de Administracioacuten del controlador Estos credenciales no tienen porque ser los mismos que los del Controlador Unifi de AmazonDe hecho el controlador de Unifi de Amazon y el que usamos en su diacutea para el despliegue de esta WiFi tienen configuraciones diferentes el de Amazon como vimos tiene una WiFi de prueba llamada ldquotestrdquo y el controlador del cliente (un portaacutetil que llevaba el teacutecnico) teniacutea la configuracioacuten de produccioacuten del cliente con 2 SSIDs etcEn nuestro caso accedimos al Controlador Unifi del portaacutetil hicimos un backup de las settings y la cargamos en el controlador de Amazon ademaacutes le asignamos un nombre de Site para identificar al cliente
Adopcioacuten de los Access Points (APs)
Para realizar la adopcioacuten de los APs nos conectamos a cada uno de ellos por SSH y ejecutamos este comandoset-inform http[IP_Publica_Amazon]8080informDespueacutes de realizarlo podemos acceder a nuestro controlador de Amazon y ver si efectivamente vamos descubriendo los que vamos adoptando Recordemos que podemos acceder a la administracioacuten mediante el linkhttps[IP_Publica_Amazon]8443Esta adopcioacuten se puede llevar a cabo incluso remotamente siempre y cuando podamos acceder a cada uno de los APs por SSH
Adopcioacuten de los Access Points (APs)
- Control RemotoUnifi Ubiquiti
- Creacioacuten de una cuenta en AWS Amazon
- Nuacutemero de diapositiva 3
- Accediendo
- Nuacutemero de diapositiva 5
- Buacutesqueda de la imagen y lanzamiento
- Nuacutemero de diapositiva 7
- Despliegue de la instancia
- Nuacutemero de diapositiva 9
- Nuacutemero de diapositiva 10
- Clave privada
- Nuacutemero de diapositiva 12
- Nuacutemero de diapositiva 13
- Permitimos el ping (ICMP)
- Nuacutemero de diapositiva 15
- Nuacutemero de diapositiva 16
- Nuacutemero de diapositiva 17
- Cambio de regioacuten (opcional y recomendado)
- Cambio de regioacuten
- Cambio de regioacuten
- Nuacutemero de diapositiva 21
- Cambio de regioacuten
- Nuacutemero de diapositiva 23
- Nuacutemero de diapositiva 24
- Nuacutemero de diapositiva 25
- Nuacutemero de diapositiva 26
- Cambio de regioacuten
- Nuacutemero de diapositiva 28
- Nuacutemero de diapositiva 29
- Cambio de regioacuten
- Nuacutemero de diapositiva 31
- Nuacutemero de diapositiva 32
- Cambio de regioacuten
- Nuacutemero de diapositiva 34
- Nuacutemero de diapositiva 35
- Nuacutemero de diapositiva 36
- Cambio de regioacuten
- Nuacutemero de diapositiva 38
- Nuacutemero de diapositiva 39
- Creacioacuten del Grupo de Seguridad
- Nuacutemero de diapositiva 41
- Nuacutemero de diapositiva 42
- Asignamos Grupo de Seguridad
- Elastic IP
- Elastic IP
- Elastic IP
- Nuacutemero de diapositiva 47
- Conexioacuten mediante SSH
- Accediendo al Controlador Unifi
- Accediendo al Controlador Unifi
- Actualizando la versioacuten del controlador
- Actualizando la versioacuten del controlador
- Adopcioacuten de los Access Points (APs)
- Adopcioacuten de los Access Points (APs)
- Adopcioacuten de los Access Points (APs)
-
Ahora que hemos activado el ping podemos hacer ping a la IP puacuteblica en este caso 548863240 o bien mediante el nombre ldquoec2-54-88-63-240compute-1amazonawscomrdquo
Recordemos que al principio hemos elegido la regioacuten ldquoNVirginiardquo por lo tanto el despliegue se hace en esta regioacuten Es recomendable realizar esta parte para poder mover la Instancia a la regioacuten maacutes cercana geograacuteficamente a nosotros Esto mejoraraacute el tiempo de respuesta ya que el tiempo de ping seraacute menor Si geograacuteficamente estamos maacutes cerca de la regioacuten ldquoNVirginiardquo no llevaremos a cabo este proceso
Cambio de regioacuten (opcional y recomendado)
En nuestro caso queremos gestionar nuestros equipos que se encuentran en Espantildea La regioacuten disponible de AWS Amazon maacutes cercana corresponde a Irlanda por lo que procederemos a mover la instancia creada en ldquoNVirginiardquo a la regioacuten ldquoIrelandrdquoPara ello nos vamos a ldquoInstancesrdquoHacemos click derecho sobre nuestra instancia y seleccionamos ldquoStoprdquoDe esta forma paramos nuestro servidor virtual
Cambio de regioacuten
En nuestro caso queremos gestionar nuestros equipos que se encuentran en Espantildea La regioacuten disponible de AWS Amazon maacutes cercana corresponde a Irlanda por lo que procederemos a mover la instancia creada en ldquoNVirginiardquo a la regioacuten ldquoIrelandrdquoPara ello nos vamos a ldquoInstancesrdquoHacemos click derecho sobre nuestra instancia y seleccionamos ldquoStoprdquoDe esta forma paramos nuestro servidor virtual nos fijamos en el estado de la instancia que pasaraacute a estado ldquoStoppingrdquo y despueacutes a ldquoStoppedrdquo
Cambio de regioacuten
1 Ahora hacemos click derecho sobre la instancia y seleccionamos ldquoCreate Imagerdquo
2 Ponemos un nombre a nuestra imagen en este caso ldquotest_imagerdquo3 Hacemos click en ldquoCreate Imagerdquo4 Si vamos al menuacute ldquoAMIsrdquo en la parte izquierda veremos como
nuestra imagen estaacute en estado ldquopendienterdquo Esperamos hasta que esteacute en estado disponible
5 Ahora seleccionamos ldquoSnapshotsrdquo alliacute apareceraacute una liacutenea que corresponde a nuestra imagen Hacemos click derecho y seleccionamos ldquoCopyrdquo
Cambio de regioacuten
1 Seleccionamos la regioacuten que maacutes nos convenga por proximidad en nuestro caso como dijimos anteriormente elegimos ldquoEU Irelandrdquo
2 Si lo creemos necesario podemos cambiar la descripcioacuten se puede cambiar posteriormente nosotros la dejamos por defecto
3 Seleccionamos ldquoCopyrdquo4 Despueacutes apareceraacute una ventana donde nos informa que el proceso
se estaacute llevando a cabo y que podemos ver la ldquoSnapshotrdquo en la regioacuten que hayamos seleccionado Para ello debemos cambiar de regioacuten en la parte superior derecha de la Consola Cambiamos de la regioacuten NVirginia a la regioacuten que hayamos elegido
Cambio de regioacuten
Esperamos hasta que cambie el estado de pendiente a completado como se ve en la anterior captura el proceso estaacute en ldquopendingrdquo1 Cuando esteacute completado hacemos click derecho sobre la Snapshot
y elegimos ldquoCreate Imagerdquo2 Rellenamos un nombre para nuestra imagen en nuestro caso
ldquotest_imagerdquo3 Elegimos un KERNEL ID nosotros elegimos ldquoaki-14340160rdquo
corresponde a un Ubuntu x64 bits distribucioacuten 10044 Hacemos click en ldquoCreaterdquo
Cambio de regioacuten
1 En el menuacute de la izquierda nos vamos a ldquoAMIsrdquo Alliacute tendremos disponible nuestra Imagen
2 Hacemos click derecho y seleccionamos ldquoLaunchrdquo3 Seleccionamos el primer tipo de arquitectura como ya hicimos
anteriormente4 Hacemos click en ldquoReview and Launchrdquo5 En la siguiente pantalla elegimos ldquoLaunchrdquo6 En la siguiente pantalla creamos una nueva clave privada como ya
habiacuteamos hecho Le damos un nombre por ejemplo ldquounifi_keyrdquo muy importante descargarla a nuestro PC y despueacutes hacemos clicken ldquoLaunch Instancesrdquo
Cambio de regioacuten
En la uacuteltima pantalla simplemente hacemos click en ldquoView InstancesrdquoLa instancia apareceraacute como incializando esperamos hasta que esteacute en estado ldquorunningrdquo entonces es cuando estaraacute en marchaUna vez llegados a este punto tenemos dos servidores virtuales replicados uno en NVirginia y otro en IrlandaPodemos eliminar todo lo relacionado con la regioacuten de NVirginia o podemos conservarlo a nuestro parecer ya que todo lo tenemos disponible en la nueva regioacutenSi eliminamos imagen volumen snapshot y AMI de la nueva regioacuten esto siacute nos obligariacutea a comenzar de nuevo creando la instancia en NVirginia y replicandola a la nueva regioacuten Pero esto solo ocurre si conscientemente lo provocamos
Cambio de regioacuten
Anteriormente modificamos el ldquoSecurity Grouprdquo por defecto para permitir la recepcioacuten de pings (ICMP)Ahora vamos a crear un Grupo de Seguridad nuevo con los puertos necesarios para que el controlador de Unifi trabaje y este grupo nuevo lo asignaremos a nuestro servidor1 Seleccionamos del menuacute de la izquierda ldquoSecurity Groupsrdquo2 Hacemos click en ldquoCreate Security Grouprdquo3 Ponemos un nombre en este caso ldquoSG_Unifirdquo y una descripcion4 Antildeadimos las siguientes reglas de entrada (Inbound) TCP
(80808843844380828880 SSH ICMP) y UDP 34785 Hacemos click en ldquoCreaterdquo
Creacioacuten del Grupo de Seguridad
Una vez creado el grupo de seguridad nos vamos a nuestra instancia1 Hacemos click con botoacuten derecho sobre nuestra instancia2 Seleccionamos ldquoChange Security Grouprdquo3 Deseleccionamos el grupo de viene marcado por defecto activamos
el grupo que acabamos de crear y hacemos click ldquoAssign Security Groupsrdquo
Una vez realizado esto ya tenemos nuestro servidor en produccioacuten accesible mediante SSH y podemos hacerle ping como tambieacuten tiene accesibilidad a todos los puertos necesarios por el Unifi Controller
Asignamos Grupo de Seguridad
Como hemos dicho ya tenemos accesibilidad a nuestro servidor mediante la IP puacuteblica o el nombre DNS que hemos visto anteriormente La podemos consultar en el apartado de ldquoInstancesrdquo en el menuacute de la izquierda
No obstante esta IP y nombre pueden cambiar Si paramos nuestro server o bien Amazon tiene alguacuten problema podriacutea cambiar
Elastic IP
Para resolverlo usamos la utilidad que figura en el menuacute de la izquierda llamado ldquoElastic IPsrdquo Y despueacutes ldquoAllocate New Addressrdquo
Elastic IP
En la pantalla podremos ver una nueva IP puacuteblica esta es la que definitivamente usaremos para acceder al servidorPero primero debemos asignar esta nueva IP puacuteblica a la instancia que tenemos corriendo Para esto1 Si soacutelo tenemos una instancia (servidor) no procede este paso sino
debemos ir a ldquoInstancesrdquo y anotar el ldquoInstance IDrdquo en nuestro caso ldquoi-baf954f9rdquo
2 En el menuacute seleccionamos Elastic IPs y hacemos click en nuestra IP puacuteblica
3 Hacemos click en ldquoAssociate Addressrdquo4 Elegimos nuestra instancia en nuestro caso ldquoi-baf954f9rdquo Hacemos click
en ldquoAssociaterdquo
Elastic IP
Ahora la IP puacuteblica que nos da Elastic IPs estaacute asociada a nuestro server para todos los efectos siempre utilizaremos esta IP a partir de ahoraLlegados a este punto tenemos toda la parte de Amazon realizadaA continuacioacuten veremos coacutemo conectarnos por SSH al servidor la configuracioacuten del servidor y la de la aplicacioacuten de Controlador Unifi
Para conectarnos al servidor por SSH necesitamosbull Un cliente SSH por ejemplo Putty SecureCRTetcbull La clave privada obtenida en la primera parte de esta presentacioacutenAtencioacuten La clave privada debe guardarse con seguridad puesto que es la llave de acceso a nuestro servidorUna vez arranquemos nuestro cliente SSH debemos crear una nueva conexioacuten SSH (puerto 22) a la IP puacuteblica que obtuvimos con Elastic IPs (a partir de ahora soacutelo la nombrareacute como ip puacuteblica) y en las propiedades bien de la conexioacuten o del cliente SSH debemos agregar nuestra clave privadaPor ejemplo en SecureCRT bajo las propiedades de la conexioacuten se define como PublicKey en la parte de AuthenticationComo usuario usamos ldquoubunturdquo sin password
Conexioacuten mediante SSH
Para acceder al Controlador Unifi debemos escribir en nuestro navegador la direccioacutenhttps[IP_Publica]8443Cuando accedamos debemos aceptar el certificado de seguridad SSLAccedemos a un Asistente inicial donde procedemos abull Elegir el paiacutesbull Obviamos el segundo paso (Discover)bull Creamos una red wifi inicial por ejemplo SSID ldquotestrdquo password
ldquotest1234rdquobull Configuramos el usuario Administrador por ejemplo usuario ldquoadminrdquo
y password ldquoadmin1234rdquo y finalizamos el asistente
Accediendo al Controlador Unifi
Ahora ya podemos hacer login como administrador en el controladorLa versioacuten instalada es la 225 del Unifi ControllerRecomendamos proceder a actualizar a versioacuten 3 actualmente la versioacuten 321A continuacioacuten explicaremos como actualizar la aplicacioacuten del controlador Unifi a la versioacuten 321
Accediendo al Controlador Unifi
Actualizamos el sistema de la versioacuten 225 a 321Primero debemos conectarnos por SSH a nuestro servidor como ya vimos anteriormenteDespueacutes procedemos a editar el fichero de repositorios de Ubuntu mediante la instruccioacuten sudo nano etcaptsourceslistDebemos asegurarnos que tenemos los siguientes repositoriosdeb httpeu-west-1ec2archiveubuntucomubuntu lucid main universedeb-src httpeu-west-1ec2archiveubuntucomubuntu lucid main universedeb httpeu-west-1ec2archiveubuntucomubuntu lucid-updates main universedeb-src httpeu-west-1ec2archiveubuntucomubuntu lucid-updates main universedeb httpsecurityubuntucomubuntu lucid-security main universedeb-src httpsecurityubuntucomubuntu lucid-security main universedeb httpwwwubntcomdownloadsmfidistrosdebubuntu ubuntu ubiquitideb httpdownloads-distromongodborgrepoubuntu-upstart dist 10gen
Actualizando la versioacuten del controlador
Para guardar los cambios presionamos ldquoCRTL+Xrdquo despueacutes ldquoYrdquo de Yes para confirmar y por uacuteltimo ldquoEnterrdquo para dejar el nombre que ya tieneComprobamos que los cambios fueron correctos mediante el comandocat etcaptsourceslistAhora ejecutamos los siguientes comandos uno por liacuteneasudo apt-key adv --keyserver keyserverubuntucom --recv 7F0CEB10sudo apt-key adv --keyserver keyserverubuntucom --recv C0A52C50sudo echo deb httpwwwubntcomdownloadsunifidistrosdebsqueeze squeeze ubiquiti gtgt etcaptsourceslistd20ubiquitilistUna vez realizado podemos proceder a actualizar los paquetes mediantesudo apt-get updateY despueacutes actualizamos el controlador a versioacuten 321 mediantesudo apt-get install unifi-rapid
Actualizando la versioacuten del controlador
Una vez hemos llegado hasta aquiacute tenemos todo preparado para poder gestionar nuestros APs UnifiEsta presentacioacuten no se centra en la configuracioacuten detallada a nivel de red en relacioacuten a router switch VLANs y paraacutemetros detallados del controlador Se sobreentiende los teacuterminos utilizados a partir de ahoraEn nuestro caso ya teniacuteamos un despliegue realizado en un cliente con 9 APs Estos tienen direccioacuten IP fija que comprenden de la 19216811 a la 1921681924En cualquier caso para poder ldquoAdoptarrdquo APs debemos tenerlos en marcha con una IP (dinaacutemica o fija) que tenga acceso a Internet para poder llegar a la IP puacuteblica de nuestro controlador en Amazon y asiacute ser adoptados
Adopcioacuten de los Access Points (APs)
En nuestro caso hemos accedido remotamente desde una VPN a la red donde estaacuten los APs Despueacutes accedemos a cada uno de los APs mediante SSH con el usuario y password de Administracioacuten del controlador Estos credenciales no tienen porque ser los mismos que los del Controlador Unifi de AmazonDe hecho el controlador de Unifi de Amazon y el que usamos en su diacutea para el despliegue de esta WiFi tienen configuraciones diferentes el de Amazon como vimos tiene una WiFi de prueba llamada ldquotestrdquo y el controlador del cliente (un portaacutetil que llevaba el teacutecnico) teniacutea la configuracioacuten de produccioacuten del cliente con 2 SSIDs etcEn nuestro caso accedimos al Controlador Unifi del portaacutetil hicimos un backup de las settings y la cargamos en el controlador de Amazon ademaacutes le asignamos un nombre de Site para identificar al cliente
Adopcioacuten de los Access Points (APs)
Para realizar la adopcioacuten de los APs nos conectamos a cada uno de ellos por SSH y ejecutamos este comandoset-inform http[IP_Publica_Amazon]8080informDespueacutes de realizarlo podemos acceder a nuestro controlador de Amazon y ver si efectivamente vamos descubriendo los que vamos adoptando Recordemos que podemos acceder a la administracioacuten mediante el linkhttps[IP_Publica_Amazon]8443Esta adopcioacuten se puede llevar a cabo incluso remotamente siempre y cuando podamos acceder a cada uno de los APs por SSH
Adopcioacuten de los Access Points (APs)
- Control RemotoUnifi Ubiquiti
- Creacioacuten de una cuenta en AWS Amazon
- Nuacutemero de diapositiva 3
- Accediendo
- Nuacutemero de diapositiva 5
- Buacutesqueda de la imagen y lanzamiento
- Nuacutemero de diapositiva 7
- Despliegue de la instancia
- Nuacutemero de diapositiva 9
- Nuacutemero de diapositiva 10
- Clave privada
- Nuacutemero de diapositiva 12
- Nuacutemero de diapositiva 13
- Permitimos el ping (ICMP)
- Nuacutemero de diapositiva 15
- Nuacutemero de diapositiva 16
- Nuacutemero de diapositiva 17
- Cambio de regioacuten (opcional y recomendado)
- Cambio de regioacuten
- Cambio de regioacuten
- Nuacutemero de diapositiva 21
- Cambio de regioacuten
- Nuacutemero de diapositiva 23
- Nuacutemero de diapositiva 24
- Nuacutemero de diapositiva 25
- Nuacutemero de diapositiva 26
- Cambio de regioacuten
- Nuacutemero de diapositiva 28
- Nuacutemero de diapositiva 29
- Cambio de regioacuten
- Nuacutemero de diapositiva 31
- Nuacutemero de diapositiva 32
- Cambio de regioacuten
- Nuacutemero de diapositiva 34
- Nuacutemero de diapositiva 35
- Nuacutemero de diapositiva 36
- Cambio de regioacuten
- Nuacutemero de diapositiva 38
- Nuacutemero de diapositiva 39
- Creacioacuten del Grupo de Seguridad
- Nuacutemero de diapositiva 41
- Nuacutemero de diapositiva 42
- Asignamos Grupo de Seguridad
- Elastic IP
- Elastic IP
- Elastic IP
- Nuacutemero de diapositiva 47
- Conexioacuten mediante SSH
- Accediendo al Controlador Unifi
- Accediendo al Controlador Unifi
- Actualizando la versioacuten del controlador
- Actualizando la versioacuten del controlador
- Adopcioacuten de los Access Points (APs)
- Adopcioacuten de los Access Points (APs)
- Adopcioacuten de los Access Points (APs)
-
En nuestro caso queremos gestionar nuestros equipos que se encuentran en Espantildea La regioacuten disponible de AWS Amazon maacutes cercana corresponde a Irlanda por lo que procederemos a mover la instancia creada en ldquoNVirginiardquo a la regioacuten ldquoIrelandrdquoPara ello nos vamos a ldquoInstancesrdquoHacemos click derecho sobre nuestra instancia y seleccionamos ldquoStoprdquoDe esta forma paramos nuestro servidor virtual
Cambio de regioacuten
En nuestro caso queremos gestionar nuestros equipos que se encuentran en Espantildea La regioacuten disponible de AWS Amazon maacutes cercana corresponde a Irlanda por lo que procederemos a mover la instancia creada en ldquoNVirginiardquo a la regioacuten ldquoIrelandrdquoPara ello nos vamos a ldquoInstancesrdquoHacemos click derecho sobre nuestra instancia y seleccionamos ldquoStoprdquoDe esta forma paramos nuestro servidor virtual nos fijamos en el estado de la instancia que pasaraacute a estado ldquoStoppingrdquo y despueacutes a ldquoStoppedrdquo
Cambio de regioacuten
1 Ahora hacemos click derecho sobre la instancia y seleccionamos ldquoCreate Imagerdquo
2 Ponemos un nombre a nuestra imagen en este caso ldquotest_imagerdquo3 Hacemos click en ldquoCreate Imagerdquo4 Si vamos al menuacute ldquoAMIsrdquo en la parte izquierda veremos como
nuestra imagen estaacute en estado ldquopendienterdquo Esperamos hasta que esteacute en estado disponible
5 Ahora seleccionamos ldquoSnapshotsrdquo alliacute apareceraacute una liacutenea que corresponde a nuestra imagen Hacemos click derecho y seleccionamos ldquoCopyrdquo
Cambio de regioacuten
1 Seleccionamos la regioacuten que maacutes nos convenga por proximidad en nuestro caso como dijimos anteriormente elegimos ldquoEU Irelandrdquo
2 Si lo creemos necesario podemos cambiar la descripcioacuten se puede cambiar posteriormente nosotros la dejamos por defecto
3 Seleccionamos ldquoCopyrdquo4 Despueacutes apareceraacute una ventana donde nos informa que el proceso
se estaacute llevando a cabo y que podemos ver la ldquoSnapshotrdquo en la regioacuten que hayamos seleccionado Para ello debemos cambiar de regioacuten en la parte superior derecha de la Consola Cambiamos de la regioacuten NVirginia a la regioacuten que hayamos elegido
Cambio de regioacuten
Esperamos hasta que cambie el estado de pendiente a completado como se ve en la anterior captura el proceso estaacute en ldquopendingrdquo1 Cuando esteacute completado hacemos click derecho sobre la Snapshot
y elegimos ldquoCreate Imagerdquo2 Rellenamos un nombre para nuestra imagen en nuestro caso
ldquotest_imagerdquo3 Elegimos un KERNEL ID nosotros elegimos ldquoaki-14340160rdquo
corresponde a un Ubuntu x64 bits distribucioacuten 10044 Hacemos click en ldquoCreaterdquo
Cambio de regioacuten
1 En el menuacute de la izquierda nos vamos a ldquoAMIsrdquo Alliacute tendremos disponible nuestra Imagen
2 Hacemos click derecho y seleccionamos ldquoLaunchrdquo3 Seleccionamos el primer tipo de arquitectura como ya hicimos
anteriormente4 Hacemos click en ldquoReview and Launchrdquo5 En la siguiente pantalla elegimos ldquoLaunchrdquo6 En la siguiente pantalla creamos una nueva clave privada como ya
habiacuteamos hecho Le damos un nombre por ejemplo ldquounifi_keyrdquo muy importante descargarla a nuestro PC y despueacutes hacemos clicken ldquoLaunch Instancesrdquo
Cambio de regioacuten
En la uacuteltima pantalla simplemente hacemos click en ldquoView InstancesrdquoLa instancia apareceraacute como incializando esperamos hasta que esteacute en estado ldquorunningrdquo entonces es cuando estaraacute en marchaUna vez llegados a este punto tenemos dos servidores virtuales replicados uno en NVirginia y otro en IrlandaPodemos eliminar todo lo relacionado con la regioacuten de NVirginia o podemos conservarlo a nuestro parecer ya que todo lo tenemos disponible en la nueva regioacutenSi eliminamos imagen volumen snapshot y AMI de la nueva regioacuten esto siacute nos obligariacutea a comenzar de nuevo creando la instancia en NVirginia y replicandola a la nueva regioacuten Pero esto solo ocurre si conscientemente lo provocamos
Cambio de regioacuten
Anteriormente modificamos el ldquoSecurity Grouprdquo por defecto para permitir la recepcioacuten de pings (ICMP)Ahora vamos a crear un Grupo de Seguridad nuevo con los puertos necesarios para que el controlador de Unifi trabaje y este grupo nuevo lo asignaremos a nuestro servidor1 Seleccionamos del menuacute de la izquierda ldquoSecurity Groupsrdquo2 Hacemos click en ldquoCreate Security Grouprdquo3 Ponemos un nombre en este caso ldquoSG_Unifirdquo y una descripcion4 Antildeadimos las siguientes reglas de entrada (Inbound) TCP
(80808843844380828880 SSH ICMP) y UDP 34785 Hacemos click en ldquoCreaterdquo
Creacioacuten del Grupo de Seguridad
Una vez creado el grupo de seguridad nos vamos a nuestra instancia1 Hacemos click con botoacuten derecho sobre nuestra instancia2 Seleccionamos ldquoChange Security Grouprdquo3 Deseleccionamos el grupo de viene marcado por defecto activamos
el grupo que acabamos de crear y hacemos click ldquoAssign Security Groupsrdquo
Una vez realizado esto ya tenemos nuestro servidor en produccioacuten accesible mediante SSH y podemos hacerle ping como tambieacuten tiene accesibilidad a todos los puertos necesarios por el Unifi Controller
Asignamos Grupo de Seguridad
Como hemos dicho ya tenemos accesibilidad a nuestro servidor mediante la IP puacuteblica o el nombre DNS que hemos visto anteriormente La podemos consultar en el apartado de ldquoInstancesrdquo en el menuacute de la izquierda
No obstante esta IP y nombre pueden cambiar Si paramos nuestro server o bien Amazon tiene alguacuten problema podriacutea cambiar
Elastic IP
Para resolverlo usamos la utilidad que figura en el menuacute de la izquierda llamado ldquoElastic IPsrdquo Y despueacutes ldquoAllocate New Addressrdquo
Elastic IP
En la pantalla podremos ver una nueva IP puacuteblica esta es la que definitivamente usaremos para acceder al servidorPero primero debemos asignar esta nueva IP puacuteblica a la instancia que tenemos corriendo Para esto1 Si soacutelo tenemos una instancia (servidor) no procede este paso sino
debemos ir a ldquoInstancesrdquo y anotar el ldquoInstance IDrdquo en nuestro caso ldquoi-baf954f9rdquo
2 En el menuacute seleccionamos Elastic IPs y hacemos click en nuestra IP puacuteblica
3 Hacemos click en ldquoAssociate Addressrdquo4 Elegimos nuestra instancia en nuestro caso ldquoi-baf954f9rdquo Hacemos click
en ldquoAssociaterdquo
Elastic IP
Ahora la IP puacuteblica que nos da Elastic IPs estaacute asociada a nuestro server para todos los efectos siempre utilizaremos esta IP a partir de ahoraLlegados a este punto tenemos toda la parte de Amazon realizadaA continuacioacuten veremos coacutemo conectarnos por SSH al servidor la configuracioacuten del servidor y la de la aplicacioacuten de Controlador Unifi
Para conectarnos al servidor por SSH necesitamosbull Un cliente SSH por ejemplo Putty SecureCRTetcbull La clave privada obtenida en la primera parte de esta presentacioacutenAtencioacuten La clave privada debe guardarse con seguridad puesto que es la llave de acceso a nuestro servidorUna vez arranquemos nuestro cliente SSH debemos crear una nueva conexioacuten SSH (puerto 22) a la IP puacuteblica que obtuvimos con Elastic IPs (a partir de ahora soacutelo la nombrareacute como ip puacuteblica) y en las propiedades bien de la conexioacuten o del cliente SSH debemos agregar nuestra clave privadaPor ejemplo en SecureCRT bajo las propiedades de la conexioacuten se define como PublicKey en la parte de AuthenticationComo usuario usamos ldquoubunturdquo sin password
Conexioacuten mediante SSH
Para acceder al Controlador Unifi debemos escribir en nuestro navegador la direccioacutenhttps[IP_Publica]8443Cuando accedamos debemos aceptar el certificado de seguridad SSLAccedemos a un Asistente inicial donde procedemos abull Elegir el paiacutesbull Obviamos el segundo paso (Discover)bull Creamos una red wifi inicial por ejemplo SSID ldquotestrdquo password
ldquotest1234rdquobull Configuramos el usuario Administrador por ejemplo usuario ldquoadminrdquo
y password ldquoadmin1234rdquo y finalizamos el asistente
Accediendo al Controlador Unifi
Ahora ya podemos hacer login como administrador en el controladorLa versioacuten instalada es la 225 del Unifi ControllerRecomendamos proceder a actualizar a versioacuten 3 actualmente la versioacuten 321A continuacioacuten explicaremos como actualizar la aplicacioacuten del controlador Unifi a la versioacuten 321
Accediendo al Controlador Unifi
Actualizamos el sistema de la versioacuten 225 a 321Primero debemos conectarnos por SSH a nuestro servidor como ya vimos anteriormenteDespueacutes procedemos a editar el fichero de repositorios de Ubuntu mediante la instruccioacuten sudo nano etcaptsourceslistDebemos asegurarnos que tenemos los siguientes repositoriosdeb httpeu-west-1ec2archiveubuntucomubuntu lucid main universedeb-src httpeu-west-1ec2archiveubuntucomubuntu lucid main universedeb httpeu-west-1ec2archiveubuntucomubuntu lucid-updates main universedeb-src httpeu-west-1ec2archiveubuntucomubuntu lucid-updates main universedeb httpsecurityubuntucomubuntu lucid-security main universedeb-src httpsecurityubuntucomubuntu lucid-security main universedeb httpwwwubntcomdownloadsmfidistrosdebubuntu ubuntu ubiquitideb httpdownloads-distromongodborgrepoubuntu-upstart dist 10gen
Actualizando la versioacuten del controlador
Para guardar los cambios presionamos ldquoCRTL+Xrdquo despueacutes ldquoYrdquo de Yes para confirmar y por uacuteltimo ldquoEnterrdquo para dejar el nombre que ya tieneComprobamos que los cambios fueron correctos mediante el comandocat etcaptsourceslistAhora ejecutamos los siguientes comandos uno por liacuteneasudo apt-key adv --keyserver keyserverubuntucom --recv 7F0CEB10sudo apt-key adv --keyserver keyserverubuntucom --recv C0A52C50sudo echo deb httpwwwubntcomdownloadsunifidistrosdebsqueeze squeeze ubiquiti gtgt etcaptsourceslistd20ubiquitilistUna vez realizado podemos proceder a actualizar los paquetes mediantesudo apt-get updateY despueacutes actualizamos el controlador a versioacuten 321 mediantesudo apt-get install unifi-rapid
Actualizando la versioacuten del controlador
Una vez hemos llegado hasta aquiacute tenemos todo preparado para poder gestionar nuestros APs UnifiEsta presentacioacuten no se centra en la configuracioacuten detallada a nivel de red en relacioacuten a router switch VLANs y paraacutemetros detallados del controlador Se sobreentiende los teacuterminos utilizados a partir de ahoraEn nuestro caso ya teniacuteamos un despliegue realizado en un cliente con 9 APs Estos tienen direccioacuten IP fija que comprenden de la 19216811 a la 1921681924En cualquier caso para poder ldquoAdoptarrdquo APs debemos tenerlos en marcha con una IP (dinaacutemica o fija) que tenga acceso a Internet para poder llegar a la IP puacuteblica de nuestro controlador en Amazon y asiacute ser adoptados
Adopcioacuten de los Access Points (APs)
En nuestro caso hemos accedido remotamente desde una VPN a la red donde estaacuten los APs Despueacutes accedemos a cada uno de los APs mediante SSH con el usuario y password de Administracioacuten del controlador Estos credenciales no tienen porque ser los mismos que los del Controlador Unifi de AmazonDe hecho el controlador de Unifi de Amazon y el que usamos en su diacutea para el despliegue de esta WiFi tienen configuraciones diferentes el de Amazon como vimos tiene una WiFi de prueba llamada ldquotestrdquo y el controlador del cliente (un portaacutetil que llevaba el teacutecnico) teniacutea la configuracioacuten de produccioacuten del cliente con 2 SSIDs etcEn nuestro caso accedimos al Controlador Unifi del portaacutetil hicimos un backup de las settings y la cargamos en el controlador de Amazon ademaacutes le asignamos un nombre de Site para identificar al cliente
Adopcioacuten de los Access Points (APs)
Para realizar la adopcioacuten de los APs nos conectamos a cada uno de ellos por SSH y ejecutamos este comandoset-inform http[IP_Publica_Amazon]8080informDespueacutes de realizarlo podemos acceder a nuestro controlador de Amazon y ver si efectivamente vamos descubriendo los que vamos adoptando Recordemos que podemos acceder a la administracioacuten mediante el linkhttps[IP_Publica_Amazon]8443Esta adopcioacuten se puede llevar a cabo incluso remotamente siempre y cuando podamos acceder a cada uno de los APs por SSH
Adopcioacuten de los Access Points (APs)
- Control RemotoUnifi Ubiquiti
- Creacioacuten de una cuenta en AWS Amazon
- Nuacutemero de diapositiva 3
- Accediendo
- Nuacutemero de diapositiva 5
- Buacutesqueda de la imagen y lanzamiento
- Nuacutemero de diapositiva 7
- Despliegue de la instancia
- Nuacutemero de diapositiva 9
- Nuacutemero de diapositiva 10
- Clave privada
- Nuacutemero de diapositiva 12
- Nuacutemero de diapositiva 13
- Permitimos el ping (ICMP)
- Nuacutemero de diapositiva 15
- Nuacutemero de diapositiva 16
- Nuacutemero de diapositiva 17
- Cambio de regioacuten (opcional y recomendado)
- Cambio de regioacuten
- Cambio de regioacuten
- Nuacutemero de diapositiva 21
- Cambio de regioacuten
- Nuacutemero de diapositiva 23
- Nuacutemero de diapositiva 24
- Nuacutemero de diapositiva 25
- Nuacutemero de diapositiva 26
- Cambio de regioacuten
- Nuacutemero de diapositiva 28
- Nuacutemero de diapositiva 29
- Cambio de regioacuten
- Nuacutemero de diapositiva 31
- Nuacutemero de diapositiva 32
- Cambio de regioacuten
- Nuacutemero de diapositiva 34
- Nuacutemero de diapositiva 35
- Nuacutemero de diapositiva 36
- Cambio de regioacuten
- Nuacutemero de diapositiva 38
- Nuacutemero de diapositiva 39
- Creacioacuten del Grupo de Seguridad
- Nuacutemero de diapositiva 41
- Nuacutemero de diapositiva 42
- Asignamos Grupo de Seguridad
- Elastic IP
- Elastic IP
- Elastic IP
- Nuacutemero de diapositiva 47
- Conexioacuten mediante SSH
- Accediendo al Controlador Unifi
- Accediendo al Controlador Unifi
- Actualizando la versioacuten del controlador
- Actualizando la versioacuten del controlador
- Adopcioacuten de los Access Points (APs)
- Adopcioacuten de los Access Points (APs)
- Adopcioacuten de los Access Points (APs)
-
En nuestro caso queremos gestionar nuestros equipos que se encuentran en Espantildea La regioacuten disponible de AWS Amazon maacutes cercana corresponde a Irlanda por lo que procederemos a mover la instancia creada en ldquoNVirginiardquo a la regioacuten ldquoIrelandrdquoPara ello nos vamos a ldquoInstancesrdquoHacemos click derecho sobre nuestra instancia y seleccionamos ldquoStoprdquoDe esta forma paramos nuestro servidor virtual nos fijamos en el estado de la instancia que pasaraacute a estado ldquoStoppingrdquo y despueacutes a ldquoStoppedrdquo
Cambio de regioacuten
1 Ahora hacemos click derecho sobre la instancia y seleccionamos ldquoCreate Imagerdquo
2 Ponemos un nombre a nuestra imagen en este caso ldquotest_imagerdquo3 Hacemos click en ldquoCreate Imagerdquo4 Si vamos al menuacute ldquoAMIsrdquo en la parte izquierda veremos como
nuestra imagen estaacute en estado ldquopendienterdquo Esperamos hasta que esteacute en estado disponible
5 Ahora seleccionamos ldquoSnapshotsrdquo alliacute apareceraacute una liacutenea que corresponde a nuestra imagen Hacemos click derecho y seleccionamos ldquoCopyrdquo
Cambio de regioacuten
1 Seleccionamos la regioacuten que maacutes nos convenga por proximidad en nuestro caso como dijimos anteriormente elegimos ldquoEU Irelandrdquo
2 Si lo creemos necesario podemos cambiar la descripcioacuten se puede cambiar posteriormente nosotros la dejamos por defecto
3 Seleccionamos ldquoCopyrdquo4 Despueacutes apareceraacute una ventana donde nos informa que el proceso
se estaacute llevando a cabo y que podemos ver la ldquoSnapshotrdquo en la regioacuten que hayamos seleccionado Para ello debemos cambiar de regioacuten en la parte superior derecha de la Consola Cambiamos de la regioacuten NVirginia a la regioacuten que hayamos elegido
Cambio de regioacuten
Esperamos hasta que cambie el estado de pendiente a completado como se ve en la anterior captura el proceso estaacute en ldquopendingrdquo1 Cuando esteacute completado hacemos click derecho sobre la Snapshot
y elegimos ldquoCreate Imagerdquo2 Rellenamos un nombre para nuestra imagen en nuestro caso
ldquotest_imagerdquo3 Elegimos un KERNEL ID nosotros elegimos ldquoaki-14340160rdquo
corresponde a un Ubuntu x64 bits distribucioacuten 10044 Hacemos click en ldquoCreaterdquo
Cambio de regioacuten
1 En el menuacute de la izquierda nos vamos a ldquoAMIsrdquo Alliacute tendremos disponible nuestra Imagen
2 Hacemos click derecho y seleccionamos ldquoLaunchrdquo3 Seleccionamos el primer tipo de arquitectura como ya hicimos
anteriormente4 Hacemos click en ldquoReview and Launchrdquo5 En la siguiente pantalla elegimos ldquoLaunchrdquo6 En la siguiente pantalla creamos una nueva clave privada como ya
habiacuteamos hecho Le damos un nombre por ejemplo ldquounifi_keyrdquo muy importante descargarla a nuestro PC y despueacutes hacemos clicken ldquoLaunch Instancesrdquo
Cambio de regioacuten
En la uacuteltima pantalla simplemente hacemos click en ldquoView InstancesrdquoLa instancia apareceraacute como incializando esperamos hasta que esteacute en estado ldquorunningrdquo entonces es cuando estaraacute en marchaUna vez llegados a este punto tenemos dos servidores virtuales replicados uno en NVirginia y otro en IrlandaPodemos eliminar todo lo relacionado con la regioacuten de NVirginia o podemos conservarlo a nuestro parecer ya que todo lo tenemos disponible en la nueva regioacutenSi eliminamos imagen volumen snapshot y AMI de la nueva regioacuten esto siacute nos obligariacutea a comenzar de nuevo creando la instancia en NVirginia y replicandola a la nueva regioacuten Pero esto solo ocurre si conscientemente lo provocamos
Cambio de regioacuten
Anteriormente modificamos el ldquoSecurity Grouprdquo por defecto para permitir la recepcioacuten de pings (ICMP)Ahora vamos a crear un Grupo de Seguridad nuevo con los puertos necesarios para que el controlador de Unifi trabaje y este grupo nuevo lo asignaremos a nuestro servidor1 Seleccionamos del menuacute de la izquierda ldquoSecurity Groupsrdquo2 Hacemos click en ldquoCreate Security Grouprdquo3 Ponemos un nombre en este caso ldquoSG_Unifirdquo y una descripcion4 Antildeadimos las siguientes reglas de entrada (Inbound) TCP
(80808843844380828880 SSH ICMP) y UDP 34785 Hacemos click en ldquoCreaterdquo
Creacioacuten del Grupo de Seguridad
Una vez creado el grupo de seguridad nos vamos a nuestra instancia1 Hacemos click con botoacuten derecho sobre nuestra instancia2 Seleccionamos ldquoChange Security Grouprdquo3 Deseleccionamos el grupo de viene marcado por defecto activamos
el grupo que acabamos de crear y hacemos click ldquoAssign Security Groupsrdquo
Una vez realizado esto ya tenemos nuestro servidor en produccioacuten accesible mediante SSH y podemos hacerle ping como tambieacuten tiene accesibilidad a todos los puertos necesarios por el Unifi Controller
Asignamos Grupo de Seguridad
Como hemos dicho ya tenemos accesibilidad a nuestro servidor mediante la IP puacuteblica o el nombre DNS que hemos visto anteriormente La podemos consultar en el apartado de ldquoInstancesrdquo en el menuacute de la izquierda
No obstante esta IP y nombre pueden cambiar Si paramos nuestro server o bien Amazon tiene alguacuten problema podriacutea cambiar
Elastic IP
Para resolverlo usamos la utilidad que figura en el menuacute de la izquierda llamado ldquoElastic IPsrdquo Y despueacutes ldquoAllocate New Addressrdquo
Elastic IP
En la pantalla podremos ver una nueva IP puacuteblica esta es la que definitivamente usaremos para acceder al servidorPero primero debemos asignar esta nueva IP puacuteblica a la instancia que tenemos corriendo Para esto1 Si soacutelo tenemos una instancia (servidor) no procede este paso sino
debemos ir a ldquoInstancesrdquo y anotar el ldquoInstance IDrdquo en nuestro caso ldquoi-baf954f9rdquo
2 En el menuacute seleccionamos Elastic IPs y hacemos click en nuestra IP puacuteblica
3 Hacemos click en ldquoAssociate Addressrdquo4 Elegimos nuestra instancia en nuestro caso ldquoi-baf954f9rdquo Hacemos click
en ldquoAssociaterdquo
Elastic IP
Ahora la IP puacuteblica que nos da Elastic IPs estaacute asociada a nuestro server para todos los efectos siempre utilizaremos esta IP a partir de ahoraLlegados a este punto tenemos toda la parte de Amazon realizadaA continuacioacuten veremos coacutemo conectarnos por SSH al servidor la configuracioacuten del servidor y la de la aplicacioacuten de Controlador Unifi
Para conectarnos al servidor por SSH necesitamosbull Un cliente SSH por ejemplo Putty SecureCRTetcbull La clave privada obtenida en la primera parte de esta presentacioacutenAtencioacuten La clave privada debe guardarse con seguridad puesto que es la llave de acceso a nuestro servidorUna vez arranquemos nuestro cliente SSH debemos crear una nueva conexioacuten SSH (puerto 22) a la IP puacuteblica que obtuvimos con Elastic IPs (a partir de ahora soacutelo la nombrareacute como ip puacuteblica) y en las propiedades bien de la conexioacuten o del cliente SSH debemos agregar nuestra clave privadaPor ejemplo en SecureCRT bajo las propiedades de la conexioacuten se define como PublicKey en la parte de AuthenticationComo usuario usamos ldquoubunturdquo sin password
Conexioacuten mediante SSH
Para acceder al Controlador Unifi debemos escribir en nuestro navegador la direccioacutenhttps[IP_Publica]8443Cuando accedamos debemos aceptar el certificado de seguridad SSLAccedemos a un Asistente inicial donde procedemos abull Elegir el paiacutesbull Obviamos el segundo paso (Discover)bull Creamos una red wifi inicial por ejemplo SSID ldquotestrdquo password
ldquotest1234rdquobull Configuramos el usuario Administrador por ejemplo usuario ldquoadminrdquo
y password ldquoadmin1234rdquo y finalizamos el asistente
Accediendo al Controlador Unifi
Ahora ya podemos hacer login como administrador en el controladorLa versioacuten instalada es la 225 del Unifi ControllerRecomendamos proceder a actualizar a versioacuten 3 actualmente la versioacuten 321A continuacioacuten explicaremos como actualizar la aplicacioacuten del controlador Unifi a la versioacuten 321
Accediendo al Controlador Unifi
Actualizamos el sistema de la versioacuten 225 a 321Primero debemos conectarnos por SSH a nuestro servidor como ya vimos anteriormenteDespueacutes procedemos a editar el fichero de repositorios de Ubuntu mediante la instruccioacuten sudo nano etcaptsourceslistDebemos asegurarnos que tenemos los siguientes repositoriosdeb httpeu-west-1ec2archiveubuntucomubuntu lucid main universedeb-src httpeu-west-1ec2archiveubuntucomubuntu lucid main universedeb httpeu-west-1ec2archiveubuntucomubuntu lucid-updates main universedeb-src httpeu-west-1ec2archiveubuntucomubuntu lucid-updates main universedeb httpsecurityubuntucomubuntu lucid-security main universedeb-src httpsecurityubuntucomubuntu lucid-security main universedeb httpwwwubntcomdownloadsmfidistrosdebubuntu ubuntu ubiquitideb httpdownloads-distromongodborgrepoubuntu-upstart dist 10gen
Actualizando la versioacuten del controlador
Para guardar los cambios presionamos ldquoCRTL+Xrdquo despueacutes ldquoYrdquo de Yes para confirmar y por uacuteltimo ldquoEnterrdquo para dejar el nombre que ya tieneComprobamos que los cambios fueron correctos mediante el comandocat etcaptsourceslistAhora ejecutamos los siguientes comandos uno por liacuteneasudo apt-key adv --keyserver keyserverubuntucom --recv 7F0CEB10sudo apt-key adv --keyserver keyserverubuntucom --recv C0A52C50sudo echo deb httpwwwubntcomdownloadsunifidistrosdebsqueeze squeeze ubiquiti gtgt etcaptsourceslistd20ubiquitilistUna vez realizado podemos proceder a actualizar los paquetes mediantesudo apt-get updateY despueacutes actualizamos el controlador a versioacuten 321 mediantesudo apt-get install unifi-rapid
Actualizando la versioacuten del controlador
Una vez hemos llegado hasta aquiacute tenemos todo preparado para poder gestionar nuestros APs UnifiEsta presentacioacuten no se centra en la configuracioacuten detallada a nivel de red en relacioacuten a router switch VLANs y paraacutemetros detallados del controlador Se sobreentiende los teacuterminos utilizados a partir de ahoraEn nuestro caso ya teniacuteamos un despliegue realizado en un cliente con 9 APs Estos tienen direccioacuten IP fija que comprenden de la 19216811 a la 1921681924En cualquier caso para poder ldquoAdoptarrdquo APs debemos tenerlos en marcha con una IP (dinaacutemica o fija) que tenga acceso a Internet para poder llegar a la IP puacuteblica de nuestro controlador en Amazon y asiacute ser adoptados
Adopcioacuten de los Access Points (APs)
En nuestro caso hemos accedido remotamente desde una VPN a la red donde estaacuten los APs Despueacutes accedemos a cada uno de los APs mediante SSH con el usuario y password de Administracioacuten del controlador Estos credenciales no tienen porque ser los mismos que los del Controlador Unifi de AmazonDe hecho el controlador de Unifi de Amazon y el que usamos en su diacutea para el despliegue de esta WiFi tienen configuraciones diferentes el de Amazon como vimos tiene una WiFi de prueba llamada ldquotestrdquo y el controlador del cliente (un portaacutetil que llevaba el teacutecnico) teniacutea la configuracioacuten de produccioacuten del cliente con 2 SSIDs etcEn nuestro caso accedimos al Controlador Unifi del portaacutetil hicimos un backup de las settings y la cargamos en el controlador de Amazon ademaacutes le asignamos un nombre de Site para identificar al cliente
Adopcioacuten de los Access Points (APs)
Para realizar la adopcioacuten de los APs nos conectamos a cada uno de ellos por SSH y ejecutamos este comandoset-inform http[IP_Publica_Amazon]8080informDespueacutes de realizarlo podemos acceder a nuestro controlador de Amazon y ver si efectivamente vamos descubriendo los que vamos adoptando Recordemos que podemos acceder a la administracioacuten mediante el linkhttps[IP_Publica_Amazon]8443Esta adopcioacuten se puede llevar a cabo incluso remotamente siempre y cuando podamos acceder a cada uno de los APs por SSH
Adopcioacuten de los Access Points (APs)
- Control RemotoUnifi Ubiquiti
- Creacioacuten de una cuenta en AWS Amazon
- Nuacutemero de diapositiva 3
- Accediendo
- Nuacutemero de diapositiva 5
- Buacutesqueda de la imagen y lanzamiento
- Nuacutemero de diapositiva 7
- Despliegue de la instancia
- Nuacutemero de diapositiva 9
- Nuacutemero de diapositiva 10
- Clave privada
- Nuacutemero de diapositiva 12
- Nuacutemero de diapositiva 13
- Permitimos el ping (ICMP)
- Nuacutemero de diapositiva 15
- Nuacutemero de diapositiva 16
- Nuacutemero de diapositiva 17
- Cambio de regioacuten (opcional y recomendado)
- Cambio de regioacuten
- Cambio de regioacuten
- Nuacutemero de diapositiva 21
- Cambio de regioacuten
- Nuacutemero de diapositiva 23
- Nuacutemero de diapositiva 24
- Nuacutemero de diapositiva 25
- Nuacutemero de diapositiva 26
- Cambio de regioacuten
- Nuacutemero de diapositiva 28
- Nuacutemero de diapositiva 29
- Cambio de regioacuten
- Nuacutemero de diapositiva 31
- Nuacutemero de diapositiva 32
- Cambio de regioacuten
- Nuacutemero de diapositiva 34
- Nuacutemero de diapositiva 35
- Nuacutemero de diapositiva 36
- Cambio de regioacuten
- Nuacutemero de diapositiva 38
- Nuacutemero de diapositiva 39
- Creacioacuten del Grupo de Seguridad
- Nuacutemero de diapositiva 41
- Nuacutemero de diapositiva 42
- Asignamos Grupo de Seguridad
- Elastic IP
- Elastic IP
- Elastic IP
- Nuacutemero de diapositiva 47
- Conexioacuten mediante SSH
- Accediendo al Controlador Unifi
- Accediendo al Controlador Unifi
- Actualizando la versioacuten del controlador
- Actualizando la versioacuten del controlador
- Adopcioacuten de los Access Points (APs)
- Adopcioacuten de los Access Points (APs)
- Adopcioacuten de los Access Points (APs)
-
1 Ahora hacemos click derecho sobre la instancia y seleccionamos ldquoCreate Imagerdquo
2 Ponemos un nombre a nuestra imagen en este caso ldquotest_imagerdquo3 Hacemos click en ldquoCreate Imagerdquo4 Si vamos al menuacute ldquoAMIsrdquo en la parte izquierda veremos como
nuestra imagen estaacute en estado ldquopendienterdquo Esperamos hasta que esteacute en estado disponible
5 Ahora seleccionamos ldquoSnapshotsrdquo alliacute apareceraacute una liacutenea que corresponde a nuestra imagen Hacemos click derecho y seleccionamos ldquoCopyrdquo
Cambio de regioacuten
1 Seleccionamos la regioacuten que maacutes nos convenga por proximidad en nuestro caso como dijimos anteriormente elegimos ldquoEU Irelandrdquo
2 Si lo creemos necesario podemos cambiar la descripcioacuten se puede cambiar posteriormente nosotros la dejamos por defecto
3 Seleccionamos ldquoCopyrdquo4 Despueacutes apareceraacute una ventana donde nos informa que el proceso
se estaacute llevando a cabo y que podemos ver la ldquoSnapshotrdquo en la regioacuten que hayamos seleccionado Para ello debemos cambiar de regioacuten en la parte superior derecha de la Consola Cambiamos de la regioacuten NVirginia a la regioacuten que hayamos elegido
Cambio de regioacuten
Esperamos hasta que cambie el estado de pendiente a completado como se ve en la anterior captura el proceso estaacute en ldquopendingrdquo1 Cuando esteacute completado hacemos click derecho sobre la Snapshot
y elegimos ldquoCreate Imagerdquo2 Rellenamos un nombre para nuestra imagen en nuestro caso
ldquotest_imagerdquo3 Elegimos un KERNEL ID nosotros elegimos ldquoaki-14340160rdquo
corresponde a un Ubuntu x64 bits distribucioacuten 10044 Hacemos click en ldquoCreaterdquo
Cambio de regioacuten
1 En el menuacute de la izquierda nos vamos a ldquoAMIsrdquo Alliacute tendremos disponible nuestra Imagen
2 Hacemos click derecho y seleccionamos ldquoLaunchrdquo3 Seleccionamos el primer tipo de arquitectura como ya hicimos
anteriormente4 Hacemos click en ldquoReview and Launchrdquo5 En la siguiente pantalla elegimos ldquoLaunchrdquo6 En la siguiente pantalla creamos una nueva clave privada como ya
habiacuteamos hecho Le damos un nombre por ejemplo ldquounifi_keyrdquo muy importante descargarla a nuestro PC y despueacutes hacemos clicken ldquoLaunch Instancesrdquo
Cambio de regioacuten
En la uacuteltima pantalla simplemente hacemos click en ldquoView InstancesrdquoLa instancia apareceraacute como incializando esperamos hasta que esteacute en estado ldquorunningrdquo entonces es cuando estaraacute en marchaUna vez llegados a este punto tenemos dos servidores virtuales replicados uno en NVirginia y otro en IrlandaPodemos eliminar todo lo relacionado con la regioacuten de NVirginia o podemos conservarlo a nuestro parecer ya que todo lo tenemos disponible en la nueva regioacutenSi eliminamos imagen volumen snapshot y AMI de la nueva regioacuten esto siacute nos obligariacutea a comenzar de nuevo creando la instancia en NVirginia y replicandola a la nueva regioacuten Pero esto solo ocurre si conscientemente lo provocamos
Cambio de regioacuten
Anteriormente modificamos el ldquoSecurity Grouprdquo por defecto para permitir la recepcioacuten de pings (ICMP)Ahora vamos a crear un Grupo de Seguridad nuevo con los puertos necesarios para que el controlador de Unifi trabaje y este grupo nuevo lo asignaremos a nuestro servidor1 Seleccionamos del menuacute de la izquierda ldquoSecurity Groupsrdquo2 Hacemos click en ldquoCreate Security Grouprdquo3 Ponemos un nombre en este caso ldquoSG_Unifirdquo y una descripcion4 Antildeadimos las siguientes reglas de entrada (Inbound) TCP
(80808843844380828880 SSH ICMP) y UDP 34785 Hacemos click en ldquoCreaterdquo
Creacioacuten del Grupo de Seguridad
Una vez creado el grupo de seguridad nos vamos a nuestra instancia1 Hacemos click con botoacuten derecho sobre nuestra instancia2 Seleccionamos ldquoChange Security Grouprdquo3 Deseleccionamos el grupo de viene marcado por defecto activamos
el grupo que acabamos de crear y hacemos click ldquoAssign Security Groupsrdquo
Una vez realizado esto ya tenemos nuestro servidor en produccioacuten accesible mediante SSH y podemos hacerle ping como tambieacuten tiene accesibilidad a todos los puertos necesarios por el Unifi Controller
Asignamos Grupo de Seguridad
Como hemos dicho ya tenemos accesibilidad a nuestro servidor mediante la IP puacuteblica o el nombre DNS que hemos visto anteriormente La podemos consultar en el apartado de ldquoInstancesrdquo en el menuacute de la izquierda
No obstante esta IP y nombre pueden cambiar Si paramos nuestro server o bien Amazon tiene alguacuten problema podriacutea cambiar
Elastic IP
Para resolverlo usamos la utilidad que figura en el menuacute de la izquierda llamado ldquoElastic IPsrdquo Y despueacutes ldquoAllocate New Addressrdquo
Elastic IP
En la pantalla podremos ver una nueva IP puacuteblica esta es la que definitivamente usaremos para acceder al servidorPero primero debemos asignar esta nueva IP puacuteblica a la instancia que tenemos corriendo Para esto1 Si soacutelo tenemos una instancia (servidor) no procede este paso sino
debemos ir a ldquoInstancesrdquo y anotar el ldquoInstance IDrdquo en nuestro caso ldquoi-baf954f9rdquo
2 En el menuacute seleccionamos Elastic IPs y hacemos click en nuestra IP puacuteblica
3 Hacemos click en ldquoAssociate Addressrdquo4 Elegimos nuestra instancia en nuestro caso ldquoi-baf954f9rdquo Hacemos click
en ldquoAssociaterdquo
Elastic IP
Ahora la IP puacuteblica que nos da Elastic IPs estaacute asociada a nuestro server para todos los efectos siempre utilizaremos esta IP a partir de ahoraLlegados a este punto tenemos toda la parte de Amazon realizadaA continuacioacuten veremos coacutemo conectarnos por SSH al servidor la configuracioacuten del servidor y la de la aplicacioacuten de Controlador Unifi
Para conectarnos al servidor por SSH necesitamosbull Un cliente SSH por ejemplo Putty SecureCRTetcbull La clave privada obtenida en la primera parte de esta presentacioacutenAtencioacuten La clave privada debe guardarse con seguridad puesto que es la llave de acceso a nuestro servidorUna vez arranquemos nuestro cliente SSH debemos crear una nueva conexioacuten SSH (puerto 22) a la IP puacuteblica que obtuvimos con Elastic IPs (a partir de ahora soacutelo la nombrareacute como ip puacuteblica) y en las propiedades bien de la conexioacuten o del cliente SSH debemos agregar nuestra clave privadaPor ejemplo en SecureCRT bajo las propiedades de la conexioacuten se define como PublicKey en la parte de AuthenticationComo usuario usamos ldquoubunturdquo sin password
Conexioacuten mediante SSH
Para acceder al Controlador Unifi debemos escribir en nuestro navegador la direccioacutenhttps[IP_Publica]8443Cuando accedamos debemos aceptar el certificado de seguridad SSLAccedemos a un Asistente inicial donde procedemos abull Elegir el paiacutesbull Obviamos el segundo paso (Discover)bull Creamos una red wifi inicial por ejemplo SSID ldquotestrdquo password
ldquotest1234rdquobull Configuramos el usuario Administrador por ejemplo usuario ldquoadminrdquo
y password ldquoadmin1234rdquo y finalizamos el asistente
Accediendo al Controlador Unifi
Ahora ya podemos hacer login como administrador en el controladorLa versioacuten instalada es la 225 del Unifi ControllerRecomendamos proceder a actualizar a versioacuten 3 actualmente la versioacuten 321A continuacioacuten explicaremos como actualizar la aplicacioacuten del controlador Unifi a la versioacuten 321
Accediendo al Controlador Unifi
Actualizamos el sistema de la versioacuten 225 a 321Primero debemos conectarnos por SSH a nuestro servidor como ya vimos anteriormenteDespueacutes procedemos a editar el fichero de repositorios de Ubuntu mediante la instruccioacuten sudo nano etcaptsourceslistDebemos asegurarnos que tenemos los siguientes repositoriosdeb httpeu-west-1ec2archiveubuntucomubuntu lucid main universedeb-src httpeu-west-1ec2archiveubuntucomubuntu lucid main universedeb httpeu-west-1ec2archiveubuntucomubuntu lucid-updates main universedeb-src httpeu-west-1ec2archiveubuntucomubuntu lucid-updates main universedeb httpsecurityubuntucomubuntu lucid-security main universedeb-src httpsecurityubuntucomubuntu lucid-security main universedeb httpwwwubntcomdownloadsmfidistrosdebubuntu ubuntu ubiquitideb httpdownloads-distromongodborgrepoubuntu-upstart dist 10gen
Actualizando la versioacuten del controlador
Para guardar los cambios presionamos ldquoCRTL+Xrdquo despueacutes ldquoYrdquo de Yes para confirmar y por uacuteltimo ldquoEnterrdquo para dejar el nombre que ya tieneComprobamos que los cambios fueron correctos mediante el comandocat etcaptsourceslistAhora ejecutamos los siguientes comandos uno por liacuteneasudo apt-key adv --keyserver keyserverubuntucom --recv 7F0CEB10sudo apt-key adv --keyserver keyserverubuntucom --recv C0A52C50sudo echo deb httpwwwubntcomdownloadsunifidistrosdebsqueeze squeeze ubiquiti gtgt etcaptsourceslistd20ubiquitilistUna vez realizado podemos proceder a actualizar los paquetes mediantesudo apt-get updateY despueacutes actualizamos el controlador a versioacuten 321 mediantesudo apt-get install unifi-rapid
Actualizando la versioacuten del controlador
Una vez hemos llegado hasta aquiacute tenemos todo preparado para poder gestionar nuestros APs UnifiEsta presentacioacuten no se centra en la configuracioacuten detallada a nivel de red en relacioacuten a router switch VLANs y paraacutemetros detallados del controlador Se sobreentiende los teacuterminos utilizados a partir de ahoraEn nuestro caso ya teniacuteamos un despliegue realizado en un cliente con 9 APs Estos tienen direccioacuten IP fija que comprenden de la 19216811 a la 1921681924En cualquier caso para poder ldquoAdoptarrdquo APs debemos tenerlos en marcha con una IP (dinaacutemica o fija) que tenga acceso a Internet para poder llegar a la IP puacuteblica de nuestro controlador en Amazon y asiacute ser adoptados
Adopcioacuten de los Access Points (APs)
En nuestro caso hemos accedido remotamente desde una VPN a la red donde estaacuten los APs Despueacutes accedemos a cada uno de los APs mediante SSH con el usuario y password de Administracioacuten del controlador Estos credenciales no tienen porque ser los mismos que los del Controlador Unifi de AmazonDe hecho el controlador de Unifi de Amazon y el que usamos en su diacutea para el despliegue de esta WiFi tienen configuraciones diferentes el de Amazon como vimos tiene una WiFi de prueba llamada ldquotestrdquo y el controlador del cliente (un portaacutetil que llevaba el teacutecnico) teniacutea la configuracioacuten de produccioacuten del cliente con 2 SSIDs etcEn nuestro caso accedimos al Controlador Unifi del portaacutetil hicimos un backup de las settings y la cargamos en el controlador de Amazon ademaacutes le asignamos un nombre de Site para identificar al cliente
Adopcioacuten de los Access Points (APs)
Para realizar la adopcioacuten de los APs nos conectamos a cada uno de ellos por SSH y ejecutamos este comandoset-inform http[IP_Publica_Amazon]8080informDespueacutes de realizarlo podemos acceder a nuestro controlador de Amazon y ver si efectivamente vamos descubriendo los que vamos adoptando Recordemos que podemos acceder a la administracioacuten mediante el linkhttps[IP_Publica_Amazon]8443Esta adopcioacuten se puede llevar a cabo incluso remotamente siempre y cuando podamos acceder a cada uno de los APs por SSH
Adopcioacuten de los Access Points (APs)
- Control RemotoUnifi Ubiquiti
- Creacioacuten de una cuenta en AWS Amazon
- Nuacutemero de diapositiva 3
- Accediendo
- Nuacutemero de diapositiva 5
- Buacutesqueda de la imagen y lanzamiento
- Nuacutemero de diapositiva 7
- Despliegue de la instancia
- Nuacutemero de diapositiva 9
- Nuacutemero de diapositiva 10
- Clave privada
- Nuacutemero de diapositiva 12
- Nuacutemero de diapositiva 13
- Permitimos el ping (ICMP)
- Nuacutemero de diapositiva 15
- Nuacutemero de diapositiva 16
- Nuacutemero de diapositiva 17
- Cambio de regioacuten (opcional y recomendado)
- Cambio de regioacuten
- Cambio de regioacuten
- Nuacutemero de diapositiva 21
- Cambio de regioacuten
- Nuacutemero de diapositiva 23
- Nuacutemero de diapositiva 24
- Nuacutemero de diapositiva 25
- Nuacutemero de diapositiva 26
- Cambio de regioacuten
- Nuacutemero de diapositiva 28
- Nuacutemero de diapositiva 29
- Cambio de regioacuten
- Nuacutemero de diapositiva 31
- Nuacutemero de diapositiva 32
- Cambio de regioacuten
- Nuacutemero de diapositiva 34
- Nuacutemero de diapositiva 35
- Nuacutemero de diapositiva 36
- Cambio de regioacuten
- Nuacutemero de diapositiva 38
- Nuacutemero de diapositiva 39
- Creacioacuten del Grupo de Seguridad
- Nuacutemero de diapositiva 41
- Nuacutemero de diapositiva 42
- Asignamos Grupo de Seguridad
- Elastic IP
- Elastic IP
- Elastic IP
- Nuacutemero de diapositiva 47
- Conexioacuten mediante SSH
- Accediendo al Controlador Unifi
- Accediendo al Controlador Unifi
- Actualizando la versioacuten del controlador
- Actualizando la versioacuten del controlador
- Adopcioacuten de los Access Points (APs)
- Adopcioacuten de los Access Points (APs)
- Adopcioacuten de los Access Points (APs)
-
1 Seleccionamos la regioacuten que maacutes nos convenga por proximidad en nuestro caso como dijimos anteriormente elegimos ldquoEU Irelandrdquo
2 Si lo creemos necesario podemos cambiar la descripcioacuten se puede cambiar posteriormente nosotros la dejamos por defecto
3 Seleccionamos ldquoCopyrdquo4 Despueacutes apareceraacute una ventana donde nos informa que el proceso
se estaacute llevando a cabo y que podemos ver la ldquoSnapshotrdquo en la regioacuten que hayamos seleccionado Para ello debemos cambiar de regioacuten en la parte superior derecha de la Consola Cambiamos de la regioacuten NVirginia a la regioacuten que hayamos elegido
Cambio de regioacuten
Esperamos hasta que cambie el estado de pendiente a completado como se ve en la anterior captura el proceso estaacute en ldquopendingrdquo1 Cuando esteacute completado hacemos click derecho sobre la Snapshot
y elegimos ldquoCreate Imagerdquo2 Rellenamos un nombre para nuestra imagen en nuestro caso
ldquotest_imagerdquo3 Elegimos un KERNEL ID nosotros elegimos ldquoaki-14340160rdquo
corresponde a un Ubuntu x64 bits distribucioacuten 10044 Hacemos click en ldquoCreaterdquo
Cambio de regioacuten
1 En el menuacute de la izquierda nos vamos a ldquoAMIsrdquo Alliacute tendremos disponible nuestra Imagen
2 Hacemos click derecho y seleccionamos ldquoLaunchrdquo3 Seleccionamos el primer tipo de arquitectura como ya hicimos
anteriormente4 Hacemos click en ldquoReview and Launchrdquo5 En la siguiente pantalla elegimos ldquoLaunchrdquo6 En la siguiente pantalla creamos una nueva clave privada como ya
habiacuteamos hecho Le damos un nombre por ejemplo ldquounifi_keyrdquo muy importante descargarla a nuestro PC y despueacutes hacemos clicken ldquoLaunch Instancesrdquo
Cambio de regioacuten
En la uacuteltima pantalla simplemente hacemos click en ldquoView InstancesrdquoLa instancia apareceraacute como incializando esperamos hasta que esteacute en estado ldquorunningrdquo entonces es cuando estaraacute en marchaUna vez llegados a este punto tenemos dos servidores virtuales replicados uno en NVirginia y otro en IrlandaPodemos eliminar todo lo relacionado con la regioacuten de NVirginia o podemos conservarlo a nuestro parecer ya que todo lo tenemos disponible en la nueva regioacutenSi eliminamos imagen volumen snapshot y AMI de la nueva regioacuten esto siacute nos obligariacutea a comenzar de nuevo creando la instancia en NVirginia y replicandola a la nueva regioacuten Pero esto solo ocurre si conscientemente lo provocamos
Cambio de regioacuten
Anteriormente modificamos el ldquoSecurity Grouprdquo por defecto para permitir la recepcioacuten de pings (ICMP)Ahora vamos a crear un Grupo de Seguridad nuevo con los puertos necesarios para que el controlador de Unifi trabaje y este grupo nuevo lo asignaremos a nuestro servidor1 Seleccionamos del menuacute de la izquierda ldquoSecurity Groupsrdquo2 Hacemos click en ldquoCreate Security Grouprdquo3 Ponemos un nombre en este caso ldquoSG_Unifirdquo y una descripcion4 Antildeadimos las siguientes reglas de entrada (Inbound) TCP
(80808843844380828880 SSH ICMP) y UDP 34785 Hacemos click en ldquoCreaterdquo
Creacioacuten del Grupo de Seguridad
Una vez creado el grupo de seguridad nos vamos a nuestra instancia1 Hacemos click con botoacuten derecho sobre nuestra instancia2 Seleccionamos ldquoChange Security Grouprdquo3 Deseleccionamos el grupo de viene marcado por defecto activamos
el grupo que acabamos de crear y hacemos click ldquoAssign Security Groupsrdquo
Una vez realizado esto ya tenemos nuestro servidor en produccioacuten accesible mediante SSH y podemos hacerle ping como tambieacuten tiene accesibilidad a todos los puertos necesarios por el Unifi Controller
Asignamos Grupo de Seguridad
Como hemos dicho ya tenemos accesibilidad a nuestro servidor mediante la IP puacuteblica o el nombre DNS que hemos visto anteriormente La podemos consultar en el apartado de ldquoInstancesrdquo en el menuacute de la izquierda
No obstante esta IP y nombre pueden cambiar Si paramos nuestro server o bien Amazon tiene alguacuten problema podriacutea cambiar
Elastic IP
Para resolverlo usamos la utilidad que figura en el menuacute de la izquierda llamado ldquoElastic IPsrdquo Y despueacutes ldquoAllocate New Addressrdquo
Elastic IP
En la pantalla podremos ver una nueva IP puacuteblica esta es la que definitivamente usaremos para acceder al servidorPero primero debemos asignar esta nueva IP puacuteblica a la instancia que tenemos corriendo Para esto1 Si soacutelo tenemos una instancia (servidor) no procede este paso sino
debemos ir a ldquoInstancesrdquo y anotar el ldquoInstance IDrdquo en nuestro caso ldquoi-baf954f9rdquo
2 En el menuacute seleccionamos Elastic IPs y hacemos click en nuestra IP puacuteblica
3 Hacemos click en ldquoAssociate Addressrdquo4 Elegimos nuestra instancia en nuestro caso ldquoi-baf954f9rdquo Hacemos click
en ldquoAssociaterdquo
Elastic IP
Ahora la IP puacuteblica que nos da Elastic IPs estaacute asociada a nuestro server para todos los efectos siempre utilizaremos esta IP a partir de ahoraLlegados a este punto tenemos toda la parte de Amazon realizadaA continuacioacuten veremos coacutemo conectarnos por SSH al servidor la configuracioacuten del servidor y la de la aplicacioacuten de Controlador Unifi
Para conectarnos al servidor por SSH necesitamosbull Un cliente SSH por ejemplo Putty SecureCRTetcbull La clave privada obtenida en la primera parte de esta presentacioacutenAtencioacuten La clave privada debe guardarse con seguridad puesto que es la llave de acceso a nuestro servidorUna vez arranquemos nuestro cliente SSH debemos crear una nueva conexioacuten SSH (puerto 22) a la IP puacuteblica que obtuvimos con Elastic IPs (a partir de ahora soacutelo la nombrareacute como ip puacuteblica) y en las propiedades bien de la conexioacuten o del cliente SSH debemos agregar nuestra clave privadaPor ejemplo en SecureCRT bajo las propiedades de la conexioacuten se define como PublicKey en la parte de AuthenticationComo usuario usamos ldquoubunturdquo sin password
Conexioacuten mediante SSH
Para acceder al Controlador Unifi debemos escribir en nuestro navegador la direccioacutenhttps[IP_Publica]8443Cuando accedamos debemos aceptar el certificado de seguridad SSLAccedemos a un Asistente inicial donde procedemos abull Elegir el paiacutesbull Obviamos el segundo paso (Discover)bull Creamos una red wifi inicial por ejemplo SSID ldquotestrdquo password
ldquotest1234rdquobull Configuramos el usuario Administrador por ejemplo usuario ldquoadminrdquo
y password ldquoadmin1234rdquo y finalizamos el asistente
Accediendo al Controlador Unifi
Ahora ya podemos hacer login como administrador en el controladorLa versioacuten instalada es la 225 del Unifi ControllerRecomendamos proceder a actualizar a versioacuten 3 actualmente la versioacuten 321A continuacioacuten explicaremos como actualizar la aplicacioacuten del controlador Unifi a la versioacuten 321
Accediendo al Controlador Unifi
Actualizamos el sistema de la versioacuten 225 a 321Primero debemos conectarnos por SSH a nuestro servidor como ya vimos anteriormenteDespueacutes procedemos a editar el fichero de repositorios de Ubuntu mediante la instruccioacuten sudo nano etcaptsourceslistDebemos asegurarnos que tenemos los siguientes repositoriosdeb httpeu-west-1ec2archiveubuntucomubuntu lucid main universedeb-src httpeu-west-1ec2archiveubuntucomubuntu lucid main universedeb httpeu-west-1ec2archiveubuntucomubuntu lucid-updates main universedeb-src httpeu-west-1ec2archiveubuntucomubuntu lucid-updates main universedeb httpsecurityubuntucomubuntu lucid-security main universedeb-src httpsecurityubuntucomubuntu lucid-security main universedeb httpwwwubntcomdownloadsmfidistrosdebubuntu ubuntu ubiquitideb httpdownloads-distromongodborgrepoubuntu-upstart dist 10gen
Actualizando la versioacuten del controlador
Para guardar los cambios presionamos ldquoCRTL+Xrdquo despueacutes ldquoYrdquo de Yes para confirmar y por uacuteltimo ldquoEnterrdquo para dejar el nombre que ya tieneComprobamos que los cambios fueron correctos mediante el comandocat etcaptsourceslistAhora ejecutamos los siguientes comandos uno por liacuteneasudo apt-key adv --keyserver keyserverubuntucom --recv 7F0CEB10sudo apt-key adv --keyserver keyserverubuntucom --recv C0A52C50sudo echo deb httpwwwubntcomdownloadsunifidistrosdebsqueeze squeeze ubiquiti gtgt etcaptsourceslistd20ubiquitilistUna vez realizado podemos proceder a actualizar los paquetes mediantesudo apt-get updateY despueacutes actualizamos el controlador a versioacuten 321 mediantesudo apt-get install unifi-rapid
Actualizando la versioacuten del controlador
Una vez hemos llegado hasta aquiacute tenemos todo preparado para poder gestionar nuestros APs UnifiEsta presentacioacuten no se centra en la configuracioacuten detallada a nivel de red en relacioacuten a router switch VLANs y paraacutemetros detallados del controlador Se sobreentiende los teacuterminos utilizados a partir de ahoraEn nuestro caso ya teniacuteamos un despliegue realizado en un cliente con 9 APs Estos tienen direccioacuten IP fija que comprenden de la 19216811 a la 1921681924En cualquier caso para poder ldquoAdoptarrdquo APs debemos tenerlos en marcha con una IP (dinaacutemica o fija) que tenga acceso a Internet para poder llegar a la IP puacuteblica de nuestro controlador en Amazon y asiacute ser adoptados
Adopcioacuten de los Access Points (APs)
En nuestro caso hemos accedido remotamente desde una VPN a la red donde estaacuten los APs Despueacutes accedemos a cada uno de los APs mediante SSH con el usuario y password de Administracioacuten del controlador Estos credenciales no tienen porque ser los mismos que los del Controlador Unifi de AmazonDe hecho el controlador de Unifi de Amazon y el que usamos en su diacutea para el despliegue de esta WiFi tienen configuraciones diferentes el de Amazon como vimos tiene una WiFi de prueba llamada ldquotestrdquo y el controlador del cliente (un portaacutetil que llevaba el teacutecnico) teniacutea la configuracioacuten de produccioacuten del cliente con 2 SSIDs etcEn nuestro caso accedimos al Controlador Unifi del portaacutetil hicimos un backup de las settings y la cargamos en el controlador de Amazon ademaacutes le asignamos un nombre de Site para identificar al cliente
Adopcioacuten de los Access Points (APs)
Para realizar la adopcioacuten de los APs nos conectamos a cada uno de ellos por SSH y ejecutamos este comandoset-inform http[IP_Publica_Amazon]8080informDespueacutes de realizarlo podemos acceder a nuestro controlador de Amazon y ver si efectivamente vamos descubriendo los que vamos adoptando Recordemos que podemos acceder a la administracioacuten mediante el linkhttps[IP_Publica_Amazon]8443Esta adopcioacuten se puede llevar a cabo incluso remotamente siempre y cuando podamos acceder a cada uno de los APs por SSH
Adopcioacuten de los Access Points (APs)
- Control RemotoUnifi Ubiquiti
- Creacioacuten de una cuenta en AWS Amazon
- Nuacutemero de diapositiva 3
- Accediendo
- Nuacutemero de diapositiva 5
- Buacutesqueda de la imagen y lanzamiento
- Nuacutemero de diapositiva 7
- Despliegue de la instancia
- Nuacutemero de diapositiva 9
- Nuacutemero de diapositiva 10
- Clave privada
- Nuacutemero de diapositiva 12
- Nuacutemero de diapositiva 13
- Permitimos el ping (ICMP)
- Nuacutemero de diapositiva 15
- Nuacutemero de diapositiva 16
- Nuacutemero de diapositiva 17
- Cambio de regioacuten (opcional y recomendado)
- Cambio de regioacuten
- Cambio de regioacuten
- Nuacutemero de diapositiva 21
- Cambio de regioacuten
- Nuacutemero de diapositiva 23
- Nuacutemero de diapositiva 24
- Nuacutemero de diapositiva 25
- Nuacutemero de diapositiva 26
- Cambio de regioacuten
- Nuacutemero de diapositiva 28
- Nuacutemero de diapositiva 29
- Cambio de regioacuten
- Nuacutemero de diapositiva 31
- Nuacutemero de diapositiva 32
- Cambio de regioacuten
- Nuacutemero de diapositiva 34
- Nuacutemero de diapositiva 35
- Nuacutemero de diapositiva 36
- Cambio de regioacuten
- Nuacutemero de diapositiva 38
- Nuacutemero de diapositiva 39
- Creacioacuten del Grupo de Seguridad
- Nuacutemero de diapositiva 41
- Nuacutemero de diapositiva 42
- Asignamos Grupo de Seguridad
- Elastic IP
- Elastic IP
- Elastic IP
- Nuacutemero de diapositiva 47
- Conexioacuten mediante SSH
- Accediendo al Controlador Unifi
- Accediendo al Controlador Unifi
- Actualizando la versioacuten del controlador
- Actualizando la versioacuten del controlador
- Adopcioacuten de los Access Points (APs)
- Adopcioacuten de los Access Points (APs)
- Adopcioacuten de los Access Points (APs)
-
Esperamos hasta que cambie el estado de pendiente a completado como se ve en la anterior captura el proceso estaacute en ldquopendingrdquo1 Cuando esteacute completado hacemos click derecho sobre la Snapshot
y elegimos ldquoCreate Imagerdquo2 Rellenamos un nombre para nuestra imagen en nuestro caso
ldquotest_imagerdquo3 Elegimos un KERNEL ID nosotros elegimos ldquoaki-14340160rdquo
corresponde a un Ubuntu x64 bits distribucioacuten 10044 Hacemos click en ldquoCreaterdquo
Cambio de regioacuten
1 En el menuacute de la izquierda nos vamos a ldquoAMIsrdquo Alliacute tendremos disponible nuestra Imagen
2 Hacemos click derecho y seleccionamos ldquoLaunchrdquo3 Seleccionamos el primer tipo de arquitectura como ya hicimos
anteriormente4 Hacemos click en ldquoReview and Launchrdquo5 En la siguiente pantalla elegimos ldquoLaunchrdquo6 En la siguiente pantalla creamos una nueva clave privada como ya
habiacuteamos hecho Le damos un nombre por ejemplo ldquounifi_keyrdquo muy importante descargarla a nuestro PC y despueacutes hacemos clicken ldquoLaunch Instancesrdquo
Cambio de regioacuten
En la uacuteltima pantalla simplemente hacemos click en ldquoView InstancesrdquoLa instancia apareceraacute como incializando esperamos hasta que esteacute en estado ldquorunningrdquo entonces es cuando estaraacute en marchaUna vez llegados a este punto tenemos dos servidores virtuales replicados uno en NVirginia y otro en IrlandaPodemos eliminar todo lo relacionado con la regioacuten de NVirginia o podemos conservarlo a nuestro parecer ya que todo lo tenemos disponible en la nueva regioacutenSi eliminamos imagen volumen snapshot y AMI de la nueva regioacuten esto siacute nos obligariacutea a comenzar de nuevo creando la instancia en NVirginia y replicandola a la nueva regioacuten Pero esto solo ocurre si conscientemente lo provocamos
Cambio de regioacuten
Anteriormente modificamos el ldquoSecurity Grouprdquo por defecto para permitir la recepcioacuten de pings (ICMP)Ahora vamos a crear un Grupo de Seguridad nuevo con los puertos necesarios para que el controlador de Unifi trabaje y este grupo nuevo lo asignaremos a nuestro servidor1 Seleccionamos del menuacute de la izquierda ldquoSecurity Groupsrdquo2 Hacemos click en ldquoCreate Security Grouprdquo3 Ponemos un nombre en este caso ldquoSG_Unifirdquo y una descripcion4 Antildeadimos las siguientes reglas de entrada (Inbound) TCP
(80808843844380828880 SSH ICMP) y UDP 34785 Hacemos click en ldquoCreaterdquo
Creacioacuten del Grupo de Seguridad
Una vez creado el grupo de seguridad nos vamos a nuestra instancia1 Hacemos click con botoacuten derecho sobre nuestra instancia2 Seleccionamos ldquoChange Security Grouprdquo3 Deseleccionamos el grupo de viene marcado por defecto activamos
el grupo que acabamos de crear y hacemos click ldquoAssign Security Groupsrdquo
Una vez realizado esto ya tenemos nuestro servidor en produccioacuten accesible mediante SSH y podemos hacerle ping como tambieacuten tiene accesibilidad a todos los puertos necesarios por el Unifi Controller
Asignamos Grupo de Seguridad
Como hemos dicho ya tenemos accesibilidad a nuestro servidor mediante la IP puacuteblica o el nombre DNS que hemos visto anteriormente La podemos consultar en el apartado de ldquoInstancesrdquo en el menuacute de la izquierda
No obstante esta IP y nombre pueden cambiar Si paramos nuestro server o bien Amazon tiene alguacuten problema podriacutea cambiar
Elastic IP
Para resolverlo usamos la utilidad que figura en el menuacute de la izquierda llamado ldquoElastic IPsrdquo Y despueacutes ldquoAllocate New Addressrdquo
Elastic IP
En la pantalla podremos ver una nueva IP puacuteblica esta es la que definitivamente usaremos para acceder al servidorPero primero debemos asignar esta nueva IP puacuteblica a la instancia que tenemos corriendo Para esto1 Si soacutelo tenemos una instancia (servidor) no procede este paso sino
debemos ir a ldquoInstancesrdquo y anotar el ldquoInstance IDrdquo en nuestro caso ldquoi-baf954f9rdquo
2 En el menuacute seleccionamos Elastic IPs y hacemos click en nuestra IP puacuteblica
3 Hacemos click en ldquoAssociate Addressrdquo4 Elegimos nuestra instancia en nuestro caso ldquoi-baf954f9rdquo Hacemos click
en ldquoAssociaterdquo
Elastic IP
Ahora la IP puacuteblica que nos da Elastic IPs estaacute asociada a nuestro server para todos los efectos siempre utilizaremos esta IP a partir de ahoraLlegados a este punto tenemos toda la parte de Amazon realizadaA continuacioacuten veremos coacutemo conectarnos por SSH al servidor la configuracioacuten del servidor y la de la aplicacioacuten de Controlador Unifi
Para conectarnos al servidor por SSH necesitamosbull Un cliente SSH por ejemplo Putty SecureCRTetcbull La clave privada obtenida en la primera parte de esta presentacioacutenAtencioacuten La clave privada debe guardarse con seguridad puesto que es la llave de acceso a nuestro servidorUna vez arranquemos nuestro cliente SSH debemos crear una nueva conexioacuten SSH (puerto 22) a la IP puacuteblica que obtuvimos con Elastic IPs (a partir de ahora soacutelo la nombrareacute como ip puacuteblica) y en las propiedades bien de la conexioacuten o del cliente SSH debemos agregar nuestra clave privadaPor ejemplo en SecureCRT bajo las propiedades de la conexioacuten se define como PublicKey en la parte de AuthenticationComo usuario usamos ldquoubunturdquo sin password
Conexioacuten mediante SSH
Para acceder al Controlador Unifi debemos escribir en nuestro navegador la direccioacutenhttps[IP_Publica]8443Cuando accedamos debemos aceptar el certificado de seguridad SSLAccedemos a un Asistente inicial donde procedemos abull Elegir el paiacutesbull Obviamos el segundo paso (Discover)bull Creamos una red wifi inicial por ejemplo SSID ldquotestrdquo password
ldquotest1234rdquobull Configuramos el usuario Administrador por ejemplo usuario ldquoadminrdquo
y password ldquoadmin1234rdquo y finalizamos el asistente
Accediendo al Controlador Unifi
Ahora ya podemos hacer login como administrador en el controladorLa versioacuten instalada es la 225 del Unifi ControllerRecomendamos proceder a actualizar a versioacuten 3 actualmente la versioacuten 321A continuacioacuten explicaremos como actualizar la aplicacioacuten del controlador Unifi a la versioacuten 321
Accediendo al Controlador Unifi
Actualizamos el sistema de la versioacuten 225 a 321Primero debemos conectarnos por SSH a nuestro servidor como ya vimos anteriormenteDespueacutes procedemos a editar el fichero de repositorios de Ubuntu mediante la instruccioacuten sudo nano etcaptsourceslistDebemos asegurarnos que tenemos los siguientes repositoriosdeb httpeu-west-1ec2archiveubuntucomubuntu lucid main universedeb-src httpeu-west-1ec2archiveubuntucomubuntu lucid main universedeb httpeu-west-1ec2archiveubuntucomubuntu lucid-updates main universedeb-src httpeu-west-1ec2archiveubuntucomubuntu lucid-updates main universedeb httpsecurityubuntucomubuntu lucid-security main universedeb-src httpsecurityubuntucomubuntu lucid-security main universedeb httpwwwubntcomdownloadsmfidistrosdebubuntu ubuntu ubiquitideb httpdownloads-distromongodborgrepoubuntu-upstart dist 10gen
Actualizando la versioacuten del controlador
Para guardar los cambios presionamos ldquoCRTL+Xrdquo despueacutes ldquoYrdquo de Yes para confirmar y por uacuteltimo ldquoEnterrdquo para dejar el nombre que ya tieneComprobamos que los cambios fueron correctos mediante el comandocat etcaptsourceslistAhora ejecutamos los siguientes comandos uno por liacuteneasudo apt-key adv --keyserver keyserverubuntucom --recv 7F0CEB10sudo apt-key adv --keyserver keyserverubuntucom --recv C0A52C50sudo echo deb httpwwwubntcomdownloadsunifidistrosdebsqueeze squeeze ubiquiti gtgt etcaptsourceslistd20ubiquitilistUna vez realizado podemos proceder a actualizar los paquetes mediantesudo apt-get updateY despueacutes actualizamos el controlador a versioacuten 321 mediantesudo apt-get install unifi-rapid
Actualizando la versioacuten del controlador
Una vez hemos llegado hasta aquiacute tenemos todo preparado para poder gestionar nuestros APs UnifiEsta presentacioacuten no se centra en la configuracioacuten detallada a nivel de red en relacioacuten a router switch VLANs y paraacutemetros detallados del controlador Se sobreentiende los teacuterminos utilizados a partir de ahoraEn nuestro caso ya teniacuteamos un despliegue realizado en un cliente con 9 APs Estos tienen direccioacuten IP fija que comprenden de la 19216811 a la 1921681924En cualquier caso para poder ldquoAdoptarrdquo APs debemos tenerlos en marcha con una IP (dinaacutemica o fija) que tenga acceso a Internet para poder llegar a la IP puacuteblica de nuestro controlador en Amazon y asiacute ser adoptados
Adopcioacuten de los Access Points (APs)
En nuestro caso hemos accedido remotamente desde una VPN a la red donde estaacuten los APs Despueacutes accedemos a cada uno de los APs mediante SSH con el usuario y password de Administracioacuten del controlador Estos credenciales no tienen porque ser los mismos que los del Controlador Unifi de AmazonDe hecho el controlador de Unifi de Amazon y el que usamos en su diacutea para el despliegue de esta WiFi tienen configuraciones diferentes el de Amazon como vimos tiene una WiFi de prueba llamada ldquotestrdquo y el controlador del cliente (un portaacutetil que llevaba el teacutecnico) teniacutea la configuracioacuten de produccioacuten del cliente con 2 SSIDs etcEn nuestro caso accedimos al Controlador Unifi del portaacutetil hicimos un backup de las settings y la cargamos en el controlador de Amazon ademaacutes le asignamos un nombre de Site para identificar al cliente
Adopcioacuten de los Access Points (APs)
Para realizar la adopcioacuten de los APs nos conectamos a cada uno de ellos por SSH y ejecutamos este comandoset-inform http[IP_Publica_Amazon]8080informDespueacutes de realizarlo podemos acceder a nuestro controlador de Amazon y ver si efectivamente vamos descubriendo los que vamos adoptando Recordemos que podemos acceder a la administracioacuten mediante el linkhttps[IP_Publica_Amazon]8443Esta adopcioacuten se puede llevar a cabo incluso remotamente siempre y cuando podamos acceder a cada uno de los APs por SSH
Adopcioacuten de los Access Points (APs)
- Control RemotoUnifi Ubiquiti
- Creacioacuten de una cuenta en AWS Amazon
- Nuacutemero de diapositiva 3
- Accediendo
- Nuacutemero de diapositiva 5
- Buacutesqueda de la imagen y lanzamiento
- Nuacutemero de diapositiva 7
- Despliegue de la instancia
- Nuacutemero de diapositiva 9
- Nuacutemero de diapositiva 10
- Clave privada
- Nuacutemero de diapositiva 12
- Nuacutemero de diapositiva 13
- Permitimos el ping (ICMP)
- Nuacutemero de diapositiva 15
- Nuacutemero de diapositiva 16
- Nuacutemero de diapositiva 17
- Cambio de regioacuten (opcional y recomendado)
- Cambio de regioacuten
- Cambio de regioacuten
- Nuacutemero de diapositiva 21
- Cambio de regioacuten
- Nuacutemero de diapositiva 23
- Nuacutemero de diapositiva 24
- Nuacutemero de diapositiva 25
- Nuacutemero de diapositiva 26
- Cambio de regioacuten
- Nuacutemero de diapositiva 28
- Nuacutemero de diapositiva 29
- Cambio de regioacuten
- Nuacutemero de diapositiva 31
- Nuacutemero de diapositiva 32
- Cambio de regioacuten
- Nuacutemero de diapositiva 34
- Nuacutemero de diapositiva 35
- Nuacutemero de diapositiva 36
- Cambio de regioacuten
- Nuacutemero de diapositiva 38
- Nuacutemero de diapositiva 39
- Creacioacuten del Grupo de Seguridad
- Nuacutemero de diapositiva 41
- Nuacutemero de diapositiva 42
- Asignamos Grupo de Seguridad
- Elastic IP
- Elastic IP
- Elastic IP
- Nuacutemero de diapositiva 47
- Conexioacuten mediante SSH
- Accediendo al Controlador Unifi
- Accediendo al Controlador Unifi
- Actualizando la versioacuten del controlador
- Actualizando la versioacuten del controlador
- Adopcioacuten de los Access Points (APs)
- Adopcioacuten de los Access Points (APs)
- Adopcioacuten de los Access Points (APs)
-
1 En el menuacute de la izquierda nos vamos a ldquoAMIsrdquo Alliacute tendremos disponible nuestra Imagen
2 Hacemos click derecho y seleccionamos ldquoLaunchrdquo3 Seleccionamos el primer tipo de arquitectura como ya hicimos
anteriormente4 Hacemos click en ldquoReview and Launchrdquo5 En la siguiente pantalla elegimos ldquoLaunchrdquo6 En la siguiente pantalla creamos una nueva clave privada como ya
habiacuteamos hecho Le damos un nombre por ejemplo ldquounifi_keyrdquo muy importante descargarla a nuestro PC y despueacutes hacemos clicken ldquoLaunch Instancesrdquo
Cambio de regioacuten
En la uacuteltima pantalla simplemente hacemos click en ldquoView InstancesrdquoLa instancia apareceraacute como incializando esperamos hasta que esteacute en estado ldquorunningrdquo entonces es cuando estaraacute en marchaUna vez llegados a este punto tenemos dos servidores virtuales replicados uno en NVirginia y otro en IrlandaPodemos eliminar todo lo relacionado con la regioacuten de NVirginia o podemos conservarlo a nuestro parecer ya que todo lo tenemos disponible en la nueva regioacutenSi eliminamos imagen volumen snapshot y AMI de la nueva regioacuten esto siacute nos obligariacutea a comenzar de nuevo creando la instancia en NVirginia y replicandola a la nueva regioacuten Pero esto solo ocurre si conscientemente lo provocamos
Cambio de regioacuten
Anteriormente modificamos el ldquoSecurity Grouprdquo por defecto para permitir la recepcioacuten de pings (ICMP)Ahora vamos a crear un Grupo de Seguridad nuevo con los puertos necesarios para que el controlador de Unifi trabaje y este grupo nuevo lo asignaremos a nuestro servidor1 Seleccionamos del menuacute de la izquierda ldquoSecurity Groupsrdquo2 Hacemos click en ldquoCreate Security Grouprdquo3 Ponemos un nombre en este caso ldquoSG_Unifirdquo y una descripcion4 Antildeadimos las siguientes reglas de entrada (Inbound) TCP
(80808843844380828880 SSH ICMP) y UDP 34785 Hacemos click en ldquoCreaterdquo
Creacioacuten del Grupo de Seguridad
Una vez creado el grupo de seguridad nos vamos a nuestra instancia1 Hacemos click con botoacuten derecho sobre nuestra instancia2 Seleccionamos ldquoChange Security Grouprdquo3 Deseleccionamos el grupo de viene marcado por defecto activamos
el grupo que acabamos de crear y hacemos click ldquoAssign Security Groupsrdquo
Una vez realizado esto ya tenemos nuestro servidor en produccioacuten accesible mediante SSH y podemos hacerle ping como tambieacuten tiene accesibilidad a todos los puertos necesarios por el Unifi Controller
Asignamos Grupo de Seguridad
Como hemos dicho ya tenemos accesibilidad a nuestro servidor mediante la IP puacuteblica o el nombre DNS que hemos visto anteriormente La podemos consultar en el apartado de ldquoInstancesrdquo en el menuacute de la izquierda
No obstante esta IP y nombre pueden cambiar Si paramos nuestro server o bien Amazon tiene alguacuten problema podriacutea cambiar
Elastic IP
Para resolverlo usamos la utilidad que figura en el menuacute de la izquierda llamado ldquoElastic IPsrdquo Y despueacutes ldquoAllocate New Addressrdquo
Elastic IP
En la pantalla podremos ver una nueva IP puacuteblica esta es la que definitivamente usaremos para acceder al servidorPero primero debemos asignar esta nueva IP puacuteblica a la instancia que tenemos corriendo Para esto1 Si soacutelo tenemos una instancia (servidor) no procede este paso sino
debemos ir a ldquoInstancesrdquo y anotar el ldquoInstance IDrdquo en nuestro caso ldquoi-baf954f9rdquo
2 En el menuacute seleccionamos Elastic IPs y hacemos click en nuestra IP puacuteblica
3 Hacemos click en ldquoAssociate Addressrdquo4 Elegimos nuestra instancia en nuestro caso ldquoi-baf954f9rdquo Hacemos click
en ldquoAssociaterdquo
Elastic IP
Ahora la IP puacuteblica que nos da Elastic IPs estaacute asociada a nuestro server para todos los efectos siempre utilizaremos esta IP a partir de ahoraLlegados a este punto tenemos toda la parte de Amazon realizadaA continuacioacuten veremos coacutemo conectarnos por SSH al servidor la configuracioacuten del servidor y la de la aplicacioacuten de Controlador Unifi
Para conectarnos al servidor por SSH necesitamosbull Un cliente SSH por ejemplo Putty SecureCRTetcbull La clave privada obtenida en la primera parte de esta presentacioacutenAtencioacuten La clave privada debe guardarse con seguridad puesto que es la llave de acceso a nuestro servidorUna vez arranquemos nuestro cliente SSH debemos crear una nueva conexioacuten SSH (puerto 22) a la IP puacuteblica que obtuvimos con Elastic IPs (a partir de ahora soacutelo la nombrareacute como ip puacuteblica) y en las propiedades bien de la conexioacuten o del cliente SSH debemos agregar nuestra clave privadaPor ejemplo en SecureCRT bajo las propiedades de la conexioacuten se define como PublicKey en la parte de AuthenticationComo usuario usamos ldquoubunturdquo sin password
Conexioacuten mediante SSH
Para acceder al Controlador Unifi debemos escribir en nuestro navegador la direccioacutenhttps[IP_Publica]8443Cuando accedamos debemos aceptar el certificado de seguridad SSLAccedemos a un Asistente inicial donde procedemos abull Elegir el paiacutesbull Obviamos el segundo paso (Discover)bull Creamos una red wifi inicial por ejemplo SSID ldquotestrdquo password
ldquotest1234rdquobull Configuramos el usuario Administrador por ejemplo usuario ldquoadminrdquo
y password ldquoadmin1234rdquo y finalizamos el asistente
Accediendo al Controlador Unifi
Ahora ya podemos hacer login como administrador en el controladorLa versioacuten instalada es la 225 del Unifi ControllerRecomendamos proceder a actualizar a versioacuten 3 actualmente la versioacuten 321A continuacioacuten explicaremos como actualizar la aplicacioacuten del controlador Unifi a la versioacuten 321
Accediendo al Controlador Unifi
Actualizamos el sistema de la versioacuten 225 a 321Primero debemos conectarnos por SSH a nuestro servidor como ya vimos anteriormenteDespueacutes procedemos a editar el fichero de repositorios de Ubuntu mediante la instruccioacuten sudo nano etcaptsourceslistDebemos asegurarnos que tenemos los siguientes repositoriosdeb httpeu-west-1ec2archiveubuntucomubuntu lucid main universedeb-src httpeu-west-1ec2archiveubuntucomubuntu lucid main universedeb httpeu-west-1ec2archiveubuntucomubuntu lucid-updates main universedeb-src httpeu-west-1ec2archiveubuntucomubuntu lucid-updates main universedeb httpsecurityubuntucomubuntu lucid-security main universedeb-src httpsecurityubuntucomubuntu lucid-security main universedeb httpwwwubntcomdownloadsmfidistrosdebubuntu ubuntu ubiquitideb httpdownloads-distromongodborgrepoubuntu-upstart dist 10gen
Actualizando la versioacuten del controlador
Para guardar los cambios presionamos ldquoCRTL+Xrdquo despueacutes ldquoYrdquo de Yes para confirmar y por uacuteltimo ldquoEnterrdquo para dejar el nombre que ya tieneComprobamos que los cambios fueron correctos mediante el comandocat etcaptsourceslistAhora ejecutamos los siguientes comandos uno por liacuteneasudo apt-key adv --keyserver keyserverubuntucom --recv 7F0CEB10sudo apt-key adv --keyserver keyserverubuntucom --recv C0A52C50sudo echo deb httpwwwubntcomdownloadsunifidistrosdebsqueeze squeeze ubiquiti gtgt etcaptsourceslistd20ubiquitilistUna vez realizado podemos proceder a actualizar los paquetes mediantesudo apt-get updateY despueacutes actualizamos el controlador a versioacuten 321 mediantesudo apt-get install unifi-rapid
Actualizando la versioacuten del controlador
Una vez hemos llegado hasta aquiacute tenemos todo preparado para poder gestionar nuestros APs UnifiEsta presentacioacuten no se centra en la configuracioacuten detallada a nivel de red en relacioacuten a router switch VLANs y paraacutemetros detallados del controlador Se sobreentiende los teacuterminos utilizados a partir de ahoraEn nuestro caso ya teniacuteamos un despliegue realizado en un cliente con 9 APs Estos tienen direccioacuten IP fija que comprenden de la 19216811 a la 1921681924En cualquier caso para poder ldquoAdoptarrdquo APs debemos tenerlos en marcha con una IP (dinaacutemica o fija) que tenga acceso a Internet para poder llegar a la IP puacuteblica de nuestro controlador en Amazon y asiacute ser adoptados
Adopcioacuten de los Access Points (APs)
En nuestro caso hemos accedido remotamente desde una VPN a la red donde estaacuten los APs Despueacutes accedemos a cada uno de los APs mediante SSH con el usuario y password de Administracioacuten del controlador Estos credenciales no tienen porque ser los mismos que los del Controlador Unifi de AmazonDe hecho el controlador de Unifi de Amazon y el que usamos en su diacutea para el despliegue de esta WiFi tienen configuraciones diferentes el de Amazon como vimos tiene una WiFi de prueba llamada ldquotestrdquo y el controlador del cliente (un portaacutetil que llevaba el teacutecnico) teniacutea la configuracioacuten de produccioacuten del cliente con 2 SSIDs etcEn nuestro caso accedimos al Controlador Unifi del portaacutetil hicimos un backup de las settings y la cargamos en el controlador de Amazon ademaacutes le asignamos un nombre de Site para identificar al cliente
Adopcioacuten de los Access Points (APs)
Para realizar la adopcioacuten de los APs nos conectamos a cada uno de ellos por SSH y ejecutamos este comandoset-inform http[IP_Publica_Amazon]8080informDespueacutes de realizarlo podemos acceder a nuestro controlador de Amazon y ver si efectivamente vamos descubriendo los que vamos adoptando Recordemos que podemos acceder a la administracioacuten mediante el linkhttps[IP_Publica_Amazon]8443Esta adopcioacuten se puede llevar a cabo incluso remotamente siempre y cuando podamos acceder a cada uno de los APs por SSH
Adopcioacuten de los Access Points (APs)
- Control RemotoUnifi Ubiquiti
- Creacioacuten de una cuenta en AWS Amazon
- Nuacutemero de diapositiva 3
- Accediendo
- Nuacutemero de diapositiva 5
- Buacutesqueda de la imagen y lanzamiento
- Nuacutemero de diapositiva 7
- Despliegue de la instancia
- Nuacutemero de diapositiva 9
- Nuacutemero de diapositiva 10
- Clave privada
- Nuacutemero de diapositiva 12
- Nuacutemero de diapositiva 13
- Permitimos el ping (ICMP)
- Nuacutemero de diapositiva 15
- Nuacutemero de diapositiva 16
- Nuacutemero de diapositiva 17
- Cambio de regioacuten (opcional y recomendado)
- Cambio de regioacuten
- Cambio de regioacuten
- Nuacutemero de diapositiva 21
- Cambio de regioacuten
- Nuacutemero de diapositiva 23
- Nuacutemero de diapositiva 24
- Nuacutemero de diapositiva 25
- Nuacutemero de diapositiva 26
- Cambio de regioacuten
- Nuacutemero de diapositiva 28
- Nuacutemero de diapositiva 29
- Cambio de regioacuten
- Nuacutemero de diapositiva 31
- Nuacutemero de diapositiva 32
- Cambio de regioacuten
- Nuacutemero de diapositiva 34
- Nuacutemero de diapositiva 35
- Nuacutemero de diapositiva 36
- Cambio de regioacuten
- Nuacutemero de diapositiva 38
- Nuacutemero de diapositiva 39
- Creacioacuten del Grupo de Seguridad
- Nuacutemero de diapositiva 41
- Nuacutemero de diapositiva 42
- Asignamos Grupo de Seguridad
- Elastic IP
- Elastic IP
- Elastic IP
- Nuacutemero de diapositiva 47
- Conexioacuten mediante SSH
- Accediendo al Controlador Unifi
- Accediendo al Controlador Unifi
- Actualizando la versioacuten del controlador
- Actualizando la versioacuten del controlador
- Adopcioacuten de los Access Points (APs)
- Adopcioacuten de los Access Points (APs)
- Adopcioacuten de los Access Points (APs)
-
En la uacuteltima pantalla simplemente hacemos click en ldquoView InstancesrdquoLa instancia apareceraacute como incializando esperamos hasta que esteacute en estado ldquorunningrdquo entonces es cuando estaraacute en marchaUna vez llegados a este punto tenemos dos servidores virtuales replicados uno en NVirginia y otro en IrlandaPodemos eliminar todo lo relacionado con la regioacuten de NVirginia o podemos conservarlo a nuestro parecer ya que todo lo tenemos disponible en la nueva regioacutenSi eliminamos imagen volumen snapshot y AMI de la nueva regioacuten esto siacute nos obligariacutea a comenzar de nuevo creando la instancia en NVirginia y replicandola a la nueva regioacuten Pero esto solo ocurre si conscientemente lo provocamos
Cambio de regioacuten
Anteriormente modificamos el ldquoSecurity Grouprdquo por defecto para permitir la recepcioacuten de pings (ICMP)Ahora vamos a crear un Grupo de Seguridad nuevo con los puertos necesarios para que el controlador de Unifi trabaje y este grupo nuevo lo asignaremos a nuestro servidor1 Seleccionamos del menuacute de la izquierda ldquoSecurity Groupsrdquo2 Hacemos click en ldquoCreate Security Grouprdquo3 Ponemos un nombre en este caso ldquoSG_Unifirdquo y una descripcion4 Antildeadimos las siguientes reglas de entrada (Inbound) TCP
(80808843844380828880 SSH ICMP) y UDP 34785 Hacemos click en ldquoCreaterdquo
Creacioacuten del Grupo de Seguridad
Una vez creado el grupo de seguridad nos vamos a nuestra instancia1 Hacemos click con botoacuten derecho sobre nuestra instancia2 Seleccionamos ldquoChange Security Grouprdquo3 Deseleccionamos el grupo de viene marcado por defecto activamos
el grupo que acabamos de crear y hacemos click ldquoAssign Security Groupsrdquo
Una vez realizado esto ya tenemos nuestro servidor en produccioacuten accesible mediante SSH y podemos hacerle ping como tambieacuten tiene accesibilidad a todos los puertos necesarios por el Unifi Controller
Asignamos Grupo de Seguridad
Como hemos dicho ya tenemos accesibilidad a nuestro servidor mediante la IP puacuteblica o el nombre DNS que hemos visto anteriormente La podemos consultar en el apartado de ldquoInstancesrdquo en el menuacute de la izquierda
No obstante esta IP y nombre pueden cambiar Si paramos nuestro server o bien Amazon tiene alguacuten problema podriacutea cambiar
Elastic IP
Para resolverlo usamos la utilidad que figura en el menuacute de la izquierda llamado ldquoElastic IPsrdquo Y despueacutes ldquoAllocate New Addressrdquo
Elastic IP
En la pantalla podremos ver una nueva IP puacuteblica esta es la que definitivamente usaremos para acceder al servidorPero primero debemos asignar esta nueva IP puacuteblica a la instancia que tenemos corriendo Para esto1 Si soacutelo tenemos una instancia (servidor) no procede este paso sino
debemos ir a ldquoInstancesrdquo y anotar el ldquoInstance IDrdquo en nuestro caso ldquoi-baf954f9rdquo
2 En el menuacute seleccionamos Elastic IPs y hacemos click en nuestra IP puacuteblica
3 Hacemos click en ldquoAssociate Addressrdquo4 Elegimos nuestra instancia en nuestro caso ldquoi-baf954f9rdquo Hacemos click
en ldquoAssociaterdquo
Elastic IP
Ahora la IP puacuteblica que nos da Elastic IPs estaacute asociada a nuestro server para todos los efectos siempre utilizaremos esta IP a partir de ahoraLlegados a este punto tenemos toda la parte de Amazon realizadaA continuacioacuten veremos coacutemo conectarnos por SSH al servidor la configuracioacuten del servidor y la de la aplicacioacuten de Controlador Unifi
Para conectarnos al servidor por SSH necesitamosbull Un cliente SSH por ejemplo Putty SecureCRTetcbull La clave privada obtenida en la primera parte de esta presentacioacutenAtencioacuten La clave privada debe guardarse con seguridad puesto que es la llave de acceso a nuestro servidorUna vez arranquemos nuestro cliente SSH debemos crear una nueva conexioacuten SSH (puerto 22) a la IP puacuteblica que obtuvimos con Elastic IPs (a partir de ahora soacutelo la nombrareacute como ip puacuteblica) y en las propiedades bien de la conexioacuten o del cliente SSH debemos agregar nuestra clave privadaPor ejemplo en SecureCRT bajo las propiedades de la conexioacuten se define como PublicKey en la parte de AuthenticationComo usuario usamos ldquoubunturdquo sin password
Conexioacuten mediante SSH
Para acceder al Controlador Unifi debemos escribir en nuestro navegador la direccioacutenhttps[IP_Publica]8443Cuando accedamos debemos aceptar el certificado de seguridad SSLAccedemos a un Asistente inicial donde procedemos abull Elegir el paiacutesbull Obviamos el segundo paso (Discover)bull Creamos una red wifi inicial por ejemplo SSID ldquotestrdquo password
ldquotest1234rdquobull Configuramos el usuario Administrador por ejemplo usuario ldquoadminrdquo
y password ldquoadmin1234rdquo y finalizamos el asistente
Accediendo al Controlador Unifi
Ahora ya podemos hacer login como administrador en el controladorLa versioacuten instalada es la 225 del Unifi ControllerRecomendamos proceder a actualizar a versioacuten 3 actualmente la versioacuten 321A continuacioacuten explicaremos como actualizar la aplicacioacuten del controlador Unifi a la versioacuten 321
Accediendo al Controlador Unifi
Actualizamos el sistema de la versioacuten 225 a 321Primero debemos conectarnos por SSH a nuestro servidor como ya vimos anteriormenteDespueacutes procedemos a editar el fichero de repositorios de Ubuntu mediante la instruccioacuten sudo nano etcaptsourceslistDebemos asegurarnos que tenemos los siguientes repositoriosdeb httpeu-west-1ec2archiveubuntucomubuntu lucid main universedeb-src httpeu-west-1ec2archiveubuntucomubuntu lucid main universedeb httpeu-west-1ec2archiveubuntucomubuntu lucid-updates main universedeb-src httpeu-west-1ec2archiveubuntucomubuntu lucid-updates main universedeb httpsecurityubuntucomubuntu lucid-security main universedeb-src httpsecurityubuntucomubuntu lucid-security main universedeb httpwwwubntcomdownloadsmfidistrosdebubuntu ubuntu ubiquitideb httpdownloads-distromongodborgrepoubuntu-upstart dist 10gen
Actualizando la versioacuten del controlador
Para guardar los cambios presionamos ldquoCRTL+Xrdquo despueacutes ldquoYrdquo de Yes para confirmar y por uacuteltimo ldquoEnterrdquo para dejar el nombre que ya tieneComprobamos que los cambios fueron correctos mediante el comandocat etcaptsourceslistAhora ejecutamos los siguientes comandos uno por liacuteneasudo apt-key adv --keyserver keyserverubuntucom --recv 7F0CEB10sudo apt-key adv --keyserver keyserverubuntucom --recv C0A52C50sudo echo deb httpwwwubntcomdownloadsunifidistrosdebsqueeze squeeze ubiquiti gtgt etcaptsourceslistd20ubiquitilistUna vez realizado podemos proceder a actualizar los paquetes mediantesudo apt-get updateY despueacutes actualizamos el controlador a versioacuten 321 mediantesudo apt-get install unifi-rapid
Actualizando la versioacuten del controlador
Una vez hemos llegado hasta aquiacute tenemos todo preparado para poder gestionar nuestros APs UnifiEsta presentacioacuten no se centra en la configuracioacuten detallada a nivel de red en relacioacuten a router switch VLANs y paraacutemetros detallados del controlador Se sobreentiende los teacuterminos utilizados a partir de ahoraEn nuestro caso ya teniacuteamos un despliegue realizado en un cliente con 9 APs Estos tienen direccioacuten IP fija que comprenden de la 19216811 a la 1921681924En cualquier caso para poder ldquoAdoptarrdquo APs debemos tenerlos en marcha con una IP (dinaacutemica o fija) que tenga acceso a Internet para poder llegar a la IP puacuteblica de nuestro controlador en Amazon y asiacute ser adoptados
Adopcioacuten de los Access Points (APs)
En nuestro caso hemos accedido remotamente desde una VPN a la red donde estaacuten los APs Despueacutes accedemos a cada uno de los APs mediante SSH con el usuario y password de Administracioacuten del controlador Estos credenciales no tienen porque ser los mismos que los del Controlador Unifi de AmazonDe hecho el controlador de Unifi de Amazon y el que usamos en su diacutea para el despliegue de esta WiFi tienen configuraciones diferentes el de Amazon como vimos tiene una WiFi de prueba llamada ldquotestrdquo y el controlador del cliente (un portaacutetil que llevaba el teacutecnico) teniacutea la configuracioacuten de produccioacuten del cliente con 2 SSIDs etcEn nuestro caso accedimos al Controlador Unifi del portaacutetil hicimos un backup de las settings y la cargamos en el controlador de Amazon ademaacutes le asignamos un nombre de Site para identificar al cliente
Adopcioacuten de los Access Points (APs)
Para realizar la adopcioacuten de los APs nos conectamos a cada uno de ellos por SSH y ejecutamos este comandoset-inform http[IP_Publica_Amazon]8080informDespueacutes de realizarlo podemos acceder a nuestro controlador de Amazon y ver si efectivamente vamos descubriendo los que vamos adoptando Recordemos que podemos acceder a la administracioacuten mediante el linkhttps[IP_Publica_Amazon]8443Esta adopcioacuten se puede llevar a cabo incluso remotamente siempre y cuando podamos acceder a cada uno de los APs por SSH
Adopcioacuten de los Access Points (APs)
- Control RemotoUnifi Ubiquiti
- Creacioacuten de una cuenta en AWS Amazon
- Nuacutemero de diapositiva 3
- Accediendo
- Nuacutemero de diapositiva 5
- Buacutesqueda de la imagen y lanzamiento
- Nuacutemero de diapositiva 7
- Despliegue de la instancia
- Nuacutemero de diapositiva 9
- Nuacutemero de diapositiva 10
- Clave privada
- Nuacutemero de diapositiva 12
- Nuacutemero de diapositiva 13
- Permitimos el ping (ICMP)
- Nuacutemero de diapositiva 15
- Nuacutemero de diapositiva 16
- Nuacutemero de diapositiva 17
- Cambio de regioacuten (opcional y recomendado)
- Cambio de regioacuten
- Cambio de regioacuten
- Nuacutemero de diapositiva 21
- Cambio de regioacuten
- Nuacutemero de diapositiva 23
- Nuacutemero de diapositiva 24
- Nuacutemero de diapositiva 25
- Nuacutemero de diapositiva 26
- Cambio de regioacuten
- Nuacutemero de diapositiva 28
- Nuacutemero de diapositiva 29
- Cambio de regioacuten
- Nuacutemero de diapositiva 31
- Nuacutemero de diapositiva 32
- Cambio de regioacuten
- Nuacutemero de diapositiva 34
- Nuacutemero de diapositiva 35
- Nuacutemero de diapositiva 36
- Cambio de regioacuten
- Nuacutemero de diapositiva 38
- Nuacutemero de diapositiva 39
- Creacioacuten del Grupo de Seguridad
- Nuacutemero de diapositiva 41
- Nuacutemero de diapositiva 42
- Asignamos Grupo de Seguridad
- Elastic IP
- Elastic IP
- Elastic IP
- Nuacutemero de diapositiva 47
- Conexioacuten mediante SSH
- Accediendo al Controlador Unifi
- Accediendo al Controlador Unifi
- Actualizando la versioacuten del controlador
- Actualizando la versioacuten del controlador
- Adopcioacuten de los Access Points (APs)
- Adopcioacuten de los Access Points (APs)
- Adopcioacuten de los Access Points (APs)
-
Anteriormente modificamos el ldquoSecurity Grouprdquo por defecto para permitir la recepcioacuten de pings (ICMP)Ahora vamos a crear un Grupo de Seguridad nuevo con los puertos necesarios para que el controlador de Unifi trabaje y este grupo nuevo lo asignaremos a nuestro servidor1 Seleccionamos del menuacute de la izquierda ldquoSecurity Groupsrdquo2 Hacemos click en ldquoCreate Security Grouprdquo3 Ponemos un nombre en este caso ldquoSG_Unifirdquo y una descripcion4 Antildeadimos las siguientes reglas de entrada (Inbound) TCP
(80808843844380828880 SSH ICMP) y UDP 34785 Hacemos click en ldquoCreaterdquo
Creacioacuten del Grupo de Seguridad
Una vez creado el grupo de seguridad nos vamos a nuestra instancia1 Hacemos click con botoacuten derecho sobre nuestra instancia2 Seleccionamos ldquoChange Security Grouprdquo3 Deseleccionamos el grupo de viene marcado por defecto activamos
el grupo que acabamos de crear y hacemos click ldquoAssign Security Groupsrdquo
Una vez realizado esto ya tenemos nuestro servidor en produccioacuten accesible mediante SSH y podemos hacerle ping como tambieacuten tiene accesibilidad a todos los puertos necesarios por el Unifi Controller
Asignamos Grupo de Seguridad
Como hemos dicho ya tenemos accesibilidad a nuestro servidor mediante la IP puacuteblica o el nombre DNS que hemos visto anteriormente La podemos consultar en el apartado de ldquoInstancesrdquo en el menuacute de la izquierda
No obstante esta IP y nombre pueden cambiar Si paramos nuestro server o bien Amazon tiene alguacuten problema podriacutea cambiar
Elastic IP
Para resolverlo usamos la utilidad que figura en el menuacute de la izquierda llamado ldquoElastic IPsrdquo Y despueacutes ldquoAllocate New Addressrdquo
Elastic IP
En la pantalla podremos ver una nueva IP puacuteblica esta es la que definitivamente usaremos para acceder al servidorPero primero debemos asignar esta nueva IP puacuteblica a la instancia que tenemos corriendo Para esto1 Si soacutelo tenemos una instancia (servidor) no procede este paso sino
debemos ir a ldquoInstancesrdquo y anotar el ldquoInstance IDrdquo en nuestro caso ldquoi-baf954f9rdquo
2 En el menuacute seleccionamos Elastic IPs y hacemos click en nuestra IP puacuteblica
3 Hacemos click en ldquoAssociate Addressrdquo4 Elegimos nuestra instancia en nuestro caso ldquoi-baf954f9rdquo Hacemos click
en ldquoAssociaterdquo
Elastic IP
Ahora la IP puacuteblica que nos da Elastic IPs estaacute asociada a nuestro server para todos los efectos siempre utilizaremos esta IP a partir de ahoraLlegados a este punto tenemos toda la parte de Amazon realizadaA continuacioacuten veremos coacutemo conectarnos por SSH al servidor la configuracioacuten del servidor y la de la aplicacioacuten de Controlador Unifi
Para conectarnos al servidor por SSH necesitamosbull Un cliente SSH por ejemplo Putty SecureCRTetcbull La clave privada obtenida en la primera parte de esta presentacioacutenAtencioacuten La clave privada debe guardarse con seguridad puesto que es la llave de acceso a nuestro servidorUna vez arranquemos nuestro cliente SSH debemos crear una nueva conexioacuten SSH (puerto 22) a la IP puacuteblica que obtuvimos con Elastic IPs (a partir de ahora soacutelo la nombrareacute como ip puacuteblica) y en las propiedades bien de la conexioacuten o del cliente SSH debemos agregar nuestra clave privadaPor ejemplo en SecureCRT bajo las propiedades de la conexioacuten se define como PublicKey en la parte de AuthenticationComo usuario usamos ldquoubunturdquo sin password
Conexioacuten mediante SSH
Para acceder al Controlador Unifi debemos escribir en nuestro navegador la direccioacutenhttps[IP_Publica]8443Cuando accedamos debemos aceptar el certificado de seguridad SSLAccedemos a un Asistente inicial donde procedemos abull Elegir el paiacutesbull Obviamos el segundo paso (Discover)bull Creamos una red wifi inicial por ejemplo SSID ldquotestrdquo password
ldquotest1234rdquobull Configuramos el usuario Administrador por ejemplo usuario ldquoadminrdquo
y password ldquoadmin1234rdquo y finalizamos el asistente
Accediendo al Controlador Unifi
Ahora ya podemos hacer login como administrador en el controladorLa versioacuten instalada es la 225 del Unifi ControllerRecomendamos proceder a actualizar a versioacuten 3 actualmente la versioacuten 321A continuacioacuten explicaremos como actualizar la aplicacioacuten del controlador Unifi a la versioacuten 321
Accediendo al Controlador Unifi
Actualizamos el sistema de la versioacuten 225 a 321Primero debemos conectarnos por SSH a nuestro servidor como ya vimos anteriormenteDespueacutes procedemos a editar el fichero de repositorios de Ubuntu mediante la instruccioacuten sudo nano etcaptsourceslistDebemos asegurarnos que tenemos los siguientes repositoriosdeb httpeu-west-1ec2archiveubuntucomubuntu lucid main universedeb-src httpeu-west-1ec2archiveubuntucomubuntu lucid main universedeb httpeu-west-1ec2archiveubuntucomubuntu lucid-updates main universedeb-src httpeu-west-1ec2archiveubuntucomubuntu lucid-updates main universedeb httpsecurityubuntucomubuntu lucid-security main universedeb-src httpsecurityubuntucomubuntu lucid-security main universedeb httpwwwubntcomdownloadsmfidistrosdebubuntu ubuntu ubiquitideb httpdownloads-distromongodborgrepoubuntu-upstart dist 10gen
Actualizando la versioacuten del controlador
Para guardar los cambios presionamos ldquoCRTL+Xrdquo despueacutes ldquoYrdquo de Yes para confirmar y por uacuteltimo ldquoEnterrdquo para dejar el nombre que ya tieneComprobamos que los cambios fueron correctos mediante el comandocat etcaptsourceslistAhora ejecutamos los siguientes comandos uno por liacuteneasudo apt-key adv --keyserver keyserverubuntucom --recv 7F0CEB10sudo apt-key adv --keyserver keyserverubuntucom --recv C0A52C50sudo echo deb httpwwwubntcomdownloadsunifidistrosdebsqueeze squeeze ubiquiti gtgt etcaptsourceslistd20ubiquitilistUna vez realizado podemos proceder a actualizar los paquetes mediantesudo apt-get updateY despueacutes actualizamos el controlador a versioacuten 321 mediantesudo apt-get install unifi-rapid
Actualizando la versioacuten del controlador
Una vez hemos llegado hasta aquiacute tenemos todo preparado para poder gestionar nuestros APs UnifiEsta presentacioacuten no se centra en la configuracioacuten detallada a nivel de red en relacioacuten a router switch VLANs y paraacutemetros detallados del controlador Se sobreentiende los teacuterminos utilizados a partir de ahoraEn nuestro caso ya teniacuteamos un despliegue realizado en un cliente con 9 APs Estos tienen direccioacuten IP fija que comprenden de la 19216811 a la 1921681924En cualquier caso para poder ldquoAdoptarrdquo APs debemos tenerlos en marcha con una IP (dinaacutemica o fija) que tenga acceso a Internet para poder llegar a la IP puacuteblica de nuestro controlador en Amazon y asiacute ser adoptados
Adopcioacuten de los Access Points (APs)
En nuestro caso hemos accedido remotamente desde una VPN a la red donde estaacuten los APs Despueacutes accedemos a cada uno de los APs mediante SSH con el usuario y password de Administracioacuten del controlador Estos credenciales no tienen porque ser los mismos que los del Controlador Unifi de AmazonDe hecho el controlador de Unifi de Amazon y el que usamos en su diacutea para el despliegue de esta WiFi tienen configuraciones diferentes el de Amazon como vimos tiene una WiFi de prueba llamada ldquotestrdquo y el controlador del cliente (un portaacutetil que llevaba el teacutecnico) teniacutea la configuracioacuten de produccioacuten del cliente con 2 SSIDs etcEn nuestro caso accedimos al Controlador Unifi del portaacutetil hicimos un backup de las settings y la cargamos en el controlador de Amazon ademaacutes le asignamos un nombre de Site para identificar al cliente
Adopcioacuten de los Access Points (APs)
Para realizar la adopcioacuten de los APs nos conectamos a cada uno de ellos por SSH y ejecutamos este comandoset-inform http[IP_Publica_Amazon]8080informDespueacutes de realizarlo podemos acceder a nuestro controlador de Amazon y ver si efectivamente vamos descubriendo los que vamos adoptando Recordemos que podemos acceder a la administracioacuten mediante el linkhttps[IP_Publica_Amazon]8443Esta adopcioacuten se puede llevar a cabo incluso remotamente siempre y cuando podamos acceder a cada uno de los APs por SSH
Adopcioacuten de los Access Points (APs)
- Control RemotoUnifi Ubiquiti
- Creacioacuten de una cuenta en AWS Amazon
- Nuacutemero de diapositiva 3
- Accediendo
- Nuacutemero de diapositiva 5
- Buacutesqueda de la imagen y lanzamiento
- Nuacutemero de diapositiva 7
- Despliegue de la instancia
- Nuacutemero de diapositiva 9
- Nuacutemero de diapositiva 10
- Clave privada
- Nuacutemero de diapositiva 12
- Nuacutemero de diapositiva 13
- Permitimos el ping (ICMP)
- Nuacutemero de diapositiva 15
- Nuacutemero de diapositiva 16
- Nuacutemero de diapositiva 17
- Cambio de regioacuten (opcional y recomendado)
- Cambio de regioacuten
- Cambio de regioacuten
- Nuacutemero de diapositiva 21
- Cambio de regioacuten
- Nuacutemero de diapositiva 23
- Nuacutemero de diapositiva 24
- Nuacutemero de diapositiva 25
- Nuacutemero de diapositiva 26
- Cambio de regioacuten
- Nuacutemero de diapositiva 28
- Nuacutemero de diapositiva 29
- Cambio de regioacuten
- Nuacutemero de diapositiva 31
- Nuacutemero de diapositiva 32
- Cambio de regioacuten
- Nuacutemero de diapositiva 34
- Nuacutemero de diapositiva 35
- Nuacutemero de diapositiva 36
- Cambio de regioacuten
- Nuacutemero de diapositiva 38
- Nuacutemero de diapositiva 39
- Creacioacuten del Grupo de Seguridad
- Nuacutemero de diapositiva 41
- Nuacutemero de diapositiva 42
- Asignamos Grupo de Seguridad
- Elastic IP
- Elastic IP
- Elastic IP
- Nuacutemero de diapositiva 47
- Conexioacuten mediante SSH
- Accediendo al Controlador Unifi
- Accediendo al Controlador Unifi
- Actualizando la versioacuten del controlador
- Actualizando la versioacuten del controlador
- Adopcioacuten de los Access Points (APs)
- Adopcioacuten de los Access Points (APs)
- Adopcioacuten de los Access Points (APs)
-
Una vez creado el grupo de seguridad nos vamos a nuestra instancia1 Hacemos click con botoacuten derecho sobre nuestra instancia2 Seleccionamos ldquoChange Security Grouprdquo3 Deseleccionamos el grupo de viene marcado por defecto activamos
el grupo que acabamos de crear y hacemos click ldquoAssign Security Groupsrdquo
Una vez realizado esto ya tenemos nuestro servidor en produccioacuten accesible mediante SSH y podemos hacerle ping como tambieacuten tiene accesibilidad a todos los puertos necesarios por el Unifi Controller
Asignamos Grupo de Seguridad
Como hemos dicho ya tenemos accesibilidad a nuestro servidor mediante la IP puacuteblica o el nombre DNS que hemos visto anteriormente La podemos consultar en el apartado de ldquoInstancesrdquo en el menuacute de la izquierda
No obstante esta IP y nombre pueden cambiar Si paramos nuestro server o bien Amazon tiene alguacuten problema podriacutea cambiar
Elastic IP
Para resolverlo usamos la utilidad que figura en el menuacute de la izquierda llamado ldquoElastic IPsrdquo Y despueacutes ldquoAllocate New Addressrdquo
Elastic IP
En la pantalla podremos ver una nueva IP puacuteblica esta es la que definitivamente usaremos para acceder al servidorPero primero debemos asignar esta nueva IP puacuteblica a la instancia que tenemos corriendo Para esto1 Si soacutelo tenemos una instancia (servidor) no procede este paso sino
debemos ir a ldquoInstancesrdquo y anotar el ldquoInstance IDrdquo en nuestro caso ldquoi-baf954f9rdquo
2 En el menuacute seleccionamos Elastic IPs y hacemos click en nuestra IP puacuteblica
3 Hacemos click en ldquoAssociate Addressrdquo4 Elegimos nuestra instancia en nuestro caso ldquoi-baf954f9rdquo Hacemos click
en ldquoAssociaterdquo
Elastic IP
Ahora la IP puacuteblica que nos da Elastic IPs estaacute asociada a nuestro server para todos los efectos siempre utilizaremos esta IP a partir de ahoraLlegados a este punto tenemos toda la parte de Amazon realizadaA continuacioacuten veremos coacutemo conectarnos por SSH al servidor la configuracioacuten del servidor y la de la aplicacioacuten de Controlador Unifi
Para conectarnos al servidor por SSH necesitamosbull Un cliente SSH por ejemplo Putty SecureCRTetcbull La clave privada obtenida en la primera parte de esta presentacioacutenAtencioacuten La clave privada debe guardarse con seguridad puesto que es la llave de acceso a nuestro servidorUna vez arranquemos nuestro cliente SSH debemos crear una nueva conexioacuten SSH (puerto 22) a la IP puacuteblica que obtuvimos con Elastic IPs (a partir de ahora soacutelo la nombrareacute como ip puacuteblica) y en las propiedades bien de la conexioacuten o del cliente SSH debemos agregar nuestra clave privadaPor ejemplo en SecureCRT bajo las propiedades de la conexioacuten se define como PublicKey en la parte de AuthenticationComo usuario usamos ldquoubunturdquo sin password
Conexioacuten mediante SSH
Para acceder al Controlador Unifi debemos escribir en nuestro navegador la direccioacutenhttps[IP_Publica]8443Cuando accedamos debemos aceptar el certificado de seguridad SSLAccedemos a un Asistente inicial donde procedemos abull Elegir el paiacutesbull Obviamos el segundo paso (Discover)bull Creamos una red wifi inicial por ejemplo SSID ldquotestrdquo password
ldquotest1234rdquobull Configuramos el usuario Administrador por ejemplo usuario ldquoadminrdquo
y password ldquoadmin1234rdquo y finalizamos el asistente
Accediendo al Controlador Unifi
Ahora ya podemos hacer login como administrador en el controladorLa versioacuten instalada es la 225 del Unifi ControllerRecomendamos proceder a actualizar a versioacuten 3 actualmente la versioacuten 321A continuacioacuten explicaremos como actualizar la aplicacioacuten del controlador Unifi a la versioacuten 321
Accediendo al Controlador Unifi
Actualizamos el sistema de la versioacuten 225 a 321Primero debemos conectarnos por SSH a nuestro servidor como ya vimos anteriormenteDespueacutes procedemos a editar el fichero de repositorios de Ubuntu mediante la instruccioacuten sudo nano etcaptsourceslistDebemos asegurarnos que tenemos los siguientes repositoriosdeb httpeu-west-1ec2archiveubuntucomubuntu lucid main universedeb-src httpeu-west-1ec2archiveubuntucomubuntu lucid main universedeb httpeu-west-1ec2archiveubuntucomubuntu lucid-updates main universedeb-src httpeu-west-1ec2archiveubuntucomubuntu lucid-updates main universedeb httpsecurityubuntucomubuntu lucid-security main universedeb-src httpsecurityubuntucomubuntu lucid-security main universedeb httpwwwubntcomdownloadsmfidistrosdebubuntu ubuntu ubiquitideb httpdownloads-distromongodborgrepoubuntu-upstart dist 10gen
Actualizando la versioacuten del controlador
Para guardar los cambios presionamos ldquoCRTL+Xrdquo despueacutes ldquoYrdquo de Yes para confirmar y por uacuteltimo ldquoEnterrdquo para dejar el nombre que ya tieneComprobamos que los cambios fueron correctos mediante el comandocat etcaptsourceslistAhora ejecutamos los siguientes comandos uno por liacuteneasudo apt-key adv --keyserver keyserverubuntucom --recv 7F0CEB10sudo apt-key adv --keyserver keyserverubuntucom --recv C0A52C50sudo echo deb httpwwwubntcomdownloadsunifidistrosdebsqueeze squeeze ubiquiti gtgt etcaptsourceslistd20ubiquitilistUna vez realizado podemos proceder a actualizar los paquetes mediantesudo apt-get updateY despueacutes actualizamos el controlador a versioacuten 321 mediantesudo apt-get install unifi-rapid
Actualizando la versioacuten del controlador
Una vez hemos llegado hasta aquiacute tenemos todo preparado para poder gestionar nuestros APs UnifiEsta presentacioacuten no se centra en la configuracioacuten detallada a nivel de red en relacioacuten a router switch VLANs y paraacutemetros detallados del controlador Se sobreentiende los teacuterminos utilizados a partir de ahoraEn nuestro caso ya teniacuteamos un despliegue realizado en un cliente con 9 APs Estos tienen direccioacuten IP fija que comprenden de la 19216811 a la 1921681924En cualquier caso para poder ldquoAdoptarrdquo APs debemos tenerlos en marcha con una IP (dinaacutemica o fija) que tenga acceso a Internet para poder llegar a la IP puacuteblica de nuestro controlador en Amazon y asiacute ser adoptados
Adopcioacuten de los Access Points (APs)
En nuestro caso hemos accedido remotamente desde una VPN a la red donde estaacuten los APs Despueacutes accedemos a cada uno de los APs mediante SSH con el usuario y password de Administracioacuten del controlador Estos credenciales no tienen porque ser los mismos que los del Controlador Unifi de AmazonDe hecho el controlador de Unifi de Amazon y el que usamos en su diacutea para el despliegue de esta WiFi tienen configuraciones diferentes el de Amazon como vimos tiene una WiFi de prueba llamada ldquotestrdquo y el controlador del cliente (un portaacutetil que llevaba el teacutecnico) teniacutea la configuracioacuten de produccioacuten del cliente con 2 SSIDs etcEn nuestro caso accedimos al Controlador Unifi del portaacutetil hicimos un backup de las settings y la cargamos en el controlador de Amazon ademaacutes le asignamos un nombre de Site para identificar al cliente
Adopcioacuten de los Access Points (APs)
Para realizar la adopcioacuten de los APs nos conectamos a cada uno de ellos por SSH y ejecutamos este comandoset-inform http[IP_Publica_Amazon]8080informDespueacutes de realizarlo podemos acceder a nuestro controlador de Amazon y ver si efectivamente vamos descubriendo los que vamos adoptando Recordemos que podemos acceder a la administracioacuten mediante el linkhttps[IP_Publica_Amazon]8443Esta adopcioacuten se puede llevar a cabo incluso remotamente siempre y cuando podamos acceder a cada uno de los APs por SSH
Adopcioacuten de los Access Points (APs)
- Control RemotoUnifi Ubiquiti
- Creacioacuten de una cuenta en AWS Amazon
- Nuacutemero de diapositiva 3
- Accediendo
- Nuacutemero de diapositiva 5
- Buacutesqueda de la imagen y lanzamiento
- Nuacutemero de diapositiva 7
- Despliegue de la instancia
- Nuacutemero de diapositiva 9
- Nuacutemero de diapositiva 10
- Clave privada
- Nuacutemero de diapositiva 12
- Nuacutemero de diapositiva 13
- Permitimos el ping (ICMP)
- Nuacutemero de diapositiva 15
- Nuacutemero de diapositiva 16
- Nuacutemero de diapositiva 17
- Cambio de regioacuten (opcional y recomendado)
- Cambio de regioacuten
- Cambio de regioacuten
- Nuacutemero de diapositiva 21
- Cambio de regioacuten
- Nuacutemero de diapositiva 23
- Nuacutemero de diapositiva 24
- Nuacutemero de diapositiva 25
- Nuacutemero de diapositiva 26
- Cambio de regioacuten
- Nuacutemero de diapositiva 28
- Nuacutemero de diapositiva 29
- Cambio de regioacuten
- Nuacutemero de diapositiva 31
- Nuacutemero de diapositiva 32
- Cambio de regioacuten
- Nuacutemero de diapositiva 34
- Nuacutemero de diapositiva 35
- Nuacutemero de diapositiva 36
- Cambio de regioacuten
- Nuacutemero de diapositiva 38
- Nuacutemero de diapositiva 39
- Creacioacuten del Grupo de Seguridad
- Nuacutemero de diapositiva 41
- Nuacutemero de diapositiva 42
- Asignamos Grupo de Seguridad
- Elastic IP
- Elastic IP
- Elastic IP
- Nuacutemero de diapositiva 47
- Conexioacuten mediante SSH
- Accediendo al Controlador Unifi
- Accediendo al Controlador Unifi
- Actualizando la versioacuten del controlador
- Actualizando la versioacuten del controlador
- Adopcioacuten de los Access Points (APs)
- Adopcioacuten de los Access Points (APs)
- Adopcioacuten de los Access Points (APs)
-
Como hemos dicho ya tenemos accesibilidad a nuestro servidor mediante la IP puacuteblica o el nombre DNS que hemos visto anteriormente La podemos consultar en el apartado de ldquoInstancesrdquo en el menuacute de la izquierda
No obstante esta IP y nombre pueden cambiar Si paramos nuestro server o bien Amazon tiene alguacuten problema podriacutea cambiar
Elastic IP
Para resolverlo usamos la utilidad que figura en el menuacute de la izquierda llamado ldquoElastic IPsrdquo Y despueacutes ldquoAllocate New Addressrdquo
Elastic IP
En la pantalla podremos ver una nueva IP puacuteblica esta es la que definitivamente usaremos para acceder al servidorPero primero debemos asignar esta nueva IP puacuteblica a la instancia que tenemos corriendo Para esto1 Si soacutelo tenemos una instancia (servidor) no procede este paso sino
debemos ir a ldquoInstancesrdquo y anotar el ldquoInstance IDrdquo en nuestro caso ldquoi-baf954f9rdquo
2 En el menuacute seleccionamos Elastic IPs y hacemos click en nuestra IP puacuteblica
3 Hacemos click en ldquoAssociate Addressrdquo4 Elegimos nuestra instancia en nuestro caso ldquoi-baf954f9rdquo Hacemos click
en ldquoAssociaterdquo
Elastic IP
Ahora la IP puacuteblica que nos da Elastic IPs estaacute asociada a nuestro server para todos los efectos siempre utilizaremos esta IP a partir de ahoraLlegados a este punto tenemos toda la parte de Amazon realizadaA continuacioacuten veremos coacutemo conectarnos por SSH al servidor la configuracioacuten del servidor y la de la aplicacioacuten de Controlador Unifi
Para conectarnos al servidor por SSH necesitamosbull Un cliente SSH por ejemplo Putty SecureCRTetcbull La clave privada obtenida en la primera parte de esta presentacioacutenAtencioacuten La clave privada debe guardarse con seguridad puesto que es la llave de acceso a nuestro servidorUna vez arranquemos nuestro cliente SSH debemos crear una nueva conexioacuten SSH (puerto 22) a la IP puacuteblica que obtuvimos con Elastic IPs (a partir de ahora soacutelo la nombrareacute como ip puacuteblica) y en las propiedades bien de la conexioacuten o del cliente SSH debemos agregar nuestra clave privadaPor ejemplo en SecureCRT bajo las propiedades de la conexioacuten se define como PublicKey en la parte de AuthenticationComo usuario usamos ldquoubunturdquo sin password
Conexioacuten mediante SSH
Para acceder al Controlador Unifi debemos escribir en nuestro navegador la direccioacutenhttps[IP_Publica]8443Cuando accedamos debemos aceptar el certificado de seguridad SSLAccedemos a un Asistente inicial donde procedemos abull Elegir el paiacutesbull Obviamos el segundo paso (Discover)bull Creamos una red wifi inicial por ejemplo SSID ldquotestrdquo password
ldquotest1234rdquobull Configuramos el usuario Administrador por ejemplo usuario ldquoadminrdquo
y password ldquoadmin1234rdquo y finalizamos el asistente
Accediendo al Controlador Unifi
Ahora ya podemos hacer login como administrador en el controladorLa versioacuten instalada es la 225 del Unifi ControllerRecomendamos proceder a actualizar a versioacuten 3 actualmente la versioacuten 321A continuacioacuten explicaremos como actualizar la aplicacioacuten del controlador Unifi a la versioacuten 321
Accediendo al Controlador Unifi
Actualizamos el sistema de la versioacuten 225 a 321Primero debemos conectarnos por SSH a nuestro servidor como ya vimos anteriormenteDespueacutes procedemos a editar el fichero de repositorios de Ubuntu mediante la instruccioacuten sudo nano etcaptsourceslistDebemos asegurarnos que tenemos los siguientes repositoriosdeb httpeu-west-1ec2archiveubuntucomubuntu lucid main universedeb-src httpeu-west-1ec2archiveubuntucomubuntu lucid main universedeb httpeu-west-1ec2archiveubuntucomubuntu lucid-updates main universedeb-src httpeu-west-1ec2archiveubuntucomubuntu lucid-updates main universedeb httpsecurityubuntucomubuntu lucid-security main universedeb-src httpsecurityubuntucomubuntu lucid-security main universedeb httpwwwubntcomdownloadsmfidistrosdebubuntu ubuntu ubiquitideb httpdownloads-distromongodborgrepoubuntu-upstart dist 10gen
Actualizando la versioacuten del controlador
Para guardar los cambios presionamos ldquoCRTL+Xrdquo despueacutes ldquoYrdquo de Yes para confirmar y por uacuteltimo ldquoEnterrdquo para dejar el nombre que ya tieneComprobamos que los cambios fueron correctos mediante el comandocat etcaptsourceslistAhora ejecutamos los siguientes comandos uno por liacuteneasudo apt-key adv --keyserver keyserverubuntucom --recv 7F0CEB10sudo apt-key adv --keyserver keyserverubuntucom --recv C0A52C50sudo echo deb httpwwwubntcomdownloadsunifidistrosdebsqueeze squeeze ubiquiti gtgt etcaptsourceslistd20ubiquitilistUna vez realizado podemos proceder a actualizar los paquetes mediantesudo apt-get updateY despueacutes actualizamos el controlador a versioacuten 321 mediantesudo apt-get install unifi-rapid
Actualizando la versioacuten del controlador
Una vez hemos llegado hasta aquiacute tenemos todo preparado para poder gestionar nuestros APs UnifiEsta presentacioacuten no se centra en la configuracioacuten detallada a nivel de red en relacioacuten a router switch VLANs y paraacutemetros detallados del controlador Se sobreentiende los teacuterminos utilizados a partir de ahoraEn nuestro caso ya teniacuteamos un despliegue realizado en un cliente con 9 APs Estos tienen direccioacuten IP fija que comprenden de la 19216811 a la 1921681924En cualquier caso para poder ldquoAdoptarrdquo APs debemos tenerlos en marcha con una IP (dinaacutemica o fija) que tenga acceso a Internet para poder llegar a la IP puacuteblica de nuestro controlador en Amazon y asiacute ser adoptados
Adopcioacuten de los Access Points (APs)
En nuestro caso hemos accedido remotamente desde una VPN a la red donde estaacuten los APs Despueacutes accedemos a cada uno de los APs mediante SSH con el usuario y password de Administracioacuten del controlador Estos credenciales no tienen porque ser los mismos que los del Controlador Unifi de AmazonDe hecho el controlador de Unifi de Amazon y el que usamos en su diacutea para el despliegue de esta WiFi tienen configuraciones diferentes el de Amazon como vimos tiene una WiFi de prueba llamada ldquotestrdquo y el controlador del cliente (un portaacutetil que llevaba el teacutecnico) teniacutea la configuracioacuten de produccioacuten del cliente con 2 SSIDs etcEn nuestro caso accedimos al Controlador Unifi del portaacutetil hicimos un backup de las settings y la cargamos en el controlador de Amazon ademaacutes le asignamos un nombre de Site para identificar al cliente
Adopcioacuten de los Access Points (APs)
Para realizar la adopcioacuten de los APs nos conectamos a cada uno de ellos por SSH y ejecutamos este comandoset-inform http[IP_Publica_Amazon]8080informDespueacutes de realizarlo podemos acceder a nuestro controlador de Amazon y ver si efectivamente vamos descubriendo los que vamos adoptando Recordemos que podemos acceder a la administracioacuten mediante el linkhttps[IP_Publica_Amazon]8443Esta adopcioacuten se puede llevar a cabo incluso remotamente siempre y cuando podamos acceder a cada uno de los APs por SSH
Adopcioacuten de los Access Points (APs)
- Control RemotoUnifi Ubiquiti
- Creacioacuten de una cuenta en AWS Amazon
- Nuacutemero de diapositiva 3
- Accediendo
- Nuacutemero de diapositiva 5
- Buacutesqueda de la imagen y lanzamiento
- Nuacutemero de diapositiva 7
- Despliegue de la instancia
- Nuacutemero de diapositiva 9
- Nuacutemero de diapositiva 10
- Clave privada
- Nuacutemero de diapositiva 12
- Nuacutemero de diapositiva 13
- Permitimos el ping (ICMP)
- Nuacutemero de diapositiva 15
- Nuacutemero de diapositiva 16
- Nuacutemero de diapositiva 17
- Cambio de regioacuten (opcional y recomendado)
- Cambio de regioacuten
- Cambio de regioacuten
- Nuacutemero de diapositiva 21
- Cambio de regioacuten
- Nuacutemero de diapositiva 23
- Nuacutemero de diapositiva 24
- Nuacutemero de diapositiva 25
- Nuacutemero de diapositiva 26
- Cambio de regioacuten
- Nuacutemero de diapositiva 28
- Nuacutemero de diapositiva 29
- Cambio de regioacuten
- Nuacutemero de diapositiva 31
- Nuacutemero de diapositiva 32
- Cambio de regioacuten
- Nuacutemero de diapositiva 34
- Nuacutemero de diapositiva 35
- Nuacutemero de diapositiva 36
- Cambio de regioacuten
- Nuacutemero de diapositiva 38
- Nuacutemero de diapositiva 39
- Creacioacuten del Grupo de Seguridad
- Nuacutemero de diapositiva 41
- Nuacutemero de diapositiva 42
- Asignamos Grupo de Seguridad
- Elastic IP
- Elastic IP
- Elastic IP
- Nuacutemero de diapositiva 47
- Conexioacuten mediante SSH
- Accediendo al Controlador Unifi
- Accediendo al Controlador Unifi
- Actualizando la versioacuten del controlador
- Actualizando la versioacuten del controlador
- Adopcioacuten de los Access Points (APs)
- Adopcioacuten de los Access Points (APs)
- Adopcioacuten de los Access Points (APs)
-
Para resolverlo usamos la utilidad que figura en el menuacute de la izquierda llamado ldquoElastic IPsrdquo Y despueacutes ldquoAllocate New Addressrdquo
Elastic IP
En la pantalla podremos ver una nueva IP puacuteblica esta es la que definitivamente usaremos para acceder al servidorPero primero debemos asignar esta nueva IP puacuteblica a la instancia que tenemos corriendo Para esto1 Si soacutelo tenemos una instancia (servidor) no procede este paso sino
debemos ir a ldquoInstancesrdquo y anotar el ldquoInstance IDrdquo en nuestro caso ldquoi-baf954f9rdquo
2 En el menuacute seleccionamos Elastic IPs y hacemos click en nuestra IP puacuteblica
3 Hacemos click en ldquoAssociate Addressrdquo4 Elegimos nuestra instancia en nuestro caso ldquoi-baf954f9rdquo Hacemos click
en ldquoAssociaterdquo
Elastic IP
Ahora la IP puacuteblica que nos da Elastic IPs estaacute asociada a nuestro server para todos los efectos siempre utilizaremos esta IP a partir de ahoraLlegados a este punto tenemos toda la parte de Amazon realizadaA continuacioacuten veremos coacutemo conectarnos por SSH al servidor la configuracioacuten del servidor y la de la aplicacioacuten de Controlador Unifi
Para conectarnos al servidor por SSH necesitamosbull Un cliente SSH por ejemplo Putty SecureCRTetcbull La clave privada obtenida en la primera parte de esta presentacioacutenAtencioacuten La clave privada debe guardarse con seguridad puesto que es la llave de acceso a nuestro servidorUna vez arranquemos nuestro cliente SSH debemos crear una nueva conexioacuten SSH (puerto 22) a la IP puacuteblica que obtuvimos con Elastic IPs (a partir de ahora soacutelo la nombrareacute como ip puacuteblica) y en las propiedades bien de la conexioacuten o del cliente SSH debemos agregar nuestra clave privadaPor ejemplo en SecureCRT bajo las propiedades de la conexioacuten se define como PublicKey en la parte de AuthenticationComo usuario usamos ldquoubunturdquo sin password
Conexioacuten mediante SSH
Para acceder al Controlador Unifi debemos escribir en nuestro navegador la direccioacutenhttps[IP_Publica]8443Cuando accedamos debemos aceptar el certificado de seguridad SSLAccedemos a un Asistente inicial donde procedemos abull Elegir el paiacutesbull Obviamos el segundo paso (Discover)bull Creamos una red wifi inicial por ejemplo SSID ldquotestrdquo password
ldquotest1234rdquobull Configuramos el usuario Administrador por ejemplo usuario ldquoadminrdquo
y password ldquoadmin1234rdquo y finalizamos el asistente
Accediendo al Controlador Unifi
Ahora ya podemos hacer login como administrador en el controladorLa versioacuten instalada es la 225 del Unifi ControllerRecomendamos proceder a actualizar a versioacuten 3 actualmente la versioacuten 321A continuacioacuten explicaremos como actualizar la aplicacioacuten del controlador Unifi a la versioacuten 321
Accediendo al Controlador Unifi
Actualizamos el sistema de la versioacuten 225 a 321Primero debemos conectarnos por SSH a nuestro servidor como ya vimos anteriormenteDespueacutes procedemos a editar el fichero de repositorios de Ubuntu mediante la instruccioacuten sudo nano etcaptsourceslistDebemos asegurarnos que tenemos los siguientes repositoriosdeb httpeu-west-1ec2archiveubuntucomubuntu lucid main universedeb-src httpeu-west-1ec2archiveubuntucomubuntu lucid main universedeb httpeu-west-1ec2archiveubuntucomubuntu lucid-updates main universedeb-src httpeu-west-1ec2archiveubuntucomubuntu lucid-updates main universedeb httpsecurityubuntucomubuntu lucid-security main universedeb-src httpsecurityubuntucomubuntu lucid-security main universedeb httpwwwubntcomdownloadsmfidistrosdebubuntu ubuntu ubiquitideb httpdownloads-distromongodborgrepoubuntu-upstart dist 10gen
Actualizando la versioacuten del controlador
Para guardar los cambios presionamos ldquoCRTL+Xrdquo despueacutes ldquoYrdquo de Yes para confirmar y por uacuteltimo ldquoEnterrdquo para dejar el nombre que ya tieneComprobamos que los cambios fueron correctos mediante el comandocat etcaptsourceslistAhora ejecutamos los siguientes comandos uno por liacuteneasudo apt-key adv --keyserver keyserverubuntucom --recv 7F0CEB10sudo apt-key adv --keyserver keyserverubuntucom --recv C0A52C50sudo echo deb httpwwwubntcomdownloadsunifidistrosdebsqueeze squeeze ubiquiti gtgt etcaptsourceslistd20ubiquitilistUna vez realizado podemos proceder a actualizar los paquetes mediantesudo apt-get updateY despueacutes actualizamos el controlador a versioacuten 321 mediantesudo apt-get install unifi-rapid
Actualizando la versioacuten del controlador
Una vez hemos llegado hasta aquiacute tenemos todo preparado para poder gestionar nuestros APs UnifiEsta presentacioacuten no se centra en la configuracioacuten detallada a nivel de red en relacioacuten a router switch VLANs y paraacutemetros detallados del controlador Se sobreentiende los teacuterminos utilizados a partir de ahoraEn nuestro caso ya teniacuteamos un despliegue realizado en un cliente con 9 APs Estos tienen direccioacuten IP fija que comprenden de la 19216811 a la 1921681924En cualquier caso para poder ldquoAdoptarrdquo APs debemos tenerlos en marcha con una IP (dinaacutemica o fija) que tenga acceso a Internet para poder llegar a la IP puacuteblica de nuestro controlador en Amazon y asiacute ser adoptados
Adopcioacuten de los Access Points (APs)
En nuestro caso hemos accedido remotamente desde una VPN a la red donde estaacuten los APs Despueacutes accedemos a cada uno de los APs mediante SSH con el usuario y password de Administracioacuten del controlador Estos credenciales no tienen porque ser los mismos que los del Controlador Unifi de AmazonDe hecho el controlador de Unifi de Amazon y el que usamos en su diacutea para el despliegue de esta WiFi tienen configuraciones diferentes el de Amazon como vimos tiene una WiFi de prueba llamada ldquotestrdquo y el controlador del cliente (un portaacutetil que llevaba el teacutecnico) teniacutea la configuracioacuten de produccioacuten del cliente con 2 SSIDs etcEn nuestro caso accedimos al Controlador Unifi del portaacutetil hicimos un backup de las settings y la cargamos en el controlador de Amazon ademaacutes le asignamos un nombre de Site para identificar al cliente
Adopcioacuten de los Access Points (APs)
Para realizar la adopcioacuten de los APs nos conectamos a cada uno de ellos por SSH y ejecutamos este comandoset-inform http[IP_Publica_Amazon]8080informDespueacutes de realizarlo podemos acceder a nuestro controlador de Amazon y ver si efectivamente vamos descubriendo los que vamos adoptando Recordemos que podemos acceder a la administracioacuten mediante el linkhttps[IP_Publica_Amazon]8443Esta adopcioacuten se puede llevar a cabo incluso remotamente siempre y cuando podamos acceder a cada uno de los APs por SSH
Adopcioacuten de los Access Points (APs)
- Control RemotoUnifi Ubiquiti
- Creacioacuten de una cuenta en AWS Amazon
- Nuacutemero de diapositiva 3
- Accediendo
- Nuacutemero de diapositiva 5
- Buacutesqueda de la imagen y lanzamiento
- Nuacutemero de diapositiva 7
- Despliegue de la instancia
- Nuacutemero de diapositiva 9
- Nuacutemero de diapositiva 10
- Clave privada
- Nuacutemero de diapositiva 12
- Nuacutemero de diapositiva 13
- Permitimos el ping (ICMP)
- Nuacutemero de diapositiva 15
- Nuacutemero de diapositiva 16
- Nuacutemero de diapositiva 17
- Cambio de regioacuten (opcional y recomendado)
- Cambio de regioacuten
- Cambio de regioacuten
- Nuacutemero de diapositiva 21
- Cambio de regioacuten
- Nuacutemero de diapositiva 23
- Nuacutemero de diapositiva 24
- Nuacutemero de diapositiva 25
- Nuacutemero de diapositiva 26
- Cambio de regioacuten
- Nuacutemero de diapositiva 28
- Nuacutemero de diapositiva 29
- Cambio de regioacuten
- Nuacutemero de diapositiva 31
- Nuacutemero de diapositiva 32
- Cambio de regioacuten
- Nuacutemero de diapositiva 34
- Nuacutemero de diapositiva 35
- Nuacutemero de diapositiva 36
- Cambio de regioacuten
- Nuacutemero de diapositiva 38
- Nuacutemero de diapositiva 39
- Creacioacuten del Grupo de Seguridad
- Nuacutemero de diapositiva 41
- Nuacutemero de diapositiva 42
- Asignamos Grupo de Seguridad
- Elastic IP
- Elastic IP
- Elastic IP
- Nuacutemero de diapositiva 47
- Conexioacuten mediante SSH
- Accediendo al Controlador Unifi
- Accediendo al Controlador Unifi
- Actualizando la versioacuten del controlador
- Actualizando la versioacuten del controlador
- Adopcioacuten de los Access Points (APs)
- Adopcioacuten de los Access Points (APs)
- Adopcioacuten de los Access Points (APs)
-
En la pantalla podremos ver una nueva IP puacuteblica esta es la que definitivamente usaremos para acceder al servidorPero primero debemos asignar esta nueva IP puacuteblica a la instancia que tenemos corriendo Para esto1 Si soacutelo tenemos una instancia (servidor) no procede este paso sino
debemos ir a ldquoInstancesrdquo y anotar el ldquoInstance IDrdquo en nuestro caso ldquoi-baf954f9rdquo
2 En el menuacute seleccionamos Elastic IPs y hacemos click en nuestra IP puacuteblica
3 Hacemos click en ldquoAssociate Addressrdquo4 Elegimos nuestra instancia en nuestro caso ldquoi-baf954f9rdquo Hacemos click
en ldquoAssociaterdquo
Elastic IP
Ahora la IP puacuteblica que nos da Elastic IPs estaacute asociada a nuestro server para todos los efectos siempre utilizaremos esta IP a partir de ahoraLlegados a este punto tenemos toda la parte de Amazon realizadaA continuacioacuten veremos coacutemo conectarnos por SSH al servidor la configuracioacuten del servidor y la de la aplicacioacuten de Controlador Unifi
Para conectarnos al servidor por SSH necesitamosbull Un cliente SSH por ejemplo Putty SecureCRTetcbull La clave privada obtenida en la primera parte de esta presentacioacutenAtencioacuten La clave privada debe guardarse con seguridad puesto que es la llave de acceso a nuestro servidorUna vez arranquemos nuestro cliente SSH debemos crear una nueva conexioacuten SSH (puerto 22) a la IP puacuteblica que obtuvimos con Elastic IPs (a partir de ahora soacutelo la nombrareacute como ip puacuteblica) y en las propiedades bien de la conexioacuten o del cliente SSH debemos agregar nuestra clave privadaPor ejemplo en SecureCRT bajo las propiedades de la conexioacuten se define como PublicKey en la parte de AuthenticationComo usuario usamos ldquoubunturdquo sin password
Conexioacuten mediante SSH
Para acceder al Controlador Unifi debemos escribir en nuestro navegador la direccioacutenhttps[IP_Publica]8443Cuando accedamos debemos aceptar el certificado de seguridad SSLAccedemos a un Asistente inicial donde procedemos abull Elegir el paiacutesbull Obviamos el segundo paso (Discover)bull Creamos una red wifi inicial por ejemplo SSID ldquotestrdquo password
ldquotest1234rdquobull Configuramos el usuario Administrador por ejemplo usuario ldquoadminrdquo
y password ldquoadmin1234rdquo y finalizamos el asistente
Accediendo al Controlador Unifi
Ahora ya podemos hacer login como administrador en el controladorLa versioacuten instalada es la 225 del Unifi ControllerRecomendamos proceder a actualizar a versioacuten 3 actualmente la versioacuten 321A continuacioacuten explicaremos como actualizar la aplicacioacuten del controlador Unifi a la versioacuten 321
Accediendo al Controlador Unifi
Actualizamos el sistema de la versioacuten 225 a 321Primero debemos conectarnos por SSH a nuestro servidor como ya vimos anteriormenteDespueacutes procedemos a editar el fichero de repositorios de Ubuntu mediante la instruccioacuten sudo nano etcaptsourceslistDebemos asegurarnos que tenemos los siguientes repositoriosdeb httpeu-west-1ec2archiveubuntucomubuntu lucid main universedeb-src httpeu-west-1ec2archiveubuntucomubuntu lucid main universedeb httpeu-west-1ec2archiveubuntucomubuntu lucid-updates main universedeb-src httpeu-west-1ec2archiveubuntucomubuntu lucid-updates main universedeb httpsecurityubuntucomubuntu lucid-security main universedeb-src httpsecurityubuntucomubuntu lucid-security main universedeb httpwwwubntcomdownloadsmfidistrosdebubuntu ubuntu ubiquitideb httpdownloads-distromongodborgrepoubuntu-upstart dist 10gen
Actualizando la versioacuten del controlador
Para guardar los cambios presionamos ldquoCRTL+Xrdquo despueacutes ldquoYrdquo de Yes para confirmar y por uacuteltimo ldquoEnterrdquo para dejar el nombre que ya tieneComprobamos que los cambios fueron correctos mediante el comandocat etcaptsourceslistAhora ejecutamos los siguientes comandos uno por liacuteneasudo apt-key adv --keyserver keyserverubuntucom --recv 7F0CEB10sudo apt-key adv --keyserver keyserverubuntucom --recv C0A52C50sudo echo deb httpwwwubntcomdownloadsunifidistrosdebsqueeze squeeze ubiquiti gtgt etcaptsourceslistd20ubiquitilistUna vez realizado podemos proceder a actualizar los paquetes mediantesudo apt-get updateY despueacutes actualizamos el controlador a versioacuten 321 mediantesudo apt-get install unifi-rapid
Actualizando la versioacuten del controlador
Una vez hemos llegado hasta aquiacute tenemos todo preparado para poder gestionar nuestros APs UnifiEsta presentacioacuten no se centra en la configuracioacuten detallada a nivel de red en relacioacuten a router switch VLANs y paraacutemetros detallados del controlador Se sobreentiende los teacuterminos utilizados a partir de ahoraEn nuestro caso ya teniacuteamos un despliegue realizado en un cliente con 9 APs Estos tienen direccioacuten IP fija que comprenden de la 19216811 a la 1921681924En cualquier caso para poder ldquoAdoptarrdquo APs debemos tenerlos en marcha con una IP (dinaacutemica o fija) que tenga acceso a Internet para poder llegar a la IP puacuteblica de nuestro controlador en Amazon y asiacute ser adoptados
Adopcioacuten de los Access Points (APs)
En nuestro caso hemos accedido remotamente desde una VPN a la red donde estaacuten los APs Despueacutes accedemos a cada uno de los APs mediante SSH con el usuario y password de Administracioacuten del controlador Estos credenciales no tienen porque ser los mismos que los del Controlador Unifi de AmazonDe hecho el controlador de Unifi de Amazon y el que usamos en su diacutea para el despliegue de esta WiFi tienen configuraciones diferentes el de Amazon como vimos tiene una WiFi de prueba llamada ldquotestrdquo y el controlador del cliente (un portaacutetil que llevaba el teacutecnico) teniacutea la configuracioacuten de produccioacuten del cliente con 2 SSIDs etcEn nuestro caso accedimos al Controlador Unifi del portaacutetil hicimos un backup de las settings y la cargamos en el controlador de Amazon ademaacutes le asignamos un nombre de Site para identificar al cliente
Adopcioacuten de los Access Points (APs)
Para realizar la adopcioacuten de los APs nos conectamos a cada uno de ellos por SSH y ejecutamos este comandoset-inform http[IP_Publica_Amazon]8080informDespueacutes de realizarlo podemos acceder a nuestro controlador de Amazon y ver si efectivamente vamos descubriendo los que vamos adoptando Recordemos que podemos acceder a la administracioacuten mediante el linkhttps[IP_Publica_Amazon]8443Esta adopcioacuten se puede llevar a cabo incluso remotamente siempre y cuando podamos acceder a cada uno de los APs por SSH
Adopcioacuten de los Access Points (APs)
- Control RemotoUnifi Ubiquiti
- Creacioacuten de una cuenta en AWS Amazon
- Nuacutemero de diapositiva 3
- Accediendo
- Nuacutemero de diapositiva 5
- Buacutesqueda de la imagen y lanzamiento
- Nuacutemero de diapositiva 7
- Despliegue de la instancia
- Nuacutemero de diapositiva 9
- Nuacutemero de diapositiva 10
- Clave privada
- Nuacutemero de diapositiva 12
- Nuacutemero de diapositiva 13
- Permitimos el ping (ICMP)
- Nuacutemero de diapositiva 15
- Nuacutemero de diapositiva 16
- Nuacutemero de diapositiva 17
- Cambio de regioacuten (opcional y recomendado)
- Cambio de regioacuten
- Cambio de regioacuten
- Nuacutemero de diapositiva 21
- Cambio de regioacuten
- Nuacutemero de diapositiva 23
- Nuacutemero de diapositiva 24
- Nuacutemero de diapositiva 25
- Nuacutemero de diapositiva 26
- Cambio de regioacuten
- Nuacutemero de diapositiva 28
- Nuacutemero de diapositiva 29
- Cambio de regioacuten
- Nuacutemero de diapositiva 31
- Nuacutemero de diapositiva 32
- Cambio de regioacuten
- Nuacutemero de diapositiva 34
- Nuacutemero de diapositiva 35
- Nuacutemero de diapositiva 36
- Cambio de regioacuten
- Nuacutemero de diapositiva 38
- Nuacutemero de diapositiva 39
- Creacioacuten del Grupo de Seguridad
- Nuacutemero de diapositiva 41
- Nuacutemero de diapositiva 42
- Asignamos Grupo de Seguridad
- Elastic IP
- Elastic IP
- Elastic IP
- Nuacutemero de diapositiva 47
- Conexioacuten mediante SSH
- Accediendo al Controlador Unifi
- Accediendo al Controlador Unifi
- Actualizando la versioacuten del controlador
- Actualizando la versioacuten del controlador
- Adopcioacuten de los Access Points (APs)
- Adopcioacuten de los Access Points (APs)
- Adopcioacuten de los Access Points (APs)
-
Ahora la IP puacuteblica que nos da Elastic IPs estaacute asociada a nuestro server para todos los efectos siempre utilizaremos esta IP a partir de ahoraLlegados a este punto tenemos toda la parte de Amazon realizadaA continuacioacuten veremos coacutemo conectarnos por SSH al servidor la configuracioacuten del servidor y la de la aplicacioacuten de Controlador Unifi
Para conectarnos al servidor por SSH necesitamosbull Un cliente SSH por ejemplo Putty SecureCRTetcbull La clave privada obtenida en la primera parte de esta presentacioacutenAtencioacuten La clave privada debe guardarse con seguridad puesto que es la llave de acceso a nuestro servidorUna vez arranquemos nuestro cliente SSH debemos crear una nueva conexioacuten SSH (puerto 22) a la IP puacuteblica que obtuvimos con Elastic IPs (a partir de ahora soacutelo la nombrareacute como ip puacuteblica) y en las propiedades bien de la conexioacuten o del cliente SSH debemos agregar nuestra clave privadaPor ejemplo en SecureCRT bajo las propiedades de la conexioacuten se define como PublicKey en la parte de AuthenticationComo usuario usamos ldquoubunturdquo sin password
Conexioacuten mediante SSH
Para acceder al Controlador Unifi debemos escribir en nuestro navegador la direccioacutenhttps[IP_Publica]8443Cuando accedamos debemos aceptar el certificado de seguridad SSLAccedemos a un Asistente inicial donde procedemos abull Elegir el paiacutesbull Obviamos el segundo paso (Discover)bull Creamos una red wifi inicial por ejemplo SSID ldquotestrdquo password
ldquotest1234rdquobull Configuramos el usuario Administrador por ejemplo usuario ldquoadminrdquo
y password ldquoadmin1234rdquo y finalizamos el asistente
Accediendo al Controlador Unifi
Ahora ya podemos hacer login como administrador en el controladorLa versioacuten instalada es la 225 del Unifi ControllerRecomendamos proceder a actualizar a versioacuten 3 actualmente la versioacuten 321A continuacioacuten explicaremos como actualizar la aplicacioacuten del controlador Unifi a la versioacuten 321
Accediendo al Controlador Unifi
Actualizamos el sistema de la versioacuten 225 a 321Primero debemos conectarnos por SSH a nuestro servidor como ya vimos anteriormenteDespueacutes procedemos a editar el fichero de repositorios de Ubuntu mediante la instruccioacuten sudo nano etcaptsourceslistDebemos asegurarnos que tenemos los siguientes repositoriosdeb httpeu-west-1ec2archiveubuntucomubuntu lucid main universedeb-src httpeu-west-1ec2archiveubuntucomubuntu lucid main universedeb httpeu-west-1ec2archiveubuntucomubuntu lucid-updates main universedeb-src httpeu-west-1ec2archiveubuntucomubuntu lucid-updates main universedeb httpsecurityubuntucomubuntu lucid-security main universedeb-src httpsecurityubuntucomubuntu lucid-security main universedeb httpwwwubntcomdownloadsmfidistrosdebubuntu ubuntu ubiquitideb httpdownloads-distromongodborgrepoubuntu-upstart dist 10gen
Actualizando la versioacuten del controlador
Para guardar los cambios presionamos ldquoCRTL+Xrdquo despueacutes ldquoYrdquo de Yes para confirmar y por uacuteltimo ldquoEnterrdquo para dejar el nombre que ya tieneComprobamos que los cambios fueron correctos mediante el comandocat etcaptsourceslistAhora ejecutamos los siguientes comandos uno por liacuteneasudo apt-key adv --keyserver keyserverubuntucom --recv 7F0CEB10sudo apt-key adv --keyserver keyserverubuntucom --recv C0A52C50sudo echo deb httpwwwubntcomdownloadsunifidistrosdebsqueeze squeeze ubiquiti gtgt etcaptsourceslistd20ubiquitilistUna vez realizado podemos proceder a actualizar los paquetes mediantesudo apt-get updateY despueacutes actualizamos el controlador a versioacuten 321 mediantesudo apt-get install unifi-rapid
Actualizando la versioacuten del controlador
Una vez hemos llegado hasta aquiacute tenemos todo preparado para poder gestionar nuestros APs UnifiEsta presentacioacuten no se centra en la configuracioacuten detallada a nivel de red en relacioacuten a router switch VLANs y paraacutemetros detallados del controlador Se sobreentiende los teacuterminos utilizados a partir de ahoraEn nuestro caso ya teniacuteamos un despliegue realizado en un cliente con 9 APs Estos tienen direccioacuten IP fija que comprenden de la 19216811 a la 1921681924En cualquier caso para poder ldquoAdoptarrdquo APs debemos tenerlos en marcha con una IP (dinaacutemica o fija) que tenga acceso a Internet para poder llegar a la IP puacuteblica de nuestro controlador en Amazon y asiacute ser adoptados
Adopcioacuten de los Access Points (APs)
En nuestro caso hemos accedido remotamente desde una VPN a la red donde estaacuten los APs Despueacutes accedemos a cada uno de los APs mediante SSH con el usuario y password de Administracioacuten del controlador Estos credenciales no tienen porque ser los mismos que los del Controlador Unifi de AmazonDe hecho el controlador de Unifi de Amazon y el que usamos en su diacutea para el despliegue de esta WiFi tienen configuraciones diferentes el de Amazon como vimos tiene una WiFi de prueba llamada ldquotestrdquo y el controlador del cliente (un portaacutetil que llevaba el teacutecnico) teniacutea la configuracioacuten de produccioacuten del cliente con 2 SSIDs etcEn nuestro caso accedimos al Controlador Unifi del portaacutetil hicimos un backup de las settings y la cargamos en el controlador de Amazon ademaacutes le asignamos un nombre de Site para identificar al cliente
Adopcioacuten de los Access Points (APs)
Para realizar la adopcioacuten de los APs nos conectamos a cada uno de ellos por SSH y ejecutamos este comandoset-inform http[IP_Publica_Amazon]8080informDespueacutes de realizarlo podemos acceder a nuestro controlador de Amazon y ver si efectivamente vamos descubriendo los que vamos adoptando Recordemos que podemos acceder a la administracioacuten mediante el linkhttps[IP_Publica_Amazon]8443Esta adopcioacuten se puede llevar a cabo incluso remotamente siempre y cuando podamos acceder a cada uno de los APs por SSH
Adopcioacuten de los Access Points (APs)
- Control RemotoUnifi Ubiquiti
- Creacioacuten de una cuenta en AWS Amazon
- Nuacutemero de diapositiva 3
- Accediendo
- Nuacutemero de diapositiva 5
- Buacutesqueda de la imagen y lanzamiento
- Nuacutemero de diapositiva 7
- Despliegue de la instancia
- Nuacutemero de diapositiva 9
- Nuacutemero de diapositiva 10
- Clave privada
- Nuacutemero de diapositiva 12
- Nuacutemero de diapositiva 13
- Permitimos el ping (ICMP)
- Nuacutemero de diapositiva 15
- Nuacutemero de diapositiva 16
- Nuacutemero de diapositiva 17
- Cambio de regioacuten (opcional y recomendado)
- Cambio de regioacuten
- Cambio de regioacuten
- Nuacutemero de diapositiva 21
- Cambio de regioacuten
- Nuacutemero de diapositiva 23
- Nuacutemero de diapositiva 24
- Nuacutemero de diapositiva 25
- Nuacutemero de diapositiva 26
- Cambio de regioacuten
- Nuacutemero de diapositiva 28
- Nuacutemero de diapositiva 29
- Cambio de regioacuten
- Nuacutemero de diapositiva 31
- Nuacutemero de diapositiva 32
- Cambio de regioacuten
- Nuacutemero de diapositiva 34
- Nuacutemero de diapositiva 35
- Nuacutemero de diapositiva 36
- Cambio de regioacuten
- Nuacutemero de diapositiva 38
- Nuacutemero de diapositiva 39
- Creacioacuten del Grupo de Seguridad
- Nuacutemero de diapositiva 41
- Nuacutemero de diapositiva 42
- Asignamos Grupo de Seguridad
- Elastic IP
- Elastic IP
- Elastic IP
- Nuacutemero de diapositiva 47
- Conexioacuten mediante SSH
- Accediendo al Controlador Unifi
- Accediendo al Controlador Unifi
- Actualizando la versioacuten del controlador
- Actualizando la versioacuten del controlador
- Adopcioacuten de los Access Points (APs)
- Adopcioacuten de los Access Points (APs)
- Adopcioacuten de los Access Points (APs)
-
Para conectarnos al servidor por SSH necesitamosbull Un cliente SSH por ejemplo Putty SecureCRTetcbull La clave privada obtenida en la primera parte de esta presentacioacutenAtencioacuten La clave privada debe guardarse con seguridad puesto que es la llave de acceso a nuestro servidorUna vez arranquemos nuestro cliente SSH debemos crear una nueva conexioacuten SSH (puerto 22) a la IP puacuteblica que obtuvimos con Elastic IPs (a partir de ahora soacutelo la nombrareacute como ip puacuteblica) y en las propiedades bien de la conexioacuten o del cliente SSH debemos agregar nuestra clave privadaPor ejemplo en SecureCRT bajo las propiedades de la conexioacuten se define como PublicKey en la parte de AuthenticationComo usuario usamos ldquoubunturdquo sin password
Conexioacuten mediante SSH
Para acceder al Controlador Unifi debemos escribir en nuestro navegador la direccioacutenhttps[IP_Publica]8443Cuando accedamos debemos aceptar el certificado de seguridad SSLAccedemos a un Asistente inicial donde procedemos abull Elegir el paiacutesbull Obviamos el segundo paso (Discover)bull Creamos una red wifi inicial por ejemplo SSID ldquotestrdquo password
ldquotest1234rdquobull Configuramos el usuario Administrador por ejemplo usuario ldquoadminrdquo
y password ldquoadmin1234rdquo y finalizamos el asistente
Accediendo al Controlador Unifi
Ahora ya podemos hacer login como administrador en el controladorLa versioacuten instalada es la 225 del Unifi ControllerRecomendamos proceder a actualizar a versioacuten 3 actualmente la versioacuten 321A continuacioacuten explicaremos como actualizar la aplicacioacuten del controlador Unifi a la versioacuten 321
Accediendo al Controlador Unifi
Actualizamos el sistema de la versioacuten 225 a 321Primero debemos conectarnos por SSH a nuestro servidor como ya vimos anteriormenteDespueacutes procedemos a editar el fichero de repositorios de Ubuntu mediante la instruccioacuten sudo nano etcaptsourceslistDebemos asegurarnos que tenemos los siguientes repositoriosdeb httpeu-west-1ec2archiveubuntucomubuntu lucid main universedeb-src httpeu-west-1ec2archiveubuntucomubuntu lucid main universedeb httpeu-west-1ec2archiveubuntucomubuntu lucid-updates main universedeb-src httpeu-west-1ec2archiveubuntucomubuntu lucid-updates main universedeb httpsecurityubuntucomubuntu lucid-security main universedeb-src httpsecurityubuntucomubuntu lucid-security main universedeb httpwwwubntcomdownloadsmfidistrosdebubuntu ubuntu ubiquitideb httpdownloads-distromongodborgrepoubuntu-upstart dist 10gen
Actualizando la versioacuten del controlador
Para guardar los cambios presionamos ldquoCRTL+Xrdquo despueacutes ldquoYrdquo de Yes para confirmar y por uacuteltimo ldquoEnterrdquo para dejar el nombre que ya tieneComprobamos que los cambios fueron correctos mediante el comandocat etcaptsourceslistAhora ejecutamos los siguientes comandos uno por liacuteneasudo apt-key adv --keyserver keyserverubuntucom --recv 7F0CEB10sudo apt-key adv --keyserver keyserverubuntucom --recv C0A52C50sudo echo deb httpwwwubntcomdownloadsunifidistrosdebsqueeze squeeze ubiquiti gtgt etcaptsourceslistd20ubiquitilistUna vez realizado podemos proceder a actualizar los paquetes mediantesudo apt-get updateY despueacutes actualizamos el controlador a versioacuten 321 mediantesudo apt-get install unifi-rapid
Actualizando la versioacuten del controlador
Una vez hemos llegado hasta aquiacute tenemos todo preparado para poder gestionar nuestros APs UnifiEsta presentacioacuten no se centra en la configuracioacuten detallada a nivel de red en relacioacuten a router switch VLANs y paraacutemetros detallados del controlador Se sobreentiende los teacuterminos utilizados a partir de ahoraEn nuestro caso ya teniacuteamos un despliegue realizado en un cliente con 9 APs Estos tienen direccioacuten IP fija que comprenden de la 19216811 a la 1921681924En cualquier caso para poder ldquoAdoptarrdquo APs debemos tenerlos en marcha con una IP (dinaacutemica o fija) que tenga acceso a Internet para poder llegar a la IP puacuteblica de nuestro controlador en Amazon y asiacute ser adoptados
Adopcioacuten de los Access Points (APs)
En nuestro caso hemos accedido remotamente desde una VPN a la red donde estaacuten los APs Despueacutes accedemos a cada uno de los APs mediante SSH con el usuario y password de Administracioacuten del controlador Estos credenciales no tienen porque ser los mismos que los del Controlador Unifi de AmazonDe hecho el controlador de Unifi de Amazon y el que usamos en su diacutea para el despliegue de esta WiFi tienen configuraciones diferentes el de Amazon como vimos tiene una WiFi de prueba llamada ldquotestrdquo y el controlador del cliente (un portaacutetil que llevaba el teacutecnico) teniacutea la configuracioacuten de produccioacuten del cliente con 2 SSIDs etcEn nuestro caso accedimos al Controlador Unifi del portaacutetil hicimos un backup de las settings y la cargamos en el controlador de Amazon ademaacutes le asignamos un nombre de Site para identificar al cliente
Adopcioacuten de los Access Points (APs)
Para realizar la adopcioacuten de los APs nos conectamos a cada uno de ellos por SSH y ejecutamos este comandoset-inform http[IP_Publica_Amazon]8080informDespueacutes de realizarlo podemos acceder a nuestro controlador de Amazon y ver si efectivamente vamos descubriendo los que vamos adoptando Recordemos que podemos acceder a la administracioacuten mediante el linkhttps[IP_Publica_Amazon]8443Esta adopcioacuten se puede llevar a cabo incluso remotamente siempre y cuando podamos acceder a cada uno de los APs por SSH
Adopcioacuten de los Access Points (APs)
- Control RemotoUnifi Ubiquiti
- Creacioacuten de una cuenta en AWS Amazon
- Nuacutemero de diapositiva 3
- Accediendo
- Nuacutemero de diapositiva 5
- Buacutesqueda de la imagen y lanzamiento
- Nuacutemero de diapositiva 7
- Despliegue de la instancia
- Nuacutemero de diapositiva 9
- Nuacutemero de diapositiva 10
- Clave privada
- Nuacutemero de diapositiva 12
- Nuacutemero de diapositiva 13
- Permitimos el ping (ICMP)
- Nuacutemero de diapositiva 15
- Nuacutemero de diapositiva 16
- Nuacutemero de diapositiva 17
- Cambio de regioacuten (opcional y recomendado)
- Cambio de regioacuten
- Cambio de regioacuten
- Nuacutemero de diapositiva 21
- Cambio de regioacuten
- Nuacutemero de diapositiva 23
- Nuacutemero de diapositiva 24
- Nuacutemero de diapositiva 25
- Nuacutemero de diapositiva 26
- Cambio de regioacuten
- Nuacutemero de diapositiva 28
- Nuacutemero de diapositiva 29
- Cambio de regioacuten
- Nuacutemero de diapositiva 31
- Nuacutemero de diapositiva 32
- Cambio de regioacuten
- Nuacutemero de diapositiva 34
- Nuacutemero de diapositiva 35
- Nuacutemero de diapositiva 36
- Cambio de regioacuten
- Nuacutemero de diapositiva 38
- Nuacutemero de diapositiva 39
- Creacioacuten del Grupo de Seguridad
- Nuacutemero de diapositiva 41
- Nuacutemero de diapositiva 42
- Asignamos Grupo de Seguridad
- Elastic IP
- Elastic IP
- Elastic IP
- Nuacutemero de diapositiva 47
- Conexioacuten mediante SSH
- Accediendo al Controlador Unifi
- Accediendo al Controlador Unifi
- Actualizando la versioacuten del controlador
- Actualizando la versioacuten del controlador
- Adopcioacuten de los Access Points (APs)
- Adopcioacuten de los Access Points (APs)
- Adopcioacuten de los Access Points (APs)
-
Para acceder al Controlador Unifi debemos escribir en nuestro navegador la direccioacutenhttps[IP_Publica]8443Cuando accedamos debemos aceptar el certificado de seguridad SSLAccedemos a un Asistente inicial donde procedemos abull Elegir el paiacutesbull Obviamos el segundo paso (Discover)bull Creamos una red wifi inicial por ejemplo SSID ldquotestrdquo password
ldquotest1234rdquobull Configuramos el usuario Administrador por ejemplo usuario ldquoadminrdquo
y password ldquoadmin1234rdquo y finalizamos el asistente
Accediendo al Controlador Unifi
Ahora ya podemos hacer login como administrador en el controladorLa versioacuten instalada es la 225 del Unifi ControllerRecomendamos proceder a actualizar a versioacuten 3 actualmente la versioacuten 321A continuacioacuten explicaremos como actualizar la aplicacioacuten del controlador Unifi a la versioacuten 321
Accediendo al Controlador Unifi
Actualizamos el sistema de la versioacuten 225 a 321Primero debemos conectarnos por SSH a nuestro servidor como ya vimos anteriormenteDespueacutes procedemos a editar el fichero de repositorios de Ubuntu mediante la instruccioacuten sudo nano etcaptsourceslistDebemos asegurarnos que tenemos los siguientes repositoriosdeb httpeu-west-1ec2archiveubuntucomubuntu lucid main universedeb-src httpeu-west-1ec2archiveubuntucomubuntu lucid main universedeb httpeu-west-1ec2archiveubuntucomubuntu lucid-updates main universedeb-src httpeu-west-1ec2archiveubuntucomubuntu lucid-updates main universedeb httpsecurityubuntucomubuntu lucid-security main universedeb-src httpsecurityubuntucomubuntu lucid-security main universedeb httpwwwubntcomdownloadsmfidistrosdebubuntu ubuntu ubiquitideb httpdownloads-distromongodborgrepoubuntu-upstart dist 10gen
Actualizando la versioacuten del controlador
Para guardar los cambios presionamos ldquoCRTL+Xrdquo despueacutes ldquoYrdquo de Yes para confirmar y por uacuteltimo ldquoEnterrdquo para dejar el nombre que ya tieneComprobamos que los cambios fueron correctos mediante el comandocat etcaptsourceslistAhora ejecutamos los siguientes comandos uno por liacuteneasudo apt-key adv --keyserver keyserverubuntucom --recv 7F0CEB10sudo apt-key adv --keyserver keyserverubuntucom --recv C0A52C50sudo echo deb httpwwwubntcomdownloadsunifidistrosdebsqueeze squeeze ubiquiti gtgt etcaptsourceslistd20ubiquitilistUna vez realizado podemos proceder a actualizar los paquetes mediantesudo apt-get updateY despueacutes actualizamos el controlador a versioacuten 321 mediantesudo apt-get install unifi-rapid
Actualizando la versioacuten del controlador
Una vez hemos llegado hasta aquiacute tenemos todo preparado para poder gestionar nuestros APs UnifiEsta presentacioacuten no se centra en la configuracioacuten detallada a nivel de red en relacioacuten a router switch VLANs y paraacutemetros detallados del controlador Se sobreentiende los teacuterminos utilizados a partir de ahoraEn nuestro caso ya teniacuteamos un despliegue realizado en un cliente con 9 APs Estos tienen direccioacuten IP fija que comprenden de la 19216811 a la 1921681924En cualquier caso para poder ldquoAdoptarrdquo APs debemos tenerlos en marcha con una IP (dinaacutemica o fija) que tenga acceso a Internet para poder llegar a la IP puacuteblica de nuestro controlador en Amazon y asiacute ser adoptados
Adopcioacuten de los Access Points (APs)
En nuestro caso hemos accedido remotamente desde una VPN a la red donde estaacuten los APs Despueacutes accedemos a cada uno de los APs mediante SSH con el usuario y password de Administracioacuten del controlador Estos credenciales no tienen porque ser los mismos que los del Controlador Unifi de AmazonDe hecho el controlador de Unifi de Amazon y el que usamos en su diacutea para el despliegue de esta WiFi tienen configuraciones diferentes el de Amazon como vimos tiene una WiFi de prueba llamada ldquotestrdquo y el controlador del cliente (un portaacutetil que llevaba el teacutecnico) teniacutea la configuracioacuten de produccioacuten del cliente con 2 SSIDs etcEn nuestro caso accedimos al Controlador Unifi del portaacutetil hicimos un backup de las settings y la cargamos en el controlador de Amazon ademaacutes le asignamos un nombre de Site para identificar al cliente
Adopcioacuten de los Access Points (APs)
Para realizar la adopcioacuten de los APs nos conectamos a cada uno de ellos por SSH y ejecutamos este comandoset-inform http[IP_Publica_Amazon]8080informDespueacutes de realizarlo podemos acceder a nuestro controlador de Amazon y ver si efectivamente vamos descubriendo los que vamos adoptando Recordemos que podemos acceder a la administracioacuten mediante el linkhttps[IP_Publica_Amazon]8443Esta adopcioacuten se puede llevar a cabo incluso remotamente siempre y cuando podamos acceder a cada uno de los APs por SSH
Adopcioacuten de los Access Points (APs)
- Control RemotoUnifi Ubiquiti
- Creacioacuten de una cuenta en AWS Amazon
- Nuacutemero de diapositiva 3
- Accediendo
- Nuacutemero de diapositiva 5
- Buacutesqueda de la imagen y lanzamiento
- Nuacutemero de diapositiva 7
- Despliegue de la instancia
- Nuacutemero de diapositiva 9
- Nuacutemero de diapositiva 10
- Clave privada
- Nuacutemero de diapositiva 12
- Nuacutemero de diapositiva 13
- Permitimos el ping (ICMP)
- Nuacutemero de diapositiva 15
- Nuacutemero de diapositiva 16
- Nuacutemero de diapositiva 17
- Cambio de regioacuten (opcional y recomendado)
- Cambio de regioacuten
- Cambio de regioacuten
- Nuacutemero de diapositiva 21
- Cambio de regioacuten
- Nuacutemero de diapositiva 23
- Nuacutemero de diapositiva 24
- Nuacutemero de diapositiva 25
- Nuacutemero de diapositiva 26
- Cambio de regioacuten
- Nuacutemero de diapositiva 28
- Nuacutemero de diapositiva 29
- Cambio de regioacuten
- Nuacutemero de diapositiva 31
- Nuacutemero de diapositiva 32
- Cambio de regioacuten
- Nuacutemero de diapositiva 34
- Nuacutemero de diapositiva 35
- Nuacutemero de diapositiva 36
- Cambio de regioacuten
- Nuacutemero de diapositiva 38
- Nuacutemero de diapositiva 39
- Creacioacuten del Grupo de Seguridad
- Nuacutemero de diapositiva 41
- Nuacutemero de diapositiva 42
- Asignamos Grupo de Seguridad
- Elastic IP
- Elastic IP
- Elastic IP
- Nuacutemero de diapositiva 47
- Conexioacuten mediante SSH
- Accediendo al Controlador Unifi
- Accediendo al Controlador Unifi
- Actualizando la versioacuten del controlador
- Actualizando la versioacuten del controlador
- Adopcioacuten de los Access Points (APs)
- Adopcioacuten de los Access Points (APs)
- Adopcioacuten de los Access Points (APs)
-
Ahora ya podemos hacer login como administrador en el controladorLa versioacuten instalada es la 225 del Unifi ControllerRecomendamos proceder a actualizar a versioacuten 3 actualmente la versioacuten 321A continuacioacuten explicaremos como actualizar la aplicacioacuten del controlador Unifi a la versioacuten 321
Accediendo al Controlador Unifi
Actualizamos el sistema de la versioacuten 225 a 321Primero debemos conectarnos por SSH a nuestro servidor como ya vimos anteriormenteDespueacutes procedemos a editar el fichero de repositorios de Ubuntu mediante la instruccioacuten sudo nano etcaptsourceslistDebemos asegurarnos que tenemos los siguientes repositoriosdeb httpeu-west-1ec2archiveubuntucomubuntu lucid main universedeb-src httpeu-west-1ec2archiveubuntucomubuntu lucid main universedeb httpeu-west-1ec2archiveubuntucomubuntu lucid-updates main universedeb-src httpeu-west-1ec2archiveubuntucomubuntu lucid-updates main universedeb httpsecurityubuntucomubuntu lucid-security main universedeb-src httpsecurityubuntucomubuntu lucid-security main universedeb httpwwwubntcomdownloadsmfidistrosdebubuntu ubuntu ubiquitideb httpdownloads-distromongodborgrepoubuntu-upstart dist 10gen
Actualizando la versioacuten del controlador
Para guardar los cambios presionamos ldquoCRTL+Xrdquo despueacutes ldquoYrdquo de Yes para confirmar y por uacuteltimo ldquoEnterrdquo para dejar el nombre que ya tieneComprobamos que los cambios fueron correctos mediante el comandocat etcaptsourceslistAhora ejecutamos los siguientes comandos uno por liacuteneasudo apt-key adv --keyserver keyserverubuntucom --recv 7F0CEB10sudo apt-key adv --keyserver keyserverubuntucom --recv C0A52C50sudo echo deb httpwwwubntcomdownloadsunifidistrosdebsqueeze squeeze ubiquiti gtgt etcaptsourceslistd20ubiquitilistUna vez realizado podemos proceder a actualizar los paquetes mediantesudo apt-get updateY despueacutes actualizamos el controlador a versioacuten 321 mediantesudo apt-get install unifi-rapid
Actualizando la versioacuten del controlador
Una vez hemos llegado hasta aquiacute tenemos todo preparado para poder gestionar nuestros APs UnifiEsta presentacioacuten no se centra en la configuracioacuten detallada a nivel de red en relacioacuten a router switch VLANs y paraacutemetros detallados del controlador Se sobreentiende los teacuterminos utilizados a partir de ahoraEn nuestro caso ya teniacuteamos un despliegue realizado en un cliente con 9 APs Estos tienen direccioacuten IP fija que comprenden de la 19216811 a la 1921681924En cualquier caso para poder ldquoAdoptarrdquo APs debemos tenerlos en marcha con una IP (dinaacutemica o fija) que tenga acceso a Internet para poder llegar a la IP puacuteblica de nuestro controlador en Amazon y asiacute ser adoptados
Adopcioacuten de los Access Points (APs)
En nuestro caso hemos accedido remotamente desde una VPN a la red donde estaacuten los APs Despueacutes accedemos a cada uno de los APs mediante SSH con el usuario y password de Administracioacuten del controlador Estos credenciales no tienen porque ser los mismos que los del Controlador Unifi de AmazonDe hecho el controlador de Unifi de Amazon y el que usamos en su diacutea para el despliegue de esta WiFi tienen configuraciones diferentes el de Amazon como vimos tiene una WiFi de prueba llamada ldquotestrdquo y el controlador del cliente (un portaacutetil que llevaba el teacutecnico) teniacutea la configuracioacuten de produccioacuten del cliente con 2 SSIDs etcEn nuestro caso accedimos al Controlador Unifi del portaacutetil hicimos un backup de las settings y la cargamos en el controlador de Amazon ademaacutes le asignamos un nombre de Site para identificar al cliente
Adopcioacuten de los Access Points (APs)
Para realizar la adopcioacuten de los APs nos conectamos a cada uno de ellos por SSH y ejecutamos este comandoset-inform http[IP_Publica_Amazon]8080informDespueacutes de realizarlo podemos acceder a nuestro controlador de Amazon y ver si efectivamente vamos descubriendo los que vamos adoptando Recordemos que podemos acceder a la administracioacuten mediante el linkhttps[IP_Publica_Amazon]8443Esta adopcioacuten se puede llevar a cabo incluso remotamente siempre y cuando podamos acceder a cada uno de los APs por SSH
Adopcioacuten de los Access Points (APs)
- Control RemotoUnifi Ubiquiti
- Creacioacuten de una cuenta en AWS Amazon
- Nuacutemero de diapositiva 3
- Accediendo
- Nuacutemero de diapositiva 5
- Buacutesqueda de la imagen y lanzamiento
- Nuacutemero de diapositiva 7
- Despliegue de la instancia
- Nuacutemero de diapositiva 9
- Nuacutemero de diapositiva 10
- Clave privada
- Nuacutemero de diapositiva 12
- Nuacutemero de diapositiva 13
- Permitimos el ping (ICMP)
- Nuacutemero de diapositiva 15
- Nuacutemero de diapositiva 16
- Nuacutemero de diapositiva 17
- Cambio de regioacuten (opcional y recomendado)
- Cambio de regioacuten
- Cambio de regioacuten
- Nuacutemero de diapositiva 21
- Cambio de regioacuten
- Nuacutemero de diapositiva 23
- Nuacutemero de diapositiva 24
- Nuacutemero de diapositiva 25
- Nuacutemero de diapositiva 26
- Cambio de regioacuten
- Nuacutemero de diapositiva 28
- Nuacutemero de diapositiva 29
- Cambio de regioacuten
- Nuacutemero de diapositiva 31
- Nuacutemero de diapositiva 32
- Cambio de regioacuten
- Nuacutemero de diapositiva 34
- Nuacutemero de diapositiva 35
- Nuacutemero de diapositiva 36
- Cambio de regioacuten
- Nuacutemero de diapositiva 38
- Nuacutemero de diapositiva 39
- Creacioacuten del Grupo de Seguridad
- Nuacutemero de diapositiva 41
- Nuacutemero de diapositiva 42
- Asignamos Grupo de Seguridad
- Elastic IP
- Elastic IP
- Elastic IP
- Nuacutemero de diapositiva 47
- Conexioacuten mediante SSH
- Accediendo al Controlador Unifi
- Accediendo al Controlador Unifi
- Actualizando la versioacuten del controlador
- Actualizando la versioacuten del controlador
- Adopcioacuten de los Access Points (APs)
- Adopcioacuten de los Access Points (APs)
- Adopcioacuten de los Access Points (APs)
-
Actualizamos el sistema de la versioacuten 225 a 321Primero debemos conectarnos por SSH a nuestro servidor como ya vimos anteriormenteDespueacutes procedemos a editar el fichero de repositorios de Ubuntu mediante la instruccioacuten sudo nano etcaptsourceslistDebemos asegurarnos que tenemos los siguientes repositoriosdeb httpeu-west-1ec2archiveubuntucomubuntu lucid main universedeb-src httpeu-west-1ec2archiveubuntucomubuntu lucid main universedeb httpeu-west-1ec2archiveubuntucomubuntu lucid-updates main universedeb-src httpeu-west-1ec2archiveubuntucomubuntu lucid-updates main universedeb httpsecurityubuntucomubuntu lucid-security main universedeb-src httpsecurityubuntucomubuntu lucid-security main universedeb httpwwwubntcomdownloadsmfidistrosdebubuntu ubuntu ubiquitideb httpdownloads-distromongodborgrepoubuntu-upstart dist 10gen
Actualizando la versioacuten del controlador
Para guardar los cambios presionamos ldquoCRTL+Xrdquo despueacutes ldquoYrdquo de Yes para confirmar y por uacuteltimo ldquoEnterrdquo para dejar el nombre que ya tieneComprobamos que los cambios fueron correctos mediante el comandocat etcaptsourceslistAhora ejecutamos los siguientes comandos uno por liacuteneasudo apt-key adv --keyserver keyserverubuntucom --recv 7F0CEB10sudo apt-key adv --keyserver keyserverubuntucom --recv C0A52C50sudo echo deb httpwwwubntcomdownloadsunifidistrosdebsqueeze squeeze ubiquiti gtgt etcaptsourceslistd20ubiquitilistUna vez realizado podemos proceder a actualizar los paquetes mediantesudo apt-get updateY despueacutes actualizamos el controlador a versioacuten 321 mediantesudo apt-get install unifi-rapid
Actualizando la versioacuten del controlador
Una vez hemos llegado hasta aquiacute tenemos todo preparado para poder gestionar nuestros APs UnifiEsta presentacioacuten no se centra en la configuracioacuten detallada a nivel de red en relacioacuten a router switch VLANs y paraacutemetros detallados del controlador Se sobreentiende los teacuterminos utilizados a partir de ahoraEn nuestro caso ya teniacuteamos un despliegue realizado en un cliente con 9 APs Estos tienen direccioacuten IP fija que comprenden de la 19216811 a la 1921681924En cualquier caso para poder ldquoAdoptarrdquo APs debemos tenerlos en marcha con una IP (dinaacutemica o fija) que tenga acceso a Internet para poder llegar a la IP puacuteblica de nuestro controlador en Amazon y asiacute ser adoptados
Adopcioacuten de los Access Points (APs)
En nuestro caso hemos accedido remotamente desde una VPN a la red donde estaacuten los APs Despueacutes accedemos a cada uno de los APs mediante SSH con el usuario y password de Administracioacuten del controlador Estos credenciales no tienen porque ser los mismos que los del Controlador Unifi de AmazonDe hecho el controlador de Unifi de Amazon y el que usamos en su diacutea para el despliegue de esta WiFi tienen configuraciones diferentes el de Amazon como vimos tiene una WiFi de prueba llamada ldquotestrdquo y el controlador del cliente (un portaacutetil que llevaba el teacutecnico) teniacutea la configuracioacuten de produccioacuten del cliente con 2 SSIDs etcEn nuestro caso accedimos al Controlador Unifi del portaacutetil hicimos un backup de las settings y la cargamos en el controlador de Amazon ademaacutes le asignamos un nombre de Site para identificar al cliente
Adopcioacuten de los Access Points (APs)
Para realizar la adopcioacuten de los APs nos conectamos a cada uno de ellos por SSH y ejecutamos este comandoset-inform http[IP_Publica_Amazon]8080informDespueacutes de realizarlo podemos acceder a nuestro controlador de Amazon y ver si efectivamente vamos descubriendo los que vamos adoptando Recordemos que podemos acceder a la administracioacuten mediante el linkhttps[IP_Publica_Amazon]8443Esta adopcioacuten se puede llevar a cabo incluso remotamente siempre y cuando podamos acceder a cada uno de los APs por SSH
Adopcioacuten de los Access Points (APs)
- Control RemotoUnifi Ubiquiti
- Creacioacuten de una cuenta en AWS Amazon
- Nuacutemero de diapositiva 3
- Accediendo
- Nuacutemero de diapositiva 5
- Buacutesqueda de la imagen y lanzamiento
- Nuacutemero de diapositiva 7
- Despliegue de la instancia
- Nuacutemero de diapositiva 9
- Nuacutemero de diapositiva 10
- Clave privada
- Nuacutemero de diapositiva 12
- Nuacutemero de diapositiva 13
- Permitimos el ping (ICMP)
- Nuacutemero de diapositiva 15
- Nuacutemero de diapositiva 16
- Nuacutemero de diapositiva 17
- Cambio de regioacuten (opcional y recomendado)
- Cambio de regioacuten
- Cambio de regioacuten
- Nuacutemero de diapositiva 21
- Cambio de regioacuten
- Nuacutemero de diapositiva 23
- Nuacutemero de diapositiva 24
- Nuacutemero de diapositiva 25
- Nuacutemero de diapositiva 26
- Cambio de regioacuten
- Nuacutemero de diapositiva 28
- Nuacutemero de diapositiva 29
- Cambio de regioacuten
- Nuacutemero de diapositiva 31
- Nuacutemero de diapositiva 32
- Cambio de regioacuten
- Nuacutemero de diapositiva 34
- Nuacutemero de diapositiva 35
- Nuacutemero de diapositiva 36
- Cambio de regioacuten
- Nuacutemero de diapositiva 38
- Nuacutemero de diapositiva 39
- Creacioacuten del Grupo de Seguridad
- Nuacutemero de diapositiva 41
- Nuacutemero de diapositiva 42
- Asignamos Grupo de Seguridad
- Elastic IP
- Elastic IP
- Elastic IP
- Nuacutemero de diapositiva 47
- Conexioacuten mediante SSH
- Accediendo al Controlador Unifi
- Accediendo al Controlador Unifi
- Actualizando la versioacuten del controlador
- Actualizando la versioacuten del controlador
- Adopcioacuten de los Access Points (APs)
- Adopcioacuten de los Access Points (APs)
- Adopcioacuten de los Access Points (APs)
-
Para guardar los cambios presionamos ldquoCRTL+Xrdquo despueacutes ldquoYrdquo de Yes para confirmar y por uacuteltimo ldquoEnterrdquo para dejar el nombre que ya tieneComprobamos que los cambios fueron correctos mediante el comandocat etcaptsourceslistAhora ejecutamos los siguientes comandos uno por liacuteneasudo apt-key adv --keyserver keyserverubuntucom --recv 7F0CEB10sudo apt-key adv --keyserver keyserverubuntucom --recv C0A52C50sudo echo deb httpwwwubntcomdownloadsunifidistrosdebsqueeze squeeze ubiquiti gtgt etcaptsourceslistd20ubiquitilistUna vez realizado podemos proceder a actualizar los paquetes mediantesudo apt-get updateY despueacutes actualizamos el controlador a versioacuten 321 mediantesudo apt-get install unifi-rapid
Actualizando la versioacuten del controlador
Una vez hemos llegado hasta aquiacute tenemos todo preparado para poder gestionar nuestros APs UnifiEsta presentacioacuten no se centra en la configuracioacuten detallada a nivel de red en relacioacuten a router switch VLANs y paraacutemetros detallados del controlador Se sobreentiende los teacuterminos utilizados a partir de ahoraEn nuestro caso ya teniacuteamos un despliegue realizado en un cliente con 9 APs Estos tienen direccioacuten IP fija que comprenden de la 19216811 a la 1921681924En cualquier caso para poder ldquoAdoptarrdquo APs debemos tenerlos en marcha con una IP (dinaacutemica o fija) que tenga acceso a Internet para poder llegar a la IP puacuteblica de nuestro controlador en Amazon y asiacute ser adoptados
Adopcioacuten de los Access Points (APs)
En nuestro caso hemos accedido remotamente desde una VPN a la red donde estaacuten los APs Despueacutes accedemos a cada uno de los APs mediante SSH con el usuario y password de Administracioacuten del controlador Estos credenciales no tienen porque ser los mismos que los del Controlador Unifi de AmazonDe hecho el controlador de Unifi de Amazon y el que usamos en su diacutea para el despliegue de esta WiFi tienen configuraciones diferentes el de Amazon como vimos tiene una WiFi de prueba llamada ldquotestrdquo y el controlador del cliente (un portaacutetil que llevaba el teacutecnico) teniacutea la configuracioacuten de produccioacuten del cliente con 2 SSIDs etcEn nuestro caso accedimos al Controlador Unifi del portaacutetil hicimos un backup de las settings y la cargamos en el controlador de Amazon ademaacutes le asignamos un nombre de Site para identificar al cliente
Adopcioacuten de los Access Points (APs)
Para realizar la adopcioacuten de los APs nos conectamos a cada uno de ellos por SSH y ejecutamos este comandoset-inform http[IP_Publica_Amazon]8080informDespueacutes de realizarlo podemos acceder a nuestro controlador de Amazon y ver si efectivamente vamos descubriendo los que vamos adoptando Recordemos que podemos acceder a la administracioacuten mediante el linkhttps[IP_Publica_Amazon]8443Esta adopcioacuten se puede llevar a cabo incluso remotamente siempre y cuando podamos acceder a cada uno de los APs por SSH
Adopcioacuten de los Access Points (APs)
- Control RemotoUnifi Ubiquiti
- Creacioacuten de una cuenta en AWS Amazon
- Nuacutemero de diapositiva 3
- Accediendo
- Nuacutemero de diapositiva 5
- Buacutesqueda de la imagen y lanzamiento
- Nuacutemero de diapositiva 7
- Despliegue de la instancia
- Nuacutemero de diapositiva 9
- Nuacutemero de diapositiva 10
- Clave privada
- Nuacutemero de diapositiva 12
- Nuacutemero de diapositiva 13
- Permitimos el ping (ICMP)
- Nuacutemero de diapositiva 15
- Nuacutemero de diapositiva 16
- Nuacutemero de diapositiva 17
- Cambio de regioacuten (opcional y recomendado)
- Cambio de regioacuten
- Cambio de regioacuten
- Nuacutemero de diapositiva 21
- Cambio de regioacuten
- Nuacutemero de diapositiva 23
- Nuacutemero de diapositiva 24
- Nuacutemero de diapositiva 25
- Nuacutemero de diapositiva 26
- Cambio de regioacuten
- Nuacutemero de diapositiva 28
- Nuacutemero de diapositiva 29
- Cambio de regioacuten
- Nuacutemero de diapositiva 31
- Nuacutemero de diapositiva 32
- Cambio de regioacuten
- Nuacutemero de diapositiva 34
- Nuacutemero de diapositiva 35
- Nuacutemero de diapositiva 36
- Cambio de regioacuten
- Nuacutemero de diapositiva 38
- Nuacutemero de diapositiva 39
- Creacioacuten del Grupo de Seguridad
- Nuacutemero de diapositiva 41
- Nuacutemero de diapositiva 42
- Asignamos Grupo de Seguridad
- Elastic IP
- Elastic IP
- Elastic IP
- Nuacutemero de diapositiva 47
- Conexioacuten mediante SSH
- Accediendo al Controlador Unifi
- Accediendo al Controlador Unifi
- Actualizando la versioacuten del controlador
- Actualizando la versioacuten del controlador
- Adopcioacuten de los Access Points (APs)
- Adopcioacuten de los Access Points (APs)
- Adopcioacuten de los Access Points (APs)
-
Una vez hemos llegado hasta aquiacute tenemos todo preparado para poder gestionar nuestros APs UnifiEsta presentacioacuten no se centra en la configuracioacuten detallada a nivel de red en relacioacuten a router switch VLANs y paraacutemetros detallados del controlador Se sobreentiende los teacuterminos utilizados a partir de ahoraEn nuestro caso ya teniacuteamos un despliegue realizado en un cliente con 9 APs Estos tienen direccioacuten IP fija que comprenden de la 19216811 a la 1921681924En cualquier caso para poder ldquoAdoptarrdquo APs debemos tenerlos en marcha con una IP (dinaacutemica o fija) que tenga acceso a Internet para poder llegar a la IP puacuteblica de nuestro controlador en Amazon y asiacute ser adoptados
Adopcioacuten de los Access Points (APs)
En nuestro caso hemos accedido remotamente desde una VPN a la red donde estaacuten los APs Despueacutes accedemos a cada uno de los APs mediante SSH con el usuario y password de Administracioacuten del controlador Estos credenciales no tienen porque ser los mismos que los del Controlador Unifi de AmazonDe hecho el controlador de Unifi de Amazon y el que usamos en su diacutea para el despliegue de esta WiFi tienen configuraciones diferentes el de Amazon como vimos tiene una WiFi de prueba llamada ldquotestrdquo y el controlador del cliente (un portaacutetil que llevaba el teacutecnico) teniacutea la configuracioacuten de produccioacuten del cliente con 2 SSIDs etcEn nuestro caso accedimos al Controlador Unifi del portaacutetil hicimos un backup de las settings y la cargamos en el controlador de Amazon ademaacutes le asignamos un nombre de Site para identificar al cliente
Adopcioacuten de los Access Points (APs)
Para realizar la adopcioacuten de los APs nos conectamos a cada uno de ellos por SSH y ejecutamos este comandoset-inform http[IP_Publica_Amazon]8080informDespueacutes de realizarlo podemos acceder a nuestro controlador de Amazon y ver si efectivamente vamos descubriendo los que vamos adoptando Recordemos que podemos acceder a la administracioacuten mediante el linkhttps[IP_Publica_Amazon]8443Esta adopcioacuten se puede llevar a cabo incluso remotamente siempre y cuando podamos acceder a cada uno de los APs por SSH
Adopcioacuten de los Access Points (APs)
- Control RemotoUnifi Ubiquiti
- Creacioacuten de una cuenta en AWS Amazon
- Nuacutemero de diapositiva 3
- Accediendo
- Nuacutemero de diapositiva 5
- Buacutesqueda de la imagen y lanzamiento
- Nuacutemero de diapositiva 7
- Despliegue de la instancia
- Nuacutemero de diapositiva 9
- Nuacutemero de diapositiva 10
- Clave privada
- Nuacutemero de diapositiva 12
- Nuacutemero de diapositiva 13
- Permitimos el ping (ICMP)
- Nuacutemero de diapositiva 15
- Nuacutemero de diapositiva 16
- Nuacutemero de diapositiva 17
- Cambio de regioacuten (opcional y recomendado)
- Cambio de regioacuten
- Cambio de regioacuten
- Nuacutemero de diapositiva 21
- Cambio de regioacuten
- Nuacutemero de diapositiva 23
- Nuacutemero de diapositiva 24
- Nuacutemero de diapositiva 25
- Nuacutemero de diapositiva 26
- Cambio de regioacuten
- Nuacutemero de diapositiva 28
- Nuacutemero de diapositiva 29
- Cambio de regioacuten
- Nuacutemero de diapositiva 31
- Nuacutemero de diapositiva 32
- Cambio de regioacuten
- Nuacutemero de diapositiva 34
- Nuacutemero de diapositiva 35
- Nuacutemero de diapositiva 36
- Cambio de regioacuten
- Nuacutemero de diapositiva 38
- Nuacutemero de diapositiva 39
- Creacioacuten del Grupo de Seguridad
- Nuacutemero de diapositiva 41
- Nuacutemero de diapositiva 42
- Asignamos Grupo de Seguridad
- Elastic IP
- Elastic IP
- Elastic IP
- Nuacutemero de diapositiva 47
- Conexioacuten mediante SSH
- Accediendo al Controlador Unifi
- Accediendo al Controlador Unifi
- Actualizando la versioacuten del controlador
- Actualizando la versioacuten del controlador
- Adopcioacuten de los Access Points (APs)
- Adopcioacuten de los Access Points (APs)
- Adopcioacuten de los Access Points (APs)
-
En nuestro caso hemos accedido remotamente desde una VPN a la red donde estaacuten los APs Despueacutes accedemos a cada uno de los APs mediante SSH con el usuario y password de Administracioacuten del controlador Estos credenciales no tienen porque ser los mismos que los del Controlador Unifi de AmazonDe hecho el controlador de Unifi de Amazon y el que usamos en su diacutea para el despliegue de esta WiFi tienen configuraciones diferentes el de Amazon como vimos tiene una WiFi de prueba llamada ldquotestrdquo y el controlador del cliente (un portaacutetil que llevaba el teacutecnico) teniacutea la configuracioacuten de produccioacuten del cliente con 2 SSIDs etcEn nuestro caso accedimos al Controlador Unifi del portaacutetil hicimos un backup de las settings y la cargamos en el controlador de Amazon ademaacutes le asignamos un nombre de Site para identificar al cliente
Adopcioacuten de los Access Points (APs)
Para realizar la adopcioacuten de los APs nos conectamos a cada uno de ellos por SSH y ejecutamos este comandoset-inform http[IP_Publica_Amazon]8080informDespueacutes de realizarlo podemos acceder a nuestro controlador de Amazon y ver si efectivamente vamos descubriendo los que vamos adoptando Recordemos que podemos acceder a la administracioacuten mediante el linkhttps[IP_Publica_Amazon]8443Esta adopcioacuten se puede llevar a cabo incluso remotamente siempre y cuando podamos acceder a cada uno de los APs por SSH
Adopcioacuten de los Access Points (APs)
- Control RemotoUnifi Ubiquiti
- Creacioacuten de una cuenta en AWS Amazon
- Nuacutemero de diapositiva 3
- Accediendo
- Nuacutemero de diapositiva 5
- Buacutesqueda de la imagen y lanzamiento
- Nuacutemero de diapositiva 7
- Despliegue de la instancia
- Nuacutemero de diapositiva 9
- Nuacutemero de diapositiva 10
- Clave privada
- Nuacutemero de diapositiva 12
- Nuacutemero de diapositiva 13
- Permitimos el ping (ICMP)
- Nuacutemero de diapositiva 15
- Nuacutemero de diapositiva 16
- Nuacutemero de diapositiva 17
- Cambio de regioacuten (opcional y recomendado)
- Cambio de regioacuten
- Cambio de regioacuten
- Nuacutemero de diapositiva 21
- Cambio de regioacuten
- Nuacutemero de diapositiva 23
- Nuacutemero de diapositiva 24
- Nuacutemero de diapositiva 25
- Nuacutemero de diapositiva 26
- Cambio de regioacuten
- Nuacutemero de diapositiva 28
- Nuacutemero de diapositiva 29
- Cambio de regioacuten
- Nuacutemero de diapositiva 31
- Nuacutemero de diapositiva 32
- Cambio de regioacuten
- Nuacutemero de diapositiva 34
- Nuacutemero de diapositiva 35
- Nuacutemero de diapositiva 36
- Cambio de regioacuten
- Nuacutemero de diapositiva 38
- Nuacutemero de diapositiva 39
- Creacioacuten del Grupo de Seguridad
- Nuacutemero de diapositiva 41
- Nuacutemero de diapositiva 42
- Asignamos Grupo de Seguridad
- Elastic IP
- Elastic IP
- Elastic IP
- Nuacutemero de diapositiva 47
- Conexioacuten mediante SSH
- Accediendo al Controlador Unifi
- Accediendo al Controlador Unifi
- Actualizando la versioacuten del controlador
- Actualizando la versioacuten del controlador
- Adopcioacuten de los Access Points (APs)
- Adopcioacuten de los Access Points (APs)
- Adopcioacuten de los Access Points (APs)
-
Para realizar la adopcioacuten de los APs nos conectamos a cada uno de ellos por SSH y ejecutamos este comandoset-inform http[IP_Publica_Amazon]8080informDespueacutes de realizarlo podemos acceder a nuestro controlador de Amazon y ver si efectivamente vamos descubriendo los que vamos adoptando Recordemos que podemos acceder a la administracioacuten mediante el linkhttps[IP_Publica_Amazon]8443Esta adopcioacuten se puede llevar a cabo incluso remotamente siempre y cuando podamos acceder a cada uno de los APs por SSH
Adopcioacuten de los Access Points (APs)
- Control RemotoUnifi Ubiquiti
- Creacioacuten de una cuenta en AWS Amazon
- Nuacutemero de diapositiva 3
- Accediendo
- Nuacutemero de diapositiva 5
- Buacutesqueda de la imagen y lanzamiento
- Nuacutemero de diapositiva 7
- Despliegue de la instancia
- Nuacutemero de diapositiva 9
- Nuacutemero de diapositiva 10
- Clave privada
- Nuacutemero de diapositiva 12
- Nuacutemero de diapositiva 13
- Permitimos el ping (ICMP)
- Nuacutemero de diapositiva 15
- Nuacutemero de diapositiva 16
- Nuacutemero de diapositiva 17
- Cambio de regioacuten (opcional y recomendado)
- Cambio de regioacuten
- Cambio de regioacuten
- Nuacutemero de diapositiva 21
- Cambio de regioacuten
- Nuacutemero de diapositiva 23
- Nuacutemero de diapositiva 24
- Nuacutemero de diapositiva 25
- Nuacutemero de diapositiva 26
- Cambio de regioacuten
- Nuacutemero de diapositiva 28
- Nuacutemero de diapositiva 29
- Cambio de regioacuten
- Nuacutemero de diapositiva 31
- Nuacutemero de diapositiva 32
- Cambio de regioacuten
- Nuacutemero de diapositiva 34
- Nuacutemero de diapositiva 35
- Nuacutemero de diapositiva 36
- Cambio de regioacuten
- Nuacutemero de diapositiva 38
- Nuacutemero de diapositiva 39
- Creacioacuten del Grupo de Seguridad
- Nuacutemero de diapositiva 41
- Nuacutemero de diapositiva 42
- Asignamos Grupo de Seguridad
- Elastic IP
- Elastic IP
- Elastic IP
- Nuacutemero de diapositiva 47
- Conexioacuten mediante SSH
- Accediendo al Controlador Unifi
- Accediendo al Controlador Unifi
- Actualizando la versioacuten del controlador
- Actualizando la versioacuten del controlador
- Adopcioacuten de los Access Points (APs)
- Adopcioacuten de los Access Points (APs)
- Adopcioacuten de los Access Points (APs)
-