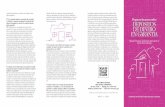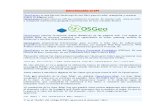Contrast- en kleurbewerking Image- adjustments en Adjustment Layers.
-
Upload
saskia-bauwens -
Category
Documents
-
view
218 -
download
0
Transcript of Contrast- en kleurbewerking Image- adjustments en Adjustment Layers.

Contrast- en kleurbewerking
Image- adjustmentsen
Adjustment Layers


• Ik leg de meest gebruikte adjustments hierna kort uit.
• Al deze ‘beeldaanpassingen’ hebben direct gevolg voor jouw achtergrondlaag, of de laag waarop je ze toepast: die verandert definitief.
• Om dat te voorkomen, heeft Photoshop ‘aanpassingslagen’; adjustment layers
• Als je het venster ‘adjustments’ opent, zie je alle aanpassingen op een rij.

Als je het venster ‘adjustments’ opent, zie je alle aanpassingen op een rij. Klik op één en je maakt een aanpassingslaag

Die aanpassingslaag is van toepassing op alle lagen eronder. Behalve als je op dit symbooltje klikt; dan wordt de adjustment alleen van toepassing op de laag direct eronder.

1. Helderheid/ contrast
• Spreekt voor zichzelf.
2. Levels
• Door één van de drie pipetjes aan te klikken, kan je de donkere-, midden- of lichte gedeeltes in de foto aanpassen

Door de onderste schuif bij een onderbelichte foto naar links te bewegen (uit het ‘lege’ gedeelte naar de rand van de levels), kan je de licht/ donker balans verbeteren.

Met het pipetje kan je ook de donkerste (a), lichtste (b) of neutraalgrijze (c) partijen bepalen in je foto. Begin met grijs.

3. Curves• Doet hetzelfde als levels, maar hier kan je de curve ook
‘vervormen’, waardoor je meer controle hebt. Klik op het middenpunt in de curve, en maak de middentoon van het beeld lichter door hem een beetje op te bollen

• …of maak een mooie ‘s’ vorm, en je bereikt ongeveer hetzelfde effect als meer helderheid/ contrast.
• TIP: De ‘auto’ functie (bij levels en curves) geeft verassend goede resultaten bij verkeerd belichte of gekleurde foto’s

4. Exposure• Spreekt voor zichzelf: past belichting, de ‘gamma’ en de
offset van je foto aan.
5. Vibrance
• Verandert op subtiele wijze de kleurverzadiging. Minder verzadigde kleuren worden meer aangepast dan verzadigde keluren


Hue / Saturation
• Past Tint, verzadiging, en helderheid van een beeld aan. Door aan de tint- schuif te trekken, ga je door het hele kleurspectrum heen.

• Met het vakje ‘colorize’ kan je een zwart-wit beeld ‘inkleuren’

• Je kunt ook individuele kleuren dieper verzadigen, in dit voorbeeld de geel-tinten.
• Maar zo kleurt ook de huid mee

• Door op het pipetje met een – te klikken, en een ‘sample’ van haar huid te nemen, sluit je de huidskleur uit van de verzadiging.