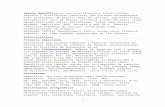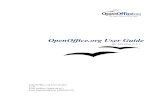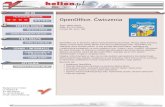Conociendo el programa para la creación de...
Transcript of Conociendo el programa para la creación de...

ICO-01_M3AA2L1_Conociendo Versión: Diciembre 2012 Revisor: Héctor Hugo Luna Miranda
1
©UVEG. Derechos reservados. Esta obra no puede ser reproducida, modificada, distribuida, ni transmitida, parcial o totalmente, mediante cualquier medio, método o sistema impreso, electrónico, magnético, incluyendo el fotocopiado, la fotografía, la grabación o un sistema de recuperación de la información, sin la autorización por escrito de la Universidad Virtual del Estado de Guanajuato.
Conociendo el programa para la creación de presentaciones electrónicas
Por Héctor Hugo Luna Miranda
Cuando finalices la lectura podrás:
Crear y eliminar diapositivas
Copiar y mover diapositivas
Insertar cuadros de texto
Insertar imágenes
Cambiar el diseño a las diapositivas
Cambiar el diseño de la presentación Y para lograrlo es necesario que domines lo siguiente:
1. Manejo del administrador de archivos. 2. Conocer y aplicar los comandos básicos de un programa de ofimática.
a) Guardar y abrir archivos. b) Comandos de formato: negrita, cursiva, tipo de letra, tamaño de letra, entre otros. c) Comandos de edición: copiar, pegar, deshacer y rehacer.
Los programas dedicados a la creación de presentaciones electrónicas pertenecen a la suite de ofimática al igual que los procesadores de texto y las hojas de cálculo. Al igual que éstos, aquellos cuentan con los mismos comandos básicos para guardar y abrir documentos, así como para dar formato al texto. Hoy en día los principales programas para la creación de presentaciones electrónicas son:
Figura 1. Íconos de los programas para crear presentaciones: PowerPoint, Impress y Keynote, respectivamente.
Elementos de las presentaciones electrónicas
Los programas de presentaciones electrónicas están compuestos en su mayoría por diferentes secciones las cuales se muestran en la Tabla 1, también aparece cada elemento y su función.
Nombre Descripción

ICO-01_M3AA2L1_Conociendo Versión: Diciembre 2012 Revisor: Héctor Hugo Luna Miranda
2
©UVEG. Derechos reservados. Esta obra no puede ser reproducida, modificada, distribuida, ni transmitida, parcial o totalmente, mediante cualquier medio, método o sistema impreso, electrónico, magnético, incluyendo el fotocopiado, la fotografía, la grabación o un sistema de recuperación de la información, sin la autorización por escrito de la Universidad Virtual del Estado de Guanajuato.
Barra de título
Muestra el nombre del documento y el nombre del programa en el que se está trabajando, asimismo te
permite minimizar, maximizar y cerrar el programa.
Barra de menús o pestañas
Contiene los menús que te permitirán acceder a las operaciones que puedes realizar en tu documento. Al dar
clic en cada menú, se abren las opciones que lo componen. Desde esta sección puedes ejecutar todos los comandos del programa de presentaciones electrónicas.
Barra de
herramientas o cinta de opciones
Las barras de herramientas son las que permiten al usuario realizar diferentes funciones pues tienen los accesos directos a diferentes comandos. Cada barra está compuesta por un conjunto de comandos que permiten realizar diferentes actividades. Las barras más utilizadas son: la de herramientas estándar y la de herramientas formato.
La mayoría de los programas cuentan con estas dos barras de herramientas, no obstante, su ubicación depende del programa y versión que se utilice.
Reglas
Estos elementos se observan en la parte superior e izquierda de la diapositiva. En ellas puedes ver cuál es el
área de trabajo.
Panel de notas
Te brinda la opción de escribir notas referentes a la diapositiva en la que te encuentras situado.
Barra de estado
En ella visualizas el número de diapositiva en la que estás trabajando, el total de diapositivas que comprenden
tu documento, las vistas que existen para observar de diferentes maneras tu documento, el aumento o disminución de la vista de tu diapositiva, así como el idioma que tienes actualmente en tu documento.
Vistas
Es la forma en que puedes ver tu presentación.
Normal. Esta vista te permite editar y crear tus diapositivas. En ella puedes escribir los textos y diseñar la presentación.
Clasificador de diapositivas. Esta vista te permite observar tus diapositivas en miniatura para ordenarlas u organizarlas.
Diseño de lectura. Esta vista te permite observar la presentación en tu equipo de cómputo o en el equipo de alguien más. La idea es poder ver la presentación en una
ventana y no en toda la pantalla.
Presentación con diapositivas. Esta vista te permite observar la presentación en toda la pantalla de la computadora para que veas lo mismo que el público está observando.
Tabla 1 Elementos de los programas de presentaciones electrónicas.

ICO-01_M3AA2L1_Conociendo Versión: Diciembre 2012 Revisor: Héctor Hugo Luna Miranda
3
©UVEG. Derechos reservados. Esta obra no puede ser reproducida, modificada, distribuida, ni transmitida, parcial o totalmente, mediante cualquier medio, método o sistema impreso, electrónico, magnético, incluyendo el fotocopiado, la fotografía, la grabación o un sistema de recuperación de la información, sin la autorización por escrito de la Universidad Virtual del Estado de Guanajuato.
En la figura 2 identificarás cada elemento de la Tabla 1 para la versión Microsoft Office PowerPoint 2003.
Figura 2. Ejemplo del programa de presentaciones electrónicas Microsoft Office PowerPoint 2003.
En la figura 3 identificarás cada elemento de la Tabla 1 para la versión Microsoft office PowerPoint 2007.

ICO-01_M3AA2L1_Conociendo Versión: Diciembre 2012 Revisor: Héctor Hugo Luna Miranda
4
©UVEG. Derechos reservados. Esta obra no puede ser reproducida, modificada, distribuida, ni transmitida, parcial o totalmente, mediante cualquier medio, método o sistema impreso, electrónico, magnético, incluyendo el fotocopiado, la fotografía, la grabación o un sistema de recuperación de la información, sin la autorización por escrito de la Universidad Virtual del Estado de Guanajuato.
Figura 3. Ejemplo del programa de presentaciones electrónicas Microsoft Office PowerPoint 2007.
Figura 4. Ejemplo del programa de presentaciones electrónicas Microsoft Office PowerPoint 2010 (Office, 2010).
En la siguiente imagen identificaras cada elemento de la Tabla 1 para la versión Open Office.

ICO-01_M3AA2L1_Conociendo Versión: Diciembre 2012 Revisor: Héctor Hugo Luna Miranda
5
©UVEG. Derechos reservados. Esta obra no puede ser reproducida, modificada, distribuida, ni transmitida, parcial o totalmente, mediante cualquier medio, método o sistema impreso, electrónico, magnético, incluyendo el fotocopiado, la fotografía, la grabación o un sistema de recuperación de la información, sin la autorización por escrito de la Universidad Virtual del Estado de Guanajuato.
Figura 5. Ejemplo del programa de presentaciones electrónicas OpenOffice 3.2 Impress.
Barra de menús o cinta de opciones La barra de menú de un programa especializado en la creación de presentaciones electrónicas es igual a la de cualquier programa de una suite de ofimática, por ejemplo, se parece mucho a la del procesador de textos. La barra de menú te da acceso a los comandos que aparecen en la tabla 2:

ICO-01_M3AA2L1_Conociendo Versión: Diciembre 2012 Revisor: Héctor Hugo Luna Miranda
6
©UVEG. Derechos reservados. Esta obra no puede ser reproducida, modificada, distribuida, ni transmitida, parcial o totalmente, mediante cualquier medio, método o sistema impreso, electrónico, magnético, incluyendo el fotocopiado, la fotografía, la grabación o un sistema de recuperación de la información, sin la autorización por escrito de la Universidad Virtual del Estado de Guanajuato.
1. Comunes para la manipulación de archivos:
a. Guardar
b. Abrir
c. Imprimir 2. Comunes para dar formato al texto:
a. Negritas
b. Cursivas o
c. Subrayado
d. Alineación de texto
e. Fuente del texto
f. Tamaño de la fuente 3. Comunes de edición:
a. Copiar
b. Pegar
c. Deshacer
d. Rehacer
Tabla 2. Barra de menú OpenOffice 3.2 Impress.
Según el programa y la versión que estés utilizando para la creación de hojas de cálculo, los comandos mencionados arriba se encontraran en distinta posición, pero es seguro que tu programa los tiene. Te recomiendo localizarlos antes de continuar. Una forma fácil de hacerlo es por medio de los íconos. La barra de menú de tu programa puede verse como las que aparecen en las figuras 6 y 7:
Figura 6. Barra de menú de Impress.
Figura 7. Barra de menú de PowerPoint.
Si aún tienes problemas con el manejo de los comandos básicos, te recomiendo que antes de continuar vuelvas a consultar la lección donde se habla sobre este tema en todo el programa de ofimática.
Las diapositivas
La peculiaridad de los programas especializados en la creación de presentaciones es que están divididos en diapositivas que muestran la información. Las diapositivas se pueden comparar con las páginas de un procesador de textos, con la diferencia de que no es posible escribir texto directamente sobre ellas. Para hacerlo, es necesario insertar cuadros de texto. Observa la figura 8 y 9, te ayudarán a identificar con facilidad las diapositivas:

ICO-01_M3AA2L1_Conociendo Versión: Diciembre 2012 Revisor: Héctor Hugo Luna Miranda
7
©UVEG. Derechos reservados. Esta obra no puede ser reproducida, modificada, distribuida, ni transmitida, parcial o totalmente, mediante cualquier medio, método o sistema impreso, electrónico, magnético, incluyendo el fotocopiado, la fotografía, la grabación o un sistema de recuperación de la información, sin la autorización por escrito de la Universidad Virtual del Estado de Guanajuato.
Figura 8. Ejemplo de diapositiva en Powerpoint.
Figura 9. Ejemplo 2 de diapositiva Impress.
Como se muestra en las figuras anteriores, este programa inicia teniendo una diapositiva con dos cuadros de texto. La diapositiva es el cuadro blanco que se encuentra en la parte central del programa y es la zona más grande del mismo. En la barra lateral izquierda se visualiza la lista de diapositivas donde se muestra la cantidad de diapositivas que contiene la presentación, así como una vista previa en miniatura de éstas. Para ver una diapositiva en grande (centro de la pantalla) basta con seleccionarla haciendo clic con el botón principal (izquierdo) del mouse sobre ella en la lista que aparece a la izquierda, de esta forma se convierte en la diapositiva activa sobre la cual puedes trabajar. Con las diapositivas se pueden realizar las siguientes operaciones:

ICO-01_M3AA2L1_Conociendo Versión: Diciembre 2012 Revisor: Héctor Hugo Luna Miranda
8
©UVEG. Derechos reservados. Esta obra no puede ser reproducida, modificada, distribuida, ni transmitida, parcial o totalmente, mediante cualquier medio, método o sistema impreso, electrónico, magnético, incluyendo el fotocopiado, la fotografía, la grabación o un sistema de recuperación de la información, sin la autorización por escrito de la Universidad Virtual del Estado de Guanajuato.
Insertar una nueva diapositiva Para insertar una nueva diapositiva sigue los pasos que se presentan a continuación:
1. Da un clic con el botón secundario (derecho) del mouse en un espacio vacío de la lista de diapositivas para que se despliegue el menú emergente.
Figura 10. Clic secundario en lista de diapositivas en PowerPoint.
Figura 11. Clic secundario en lista de diapositivas en Impress.
2. Da un clic con el botón primario del mouse en la opción Nueva diapositiva.
Figura 12. Clic en nueva diapositiva en PowerPoint.
Figura 13. Clic en nueva diapositiva en Impress.
3. Las nuevas diapositivas se insertan hasta el final de la presentación. Observa el resultado en las figuras 14 y 15 que aparecen a continuación.

ICO-01_M3AA2L1_Conociendo Versión: Diciembre 2012 Revisor: Héctor Hugo Luna Miranda
9
©UVEG. Derechos reservados. Esta obra no puede ser reproducida, modificada, distribuida, ni transmitida, parcial o totalmente, mediante cualquier medio, método o sistema impreso, electrónico, magnético, incluyendo el fotocopiado, la fotografía, la grabación o un sistema de recuperación de la información, sin la autorización por escrito de la Universidad Virtual del Estado de Guanajuato.
Figura 14. Resultado de inserción en PowerPoint.
Figura 15. Resultado de inserción en Impress.
Es tu turno. Inserta dos diapositivas más y observa qué sucede. El documento debe quedar de la siguiente manera:
Figura 16. Ejemplo de cuatro diapositivas en PowerPoint.
Mover las diapositivas de lugar

ICO-01_M3AA2L1_Conociendo Versión: Diciembre 2012 Revisor: Héctor Hugo Luna Miranda
10
©UVEG. Derechos reservados. Esta obra no puede ser reproducida, modificada, distribuida, ni transmitida, parcial o totalmente, mediante cualquier medio, método o sistema impreso, electrónico, magnético, incluyendo el fotocopiado, la fotografía, la grabación o un sistema de recuperación de la información, sin la autorización por escrito de la Universidad Virtual del Estado de Guanajuato.
Hay ocasiones en que después de haber creado una diapositiva te interesa cambiarla de lugar. Esto puede suceder cuando te das cuenta de que es más conveniente mostrar la información antes o después de donde ya la habías colocado. Para mover una diapositiva de lugar realiza los siguientes pasos:
1. Selecciona la diapositiva que quieras mover haciendo clic sobre ella con el botón principal (izquierdo) del mouse. De tal forma que sea la que se muestra en la parte central de la pantalla, es decir, debe ser la diapositiva activa.
2. Ahora da clic y mantén presionado el botón principal (izquierdo) del mouse. Después arrastra la diapositiva al lugar donde la quieres colocar. Verás que aparece una pequeña línea. Debes colocarla sobre el espacio donde quieres colocar la diapositiva que estás moviendo. Cuando determines el lugar donde vas a colocarla, suelta el botón del mouse.
Figura 18. Mover una diapositiva en PowerPoint.
3. Con esto has terminado de mover la diapositiva. Observa la figura 21, en ella puedes apreciar el resultado del proceso.

ICO-01_M3AA2L1_Conociendo Versión: Diciembre 2012 Revisor: Héctor Hugo Luna Miranda
11
©UVEG. Derechos reservados. Esta obra no puede ser reproducida, modificada, distribuida, ni transmitida, parcial o totalmente, mediante cualquier medio, método o sistema impreso, electrónico, magnético, incluyendo el fotocopiado, la fotografía, la grabación o un sistema de recuperación de la información, sin la autorización por escrito de la Universidad Virtual del Estado de Guanajuato.
Figura 19. Mover diapositiva en Powerpoint.
Copiar y pegar una diapositiva
A veces es necesario duplicar una diapositiva para conservar su estructura o información. Para copiarla debes seguir estos pasos:
1. Da clic con el botón secundario del mouse sobre la diapositiva que quieres copiar para desplegar el menú de opciones.
Figura 20. Menú contextual en PowerPoint.
2. Luego, presiona el botón principal (derecho) del mouse en la opción copiar.

ICO-01_M3AA2L1_Conociendo Versión: Diciembre 2012 Revisor: Héctor Hugo Luna Miranda
12
©UVEG. Derechos reservados. Esta obra no puede ser reproducida, modificada, distribuida, ni transmitida, parcial o totalmente, mediante cualquier medio, método o sistema impreso, electrónico, magnético, incluyendo el fotocopiado, la fotografía, la grabación o un sistema de recuperación de la información, sin la autorización por escrito de la Universidad Virtual del Estado de Guanajuato.
Figura 21. Opción copiar en Impress.
En este punto ya has copiado la diapositiva, ahora te falta pegarla para concluir con el procedimiento.
3. Para pegar la diapositiva haz clic con el botón secundario (derecho) del mouse en un espacio vacío de la lista de diapositivas. Incluso, puede ser en el espacio que hay entre la vista previa de cada una. Después de que se despliegue el menú de opciones, selecciona la opción pegar.
Figura 22. Opción pegar en PowerPoint.
4. Al terminar esta operación, has realizado la copia de la una diapositiva. Observa el resultado:
Figura 23. Resultado de copiar y pegar en PowerPoint.
Eliminar una diapositiva

ICO-01_M3AA2L1_Conociendo Versión: Diciembre 2012 Revisor: Héctor Hugo Luna Miranda
13
©UVEG. Derechos reservados. Esta obra no puede ser reproducida, modificada, distribuida, ni transmitida, parcial o totalmente, mediante cualquier medio, método o sistema impreso, electrónico, magnético, incluyendo el fotocopiado, la fotografía, la grabación o un sistema de recuperación de la información, sin la autorización por escrito de la Universidad Virtual del Estado de Guanajuato.
Este procedimiento es muy sencillo, sólo da clic con el botón secundario del mouse sobre la diapositiva que vas a eliminar. De inmediato se abrirá el menú de opciones. En él da un clic con el botón primario del mouse sobre la opción Eliminar diapositiva o Borrar diapositiva. Así se eliminará ese elemento.
Figura 24. Desplegar menú de opciones en PowerPoint.
Figura 25. Eliminar una diapositiva en Impress.
Con estos sencillos pasos ya sabes manipular las diapositivas. Hasta el momento no has modificado su contenido. A partir de ahora aprenderás a insertar, eliminar y editar cuadros de texto e imágenes en ellas.
Cuadros de texto A diferencia de un procesador de textos en el cual puedes escribir directamente sobre la hoja en blanco, en las diapositivas el texto se agrega por medio de un control llamado cuadro de texto. Insertar esta herramienta en una diapositiva es como agregar pequeños procesadores de textos, ya que al contenido de un cuatro de texto puedes aplicarle estilo y formato como lo haces en un procesador de texto. La principal ventaja de utilizar cuadros de texto en las diapositivas es que puedes arrastrarlos para colocarlos en el lugar que más te convenga para presentar la información. De manera predeterminada, cuando creas un documento de presentación electrónica, éste está formado por una diapositiva que contiene dos cuadros de textos, generalmente, uno para el título y otro para el contenido o el subtítulo. Puedes comenzar a trabajar con éstos. Escribir en ellos es muy sencillo, tan sólo debes dar clic sobre uno de los dos para activar el modo de edición. Una vez activado, puedes escribir libremente dentro del cuadro de texto que elegiste.

ICO-01_M3AA2L1_Conociendo Versión: Diciembre 2012 Revisor: Héctor Hugo Luna Miranda
14
©UVEG. Derechos reservados. Esta obra no puede ser reproducida, modificada, distribuida, ni transmitida, parcial o totalmente, mediante cualquier medio, método o sistema impreso, electrónico, magnético, incluyendo el fotocopiado, la fotografía, la grabación o un sistema de recuperación de la información, sin la autorización por escrito de la Universidad Virtual del Estado de Guanajuato.
Figura 26. Activar modo de edición en PowerPoint.
Figura 27. Escribir con modo edición activado en Impress.
En caso de que el acomodo de los cuadros de textos que están predeterminados en la diapositiva no sea el adecuado o necesites cambiarlo, puedes realizar cualquiera de las siguientes operaciones. Cambiar el tamaño y posición de los cuadros de texto existentes Los cuadros de texto tienen la ventaja de poder cambiar su tamaño y posición. Debes tomar en cuenta que el tamaño de un cuadro de texto siempre debe ser menor al tamaño de la diapositiva. De igual forma, si cambias la posición de éste asegúrate de que quede dentro del área de aquella. Para cambiar el tamaño o posición de un cuadro de texto necesitas:
1. Activar el modo de edición de ese cuadro de texto. Recuerda que esto se hace dando clic sobre dicho cuadro. En este modo, además de poder escribir dentro del cuadro de texto, también puedes cambiar su tamaño o posición tomándolo de las orillas o de los marcadores de cambio de tamaño. Para que te des una idea de esto, revisa la figura 28:
Figura 28. Activar modo edición en PowerPoint.
2. Para cambiar de tamaño el cuadro de texto, da clic en uno de los marcadores de cambio y arrástralo hasta lograr las dimensiones deseadas. Si tomas un marcador de alguna de las orillas, el cambio se hará uniforme, aunque también puedes cambiar únicamente el ancho o alto del cuadro. Observa las figuras 29 y 30, en ellas se ejemplifican dichos procesos.

ICO-01_M3AA2L1_Conociendo Versión: Diciembre 2012 Revisor: Héctor Hugo Luna Miranda
15
©UVEG. Derechos reservados. Esta obra no puede ser reproducida, modificada, distribuida, ni transmitida, parcial o totalmente, mediante cualquier medio, método o sistema impreso, electrónico, magnético, incluyendo el fotocopiado, la fotografía, la grabación o un sistema de recuperación de la información, sin la autorización por escrito de la Universidad Virtual del Estado de Guanajuato.
Figura 29. Marcadores de cambio en PowerPoint.
Figura 30. Cambiar tamaño en PowerPoint.
Observa cómo cambia el cursor del mouse cuando lo colocas sobre el marcador de cambio. Esto indica que puedes dar clic y comenzar a arrastrarlo para modificar el tamaño del cuadro.
3. Para mover la posición de un cuadro de texto se sigue un proceso que cuando se cambia su
tamaño. La única diferencia es que hay que tomarlo de las líneas punteadas en lugar de los marcadores de cambio. Te invito a que observes la figura 31 para que te quede más claro el proceso a seguir. Recuerda que es primordial activar el modo de edición antes de realizar cualquier cambio en las diapositivas.

ICO-01_M3AA2L1_Conociendo Versión: Diciembre 2012 Revisor: Héctor Hugo Luna Miranda
16
©UVEG. Derechos reservados. Esta obra no puede ser reproducida, modificada, distribuida, ni transmitida, parcial o totalmente, mediante cualquier medio, método o sistema impreso, electrónico, magnético, incluyendo el fotocopiado, la fotografía, la grabación o un sistema de recuperación de la información, sin la autorización por escrito de la Universidad Virtual del Estado de Guanajuato.
Figura 31. Mover la posición de un cuadro de texto en PowerPoint.
Observa cómo cambia el cursor del mouse cuando lo colocas sobre la línea punteada. Esto indica que puedes dar clic y comenzar a arrastrar para cambiar de posición del cuadro de texto.
Eliminar e insertar cuadros de texto
Esta opción la puedes utilizar cuando la cantidad de cuadros de texto que tengas en la diapositiva no sea la que necesites. En caso de que tengas más, puedes eliminarlos. Por el contrario, si tienes menos o requieres dividir la información de un cuadro en dos, puedes utilizar la opción de insertar cuadros de texto. El proceso para eliminar un cuadro de texto es muy sencillo, sólo necesitas seleccionarlo de una orilla de tal forma que no se active el modo de edición y presionar la tecla suprimir o tecla de retroceso. En la figura 32 puedes observar el proceso a seguir.

ICO-01_M3AA2L1_Conociendo Versión: Diciembre 2012 Revisor: Héctor Hugo Luna Miranda
17
©UVEG. Derechos reservados. Esta obra no puede ser reproducida, modificada, distribuida, ni transmitida, parcial o totalmente, mediante cualquier medio, método o sistema impreso, electrónico, magnético, incluyendo el fotocopiado, la fotografía, la grabación o un sistema de recuperación de la información, sin la autorización por escrito de la Universidad Virtual del Estado de Guanajuato.
Figura 32. Eliminar cuadro de texto en PowerPoint.
Para llevar a cabo la inserción de cuadros de texto, primero debes localizar el comando o ícono que permite la inserción de dicho elemento. Éste puede estar representado por alguna de las siguientes imágenes:
Figura 33. Ícono cuadro de texto PowerPoint.
Figura 34. Ícono cuadro de texto en Impress.
Puedes encontrar este ícono en el menú o pestaña insertar, así como en la herramienta de dibujo de algunos programas especializados en la creación de presentaciones electrónicas. Te recomiendo te guíes por las imágenes que ya te he mostrado.
Figura 35. Insertar cuadro de texto en PowerPoint.
Figura 38. Insertar cuadro de texto en Impress.

ICO-01_M3AA2L1_Conociendo Versión: Diciembre 2012 Revisor: Héctor Hugo Luna Miranda
18
©UVEG. Derechos reservados. Esta obra no puede ser reproducida, modificada, distribuida, ni transmitida, parcial o totalmente, mediante cualquier medio, método o sistema impreso, electrónico, magnético, incluyendo el fotocopiado, la fotografía, la grabación o un sistema de recuperación de la información, sin la autorización por escrito de la Universidad Virtual del Estado de Guanajuato.
Una vez que has localizado el comando (ícono) de inserción de cuadros de texto, da clic en el ícono. Aparecerá un cuadro te texto. Modifícalo hasta lograr el tamaño adecuado para que empieces a escribir. Puedes repetir este proceso cuantas veces sea necesario.
Cambiar el diseño de la diapositiva Este proceso no debe confundirse con cambiar el diseño o estilo de la presentación. El diseño de la diapositiva se refiere al acomodo y cantidad de cuadros de texto que ésta va a tener. Son plantillas predeterminadas con las que cuenta el programa para ayudarte en el acomodo de la información. Para cambiar el diseño de una diapositiva debes localizar en tu programa el panel de diseño de diapositivas. Generalmente se encuentra representado por el ícono (localízalo en los menús o cinta de opciones) que aparece a continuación:
Figura 39. Ícono diseño de diapositiva en PowerPoint.
Para visualizar el panel, debes dar clic sobre el ícono. En algunas ocasiones se muestra en una barra lateral localizada a la derecha del programa. En el panel de diseño de diapositivas se muestran pequeñas miniaturas del posible acomodo de los cuadros de texto. De esta forma puedes identificar más fácilmente cuál es el más adecuado para la información que quieres mostrar. Para aplicar un diseño a la diapositiva sólo necesitas dar clic sobre el diseño que más te guste.
Figura 40. Diseño de diapositiva.

ICO-01_M3AA2L1_Conociendo Versión: Diciembre 2012 Revisor: Héctor Hugo Luna Miranda
19
©UVEG. Derechos reservados. Esta obra no puede ser reproducida, modificada, distribuida, ni transmitida, parcial o totalmente, mediante cualquier medio, método o sistema impreso, electrónico, magnético, incluyendo el fotocopiado, la fotografía, la grabación o un sistema de recuperación de la información, sin la autorización por escrito de la Universidad Virtual del Estado de Guanajuato.
Aplica distintos diseños a la diapositiva para que observes lo que sucede. Con la práctica podrás identificar con facilidad aquellos que más te convengan de acuerdo a la información que estés presentando.
Imágenes Un recurso importante de apoyo para cualquier presentación son las imágenes, ya que al seleccionar la más adecuada, podrás ahorrarte muchas palabras. Los programas especializados en la creación de presentaciones electrónicas permiten insertar imágenes en cada diapositiva. Al igual que los cuadros de texto, a las imágenes insertadas puedes cambiarles el tamaño y la posición. Para insertar imágenes en una presentación debes tenerlas guardadas en tu computadora. Te recomiendo crear una carpeta especial para guardar las imágenes que vas utilizar en tu presentación, de esta manera te será más fácil localizarlas cuando elabores esta última. Puedes obtener las imágenes de Internet o incluso pueden ser fotografías que hayas tomado con alguna cámara digital. Tu selección dependerá mucho del tema de la presentación. Algunos programas especializados en la creación de diapositivas cuentan con Imágenes prediseñadas, las cuales son un repositorio de imágenes que pueden apoyar la ilustración de tu presentación. La inserción o modificación de imágenes es un proceso muy similar al que realizaste con los cuadros de texto. A continuación te explico cada uno de ellos.
Insertar imágenes
Insertar una imagen es un procedimiento realmente sencillo. Los pasos a seguir son los siguientes:
1. Encontrar el comando de Insertar imágenes. Puedes localizarlo en la pestaña de insertar o menú insertar, según el programa que estés utilizando. Puedes identificarlo fácilmente por medio del ícono que se muestra en la figura 41 o por medio de las opciones insertar una imagen o insertar una imagen desde archivo, como se muestra en la figura 42.
Figura 41. Insertar imagen opción en PowerPoint.

ICO-01_M3AA2L1_Conociendo Versión: Diciembre 2012 Revisor: Héctor Hugo Luna Miranda
20
©UVEG. Derechos reservados. Esta obra no puede ser reproducida, modificada, distribuida, ni transmitida, parcial o totalmente, mediante cualquier medio, método o sistema impreso, electrónico, magnético, incluyendo el fotocopiado, la fotografía, la grabación o un sistema de recuperación de la información, sin la autorización por escrito de la Universidad Virtual del Estado de Guanajuato.
Figura 42. Insertar imagen en Impress.
2. Seleccionar la imagen que deseas insertar. Después de dar clic en la opción anterior, debes navegar en el explorador de archivos que se abre y localizar la imagen que te interesa insertar.
Figura 43. Insertar imagen en PowerPoint.
3. Con este paso has terminado de insertar la imagen que elegiste. Ésta aparece en el centro de la diapositiva. Recuerda que puedes cambiarla de tamaño o de posición. Observa la figura 44, es un ejemplo de cómo se vería la diapositiva después de realzar este proceso.
Figura 44. Imagen en diapositiva en PowerPoint.

ICO-01_M3AA2L1_Conociendo Versión: Diciembre 2012 Revisor: Héctor Hugo Luna Miranda
21
©UVEG. Derechos reservados. Esta obra no puede ser reproducida, modificada, distribuida, ni transmitida, parcial o totalmente, mediante cualquier medio, método o sistema impreso, electrónico, magnético, incluyendo el fotocopiado, la fotografía, la grabación o un sistema de recuperación de la información, sin la autorización por escrito de la Universidad Virtual del Estado de Guanajuato.
Cambiar el tamaño y posición de las imágenes Las imágenes tienen la ventaja de poder cambiar su tamaño y posición. Toma en cuenta que el tamaño de una imagen siempre debe ser menor al de la diapositiva. De igual forma, si cambias la posición asegúrate de que ésta quede dentro del área de la diapositiva. Para cambiar el tamaño o posición de una imagen necesitas:
1. Seleccionar la imagen haciendo clic con el botón principal (izquierdo) del mouse.
Figura 45. Activar una imagen (Microsoft, 2010).
2. Para cambiar su tamaño, da clic en uno de los marcadores de cambio y arrástralo hasta lograr las dimensiones deseadas. Si tomas el marcador de alguna de las orillas, el cambio se hará uniforme. Puedes modificar únicamente el ancho o alto del cuadro, como se observa en la figuras 46 y 47.
Figura 46. Marcadores de cambio.

ICO-01_M3AA2L1_Conociendo Versión: Diciembre 2012 Revisor: Héctor Hugo Luna Miranda
22
©UVEG. Derechos reservados. Esta obra no puede ser reproducida, modificada, distribuida, ni transmitida, parcial o totalmente, mediante cualquier medio, método o sistema impreso, electrónico, magnético, incluyendo el fotocopiado, la fotografía, la grabación o un sistema de recuperación de la información, sin la autorización por escrito de la Universidad Virtual del Estado de Guanajuato.
Figura 47. Cambiar el tamaño de imagen.
Observa cómo cambia el cursor del mouse cuando lo colocas sobre el marcador de cambio. Esto indica que puedes dar clic y comenzar a arrastrar alguno de los lados para modificar el tamaño de la imagen.
3. Para cambiar la posición de una imagen se sigue un proceso similar al anterior, con la única diferencia que hay que tomarla de las orillas o del centro, en lugar de los marcadores de cambio. Te invito a que observes la figura 48 para que te quede más claro este proceso. Recuerda que es primordial seleccionar la imagen antes de realizar cualquier cambio.
Figura 48. Mover una imagen.

ICO-01_M3AA2L1_Conociendo Versión: Diciembre 2012 Revisor: Héctor Hugo Luna Miranda
23
©UVEG. Derechos reservados. Esta obra no puede ser reproducida, modificada, distribuida, ni transmitida, parcial o totalmente, mediante cualquier medio, método o sistema impreso, electrónico, magnético, incluyendo el fotocopiado, la fotografía, la grabación o un sistema de recuperación de la información, sin la autorización por escrito de la Universidad Virtual del Estado de Guanajuato.
Mira cómo cambia el cursor del mouse cuando lo colocas sobre la línea o el centro de la imagen. Esto indica que puedes dar clic y comenzar a arrastrarla para cambiarla de posición.
Eliminar imágenes
Esta opción la puedes usar cuando hayas insertado una imagen por equivocación o simplemente quieras cambiar la que estás utilizando. Para eliminar una imagen sólo es necesario seleccionarla y presionar la tecla suprimir o tecla de retroceso. Esto se muestra en la figura 49, obsérvala con detenimiento.
Figura 49. Eliminar imagen.
Retrospectiva
Hasta el momento, ya conoces y sabes realizar las siguientes operaciones con un programa especializado en la creación de presentaciones electrónicas:
Crear y eliminar diapositivas
Copiar y mover diapositivas
Insertar cuadros de texto
Insertar imágenes
Cambiar el diseño de las diapositivas Si aún tienes problemas para realizar alguna de estas operaciones, es momento de que regreses y vuelvas a revisar la lección para que despejes todas tus dudas. Recuerda que la práctica hace al maestro.
Cambiar el diseño de una presentación
Como último punto, aprenderás a cambiar el diseño de la presentación, lo cual es distinto a cambiar el diseño de una diapositiva. El diseño de una presentación incluye cambios en los formatos y colores de la presentación y letra.

ICO-01_M3AA2L1_Conociendo Versión: Diciembre 2012 Revisor: Héctor Hugo Luna Miranda
24
©UVEG. Derechos reservados. Esta obra no puede ser reproducida, modificada, distribuida, ni transmitida, parcial o totalmente, mediante cualquier medio, método o sistema impreso, electrónico, magnético, incluyendo el fotocopiado, la fotografía, la grabación o un sistema de recuperación de la información, sin la autorización por escrito de la Universidad Virtual del Estado de Guanajuato.
Esta herramienta te va a permitir dar una apariencia más profesional a tu presentación electrónica. Cada programa cuenta con diferentes diseños que pueden ser aplicados a tu trabajo, selecciona el más adecuado para el tema que desees tratar. Puedes localizar esta opción en la pestaña Diseño o la barra lateral derecha con el nombre de Páginas maestras. Elegir alguna de las distintas opciones que se encuentran definidas de forma predeterminada. Observa las figuras 50 y 51, te ayudarán a localizar la opción de cambio de diseño de presentación en tu pantalla:
Figura 50. Diseño de presentación en PowerPoint.
Figura 51. Diseño de presentación en Impress.
Para aplicar el diseño a la presentación, sólo debes seleccionar el que más te agrede dando clic sobre él.
Logros

ICO-01_M3AA2L1_Conociendo Versión: Diciembre 2012 Revisor: Héctor Hugo Luna Miranda
25
©UVEG. Derechos reservados. Esta obra no puede ser reproducida, modificada, distribuida, ni transmitida, parcial o totalmente, mediante cualquier medio, método o sistema impreso, electrónico, magnético, incluyendo el fotocopiado, la fotografía, la grabación o un sistema de recuperación de la información, sin la autorización por escrito de la Universidad Virtual del Estado de Guanajuato.
Si has llegado a este punto ya sabes realizar las siguientes operaciones con un programa dedicado a la creación de presentaciones electrónicas:
Crear y eliminar diapositivas
Copiar y mover diapositivas
Insertar cuadros de texto
Insertar imágenes
Cambiar el diseño de las diapositivas
Cambiar el diseño de la presentación Si aún tienes problemas para realizar alguna de estas operaciones es momento de que regreses y vuelvas a revisar la lección para que despejes todas tus dudas. Recuerda que la práctica hace al maestro.
Ejercicios Crea una presentación electrónica (puedes utilizar tu programa favorito) que contenga:
Cuatro diapositivas:
o La diapositiva 1 debe tener: 1 cuadro de texto y una imagen o La diapositiva 2 debe tener: 2 imágenes y un cuadro de texto o La diapositiva 3 debe tener: 2 cuadros de texto y 2 imágenes o La diapositiva 4 debe tener: 2 cuadros de texto y 1 imagen
Cambia el diseño de la presentación.
El contenido e imágenes son de libre elección, aunque puedes basarte en los elementos de las diapositivas que aparecen en las figuras 52, 53, 54 y 55. Recuerda que la práctica hace al maestro, te recomiendo practicar lo más posible.
Figura 52. Ejemplo diapositiva.

ICO-01_M3AA2L1_Conociendo Versión: Diciembre 2012 Revisor: Héctor Hugo Luna Miranda
26
©UVEG. Derechos reservados. Esta obra no puede ser reproducida, modificada, distribuida, ni transmitida, parcial o totalmente, mediante cualquier medio, método o sistema impreso, electrónico, magnético, incluyendo el fotocopiado, la fotografía, la grabación o un sistema de recuperación de la información, sin la autorización por escrito de la Universidad Virtual del Estado de Guanajuato.
Figura 53. Ejemplo diapositiva 2.
Figura 54. Ejemplo diapositiva 3.
Figura 55. Ejemplo diapositiva 4.

ICO-01_M3AA2L1_Conociendo Versión: Diciembre 2012 Revisor: Héctor Hugo Luna Miranda
27
©UVEG. Derechos reservados. Esta obra no puede ser reproducida, modificada, distribuida, ni transmitida, parcial o totalmente, mediante cualquier medio, método o sistema impreso, electrónico, magnético, incluyendo el fotocopiado, la fotografía, la grabación o un sistema de recuperación de la información, sin la autorización por escrito de la Universidad Virtual del Estado de Guanajuato.
Bibliografía
Beekman, G. (2010). Informática I. México: Pearson Educación. [Versión en línea]. Recuperado de la base de datos Bibliotechnia de la Biblioteca Digital UVEG.
Boyce, J. (2009). Windows 7 Bible. Indiana: Wiley.
Channelle, A. (2009). Beginning OpenOffice 3. New York: Apress.
Herrera, J. (2003). El orador en las presentaciones. España: Universidad de Barcelona Virtual. [Versión en línea]. Recuperado de la base de datos Océano Administración de la Biblioteca Digital UVEG.
Miller, M. (2007). Absolute Beginner’s Guide to Computer Basics (4th ed.). USA: Que
Publishing.
Rosado, F. y Jorge, A. (2011). Office 2010: Curso práctico. Madrid: Starbook.