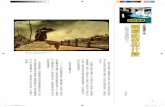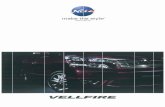ConMas Designer クラスター種別と入力パラメーター ·...
Transcript of ConMas Designer クラスター種別と入力パラメーター ·...
クラスター種別と入力パラメーター|ConMas i-Reporter
改訂履歴
日付 対応バージョン ページ 改訂内容
2012/11/2 -- -- 初版発行
2013/2/18 Designer 2.3 -- 単一選択、複数選択クラスターにキーボード入力設定を追記。
日付関連クラスターへ曜日設定を追記。時刻クラスターへ秒表示を追記。
2013/4/23 Designer 3.0 -- しきい値設定を追記。
「フリードロー」クラスターの説明を追記。
「時間数」の[Formatted]指定時に「時間単位」「分単位」の設定を追記。
「時刻計算」クラスターの説明を追記。
2013/8/30 Designer 3.1 -- キーボード選択の説明を追記。
しきい値範囲外になった際に表示するメッセージ設定の説明を追記。
選択肢項目のペースト機能の説明を追記。
チェッククラスターのマーカー形状追記。
単一選択クラスターにトグル形式選択設定の説明を追記。
複数選択クラスターに行数設定の説明を追記。
2013/11/29 Designer 3.1 -- 「文字列表示方法」設定を「キーボードテキスト」「手書きデジタル」「単
一選択」「複数選択」に追記。
「デフォルト文」設定を「キーボードテキスト」に追記。「デフォルト文」
設定を「キーボードテキスト」に追記。
「タブレットのカメラ起動」設定を「手書きフリーメモ」「フリードロー」
「画像」に追記。
「画像の解像度」設定を「フリードロー」「画像」に追記。
「クラスター表示」設定を「計算式」に追記。
「自動入力」の「編集開始時に日付を自動入力」設定と「タップで編集可
能」設定を「年月日」「時刻」に追記。
「ライン形式選択」設定を「単一選択」に追記。
「選択項目のラベルを編集する」設定を「単一選択」「複数選択」に追記。
「選択項目の区切り」設定を「複数選択」に追記。
2014/1/31 Designer 3.2 -- 「数値選択」に右2ボタン、左右ボタンの2方式によるカウンター入力を
追記。
「フリードロー」の画像に、撮影年月日時刻を画像右下に表示する設定を
追記。
「単一選択」を計算式に含められるよう、選択された値を数値として扱う
ようにする設定を「単一選択」に追記。
「画像」の画像に、撮影年月日時刻を画像右下に表示する設定を追記。
「承認」クラスターで申請を行った直後に保存操作を行う設定を追記。
「アクション」クラスターを新規に追記。
2014/9/19 Designer 4.2
機能強化
-- 「ログインユーザー」クラスターを新規に追記。
文字列の縦配置指定の設定を追記。
2014/12/12 Designer 4.2
機能強化その 2
-- 「アクション」クラスターの「サーバー送信メニュー」に「サーバーへ保
存し編集終了(連続)」「サーバーに完了処理(連続)」を追記。
「アクション」クラスターのアクション種別に「シートコピー」を追記。
2015/1/16 Designer 4.3 -- EXCEL関数強化対応に伴う入力パラメーターの設定項目を変更。
データ型と計算結果が不一致の場合の設定に関して説明を追記。
フリードローに「クラスタータップ時に自動でカメラを起動する」設定を
追記。
フリードローに「Pickビューを使用する」設定を追記。
フリードローの「メニューを出さずにカメラ起動する」設定の名称を「フ
ォトライブラリー/カメラの選択をせずに、カメラを起動する」に変更。
クラスター種別と入力パラメーター|ConMas i-Reporter
手書きフリーメモの「メニューを出さずにカメラ起動する」設定の名称を
「フォトライブラリー/カメラの選択をせずに、カメラを起動する」に変
更。
画像クラスターの「メニューを出さずにカメラ起動する」設定の名称を「ク
ラスタータップ時に自動でカメラを起動する」に変更。
2015/10/8 Designer 5.1 -- QRコードクラスターをバーコードクラスターに名称変更。
バーコードクラスターに読取デバイスの指定を追記。
2015/11/13 Designer 5.1.5963 -- 単一選択クラスター:ライン形式の追加設定について追記。
文字サイズ自動調整設定を追記。
2015/12/17 Designer 5.1.6112 -- フリードローに外部システム連携設定を追記。
2016/2/18 Designer 5.1.6278
機能強化その 3
-- マニュアルのレイアウトを変更。
PDFにリンク付きの「目次」と「しおり」を設定。
下記のマニュアルを統合。
EXCEL出力時の入力値/表示値の出力設定
クラスターの作成
クラスターの設定コピーと設定ペースト
各クラスター毎の入力パラメーターのデフォルト設定
クラスター名称の一括変換
トグル選択/トグル集計クラスターの設定
「チェック」「トグル選択」クラスターへのグループ IDの一括設定
特定のクラスターにフォーカスして入力待ちの状態で帳票を起動する設
定
2016/3/15 Designer 5.1.6427
機能強化その 4
10,11 フリードローに「FreeDraw全体の画像の解像度」設定を追記。
「画像の解像度」設定の名称を「FreeDraw 内に貼り付けた個別画像の解像
度」に変更
2016/7/29 Designer 5.2.16070 -- アクションクラスターの「URLを開く」設定にクラスター値を指定できる
設定を追加。
アクションクラスターに Windows版アプリ専用のアクション種別「外部プ
ログラム実行」「ファイル出力(テキスト)」「自動入力」を追加。
クラスター名称一括変換機能の「連番開始番号」設定を追記。
2016/11/30 Designer 5.2.16110 -- 計算式クラスターに「Windows版での日跨ぎの時刻減算」設定を追加。
マスター選択クラスターに「マスター画面の表示」設定を追加。
2016/12/22 Designer 5.2.16120 -- アクションクラスターの利用できるサーバー送信メニューに「レシートを
印刷」を追加
2017/2/2 Designer 5.2.17010 -- アクションクラスターの外部プログラム実行、自動入力に「複数回実行を
可能にする」設定を追加
2017/2/16 Designer 5.2.17010 -- 単一選択クラスター「選択肢の表示(ライン形式時)」リスト選択肢の拡
大表示は iOSアプリでのみ有効な旨を追記
2017/2/28 Designer 5.2.17020 -- アクションクラスターのアクション種別「シートコピー」の「入力値のコ
ピー」に「入力値を帳票コピー時の設定でコピーする」設定を追加
2017/5/8 Designer 6.0.17040 -- アクションクラスターのアクション種別「ライブラリ画面へ戻る」を追加
2017/6/5 Designer 6.0.17050 トグル選択クラスターの塗りに「横線」を追加
トグル選択クラスターの設定に「トグルの動作」を追加
また、「選択肢の設定例」に横線と、塗り色を省略したパターンを追加
2017/7/10 Designer 6.0.17060 11 フリードロークラスターに「フリードローの最小サイズ制限」設定を追加
2017/7/10 Designer 6.0.17060 16 数値クラスターに「入力方法」「入力完了」を追加
2017/7/12 -- 86 URLを開くに「対象外クラスター」を追加
2017/10/20 -- 84 対象アプリケーションを追記
2017/12/13 -- 46 トグル選択クラスター トグルの動作「一周したらクリアする」対象アプ
リケーションを追記
クラスター種別と入力パラメーター|ConMas i-Reporter
2017/12/21 Designer 6.0.17120 写真画像に撮影日時を記載する機能に、撮影日時ではなく撮影日のみを記
載する設定を追加
2018/2/7 Designer 6.0.18011 外部システム連携の一括設定を追加
2018/2/21 Designer 6.0
機能強化
94
ピン打ちを追加
2018/2/21 Designer 6.0
機能強化
95 ピンNo.配置を追加
2018/2/21 Designer 6.0
機能強化
96 ピンNo.を追加
2018/4/16 -- 85 「帳票コピー時の入力値コピー設定を利用する」に帳票コピーされるリビ
ジョンが同一リビジョンとなる旨を追記
2018/9/21 -- 85 上記追記を削除しました
2018/11/5 Designer6.2.18110 66,68 作成、査閲クラスターにて「サイン編集画面」設定を追記。
2018/11/27 Designer6.2.18110 66,68 作成、査閲クラスターにて「サイン編集画面」対応アプリケーション追記。
2018/11/27 Designer6.2.18110 29 計算式クラスターの計算型について追記
2018/12/3 Designer6.2.18111 38 時刻クラスターにてミリ秒単位の表示設定が可能になりました。
(他の機能との組み合わせにおいては制限があります)
クラスター種別と入力パラメーター|ConMas i-Reporter
目次
Designer帳票定義編集画面 .............................................................. 1
入力パラメータ設定/クラスター備考...................................................... 2
キーボードテキスト .................................................................... 3
手書きデジタル ........................................................................ 6
手書きノート形式 ...................................................................... 8
手書きフリーメモ ...................................................................... 9
フリードロー ......................................................................... 10
数値選択 ............................................................................. 12
数値 ................................................................................. 15
時間数 ............................................................................... 18
計算式 ............................................................................... 21
Excel取り込みを利用しない場合 ............................................................................. 21
Excel取り込みを利用する場合 ............................................................................... 24
Excel取り込み/計算結果データ型【その他】 .................................................................. 24
Excel取り込み/計算結果データ型【年月日・時刻】 ............................................................ 26
Excel取り込み/計算結果データ型【文字列】 .................................................................. 27
年月日 ............................................................................... 30
カレンダー年月日 ..................................................................... 33
時刻 ................................................................................. 36
時刻計算 ............................................................................. 40
計算対象クラスターをクリックで指定するには ................................................................. 43
チェック ............................................................................. 45
マーカー形状の例 .......................................................................................... 46
トグル選択 ........................................................................... 47
選択肢の登録方法 .......................................................................................... 48
選択肢の設定例 ............................................................................................ 50
トグル集計 ........................................................................... 51
集計の例 .................................................................................................. 53
単一選択 ............................................................................. 55
選択肢の登録方法 .......................................................................................... 57
複数選択 ............................................................................. 60
選択肢の登録方法 .......................................................................................... 61
画像 ................................................................................. 64
画像のサイズ設定 .......................................................................................... 65
作成 ................................................................................. 66
アプリでの表示 ............................................................................................ 67
査閲 ................................................................................. 68
アプリでの表示 ............................................................................................ 69
承認 ................................................................................. 70
クラスター種別と入力パラメーター|ConMas i-Reporter
アプリでの表示 ............................................................................................ 71
帳票登録者 ........................................................................... 72
帳票登録年月日 ....................................................................... 73
帳票更新者 ........................................................................... 74
帳票更新年月日 ....................................................................... 75
バーコード ........................................................................... 76
バーコード分解について .................................................................................... 77
コードリーダー ....................................................................... 78
GPS 位置情報 .......................................................................... 80
アクション ........................................................................... 81
アクション種別ごとの設定(iOS) ............................................................................ 82
マスター選択 ......................................................................... 90
ログインユーザー ..................................................................... 93
ピン打ち ............................................................................. 95
ピンNo.配置 ........................................................................ 96
ピンNo. ............................................................................ 97
EXCEL出力時の入力値/表示値の出力 ..................................................... 98
出力設定の一括設定 ........................................................................................ 99
クラスター一覧での設定状況表示 ............................................................................. 99
外部システム連携の一括設定 ........................................................... 98
正常最小値/正常最大値の設定と表示..................................................... 99
パラメータ設定をデフォルトにする .................................................... 100
デフォルト設定の対象外となる項目 .......................................................................... 100
パラメータ設定のコピー/ペースト...................................................... 103
設定コピー ............................................................................................... 103
設定ペースト ............................................................................................. 103
名前(クラスター名称)の一括変換 .................................................... 105
クラスター名称一括変換画面の操作 .......................................................................... 105
クラスターのフォーカス設定の注意 .................................................... 107
グループ IDの一括指定 ............................................................... 108
クラスターを作成する ................................................................ 109
クラスターを移動する ..................................................................................... 110
クラスターを複数選択する ................................................................................. 110
帳票プレビューの表示を移動する ............................................................................ 111
クラスターをコピーする ................................................................................... 111
クラスターを削除する ..................................................................................... 112
操作を取り消す ........................................................................................... 112
Designer 帳票定義編集画面|ConMas i-Reporter
1
Designer帳票定義編集画面
クラスターの詳細なパラメータを設定するには、ConMas Designer で帳票定義を編集します。
「Designer」タブを選択すると、実際の帳票を見ながら各クラスター(入力項目)の設定を行う編集画面が表示されます。
Excelファイルを取り込んで帳票定義を作成する場合、アドオンで設定したクラスターが配置された状態なので、それぞれのクラスターのパラメータやネットワーク等を設定していきます。
PDF や画像を取り込んで帳票定義を作成する場合は、クラスターを新規作成する必要があります。
本マニュアルでは主にクラスターの「入力パラメータ設定」について説明しています。
クラスターの作成、コピー、削除等の操作は、本マニュアルの「クラスターを作成する」以降を参照してください。
入力パラメータ設定/クラスター備考|ConMas i-Reporter
2
入力パラメータ設定/クラスター備考
クラスターのパラメーターを設定することで、アプリでの入力時に選択肢や制限を表示できます。
帳票定義編集画面で、クラスターまたは「クラスター一覧」の行をダブルクリックすると「入力パラメーター設定」が開きます。
「入力パラメーター設定」では、クラスターの種別、入力に関する制限、書式などのパラメーターを設定することができます。
上部タブの切り替えで、クラスター備考も編集できます。
次ページから、各クラスター種別ごとのパラメーターを解説します。
キーボードテキスト|ConMas i-Reporter
3
キーボードテキスト
タブレットのソフトウェアキーボード、またはキーボードやバーコードリーダーなどの外部入力機器から文字入力が可能です。外部システム連携可能なクラスターです。
基本設定
項目名 説明
帳票コピー時に入力値をコピーしない。 チェックすると、帳票をコピーした際にこのクラスターが空欄になりま
す。標準はオフです。
iPhone のリスト形式時にこのクラスターを
表示しない。
iPhoneでリスト形式の場合のみ、このクラスターを非表示にします。標
準はオフです。
このクラスターにフォーカスして入力待ちの
状態で起動する。
シートごとに、初めてそのシートが表示された時に、このクラスターを
選択状態にします。
連携用テーブルに出力 対象項目を指定する場合に、連携用テーブルにクラスターのデーターを
出力します。
パラメーター
制約:必須入力
チェックすると、このクラスターに値がない場合、完了保存ができなくなります。編集途中での保存は可能です。
キーボード選択
【標準】 OS 標準のキーボードでの入力となります。iOS 8 以降では、「mazec for Business」などのサードパーティ製キーボードも利用できます。
【英数字簡易キーボード】 英数字のみ入力可能な簡易キーボードを使用します。
【英字簡易キーボード】 英字のみ入力可能な簡易キーボードを使用します。
キーボードテキスト|ConMas i-Reporter
4
入力制限
【Alphanumeric】英数字入力 【Number】数字入力
※ キーボードが標準キーボードの場合のみ有効です。
禁止文字
入力を禁止したい文字を続けて入力します。たとえば、abcと設定しておくと、帳票編集時には“a”,“b”,“c”の 3文字が入力できなくなります。
最大文字数
指定した文字数までしか入力できなくなります。1以上の整数で指定します。 (0 は無制限)
文字埋め
次で指定する「埋め文字」を、入力値の左右どちらかに最大文字数まで繰り返します。
埋め文字
文字埋めに使用する文字列を指定します。
文字列表示方法
i-Reporterアプリでの文字列の表示方法を指定します。
折り返して全体を常に表
示する
1行に収まらない時にクラスター枠の端で自動改行します。行数が増えて高さが
足りない場合には、文字サイズを縮小します。
折り返しせずに縮小して
全体を表示する
自動改行せずに、文字サイズを縮小して 1行で表示します。
行数を指定する クラスター枠の端で、指定した行数まで自動改行して表示します。指定行数に収
まらない場合は文字サイズを縮小します。
横配置指定 文字揃えを指定します。
【Left】左揃え 【Center】中央揃え 【Right】右揃え
縦配置指定 クラスター内での縦方向の文字列配置を指定します。
【Top】上に配置 【Center】中央に配置 【Bottom】下に配置
空欄にした場合、「文字列表示方法」が折り返ししない、または 1行で指定されているときは中央配置になります。折り返しや 2 行以上の指定があるときは上に配置されます。
書体指定 書体(フォント)を指定します。
文字サイズ 文字サイズを整数値で指定します。
太さ 文字の太さを標準(Normal)、ボールド(Bold)、イタリック(Italic)から指定します。
文字色 文字の色を指定します。
文字サイズを自動調整する 標準ではオンになっています。チェックを外すと文字列が長い、高さがたりない、などの場合でも指定の文字サイズで表示します。
キーボードテキスト|ConMas i-Reporter
5
クラスターをはみ出す場合、入力した文字が見えなくことがあるため、事前に最適なサイズを指定してください。
▲クラスターからはみ出した場合の表示例
※ Designer Ver.5.1.5963 以降で利用できます。
デフォルト文 指定した文字列をクラスター内にデフォルト表示します。
※ カーボンコピー先に設定されている場合はカーボンコピー元のデフォルト文設定に依存するため設定できません。
外部システム連携
連携可否 チェックすると自動帳票作成の対象になります。 自動帳票作成については Managerマニュアル「自動帳票作成」を参照してください。
タブレット上での編集可否 自動帳票作成の対象クラスターを、i-Reporter アプリで編集可能にする場合はチェックします。
手書きデジタル|ConMas i-Reporter
6
手書きデジタル
このクラスターの利用には、株式会社 MetaMoJi が提供する iPadアプリ「7notes Pad+WC」(年額利用料金 3,000円)のインストールが必要です。
「7notes Pad+WC」がインストールされていれば、アプリ間連携により、「7notes Pad+WC」を起動し、手書きで書いた文字をテキストに変換後、確定すると i-Reporterの該当クラスターにテキストが入力されます。
「7notes Pad+WC」が未インストールの場合は、通常のキーボードテキスト入力となります。
外部システム連携可能なクラスターです。
iOS8 以上の iOS 端末、または Windowsタブレットの場合は手書きデジタルクラスターではなく、キーボードクラスターで、株式会社 MetaMoJi が提供する「mazec for Business」のご利用を推奨します。
基本設定
項目名 説明
帳票コピー時に入力値をコピーしない。 チェックすると、帳票をコピーした際にこのクラスターが空欄になりま
す。標準はオフです。
iPhone のリスト形式時にこのクラスターを
表示しない。
iPhoneでリスト形式の場合のみ、このクラスターを非表示にします。標
準はオフです。
このクラスターにフォーカスして入力待ちの
状態で起動する。
シートごとに、初めてそのシートが表示された時に、このクラスターを
選択状態にします。
連携用テーブルに出力 対象項目を指定する場合に、連携用テーブルにクラスターのデーターを
出力します。
パラメーター
制約:必須入力
チェックすると、このクラスターに値がない場合、完了保存ができなくなります。編集途中での保存は可能です。
文字列表示方法
i-Reporterアプリでの文字列の表示方法を指定します。
折り返して全体を常に表
示する
1行に収まらない時にクラスター枠の端で自動改行します。行数が増えて高さが
足りない場合には、文字サイズを縮小します。
折り返しせずに縮小して
全体を表示する
自動改行せずに、文字サイズを縮小して 1行で表示します。
行数を指定する クラスター枠の端で、指定した行数まで自動改行して表示します。指定行数に収
まらない場合は文字サイズを縮小します。
横配置指定 文字揃えを指定します。 【Left】左揃え 【Center】中央揃え 【Right】右揃え
手書きデジタル|ConMas i-Reporter
7
縦配置指定 クラスター内での縦方向の文字列配置を指定します。 【Top】上に配置 【Center】中央に配置 【Bottom】下に配置
空欄にした場合、「文字列表示方法」が折り返ししない、または 1行で指定されているときは中央配置になります。折り返しや 2 行以上の指定があるときは上に配置されます。
書体指定 書体(フォント)を指定します。
文字サイズ 文字サイズを整数値で指定します。
太さ 文字の太さを標準(Normal)、ボールド(Bold)、イタリック(Italic)から指定します。
文字色 文字の色を指定します。
文字サイズを自動調整する 標準ではオンになっています。チェックを外すと文字列が長い、高さがたりない、などの場合でも指定の文字サイズで表示します。 クラスターをはみ出す場合、入力した文字が見えなくことがあるため、事前に最適なサイズを指定してください。
※ Designer Ver.5.1.5963 以降で利用できます。
外部システム連携
連携可否 チェックすると自動帳票作成の対象になります。 自動帳票作成については Managerマニュアル「自動帳票作成」を参照してください。
タブレット上での編集可否 自動帳票作成の対象クラスターを、i-Reporter アプリで編集可能にする場合はチェックします。
手書きノート形式|ConMas i-Reporter
8
手書きノート形式
複数行の手書き入力ができます。テキスト変換は行わず、記入した内容がそのまま画像として入力されます。
基本設定
項目名 説明
帳票コピー時に入力値をコピーしない。 チェックすると、帳票をコピーした際にこのクラスターが空欄になりま
す。標準はオフです。
iPhone のリスト形式時にこのクラスターを
表示しない。
iPhoneでリスト形式の場合のみ、このクラスターを非表示にします。標
準はオフです。
このクラスターにフォーカスして入力待ちの
状態で起動する。
シートごとに、初めてそのシートが表示された時に、このクラスターを
選択状態にします。
連携用テーブルに出力 対象項目を指定する場合に、連携用テーブルにクラスターのデーターを
出力します。
パラメーター
制約:必須入力
チェックすると、このクラスターに値がない場合、完了保存ができなくなります。編集途中での保存は可能です。
行数 記入できる最大行数を指定します。クラスター枠以上の記入はできません。
手書きフリーメモ|ConMas i-Reporter
9
手書きフリーメモ
フリーハンドでのドローイングの他、クラスターの長押しでカメラ呼び出し、カメラロールの画像の貼り付けができます。テキスト変換は行われず、記入内容は画像として保存されます。
外部システム連携可能なクラスターです。
基本設定
項目名 説明
帳票コピー時に入力値をコピーしない。 チェックすると、帳票をコピーした際にこのクラスターが空欄になりま
す。標準はオフです。
iPhone のリスト形式時にこのクラスターを
表示しない。
iPhoneでリスト形式の場合のみ、このクラスターを非表示にします。標
準はオフです。
このクラスターにフォーカスして入力待ちの
状態で起動する。
シートごとに、初めてそのシートが表示された時に、このクラスターを
選択状態にします。
連携用テーブルに出力 対象項目を指定する場合に、連携用テーブルにクラスターのデーターを
出力します。
パラメーター
制約:必須入力
チェックすると、このクラスターに値がない場合、完了保存ができなくなります。編集途中での保存は可能です。
タブレットのカメラ起動 【フォトライブラリー/カメラの選択をせずに、カメラを起動する】 チェックすると、アプリでクラスターを長押し(タップ&ホールド)した際に、「Camera | PhotoLibrary」メニューを表示せず、カメラを起動します。
撮影日時表示 画像に撮影年月日と時刻を表示します。日付書式は OSの設定に依存し、画像の右下にオレンジ色で表示されます。
フォトライブラリーから画像を選択した場合は、画像ファイルに記録されている撮影日時情報を利用します。
「写真画像に撮影日時を記載する」→日付と時間を記載します
「写真画像に撮影日のみを記載する」→日付のみを記載します
外部システム連携
連携可否 チェックすると自動帳票作成の対象になります。 自動帳票作成については Managerマニュアル「自動帳票作成」を参照してください。
タブレット上での編集可否 自動帳票作成の対象クラスターを、i-Reporter アプリで編集可能にする場合はチェックします。
フリードロー|ConMas i-Reporter
10
フリードロー
専用の編集画面を持つ、高機能なドローツールです。
外部システム連携可能なクラスターです。
基本設定
項目名 説明
帳票コピー時に入力値をコピーしない。 チェックすると、帳票をコピーした際にこのクラスターが空欄になりま
す。標準はオフです。
iPhone のリスト形式時にこのクラスターを
表示しない。
iPhoneでリスト形式の場合のみ、このクラスターを非表示にします。標
準はオフです。
このクラスターにフォーカスして入力待ちの
状態で起動する。
シートごとに、初めてそのシートが表示された時に、このクラスターを
選択状態にします。
連携用テーブルに出力 対象項目を指定する場合に、連携用テーブルにクラスターのデーターを
出力します。
パラメーター
制約:必須入力
チェックすると、このクラスターに値がない場合、完了保存ができなくなります。編集途中での保存は可能です。
タブレットのカメラ起動 【クラスタータップ時に自動でカメラを起動する】 フリードロークラスターをタップすると、編集画面へ移動する際にカメラを起動します。
【フォトライブラリー/カメラの選択をせずに、カメラを起動する】 チェックすると、フリードローでの画像挿入の際に、「Camera | PhotoLibrary」メニューを表示せず、カメラを起動します。
Pick ビュー 【Pickビューを使用する】 アプリでの撮影または画像選択後に「Pick ビュー」を表示します。「Pickビュー」では、画像のトリミングが行えます。
撮影日時表示 画像に撮影年月日と時刻を表示します。日付書式は OSの設定に依存し、画像の右下にオレンジ色で表示されます。
フォトライブラリーから画像を選択した場合は、画像ファイルに記録されている撮影日時情報を利用します。
「写真画像に撮影日時を記載する」→日付と時間を記載します
「写真画像に撮影日のみを記載する」→日付のみを記載します
FreeDraw 全体の画像の解像度 【帳票定義の「FreeDraw全体の画像の解像度」を使用する。】 フリードロー全体の画像のサイズについて、帳票定義に設定した「FreeDraw 全体の画像の解像度」を使用します。標準ではオンになっています。チェックを外すとクラスターの設定が優先されるようになり、次のラジオボタンが有効になります。
FreeDraw 全体の画像の解像度:【編集時の画面サイズに合わせる】 表示上のサイズに関係なく、FreeDraw 編集時の画面サイズで保存します。タブレットの画面解像度に依存したサイズになります。
フリードロー|ConMas i-Reporter
11
FreeDraw 全体の画像の解像度:【クラスターサイズに合わせる】 クラスター内に表示されたサイズで FreeDraw 全体の画像を保存します。クラスターが小さい場合、画像も縮小されます。
FreeDraw 全体の画像の解像度:【ピクセル指定(長辺)】 縦横どちらかの長辺のピクセル数を指定します。大中小、任意の数字から選択します。
FreeDraw 内に貼り付けた個別画像の解像度 【帳票定義の「FreeDraw内に貼り付けた個別画像の解像度」を使用する。】 フリードロー内で利用したそれぞれの画像のサイズについて、帳票定義に設定した FreeDraw画像サイズを使用します。標準ではオンになっています。チェックを外すとクラスターの設定が優先されるようになり、次のラジオボタンが有効になります。
FreeDraw 内に貼り付けた個別画像の解像度:【クラスターサイズに合わせる】 クラスター内に表示されたサイズで個別の画像を保存します。クラスターが小さい場合、画像も縮小されます。
FreeDraw 内に貼り付けた個別画像の解像度:【画像のオリジナルサイズ】 表示上のサイズに関係なく、個別の画像のオリジナルのまま保存します。画素数の多い画像の場合、帳票データー量が大きくなるのでご注意ください。
FreeDraw 内に貼り付けた個別画像の解像度:【ピクセル指定(長辺)】 縦横どちらかの長辺のピクセル数を指定します。大中小、任意の数字から選択します。
フリードローの最小サイズ制限 必須に設定されている場合に設定が可能です。フリードローで作成された画像が設定した最小サイズ以内であった場合、入力したものとは扱われず必須チェックで引っ掛かります。
外部システム連携
連携可否 チェックすると自動帳票作成の対象になります。 自動帳票作成については Managerマニュアル「自動帳票作成」を参照してください。
タブレット上での編集可否 自動帳票作成の対象クラスターを、i-Reporter アプリで編集可能にする場合はチェックします。
数値選択|ConMas i-Reporter
12
数値選択
指定範囲の数値を一定間隔で刻んだリスト(またはカウンター)にすることができます。
外部システム連携可能なクラスターです。
基本設定
項目名 説明
帳票コピー時に入力値をコピーしない。 チェックすると、帳票をコピーした際にこのクラスターが空欄になりま
す。標準はオフです。
iPhone のリスト形式時にこのクラスターを
表示しない。
iPhoneでリスト形式の場合のみ、このクラスターを非表示にします。標
準はオフです。
このクラスターにフォーカスして入力待ちの
状態で起動する。
シートごとに、初めてそのシートが表示された時に、このクラスターを
選択状態にします。
連携用テーブルに出力 対象項目を指定する場合に、連携用テーブルにクラスターのデーターを
出力します。
サーバーからの EXCEL 出力時、入力値ではな
く表示値を出力する。
接頭文字、接尾文字、単位などを含めて Excel出力したい場合はチェッ
クします。詳細は別項「EXCEL出力時の入力値/表示値の出力」を参照し
てください。
パラメーター
制約:必須入力
チェックすると、このクラスターに値がない場合、完了保存ができなくなります。編集途中での保存は可能です。
小数点以下ケタ数 小数点以下の桁数を指定します。指定した桁数分は常に表示されます。数値関連のクラスターで共通です。
最小値 最小値を指定します。
最大値 最大値を指定します。
刻み ここで指定した数値分、リストの数値が増加していきます。
% 表示 チェックすると、1=100%として表示します。(0.01=1%となります)
デフォルト値の使用 チェックすると「デフォルト表示」と「デフォルト値」の追加設定が表示されます。
デフォルト表示 新規帳票の作成時に、クラスターの値として「デフォルト値」をセットします。
デフォルト値 デフォルト値を指定します。入力時の初期選択値がこの値になります。リストの選択値として存在する値のみ指定できます。
カウンター入力の使用 リストをカウンター形式で表示し、矢印で増減して入力ができます。
数値選択|ConMas i-Reporter
13
【右 2ボタン】 【左右ボタン】
横配置指定 文字揃えを指定します。 【Left】左揃え 【Center】中央揃え 【Right】右揃え
縦配置指定 クラスター内での縦方向の文字列配置を指定します。 【Top】上に配置 【Center】中央に配置 【Bottom】下に配置
コンマ使用 数値を桁区切りで表示します。
接頭文字 数値の前に表示したい文字を指定します。(例:¥、$など)
接尾文字 数値の後に表示したい文字を指定します。(例:円、Kgなど)
書体指定 書体(フォント)を指定します。
文字サイズ 文字サイズを整数値で指定します。
太さ 文字の太さを標準(Normal)、ボールド(Bold)、イタリック(Italic)から指定します。
文字色 文字の色を指定します。
文字サイズを自動調整する 標準ではオンになっています。チェックを外すと文字列が長い、高さがたりない、などの場合でも指定の文字サイズで表示します。
クラスターをはみ出す場合、入力した文字が見えなくことがあるため、事前に最適なサイズを指定してください。
※ Designer Ver.5.1.5963 以降で利用できます。
正常最小/最大値の設定
数値に関するクラスターでは入力値の最小/最大とは別に、しきい値としての「正常最小値/正常最大値」を設定できます。詳細は別項「正常最小値/正常最大値の設定と表示」を参照してください。
正常最小値/正常最大値の使用 設定を使用するかどうかを指定します。正常最小値、正常最大値の片方だけを使用することもできます。
数値選択|ConMas i-Reporter
14
正常最小値/正常最大値 正常範囲内となる正常最小値/最大値を指定します。数値は次の範囲になるよう設定します。
「最小値 ≦ 正常最小値 < 正常最大値 ≦ 最大値」
背景色 正常範囲外になった際にクラスターの背景がこの色で塗りつぶされます。
書体指定 正常範囲外になった際の書体を指定します。
文字サイズ 正常範囲外になった際の文字の大きさを指定します。
太さ 正常範囲外になった際のボールド/イタリックが指定できます。
文字色 正常範囲外になった際の文字の色を指定します。
正常最小値/正常最大値範囲外メッセージを表示する チェックすると、アプリでの入力値が正常範囲外になった際に、「正常最小値/正常最大値範囲外メッセージ」で指定したメッセージを表示します。
チェックしていない場合は標準メッセージが表示されます。
【標準メッセージ】
「正常最小値/正常最大値を超えています。」
正常最小値/正常最大値範囲外メッセージ ここで指定したメッセージを表示します。
外部システム連携
連携可否 チェックすると自動帳票作成の対象になります。 自動帳票作成については Managerマニュアル「自動帳票作成」を参照してください。
タブレット上での編集可否 自動帳票作成の対象クラスターを、i-Reporter アプリで編集可能にする場合はチェックします。
数値|ConMas i-Reporter
15
数値
テンキーで数値入力ができます。外部システム連携可能なクラスターです。
基本設定
項目名 説明
帳票コピー時に入力値をコピーしない。 チェックすると、帳票をコピーした際にこのクラスターが空欄になりま
す。標準はオフです。
iPhone のリスト形式時にこのクラスターを
表示しない。
iPhoneでリスト形式の場合のみ、このクラスターを非表示にします。標
準はオフです。
このクラスターにフォーカスして入力待ちの
状態で起動する。
シートごとに、初めてそのシートが表示された時に、このクラスターを
選択状態にします。
連携用テーブルに出力 対象項目を指定する場合に、連携用テーブルにクラスターのデーターを
出力します。
サーバーからの EXCEL 出力時、入力値ではな
く表示値を出力する。
接頭文字、接尾文字、単位などを含めて Excel出力したい場合はチェッ
クします。詳細は別項「EXCEL出力時の入力値/表示値の出力」を参照し
てください。
パラメーター
制約:必須入力
チェックすると、このクラスターに値がない場合、完了保存ができなくなります。編集途中での保存は可能です。
小数点以下ケタ数 小数点以下の桁数を指定します。指定した桁数分は常に表示されます。数値関連のクラスターで共通です。
最小値 最小値を指定します。
最大値 最大値を指定します。
横配置指定 文字揃えを指定します。 【Left】左揃え 【Center】中央揃え 【Right】右揃え
縦配置指定 クラスター内での縦方向の文字列配置を指定します。 【Top】上に配置 【Center】中央に配置 【Bottom】下に配置
コンマ使用 数値を桁区切りで表示します。
接頭文字 数値の前に表示したい文字を指定します。(例:¥、$など)
接尾文字 数値の後に表示したい文字を指定します。(例:円、Kgなど)
数値|ConMas i-Reporter
16
書体指定 書体(フォント)を指定します。
文字サイズ 文字サイズを整数値で指定します。
太さ 文字の太さを標準(Normal)、ボールド(Bold)、イタリック(Italic)から指定します。
文字色 文字の色を指定します。
文字サイズを自動調整する 標準ではオンになっています。チェックを外すと文字列が長い、高さがたりない、などの場合でも指定の文字サイズで表示します。
クラスターをはみ出す場合、入力した文字が見えなくことがあるため、事前に最適なサイズを指定してください。
※ Designer Ver.5.1.5963 以降で利用できます。
正常最小/最大値の設定
数値に関するクラスターでは入力値の最小/最大とは別に、しきい値としての「正常最小値/正常最大値」を設定できます。詳細は別項「正常最小値/正常最大値の設定と表示」を参照してください。
入力方法 「標準キーボードで入力する」にチェックすると標準キーボードで数値入力が可能となります。
入力完了 「入力完了と見なす終端文字コードを選択する」にチェックを入れることで、
「CR」「CRLF」「LF」「TAB」の中から入力完了と見なす終端文字を選択することができます。
正常最小値/正常最大値の使用 設定を使用するかどうかを指定します。正常最小値、正常最大値の片方だけを使用することもできます。
正常最小値/正常最大値 正常範囲内となる正常最小値/最大値を指定します。数値は次の範囲になるよう設定します。
「最小値 ≦ 正常最小値 < 正常最大値 ≦ 最大値」
背景色 正常範囲外になった際にクラスターの背景がこの色で塗りつぶされます。
書体指定 正常範囲外になった際の書体を指定します。
文字サイズ 正常範囲外になった際の文字の大きさを指定します。
太さ 正常範囲外になった際のボールド/イタリックが指定できます。
文字色 正常範囲外になった際の文字の色を指定します。
正常最小値/正常最大値範囲外メッセージを表示する チェックすると、アプリでの入力値が正常範囲外になった際に、「正常最小値/正常最大値範囲外メッセージ」で指定したメッセージを表示します。
チェックしていない場合は標準メッセージが表示されます。
【標準メッセージ】
「正常最小値/正常最大値を超えています。」
数値|ConMas i-Reporter
17
正常最小値/正常最大値範囲外メッセージ ここで指定したメッセージを表示します。
外部システム連携
連携可否 チェックすると自動帳票作成の対象になります。 自動帳票作成については Managerマニュアル「自動帳票作成」を参照してください。
タブレット上での編集可否 自動帳票作成の対象クラスターを、i-Reporter アプリで編集可能にする場合はチェックします。
時間数|ConMas i-Reporter
18
時間数
「260 分」「36 時間 15 分」の様な、時間の長さを入力できます。外部システム連携可能なクラスターです。
基本設定
項目名 説明
帳票コピー時に入力値をコピーしない。 チェックすると、帳票をコピーした際にこのクラスターが空欄になりま
す。標準はオフです。
iPhone のリスト形式時にこのクラスターを
表示しない。
iPhoneでリスト形式の場合のみ、このクラスターを非表示にします。標
準はオフです。
このクラスターにフォーカスして入力待ちの
状態で起動する。
シートごとに、初めてそのシートが表示された時に、このクラスターを
選択状態にします。
連携用テーブルに出力 対象項目を指定する場合に、連携用テーブルにクラスターのデーターを
出力します。
サーバーからの EXCEL 出力時、入力値ではな
く表示値を出力する。
接頭文字、接尾文字、単位などを含めて Excel出力したい場合はチェッ
クします。詳細は別項「EXCEL出力時の入力値/表示値の出力」を参照し
てください。
パラメーター
制約:必須入力
チェックすると、このクラスターに値がない場合、完了保存ができなくなります。編集途中での保存は可能です。
入力タイプ 【Numerical】 数値で時間を表示します。単位を付けたい場合は「接尾文字」に指定してください。
(260 分、48.5 時間など)
【Formatted】
時間と分をわけて表示します。(2 時間 30 分、26h 15m など)
こちらを指定した場合、パラメーターの数値を次の「時間単位」「分単位」のどちらで扱うかを選択します。
時間単位 パラメーターの数値を 1 時間単位で扱います。「最大値」「正常最小値」「正常最大値」には、
整数値のみ入力できます。
(例:「最大値」に「24」を指定すると、最大値が「24時間」になります。)
※「時間単位」を指定した場合でも、帳票データーの入力値は「分単位」で扱われます。パラ
メーター設定でのみ有効となりますので、ご注意ください。
分単位 パラメーターの数値を 1分単位で扱います。「最大値」「正常最小値」「正常最大値」には、整
数値のみ入力できます。
(例:「最大値」に「1440」を指定すると、最大値が「24時間」になります。)
【Formatted】を指定した場合、単位、書式の設定に関わらず、アプリで入力した「入力値」は「分単位」の数値で保存されます。 (例:アプリで時間数のクラスターに「1時間 30 分」と入力した場合、入力値は「90」として保存されます。)
時間数|ConMas i-Reporter
19
小数点以下ケタ数 小数点以下の桁数を指定します。指定した桁数分は常に表示されます。
※ 【入力タイプ / Numerical】の場合のみ指定できます。
最大値 最大値を指定します。
時刻書式 時間と分の表記を指定します。【時間/分】、【colon】、【h/m】から選択します。
※ 【入力タイプ / Formatted】の場合のみ指定できます。
接尾文字 数値の後に表示したい文字列を指定します。(例:時間、分など)
※ 【入力タイプ / Numerical】の場合のみ指定できます。
横配置指定 文字揃えを指定します。
【Left】左揃え
【Center】中央揃え
【Right】右揃え
縦配置指定 クラスター内での縦方向の文字列配置を指定します。
【Top】上に配置
【Center】中央に配置
【Bottom】下に配置
書体指定 書体(フォント)を指定します。
文字サイズ 文字サイズを整数値で指定します。
太さ 文字の太さを標準(Normal)、ボールド(Bold)、イタリック(Italic)から指定します。
文字色 文字の色を指定します。
文字サイズを自動調整する 標準ではオンになっています。チェックを外すと文字列が長い、高さがたりない、などの場合でも指定の文字サイズで表示します。
クラスターをはみ出す場合、入力した文字が見えなくことがあるため、事前に最適なサイズを指定してください。
※ Designer Ver.5.1.5963 以降で利用できます。
正常最小/最大値の設定
数値に関するクラスターでは入力値の最小/最大とは別に、しきい値としての「正常最小値/正常最大値」を設定できます。詳細は別項「正常最小値/正常最大値の設定と表示」を参照してください。
正常最小値/正常最大値の使用 設定を使用するかどうかを指定します。正常最小値、正常最大値の片方だけを使用することもできます。
正常最小値/正常最大値 正常範囲内となる正常最小値/最大値を指定します。数値は次の範囲になるよう設定します。
「最小値 ≦ 正常最小値 < 正常最大値 ≦ 最大値」
時間数|ConMas i-Reporter
20
背景色 正常範囲外になった際にクラスターの背景がこの色で塗りつぶされます。
書体指定 正常範囲外になった際の書体を指定します。
文字サイズ 正常範囲外になった際の文字の大きさを指定します。
太さ 正常範囲外になった際のボールド/イタリックが指定できます。
文字色 正常範囲外になった際の文字の色を指定します。
正常最小値/正常最大値範囲外メッセージを表示する チェックすると、アプリでの入力値が正常範囲外になった際に、「正常最小値/正常最大値範囲外メッセージ」で指定したメッセージを表示します。
チェックしていない場合は標準メッセージが表示されます。
【標準メッセージ】
「正常最小値/正常最大値を超えています。」
正常最小値/正常最大値範囲外メッセージ ここで指定したメッセージを表示します。
外部システム連携
連携可否 チェックすると自動帳票作成の対象になります。 自動帳票作成については Managerマニュアル「自動帳票作成」を参照してください。
タブレット上での編集可否 自動帳票作成の対象クラスターを、i-Reporter アプリで編集可能にする場合はチェックします。
計算式|ConMas i-Reporter
21
計算式
数値を持つクラスターを対象にした演算と、Excel 取り込み時には Excel関数を利用できます。
基本設定
項目名 説明
帳票コピー時に入力値をコピーしない。 チェックすると、帳票をコピーした際にこのクラスターが空欄になりま
す。標準はオフです。
iPhone のリスト形式時にこのクラスターを
表示しない。
iPhoneでリスト形式の場合のみ、このクラスターを非表示にします。標
準はオフです。
このクラスターにフォーカスして入力待ちの
状態で起動する。
シートごとに、初めてそのシートが表示された時に、このクラスターを
選択状態にします。
連携用テーブルに出力 対象項目を指定する場合に、連携用テーブルにクラスターのデーターを
出力します。
サーバーからの EXCEL 出力時、入力値ではな
く表示値を出力する。
接頭文字、接尾文字、単位などを含めて Excel出力したい場合はチェッ
クします。詳細は別項「EXCEL出力時の入力値/表示値の出力」を参照し
てください。
パラメーター
制約:必須入力
チェックすると、このクラスターに値がない場合、完了保存ができなくなります。編集途中での保存は可能です。
Excel取り込みを利用しない場合
Excel取り込みを利用しない場合(帳票定義を PDF や画像から作成する場合)は、「計算結果データ型」で【その他】を指定してください。
計算結果データ型 【その他】を指定してください。
データ型と計算結果が不一致の場合 データ型と計算結果が異なる場合の表示方法を指定します。
【エラー表示する】数式エラーとして表示します。
【値をそのまま表示する】エラーにせず、値をそのまま表示します。
小数点以下ケタ数 小数点以下の桁数を指定します。指定した桁数分は常に表示されます。
最小値 最小値を指定します。
最大値 最大値を指定します。
計算式 計算式フィールドに数式を入力します。クラスターの指定には、「シート番号」を「S」、「クラスターINDEX」を「C」として、それぞれに対応する数字を添えて指定します。
計算式|ConMas i-Reporter
22
▲シート番号
▲クラスターINDEX
(例:シート 1のクラスターINDEX 0を指定するには、「S1C0」と入力します。)
式の最初には”=” (イコール)を置きます。式には四則演算のみ指定でき、「足し算 “+” (プラス) 」「引き算 “-“ (マイナス) 」「掛け算 “*” (アスタリスク) 」「割り算 “/” (スラッシュ)」で表します。
また、式には固定の数値を指定できます。
(例:「=S1C0*S1C1+100」と入力した場合、「S1C0」と「S1C1」をかけた数値に 100 を加算します。)
検証方法 以下の例では、数値クラスターの入力を-99~99に制限し、計算式の結果を-100~100に制限しています。
※ 正常最小値/最大値の設定と併用できます。
【シグナル表示】 計算結果が最小、最大値を超えた場合、クラスターに赤い×印が表示されます。完了保存が可能です。
【制限外入力不可】 計算結果が最小、最大値を超えた場合、「結果エラー」と表示され、完了保存できなくなります。
クラスター表示 【この計算式クラスターをタブレット上に表示しない】 チェックすると、この計算式クラスターはアプリ上に表示されません。複雑な計算式を構築する際に、別の計算式クラスターが利用するための一時的な計算結果として利用できます。
計算式|ConMas i-Reporter
23
Windows 版での日跨ぎの時刻減算 Windows版での時刻減算に関して時刻計算クラスターと同様に 24時間以内で減算を行います。
横配置指定 文字揃えを指定します。 【Left】左揃え 【Center】中央揃え 【Right】右揃え
縦配置指定 クラスター内での縦方向の文字列配置を指定します。 【Top】上に配置 【Center】中央に配置 【Bottom】下に配置
コンマ使用 数値を桁区切りで表示します。
接頭文字 数値の前に表示したい文字を指定します。(例:¥、$など)
接尾文字 数値の後に表示したい文字を指定します。(例:円、Kgなど)
書体指定 書体(フォント)を指定します。
文字サイズ 文字サイズを整数値で指定します。
太さ 文字の太さを標準(Normal)、ボールド(Bold)、イタリック(Italic)から指定します。
文字色 文字の色を指定します。
文字サイズを自動調整する 標準ではオンになっています。チェックを外すと文字列が長い、高さがたりない、などの場合でも指定の文字サイズで表示します。
クラスターをはみ出す場合、入力した文字が見えなくことがあるため、事前に最適なサイズを指定してください。
※ Designer Ver.5.1.5963 以降で利用できます。
正常最小/最大値の設定
数値に関するクラスターでは入力値の最小/最大とは別に、しきい値としての「正常最小値/正常最大値」を設定できます。詳細は別項「正常最小値/正常最大値の設定と表示」を参照してください。
正常最小値/正常最大値の使用 設定を使用するかどうかを指定します。正常最小値、正常最大値の片方だけを使用することもできます。
正常最小値/正常最大値 正常範囲内となる正常最小値/最大値を指定します。数値は次の範囲になるよう設定します。
「最小値 ≦ 正常最小値 < 正常最大値 ≦ 最大値」
背景色 正常範囲外になった際にクラスターの背景がこの色で塗りつぶされます。
書体指定 正常範囲外になった際の書体を指定します。
計算式|ConMas i-Reporter
24
文字サイズ 正常範囲外になった際の文字の大きさを指定します。
太さ 正常範囲外になった際のボールド/イタリックが指定できます。
文字色 正常範囲外になった際の文字の色を指定します。
正常最小値/正常最大値範囲外メッセージを表示する チェックすると、アプリでの入力値が正常範囲外になった際に、「正常最小値/正常最大値範囲外メッセージ」で指定したメッセージを表示します。
チェックしていない場合は標準メッセージが表示されます。
【標準メッセージ】
「正常最小値/正常最大値を超えています。」
正常最小値/正常最大値範囲外メッセージ ここで指定したメッセージを表示します。
Excel取り込みを利用する場合
計算結果データ型 計算結果を指定したデータ型で表示します。データ型によって一部の設定項目が変わります。
【その他】 数値または文字列を扱います。数値に変換可能な文字列は数値として表示します。「正常最小値/最大値」の設定が可能です。 (例:理論値「True」「False」は、True=「1」、False=「0」となります。)
※ 明示的に「年月日・時刻」、「文字列」としない場合に指定します。
【年月日・時刻】 計算結果を指定した書式の年月日または時刻に変換して表示します。計算結果が年月日・時刻に変換できない値の場合はエラーとなります。
※ Excel取り込みを利用する場合のみ有効です。
【文字列】 計算結果を文字列に変換して表示します。理論値は「True」「False」の文字列で表示され、「小数点以下ケタ数」が有効です。
※ Excel取り込みを利用する場合のみ有効です。
Excel取り込み/計算結果データ型【その他】
データ型と計算結果が不一致の場合 データ型と計算結果が異なる場合の表示方法を指定します。
【エラー表示する】数式エラーとして表示します。
【値をそのまま表示する】エラーにせず、値をそのまま表示します。
小数点以下ケタ数 小数点以下の桁数を指定します。指定した桁数分は常に表示されます。
最小値 最小値を指定します。
最大値 最大値を指定します。
計算式|ConMas i-Reporter
25
計算式 Excel 取り込みを利用する場合は、Excel 上で数式、関数を入力してください。取り込み時にDesignerで利用できる形式に変換されます。
※ Designerで Excel数式、関数を入力しても有効になりません。
検証方法 ※ 正常最小値/最大値の設定と併用できます。
【シグナル表示】 計算結果が最小、最大値を超えた場合、クラスターに赤い×印が表示されます。完了保存が可能です。
【制限外入力不可】 計算結果が最小、最大値を超えた場合、「結果エラー」と表示され、完了保存できなくなります。
クラスター表示 【この計算式クラスターをタブレット上に表示しない】 チェックすると、この計算式クラスターはアプリ上に表示されません。複雑な計算式を構築する際に、別の計算式クラスターが利用するための一時的な計算結果として利用できます。
横配置指定 文字揃えを指定します。 【Left】左揃え 【Center】中央揃え 【Right】右揃え
縦配置指定 クラスター内での縦方向の文字列配置を指定します。 【Top】上に配置 【Center】中央に配置 【Bottom】下に配置
コンマ使用 数値を桁区切りで表示します。
接頭文字 数値の前に表示したい文字を指定します。(例:¥、$など)
接尾文字 数値の後に表示したい文字を指定します。(例:円、Kgなど)
書体指定 書体(フォント)を指定します。
文字サイズ 文字サイズを整数値で指定します。
太さ 文字の太さを標準(Normal)、ボールド(Bold)、イタリック(Italic)から指定します。
文字色 文字の色を指定します。
文字サイズを自動調整する 標準ではオンになっています。チェックを外すと文字列が長い、高さがたりない、などの場合でも指定の文字サイズで表示します。
クラスターをはみ出す場合、入力した文字が見えなくことがあるため、事前に最適なサイズを指定してください。
※ Designer Ver.5.1.5963 以降で利用できます。
計算式|ConMas i-Reporter
26
正常最小/最大値の設定
数値に関するクラスターでは入力値の最小/最大とは別に、しきい値としての「正常最小値/正常最大値」を設定できます。詳細は別項「正常最小値/正常最大値の設定と表示」を参照してください。
正常最小値/正常最大値の使用 設定を使用するかどうかを指定します。正常最小値、正常最大値の片方だけを使用することもできます。
正常最小値/正常最大値 正常範囲内となる正常最小値/最大値を指定します。数値は次の範囲になるよう設定します。
「最小値 ≦ 正常最小値 < 正常最大値 ≦ 最大値」
背景色 正常範囲外になった際にクラスターの背景がこの色で塗りつぶされます。
書体指定 正常範囲外になった際の書体を指定します。
文字サイズ 正常範囲外になった際の文字の大きさを指定します。
太さ 正常範囲外になった際のボールド/イタリックが指定できます。
文字色 正常範囲外になった際の文字の色を指定します。
正常最小値/正常最大値範囲外メッセージを表示する チェックすると、アプリでの入力値が正常範囲外になった際に、「正常最小値/正常最大値範囲外メッセージ」で指定したメッセージを表示します。
チェックしていない場合は標準メッセージが表示されます。
【標準メッセージ】
「正常最小値/正常最大値を超えています。」
正常最小値/正常最大値範囲外メッセージ ここで指定したメッセージを表示します。
Excel取り込み/計算結果データ型【年月日・時刻】
データ型と計算結果が不一致の場合 データ型と計算結果が異なる場合の表示方法を指定します。
【エラー表示する】数式エラーとして表示します。
【値をそのまま表示する】エラーにせず、値をそのまま表示します。
計算式 Excel 取り込みを利用する場合は、Excel 上で数式、関数を入力してください。取り込み時にDesignerで利用できる形式に変換されます。
※ Designerで Excel数式、関数を入力しても有効になりません。
検証方法 ※ 正常最小値/最大値の設定と併用できます。
【シグナル表示】 計算結果が最小、最大値を超えた場合、クラスターに赤い×印が表示されます。完了保存が可能です。
計算式|ConMas i-Reporter
27
【制限外入力不可】 計算結果が最小、最大値を超えた場合、「結果エラー」と表示され、完了保存できなくなります。
クラスター表示 【この計算式クラスターをタブレット上に表示しない】 チェックすると、この計算式クラスターはアプリ上に表示されません。複雑な計算式を構築する際に、別の計算式クラスターが利用するための一時的な計算結果として利用できます。
日付・時刻 書式 計算結果を指定の書式で表示します。計算結果が文字列など、年月日・時刻に変換できない値だった場合はエラーになります。
曜日の表示(日付の場合) チェックすると値の後ろへ曜日を表示します。日付書式の場合のみ有効です。
横配置指定 文字揃えを指定します。 【Left】左揃え 【Center】中央揃え 【Right】右揃え
縦配置指定 クラスター内での縦方向の文字列配置を指定します。 【Top】上に配置 【Center】中央に配置 【Bottom】下に配置
書体指定 書体(フォント)を指定します。
文字サイズ 文字サイズを整数値で指定します。
太さ 文字の太さを標準(Normal)、ボールド(Bold)、イタリック(Italic)から指定します。
文字色 文字の色を指定します。
文字サイズを自動調整する 標準ではオンになっています。チェックを外すと文字列が長い、高さがたりない、などの場合でも指定の文字サイズで表示します。
クラスターをはみ出す場合、入力した文字が見えなくことがあるため、事前に最適なサイズを指定してください。
※ Designer Ver.5.1.5963 以降で利用できます。
Excel取り込み/計算結果データ型【文字列】
データ型と計算結果が不一致の場合 データ型と計算結果が異なる場合の表示方法を指定します。
【エラー表示する】数式エラーとして表示します。
【値をそのまま表示する】エラーにせず、値をそのまま表示します。
小数点以下ケタ数 小数点以下の桁数を指定します。指定した桁数分は常に表示されます。
計算式|ConMas i-Reporter
28
計算式 Excel 取り込みを利用する場合は、Excel 上で数式、関数を入力してください。取り込み時にDesignerで利用できる形式に変換されます。
※ Designerで Excel数式、関数を入力しても有効になりません。
検証方法 ※ 正常最小値/最大値の設定と併用できます。
【シグナル表示】 計算結果が最小、最大値を超えた場合、クラスターに赤い×印が表示されます。完了保存が可能です。
【制限外入力不可】 計算結果が最小、最大値を超えた場合、「結果エラー」と表示され、完了保存できなくなります。
クラスター表示 【この計算式クラスターをタブレット上に表示しない】 チェックすると、この計算式クラスターはアプリ上に表示されません。複雑な計算式を構築する際に、別の計算式クラスターが利用するための一時的な計算結果として利用できます。
文字列表示方法
i-Reporterアプリでの文字列の表示方法を指定します。
折り返して全体を常に表
示する
1行に収まらない時にクラスター枠の端で自動改行します。行数が増えて高さが
足りない場合には、文字サイズを縮小します。
折り返しせずに縮小して
全体を表示する
自動改行せずに、文字サイズを縮小して 1行で表示します。
行数を指定する クラスター枠の端で、指定した行数まで自動改行して表示します。指定行数に収
まらない場合は文字サイズを縮小します。
横配置指定 文字揃えを指定します。 【Left】左揃え 【Center】中央揃え 【Right】右揃え
縦配置指定 クラスター内での縦方向の文字列配置を指定します。 【Top】上に配置 【Center】中央に配置 【Bottom】下に配置
書体指定 書体(フォント)を指定します。
文字サイズ 文字サイズを整数値で指定します。
太さ 文字の太さを標準(Normal)、ボールド(Bold)、イタリック(Italic)から指定します。
文字色 文字の色を指定します。
文字サイズを自動調整する 標準ではオンになっています。チェックを外すと文字列が長い、高さがたりない、などの場合でも指定の文字サイズで表示します。
クラスターをはみ出す場合、入力した文字が見えなくことがあるため、事前に最適なサイズを指定してください。
※ Designer Ver.5.1.5963 以降で利用できます。
計算式|ConMas i-Reporter
29
※ 計算式クラスターでは、ConMas Designer、i-Reporter のバージョンにより、計算に使用する数値の型が異なります。 ・ConMas Desinger v.6.0 未満:定義は、数値を Double型で計算する設定となります。 ・ConMas Desinger v.6.0 以上:定義は、数値を Decimal 型で計算する設定となります。 定義が Decimal 型で計算する設定となっている場合、 ・iOS版 v. 6.0 未満、Windows版 v.4.0.17050 以下:数値を Double 型で計算します。 ・iOS版 v. 6.0 以上、Windows版 v.4.0.17060 以上:数値を Decimal 型で計算します。
年月日|ConMas i-Reporter
30
年月日
年月日をリストから入力できます。外部システム連携可能なクラスターです。
基本設定
項目名 説明
帳票コピー時に入力値をコピーしない。 チェックすると、帳票をコピーした際にこのクラスターが空欄になりま
す。標準はオフです。
iPhone のリスト形式時にこのクラスターを
表示しない。
iPhoneでリスト形式の場合のみ、このクラスターを非表示にします。標
準はオフです。
このクラスターにフォーカスして入力待ちの
状態で起動する。
シートごとに、初めてそのシートが表示された時に、このクラスターを
選択状態にします。
連携用テーブルに出力 対象項目を指定する場合に、連携用テーブルにクラスターのデーターを
出力します。
サーバーからの EXCEL 出力時、入力値ではな
く表示値を出力する。
接頭文字、接尾文字、単位などを含めて Excel出力したい場合はチェッ
クします。詳細は別項「EXCEL出力時の入力値/表示値の出力」を参照し
てください。
パラメーター
制約:必須入力
チェックすると、このクラスターに値がない場合、完了保存ができなくなります。編集途中での保存は可能です。
自動入力 【無効】 クラスターをタップして手動で任意の日付を入力します。初期値はタップ時点の年月日となります。
【編集開始時に日付を自動入力】 タブレットで帳票の編集を開始した日付を自動入力します。必ず入力されるため、必須入力のチェックはなくなります。下記の設定が追加されます。
初回のみ更新 チェックした場合、帳票の初回編集時のみ自動入力を行い、次回からは編集開始時
の自動入力を行いません。
日付を手動で編集した場合は、編集後の日付を保持します。
チェックしない場合、帳票編集を開始する度に日付が自動入力されます。
タップで編集可能 チェックした場合、クラスターをタップする事で、手動で日付を編集する事ができ
ます。
チェックしない場合、日付の更新は自動入力のみとなり、手動での編集はできませ
ん。
【保存時に日付を自動入力】 サーバーへの保存を実行した時の日付を自動入力してから保存されます。必ず入力されるため、必須入力のチェックはなくなります。下記の設定が追加されます。
初回のみ更新 チェックした場合、帳票の初回保存時のみ自動入力を行い、次回からは編集保存時
の自動入力を行いません。
チェックしない場合、帳票保存を行う度に日付が自動入力されます。
年月日|ConMas i-Reporter
31
タップで編集可能 「初回のみ更新」がチェックされている場合に表示されます。
チェックした場合、クラスターをタップする事で、手動で日付を編集する事ができ
ます。
チェックしない場合、日付の更新は自動入力のみとなり、手動での編集はできませ
ん。
※ タブレットのローカルに保存する場合は自動入力されません。
【タップ時に日付を自動入力】 クラスターをタップした時の日付を自動入力します。下記の設定が追加されます。
初回のみ更新 チェックした場合、初回のタップ時のみ自動入力を行い、次にタップしても自動入
力を行いません。
チェックしない場合、タップする度にその時点の日付が入力されます。
タップ時に確認画面を
出す
「初回のみ更新」がチェックされている場合に表示されます。
チェックした場合、クラスターをタップした時に、入力を確定するかどうかの確認
画面が表示されます。
日付書式 日付の書式を指定します。
曜日の表示 チェックすると、値の後ろに曜日が表示されます。
横配置指定 文字揃えを指定します。 【Left】左揃え 【Center】中央揃え 【Right】右揃え
縦配置指定 クラスター内での縦方向の文字列配置を指定します。 【Top】上に配置 【Center】中央に配置 【Bottom】下に配置
書体指定 書体(フォント)を指定します。
文字サイズ 文字サイズを整数値で指定します。
太さ 文字の太さを標準(Normal)、ボールド(Bold)、イタリック(Italic)から指定します。
文字色 文字の色を指定します。
文字サイズを自動調整する 標準ではオンになっています。チェックを外すと文字列が長い、高さがたりない、などの場合でも指定の文字サイズで表示します。
クラスターをはみ出す場合、入力した文字が見えなくことがあるため、事前に最適なサイズを指定してください。
※ Designer Ver.5.1.5963 以降で利用できます。
年月日|ConMas i-Reporter
32
外部システム連携
連携可否 チェックすると自動帳票作成の対象になります。 自動帳票作成については Managerマニュアル「自動帳票作成」を参照してください。
タブレット上での編集可否 自動帳票作成の対象クラスターを、i-Reporter アプリで編集可能にする場合はチェックします。
カレンダー年月日|ConMas i-Reporter
33
カレンダー年月日
カレンダー式のピッカーで年月日を選択して入力できます。パラメーターは年月日クラスターと同じです。外部システム連携可能なクラスターです。
基本設定
項目名 説明
帳票コピー時に入力値をコピーしない。 チェックすると、帳票をコピーした際にこのクラスターが空欄になりま
す。標準はオフです。
iPhone のリスト形式時にこのクラスターを
表示しない。
iPhoneでリスト形式の場合のみ、このクラスターを非表示にします。標
準はオフです。
このクラスターにフォーカスして入力待ちの
状態で起動する。
シートごとに、初めてそのシートが表示された時に、このクラスターを
選択状態にします。
連携用テーブルに出力 対象項目を指定する場合に、連携用テーブルにクラスターのデーターを
出力します。
サーバーからの EXCEL 出力時、入力値ではな
く表示値を出力する。
接頭文字、接尾文字、単位などを含めて Excel出力したい場合はチェッ
クします。詳細は別項「EXCEL出力時の入力値/表示値の出力」を参照し
てください。
パラメーター
制約:必須入力
チェックすると、このクラスターに値がない場合、完了保存ができなくなります。編集途中での保存は可能です。
自動入力 【無効】 クラスターをタップして手動で任意の日付を入力します。初期値はタップ時点の年月日となります。
【編集開始時に日付を自動入力】 タブレットで帳票の編集を開始した日付を自動入力します。必ず入力されるため、必須入力のチェックはなくなります。下記の設定が追加されます。
初回のみ更新 チェックした場合、帳票の初回編集時のみ自動入力を行い、次回からは編集開始時
の自動入力を行いません。
日付を手動で編集した場合は、編集後の日付を保持します。
チェックしない場合、帳票編集を開始する度に日付が自動入力されます。
タップで編集可能 チェックした場合、クラスターをタップする事で、手動で日付を編集する事ができ
ます。
チェックしない場合、日付の更新は自動入力のみとなり、手動での編集はできませ
ん。
【保存時に日付を自動入力】 保存を実行した時の日付を自動入力してから保存されます。必ず入力されるため、必須入力のチェックはなくなります。下記の設定が追加されます。
初回のみ更新 チェックした場合、帳票の初回保存時のみ自動入力を行い、次回からは編集保存時
の自動入力を行いません。
チェックしない場合、帳票保存を行う度に日付が自動入力されます。
カレンダー年月日|ConMas i-Reporter
34
タップで編集可能 「初回のみ更新」がチェックされている場合に表示されます。
チェックした場合、クラスターをタップする事で、手動で日付を編集する事ができ
ます。
チェックしない場合、日付の更新は自動入力のみとなり、手動での編集はできませ
ん。
※ タブレットのローカルに保存する場合は自動入力されません。
【タップ時に日付を自動入力】 クラスターをタップした時の日付を自動入力します。下記の設定が追加されます。
初回のみ更新 チェックした場合、初回のタップ時のみ自動入力を行い、次にタップしても自動入
力を行いません。
チェックしない場合、タップする度にその時点の日付が入力されます。
タップ時に確認画面を
出す
「初回のみ更新」がチェックされている場合に表示されます。
チェックした場合、クラスターをタップした時に、入力を確定するかどうかの確認
画面が表示されます。
日付書式 日付の書式を指定します。
曜日の表示 チェックすると、値の後ろに曜日が表示されます。
横配置指定 文字揃えを指定します。 【Left】左揃え 【Center】中央揃え 【Right】右揃え
縦配置指定 クラスター内での縦方向の文字列配置を指定します。 【Top】上に配置 【Center】中央に配置 【Bottom】下に配置
書体指定 書体(フォント)を指定します。
文字サイズ 文字サイズを整数値で指定します。
太さ 文字の太さを標準(Normal)、ボールド(Bold)、イタリック(Italic)から指定します。
文字色 文字の色を指定します。
文字サイズを自動調整する 標準ではオンになっています。チェックを外すと文字列が長い、高さがたりない、などの場合でも指定の文字サイズで表示します。
クラスターをはみ出す場合、入力した文字が見えなくことがあるため、事前に最適なサイズを指定してください。
※ Designer Ver.5.1.5963 以降で利用できます。
カレンダー年月日|ConMas i-Reporter
35
外部システム連携
連携可否 チェックすると自動帳票作成の対象になります。 自動帳票作成については Managerマニュアル「自動帳票作成」を参照してください。
タブレット上での編集可否 自動帳票作成の対象クラスターを、i-Reporter アプリで編集可能にする場合はチェックします。
時刻|ConMas i-Reporter
36
時刻
時刻をリストから選択して入力できます。書式は時刻専用となります。外部システム連携可能なクラスターです。
基本設定
項目名 説明
帳票コピー時に入力値をコピーしない。 チェックすると、帳票をコピーした際にこのクラスターが空欄になりま
す。標準はオフです。
iPhone のリスト形式時にこのクラスターを
表示しない。
iPhoneでリスト形式の場合のみ、このクラスターを非表示にします。標
準はオフです。
このクラスターにフォーカスして入力待ちの
状態で起動する。
シートごとに、初めてそのシートが表示された時に、このクラスターを
選択状態にします。
連携用テーブルに出力 対象項目を指定する場合に、連携用テーブルにクラスターのデーターを
出力します。
サーバーからの EXCEL 出力時、入力値ではな
く表示値を出力する。
接頭文字、接尾文字、単位などを含めて Excel出力したい場合はチェッ
クします。詳細は別項「EXCEL出力時の入力値/表示値の出力」を参照し
てください。
パラメーター
制約:必須入力
チェックすると、このクラスターに値がない場合、完了保存ができなくなります。編集途中での保存は可能です。
自動入力 【無効】 クラスターをタップして手動で任意の時刻を入力します。初期値はタップ時点の時刻となります。
【編集開始時に時刻を自動入力】 タブレットで帳票の編集を開始した時刻を自動入力します。必ず入力されるため、必須入力のチェックはなくなります。下記の設定が追加されます。
初回のみ更新 チェックした場合、帳票の初回編集時のみ自動入力を行い、次回からは編集開始時
の自動入力を行いません。
時刻を手動で編集した場合は、編集後の時刻を保持します。
チェックしない場合、帳票編集を開始する度に時刻が自動入力されます。
タップで編集可能 チェックした場合、クラスターをタップする事で、手動で時刻を編集する事ができ
ます。
チェックしない場合、時刻の更新は自動入力のみとなり、手動での編集はできませ
ん。
【保存時に時刻を自動入力】 保存を実行した時の時刻を自動入力してから保存されます。必ず入力されるため、必須入力のチェックはなくなります。下記の設定が追加されます。
初回のみ更新 チェックした場合、帳票の初回保存時のみ自動入力を行い、次回からは編集保存時
の自動入力を行いません。
チェックしない場合、帳票保存を行う度に日付が自動入力されます。
時刻|ConMas i-Reporter
37
タップで編集可能 「初回のみ更新」がチェックされている場合に表示されます。
チェックした場合、クラスターをタップする事で、手動で時刻を編集する事ができ
ます。
チェックしない場合、時刻の更新は自動入力のみとなり、手動での編集はできませ
ん。
※ タブレットのローカルに保存する場合は自動入力されません。
【タップ時に時刻を自動入力】 クラスターをタップした時の時刻を自動入力します。下記の設定が追加されます。
初回のみ更新 チェックした場合、初回のタップ時のみ自動入力を行い、次にタップしても自動入
力を行いません。
チェックしない場合、タップする度にその時点の日付が入力されます。
タップ時に確認画面を
出す
「初回のみ更新」がチェックされている場合に表示されます。
チェックした場合、クラスターをタップした時に、入力を確定するかどうかの確認
画面が表示されます。
時刻書式 時刻の書式を指定します。
「自動入力」が【無効】の場合、「秒」を含む書式は選択できません。
横配置指定 文字揃えを指定します。 【Left】左揃え 【Center】中央揃え 【Right】右揃え
縦配置指定 クラスター内での縦方向の文字列配置を指定します。 【Top】上に配置 【Center】中央に配置 【Bottom】下に配置
書体指定 書体(フォント)を指定します。
文字サイズ 文字サイズを整数値で指定します。
太さ 文字の太さを標準(Normal)、ボールド(Bold)、イタリック(Italic)から指定します。
文字色 文字の色を指定します。
文字サイズを自動調整する 標準ではオンになっています。チェックを外すと文字列が長い、高さがたりない、などの場合でも指定の文字サイズで表示します。
クラスターをはみ出す場合、入力した文字が見えなくことがあるため、事前に最適なサイズを指定してください。
※ Designer Ver.5.1.5963 以降で利用できます。
時刻|ConMas i-Reporter
38
外部システム連携
連携可否 チェックすると自動帳票作成の対象になります。 自動帳票作成については Managerマニュアル「自動帳票作成」を参照してください。
タブレット上での編集可否 自動帳票作成の対象クラスターを、i-Reporter アプリで編集可能にする場合はチェックします。
ミリ秒単位の表示について
時刻クラスターのミリ秒単位の表示は、各アプリを下記のバージョン以上にアップデートして頂くことで使用することができるようになります。古いバージョンのアプリを混在して使用される場合は正常にご利用頂けませんのでご注意下さい。
・ConMas Manager:6.2.18112以上
・ConMas Designer:6.2.18111以上
・iOS版アプリ:6.2.18111 以上
・Windows版アプリ:未対応(iOS版アプリのみ対応)
時刻クラスターにおいて、入力パラメーター画面中の自動入力設定が
・編集開始時に時刻を自動入力
・保存時に時刻を自動入力
・タップ時に時刻を自動入力
のいずれかが設定されている場合に時刻書式から「HH:mm:ss.000」「HH時 mm 分 ss.000秒」の書式が選択可能となります。「.000」がミリ秒単位を表します。(例、17 時 35 分 46.781 秒など)ただし、秒またはミリ秒単位に設定した時刻クラスターは「タップで編集可能」は設定できません。
また、秒またはミリ秒単位に設定された時刻クラスターは、他の機能との組み合わせにて下記の制限が設けられます。
計算式クラスター、時刻計算クラスター ミリ単位表示は時刻クラスターのみ対応のため、現在は時刻クラスターを計算式に含めたとしてもミリ秒単位の計算結果を表示することができません。このため、ミリ秒単位の時刻クラスターを計算式に含めることは現状、実質不可となります。
カーボンコピー機能 「タップ時に時刻を自動入力」設定の場合のみミリ秒および秒単位に設定された時刻クラスターのカーボンコピーが可能です。しかし、カーボンコピー先の時刻クラスターがミリ秒および秒単位に設定されている場合は、カーボンコピー先を編集可能には設定できません。
帳票コピー時移動設定 時刻書式が同一の時刻クラスター同士でのみ設定が可能です。異なる時刻書式同士では設定不可となります。
カスタムマスター設定 自動入力設定されている時刻クラスターは元々カスタムマスターの親子設定が不可となっています。このためカスタムマスターでのミリ秒の使用は現在不可となります。
時刻|ConMas i-Reporter
39
ネットワーク後続自動入力機能 ミリ秒および秒単位に設定された時刻クラスターに対してもネットワーク後続自動入力機能の設定は可能ですが、後続クラスターを編集可能には設定できません。また、ミリ秒単位の場合、ネットワークの処理順番によって同一設定でも同一時刻の表示とならない場合があります。
同一設定でも同一時刻表示とならない例
回避方法
アプリのバージョンによる制限 ミリ秒単位に設定された時刻クラスターを含む帳票定義および入力帳票は、Ver.6.2.18111よりも古いバージョンの iOSアプリでは開くことが出来ません。また、帳票コピーも不可となります。
Windows 版アプリにおきましては現在ミリ秒表示に未対応のため、同様にミリ秒設定された帳票定義および入力帳票は開くことが出来ません。また、帳票コピーも不可となります。
17:42:28.531 先行クラスター
ミリ秒単位の時刻クラスター
ミリ秒単位の時刻クラスター
ネットワークの処理順番によりミリ秒単位では誤差が
出ます。
17:42:28.547
17:42:28.531 ネットワーク後続自動入力設定は片方だけの時刻クラスターに設定し、もう片方の時刻クラスターへカーボンコピー設定します。
17:42:28.531
カーボンコピー設定
先行クラスター
時刻計算|ConMas i-Reporter
40
時刻計算
2つの時刻クラスターを指定して 24時間未満(1439 分以下)の経過時間を分単位で計算します。日をまたいだ計算も可能です。外部システム連携可能なクラスターです。
基本設定
項目名 説明
帳票コピー時に入力値をコピーしない。 チェックすると、帳票をコピーした際にこのクラスターが空欄になりま
す。標準はオフです。
iPhone のリスト形式時にこのクラスターを
表示しない。
iPhoneでリスト形式の場合のみ、このクラスターを非表示にします。標
準はオフです。
このクラスターにフォーカスして入力待ちの
状態で起動する。
シートごとに、初めてそのシートが表示された時に、このクラスターを
選択状態にします。
連携用テーブルに出力 対象項目を指定する場合に、連携用テーブルにクラスターのデーターを
出力します。
サーバーからの EXCEL 出力時、入力値ではな
く表示値を出力する。
接頭文字、接尾文字、単位などを含めて Excel出力したい場合はチェッ
クします。詳細は別項「EXCEL出力時の入力値/表示値の出力」を参照し
てください。
パラメーター
制約:必須入力
チェックすると、このクラスターに値がない場合、完了保存ができなくなります。編集途中での保存は可能です。
小数点以下ケタ数 小数点以下の桁数を指定します。指定した桁数分は常に表示されます。数値関連のクラスターで共通です。
最小値 最小値を指定します。
最大値 最大値を指定します。
計算式 2つの時刻クラスターを指定します。時刻クラスターの指定には、「シート番号」を「S」、「クラスターINDEX」を「C」として、それぞれに対応する数字を添えて指定します。
▲シート番号
▲クラスターINDEX
(例:シート 1のクラスターINDEX 22を指定するには、「S1C22」と入力します。)
時刻計算|ConMas i-Reporter
41
日をまたぐ計算
次の例の場合、「稼働時間 = 終了時刻 – 開始時刻」を計算するために、時刻計算クラスターの計算式を「= S1C1 - S1C0」と設定します。「稼働時間 = 01:30 – 23:30」となります。
時刻計算は 24時間未満の経過時間の計算を行うため、結果がマイナスになる場合は日をまたいだ時刻として扱います。この例では「前日の 23:30」から「当日の 01:30」までの 120分が計算結果となります。
S1C0(時刻) S1C1(時刻) S1C2(時刻計算)
開始時刻 終了時刻 稼働時間
23:30 01:30 120分
休み時間の設定 「休み時間の設定」ボタンをクリックし、時刻計算の対象外となる時間帯を 10個まで指定できます。
次の例の場合、12:00~13:00の 1時間を休み時間に設定しているため、稼働時間は 4時間 45分から 1時間引いた「3時間 45分」となります。
S1C0(時刻) S1C1(時刻) 休み時間設定 S1C2(時刻計算)
開始時刻 終了時刻 休憩時間 稼働時間
11:00 15:45 12:00~13:00 3時間 45分
検証方法 ※ 正常最小値/最大値の設定と併用できます。
【シグナル表示】 計算結果が最小、最大値を超えた場合、クラスターに赤い×印が表示されます。完了保存が可能です。
【制限外入力不可】 計算結果が最小、最大値を超えた場合、「結果エラー」と表示され、完了保存できなくなります。
入力タイプ 【Numerical】 数値で時間を表示します。単位を付けたい場合は「接尾文字」に指定してください。
(260 分、12 時間など)
【Formatted】
時間と分をわけて表示します。(2 時間 30 分、12h 15m など)
こちらを指定した場合、パラメーターの数値を次の「時間単位」「分単位」のどちらで扱うかを選択します。
時間単位 パラメーターの数値を 1 時間単位で扱います。「最大値」「正常最小値」「正常最大値」には、
整数値のみ入力できます。
(例:「最大値」に「24」を指定すると、最大値が「24時間」になります。)
※「時間単位」を指定した場合でも、帳票データーの入力値は「分単位」で扱われます。パラ
メーター設定でのみ有効となりますので、ご注意ください。
分単位 パラメーターの数値を 1分単位で扱います。「最大値」「正常最小値」「正常最大値」には、整
数値のみ入力できます。
(例:「最大値」に「1440」を指定すると、最大値が「24時間」になります。)
時刻計算|ConMas i-Reporter
42
【Formatted】を指定した場合、単位、書式の設定に関わらず、アプリで入力した「入力値」は「分単位」の数値で保存されます。 (例:アプリで計算結果が「1時間 30分」となった場合、「入力値」は「90」として保存されます。)
時刻書式 時間と分の表記を指定します。【時間/分】、【colon】、【h/m】から選択します。
※ 【入力タイプ / Formatted】の場合のみ指定できます。
接尾文字 数値の後に表示したい文字列を指定します。(例:時間、分など)
※ 【入力タイプ / Numerical】の場合のみ指定できます。
横配置指定 文字揃えを指定します。
【Left】左揃え
【Center】中央揃え
【Right】右揃え
縦配置指定 クラスター内での縦方向の文字列配置を指定します。
【Top】上に配置
【Center】中央に配置
【Bottom】下に配置
書体指定 書体(フォント)を指定します。
文字サイズ 文字サイズを整数値で指定します。
太さ 文字の太さを標準(Normal)、ボールド(Bold)、イタリック(Italic)から指定します。
文字色 文字の色を指定します。
文字サイズを自動調整する 標準ではオンになっています。チェックを外すと文字列が長い、高さがたりない、などの場合でも指定の文字サイズで表示します。
クラスターをはみ出す場合、入力した文字が見えなくことがあるため、事前に最適なサイズを指定してください。
※ Designer Ver.5.1.5963 以降で利用できます。
正常最小/最大値の設定
数値に関するクラスターでは入力値の最小/最大とは別に、しきい値としての「正常最小値/正常最大値」を設定できます。詳細は別項「正常最小値/正常最大値の設定と表示」を参照してください。
正常最小値/正常最大値の使用 設定を使用するかどうかを指定します。正常最小値、正常最大値の片方だけを使用することもできます。
正常最小値/正常最大値 正常範囲内となる正常最小値/最大値を指定します。数値は次の範囲になるよう設定します。
「最小値 ≦ 正常最小値 < 正常最大値 ≦ 最大値」
時刻計算|ConMas i-Reporter
43
背景色 正常範囲外になった際にクラスターの背景がこの色で塗りつぶされます。
書体指定 正常範囲外になった際の書体を指定します。
文字サイズ 正常範囲外になった際の文字の大きさを指定します。
太さ 正常範囲外になった際のボールド/イタリックが指定できます。
文字色 正常範囲外になった際の文字の色を指定します。
正常最小値/正常最大値範囲外メッセージを表示する チェックすると、アプリでの入力値が正常範囲外になった際に、「正常最小値/正常最大値範囲外メッセージ」で指定したメッセージを表示します。
チェックしていない場合は標準メッセージが表示されます。
【標準メッセージ】
「正常最小値/正常最大値を超えています。」
正常最小値/正常最大値範囲外メッセージ ここで指定したメッセージを表示します。
外部システム連携
連携可否 チェックすると自動帳票作成の対象になります。 自動帳票作成については Managerマニュアル「自動帳票作成」を参照してください。
タブレット上での編集可否 自動帳票作成の対象クラスターを、i-Reporter アプリで編集可能にする場合はチェックします。
計算対象クラスターをクリックで指定するには
パラメーター設定で計算式を指定する方法のほかに、帳票のプレビュー画面上でクリックして計算対象を指定することもできます。
1. 時刻計算クラスターを1つだけ選択します。
2. 右クリックメニューから「時刻計算クラスター選択」を選択します。
1.
3.
2.
時刻計算|ConMas i-Reporter
44
選択していたクラスターが時刻計算クラスターでなかった場合、そのクラスターを時刻計算クラスターに変換するか、確認のメッセージが表示されます。
3. 計算対象とする2つの時刻クラスターを順にクリックして選択します。最初に選択した時刻クラスターが引き算される側(左項)で、2回目に選択した時刻クラスターが引き算する側(右項)となります。
4. 選択した時刻クラスターが計算式に設定されます。
対象クラスターの選択を中止する場合は、右クリックメニューから「時刻計算クラスター選択 モード解除」を選択します。
3.
4.
チェック|ConMas i-Reporter
45
チェック
チェックリストなどで利用できる「レ点」や「丸」をタップで入力できます。外部システム連携可能なクラスターです。
基本設定
項目名 説明
帳票コピー時に入力値をコピーしない。 チェックすると、帳票をコピーした際にこのクラスターが空欄になりま
す。標準はオフです。
iPhone のリスト形式時にこのクラスターを
表示しない。
iPhoneでリスト形式の場合のみ、このクラスターを非表示にします。標
準はオフです。
このクラスターにフォーカスして入力待ちの
状態で起動する。
シートごとに、初めてそのシートが表示された時に、このクラスターを
選択状態にします。
連携用テーブルに出力 対象項目を指定する場合に、連携用テーブルにクラスターのデーターを
出力します。
パラメーター
制約:必須入力
チェックすると、このクラスターに値がない場合、完了保存ができなくなります。編集途中での保存は可能です。
マーカー形状 「円」「楕円」「チェックボックス」「チェック」「横線」「横線(2重)」「×」「×(横長)」「円塗り」「四角塗り」 の 10種類からマーカーの形状を選択します。
線の色 マーカー表示の線の色を指定します。
線の太さ マーカー表示の線の太さを指定します。(原則、2~7の範囲)
「円塗り」「四角塗り」のみ 2以下の太さを指定できます。
塗り色 「円塗り」「四角塗り」のみ塗りつぶしの色を指定します。
グループ ID 数値の IDを指定し、チェッククラスターをグループ化できます。一括指定もできます。
“-1” 初期値の-1で設定した場合、グループに属さず単独のチェックとなります。
“0” 以上の整数 同じ数値のチェッククラスター同士はグループとなり、グループ内でチェックできる
のは 1つだけとなります。
外部システム連携
連携可否 チェックすると自動帳票作成の対象になります。 自動帳票作成については Managerマニュアル「自動帳票作成」を参照してください。
タブレット上での編集可否 自動帳票作成の対象クラスターを、i-Reporter アプリで編集可能にする場合はチェックします。
チェック|ConMas i-Reporter
46
マーカー形状の例
チェックの各マーカー形状のアプリ上でのイメージは次のようになります。
マーカー形状:円 線の色:Red 線太さ:2
マーカー形状:楕円 線の色:Blue 線太さ:2
マーカー形状:チェックボックス 線の色:Orange 線太さ:2
マーカー形状:チェック 線の色:Pink 線太さ:2
マーカー形状:横線 線の色:Black 線太さ:2
マーカー形状:横線(2重) 線の色:Red 線太さ:2
マーカー形状:× 線の色:Pink 線太さ:2
マーカー形状:×(横長) 線の色:Blue 線太さ:2
マーカー形状:円塗り 線の色:Red 線太さ:2 塗り色:Green
マーカー形状:四角塗り 線の色:Yellow 線太さ:7 塗り色:Blue
トグル選択|ConMas i-Reporter
47
トグル選択
複数の文字列をタップするたびに切り替えて表示します。表示用のラベル文字列と、内部計算用の数値が設定できます。外部システム連携可能なクラスターです。
基本設定
項目名 説明
帳票コピー時に入力値をコピーしない。 チェックすると、帳票をコピーした際にこのクラスターが空欄になりま
す。標準はオフです。
iPhone のリスト形式時にこのクラスターを
表示しない。
iPhoneでリスト形式の場合のみ、このクラスターを非表示にします。標
準はオフです。
このクラスターにフォーカスして入力待ちの
状態で起動する。
シートごとに、初めてそのシートが表示された時に、このクラスターを
選択状態にします。
連携用テーブルに出力 対象項目を指定する場合に、連携用テーブルにクラスターのデーターを
出力します。
サーバーからの EXCEL 出力時、入力値ではな
く表示値を出力する。
接頭文字、接尾文字、単位などを含めて Excel出力したい場合はチェッ
クします。詳細は別項「EXCEL出力時の入力値/表示値の出力」を参照し
てください。
パラメーター
横配置指定 文字揃えを指定します。
【Left】左揃え
【Center】中央揃え
【Right】右揃え
縦配置指定 クラスター内での縦方向の文字列配置を指定します。
【Top】上に配置
【Center】中央に配置
【Bottom】下に配置
書体指定 書体(フォント)を指定します。
文字サイズ 文字サイズを整数値で指定します。
太さ 文字の太さを標準(Normal)、ボールド(Bold)、イタリック(Italic)から指定します。
文字サイズを自動調整する 標準ではオンになっています。チェックを外すと文字列が長い、高さがたりない、などの場合でも指定の文字サイズで表示します。
クラスターをはみ出す場合、入力した文字が見えなくことがあるため、事前に最適なサイズを指定してください。
※ Designer Ver.5.1.5963 以降で利用できます。
トグル選択|ConMas i-Reporter
48
制約:必須入力 チェックすると、このクラスターに値がない場合、完了保存ができなくなります。編集途中での保存は可能です。
グループ ID トグル選択の値を使って集計をする際の対象を指定するための文字列です。集計ではこの IDを元に分母、合計点を集計できます。一括指定も可能です。
トグルの動作 「一周したらクリアする」にチェックを入れることで、項目が一周する度にクラスター値がクリアされるようになります。
※ iOSアプリでのみ有効です。
項目 選択肢の登録を行います。詳細は次の「選択肢の登録方法」を参照してください。
選択肢の登録方法
上段の「ラベル」や「値」を入力して、下段の選択肢の表に追加していきます。
選択肢の項目
ラベル(必須) アプリ上でタップ時に表示される文字列です。
※ ひとつのトグル選択クラスター内で同じラベルは指定できません。
値(必須) トグル集計での計算に使用される数値です。負数、小数点も利用できます。
文字色(必須) ラベルの表示色を指定します。
背景/塗り クラスター内の表示を【横線】【円塗り】【四角塗り】、または塗りなしで指定できます。
塗りを指定した場合、以下の「線太さ」「線の色」が必須となります。
塗り色 【円塗り】【四角塗り】の塗り色を指定します。色を指定しない場合は透過となります。
線太さ 【横線】【円塗り】【四角塗り】の場合に、枠線の太さを指定します。
トグル選択|ConMas i-Reporter
49
線の色 【横線】【円塗り】【四角塗り】の場合に、線の色を指定します。
選択肢の表
アプリ上では、タップごとにこの表の上から順に表示されます。
表の各セルをダブルクリックして編集可能です。選択したレコードのコピーも可能です。
ペーストボタン コピーした選択肢の情報を新たな選択肢としてペーストします。
タブ区切りで改行ごとに 1レコードとしてペーストされるため、Excel からも複数の項目を一度にペーストできます。
設定済みの選択肢、または他のトグル集計クラスターから Ctrl+C でコピー
Excelファイルからコピー
ペーストした結果、「値」に数値以外の文字列が入っていたり、必須項目が足りない場合は、パラメーターの登録時にエラーとなります。表を直接編集して、正しく設定してからパラメーターの登録を行ってください。
[ + ] ボタン 上段で入力した項目を新規レコードとして、選択肢の表に追加します。
ゴミ箱ボタン 選択肢の表で、選択中のレコードを削除します。
上矢印/下矢印 選択中のレコードの順序を入替えます。
項目の件数は最大 1000件です。
外部システム連携
連携可否 チェックすると自動帳票作成の対象になります。 自動帳票作成については Managerマニュアル「自動帳票作成」を参照してください。
タブレット上での編集可否 自動帳票作成の対象クラスターを、i-Reporter アプリで編集可能にする場合はチェックします。
トグル選択|ConMas i-Reporter
50
選択肢の設定例
ラベル:B
文字色:Black
ラベル:不可
文字色:White
背景塗り:円塗り
塗り色:Red
線太さ:2
線の色:Red
ラベル:×
文字色:Red
背景塗り:四角塗り
塗り色:Pink
線太さ:7
線の色:Yellow
ラベル:(全角スペース)
文字色:Red
背景塗り:円塗り
塗り色:なし
線太さ:2
線の色:Blue
※塗り色を設定しない事で透過の円や四角を設定できます。
ラベルは設定必須ですが、ラベルに何も表示させたくない
場合は全角スペースを設定して下さい。また、ラベルは
一意制約があるため、複数の項目でラベルに何も表示させ
たくない場合は、全角スペースの数により一意制約を
満たすよう調整をお願い致します。
ラベル:(全角スペース)
文字色:Red
背景塗り:横線
塗り色:なし
線太さ:2
線の色:Red
※ラベルは設定必須ですが、ラベルに何も表示させたくない
場合は全角スペースを設定して下さい。また、ラベルは
一意制約があるため、複数の項目でラベルに何も表示させ
たくない場合は、全角スペースの数により一意制約を
満たすよう調整をお願い致します。
トグル集計|ConMas i-Reporter
51
トグル集計
トグル選択の値をグループ単位で集計できます。集計方法として、選択肢による「得点集計」と、グループ全体での満点を表示する「満点集計」があります。
基本設定
項目名 説明
帳票コピー時に入力値をコピーしない。 チェックすると、帳票をコピーした際にこのクラスターが空欄になりま
す。標準はオフです。
iPhone のリスト形式時にこのクラスターを
表示しない。
iPhoneでリスト形式の場合のみ、このクラスターを非表示にします。標
準はオフです。
このクラスターにフォーカスして入力待ちの
状態で起動する。
シートごとに、初めてそのシートが表示された時に、このクラスターを
選択状態にします。
連携用テーブルに出力 対象項目を指定する場合に、連携用テーブルにクラスターのデーターを
出力します。
サーバーからの EXCEL 出力時、入力値ではな
く表示値を出力する。
接頭文字、接尾文字、単位などを含めて Excel出力したい場合はチェッ
クします。詳細は別項「EXCEL出力時の入力値/表示値の出力」を参照し
てください。
パラメーター
制約:必須入力
チェックすると、このクラスターに値がない場合、完了保存ができなくなります。編集途中での保存は可能です。
小数点以下ケタ数 小数点以下の桁数を指定します。指定した桁数分は常に表示されます。数値関連のクラスターで共通です。
最小値 最小値を指定します。
最大値 最大値を指定します。
計算種別 【得点集計】 アプリで選択した結果の値を集計します。
【満点集計】 最大値のラベルと、除外するラベルを指定して、選択結果に対する満点の値を集計します。
詳細は「集計の例」を参照してください。
グループ ID 集計対象のグループ IDを指定します。グループ IDの一括指定はできません。
集計対象ラベル(得点集計) グループ内のラベルから、得点として集計の対象にするラベルを選択します。
満点集計対象ラベル(満点集計) グループ内のラベルから、指定したラベルの値を合計し、満点の値にします。
トグル集計|ConMas i-Reporter
52
満点集計対象外ラベル(満点集計) グループ内のラベルから、指定したラベルがアプリで表示されている時、満点集計の対象外にします。
検証方法 【シグナル表示】 計算結果が最小、最大値を超えた場合、クラスターに赤い×印が表示されます。完了保存が可能です。
【制限外入力不可】 計算結果が最小、最大値を超えた場合、「結果エラー」と表示され、完了保存できなくなります。
横配置指定 文字揃えを指定します。 【Left】左揃え 【Center】中央揃え 【Right】右揃え
縦配置指定 クラスター内での縦方向の文字列配置を指定します。 【Top】上に配置 【Center】中央に配置 【Bottom】下に配置
コンマ使用 数値を桁区切りで表示します。
接頭文字 数値の前に表示したい文字を指定します。(例:計、得点など)
接尾文字 数値の後に表示したい文字を指定します。(例:点、ポイントなど)
書体指定 書体(フォント)を指定します。
文字サイズ 文字サイズを整数値で指定します。
太さ 文字の太さを標準(Normal)、ボールド(Bold)、イタリック(Italic)から指定します。
文字色 文字の色を指定します。
文字サイズを自動調整する 標準ではオンになっています。チェックを外すと文字列が長い、高さがたりない、などの場合でも指定の文字サイズで表示します。
クラスターをはみ出す場合、入力した文字が見えなくことがあるため、事前に最適なサイズを指定してください。
※ Designer Ver.5.1.5963 以降で利用できます。
トグル集計|ConMas i-Reporter
53
集計の例
ひとつのトグル選択グループに対して、得点集計と満点集計の 2 つのトグル集計クラスターを利用することで、チェックシートの集計をアプリ上で自動で行うことができます。
また、現場や検査対象によって必要な項目が異なる場合でも満点を動的に表示できます。
この例では、5つのトグル選択クラスターをグループ ID「sample」にしたものと、そのグループを対象にする得点集計、満点集計の 2つのトグル集計クラスターを設定しています。
5 つのトグル選択クラスターには、次の選択肢を設定しています。
ラベル 値
最良 5
良 2
可 1
不可 -10
― 0
「計算種別」得点集計のクラスターは、「最良、良、可、不可」の 4 つを「集計対象ラベル」としています。
「計算種別」満点集計のクラスターは、「最良」を「満点集計対象ラベル」、「―」を「満点集計対象外ラベル」に指定しています。
このトグル集計クラスターの動作は次のようになります。
トグル集計|ConMas i-Reporter
54
すべてのトグル選択クラスターが「最良」のときは、5項目で 5点ずつとなり、得点が「25」になります。
満点は「最良」を対象にしているため「25」となり、結果は「25/25」となります。
左図の場合、得点は「5+2+5+1-10」となり、「3」になります。
満点は「満点集計対象外ラベル」が表示されていないので「25」になります。
左図は「項目 5」が何らかの理由で検査の必要がない場合の例です。
得点は「最良」が 4項目あるため「20」となります。
満点は、「項目 5」が「満点集計対象外ラベル」の「―」になっているため、「20」となり、結果は「20/20」となります。
左図は、さらに「項目 2」も対象外になった例です。
単一選択|ConMas i-Reporter
55
単一選択
リストから項目を 1つ選択できます。外部システム連携可能なクラスターです。
リストの項目は表示用の「ラベル」、システム連携などに使う「値」、初期表示に指定する「Default」で構成されます。
基本設定
項目名 説明
帳票コピー時に入力値をコピーしない。 チェックすると、帳票をコピーした際にこのクラスターが空欄になりま
す。標準はオフです。
iPhone のリスト形式時にこのクラスターを
表示しない。
iPhoneでリスト形式の場合のみ、このクラスターを非表示にします。標
準はオフです。
このクラスターにフォーカスして入力待ちの
状態で起動する。
シートごとに、初めてそのシートが表示された時に、このクラスターを
選択状態にします。
連携用テーブルに出力 対象項目を指定する場合に、連携用テーブルにクラスターのデーターを
出力します。
サーバーからの EXCEL 出力時、入力値ではな
く表示値を出力する。
接頭文字、接尾文字、単位などを含めて Excel出力したい場合はチェッ
クします。詳細は別項「EXCEL出力時の入力値/表示値の出力」を参照し
てください。
パラメーター
横配置指定 文字揃えを指定します。 【Left】左揃え 【Center】中央揃え 【Right】右揃え
縦配置指定 クラスター内での縦方向の文字列配置を指定します。 【Top】上に配置 【Center】中央に配置 【Bottom】下に配置
書体指定 書体(フォント)を指定します。
文字サイズ 文字サイズを整数値で指定します。
太さ 文字の太さを標準(Normal)、ボールド(Bold)、イタリック(Italic)から指定します。
文字色 文字の色を指定します。
文字サイズを自動調整する 標準ではオンになっています。チェックを外すと文字列が長い、高さがたりない、などの場合でも指定の文字サイズで表示します。
クラスターをはみ出す場合、入力した文字が見えなくことがあるため、事前に最適なサイズを指定してください。
※ Designer Ver.5.1.5963 以降で利用できます。
単一選択|ConMas i-Reporter
56
制約:必須入力
チェックすると、このクラスターに値がない場合、完了保存ができなくなります。編集途中での保存は可能です。
デフォルト表示 チェックすると「Default」に指定された項目を帳票作成時点で表示します。
入力形式選択 【ロール形式で選択する】 iOS標準のロール形式でリストを表示します。
iOSアプリでの表示。選択項目を中央に合わせます。
※ iOSアプリでのみ有効です。Windowsアプリでは「ライン形式」と同じ表示になります。
【トグル形式で選択する】 トグル選択クラスターと同様に、クラスターをタップするたびにリスト内の項目を順に表示します。
【ライン形式で選択する】 リストをそのまま表示します。枠や画面に収まらない場合はスクロールできます。
iOS アプリでの表示。リストをタップして項目を選択します。
ライン形式では次のオプションが設定できます。
選択肢の決定(ライン形式時) チェックすると、項目をタップした時点で確定します。
選択肢の文字サイズ(ライン形式時) リストの文字サイズを「標準」「大」「極大」から選択します。
選択肢の表示(ライン形式時) チェックを入れると、リストの選択肢が多い場合に、なるべく多くの項目を表示できるよう、リストの高さが長くなります。
ライン形式時の設定は Designer Ver.5.1.5963 以降で利用できます。
また、iOSアプリでのみ有効です。
文字列表示方法
i-Reporterアプリでの文字列の表示方法を指定します。
単一選択|ConMas i-Reporter
57
折り返して全体を常に表
示する
1行に収まらない時にクラスター枠の端で自動改行します。行数が増えて高さが
足りない場合には、文字サイズを縮小します。
折り返しせずに縮小して
全体を表示する
自動改行せずに、文字サイズを縮小して 1行で表示します。
行数を指定する クラスター枠の端で、指定した行数まで自動改行して表示します。指定行数に収
まらない場合は文字サイズを縮小します。
ピン打ち機能との連携 チェックすると、ピン打ち機能との連携が行えるようになり各選択肢項目に「ピン色」を設定できるようになります。選んだ選択肢によりピンの色を変えることができます。
選択肢の「値」 チェックすると、項目の「値」を数値として扱い、計算式の対象にできます。チェックした場合、「値」には数値のみ設定できます。
表示形式 項目が持つラベルと値の表示形式を選択できます。通常は「ラベル」が表示用、「値」がシステム用となりますが、値のみを表示したり、両方の表示もできます。両方表示する場合は「ラベル - 値」の形式で表示されます。
選択肢の登録方法
「ラベル」と「値」を入力して、選択肢の表に追加していきます。
選択肢の項目
値(必須) 主にシステム用の文字列を指定しますが、ラベルと同じ文字列を扱う場合や、連携用の指定が無い場合は、値にラベルで使う文字列を入力して Enter キー、または[+]ボタンで確定すると、同じ文字列がラベルにも自動で入力されて選択肢として登録されます。
※ ひとつの単一選択クラスター内で同じ値は設定できません。
ラベル(必須) 画面表示用の文字列を指定します。
※ ひとつの単一選択クラスター内で同じラベルは設定できません。
[ + ] ボタン 入力した項目を新規レコードとして、選択肢の表に追加します。
ゴミ箱ボタン 選択肢の表で、選択中のレコードを削除します。
単一選択|ConMas i-Reporter
58
ペーストボタン コピーした選択肢の情報を新たな選択肢としてペーストします。
タブ区切りで改行ごとに 1レコードとしてペーストされるため、Excel からも複数の項目を一度にペーストできます。
選択肢の表
アプリ上では、この表の上から順に表示されます。
表の各セルをダブルクリックして編集可能です。選択したレコードのコピーも可能です。
上矢印 選択中のレコードの順序をひとつ上にします。
Default 列のチェックボックス チェックを入れると、リスト表示を開いた時の初期値になります。「デフォルト表示」がチェックされている場合は、新規帳票作成時にこの項目がクラスターに入力された状態になります。
項目の件数は最大 1000件です。
キーボード入力
キーボード入力 次のいずれかを選択できます。
【キーボードで選択項目を追加する】 アプリで、Designerで指定された選択肢以外の文字列を項目として入力できるようになります。
※ 入力形式が「トグル形式」の場合、チェックしても入力できません。
【選択した内容をキーボードで編集する】 アプリで、Designer で指定された選択肢を選び、その項目のラベルを編集できます。
※ 入力形式が「ライン形式」で、表示形式が「ラベルを表示」の場合のみ有効です。
※ 入力形式が「ライン形式」で、「選択肢の決定」がチェックされている場合、編集を始める前に入力が確定されます。一度確定してから再度クラスターをタップすることで編集できます。
キーボード選択
【標準】 OS標準のキーボードでの入力となります。iOS 8 以降では、「mazec for Business」などのサードパーティ製キーボードも利用できます。
【英数字簡易キーボード】 英数字のみ入力可能な簡易キーボードを使用します。
【英字簡易キーボード】 英字のみ入力可能な簡易キーボードを使用します。
入力制限
【Alphanumeric】英数字入力 【Number】数字入力
※ キーボードが標準キーボードの場合のみ有効です。
禁止文字
入力を禁止したい文字を続けて入力します。たとえば、abcと設定しておくと、帳票編集時には“a”,“b”,“c”の 3文字が入力できなくなります。
最大文字数
指定した文字数までしか入力できなくなります。1以上の整数で指定します。 (0 は無制限)
単一選択|ConMas i-Reporter
59
文字埋め
次で指定する「埋め文字」を、入力値の左右どちらかに最大文字数まで繰り返します。
埋め文字
文字埋めに使用する文字列を指定します。
外部システム連携
連携可否 チェックすると自動帳票作成の対象になります。 自動帳票作成については Managerマニュアル「自動帳票作成」を参照してください。
タブレット上での編集可否 自動帳票作成の対象クラスターを、i-Reporter アプリで編集可能にする場合はチェックします。
複数選択|ConMas i-Reporter
60
複数選択
リストから項目を複数選択できます。外部システム連携可能なクラスターです。
リストの項目は表示用の「ラベル」、システム連携などに使う「値」、初期表示に指定する「Default」で構成されます。基本的なパラメーターは「単一選択」クラスターと同様です。
基本設定
項目名 説明
帳票コピー時に入力値をコピーしない。 チェックすると、帳票をコピーした際にこのクラスターが空欄になりま
す。標準はオフです。
iPhone のリスト形式時にこのクラスターを
表示しない。
iPhoneでリスト形式の場合のみ、このクラスターを非表示にします。標
準はオフです。
このクラスターにフォーカスして入力待ちの
状態で起動する。
シートごとに、初めてそのシートが表示された時に、このクラスターを
選択状態にします。
連携用テーブルに出力 対象項目を指定する場合に、連携用テーブルにクラスターのデーターを
出力します。
サーバーからの EXCEL 出力時、入力値ではな
く表示値を出力する。
接頭文字、接尾文字、単位などを含めて Excel出力したい場合はチェッ
クします。詳細は別項「EXCEL出力時の入力値/表示値の出力」を参照し
てください。
パラメーター
横配置指定 文字揃えを指定します。 【Left】左揃え 【Center】中央揃え 【Right】右揃え
縦配置指定 クラスター内での縦方向の文字列配置を指定します。 【Top】上に配置 【Center】中央に配置 【Bottom】下に配置
書体指定 書体(フォント)を指定します。
文字サイズ 文字サイズを整数値で指定します。
太さ 文字の太さを標準(Normal)、ボールド(Bold)、イタリック(Italic)から指定します。
文字色 文字の色を指定します。
文字サイズを自動調整する 標準ではオンになっています。チェックを外すと文字列が長い、高さがたりない、などの場合でも指定の文字サイズで表示します。
クラスターをはみ出す場合、入力した文字が見えなくことがあるため、事前に最適なサイズを指定してください。
※ Designer Ver.5.1.5963 以降で利用できます。
複数選択|ConMas i-Reporter
61
制約:必須入力
チェックすると、このクラスターに値がない場合、完了保存ができなくなります。編集途中での保存は可能です。
デフォルト表示 チェックすると「Default」に指定された項目を帳票作成時点で選択して表示します。複数の「Default」項目に対応しています。
文字列表示方法
i-Reporterアプリでの文字列の表示方法を指定します。
折り返して全体を常に表
示する
1行に収まらない時にクラスター枠の端で自動改行します。行数が増えて高さが
足りない場合には、文字サイズを縮小します。
折り返しせずに縮小して
全体を表示する
自動改行せずに、文字サイズを縮小して 1行で表示します。
行数を指定する クラスター枠の端で、指定した行数まで自動改行して表示します。指定行数に収
まらない場合は文字サイズを縮小します。
選択項目をカンマで区切る アプリでの編集時、リストから項目を選んだ順番に、カンマ区切りで表示します。
選択項目を改行して入力する アプリでの編集時、リストから項目を選んだ順番に、ひとつずつ改行して表示します。
「選択項目をカンマで区切る」「選択項目を改行して入力する」のどちらも選択しない場合、選んだ順番に文字列をつなげて表示します。
表示形式 項目が持つラベルと値の表示形式を選択できます。通常は「ラベル」が表示用、「値」がシステム用となりますが、値のみを表示したり、両方の表示もできます。両方表示する場合は「ラベル - 値」の形式で表示されます。
選択肢の登録方法
「ラベル」と「値」を入力して、選択肢の表に追加していきます。
複数選択|ConMas i-Reporter
62
選択肢の項目
値(必須) 主にシステム用の文字列を指定しますが、ラベルと同じ文字列を扱う場合や、連携用の指定が無い場合は、値にラベルで使う文字列を入力して Enter キー、または[+]ボタンで確定すると、同じ文字列がラベルにも自動で入力されて選択肢として登録されます。
※ ひとつの複数選択クラスター内で同じ値は設定できません。
ラベル(必須) 画面表示用の文字列を指定します。
※ ひとつの複数選択クラスター内で同じラベルは設定できません。
[ + ] ボタン 入力した項目を新規レコードとして、選択肢の表に追加します。
ゴミ箱ボタン 選択肢の表で、選択中のレコードを削除します。
ペーストボタン コピーした選択肢の情報を新たな選択肢としてペーストします。
タブ区切りで改行ごとに 1レコードとしてペーストされるため、Excel からも複数の項目を一度にペーストできます。
選択肢の表
アプリ上では、この表の上から順に表示されます。
表の各セルをダブルクリックして編集可能です。選択したレコードのコピーも可能です。
上矢印/下矢印 選択中のレコードの順序を入替えます。
Default 列のチェックボックス チェックを入れると、リスト表示を開いた時の初期値になります。「デフォルト表示」がチェックされている場合は、新規帳票作成時にこの項目がクラスターに入力された状態になります。複数個のチェックができます。
項目の件数は最大 1000件です。
キーボード入力
キーボード入力 次のいずれかを選択できます。
【キーボードで選択項目を追加する】 アプリで、Designerで指定された選択肢以外の文字列を項目として入力できるようになります。
【選択した内容をキーボードで編集する】 アプリで、Designer で指定された選択肢を選び、その項目の入力値を編集できます。
※ 表示形式がどれであっても有効です。
キーボード選択
【標準】 OS標準のキーボードでの入力となります。iOS 8 以降では、「mazec for Business」などのサードパーティ製キーボードも利用できます。
【英数字簡易キーボード】 英数字のみ入力可能な簡易キーボードを使用します。
【英字簡易キーボード】 英字のみ入力可能な簡易キーボードを使用します。
複数選択|ConMas i-Reporter
63
入力制限
【Alphanumeric】英数字入力 【Number】数字入力
※ キーボードが標準キーボードの場合のみ有効です。
禁止文字
入力を禁止したい文字を続けて入力します。たとえば、abcと設定しておくと、帳票編集時には“a”,“b”,“c”の 3文字が入力できなくなります。
最大文字数
指定した文字数までしか入力できなくなります。1以上の整数で指定します。 (0 は無制限)
文字埋め
次で指定する「埋め文字」を、入力値の左右どちらかに最大文字数まで繰り返します。
埋め文字
文字埋めに使用する文字列を指定します。
外部システム連携
連携可否 チェックすると自動帳票作成の対象になります。 自動帳票作成については Managerマニュアル「自動帳票作成」を参照してください。
タブレット上での編集可否 自動帳票作成の対象クラスターを、i-Reporter アプリで編集可能にする場合はチェックします。
画像|ConMas i-Reporter
64
画像
カメラで撮影した画像、または端末内の画像を挿入します。画像のサイズはクラスター枠に収まるように縮小されます。外部システム連携可能なクラスターです。
基本設定
項目名 説明
帳票コピー時に入力値をコピーしない。 チェックすると、帳票をコピーした際にこのクラスターが空欄になりま
す。標準はオフです。
iPhone のリスト形式時にこのクラスターを
表示しない。
iPhoneでリスト形式の場合のみ、このクラスターを非表示にします。標
準はオフです。
このクラスターにフォーカスして入力待ちの
状態で起動する。
シートごとに、初めてそのシートが表示された時に、このクラスターを
選択状態にします。
連携用テーブルに出力 対象項目を指定する場合に、連携用テーブルにクラスターのデーターを
出力します。
パラメーター
制約:必須入力
チェックすると、このクラスターに値がない場合、完了保存ができなくなります。編集途中での保存は可能です。
タブレットのカメラ起動 チェックすると、アプリでクラスターをタップした時にすぐにカメラを起動します。
チェックしない場合は、画像の取得先を選択するメニューが表示されます。
▲iOSアプリのメニュー
▲Windowsアプリのメニュー
※ 「Clipboard」は Windowsアプリのみとなります。
撮影日時表示 チェックすると、画像の右下に撮影日時を表示します。
日時の書式は OSの設定に依存します。外観はオレンジ色に黒の縁取りです。
「PhotoLibrary」で端末内の画像を挿入した場合、日時は操作時ではなく、画像が持つ撮影日時情報が表示されます。
「写真画像に撮影日時を記載する」→日付と時間を記載します
「写真画像に撮影日のみを記載する」→日付のみを記載します
画像|ConMas i-Reporter
65
画像のサイズ設定
クラスター別にサイズの指定を行うことで、細部の確認が必要な画像は鮮明に表示でき、小さくても構わない画像はファイルサイズを抑える等、用途に合わせたサイズの画像を取得できます。
画像の解像度 クラスターに挿入された画像のサイズを指定できます。
クラスターサイズに合わせる 画像をクラスターの寸法に合わせてリサイズします。
画像の細部を確認する必要がなく、帳票のファイルサイズを抑えたい場
合などに適しています。
画像のオリジナルサイズ アプリでの表示とは別に、オリジナルの画像をそのまま保存します。PDF
や Excelを出力した際、画質を保った画像が表示されます。
画像のファイルサイズが大きくなるため、画像の数やオリジナルのサイ
ズによっては通信に時間がかかったり、サーバーのディスクを圧迫する
可能性があります。
ピクセル指定(長辺)
・大(1280px)
・中(640px)
・小(320px)
・カスタム指定
アプリでの表示とは別に、画像の長辺を指定サイズに合わせてリサイズ
した画像を保存します。(比率は保たれます。)PDFや Excelを出力した
際、指定したサイズの画像が表示されます。
ファイルサイズを抑えつつ、明瞭な画像を取得できます。
外部システム連携
連携可否 チェックすると自動帳票作成の対象になります。 自動帳票作成については Managerマニュアル「自動帳票作成」を参照してください。
タブレット上での編集可否 自動帳票作成の対象クラスターを、i-Reporter アプリで編集可能にする場合はチェックします。
作成|ConMas i-Reporter
66
作成
主に担当者自身の印影、サインを記入するために使用します。
アプリで作成クラスターをタップすると、ポップアップでログイン中のユーザー情報、コメント、印影またはサイン記入欄が表示され、登録すると印影またはサインが表示されます。
基本設定
項目名 説明
帳票コピー時に入力値をコピーしない。 チェックすると、帳票をコピーした際にこのクラスターが空欄になりま
す。標準はオフです。
iPhone のリスト形式時にこのクラスターを
表示しない。
iPhoneでリスト形式の場合のみ、このクラスターを非表示にします。標
準はオフです。
このクラスターにフォーカスして入力待ちの
状態で起動する。
シートごとに、初めてそのシートが表示された時に、このクラスターを
選択状態にします。
連携用テーブルに出力 対象項目を指定する場合に、連携用テーブルにクラスターのデーターを
出力します。
パラメーター
制約:必須入力
チェックすると、このクラスターに値がない場合、完了保存ができなくなります。編集途中での保存は可能です。
サイン種別
印影 アプリでクラスターをタップすると、ログインユーザーの印影が表示されます。印影は Manager
のユーザー情報に登録した物が使用されます。
サイン サインの記入欄が表示されます。
作成|ConMas i-Reporter
67
サイン編集画面
サイン種別にて「サイン」を選択した時のみ設定が可能となります。「クラスタータップ時に編集画面を起動する」にチェックすると、クラスターをタップした時点で手書きサインの編集画面が全画面で一発起動します。
※ iOS版アプリのみ有効です。
アプリでの表示
印影もサインもクラスター枠に収まるように表示されます。
査閲|ConMas i-Reporter
68
査閲
主に上長などによる確認の印影、サインを記入するために使用します。
アプリで査閲クラスターをタップすると、ポップアップでログイン中のユーザー情報、コメント、印影またはサイン記入欄が表示され、登録すると印影またはサインが表示されます。
基本設定
項目名 説明
帳票コピー時に入力値をコピーしない。 チェックすると、帳票をコピーした際にこのクラスターが空欄になりま
す。標準はオフです。
iPhone のリスト形式時にこのクラスターを
表示しない。
iPhoneでリスト形式の場合のみ、このクラスターを非表示にします。標
準はオフです。
このクラスターにフォーカスして入力待ちの
状態で起動する。
シートごとに、初めてそのシートが表示された時に、このクラスターを
選択状態にします。
連携用テーブルに出力 対象項目を指定する場合に、連携用テーブルにクラスターのデーターを
出力します。
パラメーター
制約:必須入力
チェックすると、このクラスターに値がない場合、完了保存ができなくなります。編集途中での保存は可能です。
サイン種別
印影 アプリでクラスターをタップすると、ログインユーザーの印影が表示されます。印影は Manager
のユーザー情報に登録した物が使用されます。
サイン サインの記入欄が表示されます。
査閲|ConMas i-Reporter
69
サイン編集画面
サイン種別にて「サイン」を選択した時のみ設定が可能となります。「クラスタータップ時に編集画面を起動する」にチェックすると、クラスターをタップした時点で手書きサインの編集画面が全画面で一発起動します。
※ iOS版アプリのみ有効です。
アプリでの表示
印影もサインもクラスター枠に収まるように表示されます。
承認|ConMas i-Reporter
70
承認
作業者からの申請と、上長や管理者による承認を行うことができます。
申請時にはクラスターをタップすると、ログイン中のユーザー情報とコメントの記入欄、申請ボタンが表示されます。申請後に承認権限があるユーザーがクラスターをタップすると、承認または差し戻しができます。差し戻しされると、再度申請ができるようになります。
承認権限は Managaerで設定します。
基本設定
項目名 説明
帳票コピー時に入力値をコピーしない。 チェックすると、帳票をコピーした際にこのクラスターが空欄になりま
す。標準はオフです。
iPhone のリスト形式時にこのクラスターを
表示しない。
iPhoneでリスト形式の場合のみ、このクラスターを非表示にします。標
準はオフです。
このクラスターにフォーカスして入力待ちの
状態で起動する。
シートごとに、初めてそのシートが表示された時に、このクラスターを
選択状態にします。
連携用テーブルに出力 対象項目を指定する場合に、連携用テーブルにクラスターのデーターを
出力します。
パラメーター
制約:必須入力
チェックすると、このクラスターに値がない場合、完了保存ができなくなります。編集途中での保存は可能です。
サイン種別 承認時に承認権限のあるログインユーザーの印影またはサインを表示します。
印影 アプリでクラスターをタップすると、ログインユーザーの印影が表示されます。印影は Manager
のユーザー情報に登録した物が使用されます。
サイン サインの記入欄が表示されます。
申請後の保存確認
チェックすると、承認クラスターで申請を行った際、その場に保存メニューを表示します。
次の「申請時の必須入力チェック」が有効な場合、必須入力のクラスターが未入力だと先にアラートが表示され、保存メニューは表示されません。
申請時の必須入力チェック チェックすると、承認クラスターで申請を行った際、自動で必須入力のチェックを行います。必須入力のクラスターが未入力の場合、アラートが表示され、申請ができません。
帳票登録者|ConMas i-Reporter
72
帳票登録者
帳票を作成し、サーバーに初めに保存したユーザーを表示します。自動で入力され、編集できません。
基本設定
項目名 説明
帳票コピー時に入力値をコピーしない。 チェックすると、帳票をコピーした際にこのクラスターが空欄になりま
す。標準はオフです。
iPhone のリスト形式時にこのクラスターを
表示しない。
iPhoneでリスト形式の場合のみ、このクラスターを非表示にします。標
準はオフです。
このクラスターにフォーカスして入力待ちの
状態で起動する。
シートごとに、初めてそのシートが表示された時に、このクラスターを
選択状態にします。
連携用テーブルに出力 対象項目を指定する場合に、連携用テーブルにクラスターのデーターを
出力します。
パラメーター
表示形式 ユーザー名もしくはユーザーID、両方を表示する形式を選択します。
横配置指定 文字揃えを指定します。 【Left】左揃え 【Center】中央揃え 【Right】右揃え
縦配置指定 クラスター内での縦方向の文字列配置を指定します。 【Top】上に配置 【Center】中央に配置 【Bottom】下に配置
書体指定 書体(フォント)を指定します。
文字サイズ 文字サイズを整数値で指定します。
太さ 文字の太さを標準(Normal)、ボールド(Bold)、イタリック(Italic)から指定します。
文字色 文字の色を指定します。
文字サイズを自動調整する 標準ではオンになっています。チェックを外すと文字列が長い、高さがたりない、などの場合でも指定の文字サイズで表示します。
クラスターをはみ出す場合、入力した文字が見えなくことがあるため、事前に最適なサイズを指定してください。
※ Designer Ver.5.1.5963 以降で利用できます。
帳票登録年月日|ConMas i-Reporter
73
帳票登録年月日
帳票を作成し、サーバーに初めに保存した年月日を表示します。自動で入力され、編集できません。
基本設定
項目名 説明
帳票コピー時に入力値をコピーしない。 チェックすると、帳票をコピーした際にこのクラスターが空欄になりま
す。標準はオフです。
iPhone のリスト形式時にこのクラスターを
表示しない。
iPhoneでリスト形式の場合のみ、このクラスターを非表示にします。標
準はオフです。
このクラスターにフォーカスして入力待ちの
状態で起動する。
シートごとに、初めてそのシートが表示された時に、このクラスターを
選択状態にします。
連携用テーブルに出力 対象項目を指定する場合に、連携用テーブルにクラスターのデーターを
出力します。
パラメーター
日付書式 日付の書式を指定します。
曜日の表示 チェックすると、値の後ろに曜日が表示されます。
横配置指定 文字揃えを指定します。 【Left】左揃え 【Center】中央揃え 【Right】右揃え
縦配置指定 クラスター内での縦方向の文字列配置を指定します。 【Top】上に配置 【Center】中央に配置 【Bottom】下に配置
書体指定 書体(フォント)を指定します。
文字サイズ 文字サイズを整数値で指定します。
太さ 文字の太さを標準(Normal)、ボールド(Bold)、イタリック(Italic)から指定します。
文字色 文字の色を指定します。
文字サイズを自動調整する 標準ではオンになっています。チェックを外すと文字列が長い、高さがたりない、などの場合でも指定の文字サイズで表示します。
クラスターをはみ出す場合、入力した文字が見えなくことがあるため、事前に最適なサイズを指定してください。
※ Designer Ver.5.1.5963 以降で利用できます。
帳票更新者|ConMas i-Reporter
74
帳票更新者
帳票を編集し、最後にサーバーに保存したユーザーを表示します。自動で入力され、編集できません。
基本設定
項目名 説明
帳票コピー時に入力値をコピーしない。 チェックすると、帳票をコピーした際にこのクラスターが空欄になりま
す。標準はオフです。
iPhone のリスト形式時にこのクラスターを
表示しない。
iPhoneでリスト形式の場合のみ、このクラスターを非表示にします。標
準はオフです。
このクラスターにフォーカスして入力待ちの
状態で起動する。
シートごとに、初めてそのシートが表示された時に、このクラスターを
選択状態にします。
連携用テーブルに出力 対象項目を指定する場合に、連携用テーブルにクラスターのデーターを
出力します。
パラメーター
表示形式 ユーザー名もしくはユーザーID、両方を表示する形式を選択します。
横配置指定 文字揃えを指定します。 【Left】左揃え 【Center】中央揃え 【Right】右揃え
縦配置指定 クラスター内での縦方向の文字列配置を指定します。 【Top】上に配置 【Center】中央に配置 【Bottom】下に配置
書体指定 書体(フォント)を指定します。
文字サイズ 文字サイズを整数値で指定します。
太さ 文字の太さを標準(Normal)、ボールド(Bold)、イタリック(Italic)から指定します。
文字色 文字の色を指定します。
文字サイズを自動調整する 標準ではオンになっています。チェックを外すと文字列が長い、高さがたりない、などの場合でも指定の文字サイズで表示します。
クラスターをはみ出す場合、入力した文字が見えなくことがあるため、事前に最適なサイズを指定してください。
※ Designer Ver.5.1.5963 以降で利用できます。
帳票更新年月日|ConMas i-Reporter
75
帳票更新年月日
帳票を編集し、サーバーに最後に保存した年月日を表示します。自動で入力され、編集できません。
基本設定
項目名 説明
帳票コピー時に入力値をコピーしない。 チェックすると、帳票をコピーした際にこのクラスターが空欄になりま
す。標準はオフです。
iPhone のリスト形式時にこのクラスターを
表示しない。
iPhoneでリスト形式の場合のみ、このクラスターを非表示にします。標
準はオフです。
このクラスターにフォーカスして入力待ちの
状態で起動する。
シートごとに、初めてそのシートが表示された時に、このクラスターを
選択状態にします。
連携用テーブルに出力 対象項目を指定する場合に、連携用テーブルにクラスターのデーターを
出力します。
パラメーター
日付書式 日付の書式を指定します。
曜日の表示 チェックすると、値の後ろに曜日が表示されます。
横配置指定 文字揃えを指定します。 【Left】左揃え 【Center】中央揃え 【Right】右揃え
縦配置指定 クラスター内での縦方向の文字列配置を指定します。 【Top】上に配置 【Center】中央に配置 【Bottom】下に配置
書体指定 書体(フォント)を指定します。
文字サイズ 文字サイズを整数値で指定します。
太さ 文字の太さを標準(Normal)、ボールド(Bold)、イタリック(Italic)から指定します。
文字色 文字の色を指定します。
文字サイズを自動調整する 標準ではオンになっています。チェックを外すと文字列が長い、高さがたりない、などの場合でも指定の文字サイズで表示します。
クラスターをはみ出す場合、入力した文字が見えなくことがあるため、事前に最適なサイズを指定してください。
※ Designer Ver.5.1.5963 以降で利用できます。
バーコード|ConMas i-Reporter
76
バーコード
タップすると iOSデバイスのカメラ、または外部の読み取りデバイスを用いてバーコード(または QRコード)を読み取り、テキストを入力します。外部システム連携可能なクラスターです。
Ver.5.1 より、「QRコード」から「バーコード」へ名称が変更されました。
基本設定
項目名 説明
帳票コピー時に入力値をコピーしない。 チェックすると、帳票をコピーした際にこのクラスターが空欄になりま
す。標準はオフです。
iPhone のリスト形式時にこのクラスターを
表示しない。
iPhoneでリスト形式の場合のみ、このクラスターを非表示にします。標
準はオフです。
このクラスターにフォーカスして入力待ちの
状態で起動する。
シートごとに、初めてそのシートが表示された時に、このクラスターを
選択状態にします。
連携用テーブルに出力 対象項目を指定する場合に、連携用テーブルにクラスターのデーターを
出力します。
パラメーター
制約:必須入力
チェックすると、このクラスターに値がない場合、完了保存ができなくなります。編集途中での保存は可能です。
行数 表示できる最大行数を指定します。
読み込んだ文字列 読み込んだ文字列を数値として扱います。計算式クラスターの四則演算にバーコードクラスターを含める事ができます。
読み取り精度はバーコードの大きさや周辺環境、端末のカメラ性能によって変わります。
データ量の多い、複雑なコードは大きめに印刷してご利用ください。
読み取りデバイスの指定 Windows アプリでは本設定に関わらず、「外付けバーコードリーダー」の設定となり、キーボードでの入力も可能です。
内蔵カメラ
(iOSデバイスのみ指定可能)
アプリでクラスターをタップした際に、iOSデバイスの内蔵カメラを使
用してバーコードの読み取りを行います。
外付けバーコードリーダー 市販のバーコードリーダーを用いてバーコードの読み取りを行います。
アプリで選択する
(iOSデバイスのみ指定可能)
アプリでクラスターをタップした際に、「内蔵カメラ」「外付けバーコー
ドリーダー」を選択します。
横配置指定 文字揃えを指定します。 【Left】左揃え 【Center】中央揃え 【Right】右揃え
バーコード|ConMas i-Reporter
77
縦配置指定 クラスター内での縦方向の文字列配置を指定します。 【Top】上に配置 【Center】中央に配置 【Bottom】下に配置
書体指定 書体(フォント)を指定します。
文字サイズ 文字サイズを整数値で指定します。
太さ 文字の太さを標準(Normal)、ボールド(Bold)、イタリック(Italic)から指定します。
文字色 文字の色を指定します。
文字サイズを自動調整する 標準ではオンになっています。チェックを外すと文字列が長い、高さがたりない、などの場合でも指定の文字サイズで表示します。
クラスターをはみ出す場合、入力した文字が見えなくことがあるため、事前に最適なサイズを指定してください。
※ Designer Ver.5.1.5963 以降で利用できます。
外部システム連携
連携可否 チェックすると自動帳票作成の対象になります。 自動帳票作成については Managerマニュアル「自動帳票作成」を参照してください。
タブレット上での編集可否 自動帳票作成の対象クラスターを、i-Reporter アプリで編集可能にする場合はチェックします。
バーコード分解について
バーコードクラスターでは、読み取り結果を分解し、一度の読み取りで複数のバーコードクラスターに値をセットすることができます。
詳細については Designerマニュアル「バーコード分解設定」を参照してください。
コードリーダー|ConMas i-Reporter
78
コードリーダー
アプリでタップした際、ソフトウェアキーボードは表示されず、外部機器からの入力のみ受け付けます。外部システム連携可能なクラスターです。
Windowアプリでは、「バーコード」クラスターと同じ動作となります。
基本設定
項目名 説明
帳票コピー時に入力値をコピーしない。 チェックすると、帳票をコピーした際にこのクラスターが空欄になりま
す。標準はオフです。
iPhone のリスト形式時にこのクラスターを
表示しない。
iPhoneでリスト形式の場合のみ、このクラスターを非表示にします。標
準はオフです。
このクラスターにフォーカスして入力待ちの
状態で起動する。
シートごとに、初めてそのシートが表示された時に、このクラスターを
選択状態にします。
連携用テーブルに出力 対象項目を指定する場合に、連携用テーブルにクラスターのデーターを
出力します。
パラメーター
制約:必須入力
チェックすると、このクラスターに値がない場合、完了保存ができなくなります。編集途中での保存は可能です。
行数 表示できる最大行数を指定します。
横配置指定 文字揃えを指定します。 【Left】左揃え 【Center】中央揃え 【Right】右揃え
縦配置指定 クラスター内での縦方向の文字列配置を指定します。 【Top】上に配置 【Center】中央に配置 【Bottom】下に配置
書体指定 書体(フォント)を指定します。
文字サイズ 文字サイズを整数値で指定します。
太さ 文字の太さを標準(Normal)、ボールド(Bold)、イタリック(Italic)から指定します。
文字色 文字の色を指定します。
文字サイズを自動調整する 標準ではオンになっています。チェックを外すと文字列が長い、高さがたりない、などの場合でも指定の文字サイズで表示します。
コードリーダー|ConMas i-Reporter
79
クラスターをはみ出す場合、入力した文字が見えなくことがあるため、事前に最適なサイズを指定してください。
※ Designer Ver.5.1.5963 以降で利用できます。
外部システム連携
連携可否 チェックすると自動帳票作成の対象になります。 自動帳票作成については Managerマニュアル「自動帳票作成」を参照してください。
タブレット上での編集可否 自動帳票作成の対象クラスターを、i-Reporter アプリで編集可能にする場合はチェックします。
GPS 位置情報|ConMas i-Reporter
80
GPS位置情報
保存時に現在地の緯度経度の情報を記録します。
GPS 位置情報を利用するには、位置情報サービスを有効にし、アプリでの利用を許可します。iOSの位置情報サービスは、「設定」>「プライバシー」>「位置情報サービス」で設定できます。
基本設定
項目名 説明
帳票コピー時に入力値をコピーしない。 チェックすると、帳票をコピーした際にこのクラスターが空欄になりま
す。標準はオフです。
iPhone のリスト形式時にこのクラスターを
表示しない。
iPhoneでリスト形式の場合のみ、このクラスターを非表示にします。標
準はオフです。
このクラスターにフォーカスして入力待ちの
状態で起動する。
シートごとに、初めてそのシートが表示された時に、このクラスターを
選択状態にします。
連携用テーブルに出力 対象項目を指定する場合に、連携用テーブルにクラスターのデーターを
出力します。
パラメーター
横配置指定 文字揃えを指定します。 【Left】左揃え 【Center】中央揃え 【Right】右揃え
縦配置指定 クラスター内での縦方向の文字列配置を指定します。 【Top】上に配置 【Center】中央に配置 【Bottom】下に配置
書体指定 書体(フォント)を指定します。
文字サイズ 文字サイズを整数値で指定します。
太さ 文字の太さを標準(Normal)、ボールド(Bold)、イタリック(Italic)から指定します。
文字色 文字の色を指定します。
文字サイズを自動調整する 標準ではオンになっています。チェックを外すと文字列が長い、高さがたりない、などの場合でも指定の文字サイズで表示します。
クラスターをはみ出す場合、入力した文字が見えなくことがあるため、事前に最適なサイズを指定してください。
※ Designer Ver.5.1.5963 以降で利用できます。
アクション|ConMas i-Reporter
81
アクション
アクションクラスターは他のクラスターと異なり、アプリ上では特定のアクションを実行するためのボタンとなります。
基本設定
項目名 説明
帳票コピー時に入力値をコピーしない。 チェックすると、帳票をコピーした際にこのクラスターが空欄になりま
す。標準はオフです。
iPhone のリスト形式時にこのクラスターを
表示しない。
iPhoneでリスト形式の場合のみ、このクラスターを非表示にします。標
準はオフです。
このクラスターにフォーカスして入力待ちの
状態で起動する。
シートごとに、初めてそのシートが表示された時に、このクラスターを
選択状態にします。
連携用テーブルに出力 対象項目を指定する場合に、連携用テーブルにクラスターのデーターを
出力します。
パラメーター
制約:必須入力
チェックすると、このクラスターに値がない場合、完了保存ができなくなります。編集途中での保存は可能です。
※ 「アクション種別」が「参照ドキュメント起動」の場合のみ有効です。チェックすると指定の参照ドキュメントを閲覧するまで、必須入力チェックで未入力状態の扱いになります。
ファイル出力時の表示 チェックすると、帳票データ―の PDF または Excel ファイルの出力時に、このアクションクラスターを表示します。
ボタン形式 チェックすると、クラスターの背景に角丸のボタン枠を表示します。
ボタン表示文字列 クラスターに表示する文字列を入力します。
背景色 「ボタン形式」で表示する際の、ボタンの背景色を設定します。
ボタン文字列表示方法
折り返して全体を常に表
示する
1行に収まらない時にクラスター枠の端で自動改行します。行数が増えて高さが
足りない場合には、文字サイズを縮小します。
折り返しせずに縮小して
全体を表示する
自動改行せずに、文字サイズを縮小して 1行で表示します。
行数を指定する クラスター枠の端で、指定した行数まで自動改行して表示します。指定行数に収
まらない場合は文字サイズを縮小します。
文字横配置指定 ボタン文字列の文字揃えを指定します。 【Left】左揃え 【Center】中央揃え 【Right】右揃え
アクション|ConMas i-Reporter
82
文字縦配置指定 ボタン文字列の縦方向の文字列配置を指定します。 【Top】上に配置 【Center】中央に配置 【Bottom】下に配置
書体指定 書体(フォント)を指定します。
文字サイズ 文字サイズを整数値で指定します。
太さ 文字の太さを標準(Normal)、ボールド(Bold)、イタリック(Italic)から指定します。
文字色 文字の色を指定します。
文字サイズを自動調整する 標準ではオンになっています。チェックを外すと文字列が長い、高さがたりない、などの場合でも指定の文字サイズで表示します。
クラスターをはみ出す場合、入力した文字が見えなくことがあるため、事前に最適なサイズを指定してください。
※ Designer Ver.5.1.5963 以降で利用できます。
ConMas i-Reporter Windows 版で使用する。 Windows版ではアクションクラスターの一部の機能が利用できません。チェックすると Windows版で利用可能なアクションのみ表示されるようになります。
チェックしない場合は iOSで利用可能なすべてのアクションが表示されます。
※ Windows 版で利用できないアクションを設定している帳票も Windows 版で編集可能ですが、該当のボタンをタップしても動作しません。
アクション種別 ボタンをタップした時の動作を指定します。詳細は「アクション種別ごとの設定」を参照してください。
参照ドキュメント起動 指定した図書を開きます。事前に Managerで図書管理に登録が必要です。
シートジャンプ 指定したシートに移動します。
サーバー送信メニュー 保存や印刷などのメニューからひとつの動作を割り当てられます。
シートコピー アクションクラスターがあるシートの直後に、そのシートをコピーします。
記入不要マークを表示 未入力または必須入力のクラスターに記入不要マークを表示します。
アクション種別ごとの設定(iOS)
参照ドキュメント起動
Manager の図書管理に登録してあるドキュメントを ID で指定します。アプリでアクションクラスターをタップするとビューワー画面に切り替わり、指定したドキュメントが表示されます。
参照前と参照後で、クラスターに違う文字列を表示させることができます。
ドキュメント ID タップ時に表示させたいドキュメントの IDを指定します。IDは Managerの「図書管理」で、一覧の「ID」に表示されている数値です。
アクション|ConMas i-Reporter
83
ドキュメント参照後メッセージ ドキュメントを開いた後に、クラスターに表示するメッセージを指定します。
メッセージ文字列表示方法 i-Reporterアプリでの文字列の表示方法を指定します。
折り返して全体を常に表
示する
1行に収まらない時にクラスター枠の端で自動改行します。行数が増えて高さが
足りない場合には、文字サイズを縮小します。
折り返しせずに縮小して
全体を表示する
自動改行せずに、文字サイズを縮小して 1行で表示します。
行数を指定する クラスター枠の端で、指定した行数まで自動改行して表示します。指定行数に収
まらない場合は文字サイズを縮小します。
メッセージ文字横配置指定 ドキュメント参照後メッセージの文字揃えを指定します。 【Left】左揃え 【Center】中央揃え 【Right】右揃え
メッセージ文字縦配置指定 ドキュメント参照後メッセージのクラスター内での縦方向の文字列配置を指定します。 【Top】上に配置 【Center】中央に配置 【Bottom】下に配置
メッセージ書体指定 ドキュメント参照後メッセージの書体(フォント)を指定します。
メッセージ文字サイズ ドキュメント参照後メッセージの文字サイズを整数値で指定します。
メッセージ太さ ドキュメント参照後メッセージの文字の太さを標準(Normal)、ボールド(Bold)、イタリック(Italic)から指定します。
メッセージ文字色 ドキュメント参照後メッセージの文字の色を指定します。
外部システム連携
連携可否 チェックすると自動帳票作成の対象になります。 自動帳票作成については Managerマニュアル「自動帳票作成」を参照してください。
タブレット上での編集可否 自動帳票作成の対象クラスターを、i-Reporter アプリで編集可能にする場合はチェックします。
シートジャンプ
アプリでクラスターをタップした時に、指定したシートに移動します。クラスター自身と同じシートは指定できません。また、シートが 1枚のみの帳票では利用できません。
移動先シート No. 移動先のシート No.をプルダウンメニューから選択します。
アクション|ConMas i-Reporter
84
サーバー送信メニュー
▲iPadでのサーバー送信メニュー
アプリの「サーバー送信メニュー」の項目をひとつ指定して、ショートカットとして配置できます。
「ConMas i-Reporter Windows版で使用する。」にチェックがある場合は、Windows アプリで利用できるメニューのみ表示されます。
※ 帳票定義情報設定にて、「タブレットからの帳票画像・PDFのメール送信」で「許可しない」設定にしてある場合、「画像をメール送信」「PDFをメール送信」は選択できません。
※ 「タブレット上で帳票 PDFを他のアプリで開く」で「許可しない」設定にしてある場合、「PDFを他のアプリで開く」は選択できません。
※ 「サーバーへ保存し編集終了(連続)」「サーバーに完了処理(連続)」の機能を有効にするには、iOSアプリ側の設定の「一般」から、「連続起票機能を使用する」をオンにする必要があります。
アクション|ConMas i-Reporter
85
利用できるサーバー送信メニュー
iOSアプリ(iPad/iPhone) Windowsアプリ
iPad(ローカル)に保存 Windows(ローカル)に保存
サーバーへ保存し編集継続 サーバーへ保存し編集継続
サーバーへ保存し編集終了 サーバーに保存
サーバーに完了処理 サーバーに完了処理
サーバーへ保存し編集終了(連続) サーバーへ保存し編集終了(連続)
サーバーに完了処理(連続) サーバーに完了処理(連続)
画像をメール送信 利用できません。
PDFをメール送信 利用できません
PDFを他のアプリで開く 利用できません
帳票を印刷 帳票を印刷
利用できません。 PDFを保存
利用できません。 EXCELを保存
レシートを印刷 レシートを印刷
実行後に開く URL 「サーバーに保存し編集終了」「サーバーに完了処理」を設定した場合のみ指定できます。サーバーへの保存処理が終了した後、指定した URL を開きます。カスタム URL スキームを指定した場合は対応するアプリが起動します。詳細は「URLを開く」を参照してください。
シートコピー
アプリでクラスターをタップした時に、指定した枚数分、そのシートをコピーします。コピー先はクラスターがあるシートの直後となり、入力値を同時にコピーすることもできます。
コピー数 1~5枚の間で指定します。
入力値のコピー コピー時点で入力済みの値も同時にコピーします。
帳票コピー時の入力値コピー設定を利用する 「入力値をコピーする」に設定した場合に設定ができます。各クラスターの帳票コピー時設定を参照することで、クラスター単位に入力値コピーする/しないを設定することができます。
Windows版アプリのみ対応です。
「帳票コピー時の入力値コピー設定を利用する」
とは、こちらの設定を利用するという意味です。
アクション|ConMas i-Reporter
86
コピーの例
例)「シート 2」のアクションクラスターに、「コピー数 1」「入力値のコピー」を設定し、アプリでアクションクラスターをタップ。
「シート 2」の直後に「シート 4」が、入力値とともに追加されます。「シート 3」は 4ページ目になりますが、既存のシートの「シート No.」が変わることはありません。
記入不要マークを表示
アプリでクラスターをタップした時に、帳票定義情報設定で指定された「記入不要マーク」を対象のクラスターに表示します。
対象 【すべての未入力クラスターに表示する】 未入力状態のすべてのクラスターにマークを表示します。
【必須入力のクラスターのみ表示する】 未入力状態で必須入力に設定されているクラスターにマークを表示します。
アプリでの表示
「入力 1」に値がある状態で【すべての未入力クラスターに表示する】を設定した「すべて不要」のアクションクラスターをタップした例。
未入力だった「入力 2」「必須」に記入不要マークが表示されます。
URL を開く
指定した URL を開きます。safari ブラウザで開くほか、カスタム URL スキームにも対応しているため、別の iOSアプリを起動することもできます。
シート 1 シート 2 シート 3
コピー
ABC
シート 1 シート 2
コピー
ABC
シート 4
コピー
ABC
シート 3
アクション|ConMas i-Reporter
87
別のアプリを起動するには、そのアプリがカスタム URLスキームに対応している必要があります。
URL 開く URLを指定します。日本語の URLクエリパラメータを含めるためには、URLエンコーディングが必要な場合があります。また、下記の置換文字列を使用しクラスターの入力値を URL に含めることが可能です。
※ 指定方法は対象となるアプリの開発元等にお問い合わせください。
置換文字列 置換後の情報
{X,Y}
X:シート No.を指定
Y:クラスターindex を指定
指定したクラスターの入力値
例:{2,25}
シート No.=2、クラスターindex=25 のクラスター値
※下記クラスターは対象外となります。
チェック/ アクション / 作成 / 査閲 / 承認 / GPS位置情報 / 手書きノート形式
フリードロー /手書きフリーメモ / 画像 /ピン打ち /ピン No.配置 / ピン No.
指定方法
「conmas.jp」ボタンには、「http://conmas.jp/」を指定。
「シムトップスの地図」ボタンには、「http://maps.apple.com/?q=%e3%82%b7%e3%83%a0%e3%83%88%e3%83%83%e3%83%97%e3%82%b9」を指定。「q=」以降は、「シムトップス」を文字コード UTF-8で URLエンコーディングしたものです。
「conmas.jp」ボタンをタップすると、safari が起動して「http://conmas.jp/」が開きます。
「シムトップスの地図」ボタンをタップすると、マップアプリが起動して「シムトップス」で検索した結果の位置が表示されます。
外部プログラム実行
コマンドで指定した外部プログラムを実行します。
アクション|ConMas i-Reporter
88
Windows版アプリのみ対応です。
コマンド 実行したい外部プログラムをフルパスで指定します。パス内にスペースがある場合はダブルクォーテーションで括ります。
(例:"C:\Program Files (x86)\CIMTOPS\Test.exe")
複数回実行を可能にする アクションクラスターをクリア操作しなくても続けて実行可能になります。
ファイル出力(テキスト)
予め Designer上で設定したテキストを指定したファイルパスへ出力します。一部のクラスター値や帳票情報をテキストに出力することもできます。ファイルの出力先は固定で下記のフォルダ内となります。
出力先:C:\Users\(ユーザー名)\AppData\Roaming\CIMTOPS\ConMas i-Reporter for Windows\output
(“(ユーザー名)”には Windowsへログインしているユーザー名が入ります)
(また、”AppData”は隠しフォルダとなりますためご注意下さい。)
Windows版アプリのみ対応です。
2 回目以降のファイル出力 【上書きする】テキストファイルを上書きします。前回出力したテキストは破棄されます。 【追記する】前回出力したテキストの続きから同一ファイル内へ追記します。
出力メッセージ 出力したテキストメッセージを記入します。また、テキスト内に下記の置換文字を記述することができます。
置換文字列 置換後の情報
{defTopId} 帳票定義 ID
{defTopName} 帳票定義名称
{repTopId} 入力帳票 ID
{repTopName} 入力帳票名称
{remarks1} ~ {remarks10} 帳票備考 1 ~ 帳票備考 10
{defTopOrg} 元帳票定義 ID
{publicStatus} 公開ステータス
{X,Y}
X:シート No.を指定
Y:クラスターindex を指定
指定したクラスターの入力値(画像系クラスターは不可)
例:{2,25}
シート No.=2、クラスターindex=25 のクラスター値
出力ファイル名 テキストの出力ファイル名を指定します。【入力帳票名称を出力ファイル名にする】にチェックを入れた場合、入力帳票名称がファイル名となり、出力ファイル名の設定は不要となります。
自動入力
予めローカル環境に用意した設定ファイルを読込み、設定ファイル内に記述した値を指定したクラスターへ自動入力します。
アクション|ConMas i-Reporter
89
Windows版アプリのみ対応です。
読込み後に指定ファイルを削除する 設定ファイルを読込み後に削除します。
自動入力したクラスターを編集可能にする 自動入力を行ったクラスターはデフォルトで編集不可となりますが、本設定により自動入力後に対象のクラスターを編集可能にします。
複数回実行を可能にする アクションクラスターをクリア操作しなくても続けて実行可能になります。
読込みファイルパス 読込む設定ファイルのフルパスを指定します。パス内にスペースがある場合はダブルクォーテーションで括ります。読込みファイルは xml形式で下記の定義に従って指定します。
(例:"C:\Program Files (x86)\CIMTOPS\Test.xml")
自動入力に対応しているクラスター種別は「キーボードテキスト」「数値」「数値選択」「時間数」「年月日」「カレンダー年月日」「時刻」「単一選択」「バーコード」「コードリーダー」です。
ライブラリ画面へ戻る
「ライブラリ画面へ戻る」アイコンと同じ動作をアクションクラスターで行えます。
Windows版アプリのみ対応です。
ノード 名称
conmas
top
sheets
sheet シート
sheetNo シートNo.
clusters
cluster クラスター
sheetNo シートNo.
clusterId クラスターindex
value 値
マスター選択|ConMas i-Reporter
90
マスター選択
Manager に登録したカスタムマスターと、その中から参照するフィールドを指定して、関連付けた複数のクラスターに一度に値を入力することができます。
詳細は Designerマニュアル「Designerでのカスタムマスターの設定方法」を参照してください。
基本設定
項目名 説明
帳票コピー時に入力値をコピーしない。 チェックすると、帳票をコピーした際にこのクラスターが空欄になりま
す。標準はオフです。
iPhone のリスト形式時にこのクラスターを
表示しない。
iPhoneでリスト形式の場合のみ、このクラスターを非表示にします。標
準はオフです。
このクラスターにフォーカスして入力待ちの
状態で起動する。
シートごとに、初めてそのシートが表示された時に、このクラスターを
選択状態にします。
連携用テーブルに出力 対象項目を指定する場合に、連携用テーブルにクラスターのデーターを
出力します。
パラメーター
マスター選択
使用するカスタムマスターを選択します。
入力フィールド設定 「マスター選択」で指定したカスタムマスターから、検索に利用するフィールドを指定します。ここで指定したフィールドの値が、マスター選択クラスター(親クラスター)の入力値となります。
横配置指定 文字揃えを指定します。 【Left】左揃え 【Center】中央揃え 【Right】右揃え
縦配置指定 クラスター内での縦方向の文字列配置を指定します。 【Top】上に配置 【Center】中央に配置 【Bottom】下に配置
書体指定 書体(フォント)を指定します。
文字サイズ 文字サイズを整数値で指定します。
太さ 文字の太さを標準(Normal)、ボールド(Bold)、イタリック(Italic)から指定します。
文字色 文字の色を指定します。
文字サイズを自動調整する 標準ではオンになっています。チェックを外すと文字列が長い、高さがたりない、などの場合でも指定の文字サイズで表示します。
マスター選択|ConMas i-Reporter
91
クラスターをはみ出す場合、入力した文字が見えなくことがあるため、事前に最適なサイズを指定してください。
※ Designer Ver.5.1.5963 以降で利用できます。
制約:必須入力
チェックすると、このクラスターに値がない場合、完了保存ができなくなります。編集途中での保存は可能です。
子クラスターの編集 【編集可能にする】をチェックすると、アプリでカスタムマスターから入力された子クラスターの入力値を、後から手動で編集できます。
マスター画面の表示 デフォルト検索値機能で検索結果が 1 行に絞られた場合にマスター画面を表示しないでデータを自動で入れ込むことができる設定です。
文字列表示方法
i-Reporterアプリでの文字列の表示方法を指定します。
折り返して全体を常に表
示する
1行に収まらない時にクラスター枠の端で自動改行します。行数が増えて高さが
足りない場合には、文字サイズを縮小します。
折り返しせずに縮小して
全体を表示する
自動改行せずに、文字サイズを縮小して 1行で表示します。
行数を指定する クラスター枠の端で、指定した行数まで自動改行して表示します。指定行数に収
まらない場合は文字サイズを縮小します。
キーボード入力
キーボードで入力可能に
する
チェックすると、アプリでマスター選択クラスターをタップした時に表示される
レコード一覧画面上部に「キーボード」ボタンが表示され、レコードに無い値で
も直接入力することができます。
キーボード入力による検
索を行う
チェックすると、アプリでマスター選択クラスターをタップした時にキーボード
を表示します。入力した値で「入力フィールド」を検索し、結果が 1レコードの
場合はそのまま子クラスターへの入力が行われます。複数の結果がある場合は検
索結果をレコード一覧に表示します。
キーボード選択
【標準】 OS標準のキーボードでの入力となります。iOS 8 以降では、「mazec for Business」などのサードパーティ製キーボードも利用できます。
【英数字簡易キーボード】 英数字のみ入力可能な簡易キーボードを使用します。
【英字簡易キーボード】 英字のみ入力可能な簡易キーボードを使用します。
入力制限
【Alphanumeric】英数字入力 【Number】数字入力
※ キーボードが標準キーボードの場合のみ有効です。
禁止文字
入力を禁止したい文字を続けて入力します。たとえば、abcと設定しておくと、帳票編集時には“a”,“b”,“c”の 3文字が入力できなくなります。
最大文字数
指定した文字数までしか入力できなくなります。1以上の整数で指定します。 (0 は無制限)
ログインユーザー|ConMas i-Reporter
93
ログインユーザー
アプリに現在ログインしているユーザー名称、またはユーザーIDを入力します。
基本設定
項目名 説明
帳票コピー時に入力値をコピーしない。 チェックすると、帳票をコピーした際にこのクラスターが空欄になりま
す。標準はオフです。
iPhone のリスト形式時にこのクラスターを
表示しない。
iPhoneでリスト形式の場合のみ、このクラスターを非表示にします。標
準はオフです。
このクラスターにフォーカスして入力待ちの
状態で起動する。
シートごとに、初めてそのシートが表示された時に、このクラスターを
選択状態にします。
連携用テーブルに出力 対象項目を指定する場合に、連携用テーブルにクラスターのデーターを
出力します。
パラメーター
制約:必須入力
チェックすると、このクラスターに値がない場合、完了保存ができなくなります。編集途中での保存は可能です。
自動入力 次の 3つのタイミングのいずれかでユーザー情報を入力します。
編集開始時にユーザー情報を自動入力
する
アプリで帳票を開いた時にユーザー情報を入力します。ユーザー
による値のクリアはできません。
保存時にユーザー情報を自動入力する サーバーへの保存時に、ユーザー情報を入力してから保存を行い
ます。ユーザーによる値のクリアはできません。
タップ時にユーザー情報を自動入力す
る
クラスターをタップした時にユーザー情報を入力します。
【タップ時に確認画面を出す】をオプションとして選択できます。
初回入力後の更新 【初回のみ入力】をチェックしておくと、初めに入力されたユーザー情報の値で固定され、別のユーザーが開いた場合やタップした場合でも変更されません。「自動入力」で【タップ時にユーザー情報を自動入力する】を選んだ場合でも値のクリアもできなくなります。
表示形式 「ユーザー名」「ユーザーID「ユーザーID:ユーザー名」の、3 種類からユーザー情報の表示形式を指定できます。
横配置指定 文字揃えを指定します。 【Left】左揃え 【Center】中央揃え 【Right】右揃え
縦配置指定 クラスター内での縦方向の文字列配置を指定します。 【Top】上に配置 【Center】中央に配置 【Bottom】下に配置
ログインユーザー|ConMas i-Reporter
94
書体指定 書体(フォント)を指定します。
文字サイズ 文字サイズを整数値で指定します。
太さ 文字の太さを標準(Normal)、ボールド(Bold)、イタリック(Italic)から指定します。
文字色 文字の色を指定します。
文字サイズを自動調整する 標準ではオンになっています。チェックを外すと文字列が長い、高さがたりない、などの場合でも指定の文字サイズで表示します。
クラスターをはみ出す場合、入力した文字が見えなくことがあるため、事前に最適なサイズを指定してください。
※ Designer Ver.5.1.5963 以降で利用できます。
ピン打ち|ConMas i-Reporter
95
ピン打ち
アプリ上でピンを打つエリアとなります。帳票全体で 1つのみ配置することが可能です。
外部システム連携可能なクラスターです。
基本設定
項目名 説明
帳票コピー時に入力値をコピーしない。 チェックすると、帳票をコピーした際にこのクラスターが空欄になりま
す。標準はオフです。
iPhone のリスト形式時にこのクラスターを
表示しない。
iPhoneでリスト形式の場合のみ、このクラスターを非表示にします。標
準はオフです。
このクラスターにフォーカスして入力待ちの
状態で起動する。
シートごとに、初めてそのシートが表示された時に、このクラスターを
選択状態にします。
パラメーター
制約:必須入力
チェックすると、このクラスターに値がない場合、完了保存ができなくなります。編集途中での保存は可能です。
ピンのデフォルト色 ピンのデフォルト色を指定します。
情報入力画面の初期表示位置(横) 情報入力画面 横の表示位置を指定します。
【Right】右揃え 【Left】左揃え 【Bottom】下に配置
情報入力画面の初期表示位置(縦) 情報入力画面 縦の表示位置を指定します。
【Top】上に配置
【Bottom】下に配置
外部システム連携
連携可否 チェックすると自動帳票作成の対象になります。ピン打ちクラスターの場合は、ピン打ちエリアの背景画像のみが対象となります。 自動帳票作成については Managerマニュアル「自動帳票作成」を参照してください。
タブレット上での編集可否 自動帳票作成の対象クラスターを、i-Reporter アプリで編集可能にする場合はチェックします。
ピンNo.配置|ConMas i-Reporter
96
ピンNo.配置
ピン打ちクラスターと連動し、ピン打ちクラスターで打ったピンの番号を表示します。
基本設定
項目名 説明
帳票コピー時に入力値をコピーしない。 チェックすると、帳票をコピーした際にこのクラスターが空欄になりま
す。標準はオフです。
iPhone のリスト形式時にこのクラスターを
表示しない。
iPhoneでリスト形式の場合のみ、このクラスターを非表示にします。標
準はオフです。
このクラスターにフォーカスして入力待ちの
状態で起動する。
シートごとに、初めてそのシートが表示された時に、このクラスターを
選択状態にします。
パラメーター
ピン番号表示 ピン番号の表示形式を【数字】【丸文字】から指定します。
書体設定 書体(フォント)を指定します。
文字サイズ 文字サイズを整数値で指定します。
ピンNo.|ConMas i-Reporter
97
ピンNo.
ピン打ち表でのピンNo.を表示します。
基本設定
項目名 説明
帳票コピー時に入力値をコピーしない。 チェックすると、帳票をコピーした際にこのクラスターが空欄になりま
す。標準はオフです。
iPhone のリスト形式時にこのクラスターを
表示しない。
iPhoneでリスト形式の場合のみ、このクラスターを非表示にします。標
準はオフです。
このクラスターにフォーカスして入力待ちの
状態で起動する。
シートごとに、初めてそのシートが表示された時に、このクラスターを
選択状態にします。
パラメーター
横配置指定 文字揃えを指定します。 【Left】左揃え 【Center】中央揃え 【Right】右揃え
縦配置指定 クラスター内での縦方向の文字列配置を指定します。 【Top】上に配置 【Center】中央に配置 【Bottom】下に配置
書体設定 書体(フォント)を指定します。
文字サイズ 文字サイズを整数値で指定します。
太さ 文字の太さを標準(Normal)、ボールド(Bold)、イタリック(Italic)から指定します。
文字色 文字の色を指定します。
文字サイズを自動調整する 標準ではオンになっています。チェックを外すと文字列が長い、高さがたりない、などの場合でも指定の文字サイズで表示します。
クラスターをはみ出す場合、入力した文字が見えなくことがあるため、事前に最適なサイズを指定してください。
※ Designer Ver.5.1.5963 以降で利用できます。
EXCEL 出力時の入力値/表示値の出力|ConMas i-Reporter
98
EXCEL出力時の入力値/表示値の出力
入力パラメータの基本設定「サーバーからの EXCEL 出力時、入力値ではなく表示値を出力する。」をチェックした場合、アプリ上での表示値をそのまま Excel のセルに出力します。デフォルトではチェックされていて、表示値を出力します。
Manager での手動出力、帳票のサーバ保存時の自動出力で共通です。
入力値/表示値
i-Reporter アプリで入力した値は、一部のクラスターでは接頭文字が付加されたり、百分率(%表示)、コンマ区切りの数値などで表示されます。
例)接頭文字に「重量:」、接尾文字に「kg」と設定した数値クラスターに、アプリで「100」と入力した場合、 入力値は「100」、表示値は「重量:100kg」となります。
入力値 実際に入力した値を Excelに出力します。
アプリの表示 Excel出力結果
表示値 アプリのクラスターに表示される値をそのまま Excelに出力します。
アプリの表示 Excel出力結果
入力値/表示値の設定の対象クラスターは以下のクラスターです。
数値
数値選択
時間数
計算式
年月日
カレンダー年月日
時刻
時刻計算
トグル選択
トグル集計
単一選択
複数選択
EXCEL 出力時の入力値/表示値の出力|ConMas i-Reporter
99
出力設定の一括設定
編集画面で複数のクラスターを選択して、右クリックメニューから一括で変更可能です。設定の対象外のクラスターが選択に含まれている場合は、そのクラスターを無視して実行します。
右クリックメニュー「サーバーからの EXCEL 出力時」から、入力値/表示値を選択します。
クラスター一覧での設定状況表示
入力値/表示値の出力設定状況は、「クラスター一覧」グリッドの「EXCEL出力値」列に表示されます。それぞれ以下の様な意味となります。
0 入力値を出力
1 表示値を出力
空白 設定対象外のクラスター
外部システム連携の一括設定|ConMas i-Reporter
100
外部システム連携の一括設定
編集画面で複数のクラスターを選択して、右クリックメニューから外部システム連携の設定を一括して行うことが可能です。設定の対象外のクラスターが選択に含まれている場合は、そのクラスターを無視して実行します。
右クリックメニュー「外部システム連携一括設定」から、「外部連携する(編集不可)」「外部連携する(編集可)」「外部連携しない」のいずれかを選択します。
正常最小値/正常最大値の設定と表示|ConMas i-Reporter
101
正常最小値/正常最大値の設定と表示
最小値、最大値に加えて「しきい値」として正常最小値、正常最大値を設定すると、正常最小値に満たない数値、正常最大値を超える数値が入力された場合、それぞれ設定された形式でアプリ上で通常時とは異なる表示を行うことができます。
異常値を表現することができます。
正常最小値/正常最大値範囲外メッセージを設定しておく事で、正常範囲外の値が入力された場合に、アプリ上に指定したメッセージを表示させることができます。メッセージは最大 5 行、全角 100 字まで指定することができます。
「範囲外メッセージを表示する」にチェックを付けていない場合は、標準メッセージが表示されます。
【標準メッセージ】
「正常最小値(正常最大値)を超えています。」
最小値 最大値 正常
最小値
正常
最大値
通常通りの表示
-100 100 800 1000
パラメータ設定をデフォルトにする|ConMas i-Reporter
102
パラメータ設定をデフォルトにする
入力パラメータ設定画面の左下にある「デフォルトにする」をチェックしてから、パラメータ設定を「OK」ボタンで確定すると、その設定が、対象のクラスター種別のデフォルト値となります。
デフォルト設定は各クラスター種別ごとに設定でき、新たにチェックをした場合、デフォルト設定が上書きされます。
デフォルト設定の対象外となる項目
クラスター備考情報 クラスター備考の値を他のクラスターで利用するには、設定コピー/ペーストの「設定ペースト(備考のみ)」をご利用ください。
「トグル選択」「単一選択」「複数選択」クラスターの選択肢 選択肢を他のクラスターで利用するには、クラスターのコピー/ペースト、または設定コピー/ペーストをご利用ください。
「計算式」クラスターの計算式 計算式を他のクラスターで利用するには、クラスターのコピー/ペースト、または設定コピー/ペーストをご利用ください。
パラメータ設定のコピー/ペースト|ConMas i-Reporter
103
パラメータ設定のコピー/ペースト
クラスターの「クラスター種別」「入力パラメータ設定」「外部システム連携の設定」「クラスター備考」をコピーし、別のクラスターにペーストすることができます。
設定コピー
設定をコピーしたいクラスターを一つ選択し、右クリックメニューから「設定コピー」を選択します。
コピーした内容はシートを移動しても保持されます。
設定ペースト
ペーストしたいクラスターを選択(複数可)して、右クリックメニューから「設定ペースト」を選択します。
設定コピーした内容が対象のクラスターに反映されます。
ペーストには、特定の設定だけをペーストするためのメニューがあります。
パラメータ設定のコピー/ペースト|ConMas i-Reporter
104
特定の設定だけをペーストする
設定ペースト 設定コピーした内容をすべてペーストします。
設定ペースト(計算式と備考以外) 計算式クラスターの設定をペーストする際に、ペースト先の計算式と備考を変更せずに、他のパラメータをペーストします。
設定ペースト(備考以外) クラスター備考以外の情報をすべてペーストします。
設定ペースト(備考のみ) クラスター備考のみペーストします。
設定ペースト(書式のみ) 入力パラメータ設定のうち、書式に関する項目(「横配置指定」「縦配置指定」「書体指定」「文字サイズ」「太さ」「文字色」「文字サイズを自動調整する」)のみペーストします。
設定ペーストの制限
次の設定をされているクラスターには、入力パラメータ設定のペーストはできません。
ネットワーク設定
カーボンコピー設定
帳票コピー設定
バーコード分解設定
カスタムマスター設定
クラスターを複数選択してペーストを実行する場合、該当するクラスターをスキップしてペーストを実行できます。
名前(クラスター名称)の一括変換|ConMas i-Reporter
105
名前(クラスター名称)の一括変換
Designerの編集画面上で、複数のクラスターを選択して「名前(クラスター名称)」を一括変換できます。
連番またはクラスターIndex を追加することも可能です。
名前を変更したいクラスターを複数選択し、編集ツールの「クラスター名称変換」を選択します。
「クラスター名称一括変換」画面が表示されます。
クラスター名称一括変換画面の操作
すべて同じ名称にする場合
「クラスター名称」に新しい名前を入力して「OK」で確定します。
連番を追加する場合
ドロップダウンメニューから、「連番」を選択し、[+]ボタンをクリックします。
「クラスター名称」欄の文字列の最後尾に「{n}」が追加されます。「{n}」は確定後に連番に置き換わります。また、「連番開始番号」を指定した場合、指定した番号から連番が振られます。
名前(クラスター名称)の一括変換|ConMas i-Reporter
106
「{n}」の位置はコピーまたは直接入力で任意の位置に挿入できます。
連番の採番順序は「連番の採番」で選択します。
クラスターIndex順 選択しているクラスターの Index の値を参照し、昇順で 1から順に採番します。
クラスター位置順 帳票の左上を起点に、選択しているクラスターの位置をもとに、左から右、上から下へと順
に採番します。(Excel取り込み時のクラスターIndex採番方法と同じです。)
クラスターIndex を追加する場合
ドロップダウンメニューから「クラスターIndex」を選択し、[+]ボタンをクリックします。
「クラスター名称」欄の文字列の最後尾に「{i}」が追加されます。「{i}」は確定後に、そのクラスターのクラスターIndexに置き換わります。
「{i}」の位置はコピーまたは直接入力で任意の位置に挿入できます。
クラスターのフォーカス設定の注意|ConMas i-Reporter
107
クラスターのフォーカス設定の注意
入力パラメータ設定の上部基本設定「このクラスターにフォーカスして入力待ちの状態で起動する。」をチェックすると、シートごとに、初めてそのシートが表示された時に、チェックしたクラスターを選択状態にします。
同じシートにすでにチェックされたクラスターがある場合は確認画面が表示されます。
アクションクラスターはフォーカス設定できません。
シートが一度でも編集された場合、そのシートではフォーカスしなくなります。また、帳票の保存(サーバー/ローカル)を行った場合は帳票内のすべてのシートでフォーカスしなくなります。
グループ ID の一括指定|ConMas i-Reporter
108
グループ IDの一括指定
「チェック」クラスター、「トグル選択」クラスターではグループ IDの一括指定ができます。
一括指定をするクラスターを選択し、編集ツールの「グループ ID設定」または右クリックメニューから選択します。「チェック」「トグル選択」以外のクラスターを選択していた場合は、そのクラスターを無視して対象のクラスターのみ処理されます。
グループ ID自動設定 シート内に存在するグループ IDの数値に 1を足した値をグループ IDとします。
グループ ID指定
グループ ID を数値で指定することができます。
「-1」以上の整数が指定できます。
トグル選択クラスターのグループ IDは文字列が入力できますが、一括指定の場合は数値のみとなります。また、トグル集計クラスターのグループ IDは一括指定できません。
クラスターを作成する|ConMas i-Reporter
109
クラスターを作成する
PDF や画像から帳票定義を作成する場合、クラスターを手作業で配置する必要があります。
※ Excel ファイルを取り込んだ場合は、Designer 上でクラスターを作成すると、そのクラスターと対応するセルが不明になるため Excel出力に反映されません。
編集ツールのクラスターモードから「配置」を選択した状態で、帳票の上でクラスターを作成したいエリアを囲むようにドラッグします。
クラスターが配置されます。
クラスターを作成する|ConMas i-Reporter
110
クラスターを移動する
編集ツールのクラスターモードから「配置」または「選択」を選択し、移動したいクラスターをドラッグすると移動できます。
「選択」モードはクラスターの作成ができないモードです。
クラスターを複数選択する
クラスターモードから「選択」または「固定」を選択し、選択したいクラスターを囲むようにドラッグすると複数選択できます。
もしくは、クラスターモードから「配置」「選択」「固定」のいずれかを選択し、キーボードの「Ctrl」キーまたは「Shift」キーを押した状態でクラスターをクリックして選択を追加することもできます。
クラスターを作成する|ConMas i-Reporter
111
帳票プレビューの表示を移動する
クラスターモードから「ハンドツール」を選択し、帳票プレビューをドラッグして移動できます。
クラスターをコピーする
コピーしたいクラスターを選択してから、編集ツールのコピー「縦方向」「横方向」を選択すると、選択したクラスターの下(縦方向)または右(横方向)にクラスターがコピーされます。
または右クリックメニューから、「縦方向にコピー」「横方向にコピー」を選択することでも同じようにコピーされます。右クリックメニューでは、方向を指定しないコピーも可能です。この場合、元のクラスターの右下に配置されます。
▲縦方向にコピーした例
▲右クリックメニューの「コピー」「ペースト」でコピーした例