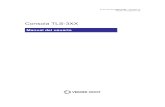Configuración de Gmail para administradores empezar a configurar Gmail para su equipo, vaya a la...
Transcript of Configuración de Gmail para administradores empezar a configurar Gmail para su equipo, vaya a la...

En esta guía1. Active funciones en la Consola del administrador.
2. Importe sus correos electrónicos anteriores.
3. Use etiquetas y realice búsquedas.
4. Agregue su firma.
5. Use Gmail con una dirección de correo electrónico secundaria.
6. Capacite a su equipo.
Qué necesitaráUna cuenta de administrador en G Suite
Treinta minutos
Configuración de Gmail para administradores

Es posible que ya esté familiarizado con Gmail como un modo de mantenerse en contacto con familiares y amigos. ¿Pero sabía que Gmail también tiene potentes funciones empresariales?
Con su cuenta de G Suite, puede usar Gmail para organizar y encontrar mensajes importantes con rapidez. Los administradores pueden delegar sus casillas de correo a otro miembro del equipo.
Puede programar reuniones de Hangouts y unirsea ellas desde Recibidos. Todo eso y mucho más.
Le sugerimos que empiece así…
Le presentamos Gmail en el trabajo

Para empezar a configurar Gmail para su equipo, vaya a la página de Gmail en la Consola del administrador. Luego, active algunas funciones empresariales clave.
1. Acceda a la Consola del administrador de Google con su dirección de correo electrónico completa y su contraseña de G Suite.
2. En el panel de control, haga clic en Aplicaciones.
3. Haga clic en G Suite.
4. Desplácese hacia abajo y haga clic en Gmail en su lista de servicios.
Busque Gmail en la Consola del administrador de Google
Haga clic en un paso para navegar.
1. Adapte la configuración 2. Importe correo 3. Use etiquetas y realice búsquedas 4. Agregue una firma 5. Use un alias 6. Capacite a su equipo

En la página de Gmail de la Consola del administrador, puede seleccionar opciones respecto al modo en que las personas de su equipo pueden enviar y administrar el correo electrónico.
Le recomendamos que configure las opciones para que los usuarios pueda importar los mensajes de su programa de correo electrónico anterior, recibir confirmaciones de lectura de correo electrónico y delegar su casilla de correo a otro miembro del equipo.
Para empezar, haga clic en Configuración de usuario para abrir la página de Configuración avanzada.
Abra la configuración de Gmail
1. Adapte la configuración 2. Importe correo 3. Use etiquetas y realice búsquedas 4. Agregue una firma 5. Use un alias 6. Capacite a su equipo

En la página de Configuración avanzada de Gmail, busque las siguientes secciones para activar las funciones recomendadas. También puede revisar otros parámetros.
No olvide Guardar cuando haya terminado.
Active la configuración recomendada para su equipo
1. Adapte la configuración 2. Importe correo 3. Use etiquetas y realice búsquedas 4. Agregue una firma 5. Use un alias 6. Capacite a su equipo

Adapte la configuración 2. Importe correo 3. Use etiquetas y realice búsquedas 4. Agregue una firma 5. Use un alias 6. Capacite a su equipo
Importe su correo anterior a G SuiteSi tiene la vida en su bandeja de entrada, probablemente quiera importar su correo electrónico anterior a su nueva cuenta de Gmail de G Suite.
Para obtener instrucciones sobre cómo importar su correo anterior, haga clic en el vínculo de abajo que más se ajuste a su programa de correo electrónico anterior. Para importar su correo, le indicaremos cómo hacerlo siguiendo unos pasos que están fuera de esta guía. Cuando haya terminado, vuelva para finalizar esta guía.
¿Dónde está su correo ahora?
● Microsoft Outlook® 2003—13®
● Un programa de Mac como Apple Mail o Thunderbird®
● Un host de correo electrónico web como Yahoo®, Hotmail o AOL®
● Una cuenta personal de Gmail
Más información: Consulte todas las opciones de importación

Adapte la configuración Importe correo 3. Use etiquetas y realice búsquedas 4. Agregue una firma 5. Use un alias 6. Capacite a su equipo
Ahora que importó su correo anterior y activó funciones clave de Gmail, preparemos Recibidos de Gmail para la empresa.
Usted y su equipo pueden abrir Gmail así:
1. Desde la barra de direcciones, ingresenmail.google.com/a/sudominio.com(o mail.sudominio.com si personalizó la dirección del serviciode Gmail).
2. Desde otro servicio de G Suite al que hayan accedido,como el Calendario o Drive, hagan clic en el Selector deaplicaciones en la parte superior de la página y luego en Correo.
(Como administrador, puede abrir Gmail directamente desde la Consola del administrador y volver allí más tarde mediante el Selector de aplicaciones).
Vaya a Recibidos de Gmail

Organice los mensajes con etiquetasEs probable que quiera organizar sus mensajes con fines empresariales.
En su programa de correo anterior, tal vez guardaba en carpetas los mensajes que quería conservar.
Gmail no usa carpetas, sino etiquetas. Como un correo electrónico puede tener varias etiquetas, encontrar lo que busca es mucho más fácil.
Por ejemplo, a un correo electrónico de un cliente le puede asignar la etiqueta Clients y también la etiqueta Projects. Hay una sola copia del correo electrónico, pero esta aparecerá si hace clic en cualquiera de las etiquetas.
Adapte la configuración Importe correo 3. Use etiquetas y realice búsquedas 4. Agregue una firma 5. Use un alias 6. Capacite a su equipo

Para crear una etiqueta y asignársela a un mensaje de correo electrónico, siga estos pasos:
1. En la parte superior de un mensaje de correoelectrónico, haga clic en .
2. Seleccione Crear nueva, escriba el nombrede la nueva etiqueta y haga clic en Crear.
3. La etiqueta se aplica automáticamente al mensaje.
Aquí viene lo bueno. Usted puede asignar a un mensaje tantas etiquetas como quiera y luego encontrarlo buscando alguna de ellas.
Para etiquetar más mensajes:
Seleccione los mensajes marcando sus casillas en Recibidos, haga clic en Etiquetas y marque la casilla de las etiquetas que quiera agregar a los mensajes.
Etiquete los mensajes que desee
Adapte la configuración Importe correo 3. Use etiquetas y realice búsquedas 4. Agregue una firma 5. Use un alias 6. Capacite a su equipo

Para hacer una lista de todos los mensajes que tienen una etiqueta en particular, elija una de estas opciones:
● A la izquierda, debajo de Redactar, haga clic en la etiqueta de la barra lateral.
● O, en el cuadro de búsqueda, escriba in:nombre de la etiqueta (nombre de la etiqueta es el nombre real de su etiqueta).
Ahora veamos otros modos de usar el cuadro de búsqueda de Gmail…
Busque mensajes etiquetados
Más información sobre cómo crear etiquetas
Adapte la configuración Importe correo 3. Use etiquetas y realice búsquedas 4. Agregue una firma 5. Use un alias 6. Capacite a su equipo

Buscar correos electrónicos por palabra claveRecién vimos cómo usar el cuadro de búsqueda de Gmail para encontrar mensajes etiquetados con una etiqueta en particular. Pero también puede usar la búsqueda de otros modos.
Primero, puede buscar una o más palabras clave que aparezcan en alguna parte del mensaje: en el asunto, el cuerpo o el nombre del remitente.
Los resultados muestran mensajes que contienen todas sus palabras clave.
Adapte la configuración Importe correo 3. Use etiquetas y realice búsquedas 4. Agregue una firma 5. Use un alias 6. Capacite a su equipo

Para acotar aún más su búsqueda y abrir más opciones, haga clic en la flecha de Mostrar opciones de búsqueda que se encuentra en la barra de búsqueda de Gmail.
Aquí puede ingresar criterios de búsqueda específicos, como la fecha del correo electrónico y si tiene o no un archivo adjunto.
Por ejemplo, quizás quiere encontrar un mensaje de Alice que tiene un adjunto y se envió dentro de un período en particular.
Y si quiere buscar más rápido…
Defina mejor su búsqueda
Adapte la configuración Importe correo 3. Use etiquetas y realice búsquedas 4. Agregue una firma 5. Use un alias 6. Capacite a su equipo

Adapte la configuración Importe correo 3. Use etiquetas y realice búsquedas 4. Agregue una firma 5. Use un alias 6. Capacite a su equipo
Puede ingresar sus criterios directamente en la barra de búsqueda sin tener que abrir las opciones de búsqueda.
Por ejemplo, ingrese from:alice en la barra de búsqueda para encontrar mensajes de Alice.
Agregue has:attachment para definir mejor la búsqueda y encontrar solo los mensajes de Alice que tengan un archivo adjunto.
Recuerde dejar un espacio entre sus criterios de búsqueda.
Lo sorprenderá lo rápido que puede encontrar un mensaje específico sin importar la cantidad de Recibidos que tenga.
Use accesos directos de búsqueda
Más información sobre cómo buscar en Gmail

Adapte la configuración Importe correo Use etiquetas y realice búsquedas 4. Agregue una firma 5. Use un alias 6. Capacite a su equipo
Puede agregar automáticamente una firma a los mensajes que envíe. Su firma puede incluir su nombre, su cargo y la información de contacto de la empresa.
1. En la parte superior de la página de Gmail, haga clic en y seleccione Configuración.
2. En la pestaña General, desplácese hasta la sección Firma para redactarla. Use la barra de formato para agregar texto en colores, estilos, vínculos y hasta una foto.
Pero antes de guardar ese cambio…
Cree su firma profesional de correo electrónico

Adapte la configuración Importe correo Use etiquetas y realice búsquedas 4. Agregue una firma 5. Use un alias 6. Capacite a su equipo
Su firma aparecerá al final de todos los mensajes que envíe. Pero, a menos que especifique lo contrario, estará oculta en las respuestas a sus mensajes.
Si quiere que su firma siempre esté visible —incluso en las respuestas— seleccione la casilla insertar esta firma antes del texto citado...
Cuando haya terminado, haga clic en Guardar cambios.
Muestre su firma en las respuestas

Adapte la configuración Importe correo Use etiquetas y realice búsquedas Agregue una firma 5. Use un alias 6. Capacite a su equipo
Si quiere tener una dirección de correo electrónico secundaria, puede agregar un alias y enviar y recibir correos electrónicos para las dos direcciones a través de la misma bandeja de entrada de Gmail. Por ejemplo, puede tener [email protected] y [email protected].
Agregar un alias no incide en su límite de usuarios.
Con los alias, también puede enviar mensajes a través de su correo electrónico principal o alternativo desde la misma bandeja de entrada de Gmail.
Después de configurar un alias, haga clic en su dirección en el campo De de un mensaje nuevo y seleccione la dirección de correo electrónico que quiera que vea el destinatario.
Use un alias para enviar correo
Más información: Cómo enviar correo con un alias

Adapte la configuración Importe correo Use etiquetas y realice búsquedas Agregue una firma 5. Use un alias 6. Capacite a su equipo
1. Acceda a G Suite y abra Gmail.
2. En la esquina superior, haga clic en y seleccione Configuración.
3. Haga clic en la pestaña Cuentas y, en Enviar mensaje como, haga clicen Agregar otra dirección de correo electrónico de tu propiedad.
4. Ingrese la dirección de correo electrónico alternativa (y como opción,un nuevo nombre), deje marcada la casilla predeterminada Tratarlocomo un alias y haga clic en Paso siguiente >>.
5. Haga clic en Enviar verificación.
6. Para verificar el nuevo alias, elija una de estas opciones:● Acceda a su correo electrónico alternativo y haga clic en el vínculo del correo electrónico de verificación.● O ingrese el código de confirmación en la sección Cuentas de la configuración de correo electrónico
de G Suite.
Configure su alias en Gmail
Nota: Si no recibe el correo electrónico de verificación, comuníquese con su administrador de G Suitepara confirmar si está configurada la opción de alias de dominio o alias de correo electrónico.
Más información sobre cómo administrar sus alias de correo electrónico.

Adapte la configuración Importe correo Use etiquetas y realice búsquedas Agregue una firma Use un alias 6. Capacite a su equipo
Ahora que ha empezado a usar algunas funciones empresariales de Gmail, es hora de ayudar a su equipo a empezar a usar Gmail. Esto es lo que sugerimos que haga primero cada integrante de su equipo.
Haga que cada persona:
1. Importe su correo anterior a G Suite.
2. Aprenda lo básico para enviar correo.
3. Cree su firma, etiquetas y filtros.
Lista de tareas de Gmail para su equipo

Adapte la configuración Importe correo Use etiquetas y realice búsquedas Agregue una firma Use un alias 6. Capacite a su equipo
Obtenga más capacitación para su equipo
Encontrará:
● Guías y videos de capacitación de Gmail.
● Preguntas frecuentes de usuarios empresariales.
● Más funciones empresariales de Gmail.
¿Cuáles son los próximos pasos? Usted y su equipo deben visitar el Centro de aprendizaje de G Suite, que se encuentra en gsuite.google.es/learning-center, para obtener más información y capacitación de Gmail.
Visitar el Centro de aprendizaje

Adaptar la configuración de Gmail en la Consoladel administrador.
Importar su correo electrónico a G Suite.
Organizar y encontrar sus mensajes con etiquetas.
Buscar mensajes de Gmail.
Crear una firma profesional.
Agregar una dirección de correo electrónico alternativa (alias).
Capacitar a su equipo para que use Gmail.
Ahora ya sabe cómo hacer lo siguiente:
¡Felicitaciones! Configuró Gmail para su equipo.
Enviar comentarios¿Esta guía le resultó útil?