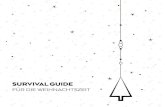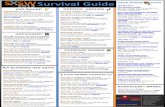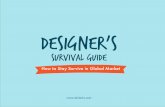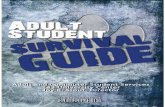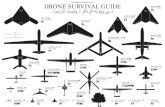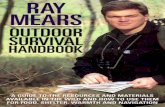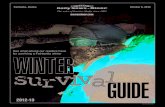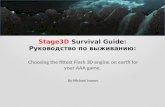Computing Survival Guide
Transcript of Computing Survival Guide

Clinical Computing
Systems Resident Pocket Guide
June 2009
IT Services Help Desk: 206-543-7012 or [email protected] Call or email with problems or questions

2
Table of Contents Section I - Commonly Used Applications Important Websites …………………………….. 4 ORCA PowerChart …………………………….. 5 Clinical Assignment Sites (non ORCA) ………………. 6 Clinical Toolkit …………………………….. 6 Mindscape …………………………….. 7 MyUW & Web Email …………………………….. 8 PACS …………………………….. 9 Patient Safety Net & UW Residents …………………..10
Section II – Signing In - The ORCA Organizer The Toolbar ……………………………..11 In-Box ……………………………..11 Patient Lists ……………………………..13 View Scheduling ……………………………..16 Rounding (CORES) ……………………………..17 Links and Reports ……………………………..18 Medication Reconciliation ……………………………..18 VALID ……………………………..19
Section III - The Patient Chart in ORCA Opening a Patient Chart ……………………………..20 Menu Items ……………………………..20 Alerts ……………………………..21

3
Section III - The Patient Chart in ORCA (cont’d) Clinical Notes …………………………….. 21 UW Medicine Notes …………………………..… 22 Document Viewer …………………………….. 22 IVIEW & PowerNote …………………………….. 22 All Results, 72hr Results, Lab, I&O……………………. 23 Summary: Admin, Chart, Status & Plan …………….... 24 Med Profile, Med Admin …………………………….. 25
Section IV – Writing Notes in ORCA Selecting the Correct Encounter…..…………………... 26 Add Document …………………………….. 27 PowerNote …………………………….. 30 PowerNote Catalog …………………………….. 31 Patient Results Letter …………………………….. 36 AutoText …………………………….. 37
Section V - Documentation Guidelines Dictation …………………………….. 38 Note Writing Guidelines …………………………….. 38 Discharge Summaries - 5 Critical C’s…………………. 39 Required Elements of the Discharge Summary……… 39 Errors in Notes …………………………….. 41 ITS Help Desk Contact Information……………….…… 41 HMC Transcription Contacts…………………………… 42

4
Section I – Commonly Used Applications Important Web Sites Multiple applications are used to manage clinical and non-clinical tasks. Those with a * below can be accessed via Links and Reports in ORCA. The most used sites are;
ORCA PowerChart Web Access http://orca.medical.washington.edu
Amion (Am I On ): http://amion.com/cgi-bin/ocs?Login=uwmed
Clinical ToolKit * https://home.mcis.washington.edu/teams/eds/toolkit.htm
Communications ToolKit * http://depts.washington.edu/comtools/
Mindscape Web Access * http://mindscape.mcis.washington.edu
My UW: http://www.myuw.washington.edu • Manage Logins and Passwords
• Access to UW employee site
UW Residents: http://uwresidents.com
VA CPRS: https://vhav20csecure.v20.med.va.gov/citrix/metaframeXP/
WEB Email: http://webpine.washington.edu

5
ORCA PowerChart When using web access, click the text “ORCA Power-
chart users can bypass this login…” in the red box to avoid multiple logins.
• ORCA (Online Record of Clinical Activity) is the primary charting system at HMC, UWMC and SCCA for both inpatient and outpatient services.
• The ED and OR do not currently use ORCA but by the end of 2009 UWMC & HMC ED will use ORCA to Triage, Track, and Discharge patients. All other ED charting will be on paper and scanned into ORCA.
• All disciplines document in ORCA and it is the primary site for viewing clinical data of all kinds.
• Rounding: Hand off reports are generated within ORCA.
• Many web links can be found by clicking the Links & Reports icon on the toolbar.
Section II of this booklet provides detailed instructions on how to find and enter data in ORCA. Further information and training is also available online at: http://www.orcaed.washington.edu. For immediate assistance using ORCA call the Helpdesk at 206 543-7012. If you do not require an immediate response, email [email protected].

6
Clinical Assignment Sites - non ORCA Children’s Hospital and Regional Medical Center
• Uses Cerner PowerChart (called CIS) for documenta-tion and order entry. Not linked to UWMC and HMC ORCA PowerChart (also Cerner).
• Education staff at Children’s provides training.
Seattle Veterans Administration Medical Center • Uses CPRS, the VA electronic medical record
• Access from outside VA using the web site
Clinical Toolkit The Clinical Toolkit is available on all medical center desk-tops. It provides quick links to clinical applications, Patient Safety Net, reference materials and other helpful websites for managing employee and student information.
Place the Clinical Toolkit as a shortcut on your home computer for use when you are on call.

7
MINDscape Mindscape is primarily a read only application which imports data from other systems (primarily ORCA) and uniquely or-ganizes the information. It has patient information from HMC, UWMC and SCCA. Most information in Mindscape can easily be found in ORCA. Use Mindscape for:
Echocardiogram & ECG (EKG) results 1. Search patient
2. Click Cardiology
3. Click Echocardiography or EKG
The report will be scanned into ORCA – usually within 24 hours and can be found in Clinical Notes under Diagnos-tics-All Other.
Vascular lab reports 1. Search patient
2. At HMC: Click Vascular
3. At UWMC: Click Radiology and look for “US Ext ART” or “US Ext DPLR”
The report will be scanned into ORCA – usually within 24 hours and can be found in Clinical Notes under Diagnos-tics-All Other.

8
MyUW & Web Email Provides access to many student and employee services including managing benefits, passwords, and email vacation settings. Links to UW and community services, news, weather, etc.
Login and password used are the same as email (UWNetID).
Email (Web) http://webpine.washington.edu Available on all Medical Center desktops There are multiple ways to access email (web-based, secure shell based, desktop email clients). Check out www.washington.edu/computing for more information.

9
PACS PACS workstations display higher resolution radiology images and support more user functionality than the web versions below . Radiology images are also viewable from:
The ORCA PowerChart Toolbar Click HMC or UWMC Radiology Images No second login needed
MINDscape: Click Radiology Click Centricity No second login needed
Clinical Toolkit Click HMC or UWMC GE PACS Enter login and password
24 Hour PACS Workstation and Account Support: IT Services Help Desk: 206 543-7012 or [email protected] PACS Help WebPage: http://depts.washington.edu/pacshelp PACS HMC: https://hmcradweb30.medical.washington.edu/ami/html PACS UWMC: https://uwradweb21.medical.washington.edu/ami/html

10
Patient Safety Net: https://psn.medical.washington.edu The Patient Safety Net icon is available on all Medical Center desktops. It provides access to the institutional incident reporting system for anonymous notification of safety slips, gaps, errors and suggestions for improvement
UW Residents: http://uwresidents.com UW House Staff Association site for UW Residents and Fellows Main page shows date/time/location of next meeting Contains links to many clinical and non-clinical websites

11
Section II – Signing In - ORCA Organizer Using the Organizer in ORCA (Log In Page) There are a number of tools in the Organizer page. Some are the In-Box, Patient List, View Scheduling, Surgery Sched-ule, Rounding (CORES), and Links and Reports.
The Toolbar • The Toolbar can be Customized to rearrange icons and
hide/display options.
• Click on the little grey vertical dots and drag the toolbar to make items visible.
• Click the down arrow to see selections in a drop down box.
ORCA must be closed via the EXIT door icon in order for Toolbar changes to stick.
In-Box Complete saved notes (Add Document type)
1. Double click to open note
2. Right click in document and select Modify
3. Complete note
4. Add names for review/signature
5. Click Submit
6. Close note pane
Saved PowerNotes do not appear in the In-Box. They can be located under Links and Reports on the Toolbar.

12
Sign or Review documents: 1. Double click documents to sign or review
2. Click OK or OK and Next to add your electronic signature
3. Refresh screen to remove the note from the In-Box
Arrows: 1. Open a document
2. Use the green up and down arrows to move quickly to the next document without signing.
Refuse Notes from In-Box 1. Double click document
2. On bottom left, click Refuse
3. Forward to hmcfix or uwmcfix for Review
4. Add a comment to explain why you are refusing
5. Click OK
Results to Endorse
• Lab results associated with your name will appear in Results to Endorse.
• Once you have viewed the result, click OK or OK and Next.

13
Patient Lists Patient Lists can be created based on Service (e.g. Cardiol-ogy) or Location (e.g. 4E, 4SE). These lists are particularly useful for inpatient providers. Patients that are registered through the Registration System (currently Reg/ADT) will appear on these lists. A Custom List can also be created. Patients must be manu-ally added or removed to Custom Lists and are not updated by the Registration System information. Users can add up to 30 active lists, but only 10 Custom Lists. To Add Lists
1. Click on Patient List in the Toolbar
2. Click List Maintenance icon (wrench)
3. Click New in the Modify Patient List window
4. Select the type of list you want and click Next For Medical Service Lists
1. Follow steps 1-3 above selecting Medical Service
2. Select desired service
3. Click Next
4. Set the desired filters (generally Not Discharged and Inpatient, Limited Stay and Observation)
5. To include Pre-Admits select None and None
6. Select the new list in the Available List Pane
7. Click the blue arrow to place it in Active Lists
8. Click OK

14
For Location Lists 1. Follow steps above selecting desired Floor Location
Change Filters on Lists 1. Click on desired list tab
2. Click on the icon (hand and paper) next to the wrench
3. Change desired filters
4. Click OK
Create Custom Lists Custom lists are created and maintained by the person who sets up the list. Patients must be manually added and deleted from Custom Lists. They are viewable only by the creator of the list unless the list is set up as a Proxy list.
1. Click on Patient List
2. Click List Maintenance icon (wrench)
3. Select Custom List and click Next
4. Name the list
5. Set the desired filters
6. Click Finish
7. Select the new list in the Available List Pane
8. Click the blue arrow to place it in Active Lists
9. Click OK

15
Add Patient to the Custom List 1. Click on the desired Custom List
2. Click Add Person icon (person with yellow star)
3. Search by MRN or name (clicking the down arrow gives the option to search by name) and select correct patient and correct encounter
4. Click OK
Encounters are not updated on Custom Lists. The encounter that is added will remain the encounter that will open when the chart is opened from this list.
Or
1. Select the patient from another list (eg service, loca-tion)
2. Right click and select Add to a Patient List
3. Select the Custom List where patient name will appear
4. Refresh screen if patient does not appear on list
Multiple patients can be selected by holding down the Control Key on the Keyboard. They can then be added to the Custom List all at once.
Remove Patients from the Custom List 1. Select the patient
2. Click Remove Patient icon (person with red star)

16
View Scheduling View Scheduling is especially useful for those working in out-patient clinics. View the Clinic or Provider Schedule
1. In Resource box, enter the provider or clinic name. Always type HMC or UW before a clinic name, but not before a provider name (e.g. HMC Adult Medicine)
2. Hit Enter or click binoculars
3. Select the desired choice and click OK
If your name is not found when attempting to look up your schedule, call the HelpDesk and ask to have your schedule added.
Set a Default Resource 1. Click Schedule from the top menu row
2. Select Preferences
3. Select the Generic tab
4. In the Default Resource search for provider or clinic name as above
5. Select desired choice and click OK
Default settings will not be effective until you have logged out of program and logged back in.
To View Weekly or Monthly schedule 1. Click Schedule from the top menu row
2. Select View and choose day, week or month view
Multi day views of large clinics can be very slow to load.

17
Other Useful Tools in View Scheduling
• Click on the down arrow after Date to change the date in order to view a different day’s schedule.
• Click Recent to select previously viewed schedules.
Rounding (CORES) Hand-off reports can be generated based on Service and Teams.
1. Select the Facility, Service, and Team
2. Click Patient List
Once the Patient List loads the Facility and other information will be the Default. The Default can be changed by repeating the steps above.
• Patients must be manually added and deleted from lists.
• Patient information is updated by clicking on the MRN from the Rounding patient list. Be sure to SAVE before Exiting.
• A Patient Chart can be opened by clicking the ORCA icon or the words Open Chart.
• Medications currently entered in the Patient Chart are displayed.
• When printing the Reports or Worksheets, filters can be applied that determine what information is printed.
• Help icons are located throughout Rounding to provide information about how to use features in Rounding (CORES).

18
Links and Reports There are two Links and Reports pages in ORCA
1. On the Toolbar
2. Within a patient chart on the Menu
#1 above is a general page and is not patient specific. #2 above has options specific to the patient chart that is open.
• Links and Reports offers a number of links to other applications.
• Custom Links can be added to customize this page.
• Saved PowerNotes needing completion are listed on this page.
Medication Reconciliation 1. Open the patient chart
2. Click on Links and Reports from the Menu
3. Locate the Med Recon Reports heading
4. Choose the Medication Form that is appropriate
Information about the Medication Reconciliation process can be found on the ORCA Education Website and through Pharmacy.

19
VALID VALID is a resource for looking up any note that has been written by a provider.
1. Click on Links and Reports
2. Under Support Links, click VALID
3. Click on Provider Data Viewing (in lower right cell)
4. Click on ORCA Transcriptions
5. Click Search
Whomever is logged in is the name that will be searched and is the name that appears in the Author - User Name field.
Advanced Functions:
1. Click on Toggle Advanced in order to see more search options:
• A different User Name (log in name) can be placed in the Author - User Name field to search for someone else’s notes
• Dates can be entered in the Date of Service field to limit the information displayed

20
Section III - The Patient Chart in ORCA Opening a Patient Chart
• Patient charts can be opened from a Patient List, Schedule, In-Box or by Patient Search.
• Right click on the patient name to find pop up boxes with options for opening the patient chart to a specific point in the chart.
Search for Patient 1. Enter MRN or Name and hit
Enter or click binoculars (clicking the down arrow gives the option to search by name)
2. Select the correct patient in top half of window and correct patient encounter in bottom half of window
3. Click OK and chart opens
Be sure to select the Encounter in which you provided service to the patient. Billing will look for all documenta-tion linked to a Patient Encounter.
View Recent Charts • Click Recent to see the 5 most recently viewed charts.
• You can have up to 4 patient charts open at the same time.
Menu Items • The Menu lists all of the sections of the patient chart.
• The Menu can be collapsed or “pinned” open by use of the pushpin icon.

21
Alerts Pop ups are set to alert providers about:
• Patient Care Plans.
• Workplace Violence Issues/Care Plans.
• Transfusion/Blood Product Issues.
• Clinical Trial Participants.
• Deceased Alert.
Details about the Alerts can be located by clicking on Alerts Summary from the menu.
Clinical Notes • Clinical Notes contains notes, scanned documents,
and reports.
• “Add” Documents can be written from this location.
• Only the most recent 250 documents are initially dis-played. View more documents by clicking the right facing arrow to the right side of the horizontal, blue bar.
Document Sort
• Use radio buttons on bottom left of screen to sort by Type, Date or Per-formed by, etc.
• Move quickly from note to note using the green arrows below the sort types

22
UW Medicine Notes • Transcript page in Mindscape opens.
• Epic and ORCA notes are visible.
• Click on the Header of a column to sort.
Document Viewer • PowerNotes can be written from this location.
• Viewing filters can be set by clicking the Ellipsis.
• Single click to view a document from the list.
• Double click to open the note to make corrections or modifications to the note.
IVIEW & PowerNote • PowerNotes can be written from this location.
• MD Review band shows recently charted information and some lab results.
• Checkmarks on the MD Review Navigator pane indi-cates recent results or charting.
• Items highlighted in the Navigation pane can be viewed automatically on the Flowsheet pane.
• Items that are NOT highlighted in the Navigation pane must be clicked to be added for viewing on the Flow-sheet pane.
Information about how to add a band to IVIEW can be found on the ORCA Education Website.

23
All Results, 72hr Results, Lab, I&O Results • Information entered/charted in ORCA flows to these
tabs for easy viewing.
• Right click in the blue Search Criteria Bar to change search range.
• Load 500 more results by clicking the right arrow on blue bar.
• The MORE button may light up requiring that you click on it to load more results.
• All Results can take time to load because so much information is displayed.
• Information can be arranged in different ways by click-ing the radio buttons above the blue bar. The default is the Table view. Use Group view to see trends, or List view to read longer pieces of information.
Search for a Specific Piece of Information: 1. Click on the Ellipsis
2. Type the name of the desired item (it must be called by the “ORCA” name to be searchable, i.e. Peripheral Nerve Catheter)
3. Hit Enter on keyboard (do not click OK)
4. Select the desired option and click OK Graph values
1. Click in gray box next to item(s) you wish to graph
2. Click the graph icon

24
Flowsheets
• MD Review is the default Flowsheet.
• Click the down arrow to select additional Flowsheets, i.e. Pain/Chronic Pain Assessment Sheet.
I & O Results
• Daily intake, output, net and daily weight.
• 24 hour, 10 day, 30 day, and length of stay totals.
• Weight and Height for Medication Calculation, Dubois BSA and Predicted Body Weight.
IO Review tab is not a reliable tool for tracking medica-tions. Only fluid volumes are displayed, not dose history.
Summary Options Summary Menu items import and organize recent information charted in other areas of the patient chart. Clicking on one of the Summary items is a quick way to find information. Chart Summary
• Reviews Vitals (last 24 hrs), Labs, Allergies, Active meds, Alerts, Precautions and other recent charting.
Status Summary
• Reason for admission, Past Medical & Surgical History.
• Events and Procedures History.
• Legal Next of Kin (always determined by Social Work).
• Precautions, Diet.
• Psych alerts and privilege levels.

25
Plan Summary
• Discharge planning info from Rehab Therapies, Social Work, Nutrition, Spiritual Care, Nursing and Others.
Med Profile • Current medications are listed for admitted patients.
• A folder can be opened by clicking on
• Home medications may be listed here if entered by a physician at HMC using EasyScript.
Many HMC Clinics use EasyScript as a way to write and print prescriptions. EasyScript training can be found on the ORCA Education Web Site as a Web Based Training Module.
Med Admin Sum...
• Review the dosing history of the medications given for a time period.
• Medications that were given are in Yellow.
• Medications that are overdue are in Red.
• Medications that are due are in Gray.
• Time View is the Default.
• To review medications by Therapeutic Class:
1. Click the arrow to the left of the Search Criteria Bar
2. Click the Therapeutic Class View Band
+

26
Section IV – Writing Notes in ORCA • There are two ways to write notes in ORCA:
Add Document and PowerNote.
• Billing uses notes linked to an Encounter (the time, date and location in which service was provided) to determine the patient fee.
• The correct document Type must be selected so that the note is filed in the correct folder in Clinical Notes
Selecting the Correct Encounter Opening a patient chart and writing a note for the correct date/time DOES NOT automatically select the correct Encounter (visit).
• Patient charts can be opened in many ways.
• Always confirm that chart is opened to correct encounter.
• If opening a patient chart by MRN or Name, single click on the correct Encounter date/location from the bottom 1/2 of the window before opening the chart.
• Check Location: in colored Demographic Banner to assure chart is opened to desired visit date/location in which service was provided.
• If the Encounter needs to be changed, click Location, double click the desired encounter, click Yes, and OK.

27
Selecting the Correct Document Type When signing either an Add Document or PowerNote you will need to choose the correct document Type (folder that dis-plays in Clinical Notes. The correct document Type is not automatically selected.
Add Document Customizing the Document Type List:
• When signing an Add Document the complete list of Document Types is available.
• A customized list can be created to shorten the options to make selection easier.
• All Add Documents can be found in Clinical Notes once Submitted or Signed.
1. Open patient chart
2. Select Clinical Notes from the Menu
3. From the top Toolbar, select Documents
4. Select Options from the drop down list
5. Default Document Type should be <none>
6. Click (select) the desired Type from the Custom Type List and click on the SINGLE arrow to move it over to Personal Document Type List
7. Click OK
8. Close the patient chart and reopen it to “set” the changes
If you select the double arrow, the entire list moves over.

28
Write a note using Add Document 1. Choose Clinical Notes from the Menu
2. Click on the Add icon
3. Select the correct Document Type using down arrow (the folder this note should be filed under in Clinical Notes
4. Add a Subject Line (brief description of the note)
5. Click Modify to add names for Sign (signature) or CC/Review
6. Click on the Template (Rubber Stamp) icon to add a template and choose Insert
7. Complete the note, deleting empty or unneeded text
8. Submit or Save
Saved Add Documents will appear in the In-Box Saved Documents folder. They are not visible to anyone except the author and are not part of the medical record until completed and Signed/Submitted.
• Smart Templates are preceded by a * and import information from other areas of ORCA.
• Free text notes can be written in Add Document.
• More than one Template selection can be added to a note (place the cursor where the template should be inserted).
• Choosing Submit means Signing the document.
• The F3 key on the Keyboard can be used to move through the underscores on the Template.

29
Modify Add Documents
• Once Submitted, a note can be only be edited while it is in Preliminary status. Once it has been cosigned by an attending, modifications will be limited to Addendums and Strike Through.
• Notes that are Preliminary (not Final) can be fully modified.
• Notes with the header *Final Report* can only have an Addendum added.
1. Find the note in Clinical Notes
2. Right click anywhere inside the note and select Modify from the drop down list
3. If the note is Preliminary: change note as needed
4. If the note is Final: highlight incorrect text and click the Strike Through Selected Text icon (strike through will show in final document). Write an Addendum at the end of note (an Addendum must be added before signing).
5. Additional providers can be added to receive the note by selecting the Modify button

30
PowerNote PowerNote is a note with a template that guides documentation. PowerNote is not a free text note but there are areas in the note where free text can be added. Customizing the Document Type List:
• When signing a PowerNote the complete list of Document Types is available.
• A customized list can be created to shorten the options to make selection easier.
• All PowerNotes can be found in Clinical Notes once Submitted or Signed.
1. Open patient chart
2. Select IVIEW & PowerNote (or Document Viewer) from the Menu
3. From IVIEW, open a PowerNote by clicking
4. From the Toolbar at the top of the screen, select View
5. Select Customize from the drop down list
6. Select the Document Types tab
7. Uncheck Display last document type used as default
8. Default NoteType should be <None>
9. Default List Type should be Personal Note Type List
10. Click on the Type that is needed for the Custom Type list and click on the SINGLE arrow to move it over to Personal Document Type List
11. Click OK

31
Close the open PowerNote 1. From the top Toolbar, select Documentation
2. Select Close Note from the drop down list
Using the Catalog to Locate Templates designed for specific Services
1. Open patient chart
2. Select IVIEW & PowerNote (or Document Viewer) from the Menu
3. Open a PowerNote by clicking the manila folder or for Document Viewer
4. Choose the Catalog tab
5. Click the Down Arrow in the search box after Catalog
6. Select the desired Service
7. Hold down the Control key on the keyboard to select the note templates to be added to the Favorites tab
8. Click the Add to Favorites button
9. Click on the Favorites tab
Blank templates are stored under the Favorites tab and can be used whenever PowerNote is opened. Other templates can be added to Favorites individually.

32
Write a note using PowerNote 1. Choose IVIEW & PowerNote (or Document Viewer)
from the Menu
2. Open a PowerNote by clicking the manila folder or for Document Viewer
3. In the Encounter Pathway tab, search for the desired note template
4. Double click on the desired note template to open it
• To see all notes leave Search: blank and click binoculars.
• To add the template to the Favorites tab, single click on the note and click Add to Favorites. Note template is then stored in the Favorites tab.
• All PowerNotes can be found in the Existing tab.
• Saved PowerNotes notes show as Active and can be corrected or completed from this location.
• A list of Saved PowerNotes can be found in the Links and Reports page (they do not go to the In-Box).
For a PowerNote web based training module, please go to the ORCA Education website under PHYSICIAN EDUCATION. The ORCA Education link can be found in Links and Reports or at http:www.orcaed.washington.edu/

33
Using the PowerNote Template
• The Navigator pane on the left shows the note sections.
• The View pane on the right is where the note is written.
• When <Hide Structure> or <Add Structure> is available in a section of the note, template items are available.
• When <Hide Structure> or <Add Structure> is not available in a section of the note, free text can be entered.
• Clicking on text will select it and BOLD the words. Bolded words will show in the note.
• If bold text is clicked again it unbolds and is removed.
In some cases a 2nd click may put a line through a symptom. Final note will then read “denies symptom.” 3rd click clears the text.
• Clicking on Free Text or Other opens a free text box.
• Free Text/Other boxes can be enlarged by dragging a corner to make it bigger. This new size will be the new default for that box.
• If an item or text is accidentally erased, click on the Undo icon to get the text back.
• To preview the note, click the icon on the right upper corner of the note screen.
• To continue charting, click the icon again.

34
Save a PowerNote 1. Click the Save icon to save note for later
completion
• Reminders about saved PowerNotes can be found on the Links and Reports page.
• Saved PowerNotes can be found in the Existing tab and show as Active.
Saved PowerNotes are not visible to anyone except the author and are not part of the medical record until completed and Signed.
Sign or Save a PowerNote 1. Click the Sign icon to sign a PowerNote
2. Choose the correct Document Type (folder in Clinical Notes)
3. Check Request Endorsement to forward the note for Signature or Review
4. Click under the word Endorser to search names
5. Click under the word Type to select Sign or Review
6. Click OK to sign the note
Find a Saved PowerNote
• A list of Saved PowerNotes can be found on the Links are Reports page.

35
Complete a Saved PowerNote 1. Click on the MRN showing in Links and Reports
2. Click on IVIEW & PowerNote from the Menu
3. Click the Open icon (manila folder)
4. Click Existing tab
5. Limit viewable notes by clicking Unsigned notes only or My notes only (Unsigned notes will have Active status)
6. Choose the All Encounters button if the note is not visible
7. Double click note to open the note for completion
8. Sign
Correct a signed PowerNote 1. Open the patient chart
2. Click on IVIEW & PowerNote from the Menu
3. Click the Open icon (manila folder)
4. Click Existing tab
5. Limit viewable notes by clicking My notes only
6. Choose the All Encounters button if the note is not visible
7. Double click note to open the note for correction
8. Sign
Signed notes can also be Corrected from Clinical Notes. Right click in the note and choose Correct. Selecting Modify will allow only an addendum to be added.

36
Patient Results Letter • This process allows providers to create a Results letter
using PowerNote or Add Document.
• The letter is automatically mailed to the patient by Patient Data Services on letterhead and in a patient friendly format.
• Choosing the correct Document Type (Letter – Mail to Patient) is the only way to automatically generate the mailing.
• Writing a Patient Results Letter using PowerNote provides a way to insert labs easily into the note.
PowerNote 1. Open PowerNote and search for the Patient Results
Letter template in the Encounter Pathway tab
2. An outline will appear with a template for the letter
3. Click on each section of the outline to add specific information
4. Change Document Type to Letter – Mail to Patient
5. Click on Sign icon on toolbar
Add Document
• Open Add Document and choose Letter Mail to Patient as the Type
• Write the letter or use AutoText to insert a template for the note.
• Click on the Rubber Stamp (template) icon to view other options.

37
Creating Autotext • Autotext allows the user to easily add commonly used
text of any length into Add Document or a PowerNote.
• When a note is open click the Manage Autotext icon.
• Create an abbreviation which will be recognizable to you. The recommendation is to start each Autotext with a “.” (period).
• Enter a description.
• Click Add Text…
• Enter text in Formatted Text Entry box exactly as it should appear in the document and click OK.
• Use the underscore _ in places where the (using F3 function) can assist movement through the note.
• Click Create and Close
• When “.” is typed in a document, the dropdown list of Autotext choices displays
• Double click the desired auto text to insert in note

38
Section V - Documentation Guidelines Dictation There is an institution wide mandate to decrease dictation costs. Please follow these guidelines:
• OK to dictate Complex Discharge Summaries and Operative Reports.
• Use ORCA Powerchart note entry for all notes on non-complicated patients.
• Check with the Attending or Chief Resident for Dictation standards for your Service.
• Clear, concise dictation is appreciated.
• Minimize background noise.
Loud noises such as coughing can be painful to the person transcribing.
Note Writing Guidelines Co-signature Requirements
• Requirements may differ from service to service – check with the Attending or Chief Resident for your Service.

39
Discharge Summaries – 5 Critical C’s 1. Correct Encounter and Service Date – the chart is not
complete if the discharge summary is not attached to the specific encounter.
2. Correct Document Type – always use Discharge Sum-mary.
3. Co-Signature – Add the appropriate Attending as a co-signer on the document .
4. CC Recipients – Called Reviewers in ORCA. Always add the referring physician as a Reviewer.
5. Complete – Discharge summaries as soon as possible. Unsigned discharge summaries cannot be viewed by other providers.
Consequences if not followed:
• Attending will receive Anticipated Document notices in ORCA In-box stating that he/she has incomplete patient records.
• Billing and release of information may be delayed. Required Elements of the Discharge Summary
1. Date of admission
2. Date of Discharge
3. Service
4. Admission Diagnosis (no abbreviations)
5. Final & Secondary Diagnoses (no abbreviations )
6. List Consults requested

40
7. Operation/Surgeries or procedures
8. Reason for admission and brief history
9. Admission medications
10. Allergies
11. Past Medical History
12. Family History
13. Social History
14. Physical Exam
15. Labs at discharge
16. Radiology studies
17. Hospital course by problem
18. Disposition and/or follow-up required
19. Medications at discharge
20. Action Plan
21. Copies to referring providers
Interim Summaries must be copied and pasted into a Discharge Summary note and updated.

41
Errors in Notes The ITS Help Desk should be contacted for critical note errors such as the ones listed below:
• on the incorrect patient.
• on the incorrect encounter.
• with the incorrect service date.
• with the incorrect document type. Send detailed information (e.g. patient name, MRN, date of service, specific nature of problem) to [email protected] or call the Helpdesk at 543-7012. HIM staff will do one of the following:
• Correct the existing note (for simple notes).
• In-error the note and re-enter it correctly. In-errored notes are marked in ORCA with an IN ERROR status, and are not removed/deleted from the chart but may not be visible depending on user settings.
• Contact and work with the user if necessary.
ITS Help Desk Contact Information Phone: 543-7012 E-mail: [email protected]

42
HMC Transcription Contacts Main Desk 206-744-9009 Grace Bergo, Supervisor 206-744-9031 Denise Bendickson, HIM Analyst 206-744-9033 Greg Hammock, Manager 206-744-9032
UWMC & SCCA Transcription Services Contacts Main Desk 206-598-6175 Jeanne Miele, Supervisor 206-598-1922 Kathy Wong, Manager 206-598-1929 Erick Blandin, HIM Analyst 206-598-3590