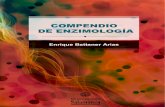Compendio de Autocad
-
Upload
patrickaronlevanoalvarez -
Category
Documents
-
view
10 -
download
0
description
Transcript of Compendio de Autocad
COMPENDIO DE AUTOCAD 2015 Para estudiantes de ciencias e IngenieriaCOMPENDIO DE AUTOCAD 2015Para estudiantes de ciencias e ingenieria
CAPITULO I: INICIANDO AUTOCAD
1.1. EJECUTANDO AUTOCAD 2015El inicio de la aplicacin puede hacerse desde el escritorio, a travs del acceso directo del programa. Haga doble clic al acceso directo ubicado en el escritorio de su pantalla:O puede cargar desde el men de inicio > todos los programas > Autodesk > AutoCAD 2015 Espaol: 2. 3. 4. 5. 6. 7. 8. 9. 10. 11. Figura N 0112. 1.2. ENTORNO DE PROGRAMA:Al ejecutar el programa nos muestra un contorno de opciones de las cuales tomaremos en cuenta los siguientes pasos para obtener un dibujo con caractersticas adecuadas para nuestro proyecto.1) Tener en cuenta que la informacin que nos brinda Autocad 2015 debe estar en la seccin de CREAR.2) Hacer Clic en plantillas el cual tiene una seal de flecha hacia abajo del cuadro Iniciar Dibujo.3) Seleccionamos la plantilla acadiso.dwt
Figura N 02
BARRA DE TITULOA continuacin se nos presenta el rea de trabajo de Autocad 2015 o llamado tambin interfaz del usuario con sus herramientas:
Figura N 03
1. COMANDO DE ACCESOS RAPIDOS (Quick Access Toolbar) :Nos muestra una cinta de comandos de accesos rpidos, En las cuales AutoCAD nos da la posibilidad de adicionar los comandos.1) Nuevo: Abre una nueva plantilla de dibujo.2) Figura N 04Abrir: Abre archivos de dibujo existentes. 3) Guardar: Guarda el archivo de dibujo actual de forma rpida.4) Guardar como: Guarda el archivo de dibujo actual dndole una ruta de ubicacin.5) Trazar: imprime en una impresora, trazador o archivo.6) Deshacer: Deshace la ltima accin realizada.7) Rehacer: Revierte la ltima accin del Undo.8) Esta opcin despliega un listado de herramientas que pueden habilitarse de acuerdo a la necesidad del usuario las marcadas significan habilitadas.
2. Figura N 05BARRA DE TTULO: Muestra la versin de AutoCAD y el nombre del archivo activo.
3. Figura N 06INFOCENTER: Herramienta que optimiza la consulta de ayuda.
4. Figura N 07BOTONES DE TTULO: Sirven para minimizar, restaurar, maximizar y cerrar la ventana.5. CINTA DE OPCIONES: tambin conocido como RIBBON
Figura N 08
En la parte superior se present varias ficha (con sus respectivos nombres: Inicio, Insercin, Anotar, Paramtrico, Vista, Administrar, Salida, Complementos, Autodesk 360, BIM 360 y Aplicaciones destacadas) cada ficha presenta un conjunto de herramientas especficas, en la parte intermedia se presentan las herramientas que corresponden a cada ficha, pero adems de acuerdo a su funcin estn sub divididas en paneles, en la parte inferior se muestran los nombres de los paneles (por ejemplo, Dibujo, Modificar, Anotacin, Capas, etc.) con una flecha que al hacer clic sobre ellas, muestra ms herramientas.
Figura N 096. BARRA DE MENUSA travs de este elemento podemos acceder a los comandos de AutoCAD de la misma manera que en el resto de aplicaciones Windows
Figura N 107. CURSOR
Figura N 11Es una herramienta que nos permite realizar mltiples aplicaciones del AutoCAD, con esta herramienta podemos seleccionar objetos, acceder a los mltiples comandos del AutoCAD, etc.8. REA DE TRABAJOEs la parte extensa del entorno y est destinada para la realizacin del dibujo, se representarn vectorialmente todos los elementos de dibujo del trabajo que se est realizando.9. SISTEMA DE COORDENADAS
Figura N 12(Sistema de Coordenadas Personalizadas: SCP) es el que nos va a representar la ubicacin de los ejes X, Y, Z en nuestro dibujo, este smbolo varia de acuerdo al sistema de coordenadas, es fundamental para el trabajo en tres dimensiones.
10. LNEA DE COMANDOS
Figura N 13Conocida como una ventana de texto en la que se ingresa los comandase de AutoCAD desde el teclado y que sirve tambin para que AutoCAD nos pida informacin sobre datos o acciones.
11. BARRA DE ESTADOEste elemento muestra las coordenadas de la posicin actual del cursor (lado izquierdo) y tambin una serie de botones auxiliares est ubicada en la parte inferior de la interfaz.
Figura N 14
12. PESTAAS DE PRESENTACIONES Y BARRA DE DESPLAZAMIENTODenominada as a unas pequeas fichas ubicadas en la parte inferior, que nos permite seleccionar el rea de trabajo donde estamos creando nuestro modelo y las presentaciones, en las cuales se prepara el dibujo con todas las caractersticas para la impresin, se pueden tener tantas como sean necesarias.
Figura N 15
1.3. COORDENADASPara localizar los puntos al crear objetos se pueden utilizar coordenadas cartesianas rectangulares, tanto absolutas como relativas. As como tambin coordenadas polares, tanto absolutas como relativas1.4. COORDENADAS ABSOLUTAS CARTESIANAS (X,Y)Las coordenadas cartesianas absolutas (X, Y) se basan en el origen UCS (0,0), que corresponde a la interseccin de los ejes X e Y siendo X la posicin del eje X e Y la posicin del eje Y.En el siguiente ejemplo se dibuja una lnea que empieza en un valor de X -3, un valor de Y 2 y un punto final de 5,3 introduzca lo siguiente en la lnea de comandos:
Nota: El smbolo significa que se deber presionar la tecla ENTER
Command: LINE Specify first point: -3, 2Specify next point or [Undo]: 5, 3
Figura N 16
1.5. COORDENADAS RELATIVAS CARTESIANAS ( @X,Y )Las coordenadas relativas se basan en el ltimo punto ingresado. Utilice coordenadas relativas cuando conozca la ubicacin de un punto en relacin con el punto anterior.Para indicar coordenadas relativas, preceda los valores de coordenadas con una arroba @. Por ejemplo al introducir @3,4, se determina un punto a 3 unidades en el eje X y a 4 unidades en el eje Y, desde el ltimo punto designado.En el siguiente ejemplo se dibuja los lados de un tringulo.Command: LINE Desde el punto P1: -2,1 (coordenada absoluta)Hasta el punto P2: @5,0Hasta el punto P3: @0,3
Figura N 17Hasta el punto P1: @-5,-3
NOTA: al omitir la coordenada Z, se asume que es cero y que se est trabajando en dos dimensiones (2D).
1.6. COORDENADAS POLARES ABSOLUTAS (Distancia < Angulo)Las coordenadas polares absolutas se basan en el origen UCS (0,0), que corresponde a la interseccin de los ejes X e Y. se utilizan cuando se conocen las coordenadas precisas de distancia y ngulo del punto.NOTA: Con la la entrada dinmica, podr definir las coordenadas absolutas mediante el prefijo # (Alt+35). Por ejemplo, al introducir # 3 < 45, se define un punto a 3 unidades desde el origen en un ngulo de 45 desde el eje X. el siguiente ejemplo ilustra dos lneas dibujadas con coordenadas polares absolutas utilizadas el valor por defecto de direccin del ngulo. Introduzca lo siguiente en la lnea de comandos.
Figura N 18Command: LINESpecify first point: 0,0 (desde el punto)Specify next point or [Undo]: 4