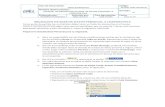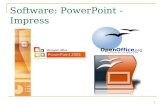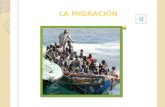Comparacion migracion aoo_libo
description
Transcript of Comparacion migracion aoo_libo
Guía de migración
Capítulo 11 Introducción:
Migrar a OpenOffice.org desde otros paquetes
ofimáticos
OpenOffice.org
Derechos de autor
Este documento está protegido por los derechos de autor de sus contribuyentes,
mencionados en la sección titulada Autores. Puede distribuirlo y/o modificarlo bajo los
términos de la Licencia Pública General (General Public License - GNU), versión 2 o
posterior (http://www.gnu.org/licenses/gpl.html) o la Licencia de Atribuciones de
Creativos Comunes (Creative Commons Attribution License) versión 2.5 o posteriores
(http://creativecommons.org/licencias/por/2.5/).
Todas las marcas mencionadas en esta guía pertenecen a sus propietarios legítimos.
Autores
Ian Laurenson
Jean Hollis Weber
Agnes Belzunce
Traductores
Juan Carrera
Editores
[Nombre del editor]
Reconocimientos
Partes de este capítulo se han tomado del capítulo 1, “¿Que es OpenOffcie.org?”, de la
guía de comienzo, que fue escrita por Thomas Astleitner, Richard Barnes, Daniel Carrera,
Alan Madden, Iain Roberts y Janet M. Swisher, ademas de los tres autores nombrados
anteriormente.
Realimentación
Mantenedor: Juan Carrera
Por favor dirija cualquier comentario o sugerencia sobre este documento a:
Fecha de publicación y versión del software
Publicado el 12 de Mayo de 2008. Basado en OpenOffice.org 2.3
Puede descargar una versión editable de este documento desde:
http://oooauthors.org/es/
Contenidos
Contenidos
Derechos de autor..................................................................................................................ii
Autores..................................................................................................................................ii
Traductores............................................................................................................................ii
Editores..................................................................................................................................ii
Reconocimientos...................................................................................................................ii
Realimentación......................................................................................................................ii
Fecha de publicación y versión del software.........................................................................ii
¿Que es OpenOffice.org?...........................................................................................................1
Writer (procesador de textos)............................................................................................1
Calc (hoja de cálculo).......................................................................................................1
Impress (presentaciones gráficas).....................................................................................1
Draw (gráficos vectoriales)...............................................................................................1
Base (base de datos)..........................................................................................................2
Math (editor de fórmulas).................................................................................................2
¿Cuales son las ventajas de OpenOffice.org?.............................................................................3
¿A que es comparable OpenOffice.org?.....................................................................................4
Características........................................................................................................................4
Estilos y formato...............................................................................................................4
Interoperabilidad...............................................................................................................4
Programabilidad................................................................................................................5
Seguridad..........................................................................................................................6
Nuevas características en la versión 2....................................................................................6
¿Cuales son los requisitos mínimos?..........................................................................................8
¿Cómo conseguir el software?....................................................................................................8
¿Cómo instalar OpenOffice.org?................................................................................................9
¿Cómo obtener soporte?.............................................................................................................9
Soporte gratuito en línea......................................................................................................10
Soporte y formación de pago...............................................................................................10
Otros recursos y añadidos....................................................................................................11
¿Que más necesito para la migración inicial?...........................................................................11
Introducción i
Contenidos
Compartir archivos...............................................................................................................11
¿Cómo importo otros archivos usados en Microsoft Office?..............................................11
¿Qué cambios necesito hacer en mi forma de trabajar?............................................................11
¿Que diferencias generales de uso hay entre Microsoft Office y OpenOffice.org?.............11
¿Qué diferencias de uso específicas hay entre Word y Writer?...........................................12
¿Qué diferencias de uso específicas hay entre Excel y Calc?..............................................12
¿Qué diferencias de uso específicas hay entre PowerPoint y Impress?...............................12
¿Cómo puedo cambiar OpenOffice.org para conseguir que funcione aun más del modo que
yo trabajaba en Microsoft Office?.......................................................................................12
¿Cómo uso el editor de objetos matemáticos (el equivalente de OpenOffice.org al editor de
ecuaciones)?.........................................................................................................................12
¿Que hay acerca de la funcionalidad de base de datos?.......................................................12
¿Hay un equivalente a WordArt?.........................................................................................12
¿Cuales son los puntos a tratar cuando se migra desde WordPerfect a Writer?.......................12
¿Puedo abrir los archivos de WordPerfect en OOo?............................................................12
¿Que macros están disponibles para conseguir que Writer funcione como WordPerfect?. .13
Revelar códigos...............................................................................................................13
Sangría francesa..............................................................................................................13
¿Cómo se licencia OpenOffice.org?.........................................................................................13
¿Qué es “código abierto”?........................................................................................................13
Introducción ii
¿Que es OpenOffice.org?
¿Que es OpenOffice.org?
OpenOffice.org (OOo) es una suite ofimática (conjunto de programas de oficina)
disponible libremente y de funcionalidades completas.
Writer (procesador de textos)
Writer es una herramienta rica en funcionalidades para crear cartas, libros,
informes, boletines de noticias, folletos y otros documentos. Se pueden insertar
gráficos y objetos desde otros componentes en los documentos de Writer. Writer
puede exportar ficheros a HTML, XHTML, XML, al formato de documento
portable de Adobe (PDF) y a varias versiones de fichero de Microsoft Word.
También conecta con su cliente de correo.
Calc (hoja de cálculo)
Calc tiene todas las funcionalidades de análisis avanzado, gráficos y de ayuda a
la decisión que se esperan en una hoja de cálculo avanzada. Incluye más de 300
funciones para realizar operaciones financieras, estadísticas y matemáticas entre
otras. El gestor de escenarios proporciona análisis del tipo “¿que pasaría si..?”.
Calc genera gráficos 2-D y 3-D, que pueden integrarse en otros documentos de
OOo. También puede abrir y trabajar con libros de Microsoft Excel y guardarlos
en el formato de Excel. Calc puede exportar hojas de cálculo a formato PDF y
HTML.
Impress (presentaciones gráficas)
Impress proporciona todas las herramientas comunes de presentación
multimedia, como efectos especiales, animaciones y herramientas de dibujo.
Se integra con las funcionalidades gráficas avanzadas de los componentes
Draw y Math. Los pases de diapositivas pueden ser mejorados tanto con los
efectos especiales de texto de Fontwork como con secuencias de audio y
video. Impress es compatible con el formato de archivo de Microsoft
PowerPoint, y puede guardar su trabajo en numerosos formatos gráficos,
incluyendo Macromedia Flash (SWF).
Draw (gráficos vectoriales)
Draw es una herramienta de dibujo vectorial que puede producir desde
diagramas simples o diagramas de flujo hasta ilustraciones en 3D. Su
funcionalidad de conectores inteligentes le permite definir sus propios puntos de
conexión. Puede usar Draw para crear dibujos que pueden ser utilizados en
cualquiera de los otros componentes de OOo, y puede crear su propia imagen
prediseñada (clipart) y añadirla a la galería. Draw puede importar gráficos desde
muchos formatos habituales y guardarlos en más de 20 formatos, incluyendo
PNG, HTML, PDF y Flash.
Introducción 1
¿Que es OpenOffice.org?
Base (base de datos)
Base ofrece herramientas para el trabajo diario con bases de datos en un interfaz
sencillo. Puede crear y editar formularios, informes, consultas, tablas, vistas y
relaciones, de forma que gestionar una base de datos conectada es más o menos
lo mismo que en otras aplicaciones de bases de datos habituales. Base
proporciona muchas funcionalidades nuevas, como la de analizar y editar
relaciones mediante una vista de diagrama. Base integra HSQLDB como su
motor de bases de datos relacional por defecto. También puede utilizar dBASE,
Microsoft Access, MySQL u Oracle, o cualquier base de datos que cumpla con
ODBC o JDBC. Base también tiene soporte para un subconjunto del lenguaje
SQL ANSI-92.
Math (editor de fórmulas)
Math es el editor de fórmulas o ecuaciones de OOo. Puede utilizarse para crear
ecuaciones complejas que incluyan símbolos no disponibles en los juegos
tipográficos estándar. Aunque se utiliza principalmente para crear fórmulas
desde otros programas, como Writer o Impress, Math puede ser usado como
herramienta independiente. Puede guardar la fórmulas en el formato del
lenguaje de marcas matemático estándar (MathML) para su inclusión en
páginas web u otros documentos que no hayan sido creados por OOo.
Introducción 2
¿Cuales son las ventajas de OpenOffice.org?
¿Cuales son las ventajas de OpenOffice.org?
Estas son algunas de las ventajas de OpenOffice.org sobre otros paquetes ofimáticos:
� No hay coste de licencias. OOo es libre ara que cualquiera lo use y lo distribuya
sin coste alguno. Muchas funcionalidades disponibles como extensiones de pago en
otros paquetes (como exportar a PDF) son gratuitos en OOo. No hay costes ocultos
ahora ni en el futuro.
� Código abierto. Usted puede distribuir, copiar y modificar el programa tanto como
desee, de acuerdo con cualquiera de las licencias de código abierto de OOo.
� Multi-plataforma. OOo 2.0 funciona sobre varias arquitecturas de máquina y
sobre múltiples sistemas operativos, como Microsoft Windows, Mac OS X, GNU/
Linux y Sun Solaris.
� Extenso soporte de idiomas. El interfaz de usuario de OOo está disponible en más
de 60 idiomas y el proyecto OOo proporciona corrección ortográfica, lingüística o
tesauro para más de 90 idiomas y dialectos. OOo también proporciona soporte
tanto para idiomas de distribución compleja del texto (CTL) como para idiomas
con distribución de derecha a izquierda (RTL) (como el hindú, el hebreo o el
árabe).
� Interfaz de usuario consistente. Todos los componentes tienen una apariencia
similar, haciendo que sean fáciles de usar y dominar.
� Integración. Los componentes de OpenOffice.org están bien integrados uno con
otro.
� Todos los componentes comparten un corrector ortográfico común y otras
herramientas, que son usadas de forma consistente en todo el paquete. Por
ejemplo, las herramientas de dibujo disponibles en Writer también se
encuentran en Calc, con versiones similares pero mejoradas en Impress y Draw.
� No es necesario saber con que aplicación se creó un documento concreto (por
ejemplo, puede abrir un archivo de Draw desde Writer).
� Granularidad. Normalmente, si se cambia una opción afecta a todos los
componentes. Sin embargo las opciones pueden ser configuradas a nivel de
componente o incluso a nivel de documento.
� Compatibilidad de archivos. OOo incluye la posibilidad de exportar a PDF y
Flash, así como soporte para abrir y guardar archivos en múltiples formatos
habituales, incluidos Microsoft Office, HTML, XML, WordPerfect y Lotus 123.
� Independencia de proveedor. OOo 2.x utiliza OpenDocument, un formato de
archivo XML (eXtensible Markup Language) desarrollado como un estándar de la
industria por OASIS (Organization for the Advancement of Structured Information
Standards) y aprobado el 30 de Noviembre de 2006 como estándar ISO 26300.
Estos archivos pueden ser fácilmente descomprimidos y leídos con cualquier editor
de textos, su estructura es abierta y pública, y otros fabricantes de software lo han
adoptado como formato por defecto o lo soportan.
Introducción 3
¿Cuales son las ventajas de OpenOffice.org?
� Usted tiene voz. Las mejoras, corrección de errores y las fechas de publicación se
gestionan desde la comunidad. Usted se puede unir a la comunidad e influir sobre
la evolución del producto que utiliza.
Puede obtener más información acerca de OpenOffice.org, sus objetivos, historia,
licencias y otra información corporativa en: http://www.openoffice.org/about.html
(inglés) o en http://es.openoffice.org/index.html
¿A que es comparable OpenOffice.org?
OpenOffice.org puede igualar y superar las funcionalidades ofrecidas por los paquetes
ofimáticos de la competencia. La siguiente tabla lista los componentes principales de
OOo y los compara con sus equivalentes en dos suites ofimáticas líderes, Microsoft
Office 2003 (MSO) y WordPerfect Office X3 (WP).
Función OOo MSO WP
Procesador de textos Writer Word® WordPerfect® X3
Hoja de cálculo Calc Excel® Quattro Pro® X3
Gráficos vectoriales Draw no no
Presentaciones gráficas Impress PowerPoint® Presentations™ X3
Base de datos Base Access® 1 Paradox® 2
Editor de ecuaciones o
fórmulas
Math Sí no
1 Solo en versión profesional.2 Sólo en ediciones profesional y Estudiante y profesor.
Características
Las siguientes tablas listan algunas características de OpenOffice.org importantes y las
comparan con dos suites ofimáticas líderes, Microsoft Office 2003 (MSO) y WordPerfect
X3 (WP).
Estilos y formato
Característica OOo MSO WP
Navegador Sí limitado1 no
Ventana de estilo y formato Sí Sí no
Soporte de teclado para estilos de párrafo Sí Sí no
Soporte para estilos de página, marco y listas Sí no no
Completado de palabras Sí Solo Excel no
Módulos ortográficos y correctores 70+ 50+2 25
Herramientas para formulas o ecuaciones Sí Sí no
1 La “vista de esquema” de Word ofrece algunas de las funciones del navegador de OOo.
Introducción 4
¿A que es comparable OpenOffice.org?
2 Requiere un licencia adicional para el Paquete de interfaz de usuario multilenguaje.
Interoperabilidad
Característica OOo MSO WP
Exportación a PDF Sí Sí1 Sí
Exportación a Flash (.swf) Sí no Sí
Exportación a XML Sí Sí Sí
Formato XML OpenDocument Sí no no
Importa/Exporta archivos Microsoft
Office Sí Sí Sí
Importa archivos WordPerfect Sí Sí Sí
Importa archivos Lotus 123 Sí Sí Sí
Conexión con bases de datos externas
(MySQL, Oracle, Access, etc.)Sí Sí Sí
Lenguajes disponibles (traducciones) 60+ 35+ 30
Sistemas operativos soportados Windows, Mac
OS X, Linux,
Solaris
Sólo
Windows2
Sólo
Windows
Soporte a lenguajes Unicode Sí Sí no
1 Requiere software de terceros adicional, como PDF Writer o PDF Converter.2 Microsoft Office para Mac no es comparable en características a Microsoft Office 2003.
Programabilidad
Las macros son programas que automatizan tareas y pueden incorporarse a un
documento. La siguiente tabla lista los lenguajes de programación disponible para el
desarrollo de macros en cada suite ofimática.
Lenguaje OOo MSO WP
Lenguaje derivado de Basic OpenBasic VBA VBA
Beanshell Sí no no
Java Sí no no
JavaScript Sí no no
Python Sí no no
Más allá de simples macros, algunas suites ofimáticas pueden ser ampliadas para incluir
nuevas funcionalidades. Esta capacidad normalmente se lleva a cabo mediante
extensiones. En el caso de OpenOffice.org, también se puede llevar a cabo mediante
cambios en el código fuente.
Introducción 5
¿A que es comparable OpenOffice.org?
Característica OOo MSO WP
C y C++ Sí Sí Sí
Java Sí no no
Python Sí no no
¡Código fuente disponible! Sí no no
Seguridad
Característica OOo MSO WP
Firma digital yes yes yes
Cifrado fuerte yes yes yes
Rutas seguras para la ejecución de macros yes yes no
Nuevas características en la versión 2
OpenOffice.org 2.x incorpora cientos de mejoras y nuevas características. Aquí están
algunas de las principales mejoras.
� Instalación simplificada. Las instalaciones se realizan mediante instaladores
nativos en cada plataforma, eliminando la necesidad de usar opciones de línea de
comandos para las instalaciones multiusario. También se puede especificar que
versión de Java (si se usa) se quiere que utilice OOo desde el interfaz de
instalación.
� Nuevo componente de base de datos. En el nuevo componente independiente para
bases de datos, se pueden crear formularios, informes, consultas, tablas, vistas y
relaciones. OOo incluye ahora HSQLDB (si Java está disponible), un motor de
bases de datos relacional ligero y rápido que soporta un subconjunto de ANSI-92
SQL, junto a un interfaz fácil de usar. Además, es más fácil que nunca utilizar otras
bases de datos (dBASE, MySQL, Oracle, entre otros).
� Nuevo formato de archivos. OOo 2.x utiliza el nuevo formato de archivo estándar
XML OpenDocument (estandarizado por OASIS, http://www.oasis-
open.org/home/index.php, y aprobado por ISO como ISO/IEC 26300:2006) como
su formato de archivo por defecto. El nuevo formato de archivo también se utiliza
entre otros en StarOffice, IBM Lotus Symphony, Koffice, Google Docs,
NeoOffice, Zoho, Corel WordPerfect Office X4 y AbiWord, y será utilizado por
más productos en el futuro (incluso algunas versiones de Microsoft Office ofrecen
un soporte parcial a este formato mediante extensiones). OOo 2.x puede seguir
leyendo y guardando los archivos con formatos soportados por OOo 1.x,
incluyendo los formatos de Microsoft Office.
� Integración con el tema nativo del sistema. Para mejorar la integración de
OpenOffice.org con el sistema operativo subyacente, todos los elementos del
interfaz de usuario (como botones y barras de desplazamiento) tienen la misma
apariencia que los usados en otras aplicaciones nativas en cada plataforma.
Introducción 6
¿A que es comparable OpenOffice.org?
� Firmas digitales. Las firmas digitales proporcionan autenticación del verdadero
autor o editor de un documento. Esta funcionalidad incrementa la seguridad cuando
se ejecutan macros.
� Cifrado mejorado. La implementación del nuevo algoritmo de cifrado XML
(eXtensible Markup Language) ofrece seguridad adicional a los documentos.
� Mejoras en la usabilidad. Las barras de herramientas rediseñadas son más
usables y muestran solo las herramientas seleccionadas por defecto y las opciones
relacionadas. La usabilidad de la pestaña Menús del diálogo Herramientas > Personalizar ha sido mejorada. Varias funcionalidades han sido renombradas de
acuerdo a una terminología más habitual en los paquetes ofimáticos (por ejemplo,
“Piloto automático” ahora es “Asistente”).
� Imágenes en miniatura. El nuevo conector para el explorador de ficheros nativo
proporciona una vista en miniatura de los archivos de OOo. Algunos de los
exploradores de sistemas de ficheros más habituales que pueden usar está nueva
característica son Nautilus (Gnome), Konqueror (KDE), y Microsoft Windows
Explorer.
� Filtros de importación y exportación� El filtro mejorado de exportación a PDF ahora incluye marcadores PDF, notas
de PDF y más.
� La importación y exportación de los botones de selección y las barras de
desplazamiento de Microsoft Office 95 y Office 97 se ha añadido a los filtros
de Word.
� El filtro de importación para documentos de Microsoft PowerPoint ahora crea
objetos de texto con el espaciado de línea independiente de tipografía activo.
� La exportación mejorada a HTML produce documentos que cumplen el
estándar “XHTML 1.0 Strict”. La exportación a XHTML se ha habilitado en
Calc, Draw e Impress.
� Ahora se puede abrir documentos de Microsoft Office protegidos con
contraseña.
� Nuevos filtro de importación para WordPerfect y Lotus 123.
� Enviar un documento por correo electrónico. OOo 2.x facilita el uso de su
cliente de correo para enviar el documento activo adjunto a un correo.
� Mejor combinación de correspondencia. Las mejoras incluyen mejor gestión de
las bases de datos y el guardado en un único archivo.
� Arrastrar y soltar selecciones para crear estilos. Arrastre y suelte un texto
seleccionado hasta la ventana de estilo y formato para crear un nuevo estilo de
párrafo o de carácter.
� Controles de formulario. Los controles de formulario se pueden integrar en todos
los documentos de OOo que soporten una capa de formulario.
Introducción 7
¿A que es comparable OpenOffice.org?
� Nuevos atajos de teclado. Ahora se puede utilizar el teclado para ejecutar las
acciones disponibles en Editar > Pegado especial. Múltiples hojas seleccionadas
en una hoja de cálculo se pueden deseleccionar mediante el teclado. Se puede
asignar párrafos y otros estilos a combinaciones de teclas.
� Recuperación automática de archivos y del espacio de trabajo.. Se ha
combinado la herramienta de informe de errores de OOo y las funciones de
recuperación de documentos. Ahora, si OOo falla, los documentos activos son
guardados. Usted puede recuperar sus documentos y enviar un informe de error.
� Características mejoradas en Calc. Estas mejoras incluyen el reconocimiento de
números mejorado, una función de hipervínculo mejorada, vectores condicionales,
una mayor selección de encabezamientos y pies de página predefinidos, más
opciones para decidir cómo imprimir las hojas, nuevas opciones para el piloto de
datos y soporte para idiomas con escritura de derecha a izquierda.
� Incremento del límite de filas en Calc. El número de filas de la hoja de cálculo se
ha incrementado hasta 65536, el mismo número que en Microsoft Excel.
� Multimedia mejorada. El modelo de presentación multimedia utiliza ahora el
lenguaje de integración multimedia sincronizada (SMIL), estándar del W3C (World
Wide Web Consortium). Impress es capaz de renderizar prácticamente todos los
efectos de animación de Microsoft PowerPoint. Dos nuevos paneles de tareas
proporcionan acceso a los efectos de transición.
� Control programático de los elementos del menú y de las barras de herramientas. Desarrolladores externos pueden escribir componentes para
manipular la disposición de la barra del menú y de las barras de herramientas. Los
desarrolladores ahora pueden insertar, quitar y modificar elementos del menú
principal, de menús contextuales y elementos de las barras de herramientas en
tiempo de ejecución.
� Marco de programación de guiones (scripts). El marco de programación de
scripts le permite escribir macros en varios lenguajes distintos de OOo Basic. La
macros pueden asignarse a elementos del menú, combinaciones de teclas, eventos
del programa o del documento y a controles de formulario y otros objetos
contenidos en documentos.
Para obtener un listado completo y detallado, véase OpenOffice.org 2.0 Office Suite,
Guía de nuevas características disponible en inglés en:
http://marketing.openoffice.org/2.0/featureguide.html#enduser
¿Cuales son los requisitos mínimos?
OpenOffice.org 2.x requieres uno de los siguientes sistemas operativos:
� Microsoft Windows 98, Windows ME, Windows 2000 (Service Pack 2 o
posterior), Windows XP, Windows 2003 o Windows Vista.
� GNU/Linux versión de Kernel 2.2.13 y glibc 2.2.0 o posterior
Introducción 8
¿Cuales son los requisitos mínimos?
� Mac OS X 10.3.x (10.3.9 recomendada), Mac OS X 10.4.x, Mac OS X 10.5.x más
X11
� Solaris versión 8 o superior
En el futuro se soportarán más sistemas operativos.
Algunas funcionalidades de OpenOffice.org (asistentes y componente de bases de datos)
requieren que el Entorno de ejecución Java (JRE) esté instalado en su equipo. Aunque
OOo funcionará correctamente sin Java, algunas funcionalidades no estarán disponibles.
Se puede descargar la última versión desde http://www.java.com.
Para una lista de requerimientos más detallada (y actualizada) véase: (en inglés)
http://www.openoffice.org/dev_docs/source/sys_reqs_20.html
¿Cómo conseguir el software?
Se puede obtener el paquete de instalación de OpenOffice.org por cualquiera de las
siguientes vías:
� Descargando una copia desde la página del proyecto: http://es.openoffice.org.
� Descargando una copia utilizando el programa P2P BitTorrent. Las instrucciones
están en: http://distribution.openoffice.org/p2p/ (en inglés).
� Comprando una copia en CD-ROM u otro formato digital a un distribuidor. El
proyecto mantiene un listado de distribuidores; sin embargo, estos distribuidores
no están relacionados ni respaldados por OpenOffice.org:
http://distribution.openoffice.org/cdrom/sellers.html (en inglés).
� El proyecto de portación de OpenOffice.org mantiene enlaces a varias versiones
que han sido, o están siendo portadas para su ejecución en varios sistemas
operativos: http://porting.openoffice.org/index.html.
¿Cómo instalar OpenOffice.org?
Se puede conseguir información sobre la instalación y configuración de OpenOffice.org
en los varios sistemas operativos soportados en la página: http://download.openoffice.org/
common/instructions.html (en inglés).
También puede descargar el documento más detallado titulado Guía de configuración
(disponible en varios idiomas, aunque a esta está en español) desde
http://documentation.openoffice.org/setup_guide2/index.html (en inglés).
¿Cómo obtener soporte?
OOo viene con un extenso sistema de ayuda. Este es el primer lugar donde conseguir
soporte en el uso de OOo.
Introducción 9
¿Cómo obtener soporte?
Para mostrar el sistema de ayuda al completo, pulse F1 o seleccione Ayuda de OpenOffice.org en el menú de ayuda. Además, se puede elegir si activar o no la ayuda
emergente, la ayuda activa o el ayudante ( en Herramientas > Opciones > General).
Si la ayuda emergente está activa, al colocar el puntero del ratón sobre cualquiera de los
iconos se mostrará un pequeño recuadro con una breve explicación de la función del
icono. Para obtener una explicación más detallada, selecciones Ayuda > ¿Qué es esto? y
mantenga el puntero sobre el icono.
El menú de ayuda
Soporte gratuito en línea
La comunidad de OpenOffice.org no sólo desarrolla software, sino que proporciona
soporte basado en voluntariado de forma gratuita. Los usuarios de OOo pueden obtener
un amplio soporte en línea en los puntos de encuentro de la comunidad, como grupos de
noticias, foros o listas de correo. También existen numerosos sitios web de usuarios, que
ofrecen tutoriales y trucos gratuitos.
Soporte gratuito de OpenOffice.org
Proyecto de ayuda al usuario –
FAQ
FAQs, información, base de conocimiento (en inglés)
http://user-faq.openoffice.org/new-faq/index.html
Lista de correo de usuarios
Soporte comunitario gratuito proporcionado por un red de
cientos de usuarios con experiencia. Debe estar suscrito
para enviar mensajes. Para suscribirse, envíe un mensaje
vacío a [email protected]
Los archivos de la lista se están en:
http://es.openoffice.org/servlets/SummarizeList?
listName=users
Proyecto de documentaciónPlantillas, guías de uso, comos y otros documentos.
http://es.openoffice.org/servlets/ProjectDocumentList
Proyecto de idioma nativoInformación, recursos y listas de correo en su idioma.
http://projects.openoffice.org/native-lang.html (en inglés)
Soporte en Mac
Soporte para la instalación y el uso de la versión para Mac
OS X (basado en X11).
http://porting.openoffice.org/mac/support.html (en inglés)
Introducción 10
¿Cómo obtener soporte?
Soporte gratuito de OpenOffice.org
Foros de OpenOffice.org
Amplio foro de discusión sobre cuestiones de
OpenOffice.org desde la instalación hasta funciones de
programación avanzadas. http://www.oooforum.org/
Base de conocimiento de OOoUna colección de preguntas y respuestas que los usuarios
pueden consultar: http://mindmeld.cybersite.com.au/
Para obtener más información acerca del soporte de OpenOffice.org puede ir a :
http://support.openoffice.org/index.html
Soporte y formación de pago
Como alternativa, usted puede pagar servicios de soporte. Se pueden comprar contratos
de servicio a un vendedor o consultoría especializado en OpenOffice.org.
OOo esta soportado por Sun Microsystems, Inc. bajo el programa de soporte de software
de Sun, que incluye dos niveles de soporte que cubren un amplio horario comercial o un
servicio permanente para usos críticos.
http://www.sun.com/service/support/software/openoffice/index.html
Un lista de consultores independientes y los servicios que ofrecen, listados
alfabéticamente por región y país está disponible en el sitio web de OpenOffice.org.
http://bizdev.openoffice.org/consultants.html
Otros recursos y añadidos
Varios sitios web proporcionan recursos y añadidos gratuitos para mejorar
OpenOffice.org. La siguiente tabla lista algunos de estos sitios web.
Plantillas, material gráfico y otros añadidos gratuitos para OOo
OOExtras Provee plantillas, ejemplos y macros en varios idiomas.
http://ooextras.sourceforge.net/
OOoMacros
Un repositorio para macros y añadidos de OOo, y
documentación para escribir macros y ampliar OOo.
http://www.ooomacros.org/
Biblioteca de Open Clip ArtUn archivo de ilustraciones que pueden usarse libremente.
http://www.openclipart.org/
Información sobre macros de
OpenOffice.org
Andrew Pitonyak, el autor de “OpenOffice.org Macros
Explained”, mantiene un sitio web que proporciona una
amplia documentación acerca de las capacidades de macro
de OOo. También hay enlaces a buenas referencias
proporcionadas por: http://www.pitonyak.org/oo.php
Introducción 11
¿Que más necesito para la migración inicial?
¿Que más necesito para la migración inicial?
Compartir archivos
Véase el capítulo 2, “Compartir archivos con usuarios de Microsoft Office”, de esta guía
para obtener información sobre como abrir y guardar archivos en varios formatos.
¿Cómo importo otros archivos usados en Microsoft Office?
Véase el capítulo 3, “Importar otros archivos de Microsoft Office”, de esta guía para
obtener información sobre como importar diccionarios personalizados, entradas de
autocorrección y entradas de autotexto a OpenOffice.org.
¿Qué cambios necesito hacer en mi forma de
trabajar?
Aunque los interfaces de OpenOffice.org y Microsoft Office son suficientemente
similares como para conseguir productividad inmediata, no son idénticos. Algunas
funciones se basan en distintos conceptos subyacentes. Los capítulos de esta guía le
ayudarán con estas diferencias.
¿Que diferencias generales de uso hay entre Microsoft
Office y OpenOffice.org?
Véase el capítulo 4, “Diferencias generales de uso entre OpenOffice.org y Microsoft
Office” de esta guía en primer lugar, ya que proporciona una vista global de las
diferencias; los demás capítulos extienden la información presentada en ese capítulo.
¿Qué diferencias de uso específicas hay entre Word y
Writer?
Véase el capítulo 5, “Diferencias de uso entre Writer y Word”, de esta guía para obtener
información específica relacionada con documentos de texto.
¿Qué diferencias de uso específicas hay entre Excel y Calc?
Véase el capítulo 6, “Diferencias de uso entre Calc y Excel”, de esta guía para obtener
información específica relacionada con hojas de cálculo.
Introducción 12
¿Qué cambios necesito hacer en mi forma de trabajar?
¿Qué diferencias de uso específicas hay entre PowerPoint y
Impress?
Véase el capítulo 7, “Diferencias de uso entre Impress y PowerPoint”, de esta guía para
obtener información específica relacionada con presentaciones.
¿Cómo puedo cambiar OpenOffice.org para conseguir que
funcione aun más del modo que yo trabajaba en Microsoft
Office?
Véase el capítulo 8, “Personalización de OpenOffice.org”, de esta guía para obtener
información acerca de como cambiar OpenOffice.org de manera que se adapte a su
manera. El capítulo contiene enlaces a macros que se escribieron para facilitar la
transición.
¿Cómo uso el editor de objetos matemáticos (el equivalente
de OpenOffice.org al editor de ecuaciones)?
Véase el capítulo 16 “Objetos matemáticos” de la guía de Writer.
¿Que hay acerca de la funcionalidad de base de datos?
Véase el capítulo 10, “Comenzar con Base”, de la guía de comienzo y la guía de base de
datos para obtener detalles acerca del componente Base de OpenOffice.org.
¿Hay un equivalente a WordArt?
Si. Véase el capítulo 15, “Usar Fontwork”, de la guía de comienzo.
¿Cuales son los puntos a tratar cuando se migra
desde WordPerfect a Writer?
¿Puedo abrir los archivos de WordPerfect en OOo?
Si, un filtro para WordPerfect está disponible con la instalación estándar de
OpenOffice.org.
Introducción 13
¿Cuales son los puntos a tratar cuando se migra desde WordPerfect a Writer?
¿Que macros están disponibles para conseguir que Writer
funcione como WordPerfect?
Revelar códigos
El componente Writer de OpenOffice.org no tiene códigos subyacentes en la misma
manera que los tiene WordPerfect. Pero se ha escrito una macro que le permitirá trabajar
de una forma similar a revelar códigos de WordPerfect. Véase RevealCodes3.sxw
disponible en http://homepages.paradise.net.nz/hillview/OOo/ para obtener más
información.
Sangría francesa
El concepto de sangría francesa en Writer es bastante diferente al de WordPerfect. El
mejor enfoque en Writer es mediante el uso de estilos, pero para facilitar la transición,
véanse las macros AltKeyHandler.sxw o Indents.sxw disponibles en
http://homepages.paradise.net.nz/hillview/OOo/ como aproximación el modo en que
WordPerfect implementa las sangrías francesas.
¿Cómo se licencia OpenOffice.org?
OpenOffice.org se distribuye bajo la licencia Lesser General Public License (LGPL)
aprobada por la Open Source Initiative (OSI). La licencia LGPL puede verse en el sitio
web de OOo en: http://www.openoffice.org/licenses/lgpl_license.html
Para más información general sobre la licencia de OOo, por favor vaya a:
http://www.openoffice.org/license.html.
¿Qué es “código abierto”?
Los ideales del software de código abierto se pueden explicar mediante los cuatro
derechos esenciales, que están plasmados dentro de la licencia General Public License
(GPL) de la Free Software Foundation (free como libre, no como gratis) :
� El derecho a usar el software para cualquier propósito.
� Acceso al código fuente completo del programa (los “planos” del programa).
� El derecho de modificar cualquier parte de ese software, o utilizar partes en otros
programas.
� Libertad de redistribuir el software (gratis o cobrando), incluso sus modificaciones.
Otra visión de esta filosofía se extrae de la definición de código abierto:
“La idea básica detrás del código abierto es muy sencilla: cuando los programadores
pueden leer, redistribuir y modificar el código fuente de una pieza de software, el
software evoluciona. La gente lo mejora, lo adapta, le corrige errores. Y esto puede
ocurrir a una velocidad tal que, si uno está habituado al paso lento del desarrollo de
software convencional, parece increíble.”
Introducción 14
¿Qué es “código abierto”?
Para más información sobre software libre y de fuentes abiertas visite los sitios web:
Open Source Initiative (OSI): http://www.opensource.org
Free Software Foundation (FSF): http://www.gnu.org
Introducción 15
Copyright
Copyright © 2007 por sus autores, listados en la sección Autores.
Puede distribuir y/o modificar este documento bajo los términos de Licencia Pública
General de GNU, versión 3 o posterior (http://www.gnu.org/licenses/gpl.html), o la
Licencia Reconocimiento de Creative Commons, versión 3.0 o posterior
(http://creativecommons.org/licenses/by/3.0/).
Todas las marcas registradas que aparezcan en esta guía pertenecen a sus legítimos
propietarios.
Autores
Iain Roberts
Ian Laurenson
Jean Hollis Weber
Paul Miller Agnes Belzunce
Traductores
Martín Peruchena
Editores
Juan Carrera
Observaciones
Mantenimiento: Martín Peruchena
Por favor dirija cualquier comentario o sugerencia sobre este documento a:
Agradecimientos
Agradecimientos adelantados a Fabián Flores por todas las preguntas que deberá
responder para que yo pueda terminar esta guía de migración
Fecha de publicación y versión de software
Publicado 23 de Mayo 2008. Basado en OpenOffice.org 2.3.0
Puede descargar una versión editable de este documento desde:
http://oooauthors.org/es/
Copyright
Contenido
Copyright...............................................................................................................................ii
Autores..................................................................................................................................ii
Traductores............................................................................................................................ii
Editores..................................................................................................................................ii
Observaciones.......................................................................................................................ii
Agradecimientos....................................................................................................................ii
Fecha de publicación y versión de software..........................................................................ii
Formato de archivos...................................................................................................................1
Conversión por lote....................................................................................................................2
Abriendo archivos......................................................................................................................2
Abriendo documentos de texto..............................................................................................2
Abriendo hojas de cálculo.....................................................................................................2
Abrir presentaciones..............................................................................................................3
Abriendo archivos gráficos ...................................................................................................3
Abriendo archivos de Formula..............................................................................................3
Guardando archivos....................................................................................................................4
Formato de archivo por defecto ............................................................................................4
Exportar a PDF y XHTML..................................................................................................5
Guardando archivos en otros formatos..................................................................................5
Protección por contraseña......................................................................................................6
Guardar un documento automáticamente..............................................................................6
Formatos de almacenamiento soportados por Writer............................................................7
Formatos de almacenamiento soportados por Calc...............................................................7
Formatos soportados por Impress..........................................................................................7
Formatos soportados por Draw..............................................................................................8
Writer/Web puede guardar en los siguientes formatos..........................................................8
Objetos incrustados y vinculados (OLE)...............................................................................8
Archivos vinculados...................................................................................................................9
WordArt y Fontwork..................................................................................................................9
Gráficos vectoriales..................................................................................................................10
Compartiendo archivos con usuarios de MS Office i
Contenido
Marcos y cajas de texto............................................................................................................10
Controles de contenido activo..................................................................................................10
Macros......................................................................................................................................10
Consideraciones al importar, exportar y compartir documentos de texto................................11
Buenas practicas en documentos de texto...........................................................................11
Configuración de compatibilidad en OpenOffice.org para el documento actual...............11
Agregar espaciado en párrafos y tablas al comienzo de las paginas (en el documento
actual)..............................................................................................................................12
Utilice el formato de tabulación de OpenOffice.org 1.1.................................................12
Utilice espaciado de linea de OpenOffice.org 1.1 .........................................................12
Carácter y espaciado de carácter..........................................................................................12
Tables...................................................................................................................................12
Documentos combinando correspondencia.........................................................................12
Compartiendo archivos con usuarios de MS Office ii
Formato de archivos
Formato de archivos
Esta sección provee una descripción simplificada del formato de archivos de
OpenOffice.org.
OpenOffice.org almacena los archivos en formato XML. Este formato es humanamente
legible cuando se lo descomprime. Está documentado y publicado abiertamente bajo
licencia GNU (http://www.gnu.org).
Para más detalles sobre dicho formato XML vea,
http://es.wikipedia.org/wiki/OpenDocument
Nota Algunas herramientas de compresión sólo verifican la extensión del archivo y
quizás no reconozcan que el archivo está comprimido. Para abrir un archivo de
OpenOffice.org en ese caso debe renombrarlo con extensión .zip.
Contrariamente, los archivos Microsoft Office se guardan en formato propietario que no
es humanamente legible y que no está documentado públicamente. Esto causa problemas
a los desarrolladores de software que escriben filtros para importar y exportar en formato
de Microsoft Office.
En OpenOffice.org 2.0 hubo un cambio en el formato de archivo comparándolo con el
que utilizaba la versión OpenOffice.org 1.1.x. El cambio se debe a las decisiones del
comité de estándares abiertos OASIS. Otras aplicaciones, KOffice por ejemplo, utilizan
también el mismo formato.
Tabla 1. Extensiones de archivos para OpenOffice.org 2.x. (las extensiones de OOo 1.1.x se
muestran entre paréntesis).
Tipo de Documento Aplicación Extensión Equiv. MSOffice
Texto Writer odt (sxw) doc
Plantilla de Texto Writer ott (stw) dot
Documento Maestro Writer odm (sxg) doc
Documento HTML Writer html html
Hoja de cálculo Calc ods (sxc) xsl
Plantilla de hoja de cálculo Calc ots (stc) xst
Dibujo Draw odg (sxd) N/A
Plantilla de Dibujo Draw otg (std) N/A
Presentación Impress odp (sxi) ppt
Plantilla de Presentación Impress otp (sti) pot
Formula Math odf (sxm) N/A
Diagrama Chart odc N/A
Base de Datos Base odb Mdb
Compartiendo archivos con usuarios de MS Office 1
Formato de archivos
Nota OpenOffice.org puede abrir archivos de Microsoft Office. Contrariamente, por
el momento, Microsoft Office no puede abrir el formato de OpenOffice.org
Si necesita enviar archivos a alguien que utilice Microsoft Office, guarde su
archivo en formato nativo de OpenOffice.org, y luego guárdelo con formato
propio de Microsoft Office. Así se asegura mantener el documento original en el
formato nativo.
Conversión por lotes
Para convertir un lote de archivos, haga clic en Archivo > Asistentes > Convertidor de Documentos
Antes de hacer una conversión por lotes de archivos, piense si es realmente necesario. Lea
este documento para formarse un panorama claro de las limitaciones y posibilidades del
proceso de conversión.
Note Convertir un lote de archivos puede tomar mucho tiempo. Se recomienda
chequear el espacio libre de disco y comenzar la conversión cuando no deba
utilizar su equipo. En general, los archivos de OOo ocupan menos espacio que
los de MS Office pero en la conversión se debe asegurar el mismo espacio para
los archivos a convertir con el fin de que el proceso tenga éxito.
Abriendo archivos
Abriendo documentos de texto
Además del formato nativo de OpenDocument (.odt y .ott), OpenOffice.org Writer 2.3.x
puede abrir los siguientes formatos de documentos de texto:
Microsoft Word 6.0/95/97/2000/XP) (.doc, .dot) Documentos WordPerfect (.wpd)
Microsoft Word 2003 XML (.xml) WPS 2000/Office 1.0 (.wps)
Microsoft Winword 5 (.doc) DocBook (.xml)
Formatos StarWriter (.sdw, .sgl, .vor) Ichitaro 8/9/10/11 (.jtd, .jtt)
AportisDoc (Palm) (.pdb) Hangul WP 97 (.hwp)
Pocket Word (.psw) .rtf, .txt, .csv
Cuando se abren archivos .HTM o .HTML, OpenOffice.org personaliza Writer para
trabajar con este tipo de documentos.
Abriendo hojas de cálculo
Además del formato nativo de OpenDocument (.ods y .ots), OpenOffice.org Calc 2.3.x
puede abrir los siguientes formatos de hojas de cálculo:
Microsoft Excel 97/2000/XP (.xls, .xlw, .xlt) Texto enriquecido (.rtf)
Microsoft Excel 4.x–5/95 (.xls, .xlw, .xlt) Texto CSV (.csv y .txt)
Compartiendo archivos con usuarios de MS Office 2
Abriendo archivos
Microsoft Excel 2003 XML (.xml) Lotus 1-2-3 (.wk1 y .wk1)
Formato de intercambio de información (.dif) Formatos StarCalc (.sdc, .vor)
dBase (.dbf) SYLK (.slk)
Archivos .htm y .html incluyendo consultas en paginas
Web
Pocket Excel (pxl)
Quattro Pro 6.0 (.wb2)
Abrir presentaciones
Además del formato nativo de OpenDocument (.odp y .otp), OpenOffice.org Impress
2.3.x puede abrir los siguientes formatos de presentaciones:
Microsoft PowerPoint 97/2000/XP (.ppt, .pps) Computer Graphics Metafile (.cgm)
Plantilla Microsoft PowerPoint 97/2000/XP (.pot) StarDraw, StarImpress (.sda, .sdd, .sdp,
.vor)
Abriendo archivos gráficos
Además del formato nativo de OpenDocument (.odg, y .otg), OpenOffice.org Draw 2.3.x
puede abrir los siguientes formatos de gráficos:
Formatos gráficos soportados por OOo Draw
BMP JPEG, JPG PCX PSD SGV WMF
DXF MET PGM RAS SVM XBM
EMF PBM PLT SDA TGA XPM
EPS PCD PNG SDD TIF, TIFF
GIF PCT PPM SGF VOR
Abriendo archivos de fórmula
Además de los archivos de fórmulas de OpenDocument, OpenOffice.org Math 2.3.x
puede abrir archivos de StarMath (.smf) y MathML (.mml) .
Abriendo un documento de MS Word que contenga una ecuación incrustada, seleccione la
opción [C] en Herramientas-Opciones-Cargar/Guardar-Microsoft Office MathType a
OpenOffice.org Math/OpenOffice.org Math a MathType, para que OOo las convierta
automáticamente a un objeto de OOo Math
Compartiendo archivos con usuarios de MS Office 3
Guardando archivos
Guardando archivos
Formato de archivo por defecto
OpenOffice.org guarda archivos en formato OpenDocument por defecto salvo que le
indiquemos otra opción. La opción por defecto puede ser cambiada, por ejemplo si Ud.
siempre quiere guardar sus archivos en formato de archivos de Microsoft Office. Para
cambiar la opción de formato por defecto:
1) Ir a Herramientas > Opciones > Cargar/Guardar > General. (Ver imagen.)
Imagen 1. Seleccionando formato por defecto para guardar archivos
2) En la sección “Formato de archivo predeterminado” seleccionar un “Tipo de
documento” (por ejemplo, “Documento de texto”) y un formato de archivo de la
lista “Guardar siempre como".
3) Repetir el paso anterior para cada tipo de documento si es necesario.
4) Clic en OK para guardar sus cambios.
Notas Si la opción “Avisar si no se va a guardar en OpenDocument ni el formato
predeterminado” esta seleccionada en Opciones > Cargar/Guardar > General, una
ventana de advertencia de posible perdida de formato será desplegada.. En la
mayor parte de los casos, ninguna perdida de formato ocurrirá, por lo que si esta
advertencia le es molesta puede elegir deshabilitar la opción.
El JRE ( Java Runtime Environment ) es requerido para las opciones de filtros de
AportisDoc (Palm), Pocket Word y Pocket Excel.
Compartiendo archivos con usuarios de MS Office 4
Guardando archivos
Exportar a PDF y XHTML
Cada aplicación tiene la habilidad de exportar directamente a PDF (Portable Document
Format). Este es el formato universal estándar adecuado para enviar información para
cualquiera que teniendo un visor de PDF, sin importar que sistema operativo tiene, pueda
acceder a la información asegurando el resultado final.
Ud. puede exportar directamente a PDF utilizando el botón de la barra de herramientas
que esta a la izquierda del icono de la impresora, o seleccionando el menú Archivo > Exportar en formato PDF, el cual permite que Ud. selecciones algunas opciones
detalladas.
Para exportar a XHTML, utilice Archivo > Exportar y seleccione de la lista desplegable
“Formato de” la opción XHTML.
Guardando archivos en otros formatos
Para guardar archivos en diferentes formatos, utilice Archivo > Guardar como y
seleccionar el formato de la lista desplegable Tipo (Figura 1).
Figura 1. Algunos de los formatos en los que OpenOffice.org permite guardar
Compartiendo archivos con usuarios de MS Office 5
Guardando archivos
Protección por contraseña
En el cuadro de diálogo Guardar como hay una opción que le permite escribir una
contraseña. Así, sólo quien sepa la contraseña puede abrir el documento. Esta opción esta
disponible sólo para los archivos guardados en formatos OpenDocument o en los
formatos OpenOffice.org 1.x.
1) En el cuadro de diálogo Guardar como, seleccione la casilla de verificación
Guardar con contraseña, y luego pulse el botón Guardar. Entonces aparecerá el
cuadro de diálogo que muestra la siguiente figura:
2) Escriba la misma contraseña en los campos Contraseña y Confirmar, y luego
pulse el botón Aceptar.
Si las contraseñas coinciden, se cifra el documento y se almacena. Si las
contraseñas no coinciden, verá un aviso señalando el error y deberá escribir la
contraseña y la confirmación nuevamente.
Nota Las contraseñas deben tener una longitud mínima de 5 caracteres. Hasta que no
escriba un mínimo de 5 caracteres, el botón Aceptar permanecerá desactivado.
Guardar un documento automáticamente
Puede optar por que OpenOffice.org guarde los archivos automáticamente. Como se
mencionó en el punto anterior, la última versión guardada del archivo es reemplazada por
la versión actual.
Para activar el almacenamiento automático:
1) Elija Herramientas> Opciones > Cargar/Guardar > General
2) Marque Guardar información de recuperación automática cada
Nota Esta característica está pensada para permitir la recuperación automática de los
documentos luego de un cierre inesperado de OOo. Su funcionamiento no es
igual a la característica “auto-guardar” de MS Word, pero a fines prácticos es
equivalente. La única salvedad es que luego de una auto-recuperación es posible
que una mínima cantidad de datos se hayan perdido, es decir, los cambios que
haya realizado desde la última vez que se guardo la información de auto-
recuperación, que siempre será un periodo menor a que haya fijado (para trabajos
importantes es recomendable establecer un periodo de 5 minutos).
Compartiendo archivos con usuarios de MS Office 6
Guardando archivos
Formatos de almacenamiento soportados por Writer
Además de los formatos de OpenDocument (.odt y .ott), Writer 2.3.x puede guardar los
siguientes formatos:
Formatos de almacenamiento soportados por OOo Writer
Texto de OpenOffice.org 1.x (.sxw) Texto (.txt)
Plantilla de texto de OpenOffice.org 1.x (.stw) Texto codificado (.txt)
Microsoft Word 6.0, 95, y 97/2000/XP (.doc) HTML (.html y .htm)
Microsoft Word 2003 XML (.xml) DocBook (.xml)
Texto enriquecido (.rtf) AportisDoc (Palm) (.pdb)
Texto de StarWriter 3.0, 4.0, 5.0 (.sdw) Pocket Word (.psw)
Plantilla de StarWriter 3.0, 4.0, 5.0 (.vor)
Nota El formato .rtf permite trabajar con distintas aplicaciones sobre un mismo
archivo de texto, pero es posible que experimente pérdidas de formato e
imágenes. Por esta razón debería usar otros formatos.
Formatos de almacenamiento soportados por Calc
Además de los formatos OpenDocument (ods u odt), Calc 2.3.x puede guardar los
siguientes formatos:
Formatos de hoja de cálculo que puede guardar OOo Calc
Hoja de cálculo de OpenOffice.org 1.x (.sxc) dBase (.dbf)
Plantilla de Hoja de cálculo de OpenOffice.org 1.x (.stc) SYLK (.slk)
Microsoft Excel 97/2000/XP (.xls y .xlw) Texto CSV (.csv y .txt)
Plantilla de Microsoft Excel 97/2000/XP (.xlt) HTML (.html, .htm)
Microsoft Excel 5.0, 95 (.xls y .xlw) Pocket Excel (.pxl)
Microsoft Excel 2003 XML (.xml)
Formatos de StarCalc 3.0, 4.0, 5.0 (.sdc, .vor)
Formato de Intercambio de Información (.dif)
Nota Para poder utilizar filtros para dispositivos móviles para AportisDoc (Palm),
Pocket Word y Pocket Excel, es necesario el entorno de ejecución de Java (Java
Runtime Environment - JRE).
Formatos soportados por Impress
Además de los formatos OpenDocument (.odp, .otp, .odg), Impress 2.3.x puede guardar
en los siguientes formatos:
Compartiendo archivos con usuarios de MS Office 7
Guardando archivos
� OpenOffice.org 1.x Impress (.sxi)
� Plantilla de OpenOffice.org 1.x Impress (.sti)
� Microsoft PowerPoint 97/2000/XP (.ppt y .pps)
� Plantilla de Microsoft PowerPoint 97/2000/XP (.pot)
� StarDraw, StarImpress (.sda, .sdd, .vor)
Impress también puede exportar a MacroMedia Flash (.swf) y a cualquiera de los
formatos soportados por Draw.
Formatos soportados por Draw
Draw sólo puede guardar en formatos de dibujo de OpenDocument (.odg y .otg), de
OpenOffice.org 1.x (.sxd y .std) y de StarDraw (.sda, .sdd, .vor).
No obstante, puede exportar a BMP, EMF, EPS, GIF, JPEG, MET, PBM, PCT, PGM,
PNG, PPM, RAS, SVG, SVM, TIFF, WMF y XPM.
Writer/Web puede guardar en los siguientes formatos
� Documentos HTML (.html y .htm)
� Plantillas HTML de OpenOffice.org (.stw)
� StarWriter/Web5.0 y 4.0 (.vor)
� Texto (OpenOffice.org Writer/Web) (.txt)
� Texto codificado (OpenOffice.org Writer/Web) (.txt)
Objetos incrustados y vinculados (OLE)
Para cambiar los ajustes para los objetos Microsoft Office OLE, se debe utilizar el menú
Herramientas > Opciones > Cargar/Guardar > Microsoft Office (Figura 2).
Teniendo todas las opciones seleccionadas permite convertir y editar los objetos OLE en
ambos paquetes de oficina
Para otros objetos OLE, dependerá de la máquina donde se esté editando el fichero al
igual que ocurre con Microsoft Office sólo. Así, objetos OLE basados en aplicaciones
Windows no podrán ser editados en OpenOffice.org sobre una máquina Linux, aunque el
objeto se mostrará correctamente y puede alterarse su tamaño.
Compartiendo archivos con usuarios de MS Office 8
Guardando archivos
Figura 2. Seleccionando mejor compatibilidad con objetos OLE
Archivos vinculados
Las celdas copiadas desde Excel y utilizadas con el pegado especial, vinculadas o formato
RTF dentro de Word son importadas en Writer como una tabla normal. Esto significa que
cuando un documento es importado en estas condiciones, se pierde el vinculo con Excel.
Similarmente, cuando se copia un diagrama desde Excel y se utiliza el pegado especial
dentro de Word y este archivo es abierto en Writer el diagrama será importado como un
objeto OLE, pero no convertido a diagrama de Chart. Al guardarlo en formato de Word,
abrir el mismo documento nuevamente en Word e intentar editar el diagrama con una
doble pulsación, se mostrará un mensaje de error.
Aviso Los vínculos en archivos de Microsoft Office entre Word y Excel se pierden
cuando los archivos de Microsoft Office se editan con OpenOffice.org.
WordArt y Fontwork
El equivalente de WordArt de MS Office en OpenOffice.org se denomina Fontwork. Los
objetos de WordArt son importados como objetos de Fontwork; ellos pueden verse
ligeramente diferente al importarse. Los objetos de Fontwork son automáticamente
exportados a WordArt cuando se guarda el archivo en formato de Microsoft Office.
Compartiendo archivos con usuarios de MS Office 9
Gráficos vectoriales
Gráficos vectoriales
Las formas básicas (lineas, flechas, rectángulos, óvalos) son todas importadas y
exportadas sin inconvenientes. OpenOffice.org provee un alto grado de control sobre
algunas propiedades de Microsoft Office, pero a veces eso puede ser distinto cuando
vamos en la dirección contraria desde OOo hacia MS Office. Por ejemplo el tamaño de
las lineas de estilo y puntas de flechas.
Las autoformas de MS Office, como la cara sonriente (smiley), mantienen sus
características especiales, por ejemplo la habilidad para ajustar el grado de sonrisa..
MS Office provee mas opciones de sombras que OpenOffice.org y a veces puede haber
algún cambio en su apariencia. Los estilos de sombra 1, 2, 4, 6, 14, 17 y 18 son soportados
en OpenOffice.org. Las sombras horizontales y terminadas en punta no son importadas,
así tampoco son importadas los efectos 3D.
Marcos y cajas de texto
Cuando los marcos o cajas de texto de MS Office son importados en OpenOffice.org con
vínculos de texto, dichos vínculos se pierden.
Controles de contenido activo
Estos son controles disponibles en Microsoft Office mediante la barra de Cuadro de
Controles; todos son importados sin problemas. Sin embargo, como esos controles
requieren macros para ser utilizados, no serán funcionales sin construir macros
personalizadas para ser utilizadas con OpenOffice.org.
Macros
OpenOffice.org ahora puede importar las macros de Microsoft Office. Aunque el lenguaje
de macros es muy similar, los objetos utilizados son bastante diferentes. Para configurar
que OpenOffice.org conserve adjuntadas las macros (para que puedan seguir siendo
utilizadas con Microsoft Office) de archivos de Word, Excel y PowerPoint, se debe ir al
menú Herramientas > Opciones > Cargar/Guardar > Propiedades de VBA.
Nota Abrir archivos de Microsoft Office infectados con virus de macros es bastante
seguro en OpenOffice.org.
OpenOffice.org tiene la habilidad de grabar macros. Es mejor practica utilizar la interfaz
de programación de aplicaciones (API).
Compartiendo archivos con usuarios de MS Office 10
Consideraciones al importar, exportar y compartir documentos de texto
Consideraciones al importar, exportar y compartir
documentos de texto
Buenas practicas en documentos de texto
Muchos inconvenientes pueden ser evitados simplemente siguiendo algunas buenas
practicas de procesamiento de texto:
� Usar estilos de caracteres y párrafos en lugar de aplicar formato directo a cada zona
de texto
� Usar formateo de párrafo para el espacio antes y después en lugar de utilizar
simplemente el enter, particularmente en los párrafos con listas numeradas y
viñetas.
� Usar propiedades de párrafos en lugar de saltos de paginas manuales.
� No utilizar múltiples tabuladores o espacios para alinear el texto, sino que utilizar
tabulación especifica o mejor aun una tabla.
� Utilizar solo fuentes comúnmente disponibles.
Configuración de compatibilidad en OpenOffice.org para el
documento actual
La siguiente configuración cambia la forma en que trabaja OpenOffice.org con el
documento actual y que sea similar a Microsoft Office.
Usar Herramientas > Opciones > OpenOffice.org Writer > Compatibilidad (Figura
3).
Figura 3. Seleccionando opciones de compatibilidad
Compartiendo archivos con usuarios de MS Office 11
Consideraciones al importar, exportar y compartir documentos de texto
Agregar espaciado en párrafos y tablas al comienzo de las paginas (en el
documento actual)
En Writer, con este ítem sin seleccionar, si un párrafo al comienzo de la pagina (o
columna) es formateado con un espacio sobre él entonces el espacio será ignorado; sin
embargo en Word el espacio por encima del párrafo es incluido. Seleccionando esta
opción Writer se comporta de la misma forma que Word.
Utilice el formato de tabulación de OpenOffice.org 1.1
Si esta selección es hecha solo el texto alineado a la derecha después de la ultima
tabulación será realmente colocado alineado a la derecha, mientras que el texto a la
izquierda de dicha tabulación quedara tal como está.
Utilice espaciado de linea de OpenOffice.org 1.1
Writer utiliza el mayor de los dos espacios por encima y por debajo del los párrafos; Word
suma ambos espacios en conjunto. En caso de no seleccionar esta opción Writer se
comporta de la misma forma que Word.
Carácter y espaciado de carácter
Los efectos de animación de texto son importados por Writer con el atributo de parpadeo
desde archivos de Word. Por ejemplo “Filas de hormigas negras” simplemente se
convierten en la misma frase parpadeando.
Es común que el espaciado de caracteres en Word es mas estrecho que en Writer, es decir
que entran mas caracteres en una misma linea en Word que en Writer. Es dado porque el
espacio entre lineas es ligeramente diferente. El resultado final es que las paginas quizás
tengan sus saltos en diferentes lugares. Siguiendo buenas practicas se puede evitar tal
diferencia de formatos.
Tablas
No se encuentran incidentes ante el manejo de tablas.
Documentos combinando correspondencia
OpenOffice.org tiene diferentes formas de acceder a las origen de datos. Importando un
documento de Word que es el documento maestro para la combinación de
correspondencia, no hay conexión con la origen de datos. No es solo que se deba hacer la
conexión nuevamente; cada campo necesita ser reinsertado. Ver la sección “combinar
correspondencia” en el capitulo titulado “Diferencias de uso entre Writer y Word”.
Ademas en Word Ud. puede tener otro documento de Word como origen de datos para la
combinación de correspondencia. No hay manera de hacer lo mismo ni con un documento
de Word ni de OpenOffice.org como para indicarlo como origen de datos.
Writer no tiene la opción de eliminar lineas en blanco cuando el campo esta vacío, por lo
que Ud. deberá utilizar campos condicionales para tal efecto.
Compartiendo archivos con usuarios de MS Office 12
Consideraciones al importar, exportar y compartir documentos de texto
Writer combina campos como texto con un nombre de campo entre paréntesis, por
ejemplo <Nombre>.
Resumen: Para trabajar en un ambiente compartido entre MS Office y OpenOffice.org podría
requerir un archivo separado para cada documento que quiera ser utilizado al combinar
correspondencia: uno en formato de Word y otro en formato de OpenOffice.org. Si Ud. tiene
un documento principal en formato de Word, es probable que sea mas sencillo copiar el texto
a un documento de Writer y utilizar el asistente de combinación de correspondencia para
recrear el mismo uso que tenia desde MsOffice desde el principio.
Compartiendo archivos con usuarios de MS Office 13
��������
Copyright © 2006 por sus autores, listados en la sección Autores.
Puede distribuir y/o modificar este documento bajo los términos de Licencia Pública General
de GNU, versión 3 o posterior (http://www.gnu.org/licenses/gpl.html), o la Licencia
Reconocimiento de Creative Commons, versión 3.0 o posterior
(http://creativecommons.org/licenses/by/3.0/).
Todas las marcas registradas que aparezcan en esta guía pertenecen a sus legítimos
propietarios.
����
Agnes Belzunce
Ian Laurenson
Jean Hollis Weber
Paul Miller
Lin Hall
Peter Kupfer
��������
Enrique Matías Sánchez
���������
Por favor, envíe sus comentarios o sugerencias sobre este documento a:
������������
Gracias al equipo OOoAuthors por corregir este trabajo, especialmente a Paul Miller y Jean
Hollis Weber.
Gracias a Ian Laurenson por su trabajo como primer encargado.
�������������������������� �������� ������
Publicado el 3 de marzo de 2008. Basado en OpenOffice.org 2.0.2.
�������������������� ����� �������������������������������������������������
���������
��������
Copyright.....................................................................................................................................i
Autores.........................................................................................................................................i
Comentarios.................................................................................................................................i
Agradecimientos..........................................................................................................................i
Fecha de publicación y versión del software................................................................................i
Introducción.....................................................................................................................................1
Diccionarios personalizados............................................................................................................1
Cree un nuevo diccionario en OpenOffice.org............................................................................1
Descargue el fichero que contiene la macro................................................................................2
En Microsoft Word, localice donde se guardar los diccionarios personalizados........................2
Importe el diccionario a OpenOffice.org....................................................................................2
Entradas de texto automático...........................................................................................................3
Entradas de corrección automática..................................................................................................4
������� ������������ ���������� ���������� ��
����������
�����������
Este capítulo describe como importar diccionarios personalizados y entradas de texto
automático de Microsoft Office a OpenOffice.org. El autor no conoce ninguna manera
sencilla de importar entradas de corrección automática de Microsoft Office a
OpenOffice.org.
����������� ���� ���������
Los diccionarios se usan al verificar la ortografía de un documento. Los diccionarios
personalizados son diccionarios mejorados que contienen palabras aplicables a industrias o
propósitos concretos, palabras únicas u ortografía personalizada.
OpenOffice.org no proporciona ninguna manera de importar los diccionarios personalizados
de Microsoft Office. Sin embargo, se ha desarrollado una macro para importar los
diccionarios personalizados de Office a OpenOffice.org. Hay un enlace para descargar el
fichero en http://ooomacros.org/user.php#114694.
Para importar los diccionarios personalizados de Microsoft Office, siga los pasos inferiores.
(Se dan más detalles en las siguientes secciones.)
1) Cree un nuevo diccionario en OpenOffice.org (opcional).
2) Descargue el fichero que contiene la macro.
3) En Microsoft Word, localice donde se almacenan los diccionarios personalizados.
4) Impore el diccionario a OpenOffice.org.
��������������������������������������� ���
Este paso es opcional. Puede añadir las palabras a un diccionario personalizado ya existente
en OOo.
1) Herramientas > Opciones > Configuración de idioma > Lingüística > Nuevo.
2) Ventana Nuevo diccionario (Figura 1): Déle un nombre al diccionario.
Figura 1: Creación de un nuevo diccionario en
OpenOffice.org
3) Elija un idioma para el diccionario si desea limitarlo a ese idioma, o déjelo en [Todos].
������� ������������ ���������� ���������� �� �
������������������������
4) Pulse Aceptar para guardar su elección y regrese a la página Lingüística.
5) Pulse Aceptar para cerrar la ventana Opciones.
�� ������������������!�������������������
1) En un navegador web vaya a http://ooomacros.org/user.php#114694 y pulse sobre el
enlace Download Dictionary Import/Export.
2) Se debería mostrar una página de SourceForge. Pulse en el último enlace para
descargar este fichero.
3) Elija una réplica que esté cerca de usted para incrementar la velocidad de transferencia
del fichero.
4) El navegador mostrará una ventana de Guardar fichero. Rellene el diálogo. Acuérdese
de donde guarda el fichero.
5) Descomprima el fichero que ha guardado en el paso anterior. Ahora debería tener un
fichero llamado ImportExportDictionary1-1.sxw (o un nombre parecido).
∀��#���� ���∃���%���������������� �������������� ������������ ���� ���������
En Word, seleccione el botón Herramientas > Opciones > Ortografía y gramática > Diccionarios personalizados. Busque el nombre del diccionario personalizado que desee
transferir. El nombre predeterminado es PERSONAL.DIC.
La ubicación habitual es: C:\Windows\Datos de programa\Microsoft\Proof\PERSONAL.DIC
pero en sistemas compartidos puede ser C:\Documents and Settings\Usuario\Datos de
programa\Microsoft\Proof\PERSONAL.DIC. En la parte inferior de la ventana Diccionarios
personalizados de Word se muestra una ruta parcial.
Puede usar Windows Explorer para buscar el fichero. En versiones recientes de Windows,
puede necesitar incluir los ficheros ocultos y de sistema en su búsqueda para encontrar
PERSONAL.DIC.
���������������������������������� ���
1) Abra en OpenOffice.org el fichero que contiene la macro importar/exportar
descargado en paso 2 anterior.
2) Puede que se muestre una ventana de confirmación de ejecución de macros. En tal
caso, pulse Activar macros.
3) Pulse el botón Run Macro (en la parte superior del documento).
������� ������������ ���������� ���������� �� �
������������������������
4) En la ventana Import & Export Dictionary (Figura 2), en el campo Text file, introduzca
la ubicación del diccionario personalizar a importar, o bien pulse el botón ..., explore
hasta llegar al diccionario personalizado, selecciónelo y pulse Abrir.
5) En la lista desplegable seleccione el diccionario de OOo al que desee añadir las
palabras; éste puede ser el que creó anteriormente.
Figura 2. Selección de un diccionario de OOo para
palabras importadas de Microsoft Word
6) Pulse Import. Se mostrarán dos ventanas, una detrás de otra. La primera ventana dice
cuantas palabras hay en el diccionario de OOo al que está añadiendo las palabras (si
acaba de crear el diccionario de OOo, este número probablemente sea 0) y la segunda
cuantas palabras contendrá el diccionario de OOo tras la importación. Pulse OK para
cerrar cada una de estas ventanas.
7) Pulse Close en la ventana Import & Export Dictionary.
8) Cierre el documento Import/Export Text File, y ya ha concluido el trabajo.
Para comoprobar que el diccionario personalizado de OOo contiene las palabras del
diccionario personalizado de Word, vaya a Herramientas > Opciones > Configuración de idioma > Lingüística, seleccione el diccionario al que ha añadido las palabras, y pulse
Editar. En la ventana Editar diccionario de usuario se muestra la lista de palabras.
∀����� �����&������∋���
AutoTexto es una función que almacena texto formateado o texto con gráficos, tablas y
campos y que proporciona los medios para insertar fácilmente el material guardado en
documentos.
������� ������������ ���������� ���������� �� �
��������������������������
OpenOffice.org almacena las entradas de texto automático en ficheros XML en carpetas
indicadas. Microsoft Word almacena las entradas de texto automático en ficheros plantilla,
principalmente en Normal.dot. Para importar las entradas de texto automático de las platillas
de Word siga estos pasos:
1) Localice la plantilla de Word de la que desee importar texto automático.
Habitualmente las plantillas se encuentran en:
C:\Windows\Datos de programa\Microsoft\Templates or
C:\Documents and Settings\Usuario\Datos de programa\Microsoft\Templates.
2) En OOo, seleccione Editar > AutoTexto (o pulse Control+F3).
3) Puede crear una nueva categoría o usar una de las categorías estándar.
Para crear una nueva categoría:
1) En la ventana AutoTexto (Figura 3), pulse el botón Áreas.
Figura 3: Creación de una nueva categoría de texto automático
2) En la ventana Modificar áreas, introduzca un nombre para la nueva categoría,
sleccione la ruta donde desee guardarla, y pulse Nuevo. La nueva categoría aparece
ahora en la Lista de selección en medio de la ventana.
3) Pulse Aceptar para cerrar la ventana Modificar áreas y volver a la ventana AutoTexto.
Para importar el texto automático:
1) En la ventana AutoTexto, seleccione la categoría a la que desee importar las entradas
de texto automático. Pulse AutoTexto > Importar.
2) En la ventana Abrir, explore y seleccione la plantilla de word deseada y pulse Abrir.
Las entradas de texto automático serán ahora visibles en caja de lista de la izquierda en
la ventana AutoTexto.
3) Pulse Cerrar.
������� ������������ ���������� ���������� ��
�����������������������������
∀����� �������������������∋���
Corrección automática es una función para corregir automáticamente palabras según las
teclea. Puede añadir entradas a la función Corrección automática para personalizar la manera
en que funciona OpenOffice.org.
El autor no ha conseguido encontrar ninguna manera de importar entradas de corrección
automática de Microsoft Office a OpenOffice.org. Se puede ver un hilo de discusión de este
problema en: http://www.oooforum.org/forum/viewtopic.php?t=10248.
Se copia más abajo información de ese hilo, porque según se informa es posible importar el
«en torno al primer centenar» usando esta información.
Hay una macro de Word disponible en
http://word.mvps.org/FAQs/Customization/ExportAutocorrect.htm para crear un documento
de Word con las entradas de corrección automática.
Los ficheros de corrección automática de OOo se almacenan habitualmente en
./user/autocorr/acorrXXXX.dat (donde XXXX corresponde al número de una locale dada).
�()�� Puede obtener una lista de números de locales de Microsoft Office Online:
http://office.microsoft.com/en-us/assistance/HP052590231033.aspx
Estos ficheros están comprimidos con zip y contienen el fichero DocumentList.xml (si no se
ha creado ninguna entrada de corrección automática, el fichero estará vacío) que tiene este
aspecto:
<block-list:block-list>
<block-list:block block-list:abbreviated-name="(C)" block-list:name="©"/>
<block-list:block block-list:abbreviated-name="yuor" block-list:name="your"/>
</block-list:block-list>
De modo que no debería ser demasiado difícil crear un fichero de texto que tenga este aspecto
y comprimirlo en un fichero acorrXXXX.dat.
������� ������������ ���������� ���������� �� !
Guía de Migración
Capítulo 44 Diferencias generales
de uso entre
OpenOffice.org y
Microsoft Office
OpenOffice.org
Copyright
Este documento tiene Copyright © 2008 de sus colaboradores listados en la sección
Autores. Ud. puede distribuir y/o modificar este documento bajo los terminos de la
licencia GNU (General Public License), version 2 o superior
(http://www.gnu.org/licenses/gpl.html), o la licencia Creative Commons Attribution
License, versión 2.5 o posterior (http://creativecommons.org/licenses/by/2.5/).
Todas las marcas comerciales que aparecen en esta guía pertenecen a sus legítimos
propietarios.
Autores
Iain Roberts
Ian Laurenson
Jean Hollis Weber
Paul Miller Agnes Belzunce
Traductores
Karina Cardozo
Martin Peruchena
Editores
Juan Carrera
Observaciones
Mantenimiento: Martin Peruchena
Por favor enviar los comentarios o sugerencias sobre este documento directamente a :
Reconocimientos
Agradecimientos a Ailé Filippi por las respuestas que ayudaron a publicar este capitulo
Fecha de publicación y versión de software
Publicado 22 de Abril de 2008. Basado en OpenOffice.org 2.3.0
Puede descargar una versión editable de este documento desde:
http://oooauthors.org/es/
Contenido
Contenido
Copyright...............................................................................................................................ii
Autores..................................................................................................................................ii
Traductores............................................................................................................................ii
Editores..................................................................................................................................ii
Observaciones.......................................................................................................................ii
Reconocimientos...................................................................................................................ii
Fecha de publicación y versión de software..........................................................................ii
Ayuda..........................................................................................................................................1
Zoom – una vista en porcentaje..................................................................................................1
Corrección automática y formato automático ...........................................................................1
Menús.........................................................................................................................................2
Menús personalizados............................................................................................................2
Barra de Herramientas................................................................................................................3
Arrastrar y soltar.........................................................................................................................3
Paneles laterales - acoplado o ventanas flotantes.......................................................................3
Acoplar y desacoplar.............................................................................................................4
Modificación del tamaño.......................................................................................................4
Navegador..............................................................................................................................4
Estilo y Formato....................................................................................................................6
La ventana de Estilo y Formato (Figura 4) puede activarse y desactivarse con F11, el icono
de Estilo y Formato , o Formato > Estilo y Formato.............................................................6
Galería...................................................................................................................................6
Explorador de Fuentes de Datos............................................................................................7
Vista preliminar..........................................................................................................................8
Uso de atajos de teclado ............................................................................................................8
Etiquetas inteligentes..................................................................................................................8
Caracteres especiales o símbolos...............................................................................................8
Gestión de archivos....................................................................................................................9
Ubicaciones por defecto.........................................................................................................9
Crear nuevos archivos............................................................................................................9
Diferencias generales de uso entre OpenOffice.org y Microsoft Office i
Contenido
Manejo de carpeta de plantillas...........................................................................................10
Plantillas por defecto...........................................................................................................10
Diálogos de Abrir y Guardar como......................................................................................10
Manejo de archivos desde los diálogos de Abrir o Guardar como de OpenOffice.org ..11
Protección con contraseña...................................................................................................12
Opciones de privacidad........................................................................................................12
Firma digital........................................................................................................................12
Creación de Documentos de Formato Portable (PDF)........................................................12
Vista general de la creación de páginas web con OOo (archivos HTML) ..........................12
Writer..............................................................................................................................12
Calc.................................................................................................................................13
Draw................................................................................................................................13
Impress............................................................................................................................13
Propiedades del documento.................................................................................................13
Búsqueda de archivos..........................................................................................................13
Vinculación de objetos entre archivos ................................................................................13
Guardado automático ..........................................................................................................14
Control de versiones............................................................................................................14
Trabajando con varios archivos abiertos...................................................................................14
Buscar y reemplazar.................................................................................................................15
Ayudas para buscar y reemplazar.........................................................................................16
Atributos..............................................................................................................................16
Formatos..............................................................................................................................16
Expresiones regulares..........................................................................................................16
Búsqueda por semejanza......................................................................................................18
Búsqueda de estilos..............................................................................................................18
Corrector gramatical.................................................................................................................18
Diferencias generales de uso entre OpenOffice.org y Microsoft Office ii
Ayuda
Ayuda
La ayuda en OpenOffice.org (OOo) es similar al equivalente en Microsoft Office (MSO).
Pasando el cursor sobre un botón, aparecerá una breve descripción del mismo. Para
activarlo o desactivarlo, usar Herramientas > Opciones > OpenOffice.org > General.
Presionando May + F1, seleccionando Ayuda > ¿Qué es esto?, o haciendo clic sobre
cambia el formato del cursor a una flecha con signo de interrogación. Cuando el cursor de
signo de interrogación está sobre un botón o cuadro de dialogo, aparece una descripción
detallada hasta hacer el siguiente clic.
Nota Presionar May + F1 es equivalente a utilizar el método largo, Herramientas > Opciones > OpenOffice.org > General, como excepción se mantiene activo
hasta el siguiente clic .
Presionando F1 se obtiene ayuda contextual, basada en la selección actual.
El equivalente de MSO “Asistente de Office” se llama Agente de
Ayuda. Se enciende una lampara avisando al usuario que puede utilizar
ayuda inmediatamente. Por ejemplo, cuando un usuario acaba de
guardar un archivo, o cuando éste se corrige automáticamente.
El Agente de Ayuda se puede apagar usando Herramientas > Opciones > OpenOffice.org > General.
Zoom – una vista en porcentaje
Para cambiar el tamaño en el cual el documento se ve en el monitor, seleccione Ver > Zoom, o botón derecho o doble clic sobre el número con signo de porcentaje próximo a la
barra de estado.
En el Writer, la opción Óptimo hace una ampliación al documento de modo que queda
entre el margen derecho e izquierdo. El factor para la ampliación se ajusta
automáticamente cuando se visualizan los paneles laterales.
Corrección automática y formato automático
La corrección automática y el formato automático trabajan de la misma forma en OOo
que en MSO.
Writer incluye una función de completado de palabras. Cuando está activa, trata de
adivinar que palabra se está escribiendo y ofrece completar la palabra por ti. Para aceptar
la sugerencia, presione Enter. De otro modo continúe escribiendo.
Para el apagado de la sugerencia o cambio de tecla para su aceptación, podemos ir a
Herramientas > Corrección automática > Completar palabras (Figura 1).
Diferencias generales de uso entre OpenOffice.org y Microsoft Office 1
Corrección automática y formato automático
Figura 1: Configuración automática de completado de palabra.
Menús
Los menús de OOo son similares a los de MSO, pero algunos comandos se encuentran en
lugares diferentes. Por ejemplo, OOo considera la disposición de página como un tema de
formato, por lo que se encuentra en el menú formato (Formato > Página), en vez de estar
en el menú archivo. Además, OOo incluye algunas opciones más que MSO (por ejemplo,
la exportación a formato PDF).
Para más información sobre cómo personalizar los menús (incluyendo la adición o
sustracción de algún ítem), véase el capítulo 8, “Personalización de OpenOffice.org” de
esta guía.
Menús personalizados
OOo no contiene menús personalizados. MSO reorganiza los menús de modo que tus
opciones más utilizadas se muestran en primer lugar y las menos utilizadas se quitan de la
lista.
En OOo algunos ítems de los menús pueden ser relevantes para la posición del cursor
pero están inactivos y con sombreado en gris. Por ejemplo, el comando Ordenar
(Herramientas > Ordenar) no esta disponible si no hay nada seleccionado. Estos ítem
de los menús no se muestran por defecto. Para que se visualicen, ir a Herramientas > Opciones > OpenOffice.org > Ver > Mostrar símbolos en menús.
Diferencias generales de uso entre OpenOffice.org y Microsoft Office 2
Barra de Herramientas
Barra de Herramientas
El lugar donde se encuentran los iconos por defecto es diferente a MSO. Los iconos
tampoco son iguales. Muchos de los iconos despliegan submenús o barras flotantes.
La mayoría de las barras de herramientas en OOo pueden estar flotando o acopladas en
diferentes posiciones. Para moverlas, coloque el cursor sobre la barra de herramientas
(sobre el título de la barra), mantenga apretado el botón izquierdo del ratón y arrastre la
barra a la nueva localización.
Véase el capítulo 4, “Menús y Barra de Herramientas” de la Guía de Comienzo para más
información acerca de movimientos, acoplado y personalización de barras.
Para más información sobre cómo personalizar barras de herramientas (incluyendo añadir
y quitar de iconos), véase el capítulo 8, “ “Personalización de OpenOffice.org”” de esta
guía.
Arrastrar y soltar
Arrastrar y soltar funciona bien en OOo, pero hay menos cambios del cursor en OOo que
en MSO. Por ejemplo, cuando se mueve el cursor hacia una sección de texto seleccionada,
el cursor mantiene la usual barra I, en vez de cambiar a una flecha. Sin embargo. el texto
puede ser arrastrado.
No existe equivalente a May+clic+arrastrar.
Paneles laterales - acoplado o ventanas flotantes
MSO XP introdujo el concepto de paneles laterales. Estos son los que más se le parecen al
acoplado o ventanas flotantes en OOo. En OOo las ventanas incluyen:
� Navegador para ayudar a moverse por el documento (lo más parecido en MSO
podría ser la vista de diseño en Word).
� Estilo y Formato para manejo de estilos.
� Galería, visor de dibujos artísticos.
� Asistente de funciones, brinda ayuda interactivamente para crear fórmulas; se
encuentra disponible en Calc.
� Explorador de Fuentes de Datos, de donde puedes arrastrar y soltar archivos de
bases de datos hacia tus documentos; disponible en Calc y Writer.
No existe equivalente al portapapeles de MSO para manejo de copias múltiples.
Diferencias generales de uso entre OpenOffice.org y Microsoft Office 3
Paneles laterales - acoplado o ventanas flotantes
Acoplar y desacoplar
Algunas ventanas en OpenOffice.org, como el Navegador y Estilo y Formato, son
acoplables. Puede moverlas, cambiar su tamaño o arrastrarlas.
Para acoplar una ventana, siga una de las siguientes:
� Hacer clic en el título de la barra de la
ventana flotante y arrastrarla hacia un lado
hasta que aparezca el contorno de la misma
( ver Figura 2), luego soltarla. Éste método
depende del funcionamiento de las ventanas
en su sistema, por lo que puede no funcionar
en su caso.
� Mantener apretada la tecla Control y hacer
doble clic en un espacio vacío de la ventana
flotante para arrastrarla a su posición final. Si
no funciona, prueba haciendo doble clic sin
usar la tecla Control.
Para desacoplar la ventana, mantener apretada la
tecla Control y hacer doble clic en una parte vacante
de la ventana arrastrada.
Nota La ventana de Estilo y Formato se puede
acoplar y desacoplar usando Control+
doble clic en la zona gris próxima a los
iconos en la parte superior de la ventana.
Figura 1: Acoplado de ventanas
Es posible tener dos ventanas en la misma área. Por ejemplo, la ventana de Estilo y
Formato y el Navegador pueden estar del lado derecho uno encima del otro en vez de
estar uno al lado del otro. Los botones de mostrar/ocultar y fijo/flotante funcionan para
ambas ventanas acopladas.
Modificación del tamaño
Las ventanas acopladas pueden modificarse de tamaño moviendo su borde. Cuando el
cursor cambia a una flecha doble, hacer clic y arrastrar la ventana al tamaño deseado .
Navegador
El Navegador (Figura 3) se activa y desactiva con F5, con el icono del Navegador , de
la barra de herramientas estándar, o Edición > Navegador. Esta ventana muestra los
distintos objetos en el documento y permite moverte rápidamente a través de él. Los
detalles varían de una aplicación a otra.
Diferencias generales de uso entre OpenOffice.org y Microsoft Office 4
Paneles laterales - acoplado o ventanas flotantes
Por ejemplo, Writer muestra una lista de encabezados y tiene controles parecidos a la
vista de esquema de Word. La lista desplegable en la parte inferior del Navegador es para
seleccionar a cual de los documentos actualmente abiertos corresponderá la información
mostrada en el Navegador.
Para más información, véase “Uso del Navegador” en el capítulo 4, “Menús y Barra de
Herramientas” de la Guía de Comienzo, y las descripciones del Navegador en las guías de
cada aplicación.
Figura 2. El Navegador en Writer
Diferencias generales de uso entre OpenOffice.org y Microsoft Office 5
Paneles laterales - acoplado o ventanas flotantes
Estilo y Formato
La ventana de Estilo y Formato (Figura 4) puede activarse y desactivarse con F11, el
icono de Estilo y Formato , o Formato > Estilo y Formato.
Figura 3: Ventana de Estilo y Formato en Writer.
Para cambiar la categoría de estilos mostrada, use los iconos sobre la zona superior de la
ventana. Por ejemplo, en Writer los botones son estilos de párrafo, carácter, marco,
página, y lista. La lista en la parte inferior de la ventana de Estilo y Formato determina
qué estilo se desplegara en la ventana. Por ejemplo, en Writer las opciones para los estilos
de letra son Jerárquico, Todos, Estilos aplicados y Estilos personalizados.
El estilo de la selección actual está resaltada en la lista de estilos.
Vea el capítulo 6 “Introducción de Estilos” y el capítulo 7 “Trabajando con Estilos” de la
guía de Writer para más información acerca de los tipos de estilos y cómo trabajan los
otros iconos de la ventana.
Galería
La Galería (Figura 5) se activa y desactiva haciendo clic en el icono de Galería de la
barra de herramientas estándar o seleccionando Herramientas > Galería.
Nota No existe una tecla rápida por defecto para activar la Galería. Pero puede
personalizarse OOo a tales efectos.
Diferencias generales de uso entre OpenOffice.org y Microsoft Office 6
Paneles laterales - acoplado o ventanas flotantes
Figura 4: Galería en Writer
La galería de OOo tiene su equivalente en MSO, a excepción de que no posee vínculos a
la Web y no hay facilidades para la búsqueda. Con el fin de mantener la descarga de OOo
lo mas pequeña posible, vienen un reducido numero de recursos gráficos en el instalador
de OOo. Para descargar nuevos diseños de dominio público y agregarlos a Galería puede
visitar el sitio http://www.openclipart.org/.
La galería está organizada por temas. Los temas son mostrados en el lado izquierdo de la
ventana de la Galería.
Para más información sobre cómo usar la Galería, véase el capitulo 14 “Trabajando con la
Galería” de la Guía de Comienzo.
Explorador de Fuentes de Datos
El Explorador de Fuentes de Datos ses activa o desactiva presionando F4 o haciendo clic
en el botón de Fuentes de Datos en la barra de herramientas estándar o
seleccionando Ver > Fuentes de Datos.
Figura 5: Fuentes de datos en el Writer
Diferencias generales de uso entre OpenOffice.org y Microsoft Office 7
Paneles laterales - acoplado o ventanas flotantes
Un uso común para esta ventana es la configuración de plantillas para combinación de
correspondencia Puedes arrastrar y soltar campos en el explorador de fuentes de datos
para crear campos en el documento en uso.
La ventana del explorador de fuentes de datos únicamente puede ser anclada en la parte
superior de la ventana principal.
Para más información sobre cómo usar las fuentes de datos, vea el capítulo 10
“Comenzando con Base” en la guía Guia de Comienzo.
Vista preliminar
Archivo > Vista preliminar en OOo es el equivalente a la vista previa de impresión en
MSO. Puedes elegir ver e imprimir una página, dos páginas, múltiples páginas, o vista
previa del libro.
El botón de Ampliación en OOo solo amplía la vista. No le proporciona un cursor que
permita seleccionar el área a ampliar.
Uso de atajos de teclado
Estas combinaciones de teclas son similares en MSO:
� Cortar (Control+X)
� Copiar (Control+C)
� Pegar (Control+V)
� Deshacer (Control+Z)
� Rehacer(Control+Y)
� Guardar (Control+G)
� Abrir (Control+A)
� Nuevo (Control+N)
Etiquetas inteligentes
Las etiquetas inteligentes no están disponibles en OOo.
Caracteres especiales o símbolos
El equivalente a insertar un símbolo es Insertar > Símbolos.
No se puede introducir caracteres especiales en OOo utilizando sus códigos
hexadecimales estándar como haría en MSO.
Diferencias generales de uso entre OpenOffice.org y Microsoft Office 8
Caracteres especiales o símbolos
Nota No hay una segunda pestaña para caracteres especiales comunes como el guión
largo. Aquí las alternativas son utilizar Formato automático/Corrección
automática, reemplazo automático o grabar un macro.
Gestión de archivos
Ubicaciones por defecto
Puede ir a Herramientas > Opciones > OpenOffice.org > Rutas para configurar el
lugar de almacenamiento por defecto de los archivos. Las dos rutas de configuración de
interés (a este nivel) son Mis Documentos y Plantillas.
Mis Documentos solo permite una ubicación. No es posible tener carpetas separadas para
cada aplicación. Esta carpeta es la ubicación por defecto para Archivo > Guardar como y es la carpeta que se muestra al utilizar los cuadros de dialogo de Abrir y Guardar como.
Para las plantillas es posible especificar más de una carpeta. Estas son las carpetas que se
muestran al lado izquierdo del diálogo que se despliega en Archivo > Nuevo > Plantillas y Documentos (ver “Crear nuevos archivos” en la página 9).
Para más información sobre la definición de ubicaciones por defecto, vea el capítulo 5
“Configurando OpenOffice.org” en la Guía de Comienzo.
Crear nuevos archivos
En OOo, como en MSO, hay una gran variedad de opciones para crear nuevos archivos.
Lo que es diferente es que puede iniciar la creación de cualquier tipo de documento de
OOo desde cualquier aplicación de OOo. Por ejemplo, puede empezar a crear una hoja de
cálculo mientras trabaja con Writer.
Diferentes caminos para crear un nuevo documento:
� Seleccionar Archivo > Nuevo.
� Usar el botón Nuevo en la barra de función. Este icono dispone de una lista
despliegable en el lado derecho para seleccionar el tipo de documento que va a ser
creado.
� Desde el “Inicio rápido”. Solo las versiones de OOo para algunos sistemas
operativos poseen un icono de inicio rápido.
� Presionar Control+U
� Usando Asistentes: seleccionar Archivo > Asistentes.
Diferencias generales de uso entre OpenOffice.org y Microsoft Office 9
Gestión de archivos
Manejo de carpeta de plantillas
Para facilitar el manejo de plantillas, como crear y borrar carpetas (categorías), e importar
plantillas a carpetas, use:
Archivo > Plantillas > Organizar > Doble clic sobre la carpeta deseada > Comandos
Plantillas por defecto
Cada componente de OOo tiene una única plantilla por defecto. Para cambiar la plantilla
por defecto de un componente:
1) Guarde la plantilla actual utilizando Archivo > Plantilla > Guardar.
2) Seleccione Archivo > Plantilla > Organizar,
3) Haga Doble clic en la carpeta en la que guardó en el paso uno.
4) Haga clic en la plantilla que quiera poner por defecto.
5) Tanto haga clic derecho o seleccione Comandos > Definir como plantilla por defecto.
Nota La plantilla por defecto en MSO es siempre un archivo llamado Normal.dot. En
OOo no hay nombre especiales para las plantillas por defecto. Se pueden llamar
de cualquier forma. Si no se ha especificado plantilla, las propiedades de la
plantilla por defecto son aquellas que se encuentran codificadas directamente en
OOo.
Diálogos de Abrir y Guardar como
Bajo Windows y otros sistemas operativos se puede utilizar tanto los diálogos de Abrir y
Guardar propios de OOo como los que proporciona por el sistema operativo. Para ver o
cambiar el tipo de diálogo que OOo esta utilizando, seleccione Herramientas > Opciones > OpenOffice.org > General > Usar diálogos de OpenOffice.org.
Nota ¡Los diálogos que proporciona Windows no son los diálogos utilizados por MSO!
Esta sección trata acerca de los diálogos Abrir y Guardar como de OpenOffice.org. En la
Figura 6 puede ver un ejemplo del diálogo Abrir; el diálogo de Guardar como es similar.
Los tres botones en la parte superior derecha son, de izquierda a derecha:
� Subir un nivel en la jerarquía de carpetas (directorios). Si quiere subir más de un
nivel debe hacer un clic prolongado sobre el botón.
� Crear nuevo directorio (carpeta).
� Ir al directorio por defecto especificado en Herramientas > Opciones >
OpenOffice.org > Rutas.
Diferencias generales de uso entre OpenOffice.org y Microsoft Office 10
Gestión de archivos
En el caso de documentos de OOo que han sido guardados en más de una versión, puede
seleccionar la versión de la lista desplegable para elegir la versión que quiere abrir en
modo de solo lectura.
Nota Para documentos de Microsoft Office, sólo la versión actual puede ser abierta.
Figura 6. El diálogo Abrir de OOo.
El tipo de Archivo se basa en el mismo concepto en OOo que en MSO; se usa para
especificar el tipo de archivo que será abierto o el formato del archivo que será guardado.
Al marcar la casilla de verificación Sólo lectura sólo se pueden abrir los archivos para
leer o imprimir. Consecuentemente la mayoría de las barras de herramientas desaparecen
y la mayoría de las opciones del menú están deshabilitadas. El botón de Editar Archivo que se encuentra en la barra de función permite abrir un archivo para editarlo. El archivo
abierto no puede ser guardado con el mismo nombre.
Es posible abrir archivo de la Web usando URLs.
Manejo de archivos desde los diálogos de Abrir o Guardar como de
OpenOffice.org
Para renombrar un archivo:
1) Botón derecho del ratón sobre el nombre del archivo para desplegar el menú.
2) Haga clic en Cambiar nombre y el nombre del archivo será seleccionado.
3) Escriba reemplazando todo o parte del nombre seleccionado.
Para borrar un archivo:
1) Botón derecho del ratón sobre el nombre del archivo para desplegar el menú.
Diferencias generales de uso entre OpenOffice.org y Microsoft Office 11
Gestión de archivos
2) Haga clic en Eliminar y obtendrá un diálogo de confirmación.
Nota En lugar de apretar el botón derecho > Eliminar, puede seleccionar el archivo y
pulsar la tecla Supr.
No es posible mover archivos mediante copiar y pegar desde los cuadros de dialogo de
guardar y abrir.
Protección con contraseña
Para proteger un documento entero de ser visto, hay una opción en el cuadro de guardar
como que implica guardarlo con contraseña. Esta opción sólo esta disponible para
archivos guardados en formatos de OOo.
Opciones de privacidad
Para incluir o quitar información personal (por ejemplo, el nombre del autor) en el
diálogo de Propiedades, ir a Archivo > Propiedades > General. El botón Eliminar quita
la información. La opción de Utilizar los datos del usuario incluye o quita información
como “Autor”.
Firma digital
OOo permite hacer una firma digital para asegurar la autenticidad del archivo, como lo
hacen versiones recientes de MSO.
Creación de Documentos de Formato Portable (PDF)
Todas las aplicaciones en OOo poseen la habilidad de exportar documentos como
archivos PDF. Haciendo clic en el icono de Exportar Directamente como PDF en la
barra de herramientas estándar, , o usando Archivo > Exportar a PDF. El segundo
método provee el acceso a opciones que incluyen la elección de calidad de impresión y el
rango de páginas que serán impresas.
Vista general de la creación de páginas web con OOo
(archivos HTML)
Todas las aplicaciones de OOo pueden ser utilizadas para crear páginas web. En esta
sección se introducen las capacidades de HTML. Para más detalles, vea el capítulo 16
“Creando Páginas Web” de la Guía de Comienzo.
Writer
Las capacidades de Writer con HTML incluyen guardar archivos existentes en formato
HTML, crear nuevos documentos como HTML y crear varios tipos de páginas web
usando asistentes.
Diferencias generales de uso entre OpenOffice.org y Microsoft Office 12
Gestión de archivos
Calc
Calc puede guardar sus archivos como documentos HTML. Si el archivo contiene más de
una página, las páginas adicionales se situarán una tras otra en el archivo HTML. Se
colocarán enlaces a cada hoja en la parte superior del documento. Calc también permite la
inserción de enlaces directamente en la página utilizando el diálogo de Hiperenlace.
Draw
Es posible exportar dibujos como archivos Macromedia Flash: Archivo >Exportar y
elegir como formato de archivo el Macromedia Flash.
El programa también le permite convertir sus dibujos en una serie de páginas web en
HTML.
Impress
La exportación de presentaciones desde Impress en OOo es similar a la exportación de un
dibujo desde Draw. Use Archivo > Exportar y seleccione documento HTML como
formato de archivo. La única diferencia es que existe una opción de mostrar las notas de
cada diapositiva junto a la diapositiva.
Propiedades del documento
Algunas diferencias en las propiedades del documento son:
� Resumen (MSO) o Descripción (OOo): OOo no incluye campos de Administrador
ni Categoría.
� Estadísticas: Writer incluye la opción de contar palabras (también disponible en
Herramientas > Contar palabras).
� Personalizar (MSO) o Usuario (OOo): OOo provee solo 4 campos. Para nombrar
los campos como quiera, haga clic en el botón Campo Información.
� La pestaña Internet permite establecer el tiempo de actualización y/o redirección a
un sitio web para una página HTML .
Búsqueda de archivos
No existe un comando Buscar Archivos incluido en OOo para buscar archivos que
contengan un texto específico. Pero se ha escrito un componente que puede ser instalado
para proveer esa funcionalidad. Vea http://qa.openoffice.org/issues/show_bug.cgi?
id=41011.
Vinculación de objetos entre archivos
Para más información sobre Objetos vinculados e incrustados (OLE), y lo que acontece
con el contenido de los archivos importados que contienen vínculos DDE, véase el
capítulo 2, “Compartiendo archivos con usuarios de MSO” en esta guía.
Diferencias generales de uso entre OpenOffice.org y Microsoft Office 13
Gestión de archivos
En la versión Windows de OOo puede copiar celdas y hacer un pegado especial desde una
hoja de Calc hacia una del Writer como un vínculo de intercambio dinámico de datos
(DDE). En la versión Windows puede crear un campo DDE. Ninguna de estas opciones se
encuentra disponible en la versión Linux. Puede abrir un archivo de la versión Windows
desde una versión Linux, aunque puede ser necesaria alguna modificación en la
localización del archivo. Si quisiera saber más, vea
http://www.openoffice.org/issues/show_bug.cgi?id=5317.
Sin importar el sistema operativo, no es posible tener un vinculo a un diagrama (gráfico).
Guardado automático
Para activar o desactivar el guardado de información de recuperación automática y
configuración del período de tiempo entre cada guardado use:
Herramientas > Opciones > Cargar/Guardar > General > Guardar información de recuperación automática cada
Aviso El guardado por recuperación automática no le permitirá volver a la versión
original de un documento. Simplemente guarda el documento al instante indicado.
Si quieres guardar una copia de seguridad por si quisiera volver en caso de
equivocarse, marque crear siempre una copia de seguridad que se encuentra como
opción en Cargar/Guardar. Esta opción creará una copia de seguridad cada vez
que apriete Guardar. Pero solo crea una copia por nombre de archivo.
Control de versiones
Con control de versiones puede guardar más de una versión con tan solo un nombre de
archivo. En MSO cada versión contiene todos los cambios que se han hecho al documento
(es como un guardado rápido). En OOo cada versión es completa. Use Archivo > Versiones.
Para guardar una versión de un archivo, vea “Abrir y Guardar” en la página 10.
Trabajando con varios archivos abiertos
OpenOffice.org utiliza una interfaz de documento simple (SDI). Esto significa que cada
documento abierto posee su propia ventana. El menú ventana muestra todos los
documentos actualmente abiertos en OOo.
Dos de los puntos fuertes de OOo son la accesibilidad a la información sobre documentos
activos y la facilidad de navegar a través documentos abiertos. Cada ventana de
OpenOffice.org provee menús, barra de herramientas y más opciones relacionadas con el
documento en la ventana.
Cuando hay más de un archivo abierto en OpenOffice.org, puedes cambiar entre el
documento activo y otros documentos abiertos de distintas maneras:
� Desde el menú ventana, seleccionar el documento que quieres que se active.
Diferencias generales de uso entre OpenOffice.org y Microsoft Office 14
Trabajando con varios archivos abiertos
� Usar el botón de Minimizar en la barra de títulos para minimizar el documento
activo y ver otros documentos abiertos.
� Seleccionar un documento desde el panel del escritorio o de la barra de
herramientas para activarlo .
� Cerrar el documento de trabajo para acceder a otros documentos abiertos .
� Usar Alt+Tab cortando camino por medio de teclas y circular a través del
documento.
En MSO Control+F6 cambia de documento. En OOo F6 se utiliza para moverte hacia el
menú y cada una de las barras de herramientas. Control+F6 activa el documento actual.
Buscar y reemplazar
Buscar y reemplazar están combinados en OOo, lo que no ocurre en MSO.
No existe entradas del menú por separado ni una combinación de teclado para el ítem
reemplazar por separado. Se debe utilizar Edición > Buscar y Reemplazar, o
Control+B, o hacer clic en el botón de Buscar y reemplazar en la barra de
herramientas estándar.
Figura 7: Diálogo de Buscar y reemplazar
No existe un formulario de búsqueda de palabras.
Llevada a cabo la búsqueda, y habiendo cerrado el diálogo, el atajo de teclado para repetir
la búsqueda es Control+May+F.
Las búsquedas están basadas en párrafos. No se puede realizar una búsqueda de texto a
ambos lados de la marca de párrafo. Por ejemplo, OOo no puede buscar dos párrafos en
blanco. Para solucionar este problema y alguna otra cuestión, se ha desarrollado una
macro. Vea IannzFindReplace.sxv (la última actualización fue el 21 de Octubre de 2006),
disponible en http://homepages.paradise.net.nz/hillview/OOo/.
Diferencias generales de uso entre OpenOffice.org y Microsoft Office 15
Buscar y reemplazar
Nota Los saltos de página manuales se manejan internamente cambiando el formato
del primer párrafo en la nueva página. Cuando se está buscando formatos la
opción está desactivada porque no hay forma de buscar saltos de página
manuales.
Ayudas para buscar y reemplazar
Es común hacer varias búsquedas y reemplazos sobre la misma selección, pero OOo no
“recuerda” la selección original. Antes de hacer la búsqueda y reemplazo puede marcar la
selección en Writer, o definir un rango de nombres para la selección en Calc, de modo
que, usando el Navegador, el mismo rango puede ser rápidamente seleccionado de nuevo.
Hacer una “búsqueda total” selecciona todos las secciones de texto que cumplen el
criterio de búsqueda. Es posible llevar a cabo, sobre todas las selecciones, la mayoría de
las operaciones que se pueden hacer sobre una selección simple .
Atributos
El botón de Atributos esta sólo disponible en el diálogo Buscar y reemplazar en Writer.
Éste botón muestra un diálogo con una serie de opciones para buscar donde un atributo
concreto haya sido cambiado respecto a los atributos predeterminados del estilo
subyacente. Por ejemplo, seleccionar el atributo “Peso de fuente” va a buscar texto que se
ha puesto en negrita donde la tipografía subyacente no estaba en negrita (y viceversa).
Nota Las selecciones de atributos permanecen entre distintos usos del diálogo Buscar
y reemplazar. Esto puede ser frustrante, por lo que siempre debe deseleccionar
todos los atributos marcados después de cada uso.
Formatos
Éste es el mismo concepto de búsqueda que en MSO. Nótese que cuando se utilizan los
formatos, existe una opción para efectuar la búsqueda incluyendo estilos. Por ejemplo, la
búsqueda de texto en negrita no encontrará texto en negrita perteneciente a un estilo con
negrita a menos que esta opción esté seleccionada.
Expresiones regulares
Las “Expresiones regulares” de OOo son significativamente diferentes a “Usar
comodines” en MSO. Abra Ayuda > ayuda de OpenOffice.org > Índice y escriba
“expresiones regulares”. Luego muévase a “buscando” y pulse sobre Visualizar. Algunos
ejemplos habituales se muestran en la Tabla 1. Para usar expresiones regulares, haga clic
en el botón de Más Opciones del diálogo Buscar y reemplazar y asegúrese de marcar la
opción expresiones regulares. En la reapertura del diálogo Buscar y reemplazar, la opción
de Expresiones regulares nunca está seleccionada .
Tabla 1. Ejemplo de expresiones regulares
Diferencias generales de uso entre OpenOffice.org y Microsoft Office 16
Buscar y reemplazar
Problema Buscar Reemplazar
Reemplazar múltiples tabuladores con sólo uno \t* \t
Reemplazar varios espacios con uno solo. “[:espacio:]”
busca espacios protegidos y espacios normales pero no
tabulaciones. Escriba un espacio normal en el archivo
reemplazar.
[:espacio:]*
Quitar el espacio inicial (cualquier combinación de
espacios o tabuladores al comienzo) de un párrafo.
^([:espacio:]|\t
)*
Quitar el espacio final (cualquier combinación de espacios
o tabuladores detrás) de un párrafo.
([:espacio:]|\t)
*$
Encontrar párrafos que comiencen con “a” (el resto del
párrafo puede variar) y reemplazar todo el párrafo con una
linea en blanco.
^a.*
Quitar las marcas de párrafo del final de las lineas. Por
ejemplo, cuando tiene texto pegado de un mensaje de
correo electrónico.
$
Reemplazar marcas de párrafos con una coma de modo
que haya una linea larga en vez de muchas lineas.$ ,
Reemplazar comas con una marca de párrafo. , \n
Reemplazar saltos de línea (May+Enter) con marcas de
párrafo. (Nótese que \n se utiliza en ambos campos Buscar
y Reemplazar. En buscar se interpreta como una linea
nueva y en reemplazar como una marca de párrafo. No se
puede tener un salto de línea en el campo reemplazar)
\n \n
Buscar la palabra “el” únicamente (no buscar “ellos” o
“mantel”).\<el\>
Buscar “endo” al final de una palabra, por ejemplo
“escribiendo” o “leyendo” pero no “endocrino”.endo\>
Buscar palabras completas que terminen en “endo”. Notar
que hay un espacio entre el ^ y el corchete.[^ ]*endo\>
Seleccionar todos los números al comienzo de una linea
que puedan incluir un punto, por ejemplo 1.1., 1.13.2 y
4.1.15.9.
^[0-9.]*
Nota El asterisco “*” significa cualquier ocurrencia del carácter anterior. Donde en
MSO puede simplemente tener un “*” el equivalente en OOo es “.*” porque “.”
hace referencia a cualquier carácter simple (como “?” en MSO).
Una macro que facilita el uso de expresiones regulares en Writer, y permite la búsqueda
de “saltos de página” y otras cosas tal como múltiples párrafos en blanco, se encuentra
disponible en un documento llamado IannzFindReplace.sxv disponible en
http://homepages.paradise.net.nz/hillview/OOo/.
Diferencias generales de uso entre OpenOffice.org y Microsoft Office 17
Buscar y reemplazar
Búsqueda por semejanza
La opción de Búsqueda por Semejanza amplía la búsqueda de modo que lo que se
encuentra no tiene que ser exactamente lo mismo que lo que se especificó en el campo
Buscar. Para especificar cuan diferente puede ser, seleccione Búsqueda por semejanza en
el diálogo de Buscar y Reemplazar.
Búsqueda de estilos
Writer y Calc poseen una opción en el diálogo de Buscar y Remplazar : Buscar estilos
(que cambia a Incluir estilos si se esta usando la búsqueda de Formato o Atributo).
Seleccione primero esta opción si quiere buscar un estilo en particular. El campo Buscar
estilos cambia a una lista de estilos de párrafos en uso.
Corrector gramatical
No existe función de corrector gramatical en OOo. Pero hay, sin embargo, varios
correctores de gramática en desarrollo:
Language Tool es un corrector de gramática basado en Python originalmente escrito
para Alemán. Conjuntos de reglas para Húngaro e Inglés también están disponibles.
Más información en http://tkltrans.sourceforge.net/ y en http://www.danielnaber.de/.
An Gramadóir es un corrector de gramática basado en Perl originalmente escrito
para Irlandes. Más información en http://borel.slu.edu/gramadoir/index.html. [éste es
probablemente el mejor adaptado para las lenguas que usan clases de sustantivos, o
una gramática evidencial]
CoGrOO es un corrector de gramática para Portugués que se encuentra todavía en
fase inicial (alfa). Más información en http://www.pcs.usp.br/cgi-
bin/jkinoshi/cogroo/experimente.cgi
Cymraeg es un corrector de gramática para Gaélico. Éste es un producto comercial.
Puede obtener una copia de demostración en
http://www.bangor.ac.uk/ar/cb/cymraeg/demo_meddalwedd.php.
Diferencias generales de uso entre OpenOffice.org y Microsoft Office 18
Derechos de autor
Este documento está protegido por los derechos de autor de sus contribuyentes,
mencionados en la sección titulada Autores. Puede distribuirlo y/o modificarlo bajo los
términos de la Licencia Pública General (General Public License - GNU), versión 2 o
posterior (http://www.gnu.org/licenses/gpl.html) o la Licencia de Atribuciones de
Creativos Comunes (Creative Commons Attribution License) versión 2.5 o posteriores
(http://creativecommons.org/licencias/por/2.5/).
Todas las marcas mencionadas en esta guía pertenecen a sus propietarios legítimos.
Autores
Ian Laurenson
Jean Hollis Weber
Peter Kupfer
Agnes Belzunce
Traductores
Juan Carrera
Editores
Realimentación
Mantenedor: Juan Carrera
Por favor dirija cualquier comentario o sugerencia sobre este documento a:
Reconocimientos
Este documento fue recopilado por Ian Laurenson.
Partes de este capítulo fueron copiadas (con cambios menores ) de un documento de Jean
Hollis Weber, titulado “Comparison of ways to do things using Microsoft Word and
OOoWriter,” que está disponible en http://www.taming-openoffice-
org.com/writer/wcompare.htm. Dicho documento también es un capítulo titulado “Moving
from Microsoft Word” del libro de Ms Weber, OpenOffice.org Writer: The Free
Alternative to Microsoft Word, publicado por O’Reilly Community Press, Julio 2004,
ISBN 0596008260.
Puede descargar una versión editable de este documento desde:
http://oooauthors.org/es/
Gracias a Ian Laurenson por su trabajo como primer mantenedor.
Fecha de publicación y versión del software
Publicado el 24 de Marzo de 2008. Basado en OpenOffice.org 2.3.
Puede descargar una versión editable de este documento desde:
http://oooauthors.org/es/
Contenidos
Contenidos
Derechos de autor..................................................................................................................ii
Autores..................................................................................................................................ii
Traductores............................................................................................................................ii
Editores..................................................................................................................................ii
Realimentación......................................................................................................................ii
Reconocimientos...................................................................................................................ii
Fecha de publicación y versión del software........................................................................iv
Alcance del capítulo...................................................................................................................1
La interfaz de Writer..................................................................................................................1
Vistas..........................................................................................................................................1
Barra de estado...........................................................................................................................2
Navegador...................................................................................................................................2
Estilos y formato........................................................................................................................3
Teclado.......................................................................................................................................4
Como seleccionar múltiples partes del texto.........................................................................4
Múltiples selecciones y tablas...............................................................................................4
Comparativa de atajos de teclado.........................................................................................5
Uso del ratón..............................................................................................................................5
Tablas..........................................................................................................................................6
Selecciones que incluyen tablas.............................................................................................6
Fila de cabecera.....................................................................................................................6
Ajustar el ancho de columnas y el alto de filas usando el teclado.........................................6
Copiar y pegar celdas en una tabla........................................................................................7
Insertar y borrar filas o columnas..........................................................................................7
Igualar el alto de las filas y el ancho de las columnas ..........................................................7
Divisiones y uniones..............................................................................................................7
Ordenar..................................................................................................................................7
Entrada de números y fórmulas.............................................................................................8
Crear un tabla desde una fuente de datos...............................................................................8
Gráficas en Writer......................................................................................................................9
Diferencias de uso entre Writer y Word i
Contenidos
Personalizar la interfaz de usuario..............................................................................................9
Escribir, editar y revisar documentos.......................................................................................10
Control del diseño de página....................................................................................................12
Concepto de Word del diseño de página..............................................................................12
Concepto de Writer del diseño de página............................................................................12
Comparación del diseño de página......................................................................................12
Usar plantillas y estilos.............................................................................................................14
Tamaño de letra....................................................................................................................15
Espacio entre párrafos y saltos de página anteriores...........................................................15
Campos.....................................................................................................................................15
Trabajar con documentos grandes o complejos........................................................................16
Trabajar con gráficos................................................................................................................18
Combinar correspondencia.......................................................................................................19
Sobres.......................................................................................................................................19
Añadir un sobre....................................................................................................................19
Quitar un sobre.....................................................................................................................19
Estilos de página.......................................................................................................................19
Modificar un estilo de página..............................................................................................19
Crear un estilo......................................................................................................................19
El diálogo de estilo de página..............................................................................................20
Saltos y numeración de páginas ...............................................................................................21
Cambiar el estilo usado en una página y cambiar la secuencia de numeración...................21
Para insertar un número de página.......................................................................................21
Números de página en páginas apaisadas y verticales en el mismo lugar y orientación.....22
Texto condicional.....................................................................................................................22
Documentos maestros...............................................................................................................23
Diferencias de uso entre Writer y Word ii
Alcance del capítulo
Alcance del capítulo
Este capítulo resume las diferencias de uso entre OpenOffice.org Writer 2.0 y Microsoft
Word (varias versiones). Los contenidos de este capítulo amplían la información ofrecida
en el capítulo 4 “Diferencias de uso generales entre OpenOffice.org y Microsoft Office”.
La interfaz de Writer
La pantalla principal de Writer se muestra en la Figura 1. Los menús y barras de
herramientas son similares a los que se encuentran en Word, con las excepciones descritas
en este capítulo.
Figura 1: Pantalla principal de Writer en la vista de configuración de
impresión
Vistas
Word tiene 4 o 5 vistas, dependiendo de la versión (veremos las 5 vistas de Word 2003),
llamadas:
Normal: Vista recomendada (por Microsoft) para la mayoría de tareas de escritura y
edición. Writer no tiene una vista realmente equivalente.
Diseño de impresión: Muestra el documento como se imprimirá (más o menos). Es el
equivalente más cercano a la configuración de impresión de Writer.
Diseño web: En teoría muestra el documento como si se viera en un navegador. El
equivalente de Writer es una vista llamada diseño para internet. Para usar esta vista
selecciona Ver > Diseño para internet.
Diferencias de uso entre Writer y Word 1
Vistas
Diseño de lectura: La vista de diseño de lectura formatea tu pantalla para conseguir una
lectura más cómoda. Writer no tiene una vista equivalente, pero puedes utilizar Ver > Escala para elegir el tamaño que mejor se adapte a tu pantalla.
Esquema: Para trabajar con jerarquías de encabezados. La vista de esquema muestra el
documento de forma resumida. Los encabezados pueden mostrase sin el texto. Si mueves
un encabezado, el texto asociado se mueve con él. Writer tiene el navegador, que se
explica más adelante en este capítulo.
Writer también tiene un vista de código HTML que sólo se muestra al editar un
documento HTML. Para acceder a esta vista selecciona Ver > Código fuente HTML.
Cuando los campos están activos, Writer muestra menos información acerca del campo
que Word. Para obtener información detallada, pulsa con el botón derecho del ratón sobre
el campo y selecciona > Campos ( selecciona el campo y utiliza Editar > Campos).
Barra de estado
La barra de estado es similar a la de Word, salvo que no muestra la posición actual del
cursor en la página (número de línea y número de carácter en la línea). Sin embargo
muestra la posición en una tabla en un formato al estilo de una hoja de cálculo; por
ejemplo, para la celda superior izquierda =A1.
Navegador
Word no tiene un concepto similar al del navegador y, en opinión del autor, es una
herramienta tan útil que merece la pena dedicar tiempo a aprender más acerca de ella.
Para lanzar el navegador (Figura 2), pulsa F5 o pulsa sobre el icono del navegador en la
barra de herramientas estándar.
Figura 2: El navegador
Diferencias de uso entre Writer y Word 2
Navegador
Para obtener una descripción detallada de para que sirve cada botón, pulsa May+F1 y
desplaza el ratón sobre los botones.
Los encabezados en la parte superior del cuadro de lista del navegador son los
equivalentes más cercanos a la vista en esquema de Word.
Con el cuadro de lista activo tendremos una lista desplegable en la parte inferior del
navegador. Con esta lista desplegable podremos seleccionar cualquiera de los documentos
de Writer que tengamos abiertos, de manera que sus contenidos estarán disponibles para
arrastrar y soltar. Lo que ocurra cuando se suelte la selección esta determinado por el
modo de arrastre especificado mediante el botón Modo arrastrar. Pulsa sobre la flecha
junto al botón Modo arrastrar para ver las opciones disponibles (Insertar como:
hiperenlace, vínculo o copia).
Cuando se visualiza un documento maestro el navegador se comporta diferente. Para más
detalles, véase el capítulo 13 “Trabajar con documentos maestros” de la Guía de Writer.
Nota Gráficos, índices, objetos OLE y referencias no pueden ser arrastrados y
soltados en los modos insertar como enlace o insertar como copia.
Estilos y formato
Para una guía más detallada de cómo usar estilos, véase “Usar plantillas y estilos” en la
página y el capitulo 1, “Trabajar con Estilos” de la Guía de comienzo o los capítulos 6
“Introducción a los Estilos” y 7 “Trabajar con estilos” de la Guía de Writer.
Usa May+F1 para conocer la función del los diferentes botones de la ventana de estilo y
formato ( Formato > Estilo y formato ) (Figura 3). Utiliza la lista desplegable de la parte
inferior para cambiar el grupo de estilos mostrado. Por ejemplo, estilos utilizados muestra
solamente los estilos en uso en el documento.
Diferencias de uso entre Writer y Word 3
Estilos y formato
Figura 3: Ventana de Estilo y formato
Teclado
Cuando un texto tiene un formato de carácter al final de un párrafo (como negrita o
hiperenlace) pero el nuevo texto no requiere ese formato, pulsa la tecla de flecha derecha
antes de continuar escribiendo.
Borrado de marcas de párrafo: pulsar Suprimir al final de un párrafo mueve el texto del
siguiente párrafo al párrafo actual, manteniendo el formato de párrafo del párrafo de
encima. Pulsa la tecla de retroceso al inicio de un párrafo y su formato permanecerá.
Pista Un truco para recordarlo: el formato del párrafo en el que está el cursor será el
formato del párrafo combinado, a no ser que estemos en un párrafo vacío, en
cuyo caso pulsar la tecla de retroceso no alterará el formato del párrafo anterior.
Control+Inicio dentro de una tabla: En Word, Control+Inicio siempre lleva el cursor al
inicio del documento; en Writer Control+Inicio mueve el cursor al inicio de la celda la
primera pulsación, después al inicio de la tabla y luego al inicio del documento.
Control+Fin tiene un comportamiento similar.
Como seleccionar múltiples partes del texto
Para copiar, cortar, formatear o borrar trozos de texto en diferentes áreas del documento
puedes usar:
� Control+selección con una pulsación, doble pulsación o arrastre del ratón.
o
Diferencias de uso entre Writer y Word 4
Teclado
1) Pulsa una vez en el campo “STD” (eSTánDar) de la barra de estado.
El campo mostrará “EXT” (selección EXTendida).
2) Otra pulsación y cambiará a “AGR” (AGRegar a la selección).
Nota El modo AGR es equivalente a Control+click y EXT es equivalente a
May+click.
Múltiples selecciones y tablas
Las siguientes limitaciones son de aplicación con las selecciones que incluyan tablas:
� Es posible tener selecciones múltiples dentro de una celda, incluso con partes de
otras celdas, pero sólo se permite selección simple cuando se involucra una celda al
completo.
� Una selección que se inicie en una tabla no puede extenderse fuera de la tabla.
� Una selección que comience fuera de una tabla incluirá la tabla al completo (una
selección no puede comenzar fuera de una tabla y también contener una parte de
una tabla).
Comparativa de atajos de teclado
Tabla 1: Atajos de teclado predeterminados diferentes en Word y Writer(incompleto)
Función Atajo estándar
de Word
Atajo estándar de
Writer
Subrayar sólo palabras Control + May + W No hay equivalente
Tesauro May + F7 Control + F7
Mostrar/Ocultar caracteres
no imprimibles
Control + May + * Control + F10
Aplicar sangría francesa Control + F No hay equivalente estándar
Quitar sangría francesa Control + May + G No hay equivalente estándar
Aumentar sangría Control + H No hay equivalente estándar
Disminuir sangría Control + May + R No hay equivalente estándar
Superíndice Control + May = Control + May + P
Subíndice Control + = Control + May + B
Quitar formato de
caracteres
Control + espacio Botón derecho > Formato predeterminado
Quitar formato de párrafo Control + Q Botón derecho > Formato predeterminado
Saltar al punto de edición
anterior
May + F5 Necesita el uso de las marcas
en el Navegador
Diferencias de uso entre Writer y Word 5
Teclado
Función Atajo estándar
de Word
Atajo estándar de
Writer
Desplazar el párrafo arriba No tiene equivalente Control + Arriba
Desplazar el párrafo abajo No tiene equivalente Control + Abajo
Buscar Control + B Control + B
Reemplazar Control + L Control + B
En http://homepages.paradise.net.nz/hillview/OOo/ podemos encontrar el documento
AltKeyHandler.sxw que contiene macros que extienden las funcionalidades de los atajos
de teclado en Writer – incluyendo funcionalidades de sangrías similares a las
proporcionadas por Word.
Uso del ratón
Algunas diferencias son:
� No existe la selección rápida de párrafos o líneas mediante pulsación a la izquierda
del párrafo.
� Control+click no selecciona una frase. Utilice una triple pulsación para ello
(cuádruple pulsación para seleccionar un párrafo completo).
Tablas
Selecciones que incluyen tablas
Las tablas son como un párrafo especial, de forma que cuando seleccionamos texto
utilizando el teclado (May+Flecha) desde encima de la tabla, la tabla entera es
seleccionada junto con la línea por debajo de ella.
La forma de mostrar la rejilla de una tabla cuando la tabla no tiene bordes no es
especialmente intuitiva: Hay que ir a Herramientas > Opciones > OpenOffice.org > Representación y seleccionar la casilla Bordes de la tablas.
Fila de cabecera
Por defecto las nuevas tablas tienen una fila de cabecera. Este comportamiento por
defecto se puede cambiar en Herramientas > Opciones > OpenOffice.org Writer > Tabla.
Cuando creamos una nueva tabla mediante Tabla > Insertar > Tabla, puedes elegir
activar o desactivar la fila de cabecera, marcando en la casilla Encabezado en la sección
Opciones.
Diferencias de uso entre Writer y Word 6
Tablas
La repetición de las filas superiores al inicio de cada página se puede variar seleccionando
la(s) fila(s) superiores que queramos repetir y activando Tabla > Repetición de filas de encabezado. Esto no afecta al formato de las filas, sólo si se repiten al inicio de cada
página.
Ajustar el ancho de columnas y el alto de filas usando el
teclado
Los diferentes métodos de ajustar el ancho de columna disponibles en Herramientas > Opciones > OpenOffice.org Writer > Tabla son:
� Fijo: El ancho de la tabla permanece inalterado, y las columnas adyacentes se
estrechan o se ensanchan según corresponda.
� Fijo proporcional: La columna actual y la última columna cambian en
correspondencia, permaneciendo el ancho total de la tabla inalterado.
� Variable: Sólo cambian la columna actual, por lo que el ancho total de la tabla
varía.
Usa la tecla Alt y las teclas de flechas como se indica a continuación para ajustar la
anchura de las columnas ( o la altura de las filas):
� Alt y lasa teclas de flechas mueven el lado derecho ( parte inferior para las filas).
� Alt+May y la teclas de flechas mueven el lado izquierdo (lado superior para las
filas).
� Alt+Control y las flechas izquierda o derecha ajustan sólo la celda actual.
Copiar y pegar celdas en una tabla
Writer nunca inserta nuevas filas o columnas al pegar datos, siempre sobrescribe el
contenido de las celdas. Este comportamiento hace que siempre este claro lo que va a
ocurrir. Para evitar sobrescribir celdas, inserta primero las filas o columnas necesarias.
Insertar y borrar filas o columnas
Si utilizas Tabla > Insertar > Filas o Tabla > Insertar > Columnas o pulsas con el
botón derecho > Fila > Insertar o > Columna > Insertar, puedes elegir insertar antes o
después de la fila o columna actual.
Los iconos de la barra de herramientas de insertan debajo para las filas y a la derecha para
las columnas (al revés que en Word).
Nota Esto es una inconsistencia sorprendente, ya que Calc inserta encima y a la
izquierda.
Diferencias de uso entre Writer y Word 7
Tablas
En GNU/Linux, puedes insertar filas o columnas utilizando el teclado: Alt+Insertar >
tecla de flecha (primero pulsa las teclas Alt e Insertar a la vez, suéltalas, y entonces pulsa
la tecla de flecha). Para borrar filas o columnas utilizando el teclado: Alt+Supr > tecla de
flecha. La inserción o el borrado se realiza en la dirección de la flecha. Por ejemplo,
Alt+Insertar > Arriba inserta una fila encima de la fila actual.
Igualar el alto de las filas y el ancho de las columnas
En la barra de herramientas de tabla hay un botón desplegable llamado Optimar. El
botón Optimar se activa cuando seleccionamos más de una celda. Al pulsarlo muestra un
menú que nos permite ajustar fácilmente la anchura y la altura para que sean la misma.
Divisiones y uniones
Une las celdas al final, como lo harías en Word.
Para unir celdas: Selecciona las celdas que quieras unir > Tabla > Unir celdas (o utiliza
el botón Unir celdas de la barra de herramientas de tabla).
Para dividir celdas: Selecciona las celdas a dividir > Tabla > Dividir celdas (o utiliza el
botón Dividir celdas de la barra de herramienta de tabla).
Para dividir una tabla (horizontalmente): Tabla > Dividir tabla.
Para unir dos tablas, necesitan estar una encima de otra (sin espacios), y seleccionar
Tabla > Unir tabla. Si hay una tabla encima y otra debajo de la tabla actual un diálogo te
preguntará con cual la quieres unir.
Ordenar
Para ordenar una tabla:
1) Selecciona las celdas que desees ordenar, sin incluir los encabezados. La opción de
ordenación sólo está disponible cuando hay algo seleccionado.
2) Herramientas > Ordenar.
A diferencia de Word, el diálogo de ordenación usa los números de columna en vez de los
nombre de columna.
Entrada de números y fórmulas
A diferencia de Word, las tablas en Writer funcionan mucho más como hojas de cálculo.
Por ejemplo, los valores de lo campos calculados se actualizan conforme se entran los
datos (sin necesidad de seleccionar y pulsar F9 para actualizar los resultados calculados).
Con el reconocimiento de números activo, cuando introducimos un número Writer
automáticamente le aplica un formato de número especificado. Para cambiar este
comportamiento, pulsar con el botón derecho del ratón sobre la tabla y selecciona
Reconocimiento de números para desactivarlo.
Diferencias de uso entre Writer y Word 8
Tablas
Para cambiar el formato numérico, selecciona las celdas y ve a Tabla > Formato de número.
Para introducir una fórmula como SUM():
1) Selecciona la celda donde quieras el resultado.
2) Pulsa F2 para mostrar la barra de fórmulas.
3) Pulsa y mantén la pulsación sobre el botón Fórmula para mostrar el menú de
fórmulas.
4) Selecciona la función deseada (el separador de listas es para separar constantes,
como en =sum (5 | 12 | 20).
5) Pulsa y arrastra sobre las celdas para introducir rangos.
6) Pulsa Intro para terminar.
Para introducir una fórmula como “esta celda más esa celda menos esa otra celda”:
1) Selecciona la celda donde quieras el resultado.
2) Pulsa F2 para mostrar la barra de fórmulas.
3) Pulsa en una celda.
4) Escribe o selecciona el operador deseado.
5) Pulsa en la siguiente celda.
6) Rite los pasos 4 y 5 hasta que termines.
7) Pulsa Intro para terminar.
Crear un tabla desde una fuente de datos
Para crear una tabla desde una fuente de datos:
1) Activa la vista de fuentes de datos (F4).
2) En la ventana del explorador de datos, navega hasta la tabla o consulta deseada.
3) Arrastra el nombre de la tabla o consulta al documento.
4) Selecciona los campos deseados y el resto de propiedades disponibles en el diálogo
emergente.
Diferencias de uso entre Writer y Word 9
Gráficas en Writer
Gráficas en Writer
Las gráficas copiadas de la hoja de cálculo Calc y pegadas en Writer son, por defecto,
objetos embebidos. La diferencia de hacer lo mismo con Microsoft Office es que sólo la
información relevante para la gráfica está embebida. En Microsoft Office copiar y pegar
una gráfica también la inserta embebida, pero si un libro de trabajo de Excel ocupa 8 MB
(lo que no es irreal para una hoja de cálculo) entonces cada gráfica pegada en un
documento de Word aumenta el tamaño del documento en 8 MB.
El enlazado de las gráficas no existe.
Personalizar la interfaz de usuario
La mayor parte de las funciones se encuentran en posiciones similares en ambos
programas, pero algunas son ligeramente diferentes, y el grado de control varía. La Tabla
2 resume donde se encuentran las opciones de configuración.
Tabla 2: Personalizar la interfaz de usuario
Para hacer... En Word En Writer
Cambiar el sistema de medida Herramientas >
Opciones > General
Herramientas > Opciones > OpenOffice.org Writer > General
Desactivar el autocompletado No es aplicable Herramientas > Corrección Automática. En la pestaña de
Completar palabras, desmarcar
Activar la función de completar palabras.
Activar o desactivar el
ayudante
Ayuda > Ayuda de
Microsoft Word >
Opciones
Herramientas > Opciones > OpenOffice.org > General
Configurar la ventana de
trabajo (reglas, barra de
estado, barras de herramientas
por defecto, etc.)
Ver > seleccionar los
elementos deseados
Ver > seleccionar los elementos deseados
Personalizar barras de
herramientas
Herramientas >
Personalizar
Herramientas > Personalizar
Personalizar menús Herramientas >
Personalizar
Herramientas > Personalizar
Mostrar los tipos de letra en
su propia tipografía (en la
lista desplegable de tipos en la
barra de herramientas)
Herramientas >
Personalizar >
Opciones
Herramientas > Opciones >
OpenOffice.org > Ver, marcar
Mostrar vista previa de tipos de
letra
Diferencias de uso entre Writer y Word 10
Personalizar la interfaz de usuario
Para hacer... En Word En Writer
Mostrar siempre menús
completos (incluir elementos
no disponibles o de poco uso)
Herramientas >
Personalizar >
Opciones
Herramientas > Opciones >
OpenOffice.org > Ver, marcar
Mostrar elementos del menú
inactivos
Mostrar/Ocultar la ayuda
emergente en las barras de
herramientas
Herramientas >
Personalizar >
Opciones
Herramientas > Opciones > OpenOffice.org > General
Crear siempre copia de
seguridad
Herramientas >
Opciones > Guardar
Herramientas > Opciones >
Cargar/Guardar > General, marcar Crear siempre copia de
seguridad
Autoguardar cada x minutos Herramientas >
Opciones > Guardar
Herramientas > Opciones >
Cargar/Guardar > General, marcar Guardar información de
recuperación automática cada, y
seleccionar el tiempo en la lista de
minutos.
Mostrar marcas de párrafo,
tabulaciones, etc.
Herramientas >
Opciones > Ver
Herramientas > Opciones > OpenOffice.org Writer > Ayuda para formateado
Cambiar la ubicación de
archivos
Herramientas >
Opciones >
Ubicación de
archivos
Herramientas > Opciones >
OpenOffice.org > Rutas
Cambiar la información del
usuario
Herramientas >
Opciones >
Información del
usuario
Herramientas > Opciones >
OpenOffice.org > Datos del usuario
Configurar las opciones de
autocorrección y autoformato
Herramientas >
Autocorrección >
Opciones
Herramientas > Corrección
automática > Opciones
Escribir, editar y revisar documentos
La mayor parte de los procedimientos de escritura, edición y revisión de OpenOffice.org
Writer son similares a los de de Microsoft Word, pero los detalles varían frecuentemente.
Diferencias de uso entre Writer y Word 11
Escribir, editar y revisar documentos
Tabla 3: Escribir, editar y revisar documentos
Para hacer... En Word En Writer
Ir rápidamente a otras partes
de un documento
Edición > Ir a Editar > Navegador (o F5),
doble pulsación sobre el
encabezado, imagen, tabla, etc.
requerido.
Seleccionar idioma del
corrector ortográfico
Herramientas > Idioma >
Idioma
Herramientas > Opciones >
Configuración de idioma >
Idiomas. (Nota:
OpenOffice.org no tiene
corrector gramatical.)
Ignorar un texto durante la
revisión ortográfica
Seleccionar el texto;
Herramientas > Idioma >
Definir idioma > No
revisar (o) Formato >
Estilos y formato >
Modificar> Formato >
Idioma
Seleccionar el texto; Pulsar con
el botón derecho (o Formato ) > Carácter > Fuente > Idioma = [Ninguno] o el idioma real si
es aplicable.
Comprobar de nuevo la
ortografía
Herramientas > Opciones
> Ortografía y gramática
> Volver a revisar
documento
Siempre vuelve a revisar
Buscar y reemplazar texto,
formatos y estilos
Edición > Reemplazar >
Más; selecciona las
opciones que necesites
Editar > Buscar y reemplazar;
los detalles son ligeramente
diferentes
Usar caracteres comodín en
la búsqueda y reemplazo
Edición > Reemplazar >
Más > marca Usar
caracteres comodín
Editar > Buscar y reemplazar > Más opciones > marcar
expresiones regulares; los
caracteres comodín son
diferentes. Véase la sección de
Expresiones regulares en el
capítulo 4, “Diferencias de uso
generales entre Microsoft
Office y OpenOffice.org”.
Seleccionar, crear o editar un
diccionario personalizado
Herramientas > Opciones
> Ortografía y gramática
> Diccionarios
personalizados
Herramientas > Opciones >
Configuración de idioma >
Lingüística
Crear un diccionario de
excepciones (exclusiones)
Archivo > Nuevo,
escribir palabras ,
Guardar como > texto sin
formato, extensión del
archivo .EXC
Como un diccionario
personalizado, pero después de
pulsar el botón Nuevo, marcar
Excepción (-) en el cuadro de
diálogo de crear diccionario
Diferencias de uso entre Writer y Word 12
Escribir, editar y revisar documentos
Para hacer... En Word En Writer
Control de cambios
(selección de opciones)
Herramientas > Opciones
> Control de cambios
Herramientas > Opciones > OpenOffice.org Writer > Cambios
Proteger documento ante
ediciones
Herramientas > Proteger
documento
Edición > Cambios > Proteger grabación(La contraseña debe tener al
menos 5 caracteres)
Marcar y controlar cambios (Word 2000)
Herramientas > Control
de cambios > Resaltar
cambios
Edición > Cambios > Grabar
Insertar comentarios
asociados con un cambio
Resaltar texto; Insertar >
Comentario
Edición > Cambios > Comentario
Insertar notas (comentarios
no asociados con un cambio)
Resaltar texto; Insertar >
Comentario
Insertar > Nota
Mostrar los cambios como
texto emergente
Opciones > Ver >
Sugerencias
Herramientas > Opciones > OpenOffice.org > General
Unir documentos Herramientas >
Comparar y combinar
documentos
Editar > Cambios > Unir documento
Aceptar o rechazar cambios Ver > Barras de
herramientas > Revisión
Editar > Cambios > Aceptar o rechazar
Cambiar propiedades del
documento
Archivo > Propiedades Archivo > Propiedades
Contar palabras Herramientas > Contar
palabras
Herramientas > Contar palabras
Crear entrada de autotexto Seleccionar el texto;
Insertar > AutoTexto >
Nuevo
Editar > AutoTexto (o)
Control+F3
Insertar autotexto Escribe el atajo y pulsa
F3
Escribe el atajo y pulsa F3; o
escribe el nombre y pulsa Intro.
Writer distingue entre el
“nombre” y el “atajo” de un
autotexto. Word no lo hace.
Un autotexto en Writer siempre termina con una marca de párrafo. Para un atajo corto en
la misma línea es mejor usar la Corrección automática.
Control del diseño de página
Esta sección trata con conceptos como márgenes, encabezamientos y pies de página.
Diferencias de uso entre Writer y Word 13
Control del diseño de página
Writer y Word tienen un concepto un poco diferente del diseño de página.
Concepto de Word del diseño de página
El diseño de página es una propiedad del documento en su totalidad. Si cambias el diseño
de página (por ejemplo, poner el diseño apaisado), el cambio afecta a todo el documento.
Posteriormente puedes configurar un diseño diferente para secciones específicas.
Concepto de Writer del diseño de página
El diseño de página es una propiedad del estilo de página (por ejemplo, Primera página,
Índice o Predeterminado). Si cambias el diseño de página de un estilo de página (por
ejemplo, indicando que el estilo predeterminado tenga un encabezamiento con números
de página) sólo afectará a las páginas con ese estilo.
El uso de estilos de página le da a Writer algunas funcionalidades muy útiles. por
ejemplo, puedes definir el estilo de página de Primera página de forma que después de
haber escrito la primera página, cambie el estilo de página a Índice (o cualquier otro estilo
de tu elección). Después puedes definir Índice para que tenga a continuación el estilo
Predeterminado.
Comparación del diseño de página
Tabla 4: Controlar el diseño de página
Para hacer... En Word En Writer
Definir márgenes Archivo > Configurar página >
Márgenes
Formato > Página > Página
Especificar diferentes
encabezamientos y pies
de página para las
páginas primera, par e
impar.
Archivo > Configurar página >
Diseño > Sección de
encabezados y pies de página
Formato > Página, marcar elementos requeridos Define estilos de página
diferentes para las páginas
Primera, Izquierda (par) y
Derecho (impar) usando las
pestañas de encabezado y pié.
Editar encabezados y
pies de página
Ver > Encabezados y pies de
página para poder escribir o
insertar campos; también
puedes pulsar dos veces sobre
un encabezado o pié existente.
Después de haber
especificado las áreas de
encabezado y pié en una
página, están siempre
activos. Una sola pulsación
para escribir o insertar
campos.
Cambiar los números de
página de romanos a
arábigos en el pié de una
página
Inserta un salto de sección,
desmarca “Igual que el
anterior” en la segunda sección
y define un nuevo pié con
número de página comenzando
en 1 en número arábigos.
Inserta un salto de página
manual y aplica un estilo de
página diferente.
Diferencias de uso entre Writer y Word 14
Control del diseño de página
Para hacer... En Word En Writer
Usar estilos de párrafo en el diseño de la página
Puede definirse estilos de párrafo con sangría desde el margen izquierdo, con estilos de encabezamiento alineado a la izquierda o a la derecha
Puede definirse estilos de párrafo con sangría desde el margen izquierdo, con estilos de encabezamiento alineado a la izquierda o a la derecha
Usar columnas en el diseño de la página
Inserta secciones continuas para cambiar de una a múltiples columnas en una página
Formato > Página > Columnas (o)Insertar > Sección > Columnas (o) Formato > Columnas
Usar Marcos o cuadros de texto en el diseño de la página
Los marcos se usaban en Word 97 pero se reemplazaron preferentemente por cuadro de texto en Word2000 y 2002; pueden enlazarse para que el texto fluya de uno a otro como en un periódico
Insertar > Marco (pueden enlazarse para que el texto fluya de uno a otro como en un periódico); los “cuadro de texto” son campos, no elementos de diseño
Usar tablas para el diseño de página
Tabla > Insertar > Tabla (usa el diálogo para el formato)
Insertar > Tabla (usa el diálogo para el formato)
Poner encabezados verticales en páginas apaisadas
Usa cuadros de texto girados enlazados con el encabezado
Usa texto girado en un marco
Empezar con el primer número de página mayor que 1
Insertar > Números de página > Formato
En el primer párrafo de la primera página, Formato > Párrafo > Flujo de texto > Saltos, marcar Insertar y Con estilo de página, escoger el estilo de página y especificar el número de página
Ver y editar páginas opuestas
Archivo > Vista preliminar; pulsa en el botón de Aumentar para permitir la edición
Archivo > Vista preliminar; no se puede editar en la vista previa
Reducir el número de páginas en 1
Archivo > Vista preliminar, pulsa en el botón Reducir hasta ajustar.
Ver http://homepages.paradise.net.nz/hillview/OOo/ShrinkToFit.sxw.
Diferencias de uso entre Writer y Word 15
Usar plantillas y estilos
Usar plantillas y estilos
Tabla 5: Usar plantillas y estilos
Para hacer... En Word En Writer
Saber a que plantilla está asociada con un documento
Herramientas > Plantillas y complementos
Archivo > Propiedades > pestaña General.
Especificar la plantilla por defecto
La plantilla "Normal" es la plantilla por defecto
Archivo > Plantilla > Administrar te permite definir cualquier plantilla como predeterminada
Crear una nueva plantilla Archivo > Guardar como , fijar tipo como Plantilla de documento(.DOT)
Archivo > Plantilla > Guardar
Editar una plantilla Archivo > Abrir, seleccionar plantilla
Archivo > Plantilla > Editar
Copiar estilos entre plantillas
Herramientas > Plantillas y complementos > Administrar
Archivo > Plantilla > Administrar. Ahora, puedes copiar estilos arrastrando y soltando entre plantillas.
Crear un nuevo documento desde una plantilla
Archivo > Nuevo (abre una lista de plantillas)
Archivo > Nuevo > Plantillas y documentos
Aplicar una plantilla diferente un documento
Herramientas > Estilos y complementos > Adjuntar, seleccionar plantilla, Abrir
Crea un nuevo documento basado en la nueva plantilla; copia los contenidos del documento antiguo al nuevo.
Aplicar un estilo a un texto
(Word 2000) Selecciónalo de la lista de estilos o el diálogo de estilos (XP) También se puede usar panel de tareas.
Formato > Estilo y formato (o pulsa F11), pulsa dos veces sobre un estilo de la lista; después del segundo uso, los estilos de párrafo aparecen en la lista “Aplicar estilo” de la barra de herramientas de formato.
Cambiar la definición de un estilo
(Word 2000) Formato > Estilo > Modificar; (XP) También se puede seleccionar en el panel de tareas y pulsar en modificar.
Selecciona un estilo en la ventana de Estilo y formato, pulsa con el botón derecho y elige Modificar.
Crear un nuevo estilo Formato > Estilo > Nuevo Pulsa con el botón derecho en la ventana de Estilo y formato y elige Nuevo.
Usar la numeración de Formato > Estilo, selecciona Herramientas > Numeración
Diferencias de uso entre Writer y Word 16
Usar plantillas y estilos
Para hacer... En Word En Writer
líneas Estilo > Formato > Numeración
de líneas
Iniciales (Versales o mayúscula inicial)
Formato > Letra capitalUn carácter solo. No puede ser parte de un estilo.
Formato > Párrafo > pestaña InicialesLas iniciales pueden ser parte de un estilo. Pueden ser 1 o más caracteres o palabras.
Tamaño de letra
Cuando un estilo esta basado en otro estilo, es posible definir el tamaño de la letra como un porcentaje del tamaño de letra del estilo base. En el campo de tamaño de letra, simplemente hay que escribir el número seguido del símbolo de tanto por ciento, por ejemplo 120%. De este modo, un cambio en el estilo base se verá mejor reflejado en este estilo. para volver a tamaños de letra absolutos escribe el número seguido de los caracteres “pt”, como en 12pt. También es posible especificar cuantos puntos mayor o menor, por ejemplo +2pt para 2 puntos mayor, o -2pt para dos puntos menor.
Espacio entre párrafos y saltos de página anteriores
En Writer, algunas propiedades de párrafo se comportan de forma diferente a como se comportan en Word. Específicamente:
� El espacio anterior se ignora si el párrafo está al inicio de la página.
� Espacio entre párrafos: Se aplica el mayor de los espacios inferior o superior de los dos párrafos.
� Salto de página anterior: si el párrafo está al inicio de la página no crea una página en blanco.
De esta forma se consigue usar los estilos sin tener que después formatear directamente los párrafos para arreglar problemas.
Campos
Para un comparativa de campos entre Writer y Word, véase el Capítulo 2, “Compartir archivos con usuarios de Microsoft Office”.
Tabla 6: Uso de campos
Para hacer... En Word En Writer
Insertar un campo Insertar > Campo(o) CTRL + F9 para un campo en blanco
Insertar > Campos y elegir el campo deseado.
Diferencias de uso entre Writer y Word 17
Campos
Para hacer... En Word En Writer
Definir un campo de secuencia numérica
Insertar > Campo, usar SEQ (secuencia)
Insertar > Campos > Otros > Pestaña Predeterminaciones, tipo de campo Secuencia, y damos nombre y valor inicial.
Insertar Marca de texto Seleccionar texto; Insertar > Marcador
Seleccionar texto; Insertar > Marca de texto
Insertar una referencia cruzada a una marca de texto
Insertar > Referencia > Referencia cruzada
Insertar > Referencia > Referencias1
Insertar una referencia cruzada a un título
Insertar > Referencia > Título
Marcas el título o usas Insertar > Referencia > Referencias > Establecer referencia para marcar el título, y Insertar > Referencia > Referencias > Insertar Referencia.
Insertar una referencia a una figura o una tabla
Insertar > Referencia, elegir tipo
Insertar >Referencia > Referencias > Insertar Referencia > Imagen (o Tabla)
Usar contenido condicional Usa IF u otros campos, o estilos (todo soluciones provisionales)
Insertar > Campos > Otros > Predeterminaciones (entre otras formas)
Trabajar con documentos grandes o complejos
Existen diferencias muy grandes en el uso de documentos maestros. La tabla no intenta ser un resumen de todas las diferencias.
Tabla7: Trabajar con documentos grandes o complejos
Para hacer... En Word En Writer
Crear una tabla de contenidos, lista de imágenes, o un índice alfabético
Insertar > Referencia > Índice y tablas
Insertar > Índices > Índices
Insertar entradas de índice ALT + MAY + X Insertar > Índices > Entrada
Crear una base de datos bibliográfica
Necesita usar otra aplicación
Herramientas > Base de datos bibliográfica
Insertar referencias bibliográficas en el texto
Enlazar a un campo de la base de datos
Insertar > Índices > Entrada bibliográfica
1 Para conseguir macros que ayuden a usar referencias véase http://homepages.paradise.net.nz/hillview/OOo/ (en inglés) Para una discusión más detallada sobre referencias, véase el último documento disponible en http://www.openoffice.org/issues/show_bug.cgi?id=28058 (en inglés).
Diferencias de uso entre Writer y Word 18
Trabajar con documentos grandes o complejos
Para hacer... En Word En Writer
Insertar notas al pie y notas finales
Insertar > Nota al pie Insertar > Nota al pie
Insertar otros archivos Insertar > Archivo, seleccionar Insertar o Insertar como vínculo
Insertar > Archivo
Referencias cruzadas entre documentos
Usar campo “IncludeText”
Actualmente tienes que recordar el nombre de la referencia establecida. la referencia se mostrará correctamente en el documento maestro. (O usa la macro Heading Cross Referencer disponible en http://ooomacros.org/user.php#113812
Usar documentos maestros Algunos expertos no recomiendan el uso de Documentos Maestros en Word.
Archivo > Enviar > Crear documento maestro; usa el navegador (F5) para insertar subdocumentos.
Diferencias de uso entre Writer y Word 19
Trabajar con gráficos
Trabajar con gráficos
La mayor parte del trabajo gráfico debería realizarse fuera de Word o Writer, con los ficheros gráficos embebidos o enlazados al archivo de Word o Writer. Sin embargo, puedes realizar algunos gráficos simples con las herramientas de dibujo de Word o Writer. Esta tabla cubre las funciones básicas.
Tabla 8: Trabajar con gráficos
Para hacer... En Word En Writer
Crear objetos de dibujo (Word 2000) Ver > barra de herramientas > Dibujo; (XP) Insertar > Imagen > Nuevo Dibujo
Pulsar el icono Mostrar funciones de dibujo en la barra de herramientas estándar.
Combinar objetos gráficos y objetos de dibujo
(Word 2000) Editar > Imagen > Restablecer límite de Imagen; (XP) Usa el lienzo de dibujo
Pon todos los objetos en un marco
Insertar archivos gráficos en un documento de texto. (embebidos o enlazados)
Insertar > Imagen > Desde archivo, elige insertar o vincular
Insertar > Imagen > A partir de archivo
Anclar gráficos Formato > Imagen > Diseño > Avanzado > Posición de la imagen
Usa los iconos de la barra de herramientas de propiedades del objeto de dibujo o de marco (estas barras de herramientas reemplazan a la barra de formato al seleccionar un marco o un objeto de dibujo), pulsa Formato > Imagen o usa el menú contextual (botón derecho)
Ajustar el texto alrededor de los gráficos
Formato > Imagen (o Objeto) > Diseño
Usa los iconos de la barra de herramientas de Marco, o elige del menú contextual o pulsa Formato > Imagen > Ajuste
Recortar imágenes Formato > Imagen > Recortar, o pulsa en la herramienta Recortar en la barra de herramientas de imagen
Formato > Imagen > Recortar (No hay herramienta de arrastre del área de recorte)
Poner títulos a las imágenes
Selecciona el gráfico; Insertar > Referencia > Título
Selecciona el gráfico; Insertar > Título
Diferencias de uso entre Writer y Word 20
Trabajar con gráficos
Para hacer... En Word En Writer
Comentar gráficos Usa objetos de dibujo; agrúpalos, colócalos en un marco o lienzo de dibujo (XP)
Coloca todos los objetos en un marco
Inserta una marca de agua Formato > Fondo > Marca de agua impresa > Marca de agua de imagen (o texto)
Formato > Página > pestaña Fondo o crea un objeto gráfico y configura Ajuste > En el fondo y Anclaje > A la página ( Nota: Puedes regular la transparencia)
Combinar correspondencia
La combinación de correspondencia es muy diferente entre Writer to Word. Véase el capítulo 11, “Utilizar combinar correspondencia” de la Guía de Writer.
Sobres
Añadir un sobre
Insertar > Sobre
Quitar un sobre
1) Coloca el cursor al comienzo de la página del sobre.
2) Si la ventana de Estilo y formato no está abierta, pulsa F11 o usa Formato > Estilo y Formato para mostrarla.
3) Cambia a la opción Estilos de Página. Es el cuarto botón desde la izquierda.
4) haz una doble pulsación sobre Predeterminado.
5) Borra el resto de elementos que forman el sobre.
Estilos de página
Modificar un estilo de página
En Writer todas las páginas tiene un estilo de página. Para modificar el estilo de página de la página actual usa Formato > Página.
Aviso Al cambiar un estilo de página, todas las páginas con el mismo estilo se verán
Diferencias de uso entre Writer y Word 21
Estilos de página
afectadas por el cambio.
Crear un estilo
Para crear un nuevo estilo de página:
1) Si la ventana de Estilo y formato no está abierta, pulsa F11 para mostrarla
2) Pulsa en Estilo de página en la ventana de Estilo y formato (cuarto icono por la izquierda).
3) Pulsa con el botón derecho sobre un área vacía de la ventana de Estilo y formato y elige Nuevo.
El diálogo de estilo de página
Pulsa Formato > Página. Se abre la ventana de Estilo de página.
Pestaña Administrar
Nombre: Nada difícil, simplemente un nombre que ayude a recordar para que es esta configuración.
Estilo siguiente: Esta opción especifica que estilo de página se usará después del salto de página (manual o automático) que termine cualquier página que tenga este estilo. Selecciona un estilo de página diferente cuando el estilo sea sólo para una página (como la primera página de cada capítulo), en otro caso, debería ser lo mismo que en Nombre
para mantener el mismo estilo en las páginas siguientes.
Pestaña Página
Formato de papel : Formato es el tamaño del papel, el resto de las opciones tienen los mismos nombre que en Word (en la sección tamaño del papel en la configuración de página).
Margen : Lo mismo que en Word. Cada opción representa la distancia desde el borde del papel, pero se recomienda leer “Pestañas de encabezamiento y pie de página” ya que el posicionamiento de los encabezamientos y los pies de página respecto a los márgenes es diferente.
Configuración del diseño: Diseño de página sirve para especificar si el estilo de página funciona en reflejo (usado para páginas izquierda y derecha). hay más opciones que las existentes en Word, pero no hay opción de primera página diferente, ya que se controla mediante el uso de la opción Estilo siguiente explicada anteriormente en la pestaña de Administración. Formato se refiere al formato de la numeración de los números de página. Conformidad registro sirve para alinear mejor las líneas de texto con la parte superior de la página (véase la ayuda para más información).
Diferencias de uso entre Writer y Word 22
Estilos de página
Pestaña fondo
Para especificar un color o una imagen (marca de agua) de fondo . (Una alternativa con mayores opciones es crear el objeto gráfico y configurar las siguientes opciones: Ajuste > En el fondo, Anclaje > A la página.)
Pestañas de encabezamiento y pie de página
Los encabezamientos y pies de página se imprimen entre los márgenes de la página en vez de dentro de los márgenes superior e inferior como ocurren en Word. Dicho de otra manera, el espacio entre el borde superior del papel y el margen superior siempre está en blanco, luego viene el encabezamiento, y debajo del encabezamiento va el área de texto principal.
Altura: Ajuste dinámico de la altura permite al encabezamiento o pie de página crecer o menguar según sus contenidos.
Espacio especifica la distancia entre el encabezamiento o pie de página y el área de texto principal. Utilizar espacio dinámico permite al encabezamiento o pie de página extenderse por el área entre ellos y el área de texto principal.
Los márgenes izquierdo y derecho representan la sangría desde los márgenes de la página y no admiten valores negativos.
El botón Opciones sirve para especificar bordes y fondos para el encabezamiento o el pie de página. En algunas versiones de Word se usaba este mecanismo para crear una marca de agua. Como es posible tener gráficos en el fondo del documento principal, no es la manera correcta de tener marcas de agua en Writer.
Bordes, columnas y notas al pie
Estas pestañas sirven para configurar los bordes (líneas alrededor del contorno), el número y la anchura de columnas al estilo de los periódicos y definir el área para las notas al pie (si las hubiera).
Saltos y numeración de páginas
Cambiar el estilo usado en una página y cambiar la
secuencia de numeración
Para insertar un salto de página y cambiar el estilo de página o la numeración, método 1:
1) Pulsa Control+Intro.
2) El cursor estará en el primer párrafo de la nueva página.
3) Formato > Párrafo > pestaña Flujo de Texto.
4) Insertar salto estará seleccionado.
5) Selecciona Con estilo de página, especifica el estilo de página a usar y el número de página desde el cual empezar.
Diferencias de uso entre Writer y Word 23
Saltos y numeración de páginas
Para insertar un salto de página y cambiar el estilo de página o la numeración, método 1:
1) Insertar > Salto manual
2) Por defecto está seleccionado Salto de página.
3) Elige el estilo de página de la lista Estilo.
4) Selecciona Cambiar número de página.
5) Introduce el número inicial de la nueva página.
Para insertar un número de página
1) Define un estilo de página con el encabezamiento o pie de página activado.
2) Posiciona el cursor en el encabezamiento o pie de página (usa el ratón o el atajo de teclado Control+RePág para el encabezamiento o Control+AvPág para el pie).
3) Opcionalmente escribe: Página <espacio>.
4) Insertar > Campos > Número de página.
5) Opcionalmente escribe: <espacio>de <espacio>, y pulsa Insertar > Campos > Contar páginas.
Para insertar un campo que calcule una cuenta de páginas diferente(por ejemplo, cuando tienes una página de portada, pero quieres que las restantes páginas muestren 1 de 2 (en vez de 1 de 3 ):
1) Pulsa F2 para mostrar la barra de fórmula de texto.
2) Escribe =page – 1.
3) Pulsa Intro.
Nota Desafortunadamente este campo no se actualiza automáticamente, así que pulsa F9 para actualizarlo antes de imprimir.
Números de página en páginas apaisadas y verticales en el
mismo lugar y orientación
1) Crea un estilo para las páginas apaisadas. Fija los márgenes de manera que se correspondan con los del estilo vertical cuando se gire (arriba = izquierda, abajo = derecha, izquierda = abajo y derecha = arriba). Para tener la numeración en la izquierda, activa el encabezamiento; para la derecha activa el pie de página. Selecciona Utilizar espacio dinámico.
2) Crea un estilo para el encabezamiento o pie de página apaisados que esté basado en el estilo de párrafo del encabezado o pie verticales (en la ventana de Estilos y formatos, selecciona el estilo de párrafo utilizado por el encabezado o pie verticales > pulsa el botón derecho > Nuevo.) Cambia la posición de la letra a 270°.
Diferencias de uso entre Writer y Word 24
Saltos y numeración de páginas
Si el número de página va abajo elige alineación izquierda, si va arriba elige derecha.
3) Inserta un salto de página y elige el estilo de página recién creado (como hemos visto anteriormente); no cambies la numeración.
4) En el encabezamiento o pie que corresponda (según el paso 1) inserta el campo de número de página.
Texto condicional
En Word la única manera de tener texto condicional es con el campo “if”2. El equivalente en Writer es el campo “Texto condicionado”.
Para insertar un campo condicional en Writer: Insertar > Campos > Otros > Funciones > Texto condicionado o Control+F2 > Funciones > Texto condicionado.
También hay un campo “Texto oculto” que oculta el texto cuando la condición es cierta.
Trabajar con los campos relevantes para texto condicional, tanto en Word como en Writer, significa que sólo pequeñas cantidades de texto pueden ser condicional. Sin embargo, hay veces que tener párrafos o secciones completas ocultas condicionalmente. Algunos ejemplos:
Un test, de forma que un mismo documento puede usarse para las preguntas y para la respuesta modelo.
Documentos técnicos donde el mismo documento con variaciones puede utilizarse para modelos de equipos similares.
Writer provee un campo para condicionalmente ocultar párrafos y la habilidad de condicionalmente ocultar secciones. Aquí va un ejemplo para mostrar como puede hacerse:
1) Asegúrate de que el texto oculto se podrá ver: Herramientas > Opciones > OpenOffice.org Writer > Ayuda para formateado, selecciona ambos “Campos: Texto oculto” y “Campos: Párrafos ocultos”.
Nota Las secciones condicionalmente ocultas no son visibles sin importar la configuración si la condición para ocultarlas es verdadera.
2) Al inicio del documento: Insertar > Campos > Otros > Predeterminaciones.
3) Nombre: TipoDoc. Valor: Respuestas.
4) Al inicio de un párrafo de respuestas: Insertar > Campos > Otros > Funciones > Párrafo oculto. En la condición escribe TipoDoc == “Test” (Para hacer más fácil de insertar repetidamente, crea una entrada de autocorrección).
5) Para respuestas más largas: Entra la respuesta, selecciónala, Insertar > Área, el modelo de respuesta, marca Ocultar, e introduce TipoDoc==”Test” en la condición.
2 Hasta donde sabe el Autor.
Diferencias de uso entre Writer y Word 25
Texto condicional
6) Para imprimir el documento para un test, haz una doble pulsación sobre el campo al inicio del documento creado en los pasos 2 y 3 y cambia el valor a Test. Ahora imprime normalmente.
Nota 1 El campo “Lista de entrada” tiene un nombre, pero no es una variable,por lo que su valor no puede usarse en la condición.
Nota 2 Para seguir añadiendo secciones, es más sencillo si la selección no incluye el último párrafo. Pero si el último párrafo ha sido seleccionado, simplemente ve al final de documento (Control+Fin ) y pulsa Alt+Intro.
Documentos maestros
La ayuda de OOo trata los aspectos básicos del uso de documentos maestros, puedes leer “Trabajar con documentos grandes o complejos” en la página 18, o para aún más información véase el capítulo 13, “Trabajando con Documentos Maestros” en la Guía de
Writer.
Es posible insertar referencias cruzadas entre subdocumentos pero los nombres de las referencias deben escribirse en vez de poder seleccionarse de una lista.
Usa Insertar > Campos > Otros > Referencias.
Una macro para ayudar a insertar referencias a títulos, incluyendo referencias entre documentos que serán subdocumentos de un documento maestro, está disponible en un archivo llamado OutlineCrossRef3-2.zip disponible en http://ooomacros.org/user.php#113812.
Nota No hay forma de que una página apaisada en un subdocumento permanezca apaisada al incluirla en un documento maestro. Las soluciones son que la página apaisada sea directamente parte del documento maestro, o que el subdocumento entero sea apaisado.
Diferencias de uso entre Writer y Word 26
Derechos de autor
Este documento está protegido por los derechos de autor de sus contribuyentes, mencionados en la sección titulada Autores. Puede distribuirlo y/o modificarlo bajo los términos de la Licencia Pública General (General Public License - GNU), versión 2 o posterior (http://www.gnu.org/licenses/gpl.html) o la Licencia de Atribuciones de Creativos Comunes (Creative Commons Attribution License) versión 2.5 o posteriores (http://creativecommons.org/licencias/por/2.5/).
Todas las marcas mencionadas en esta guía pertenecen a sus propietarios legítimos.
Autores
Richard DetwilerRichard BarnesLin HallPeter KupferIan LaurensonPaul MillerDaniel RentzJohn ViestenzJean Hollis WeberSue Wolff
Traductores
Juan Carrera
Editores
Realimentación
Mantenedor: Por favor dirija cualquier comentario o sugerencia sobre este documento a:
Reconocimientos
Gracias al equipo de OOoAuthors por las tareas de corrección de este trabajo, especialmente a Paul Miller y a Jean Hollis Weber.
Gracias a Ian Laurenson por su trabajo como primer mantenedor.
Puede descargar una versión editable de este documento desde:
http://oooauthors.org/es/
Contenidos
Fecha de publicación y versión del software
Publicado el 7 de Mayo de 2006. Basado en OpenOffice.org 2.3.
Diferencias de uso entre Calc y Excel iii
Contenidos
Contenidos
Derechos de autor..................................................................................................................ii
Autores..................................................................................................................................ii
Traductores............................................................................................................................ii
Editores..................................................................................................................................ii
Realimentación......................................................................................................................ii
Reconocimientos..................................................................................................................iii
Fecha de publicación y versión del software........................................................................iii
Alcance del capítulo...................................................................................................................1
La interfaz de Calc.....................................................................................................................1
Terminología..............................................................................................................................1
Interfaz de usuario......................................................................................................................2
Arrastrar y soltar.........................................................................................................................2
Atajos de teclado........................................................................................................................3
Listas de rangos..........................................................................................................................4
Borrado del contenido de las celdas...........................................................................................4
Rellenar hacia abajo o a la derecha............................................................................................5
Usar la función de rellenar hacia abajo (o a la derecha)........................................................5
Usar la agarradera de relleno.................................................................................................5
Formato numérico predeterminado............................................................................................6
Interpretación de los contenidos de las celdas............................................................................6
Limitaciones...............................................................................................................................6
Campos de formulario................................................................................................................7
Referencias relativas a hojas......................................................................................................7
Nombres de rango y fórmulas en “lenguaje natural” ................................................................7
Fórmulas matriciales..................................................................................................................8
Funciones...................................................................................................................................8
Parámetros opcionales en funciones......................................................................................8
Fechas en funciones financieras............................................................................................9
Funciones del complemento de análisis................................................................................9
Diferencias en resultados de funciones................................................................................10
Diferencias de uso entre Calc y Excel i
Contenidos
Funciones no implementadas o importadas.........................................................................10
Piloto de datos o tablas dinámicas............................................................................................10
Filtro automático......................................................................................................................11
Insertar notas (“comentarios” en Excel)..................................................................................12
Texto a columnas......................................................................................................................12
Solver.......................................................................................................................................13
Gráficos....................................................................................................................................13
Formatos de número.................................................................................................................13
Usar autosuma .........................................................................................................................14
Líneas de cuadrícula y otras opciones......................................................................................14
Filas ocultas..............................................................................................................................14
Navegador................................................................................................................................15
Ventana de estilo y formato......................................................................................................15
Formato y estilo condicionales.................................................................................................16
Lista de funciones ....................................................................................................................16
Códigos de error.......................................................................................................................16
Trabajar con varias hojas de cálculo, páginas web y bases de datos........................................17
Trabajar con varias hojas.....................................................................................................17
Vínculos a datos HTML o a otras hojas de cálculo.............................................................19
Vínculos a bases de datos....................................................................................................20
Imprimir...................................................................................................................................20
Macros......................................................................................................................................22
Reconocimiento de números....................................................................................................22
Formatos de celda predeterminados....................................................................................23
Tipos de entrada...................................................................................................................25
Cambiar el formato de celda en función de la entrada........................................................26
Pegar valores........................................................................................................................27
Diferencias de uso entre Calc y Excel ii
Alcance del capítulo
Alcance del capítulo
Este capítulo resume las diferencias de uso entre OpenOffice.org Calc 2.0 y Microsoft Excel (varias versiones). Los contenidos de este capítulo amplían la información ofrecida en el capítulo 4 “Diferencias de uso generales entre OpenOffice.org y Microsoft Office”.
La interfaz de Calc
La pantalla principal de Calc se muestra en la Figura 1.
Figura 1. Partes de la ventana de Calc
Terminología
La Tabla 1 Resume algunas deferencias de terminología entre Calc y Excel.
Todos los capítulos en esta guía y en la Guía de Calc utilizan la terminología de OOo Calc.
Diferencias de uso entre Calc y Excel 1
Encabezados de fila
Indicador de celda activa
Barra del menú
Barra de herramientas estándar
Barra de fórmulas
Barra de formato
Encabezados de columna
Celda activa
Barra del título
Terminología
Tabla 1: La terminología de Excel y de Calc
Objeto Excel Calc
Celda individual (A1) Celda Celda
Fichero entero Libro Hoja de cálculo
Una pestaña en un libro (Hoja1) Hoja de trabajo
Hoja
Información adicional en las celdas que aparece cuando el puntero del ratón se posiciona sobre la celda
Comentarios Notas
Interfaz de usuario
Calc utiliza un interfaz de documento simple (SDI). Esto significa que cada documento tiene su propia ventana en la que sólo un documento se muestra cada vez. Excel utiliza un interfaz de documento múltiple (MDI) en el que todos los documentos abiertos se muestran dentro de una ventana padre. Cuando se cierra la ventana padre todos los documentos se cierran también.
Dos de los puntos fuertes de Calc son la accesibilidad de la información del documento activo y la facilidad de navegación del interfaz SDI. Cada ventana de Calc proporciona los menús, barras de herramientas y otras funcionalidades directamente relacionadas con el documento abierto en esa ventana.
Cuando hay abierto más de un documento de OpenOffice.org se puede cambiar entre el documento activo y otro documento abierto de varias maneras:
� En el menú Ventana, seleccionando el documento que se desea activar.
� Usando el botón Minimizar de la barra del título para minimizar el documento activo y mostrar otros documentos abiertos.
� Seleccionando un documento en la barra de tareas o panel del escritorio para activarla.
� Cerrando la ventana activa para acceder a otros documentos abiertos.
� Utilizando el atajo de teclado Alt+Tab para cambiar entre los documentos abiertos.
Arrastrar y soltar
La funcionalidad de arrastrar y soltar funciona en Calc de forma ligeramente diferente a como funciona en Excel:
Diferencias de uso entre Calc y Excel 2
Arrastrar y soltar
� En Excel, después de seleccionar la celda o el rango a mover, es necesario posicionar el puntero con cierta precisión en el borde de la celda o rango para que la función de arrastrar y soltar esté disponible. En Calc, después de seleccionar una celda o rango, se puede posicionar el puntero en cualquier parte del rango.
� En Calc, para arrastrar y soltar un celda individual, hay que:
1) Seleccionar la celda.
2) Arrastrar hasta seleccionar al menos una celda más.
3) Arrastrar de vuelta hasta que solo la celda deseada esté seleccionada. Entonces podrá ser arrastrada y soltada.
� En Calc, para dejar la celda o rango origen intactos mientras se arrastra y suelta (en otras palabras, para crear una copia de la celda o rango origen), hay que arrastrar del modo habitual, y antes de soltar, pulsar y mantener pulsada la tecla Ctrl
mientras se suelta el botón del ratón.
Atajos de teclado
Tabla 2: Selección de atajos de teclado por defecto de Excel y Calc
Función Atajo en Excel Atajo en Calc
Cambiar entre las referencias absolutas o relativas (p.e.: A1, $A$1, $A1, A$1) en la celda activa
F4 May+F4
Editar el comentario de la celda (llamado “nota” en Calc)
May+F2 No está predeterminado
Rellenar hacia la derecha o hacia abajo
Control+R o Control+J No está predeterminado
Ir a una celda específica F5 F5 (muestra el navegador)
Insertar un función No está predeterminado Control+F2
Introducir en todas las celdas seleccionadas
Control+Enter Alt+Enter
Alt+May+Enter
(también aplica el formato de celda)
En ambos casos las celdas deben ser contiguas.
Listas de rangos
Excel permite que todos los parámetros sean listas de rangos. Como por ejemplo:
=SUMA(A1,A3) es la suma de dos celdas (la función usa 2 parámetros).
Diferencias de uso entre Calc y Excel 3
Listas de rangos
=SUMA((A1,A3)) es lo mismo, pero usando un sólo parámetro conteniendo una lista de rangos.
=INDICE((A2:A3,C2:C3),1,1,2)
Calc sólo permite listas de rangos en la función INDEX. Por ejemplo:
=INDICE((A2:A3;C2:C3);1;1;2) devuelve la primera celda del segundo rango de la lista de rangos.
Borrado del contenido de las celdas
En Excel, pulsar la tecla de Suprimir borra instantáneamente los contenidos de la celda. En Calc, pulsar Suprimir llama a un cuadro de diálogo donde se puede especificar lo que se desea borrar:
� Texto
� Números
� Fecha y hora
� Fórmulas
� Notas
� Formatos
� Objetos
Los elementos seleccionados por defecto son: texto, números, fecha y hora, fórmulas y notas. De manera que pulsar suprimir seguido de Enter borrará los elementos seleccionados por defecto.
Se puede evitar el cuadro de diálogo, y borrar instantáneamente los elementos marcados por defecto, pulsando la tecla retroceso en vez de la tecla suprimir.
Rellenar hacia abajo o a la derecha
Usar la función de rellenar hacia abajo (o a la derecha)
En Excel, es posible copiar y pegar una celda en un rango de celdas debajo o a la derecha seleccionando el rango, con la celda origen encima (al rellenar hacia abajo) o a la izquierda (al rellenar a la derecha) y utilizando los atajos de teclado Ctrl+D (para rellenar hacia abajo) o Ctrl+R (a la derecha). Hay también una opción de menú que realiza la misma tarea que el atajo de teclado.
En Calc, está disponible la misma funcionalidad, pero solo a través de las opciones del menú, y no mediante un atajo de teclado por defecto (aunque es posible personalizarlo). En Calc, también es posible rellenar hacia arriba y hacia la izquierda. La ruta del menú es: Editar > Rellenar > Abajo (o arriba, derecha o izquierda).
Diferencias de uso entre Calc y Excel 4
Rellenar hacia abajo o a la derecha
Usar la agarradera de relleno
En ambos Calc y Excel, la agarradera de relleno se puede usar para copiar contenidos de una celda hacia abajo o a la derecha. Esta funcionalidad funciona ligeramente diferente entre Calc y Excel.
Para usar la agarradera de relleno, selecciona la celda origen, coloca el cursor sobre la agarradera de relleno y cuando se convierta en un pequeño signo más arrástrala hacia abajo o hacia la derecha.
� En Excel, la acción descrita copiará los contenidos de la celda.
� En Calc, si la celda origen contiene solo letras, o una cadena de letras o una cadena de letras y números que no comience o termine en un número (por ejemplo: A4B), entonces la celda origen será copiada exactamente.
� Si la celda es numérica la celda se incrementará en 1 con cada celda adicional (ejemplo: 5, 6, 7, ...; o 1.5, 2.5, 3.5, ...). Si la entrada origen es una cadena que comienza o termina con un número, la parte numérica de la cadena se incrementara en 1 (ejemplo: A1, A2, A3, ...).
� En Calc, es posible copiar la celda origen exactamente manteniendo pulsada la tecla Ctrl mientras se pulsa sobre la agarradera de relleno y se arrastra.
Tanto en Excel como en Calc, si hay dos celdas adyacentes que contengan entradas numéricas, al seleccionar ambas celdas y usar la agarradera de relleno para extender las series, se obtiene el mismo incremento entre las celdas rellenadas que haya entre las dos celdas originales. Por ejemplo, si la celda A1=1.0 y la celda A2=1.1, seleccionar esas celdas y usar la agarradera de relleno dará como resultado: A3=1.2; A4=1.3; etc.
Formato numérico predeterminado
Calc y Excel diferentes formatos numéricos predeterminados.
� En Excel, las celdas tienen asignado el formato numérico de la categoría“General”, de manera que si se introduce 25.12345 en una celda se mostraría “25.12345”.
� En Calc una celda con formato por defecto tiene asignado el formato numérico de la categoría “Número”. De forma que si se introduce 25.12345, se mostrará “25.12”.
Interpretación de los contenidos de las celdas
En Calc si una celda se define como texto, incluso si la celda contiene un número, la celda se trata como texto, lo que significa que tendrá el valor numérico cero para las fórmulas.
Diferencias de uso entre Calc y Excel 5
Agarradera de relleno
Interpretación de los contenidos de las celdas
Por ejemplo, si la celda A1 está formateada como texto y contiene el carácter “1”, en Excel una formula =A1+1 devolvería el valor 2, pero en Calc devolvería el valor 1.
En las funciones, esas entradas serán ignoradas antes que tratadas como cero. Por ejemplo, la función PROMEDIO no tratará una entrada de texto como cero, sino que la ignorará. Si la celda A1 contiene como entrada de texto “1”, y la celda A2 contiene la entrada numérica 10, =PROMEDIO(A1:A2) valdrá 10, no 5.
Limitaciones
El número máximo de hojas en Calc es de 256. En Excel, el número de hojas según la web de Microsoft está “Limitado por la memoria disponible (por defecto 3 hojas)”.
Campos de formulario
Los cuadros de lista en Calc pueden tener multiselección o no, mientras que Excel tiene dos modos de multiselección: multi y extendido. En Excel el enlace a una celda de un cuadro de lista con multiselección se ignora. En Calc el enlace funciona, pero si se ha seleccionado más de un elemento, el valor de la celda se pone a #N/A.
En Calc cada botón de opción tiene su propio enlace a una celda, fijando su valor a verdadero o falso dependiendo de si la opción está seleccionada. En Excel el enlace a la celda devuelve el número del botón de opción seleccionado.
Referencias relativas a hojas
En Calc es posible tener referencias relativas a hojas. Como con las referencias a columnas o celdas, el signo de dólar se utiliza para indicar que el nombre de la hoja es absoluto.
=$Sheet2!$A$1 siempre se refiere a la primera celda de la hoja 2.
=Sheet2!$A$1 en la primera hoja y copiada a otra hoja se referirá a la primera celda de la siguiente hoja.
Esto no es posible en Excel.
Nombres de rango y fórmulas en “lenguaje natural”
Es posible, en algunas versiones de Excel, tener el mismo nombre de rango en diferentes hojas. Esto no es posible en Calc. Sin embargo, si el nombre de rango duplicado en Excel hace referencia a la misma celda en cada caso, se puede simular en Calc con un nombre de rango sin especificar la hoja, de manera que el nombre de rango se refiere a la celda especificada en la hoja actual.
Diferencias de uso entre Calc y Excel 6
Nombres de rango y fórmulas en “lenguaje natural”
Calc si tiene un lenguaje natural. Es cuando se usan las etiquetas de columnas o filas (sin definirlas como nombre de rango) en una fórmula. En Excel, para referirse a una celda, se usa un espacio entre los nombres de etiqueta. En Calc se usa el signo de cerrar exclamación “!”.
En Calc los nombres se encierran entre comillas sencillas (lo hace automáticamente Calc si la etiqueta comienza con una letra y solo tiene caracteres alfanuméricos). Se puede activar o desactivar esta funcionalidad a través de Herramientas > Opciones >
OpenOffice.org Calc > Calcular > Buscar automáticamente etiquetas de
filas/columnas.
Fórmulas matriciales
Calc soporta fórmulas matriciales (fórmulas introducidas usando Control+May+Enter), y desde la versión 2.3 puede tener constantes vectoriales en una fórmula. En versiones anteriores la solución es tener los valores constantes en celdas de una hoja y referenciarlas. Un vector se introduce entre llaves, '{' y '}'. Los elementos individuales pueden ser un número (incluyendo negativos), un valor lógico (VERDADERO, FALSO), o una cadena de texto. No se permiten valores no constantes.
Algunas fórmulas matriciales de Excel parecen depender de forma no documentada de la manera que Excel calcula un resultado. Esta práctica no es aconsejable incluso dentro del propio Excel, y mucho menos importar a Calc un archivo conteniendo ese tipo de fórmulas.
Funciones
Aviso Una diferencia importante entre Excel y Calc relativa a las funciones es que los valores suministrados a una función (llamados argumentos en Excel y parámetros en Calc) tienen diferentes separadores. Calc siempre utiliza punto y
coma para separar parámetros en una función. Excel usa tanto comas como puntos y comas, dependiendo del sistema (por ejemplo, comas en sistemas en inglés y punto y coma en sistemas en español). Calc generará un error “#NOMBRE?” si se encuentra una coma en lugar de un punto y coma.
Parámetros opcionales en funciones
Nota Esta diferencia en el funcionamiento de los parámetros opcionales ya no existen a partir de OpenOffice.org 2.3
Diferencias de uso entre Calc y Excel 7
Funciones
Algunas funciones tienen más de un parámetro opcional al final de la lista de parámetros. En Excel se puede dejar en blanco un parámetro opcional y especificar un parámetro posterior, pero no es posible en Calc. Al utilizar las funciones en Calc, los parámetros opcionales se pueden dejar en blanco (o vacíos) sólo cuando no hay parámetros que le sigan
Por ejemplo, para calcular la anualidad usando la función de valor actual, VA(tasa; nper; PAGO; vf; tipo), sin la variable valor futuro (vf):
� En Excel la fórmula =VA(0.05,10,100,,1) devuelve -810.78
� En Calc =VA(0.05;10;100;;1) devuelve Err:511 (Falta variable).
Cuando se introduce la función VA con la variable vf vacía, aparece un mensaje proponiendo cambiar la entrada incorrecta a “=VA(0.05;10;100;1)”:
Figura 2: Mensaje de error en función
Esta corrección es también incorrecta, ya que produce un resultado de -772.79.
La solución consiste en poner valores en los parámetros que faltan. En el ejemplo anterior, poniendo un cero en el parámetro que falta produce el resultado correcto para la anualidad, -810.78.
Fechas en funciones financieras
En Excel algunas funciones financieras aceptan cadenas de texto en parámetros de fecha; en Calc las funciones financieras requieren valores numéricos, aunque se puede simplemente escribir fechas en formato de fecha sin comillas.
Funciones del complemento de análisis
Siempre que una función de la herramienta de análisis de Excel tiene el mismo nombre que una función de Calc, hay un equivalente en la categoría de funciones “add in” de Calc pero con el sufijo _ADD. De esta forma se asegura la compatibilidad con Excel sin cambiar el comportamiento de las funciones internas de Calc.
Por ejemplo, las funciones EFFECT y CONVERT proporcionadas por la herramienta de análisis de Excel se llaman EFFECT_ADD y CONVERT_ADD en Calc y devuelven los mismo resultados.
Diferencias de uso entre Calc y Excel 8
Funciones
Las funciones con el sufijo _ADD devuelven los mismos resultados que las funciones de Microsoft Excel correspondientes. Utilice las funciones sin _ADD para obtener resultados basados en estándares internacionales. Por ejemplo, la función SEM.DEL.AÑO calcula el número de semana basándose en el estándar internacional ISO 6801, mientras que NUM.DE.SEMANA_ADD devuelve el mismo número de semana que Microsoft Excel.
Diferencias en resultados de funciones
Calc y Excel tratan de forma diferente la falta del parámetro opcional Referencia en la función celda, CELDA(Tipo de información; Referencia). Si el parámetro Referencia falta, Calc utiliza la referencia de la celda en la que está situada la función. Excel utiliza la referencia de la celda en la que está situado el cursor.
Funciones no implementadas o importadas
Algunas funciones de Excel que no son importadas o están implementadas en Calc. Hasta la versión 2.0 se incluían INFO y GETPIVOTDATA, pero a partir de la versión 2.3 ya están disponibles. Excel no tiene equivalente a la función de Calc ÁRABE, que calcula el valor de un número romano.
Existen algunas cuestiones cuando se importan tanto la función múltiplo superior, MÚLTIPLO.SUPERIOR(número;cifra_significativa;Modo) como la función múltiplo inferior, MÚLTIPLO.INFERIOR(número;cifra_significativa;Modo). Si ambos parámetros número y cifra_significativa son negativos y el valor de Modo es igual a cero o no se proporciona, los resultados en Calc y Excel serán diferentes. Como Excel no soporta el parámetro Modo, siempre faltará el valor del parámetro después de terminada la importación. Para exportar una hoja de cálculo de Calc a Excel y obtener los mismos resultados hay que usar Mode=1 .
Piloto de datos o tablas dinámicas
El piloto de datos es el equivalente de Calc a las tablas dinámicas de Excel. Sin embargo, hay un número de limitaciones. las tablas dinámicas se importan de Excel a Calc (aunque las celdas no tengan el sombreado del piloto de datos), pero tan pronto como se comienza a trabajar con ellas las limitaciones se hacen aparentes.
Las limitaciones son:
� No hay una utilidad de gráficos dinámicos, pero el piloto de datos se puede utilizar como fuente de datos para un gráfico.
� La interfaz de usuario permite un máximo de 8 campos en las áreas de datos, filas o columnas. Una interfaz alternativa que permite más está disponible en la página http://homepages.paradise.net.nz/hillview/OOo/ (en inglés) en un documento llamado MyDataPilot3.ods.
Diferencias de uso entre Calc y Excel 9
Piloto de datos o tablas dinámicas
� Hay alguna funcionalidad para agrupar datos (por ejemplo, un campo de fecha agrupado por semanas o trimestres pero no por mes). La solución consiste en crear una columna con una fórmula para calcular el agrupamiento, por ejemplo =MES().
� No se pueden definir diferentes formatos para diferentes campos.
� Calc puede tener fórmulas basadas en cosas como “diferencia con” o “% de“, pero no puede tener sus propios campos personalizados (solución: crear nuevas columnas para calcular los valores deseados).
� La especificación de interfaz de programa de aplicación (API) está incompleta para escribir macros que funcionen con el piloto de datos—por ejemplo: la capacidad para controlar, a través de otro programa como el lenguaje de macro BASIC incluido en OpenOffice.org, si las tablas tienen sumas totales o tener acceso a pilotos de datos creados desde fuentes de datos externas.
Filtro automático
Hay unas cuantas diferencias en el filtro automático entre Excel y Calc:
� Sólo se puede tener un filtro automático activo a la vez, dentro de un documento de hoja de cálculo, a menos que se use nombres de rangos de datos. Las filas permanecen ocultas, pero los desplegables de la primera fila desaparecen al aplicar un autofiltro en otra parte. Para tener más de un autofiltro activo, hay que definir un rango de datos (Datos > Definir rango), y entonces es posible tener más de un filtro automático incluso en la misma hoja ( lo que en Excel no es posible).
� Los números de las filas que permanecen visibles no cambian de color para avisar de que hay un filtro aplicándose.
� Los valores de error no se muestran como una opción en la lista desplegable cuando hay celdas con errores en la columna.
� En las listas desplegables, el equivalente a “Personalizar” de Excel se llama “predeterminado”.
� La opción “los 10 primeros” en la lista desplegable es literal, pero para tener algo de control se puede elegir la opción de filtro predeterminado y especificar “el mayor”, “el menor“,“el mayor %” o “el menor %“ en el campo de condición.
� Para especificar el criterio de selección de filas basándose en el texto de las celdas se pueden utilizar expresiones regulares. Para conseguirlo hay que:
1) Elegir el filtro predeterminado en la lista desplegable.
2) Pulsar el botón opciones para que se muestre el resto del diálogo.
3) Marcar la casilla titulada expresión regular.
La Tabla 3 contiene algunos ejemplos para ayudar a los usuarios de Excel con el uso de expresiones regulares.
Diferencias de uso entre Calc y Excel 10
Filtro automático
Tabla 3: Ejemplo de expresiones regulares en el filtro automático
Comando de Excel Campo de condición Expresión regular
Comienza con x = ^x.*
No comienza con x <> ^x.*
Termina con x = .*x$
No termina con x <> .*x$
Contiene x = .*x.*
No contiene x <> .*x.*
Calc no está limitado a sólo estas expresiones regulares. Estas se han incluido aquí para mostrar como conseguir los mismos resultados en el filtro automático de Calc que los que se pueden conseguir en Excel.
Insertar notas (“comentarios” en Excel)
En Excel, se puede añadir un comentario pulsando el botón derecho sobre una celda y seleccionando Insertar comentario en el menú contextual. Igualmente, se puede editar o modificar un comentario en Excel mediante el uso del botón derecho sobre la celda.
En Calc, no hay opción del menú contextual para insertar una nota. Las notas se insertan mediante la opción de menú Insertar > Nota.
Para editar una nota existente en Calc se usa la misma opción de menú (Insertar > Nota).
Para borrar una nota en Calc, se puede:
� Seleccionar Insertar > Nota, y seleccionar y borrar el contenido de la nota; o
� Pulsar Suprimir; y del cuadro de diálogo, desmarcar todos los elementos excepto Notas.
Texto a columnas
Nota Esta funcionalidad ya está disponible en OpenOffice.org 2.4
No se puede hacer esto en Calc sin ayuda externa. En la página http://ooomacros.org/user.php#104183 (en inglés) hay macros que lo hacen.
Diferencias de uso entre Calc y Excel 11
Solver
Solver
No hay equivalente en Calc al complemento de Excel Solver, pero hay un prototipo de macro desarrollado y disponible en http://www.openoffice.org/issues/show_bug.cgi?id=8808 (en inglés).
Otras opciones están disponibles en http://kohei.us/ooo/solver/ (en inglés) o en http://solver.linuxml.com/index.html. ( A fecha 19/04/2008 este enlace no funciona).
Nota Entre las prestaciones previstas en OpenOffice.org 3.0 está la inclusión de esta funcionalidad.
Gráficos
Tipos de gráfico que Excel proporciona y Calc no:
� Circular con subgráfico de barras se convierte a 2D - columnas - normal
� Circular con subgráfico circular se convierte a 2D - columnas - normal
� Los radiales cambian el sentido al contrario a las agujas del reloj en vez del sentido de las agujas del reloj que usa Excel
� Radial relleno se convierte a red de líneas
� Los gráficos de burbujas se convierten en gráficos XY (dispersión)
� Los gráficos de superficie se convierten en gráficos de columnas 3D
Otras cuestiones a tener en cuanta acerca de los gráficos son:
� Los gráficos se actualizan más despacio en Calc que en Excel.
� Hay menos opciones para los ejes, como la posibilidad de tener un eje “Y” inverso (negativos en la parte superior y positivos en la inferior).
� Los datos deben estar contiguos, con las etiquetas en la primera fila o columna.
� Para cambiar el rango, hay que realizar una doble pulsación sobre el gráfico para que quede seleccionado (el gráfico, no el marco contenedor) > Botón derecho >
Rangos de datos
Formatos de número
No hay formato “Contabilidad” (pero el formato moneda es equivalente).
No hay un formato predefinido para poner los números negativos entre paréntesis. Se puede utilizar un formato definido por el usuario como “$#,##0.00_);[RED]($#,##0.00)”.
Diferencias de uso entre Calc y Excel 12
Usar autosuma
Usar autosuma
Nota Esta diferencia en el funcionamiento de la autosuma ya no existe a partir de OpenOffice.org 2.3
La funcionalidad de autosuma (invocada al pulsar la letra griega sigma mayúscula �) se comporta de manera ligeramente diferente en Calc que en Excel.
Tanto en Excel como Calc, se puede seleccionar una celda vacía, generalmente justo debajo (o a la derecha) del rango de contiene los números a sumar. Cuando se pulsa el botón de autosuma, Excel o Calc proponen un rango para ser sumado que, en muchos casos, es el rango que se pretende sumar. Si es el rango correcto, la pulsación de Enter
introducirá la función suma en la celda. Si el rango propuesto no es correcto, el usuario puede seleccionar el rango deseado, y luego pulsar Enter. No hay diferencia entre Excel y Calc cuando se usan como se acaba de indicar.
En Excel, también se puede seleccionar previamente el rango a sumar, más una celda en blanco, y entonces pulsar el botón de autosuma. La función suma se introducirá en la celda en blanco anteriormente seleccionada. Este uso de la autosuma no está disponible en Calc.
Líneas de cuadrícula y otras opciones
En Excel la presencia de las líneas de cuadrícula en la pantalla son una propiedad de cada hoja del libro. En Calc es una propiedad del documento al completo y está disponible en:
Herramientas > Opciones > OpenOffice.org Calc > Ver
Filas ocultas
No existe el comando “Seleccionar sólo filas visibles visible”. Seleccionar un bloque de celdas con filas ocultas y borrarlo también borrará las filas ocultas. La forma de evitarlo es seleccionar cada fila visible manualmente antes de borrarlas. En el documento de nombre “IannzGotoSpecial.sxc” disponible en http://homepages.paradise.net.nz/hillview/OOo/ (en inglés) hay una macro que permite seleccionar solo las celdas visibles.
Navegador
El navegador de OpenOffice.org (Figura 3) proporciona una vista jerárquica de los objetos que conforman el documento. Con el navegador podemos ver un listado de objetos tales como hojas, rangos y bases de datos, áreas vinculadas, gráficos, objetos OLE, notas y objetos de dibujo. Además de ser una forma conveniente de navegar y seleccionar los distintos objetos de un documento, también puede utilizarse para copiar celdas o insertar enlaces en una hoja a otros documentos, o a una hoja en el mismo documento (Véase “Trabajar con varias hojas“ en la página 15).
Diferencias de uso entre Calc y Excel 13
Navegador
El navegador copia e inserta vínculos arrastrando y soltando. Para poder crear un vínculo con el navegador, los datos que desean enlazarse deben estar definidos como rango con nombre en el documento origen. Si no hay rango con nombre en el documento origen, el navegador no mostrará elementos enlazables.
El navegador también muestra los objetos y puede enlazar datos desde hojas de Excel.
Figura 3: El navegador
Ventana de estilo y formato
Calc tiene dos tipos de estilos, celda y página. Para mostrar la ventana de Estilo y formato (figura 14), se puede pulsar F11 o seleccionar Formato > Estilo y formato. Utilice el botón derecho del ratón sobre la ventana de estilo y formato para crear, modificar y borrar estilos.
Figura 4: Ventana de estilo y
formato, mostrando los estilos de
celda predefinidos.
Diferencias de uso entre Calc y Excel 14
Formato y estilo condicionales
Formato y estilo condicionales
El formato condicional requiere que los estilos estén definidos antes de seleccionar Formato > Formato condicional.
Lista de funciones
La lista de funciones es una ventana flotante o anclada que proporciona información acerca de las funciones disponibles. Es una alternativa al asistente para funciones. Para visualizarla: Insertar > Lista de funciones.
Códigos de error
Algunas funciones de Calc devuelven un mensaje de error críptico tal como Err:503. Para conseguir un mensaje más clarificador, basta con seleccionar la celda con el mensaje de error y mirar en la parte derecha de la barra de estado. En este caso mostraría “Error: Operación en coma flotante no válida” (por ejemplo, división por cero).
Una descripción completa de cada mensaje de error se encuentra en la ayuda de OpenOffice.org.
Trabajar con varias hojas de cálculo, páginas web y
bases de datos
Trabajar con varias hojas
El navegador de Calc se puede utilizar para copiar o vincular datos de otra hoja de cálculo (origen).
Para insertar un vínculo (o referencia) o copiar una celda o rango de celdas con el navegador hay que:
1) Abrir los archivos de origen y de destino.
2) Abrir el navegador en el documento de destino, usando la opción de menú Editar
> Navegador o el atajo de teclado F5. Seleccionar el modo de arrastre que se quiera usar.
� Insertar como hiperenlace – crea un hiperenlace que abrirá el documento origen.
� Insertar como vínculo – inserta en el documento destino una copia de los datos vinculada a los datos del documento origen.
� Insertar como copia – copia el rango al documento destino, sin vincularlo con el rango de origen.
Diferencias de uso entre Calc y Excel 15
Trabajar con varias hojas de cálculo, páginas web y bases de datos
3) Seleccionar el documento origen en el desplegable en la parte inferior del diálogo.
4) Navegar hasta la categoría de nombres de las áreas y desplegarla pulsando sobre el signo más (+). Si no hay rangos con nombre en el documento de origen no habrá rangos disponibles para insertar.
5) Seleccionar y arrastrar el rango a enlazar a la hoja de destino.
Nota Si el rango de celdas que se desea insertar no ha sido definido como un rango con nombre, se puede definir utilizando el diálogo de definir nombre accesible a través del elemento de menú Insertar > Nombres > Definir, o utilizando el atajo de teclado Ctrl-F3. Sólo los rangos con nombre aparecerán en el navegador.
Figura 5: Enlazando entre hojas
Para hacer referencia al contenido de celdas de otro documento de hoja de cálculo, o libro de trabajo, la sintaxis es 'url del otro documento'#$nombre_de_la_hoja.rango_de_celdas.
Por ejemplo, en un sistema GNU/Linux:
'file:///home/usuario/Documentos/Tests/Direcciones.xls'#$Sheet1.A1
o, en un sistema Windows:
'file:///C:/Documentos/Tests/Direcciones.xls'#$Sheet1.A1
Para introducir estos enlaces:
1) Escriba la fórmula hasta el punto en que se requiera el enlace.
2) Seleccione Ventana > [para seleccionar el documento deseado].
3) Aunque no sea obvio el funcionamiento, seleccione la celda o rango de celdas a referenciar.
4) Seleccione Ventana > [para volver al documento inicial].
5) Continúe escribiendo la fórmula hasta terminarla.
Puede resultar desconcertante que el valor mostrado se base en el valor de la celda (o rango de celdas) cuando el documento enlazado se guardó por última vez.
Diferencias de uso entre Calc y Excel 16
Trabajar con varias hojas de cálculo, páginas web y bases de datos
Así que, para comprobarlo, guarde el documento referenciado y actualice el vínculo (Editar > Vínculos) en el documento que lo contiene.
Nota Los enlaces creados en los ejemplos anteriores, incluido el método de arrastrar y soltar desde el navegador, no se actualizan automáticamente.
Para actualizarlos, use Editar > Vínculos > [seleccione el vínculo deseado] >
Actualizar. La actualización trabaja con los datos grabados – así que si ambos archivos están abiertos y el documento referenciado ha sido modificado, debe guardarse antes de actualizar el vínculo.
Para tener actualizaciones de datos automáticas entre dos hojas de cálculo, inserte vínculos que utilicen el intercambio dinámico de datos (DDE son sus siglas en inglés):
1) Seleccione y copie el rango de celdas que desea vincular.
2) Cambie a la hoja de cálculo que necesita el vínculo y selecciones el punto donde desee insertar el vínculo.
3) Abra el diálogo de pegado especial, Editar > Pegado especial y marque la opción de vincular (la casilla de verificación en la parte inferior izquierda del diálogo).
4) Pulse Aceptar para insertar el vínculo DDE.
Estas celdas tendrán un vínculo persistente al contenido de la otra hoja y los valores devueltos pueden ser usados en otras fórmulas.
Vínculos a datos HTML o a otras hojas de cálculo
Para enlazar a datos en Internet:
1) En un navegador abra la página deseada.
2) Copie la dirección de la página (URL).
3) En Calc, Insertar > Vincular con datos externos.
4) Pegue la dirección (URL).
5) Este paso no es obvio: pulse Enter, espere un momento y el cuadro de lista inferior ( llamado Tablas/Áreas disponibles) mostrará:
� HTML_all (la página completa)
� HTML_tables (todas las tablas de la página)
� HTML_1 (cada tabla de la página numeradas consecutivamente)
6) Seleccione la opción deseada del cuadro de lista.
7) Opcionalmente marque la casilla etiquetada Actualizar cada y especifique el intervalo de actualización.
El mismo proceso se puede emplear para vincular datos entre hojas de cálculo.
Diferencias de uso entre Calc y Excel 17
Trabajar con varias hojas de cálculo, páginas web y bases de datos
Nota El archivo origen debe estar guardado antes de que la actualización pueda realizarse (En OOo, el guardado automático sobrescribe el archivo original, así que si está activado, esta funcionalidad puede ser más útil de lo que parece).
Vínculos a bases de datos
1) Muestre el visor de fuentes de datos (F4).
2) En la ventana del explorador de datos navegue hasta la tabla o consulta deseada (si no está visible pulse en el botón Mostrar/ocultar explorador en la barra de herramientas de fuentes de datos).
3) Arrastre la tabla o consulta a la hoja (véase el capítulo 10, “Comenzar con Base” de la Guía de comienzo, para ampliar la información acerca de trabajar con fuentes de datos, tal como registrar una fuente de datos).
Imprimir
Calc y Excel tienen funcionalidades de impresión similares, pero hay algunas diferencias importantes.
Por defecto, Excel imprime solo la hoja activa. En cambio, Calc imprimirá todas las hojas del documento por defecto. Para indicar a Calc que imprima solo la hoja activa, vaya a Herramientas > Opciones > OpenOffice.org Calc > Imprimir (vea Figura 6). Marque la casilla Imprimir solo hojas seleccionadas. También se puede marcar No imprimir
páginas vacías.
Nota Recomendamos seleccionar ambas opciones, para imprimir solo las hojas seleccionadas y evitar las páginas vacías.
Figura 6: Seleccionar opciones de impresión
Diferencias de uso entre Calc y Excel 18
Imprimir
Por defecto, si no se ha especificado ningún rango de impresión en alguna parte de cualquier hoja, el rango seleccionado en cada hoja será el área rectangular definida entre la celda A1 y la celda con contenido más abajo y más a la derecha.
Si se ha especificado algún rango de impresión en el documento, incluso en una hoja
diferente, ya no habrá rangos de impresión predeterminados en ninguna hoja del documento. Si no hay rango de impresión establecido en una hoja en particular, no se imprimirá nada de esa hoja.
Si solo se quiere imprimir una parte de una hoja, se debe primero especificar un rango de impresión.
Para definir el rango de impresión (de forma equivalente a los tres primeros campos de la opción de Excel Archivo > Configurar página > Hoja):
1) Formato > Imprimir rangos > Editar.
2) En el diálogo de edición de áreas de impresión (Figura 7), seleccione el área deseada para cada uno de los campos.
3) Se pueden seleccionar áreas no contiguas como rango de impresión separándolas con un punto y coma. Cada área se imprimirá en una página separada.
Figura 7: Diálogo de edición de rangos de impresión.
Calc proporciona una vista previa del salto de página:
� Ver > Previsualización del salto de página
Otras opciones, como la de imprimir la cuadrícula, se configuran mediante el estilo de página:
� Formato > Página > Hoja
Vista previa de impresión:
En Excel, la vista preliminar mostrará lo que realmente se imprimirá cuando definitivamente se mande a la impresora con la configuración actual. En Calc, la vista preliminar mostrará los rangos de impresión de todas las hojas del documento, incluso si se ha especificado que se impriman solo las páginas seleccionadas.
Para imprimir:
1) Archivo > Imprimir (o el atajo de teclado Ctrl+P) .
2) Pulse sobre Opciones para cambiar la configuración de suprimir las páginas en blanco o imprimir solo las hojas seleccionadas.
Diferencias de uso entre Calc y Excel 19
Imprimir
3) El resto de las opciones son iguales que en Excel.
Macros
Las macros escritas en VBA para Excel no funcionan en Calc, y las macros escritas en OpenOffice.org Basic para Calc no se ejecutan en Excel. Es necesario reescribir las macros cuando se mueven hojas de cálculo entre ambas aplicaciones.
Algunos recursos adicionales para escribir macros en Basic son :
“Guía de programación de StarOffice 8 para BASIC”
http://docs.sun.com/app/docs/doc/819-1327
(En inglés) “Traduciendo Excel/VBA a Calc/StarBasic” http://documentation.openoffice.org/HOW_TO/various_topics/VbaStarBasicXref.pdf
(En inglés) “Información útil de las macros de OpenOffice”, de Andrew Pitonyak, http://pitonyak.org/AndrewMacro.odt
(En inglés) “OpenOffice.org Macros Explained”, de Andrew Pitonyak, disponible en la editorial: http://www.hentzenwerke.com/catalog/oome.htm o en varias librerías en Internet.
(En inglés) La página web de Andrew Pitonyak’s de macros en OOo: http://pitonyak.org/oo.php
Reconocimiento de números
El reconocimiento de números se aplica cuando el usuario teclea un número y el formato de la celda cambia para adecuarse al número introducido. Lo mismo se aplica al texto copiado desde fuera de Calc y pegado en una hoja de cálculo.
En vez de comparar y contrastar Excel y Calc, esta sección resume el funcionamiento del reconocimiento de números en Calc (que es ligeramente diferente al de Excel).
El reconocimiento de números depende del idioma. Para configurar el idioma por defecto en Calc use Herramientas > Opciones > Configuración de idioma > Idiomas.
Para configurar el idioma para algunas celdas en particular, seleccione as celdas, pulse con el botón derecho sobre ellas y seleccione Formatear celdas > ficha Números >
Idioma.
Formatos de celda predeterminados
Los formatos de celda predeterminados se muestran en la Tabla 4. Para conocer el formato predeterminado para un idioma:
1) Seleccione una celda que no haya sido formateada.
2) Seleccione Formato > Celdas > ficha Números (vea la Figura 8).
Diferencias de uso entre Calc y Excel 20
Reconocimiento de números
3) Pulse sobre la categoría deseada.
4) Busque el formato predeterminado en las secciones formato y código del formato
del diálogo.
Figura 8: Formato de celdas
Tabla 4. Formato de celda predeterminado para las distintas categorías de formato de celda.
Categoría Formato predeterminado ¿Cambia el formato cuando
la entrada corresponde a
otra categoría?
Número Estándar Sí
Fecha Dos formatos dependientes del idioma, uno para fecha y otro para fecha y hora.
Sí
Hora Predeterminado del idioma Sí
Lógico VERDADERO o FALSO Sí
Porcentaje 0.00% No
Moneda Predeterminado del idioma No
Ciencia 0.00E+000 No
Fracción # ?/? No
Diferencias de uso entre Calc y Excel 21
Reconocimiento de números
Tipos de entrada
El tipo de entrada se reconoce como muestra la siguiente tabla.
Tabla 5: Tipos de entrada
Categoría Naturaleza de la entrada Ejemplos(basados en
idioma es_ES)
Función o fórmula
Comienza con un signo igual. =A1+A2 o
=SUMA(A1:A7)
Lógico Verdadero o falso (sin importar mayúsculas o minúsculas)
Verdadero o
FALSO
Número Solo dígitos con un separador opcional para los decimales y separadores opcionales de miles. Los negativos pueden llevar el signo menos delante o detrás, o estar encerrados entre paréntesis.
1; 1,1; -1; (1); 1-; 1.123; -123,1
Porcentaje Igual que número mas el signo % a la derecha 1%; -1%; (1)%; 1,1% ; 0,1%
Moneda Igual que número pero con el símbolo monetario del idioma en cualquiera de los lados.
€1; 1€; €(1); (1)€; €1,1
Ciencia Igual que número pero puede E (mayúsculas o minúsculas) seguido de una potencia de 10.
1e1; 1E1; -1e1; (1e1); (1e-1); (1,2e1)
Fracción Signo negativo opcional, algunos dígitos, un espacio, algunos dígitos, una barra y algunos dígitos.
1 1/2; -1 2/3
Hora Uno o dos dígitos, un separador de hora del idioma, uno o dos dígitos, un separador de hora del idioma opcional, dígitos opcionales, un separador opcional de decimales del idioma, más dígitos.
10:40; 1:30
Fecha La mayor parte de representaciones de fechas. Si el año no se introduce, se toma el año actual del sistema. Si los dígitos de la centuria no se introducen, se determinan según la configuración en Herramientas > Opciones > OpenOffice.org >
General. Si los números introducidos no representan una fecha válida en el idioma, la entrada se interpretará como texto.
15/1; 15/1/8; 15.1.8; 15 Feb;
1 Ene;
1 Enero
1 Enero 08
Fecha y hora La entrada toma la forma de una fecha, un espacio y una hora. Como en las fechas, los números deben ser una fecha válida en el idioma.
1/1/5 10:30
Texto Cualquier entrada que no se corresponda con alguno del criterios anteriores.
28/28
Diferencias de uso entre Calc y Excel 22
Reconocimiento de números
Cambiar el formato de celda en función de la entrada
Calc funciona de la siguiente manera:
1) En primer lugar se examina la categoría a la entrada.
2) Si la entrada es una función y el formato actual de la celda es el predeterminado, eso es, no se ha definido explícitamente, entonces el formato de la celda se determina por la jerarquía de los parámetros de la función. El orden es fecha, hora, moneda, porcentaje, ciencia, fracción y número, a menos que una función devuelva un valor de diferente tipo que su parámetro. Algunos ejemplos de esta excepción:
� Una fecha más un número devuelve una fecha, porque la fecha precede al número en la jerarquía.
� Una función como =MES() devuelve un número incluso si se utiliza una fecha como parámetro.
Además:
3) Si la entrada se categoriza como lógico, entonces el formato de la celda se cambia a lógico. Si la entrada se categoriza como texto, entonces el formato de la celda no cambia.
Además:
4) Si el formato de la celda es número-estándar, fecha-predeterminada, hora-predeterminada o lógico, y la categoría de la entrada es una categoría distinta, entonces el formato de la celda se cambia por el formato predeterminado de la categoría de la entrada.
Pegar valores
Una consecuencia es que, cuando se copia texto que contiene fechas y se pega en una hoja de cálculo de Calc, puedes determinar cual va a ser el resultado. Suponga que el idioma por defecto es español, cuyo formato de fecha predeterminado es DD/MM/YY y los datos que está copiando utilizan el formato MM/DD/YY (el habitual en Estados Unidos). Si usted configura el formato de las celdas en la que va a pegar los datos como MM/DD/YY, las fechas se interpretarán correctamente; si no lo cambia, no lo harán. Entonces se puede cambiar el formato de las celdas a DD/MM/YY y mostrar las fechas en el formato español.
Diferencias de uso entre Calc y Excel 23
Copyright
Copyright © 2006 por sus autores, listados en la sección Autores.
Puede distribuir y/o modificar este documento bajo los términos de Licencia Pública General de GNU, versión 3 o posterior (http://www.gnu.org/licenses/gpl.html), o la Licencia Reconocimiento de Creative Commons, versión 3.0 o posterior (http://creativecommons.org/licenses/by/3.0/).
Todas las marcas registradas que aparezcan en esta guía pertenecen a sus legítimos propietarios.
Autores
Ian LaurensonDaniel CarreraJean Hollis WeberCarol RobertsLin HallPeter KupferSigrid Kronenberger Agnes Belzunce
Traductores
Enrique Matías Sánchez, Juan Carrera
Editores
Comentarios
Mantenedor: Juan CarreraPor favor dirija cualquier comentario o sugerencia sobre este documento a:
Agradecimientos
Gracias a Ian Laurenson por su trabajo como primer mantenedor.
Fecha de publicación y versión del software
Publicado el 7 de Mayo de 2006. Basado en OpenOffice.org 2.3.
Puede descargar una versión editable de este documento de:
http://oooauthors.org/es/
Contenido
Contenido
Copyright...............................................................................................................................ii
Autores..................................................................................................................................ii
Traductores............................................................................................................................ii
Editores..................................................................................................................................ii
Comentarios..........................................................................................................................ii
Agradecimientos....................................................................................................................ii
Fecha de publicación y versión del software.........................................................................ii
Introducción ...............................................................................................................................1
Acceso a las diferentes vistas.....................................................................................................1
Degradados de color y bordes....................................................................................................2
Multimedia.................................................................................................................................3
Narración...............................................................................................................................3
Sonido....................................................................................................................................3
Gráficas animadas......................................................................................................................3
Empaquetar publicaciones..........................................................................................................3
Campos.......................................................................................................................................4
Configurar acciones e interacción..............................................................................................4
Animar un pase de diapositivas..................................................................................................4
Animaciones personalizadas..................................................................................................4
Diferencias en los efectos de animación................................................................................5
Efectos de transición de diapositivas.....................................................................................6
Ajustar el texto al marco.............................................................................................................8
Diferencias entre el uso de Impress y de PowerPoint i
Introducción
Introducción
Este documento se basa en la información dada en Diferencias generales entre el uso de
OpenOffice.org y de Microsoft Office, describiendo las diferencias concretas entre el uso de Impress y de PowerPoint.
Impress ha sido sometido a una revisión completa entre OOo 1.1.x y OOo 2.0.
Acceso a las diferentes vistas
Impress proporciona vistas equivalentes a las proporcionadas por PowerPoint. La principal diferencia es que Impress le facilita un acceso rápido a todas sus vistas desde la ventana principal (Figura 1).
La ventana principal tiene tres partes: el Panel de diapositivas, Área de trabajo, y el Panel de tareas. El Panel de diapositivas le permite hacer cosas específicas a diapositivas concretas. El Área de trabajo es donde se hace la mayor parte del trabajo para crear cada una de las diapositivas. El Panel de tareas contiene un grupo de cuatro tareas que afectan a los estilos, la disposición, animación y transiciones entre las diapositivas de su presentación.
Figura 1: Ventana principal de Impress
Las vistas se resumen en la Tabla 1.
En PowerPoint los botones para cambiar rápidamente de vista están en la esquina inferior izquierda. En Impress, los botones equivalente se encuentran en la parte central superior de la pantalla.
Diferencias entre el uso de Impress y de PowerPoint 1
Acceso a las diferentes vistas
Los botones de vista se han movido en OOo 2.0. Ahora están directamente sobre el área de edición principal.
En PowerPoint la Página de notas sólo está visible desde el menú Vista. En OOo, la Vista de notas está disponible en la parte superior del área de edición.
Para acceder rápidamente a la Vista patrón de diapositivas en PowerPoint, debe mantener pulsada la tecla Mayúsculas al vez que pulsa el botón Vista normal. Esta acción no se puede hacer en OOo.
En las versiones anteriores de OO, se podía acceder fácilmente a la vista patrón mediante un botón de la parte inferior de la ventana. Ahora, la única manera acceder y editar la diapositiva patrón es seleccionar Ver > Patrón > Patrón de
diapositivas.
El botón de acceso fácil a capas ya no está presente en OOo 2.0. La organización de iconos entre diferentes capas se efectúa desde el menú contextual.
Impress proporciona una Vista de página de documento para ajustar el aspecto del documento. Esto es que equivalente (aunque más flexible) a la opción Patrón de
documentos de PowerPoint.
Tabla 1. Comparación de los nombres de las vistas en PowerPoint e Impress.
Nombre en
PowerPoint
Nombre en
Impress
Uso principal
Normal Normal Para editar el contenido de la diapositiva, tanto texto como formato.
Clasificador de diapositivas
Organizador de diapositivas
Para organizar el orden del pase de diapositivas
Presentación con diapositivas
Presentación Inicia la presentación a partir de la diapositiva actual
Esquema Esquema Para editar el texto, pero no el formato.
Página de notas Página de notas Para añadir notas a una diapositiva
Patrón > Patrón de documentos
Página de documento
Para cambiar el número y posición de varias diapositivas a imprimir en una página
Patrón > Patrón de diapositivas
Fondo > Patrón de diapositivas
Para cambiar y modificar las cosas consistentes en todas las diapositivas de la presentación
Degradados de color y bordes
Impress carece de algunas de las posibilidades de formato de PowerPoint. Por ejemplo no dispone degradados de tres colores, bordes dobles o triples, o bordes de puntos redondos.
Diferencias entre el uso de Impress y de PowerPoint 2
Degradados de color y bordes
Al importar diapositivas de PowerPoint, Impress cambia los degradados de tres colores a dos colores, los bordes dobles o triples a sencillos, y los bordes de puntos redondos a puntos cuadrados.
Para mejorar los resultados de la importación, haga los cambios que sean necesarios en PowerPoint antes de importar los ficheros a Impress. Cambie los rellenos degradados de tres colores a dos colores. Cambie las líneas de borde dobles o triples a líneas de borde sencillas de una anchura adecuada. Las líneas de borde de puntos redondos asignadas a líneas de borde rectangulares, durante la importación, se parecerán mucho al estilo de línea original de PowerPoint, por lo que no debería resultar necesaria la edición manual.
Multimedia
Narración
Impress no admite la narración sonora.
No hay preferencias para animaciones multimedia personalizadas, como la capacidad de reproducir un sonido durante las siguientes diapositivas.
Sonido
Se pueden añadir sonidos en Impress usando Insertar > Vídeo y sonido, pero los sonidos sólo se reproducen en la diapositiva a la que estén asociados. En Impress no puede insertar música de fondo para toda la presentación, si bien podemos repetir un sonido en una transición hasta el siguiente sonido.
Gráficas animadas
Impress no tiene nada para Efectos de gráficos, como hay en PowerPoint, tales como presentar una serie o categoría en cada momento. Al importar los gráficos simplemente aparecen. Una alternativa es tener varias copias del gráfico, cada una configurada para que se muestre como se desee.
En OOo 2.0 se puede seleccionar la función Insertar > Imagen animada para ayudar en la creación de animaciones de gráficos. También le permite agrupar varias imágenes estáticas en una imagen animada.
Insertar > Imagen animada es una función nueva que le permite agrupar varias imágenes estáticas en una imagen animada.
Diferencias entre el uso de Impress y de PowerPoint 3
Empaquetar publicaciones
Empaquetar publicaciones
Esta funcionalidad de PowerPoint permite guardar un fichero de PowerPoint en un CD, o dividirlo entre varios disquetes, y asegura la inclusión de todos los ficheros relacionados. Esta funcionalidad no existe en Impress, ni Impress puede abrir esos tipo de ficheros.
Impress puede exportar una presentación como fichero de Flash. PowerPoint no puede.
Campos
Los campos de fecha de Impress se exportan como texto, así que no se actualizan automáticamente.
Los campos se muestran con un fondo gris durante la edición de forma que resultan identificables como campos.
Configuración de acciones e interacción
En PowerPoint se pueden configurar acciones (saltar a una dispositiva, lanzar un programa...) para cuando se pasa el ratón. Impress no tiene esa opción salvo para pulsaciones de ratón. Así pues, los pasos de ratón de PowerPoint se mapean a pulsaciones de ratón. PowerPoint tiene una opción para destacar un objeto cuando se pulsa el ratón o se pasa por encima; Impress no lo tiene, así que se ignora al importar. Sin embargo, se puede pulsar sobre los hiperenlaces de Internet durante una presentación.
Animar un pase de diapositivas
Animaciones personalizadas
Impress dispone de animaciones personalizadas que son equivalentes a las animaciones personalizadas de PowerPoint. Aplicar animaciones en Impress es muy similar a PowerPoint.
En OOo 2.0 la terminología de las animaciones ha cambiado. Lo que eran efectos en OOo 1.1.x se llaman Animaciones personalizadas en OOo 2.0.
Para acceder a las animaciones personalizadas seleccione bien Presentación >
Animación personalizada o bien pulse sobre las palabras animación personalizada del panel de tareas.
Para añadir una animación, seleccione el objeto que desea animar y pulse Agregar. Aparece un cuadro de diálogo como el mostrado en la Figura 2.
OOo Impress 2.0 ahora tiene un panel de tareas. Desde el panel de tareas se puede acceder a muchas de las opciones de formato comunes: páginas maestras
Diferencias entre el uso de Impress y de PowerPoint 4
Animar un pase de diapositivas
(diseño de presentación en PowerPoint), diseños, animación personalizada y transición de diapositivas.
Figura 2: Diálogo de animación personalizada
de presentación.
Se puede elegir entre efectos de entrada, énfasis, salida y trayectorias de desplazamiento. Si se desplaza hacia abajo por la lista encontrará básico, moderado, emocionante y especial, que son categorías de efectos.
Diferencias en los efectos de animación
En la exportación o importación tanto de archivos Impress como PowerPoint los nombres de los efectos cambian. Sin embargo, el resultado y apariencia son esencialmente los mismos. Véase la Tabla 2.
Diferencias entre el uso de Impress y de PowerPoint 5
Animar un pase de diapositivas
En OOo Impress 2.0, se puede tener múltiples tipos de animación en una caja de texto. En OOo Impress 1.1.x, existía la limitación de sólo un tipo de animación por caja de texto.
Tabla 2. Comparación de nombres de efectos de animación entre PowerPoint e Impress.
PowerPoint Impress
Aparecer Aparecer
Persianas Persianas venecianas
Cuadro Cuadro
Cuadros bicolores Tablero
Rombo Rombo
Arrastrar hacia adentro Volar hacia dentro lentamente
Disolver Disolver
Destello una vez Destello una vez
Desplazar hacia arriba Vistazo hacia adentro
Barras aleatorias Barras al azar
Espiral hacia dentro Espiral hacia dentro
Dividir Dividir
Estirar Elástico
Rayas Cuadrados en diagonal
Girar Girar
Barrido Barrido
Zoom Zoom
Efectos aleatorios Efectos al azar
Efectos de transición de diapositivas
De la misma forma que las animaciones de objetos tienen su correspondencia entre PowerPoint e Impress, las transiciones de diapositivas también tiene diferentes nombres entre los programas como se resume en la Tabla 3.
Diferencias entre el uso de Impress y de PowerPoint 6
Animar un pase de diapositivas
Tabla 3. Comparación de nombres de efectos de transición entre PowerPoint e Impress.
PowerPoint Impress
Persianas horizontales Persianas venecianas horizontales
Persianas verticales Persianas venecianas verticales
Recuadro entrante Recuadro entrante
Recuadro saliente Recuadro saliente
Cuadros bicolores hacia el lado Tablero horizontal
Cuadros bicolores hacia abajo Tablero vertical
Cubrir hacia abajo Cubrir hacia abajo
Cubrir a la izquierda Cubrir hacia la izquierda
Cubrir a la derecha Cubrir hacia la derecha
Cubrir hacia arriba Cubrir hacia arriba
Cubrir a la izquierda y abajo Cubrir a la izquierda y abajo
Cubrir a la derecha y abajo Cubrir a la derecha y abajo
Cubrir a la izquierda y arriba Cubrir a la izquierda y arriba
Cubrir a la derecha y arriba Cubrir a la derecha y arriba
Cortar No hay transición equivalente
Cortar en negro No hay transición equivalente
Disolver Disolver
Desvanecimiento en negro Desvanecimiento en negro
Barras horizontales al azar Barras horizontales al azar
Barras verticales al azar Barras verticales al azar
División vertical entrante División vertical entrante
División vertical saliente División vertical saliente
Descubrir hacia la izquierda y abajo
Cuadrados diagonales abajo y a la izquierda
Descubrir hacia la izquierda y arriba
Cuadrados diagonales arriba y a la izquierda
Descubrir hacia la derecha y abajo
Cuadrados diagonales abajo y a la derecha
Descubrir hacia la derecha y arriba
Cuadrados diagonales arriba y a la derecho
Revelar hacia abajo Revelar hacia abajo
Revelar hacia la izquierda Revelar hacia la izquierda
Empujar a la derecha Empujar a la derecha
Diferencias entre el uso de Impress y de PowerPoint 7
Ajustar el texto al marco
Ajustar el texto al marco
Ajustar el texto al marco, a a una caja de texto, en los dos programas funciona diferente. En PowerPoint, el programa automáticamente cambia el tamaño de letra según el texto exceda el tamaño del cuadro de texto.
En Impress, si la opción ajustar al marco está seleccionada, el programa permite escribir texto fuera del cuadro de texto. Cuando se selecciona otro objeto, lo que indica que se ha terminado de escribir, Impress cambian el tamaño del texto como si estuviera cambiado el tamaño de una imagen. Esto lleva a menudo a texto comprimido y poco atractivo.
La mejor manera de evitar este efecto es mantener el texto dentro del cuadro de texto.
Para cambiar la opción ajustar al marco en Impress:
1) Pulse sobre el marco de texto para seleccionarlo.
2) Pulse con el botón derecho sobre el área de texto y seleccione Texto en el menú emergente. Se abrirá el diálogo de texto.
Figura 3: Cambiar la opción de "Ajustar al marco"
3) En la pestaña Texto están las opciones para ajustar automáticamente el tamaño del marco o el tamaño de letra de la siguiente manera:
� Ajustar ancho al texto cambia el ancho del objeto de dibujo o de texto para adaptarlo al texto.
� Ajustar altura al texto cambia el alto del objeto de dibujo o de texto para adaptarlo al texto.
� Ajustar al marco cambia el tamaño del texto para ocupar todo el área del objeto de dibujo o de texto. Para poder ser seleccionada esta opción, las dos anteriores no deben estar seleccionadas.
Diferencias entre el uso de Impress y de PowerPoint 8
Copyright
Copyright © 2006 los autores, listados en la sección Autores.
Puede distribuir y/o modificar este documento bajo los términos de la Licencia Pública General de GNU, versión 3 o posterior (http://www.gnu.org/licenses/gpl.html), o la Licencia Reconocimiento de Creative Commons, versión 3.0 o posterior (http://creativecommons.org/licenses/by/3.0/).
Todas las marcas registradas que aparezcan en esta guía pertenecen a sus legítimos propietarios.
Autores
Agnes BelzunceIan LaurensonJean Hollis WeberPeter KupferSigrid Kronenberger William B. Hauck
Traductores
Enrique Matías Sánchez
Editores
Juan Carrera
Comentarios
Por favor, envíe sus comentarios o sugerencias sobre este documento a:[email protected]
Agradecimientos
Gracias a Ian Laurenson por su trabajo como primer encargado.
Fecha de publicación y versión del software
Publicado el 3 de marzo de 2008. Basado en OpenOffice.org 2.3.1.
Puede descargar una versión editable de este documento desde:
http://oooauthors.org/es/
Copyright
Contenido
Copyright................................................................................................................................i
Autores....................................................................................................................................i
Traductores.............................................................................................................................i
Editores...................................................................................................................................i
Comentarios............................................................................................................................i
Agradecimientos.....................................................................................................................i
Fecha de publicación y versión del software..........................................................................i
Personalización de las barras de herramientas...........................................................................1
Personalización de las barras de herramientas......................................................................1
Creación de una nueva barra de herramientas.......................................................................2
Personalización de los menús.....................................................................................................2
Personalización del contenido de un menú............................................................................2
Personalización del tipo de letra de los menús......................................................................3
Personalización de los atajos de teclado.....................................................................................3
Personalización de la entrada y edición de palabras...................................................................4
Corrección automática/Formato automático.........................................................................4
Deshacer y rehacer.................................................................................................................5
Revisión ortográfica..............................................................................................................5
Instalación de diccionarios de otros idiomas.........................................................................5
Preferencias de seguridad...........................................................................................................6
Preferencias personales..............................................................................................................6
Almacenar la configuración en una plantilla..............................................................................6
Personalización de OpenOffice.org i
Personalización de las barras de herramientas
Personalización de las barras de herramientas
El uso de la tecla Alt para arrastrar iconos a las barras de herramientas no funciona en OpenOffice.org 2.x. El resto de los conceptos para personalizar las barras de herramientas en OpenOffice.org son similares a los de Microsoft Office. A continuación de bosquejan los pasos específicos.
Personalización de las barras de herramientas
Se puede acceder al menú de personalización de la barra de herramientas de tres maneras:
� Herramientas > Personalizar > solapa Barra de herramientas
� Pulse la flecha que hay al final de cualquier barra de herramientas y seleccione Personalizar barra de herramientas.
� Ver > Barras de herramientas > Personalizar > solapa Barras de herramientas
(igual que en Microsoft Office).
Figura 1. La solapa Barras de herramientas de la ventana Personalizar
Sin embargo, en vez de arrastrar botones a la barra de herramientas como se hace en Microsoft Office, tiene que usar la ventana Personalizar (Figura 1):
1) Barras de herramientas de OpenOffice.org <nombre del programa (por
Personalización de OpenOffice.org 1
Personalización de las barras de herramientas
ejemplo: Writer)>: Active la lista desplegable para seleccionar la barra de herramientas.
2) Contenido de la barra de herramientas: Las casillas determinan si se muestra o no el botón.
3) Los botones Subir o Bajar cambiar el orden.
4) Si la función que necesita no está listada ya en la barra de herramientas, pulse el botón Agregar para insertarla..
5) Use Modificar para cosas como cambiar un icono, un nombre, o restaurar las preferencias predeterminadas.
Nota No se incluye ningún editor de botones de herramientas. Para usar un icono personalizado, guárdelo en el directorio �������������� ��������� �����������en formato *.bmp. OOo busca nuevos iconos automáticamente en este directorio cada vez que se abre la ventana Personalizar botones. Los iconos personalizados deben tener un tamaño de 16 x 16 píxeles, y no pueden contener más de 256 colores.
Creación de una nueva barra de herramientas
Para crear una nueva barra de herramientas:
1) Seleccione Herramientas > Personalizar > solapa Barras de herramientas.
2) Pulse Nuevo para que se muestre una ventana en la que podrá darle nombre a la nueva barra de herramientas. Pulse Aceptar.
3) Personalice la nueva barra de herramientas como se ha indicado anteriormente.
Personalización de los menús
La personalización de menús no es muy diferente en OOo y en Microsoft Office. A continuación se esbozan los pasos específicos. Puede establecer incluso el tipo de letra que usará el sistema para los menús.
Personalización del contenido de un menú
Para personalizar el contenido de un menú:
1) Seleccione Herramientas > Personalizar > solapa Menús (Figura 2).
2) En la lista desplegable «Guardar en», seleccione si desea guardar el menú modificado para la aplicación (Writer, por ejemplo) o para un documento seleccionado.
3) En Menús de OpenOffice.org <nombre del programa (por ejemplo: Writer)>
seleccione el menú que desee personalizar de la lista desplegable Menú.
Personalización de OpenOffice.org 2
Personalización de los menús
Figura 2. La solapa Menús de la ventana Personalizar
Para añadir una función:
1) Contenido del menú: Seleccione la entrada de menú de nivel más alto.
2) Pulse el botón Agregar
3) En la ventana Agregar órdenes seleccione el nuevo elemento de menú usando las cajas de lista Categoría y Órdenes.
4) Pulse Agregar para insertar esa función en el menú. Cuando haya terminado, pulse Cerrar.
Personalización del tipo de letra de los menús
El tipo de letra que usa OOo para los menús es diferente del que usa Microsoft Office, que es el tipo de letra del sistema. Si desea cambiar el tipo de letra al que se usa en Office:
1) Herramientas > Opciones > OpenOffice.org > Ver.
2) Marque la casilla Usar tipo de letra del sistema en la interfaz de usuario.
3) Pulse Aceptar.
Personalización de OpenOffice.org 3
Personalización de los atajos de teclado
Personalización de los atajos de teclado
La personalización de los atajos de teclado requiere un procedimiento diferente al que se usa en Microsoft Office. En OOo siga los siguientes pasos:
1) Herramientas > Personalizar > solapa Teclado.
2) En la solapa Teclado de la ventana Personalizar (Figura 3), seleccione el atajo de teclado en la caja de lista superior etiquetada Combinación de teclas.
Figura 3. Definición de los atajos de teclado para aplicar estilos
3) Seleccione la Categoría, y la Función en sí en las cajas de lista inferiores.
4) En la esquina superior derecha de la ventana, seleccione si el atajo de teclado se debe aplicar a todo OOo o solamente a la aplicación actual (Writer por ejemplo).
5) Pulse Modificar.
Nota La tecla Alt no está disponible para los atajos de teclado. Hay una macro para solventar esta limitación en AltKeyHandler.sxw, disponible en http://homepages.paradise.net.nz/hillview/OOo/.
Personalización de OpenOffice.org 4
Personalización de la entrada y edición de palabras
Personalización de la entrada y edición de palabras
Corrección automática/Formato automático
Una característica de OOo es su capacidad de tener excepciones en las reglas de Corrección automática/Formato automático. Por ejemplo, puede tener activado «Corregir DOs MAyusculas SEguidas» pero excluir situaciones en las que se desean dos mayúsculas, tal como OOo. Para establecer excepciones:
1) Herramientas > Corrección automática.
2) Pulse en la solapa Excepciones (Figura 4).
Figura 4: Solapa Excepciones de la ventana Corrección automática
Deshacer y rehacer
Para indicar cuantos «deshacer» estarán disponibles:
Herramientas > Opciones > OpenOffice.org > Memoria de trabajo > Cantidad de
pasos.
Revisión ortográfica
Para configurar las opciones de revisión ortográfica de OpenOffice.org, use:
Herramientas > Opciones > Configuración de idioma > Lingüística
Las opciones de revisión ortográfica son consistentes entre todas las aplicaciones de OOo.
Nota A diferencia de los diccionarios predeterminados, los diccionarios
Personalización de OpenOffice.org 5
Personalización de la entrada y edición de palabras
personalizados no están comprimidos. El uso de demasiados diccionarios personalizados, o que contengan más de 1000 entradas, reduce el rendimiento mientras se verifica la ortografía.
Instalación de diccionarios de otros idiomas
Para instalar diccionarios de otros idiomas seleccione Archivo > Asistentes > Instalar
diccionarios nuevos. Se abrirá un documento de OOo con enlaces a diferentes idiomas que puede instalar. Siga las instrucciones para instalarlos.
Preferencias de seguridad
Para configurar las preferencias de la protección contra virus de macros y la seguridad de Java, utilice:
Herramientas > Opciones > OpenOffice.org > Seguridad
Para otras cuestiones relacionadas con la seguridad, consulte Opciones de protección de contraseñas y privacidad en el capítulo «Diferencias generales de uso entre OpenOffice.org y Microsoft Office».
Preferencias personales
Para averiguar donde se almacenan estas personalizaciones, utilice:
Herramientas > Opciones > OpenOffice.org > Rutas
La ventana muestra que la información, por omisión, se almacena en una carpeta llamada «user».
Almacenar la configuración en una plantilla
Esta sección describe como almacenar los cambios de los menús, atajos de teclado, barra de estado y barras de herramientas en una plantilla de manera que las personalizaciones se cargen automáticamente al comenzar a trabajar en un documento basado en esa plantilla.
1) Cree y guarde la plantilla que va a contener las configuraciones. Hacer una copia de esa plantilla, sin los cambios de configuración, es una buena precaución.
2) Haga los cambios que desee a la configuración (véase “Personalización de losmenús”, “Personalización de las barras de herramientas” y “Personalización de losatajos de teclado” anteriormente descritos). Tenga en cuenta que cualquier cambio que no quiera como estándar deberá ser desecho.
3) Herramientas > Personalizar.
4) En cada paso de la personalización de la plantilla, eso es en cada pestaña del
Personalización de OpenOffice.org 6
Almacenar la configuración en una plantilla
diálogo que desee personalizar, seleccione la plantilla que quiera (la creada y guardada en el paso 1) y pulse Guardar.
5) Sobreescriba el fichero—el mensaje de aviso que se muestra puede ignorarse.
6) Deshaga los cambios preexistentes que no quiera (como se avisaba en el paso 2).
Personalización de OpenOffice.org 7