comp --5 y 6
-
Upload
melissa-araujo -
Category
Documents
-
view
2 -
download
0
description
Transcript of comp --5 y 6

COMPUTACION- PRIMARIA 5 y 6 GRADO COLEGIO .N.S.P
Clase 1. Las Carpetas
¿ Que es una carpeta ?
Una carpeta es un compartimiento dentro de la unidad de almacenamiento que puede contener objetos del sistema.Estos objetos pueden ser archivos, accesos directos (se trata de iconos desde los cuales podemos ejecutar programas), o bien, otras carpetas.Es el lugar donde se guardan los documentos y programas. Este concepto sustituye el concepto de directorio pero mantiene su estructura jerárquica.
Creación de una carpeta
Para CREAR una carpeta hay que situarse en el lugar donde deseamos crearla1. Pulsa en el botón de Inicio.2. Despliega el menú Programas y selecciona la opción Accesorios3. Selecciona Explorador de Windows.4. Sitúate sobre la carpeta Mis documentos.5. Selecciona la opción Nuevo del menú Archivo.6. Selecciona la opción Carpeta.7. Una vez seleccionada la opción carpeta verás que en la ventana de la derecha aparece una nueva carpeta que tiene como nombre predeterminado Nueva Carpeta y está seleccionado. Ponle como nombre Mi Carpeta. 8. Una vez cambiado el nombre selecciona la carpeta haciendo clic sobre ella crea dentro de ella otra y ponle como nombreclase 1. Para crear esta carpeta tienes que seguir los pasos del 5 al 8 anteriormente descritos. 9. Después selecciona de nuevo la carpeta con el nombre Mi Carpeta y elimínala pulsando sobre el botón 10. Cuando te pregunte si quieres enviar la carpeta a la papelera de reciclaje dile que Sí.

COMPUTACION- PRIMARIA 5 y 6 GRADO COLEGIO .N.S.P
Otra forma es:
Para CREAR una carpeta hay que situarse en el lugar donde deseamos crearla
1. Pulsa botón derecho del mouse2. Se despliega un cuadro donde buscará la opción Nuevo3. Automaticamente se abrirá un sub cuadro donde saldrá la opciónCarpeta4. Una vez seleccionada la opción carpeta verás que en la ventana de la derecha aparece una nueva carpeta que tiene como nombre predeterminado Nueva Carpeta y está seleccionado. Ponle como nombre Mi Carpeta.
Eliminar una carpeta
Cuando ya no querramos tener la carpeta la eliminamos de la forma siguiente:

COMPUTACION- PRIMARIA 5 y 6 GRADO COLEGIO .N.S.P
1. Selecciona de nuevo la carpeta con el nombre Mi Carpeta yelimínala pulsando la tecla suprimir o delete2. Cuando te pregunte si quieres enviar la carpeta a la papelera de reciclaje dile que Sí.
Tareita: Realizar 3 carpetas con los nombres: Piedra, Poder y Salida. Traerlo en su USB
Clase 2. Buscador de Windows

COMPUTACION- PRIMARIA 5 y 6 GRADO COLEGIO .N.S.P
Windows proporciona varias maneras de buscar archivos y carpetas. No hay una forma de buscar que sea mejor que las demás; puede usar diferentes métodos en distintas situaciones.
USAR EL CUADRO DE BÚSQUEDA DEL MENÚ INICIO
Puede usar el cuadro de búsqueda del menú Inicio para buscar archivos, carpetas, programas y mensajes de correo electrónico almacenados en el equipo.
Para buscar un elemento mediante el menú Inicio:
Haga clic en el botón Inicio y escriba una palabra o parte de una palabra en el cuadro de búsqueda.
Los resultados de la búsqueda aparecen inmediatamente cuando empieza a escribir en el cuadro de búsqueda.
Conforme escribe, los elementos que coinciden con el texto aparecerán en el menú Inicio. Los resultados de la búsqueda se basan en el texto del nombre del archivo, el texto del archivo, las etiquetas y otras propiedades del archivo.
Usar el cuadro de búsqueda de una carpeta o bibliotecaEs probable que, a menudo, tenga que buscar un archivo que sepa que se encuentra en una determinada carpeta o biblioteca, como Documentos o Imágenes. La búsqueda del archivo puede implicar tener que examinar cientos de archivos y subcarpetas. Para ahorrar tiempo y esfuerzo, use el cuadro de búsqueda situado en la parte superior de la ventana abierta.

COMPUTACION- PRIMARIA 5 y 6 GRADO COLEGIO .N.S.P
Cuadro de búsqueda de una carpeta o biblioteca
El cuadro de búsqueda filtra la vista actual en función del texto que escriba. Durante la búsqueda, el texto se busca en el nombre, el contenido y las propiedades del archivo como, por ejemplo, en las etiquetas. En una biblioteca, la búsqueda incluye todas las carpetas incluidas en la biblioteca, así como las subcarpetas incluidas en dichas carpetas.
Tareita: Hacer la busqueda de dos archivos con fecha y extension del archivo.
Clase 3. Comprimir y descomprimir

COMPUTACION- PRIMARIA 5 y 6 GRADO COLEGIO .N.S.P
¿qué es la compresión de un archivo?
Comprimir un archivo es reducir su tamaño. Existen muchos algoritmos de compresión. Se pueden distinguir en dos grandes grupos:- algoritmos de compresión sin pérdida: es posible descomprimir el archivo comprimido y recuperar un archivo idéntico al original.- algoritmos de compresión con pérdida: no se puede recuperar el archivo original}
El formato más popular en internet es el formato zip, que funciona buscando cadenas (ristras de símbolos) repetidas y sustituyéndolas por cadenas más cortas. A partir de Windows me, Windows es capaz de comprimir o descomprimir archivos zip directamente, pero en versiones anteriores es necesario utilizar programas específicos.
Otro y más conocido aun es el winrar se trata de una herramienta bastante completa, te da opción a comprimir en un archivo zip (compatible) o alcanzar un mayor grado de compresión almacenando tus archivos en un .rar.
En cualquier caso, la apariencia de ambos programas es muy similar, por lo que el tutorial te servirá para los dos. Como podrás observar en las imágenes, las barras de herramientas son muy parecidas.
Para dar un ejemplo básico de uso de compresor lo haremos con el winrar
tareita: realizar 5 compresiones y 5 descompresiones de archivos o carpetas comprimidas en winrar, traer en el usb.
Clase 4. Numeración y Viñetas

COMPUTACION- PRIMARIA 5 y 6 GRADO COLEGIO .N.S.P
Viñetas
La función Viñetas en Word es muy útil, pues nos ayuda a crear listas de una manera muy rápida y fácil. También para identificar y puntualizar ideas o comentarios que deseamos estructurar.
Si por ejemplo tenemos el siguiente texto
Y deseamos puntualizar en los elementos de la planificación e identificarlos a través de viñetitas que apoye la visualización. Seguimos el procedimiento a continuación:
1. Sombreamos las frases o párrafos del texto que deseamos identificar con viñetas
2. Pulsamos el botón Viñetas de la barra de herramientas
Y ya tendremos nuestro texto punteado como lo queriamos.
Si desearamos cambiar el estilo de la viñeta de punto a otro que nos guste más.
a) Desplegamos la ventana de opciones pulsando sobre la flechita del ícono

COMPUTACION- PRIMARIA 5 y 6 GRADO COLEGIO .N.S.P
b) Seleccionamos para el ejemplo una viñeta estilo "cheque"
c) Ya nuestro texto tendrá este tipo de viñeta para la presentación
NumeraciónSi en lugar de viñetas, queremos crear una lista numerada de los elementos del proceso administrativo.1. Sombreamos el texto que queremos listar

COMPUTACION- PRIMARIA 5 y 6 GRADO COLEGIO .N.S.P
2.Pulsamos el botón Numeración de la barra de herramientas
3. Ya tendremos nuestro texto debidamente numerado
Si quisieramos cambiar el estilo de la numeración, desplegamos al ventana de opciones de Numeración y seleccionamos el formato que deseamos.
En este ejemplo seleccionaremos literales en paréntesis

COMPUTACION- PRIMARIA 5 y 6 GRADO COLEGIO .N.S.P
Ya tendremos nuestro numerado en este nuevo formato
Tareita: a) Escribir en word 10 productos que mamita compra para la casa y numerarlasb) Escribir en word 10 oraciones y colocarle diferentes viñetas (según aprendido en clase), se revisara con nota.


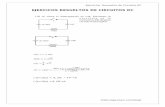




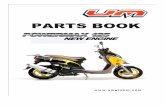



![PuntoTEC 5 febrero[comp]](https://static.fdocument.pub/doc/165x107/589da8541a28ab494a8bd6e4/puntotec-5-febrerocomp.jpg)







