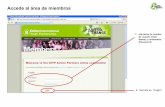Cómo Utilizar TestDisk
description
Transcript of Cómo Utilizar TestDisk

¿Cómo utilizar TestDisk?
En primer lugar vamos a utilizar un sistema Windows 7 con 2 discos duros: El
disco duro del sistema y un disco duro secundario formateado como NTFS
pero en el que hemos eliminado la partición y le hemos dejado sin tabla de
particiones por error.
En primer lugar debemos descargarnos TestDisk desde su página web.
Desde allí descargaremos la versión correspondiente a nuestro sistema
operativo.
Una vez descargada la aplicación la ejecutaremos en nuestro sistema. Nos
aparecerá una ventana de símbolo de sistema donde nos preguntará por si
queremos crear un nuevo archivo de Log, abrir uno existente o comenzar sin
utilizar archivo de Log. Seleccionaremos “Create” para crear un
nuevo archivo de Log para recuperar la partición.

A continuación nos aparecerán los discos duros que detecte nuestro sistema.
Debemos seleccionar el disco duro el cual contiene la partición eliminada y
que queremos recuperar. En nuestro caso, SDA es el disco duro primario que
contiene el sistema operativo y SDB el disco que queremos recuperar.
Seleccionamos el disco y pulsamos enter para seleccionar la opción
“preceed” para comenzar a explorar.

En la siguiente pantalla nos preguntará por el tipo de tabla de particiones
que tiene el disco. Lo más normal es seleccionar una tabla Intel PC a no ser
que utilicemos otras plataformas como Mac. En nuestro caso seleccionamos
Intel PC y pulsamos enter para continuar.
A continuación nos aparece una lista con las diferentes opciones de
recuperación:
Analyse: Analizar la estructura para recuperar una tabla de particiones.
Advanced: Opciones avanzadas de recuperación.
Geometry: Nos permite cambiar la geometría del disco.
Options: Opciones de recuperación.
MBR code: Reescribe la tabla de particiones al principio del disco.
Delete: elimina todo lo relacionado con la tabla de particiones del
disco.
Seleccionaremos la primera opción “Analyse” para que el programa realice
una exploración del disco en busca de la antigua tabla de particiones para
poder recuperarla.

A continuación nos preguntará que tipo de búsqueda queremos hacer. En
primer lugar únicamente podemos realizar una búsqueda rápida, por lo que
pulsaremos enter con la opción “quick search” seleccionada.
Tras unos segundos nos aparecerá el resultado de la búsqueda. En nuestro
caso ha encontrado la tabla de particiones a la primera.

Pulsamos enter y TestDisk se encargará de reescribir la tabla de
particiones. Volveremos a la ventana de selección de modo de búsqueda.
Esta vez nos aparecerán diferentes opciones: “Deeper Search” para realizar
una búsqueda más profunda en todos los sectores del disco. Si en la ventana
anterior no ha aparecido ninguna tabla de particiones a recuperar (la
seleccionada en verde) deberemos seleccionar este método para realizar
una búsqueda más agresiva. Si ha aparecido tabla de particiones a recuperar
deberemos seleccionar la otra opcion “Write” para terminar de escribir la
tabla de particiones en nuestro disco.

Confirmamos la escritura de la tabla de particiones pulsando “Y”
El programa escribirá la tabla de particiones y nos pedirá que reiniciemos el
equipo para que los cambios surtan efecto. Reiniciamos y al volver a
arrancar el equipo ya tendremos el disco duro reparado con las particiones y
los archivos que teníamos antes de cometer el error o fallo.

¿Te ha servido? ¿Conoces alguna alternativa similar a TestDisk?