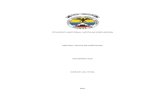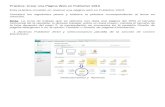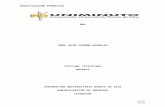Como crear una pagina web en word
description
Transcript of Como crear una pagina web en word

2
2014
¿COMO CREAR UNA PÁGINA WEB EN
WORD?
# 17
# 25
# 30
# 45
Gonzalez Guerrero Valeria
Marcelino García María Fernanda
Pérez Reséndiz Ivonne Magdalena
Sánchez Torres Alam

INDICE
Creación de la carpeta
Los comandos de Word
¿Cómo insertar los marcos?
¿Cómo borrar marcos?
¿Cómo guardar tu página web?
Diseño de página
Trabajemos la información
Personaliza tu página
¿Cómo editar tu página?

Creación de la carpeta
Paso 1:
Lo primero que necesitas hacer es crear una carpeta, en la cual vas a guardar todo lo que necesites
para tu página. Y en esa misma carpeta se guardaran todos los cambios que realices en tu página web
creada en Word.
Crea tu nueva
carpeta

Es recomendado que lo llames de una manera en la que sea fácil identificarla, por ejemplo:
Una vez que lo hallas echo introduce en ella todos los elementos que quieras utilizar en tu página.

Los comandos de Word
Paso 2:
Ahora pasemos a Word, es necesario verificar si tienes estos comandos.
Si no los tienes, estos son los pasos para habilitarlos:
Paso 2.1:
Haz clic en este botón.

Paso 2.2:
El cual desplegara una ventana, en la cual seleccionaras.

Paso 2.3:
Te aparecerá una ventana como la siguiente.
Deberás darle clic en esta flecha para desplegar una lista.

Paso 2.4:
Seleccionaras.
Lo que ara que aparezcan más
comandos en la lista.

Paso 2.5:
Ahora deberás buscar en la lista los siguientes comandos:
Eliminar marco
Marco nuevo a la derecha
Marco nuevo a la izquierda
Marco nuevo abajo
Marco nuevo arriba
Nota: todos los comandos están en orden alfabético, creo que esto
te ayudara a encontrarlos más fácil.
Una vez hallas encontrado el primer comando, selecciónalo y después
da clic en el botón donde dice agregar y repite este paso con los
demás comandos.

a) b)
c)
d)
e)

Paso 2.6:
Ahora que ya tenemos todos nuestros marcos, aceptamos.
Después los marcos deberán aparecer en la parte superior izquierda
de nuestra página de Word.
Listo ya podemos empezar nuestra página web.

¿Cómo insertar los marcos?
Paso 3:
Ahora seleccionaremos “Diseño web” esto se encuentra en la parte
inferior derecha de nuestra hoja de Word.
Al darle clic notaremos que nuestra hoja de Word cambia, ahora se ve
así.

Paso 4:
Enseguida seleccionaremos alguno de nuestros marcos.
En este caso seleccionaremos primero Marco nuevo arriba.
Te darás cuenta de que en la hoja aparece una línea horizontal en medio de la hoja, esta línea la
puedes mover hacia arriba o hacia abajo dependiendo el tamaño que necesites para trabajar en ella.

Paso 5:
En este ejemplo nosotros la colocaremos de este tamaño.
En esta parte ira el título de tu página.
Nota: la manera en que te lo vamos a enseñar es un ejemplo o sugerencia, pero tú puedes
acomodar los marcos a tu gusto o necesidad.

Paso 6:
Ahora insertaremos el Marco nuevo a la izquierda, al igual que el marco anterior este también lo puedes
ajustar al tamaño que necesites.
En este nuevo marco nosotros lo usaremos como índice.

Paso 7:
Este último marco que vamos insertar lo utilizaremos para el autor, usaremos Marco nuevo abajo.
Nota: cada vez que vayas a insertar un marco es mejor que
tu puntero se encuentre siempre en la parte más grande de tu
página.
M

¿Cómo borrar marcos?
Si te llegaste a equivocar y no puedes deshacer el marco que creaste (no funciona el Ctrl + Z),
siguiendo estos paso podrás corregirlo.
Por ejemplo este es el marco que quiero borrar.

Simplemente tienes que seleccionarlo.
Después presionamos el botón de Eliminar marco, es decir este.
Y listo.

¿Cómo guardar tu página web?
Paso 8:
Ahora en cada una de las secciones que hayas creado hay que ponerle un nombre, de esta manera.
Nota: estas son sugerencias de nombres, tu puedes ponerle el que gustes siempre y cuando sea
fácil identificarlos para ti.

Paso 9:
Una vez que hayas nombrado cada sección de tu página, deberás irte al menú archivo y seleccionarlo.
Y dirigirte a la opción.

Aparecerá una ventana, en la que seleccionaremos la carpeta que creamos anteriormente como destino
para guardar.

Paso 9.1:
Antes de guardar
debemos escribir como
nombre del archivo
“INDEX” esto te
ayudara a identificar tu
página web.
También hay que seleccionar aquí para desplegar una lista.
Y dar clic en.
Después Guardar y
listo.

Paso 9.2:
Ahora pasa a tu carpeta y comprueba que luzca así.
Te darás cuenta que han aparecido unas nuevas carpetas y otros archivos de Word.

Diseño de página
Paso 10:
Ya puedes borrar las
palabras que escribiste.
Ahora agreguemos
unas formas que nos
ayuden para la
distribución de nuestra
información, dirígete al
menú Insertar.
Luego selecciona formas y elige alguna de tu agrada
pero recuerda que debes poder escribir en ella.

Es mejor si las usas en estas secciones.
De esta manera.
En las formas que hayas agregado escribe palabras o títulos
referentes a lo que vayas a hablar en tu página web.

Paso 10.1:
Selecciona la forma en la que quieras escribir, después da clic
derecho y te aparecerá una ventana.
Luego selecciona y escribe.
Repite esto con todas las formas en las
que quieras escribir.

Trabajemos la información
Paso 11:
Una vez que hayas escrito todo lo que necesitas, es hora de que
insertemos los hipervínculos es decir la información.
Paso 11.1:
Primero abre una nueva página de Word, sin cerrar nuestra página
actual.
En esta nueva hoja escribiremos
la información que queramos que
se desplegué, cuando
seleccionemos el título.
Nota: no se te olvide darle una buena apariencia a esa hoja,
(tamaño de letra, color, ortografía, imágenes etc.)

Paso 11.2:
Una vez que estés satisfecho con su apariencia, tienes que guardarlo
pero recuerda que no en cualquier lugar, tiene que estar en la carpeta
que creaste, deberás ponerle un nombre que sea fácil de identificarlo y
“muy importante no se te olvide cambiar el Tipo a Página web” así.
Y listo puedes guardar.
Nota: todas las hojas que quieras agregar a tu página web
deberán estar guardadas con el Tipo: Página web.

Paso 11.3:
Ahora regresemos a nuestra página web y subrayamos la oración o palabra a la que le insertaremos el
hipervínculo.
Después nos dirigimos al menú Insertar y seleccionamos.

Paso 11.4:
En seguida te aparecerá una ventana en la cual seleccionaras el archivo que creaste.
Antes de que salgas de esta ventana da un clic en el botón.

Paso 11.5:
Te aparecerá otra ventana, en esta ventana selecciona esta zona la cual se mostrara de color azul,
luego aceptas y aceptas.
Si te fijas ahora el texto que avías subrayado anteriormente ha cambiado, ahora es azul y tienes una
línea debajo, esto quiere decir que tiene
un hipervínculo.

Nota: si quieres comprobar que tu hipervínculo abra, simplemente pasa tu cursor sobre hipervínculo
y utiliza Ctrl + clic y deberá verse así.

Paso 12:
Repite el paso 11 con todos los archivos que quieras agregar, deberán verse así.
Nota: si quieres agregar un archivo PDF a tu página web es el mismo procedimiento.

Paso 13:
Por ultimo en esta sección, escribe tu nombre y
el de tus compañeros de equipo.
Nota: no se te olvide guardar tus avances para evitar que pierdas algo solo presiona y listo.

Personaliza tu página
Paso 14:
Esta parte es muy fácil, ahora personaliza tu página a tu gusto (color de fondo, imágenes de fondo, color
a las letras, tipos de letra diferente, tamaño de letra, etc.)
Listo has terminado.

¿Cómo editar tu página?
Te has de ver dado cuenta que si das doble clic en este icono te
manda directo a tu página vista desde tu explorador que tengas
instalado.
Lo que tienes que hacer es lo siguiente:
Selecciona
Da clic derecho, aparecerá un recuadro donde seleccionaras.
Luego selecciona.
Y listo ya puedes editar tu página web.
Nota: ten en cuenta que es necesario tener Internet Explorer 9
para poder ejecutar tu página web, también te recomendamos que
tengas en cuenta la resolución de tu pantalla si creas tu página en
una mini laptop a la hora de abrirlo en una pantalla más grande no
se verá también, al igual en viceversa.