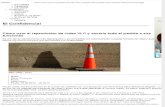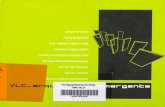Cómo Capturar Fotos de Un Vídeo Con VLC
description
Transcript of Cómo Capturar Fotos de Un Vídeo Con VLC

¿Cómo capturar fotos de un vídeo con VLC?
Hay veces que resulta útil extraer una imagen de un vídeo. Ya sea para comentarla, simplemente porque te guste o por cualquier otro motivo extraño.
1- Vamos a la pestaña Ver2- Activamos Controles Avanzados3- Aparecen 4 nuevos botones
El primero de los botones sirva para grabar, el segundo botón es el que nos interesa, sirve para capturar pantalla. Cada vez que
pulses sobre se creará una imagen PNG en Mis Documentos, dentro de la carpeta Mis Imágenes.

VLC: Hacer capturas de pantalla de un vídeo
VLC permite hacer capturas de pantalla del video que se está reproduciendo. Para esto, en la interfaz de VLC hacemos clic en "Video" y seleccionamos "Captura de Pantalla". Lo interesante de utilizar VLC para hacer capturas de pantalla de un video, es que la captura no muestra el resto de la pantalla del PC.
Inmediatamente después aparecerá una imagen en la esquina superior izquierda del video con la captura, luego desaparecerá progresivamente.
La captura de pantalla es guardada en:
La carpeta "Mis imágenes" en Windows

Cómo capturar fotos de un vídeo con VLCExtraer un fotograma, o muchos, de un vídeo puede hacerse de forma muy sencilla gracias a la ayuda de magníficos reproductores como VLC.
1- Vamos a la pestaña Herramientas
2- Activamos Controles Avanzados
3- Aparecen dos nuevos botones
El primero de los dos nuevos botones sirve para reproducir continuamente una parte del vídeo. El segundo botón, el que nos interesa, sirve para capturar fotogramas.
Cada vez que pulses sobre se creará una imagen PNG en Mis Documentos, dentro de la carpeta Mis Imágenes.