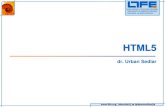ComDoc II - Universidad Nacional de Misiones · 2017. 7. 10. · Ejecutar el Navegador de Internet,...
Transcript of ComDoc II - Universidad Nacional de Misiones · 2017. 7. 10. · Ejecutar el Navegador de Internet,...

ComDoc II
SISTEMA DE COMUNICACIONES DOCUMENTALES Ministerio de Economía y Producción de la Nación
MANUAL DEL USUARIO
Sistema de Información Universitario
www.siu.edu.ar
2003

MANUAL DEL USUARIO COMDOC II
Página 2 de 149
El sistema de seguimiento de Expedientes ComDoc II fue desarrollado por el equipo del Proyecto de Informática del Ministerio de Economía y Producción de la Nación y cedido al SIU para su distribución entre las Universidades Nacionales. El sistema (que se adapta al decreto 1883/91 que reglamenta los procedimientos administrativos) está siendo usado en el Ministerio de Economía y Producción y en el Ministerio de Planificación Federal, Inversión Pública y Servicios. Tiene todas las ventajas de un sistema de seguimiento electrónico de expedientes, brindando toda la información necesaria, registrando todos los detalles importantes en el tema del manejo de Documentación gracias al uso auxiliar de un servicio de directorio como LDAP, se permite definir con total granularidad la jerarquía de áreas y usuarios, además de otorgar permisos a cada uno de éstos, para cada evento que quieran realizar dentro del sistema. Para un mejor aprovechamiento y comprensión del sistema, hemos armado el presente manual para que un us uario pueda comprender los conceptos fundamentales que son los pilares del sistema, así como aprender la forma de realizar los distintos trámites que el Sistema permite. Además del manual, existen dos listas de discusión, una de usuarios y otra de técnicos en donde se podrán evacuar las dudas y preguntas que vayan surgiendo, aprovechando el ambiente colaborativo que esto aporta.

MANUAL DEL USUARIO COMDOC II
Página 3 de 149
Tabla de Contenidos SISTEMA COMDOCII ................................................................................................................ 5 Ingreso al Sistema ComDoc II ................................ ................................ ................................ . 5 Identificación y Acceso al Sistema ComDoc II .......................................................................... 6 Concepto Generales ..............................................................................................................11 Qué es el CUDAP?................................ ................................ ................................ ........11 Qué significa ser Responsable de Gestión y Responsable Local? ....................................12 Qué significa ser Depositario?................................ ................................ ........................13 Numeración de los distintos Tipos de Documentación .....................................................15 Cómo saber qué documentación se encuentra en mi Area?.............................................16 Creación de Documentación...................................................................................................17 Tipo de Documentación .................................................................................................17 Cómo Crear Documentos ..............................................................................................18 Cómo Iniciar una Carpeta ..............................................................................................20 Cómo registrar los Documentos, Carpetas y/o papeles que se reciben? ...........................24 Cómo realizar una carga inicial rápida de la Documentación Recibida? ............................28 Como realizar Carga de Documentación con Datos Repetitivos?......................................30 Cómo Completar los Datos a la Documentación?............................................................31 Combinar o Separar Documentación ......................................................................................34 Documentación No Agregada.........................................................................................34 Documentación Agregada..............................................................................................36 Cómo Incluir Documentación en una Carpeta..................................................................39 Cómo Agregar Contenidos a una Carpeta.......................................................................41 Cómo Desglosar Documentación? .................................................................................43 Relacionar Documentación.....................................................................................................46 Cómo agregar Referencias a Documentos y/o Carpetas?................................ ................46 Cómo Ver las Referencias de los Documentos? ..............................................................48 Tesauro............. ....................................................................................................................52 Qué es el Tesauro? .......................................................................................................52 Cómo Administrar el Tesauro? .......................................................................................53 Cómo Agregar Palabras Claves a un Documento? ..........................................................55 Cómo Ver Palabras Claves de un Documento? ...............................................................57 Etapas............................................................................................................................................58 Qué es la Lista de Etapas ? ..........................................................................................58 Cómo Administrar las Etapas? .......................................................................................59 Como Asignar Etapas a un Documento?.........................................................................61 Como Ver las Etapas asignadas a un Documento? .........................................................63 Avances.................................................................................................................................64 Qué es un Avance? .......................................................................................................64 Cómo Agregar un Avance en un Documento?.................................................................65 Cómo Ver un Avance agregado a un Documento? ..........................................................67 Impresión........................................................................................................................................68 Cómo Imprimir Documentos y Carpetas ..........................................................................68 Cómo Ver/Reimprimir la Carátula de la Documentación? .................................................73 DOCERRO............................................................................................................................74 Qué hacer con la Documentación dada de alta erróneamente?-El Area DOCERRO..........74 Transferencia de Documentación ...........................................................................................75 Cómo Transferir Documentos y/o Carpetas ?..................................................................75 Cómo Recibir y/o Rechazar Remitos y/o Documentación? ...............................................85 Cómo Notificar Transferencias Manuales?......................................................................93 Consulta de Areas y Usuarios ................................ ................................ ................................96 Cómo Consultar Areas?.................................................................................................96 Cómo Consultar Usuarios? ............................................................................................98 Estados de la Documentación ...............................................................................................98

MANUAL DEL USUARIO COMDOC II
Página 4 de 149
Tipos de Estado de la Documentación...........................................................................99 Cómo cambiar los Estados de la Documentación? ..........................................................99 Archivar/Desarchivar Documentación ....................................................................................102 Cómo Archivar la Documentación?...............................................................................102 Cómo Desarchivar la Documentación? .........................................................................106 Cómo Actualizar Depositario? ................................ ................................ ..............................110 Cómo Asignar o Prórrogar el Vencimiento de la Documentación? ...........................................112 Cómo Enmendar Errores?....................................................................................................114 Cómo Asignar Numeración Manual? .....................................................................................116 Qué es la Numeración Interna? ............................................................................................118 Búsqueda de Documentación...............................................................................................119 Cómo Buscar la Documentación?..................................................................................119 Tipos de Búsqueda................................ ................................ ................................ ......120 Listados............ ...................................................................................................................130 Qué Listados Existen en el Sistema? ............................................................................130 Glosario............. ..................................................................................................................145

MANUAL DEL USUARIO COMDOC II
Página 5 de 149
SISTEMA COMDOCII
Ingreso al Sistema ComDoc II
Los pasos a seguir para acceder al Sistema COMDOCII son los siguientes:
1. Ejecutar el Navegador de Internet, (Explorer, Netscape Navigator, Mozilla, etc.)
2. Escribir la dirección del sitio. Esta dirección dependerá de cómo ha sido instalado el sitio.
La dirección para ingresar al sitio web puede ser: v Dirección IP/comdocII/webtier v www.universidad.edu.ar/ comdocII/webtier v Nombre Máquina/ comdocII/webtier Ante cualquier duda Consultar Administrador del Sistema Si la dirección es correcta, se accederá al módulo visualizando la siguiente pantalla
Logo Universidad
Logo configurable
del organismo

MANUAL DEL USUARIO COMDOC II
Página 6 de 149
Identificación y Acceso al Sistema ComDoc II
Ø Usuario: El usuario tiene el formato usuario@org, donde usuario es el definido por el
administrador del sistema y org es el organismo donde está funcionando el sistema COMDOCII.
Ø Password: Clave de ingreso para el usuario indicado.
En esta pantalla inicial se debe ingresar el usuario y la clave y luego presionar el botón En caso de que el usuario ingresado sea de un formato inválido y/o la clave no sea la que corresponda el mensaje de error será el siguiente:

MANUAL DEL USUARIO COMDOC II
Página 7 de 149
Una vez que el usuario haya ingresado al Sistema, y en caso de que este usuario pertenezca a más de un área, se presentará la siguiente pantalla con la lista de áreas a las que el usuario está asignado, debiendo seleccionar de esa lista y presionar la tecla A continuación se mostrará la siguiente pantalla: En esta pantalla del sistema, se indica cuál es el usuario que ha ingresado al sistema y cuál es el área a la que pertenece. En este lugar, se indica la última fecha de actualización de las funcionalidades del sistema, esos cambios se muestran al hacer click con el mouse en el cartel indicado como Cambios al dd/mm/aaaa. Si se desea ingresar al sistema se debe clickear en el botón

MANUAL DEL USUARIO COMDOC II
Página 8 de 149
Interfaz con el Usuario
• SÍMBOLOS
v Opción de Ayuda en línea v Indica que el texto sobre el que se ha posicionado el cursor es un vínculo o enlace
v Barra del Navegador (Explorer, Netscape, Mozilla...)
• VÍNCULOS Y ENLACES
v Las pantallas poseen resultados, que son enlaces a vínculos a otras páginas con información relacionada y más detallada de la documentación.
v Los vínculos o enlaces, se identifican como datos subrayados, los cuales al posicionarse sobre ellos permiten acceder a un mayor detalle de información.
• MENÚ DE OPCIONES
1º Nivel
1º Nivel de Menú

MANUAL DEL USUARIO COMDOC II
Página 9 de 149
En el Primer Nivel del Menú se encuentran las siguientes opciones y funcionalidades del Sistema COMDOC II:
Ø Registrar o Recibir Papeles Ø Completar Datos Ø Iniciar Carpeta Ø Crear Documentos Ø Transferir Ø Notificar Transferencia Manual Ø Actualizar Depositario Ø Archivar/Desarchivar Ø Ver Resumen Ø Buscar Docum entos o Carpetas Ø Listados Ø Administrar Tesauro Ø Administrar Lista de Etapas Ø Salir del Sistema.
NOTA: Según los permisos definidos para las áreas y para los usuarios que pertenecen a dicha área se tendrá o no se tendrá acceso a determinadas opciones del Menú de 1º Nivel.
2º Nivel
En el Segundo Nivel de Menú se encuentran las siguientes funcionalidades de COMDOCII:
Ø Cambiar Responsable Local Ø Asignar/Prorrogar Vencimiento Ø Transferir Ø Notificar Transferencia Manual Ø Actualizar Depositario Ø Agregar Contenidos Ø Desglosar Contenidos Ø Incluir en Carpeta Ø Iniciar Carpeta Ø Archivar/Desarchivar Ø Imprimir
2º Nivel de Menú

MANUAL DEL USUARIO COMDOC II
Página 10 de 149
Ø Enmendar Error Ø Agregar Avance Ø Ver Avances Ø Agregar Referencias Ø Ver Referencias Ø Reimprimir Carátula Ø Ver Palabras Clave Ø Agregar Palabra Clave Ø Asignar Etapa Ø Ver Histórico de Etapas Ø Volver a la Carpeta Ø Volver
El menú de 2º Nivel se activará cuando se haya seleccionado un documento/carpeta en particular.
NOTA: Según los permisos definidos para las áreas y para los usuarios que pertenecen a dicha área se tendrá o no se tendrá acceso a determinadas opciones del Menú de 2º Nivel Reconexión al Sistema ComDoc II Por razones de seguridad, si se detiene la actividad y no se registran acciones por parte del usuario durante un período prolongado, el sistema automát icamente lo desconectará del servidor, mostrándose nuevamente la siguiente pantalla:

MANUAL DEL USUARIO COMDOC II
Página 11 de 149
Concepto Generales
Qué es el CUDAP?
Se define como CUDAP a la Clave Unica de Documentación de la Administración Pública.
El CUDAP tiene el siguiente formato: v Caracteres de tipo Alfabético, que identifican el tipo de Documentación, por
ejemplo: Expediente: EXP ; Actuación: ACTU ; Proyecto: PROY ; Trámite Interno: TRI, etc.
v Carácter “-“ v Tres Caracteres de tipo Alfanumérico, que identifican al Servidor donde está
instalado el sistema. v Carácter “:“ v Número desde 1 hasta 7 dígitos. El formato será completado con ceros a la
izquierda hasta los 7 dígitos, pero podrá referenciarse correctamente sin estos ceros.
v Carácter “/“ v Número de 4 dígitos que identifica al año de creación de la Documentación
Ejemplos de CUDAP:
§ EXP-SIU:0000002/2003 § MEMO-SIU:0000345/2001 § DICT-UBA:0000038/2003 § NOTA-UBA:0023458/2003 § ACTU-SIU:0075678/2002 § PROY-SIU:0112345/2003 § TRI-SIU:0001111/2003 § LEGC-UBA:0000333/2003 § RESO-SIU:0898765/2003

MANUAL DEL USUARIO COMDOC II
Página 12 de 149
Qué significa ser Responsable de Gestión y Responsable Local?
El Responsable de Gestión, es el área de competencia inicial para resolver un trámite
dentro del ámbito de la Administración Pública Nacional y permanece invariable. En la mayoría de los casos, el Responsable de Gestión será el mismo que el Responsable
Local. En los casos en los que un trámite pase de un organismo a otro, surge la necesidad de diferenciar al Responsable Local del Responsable de Gestión.
Al iniciar un trámite, se debe indicar el código del Responsable Local a los efectos de asignar inicialmente un responsable a la resolución de un trámite.
Por ejemplo: Una Carpeta registrada por una Universidad Nacional tendrá asignado un Responsable Local. Ahora, si esta documentación se traslada al Ministerio de Educación, allí tendrá asignado otro Responsable Local. Si luego se traslada Auditoría General de la Nación, también allí se le asignará otro Responsable Local, que diferirá de los anteriores. Entonces, se observa que el Responsable Local será diferente a medida que cada organismo por donde pasa la documentación le vaya asignando competencia a algún área propia. Además, dentro de un mismo organismo, el Responsable Local puede variar. Por otro lado, el Responsable de Gestión es el área competente inicial frente a la Administración Pública Nacional, por lo que permanecerá invariable.

MANUAL DEL USUARIO COMDOC II
Página 13 de 149
Qué significa ser Depositario?
El Depositario es el Area o Usuario que posee físicamente la documentación. Para saber cuál es la Documentación de la cuál se es depositario, se deberá seleccionar la opción “Ver Resumen” del Menú de 1º Nivel. La documentación de la cual se es Depositario, puede ser distinta de la cual se es Responsable o Destinatario. La Documentación de la cual se es Responsable o Destinatario significa aquella documentación que está bajo nuestra responsabilidad o a la cual está dirigida, aunque no la poseamos físicamente.
Cuando se ingresa a la documentación, ésta estará marcada con letras a su de recha. Estas letras pueden ser la A, T o X.
A: Documentación que ya fue leída por alguien de su Area T: Documentación En Tránsito X: Documentación que ya fue leída por el Usuario.
Tal como se muestra en la siguiente pantalla:
Documentación de la cual es Depositario

MANUAL DEL USUARIO COMDOC II
Página 14 de 149
Documento/Carpeta que fue leída por alguien de su Area
Documento/Carpeta en Tránsito
Documento que ya fue leído por Ud

MANUAL DEL USUARIO COMDOC II
Página 15 de 149
Numeración de los distintos Tipos de Documentación
La numeración en el Sistema ComDocII de la distinta documentación, será única, correlativa y automática para cada tipo de documento/Carpeta dentro del Sistema. A cada documento/carpeta ingresado al sistema se le asignará una identificación única denominada CUDAP. (Ver sección Qué es el CUDAP?) El CUDAP tiene un formato especial, compuesto por 4 parte básicas, a saber:
Tipo de Documento/Carpeta Servidor Número Año

MANUAL DEL USUARIO COMDOC II
Página 16 de 149
Cómo saber qué documentación se encuentra en mi Area?
Para saber cuál es la Documentación que se encuentra en mi Area, se deberá seleccionar la opción “Ver Resumen” del Menú de 1º Nivel.
Documentación de la cual es Depositario

MANUAL DEL USUARIO COMDOC II
Página 17 de 149
Creación de Documentación
Tipo de Documentación
El tipo de documentación que puede manejarse en el Sistema COMDOCII, se clasifica en
Documentos y en Carpetas.
Los Documentos están identificados con la letra (D), y las Carpetas con la letra (C). - La diferencia principal entre Documentos y Carpetas es que los Documentos son
indivisibles, pueden formar parte de Carpetas, ser agregados a ellas y no pueden contener otros Documentos ni Carpetas, las Carpetas pueden ser contenedoras de otros Documentos y de otras Carpetas.
Ejemplo de Documentos: Facturas, Notas, Disposiciones, Memorándums, Resoluciones, etc.
Ejemplo de Carpetas: Expedientes, Proyectos, Legajos de Compra, Liquidaciones, Actuaciones de Pago, etc.
Documentos
Carpetas

MANUAL DEL USUARIO COMDOC II
Página 18 de 149
Cómo Crear Documentos
Para crear nuevos documentos, se deberá acceder a la opción del Menú de 1º Nivel “Crear Documentos”. Esta opción estará o no disponible de acuerdo a los permisos asignados al usuario y al área ingresada.
Al acceder a esta opción, se mostrará la siguiente pantalla:
Los datos que se deben ingresar obligatoriamente para crear un documento, son los siguientes:
v Tipo de Documento (ejemplo: Nota, Memorándum, Factura, Resolución, Acta, etc.) v Título del Documento (Descripción muy breve del Tema tratado en el Documento) v Destinatario (Area Destinataria con el formato area@organismo ) v Texto (Descripción más exhaustiva y detallada, Texto del Documento) v Vencimiento en fecha o Plazo en días (Se debe ingresar el Vencimiento o el Plazo,
alguno de los dos datos) Los datos que pueden ingresarse, pero no son obligatorios, son los siguientes:
v Causante (Persona u Organismo que origina el Documento) v Palabras Clave (palabras clave activas existentes en el Tesauro del Area)
Crear Documento

MANUAL DEL USUARIO COMDOC II
Página 19 de 149
Para crear efectivamente el documento, se deberá presionar el botón Si los datos obligatorios han sido ingresados y son correctos, el sistema grabará la
información del nuevo documento, asignándole un número único, correlativo que permitirá identificar unívocamente al documento creado.
El formato del número asignado será de la siguiente forma: v Caracteres de tipo Alfabético, que identifican el tipo de Documento
o Ejemplo: Memorándum: MEMO ; Factura: FACT ; Nota: NOTA ; Disposición: DISP, etc.
v Carácter “-“ v Tres Caracteres de tipo Alfanumérico, que identifican al Servidor v Carácter “:“ v Número desde 1 hasta 7 dígitos. El formato será completado con ceros a la
izquierda hasta los 7 dígitos, pero podrá referenciarse correctamente sin estos ceros.
v Carácter “/“ v Número de 4 dígitos que identifica al año de creación del documento.
Ejemplos de Números de Documentos: MEMO-S01:0000234/2001, NOTA-S02:0000006/2003, FACT-S01:0001678/2003 Luego de que se cree el documento, se mostrará la siguiente pantalla:
CUDAP y Código de Barras Generado
correspondiente al Nuevo Documento Creado

MANUAL DEL USUARIO COMDOC II
Página 20 de 149
Cómo Iniciar una Carpeta
Para iniciar una nueva Carpeta, se deberá acceder a la opción del Menú de 1º Nivel “Iniciar
Carpeta”. Esta opción estará o no disponible de acuerdo a los permisos asignados al usuario y al área ingresada.
Al acceder a esta opción, se mostra rá la siguiente pantalla:
Iniciar Carpeta

MANUAL DEL USUARIO COMDOC II
Página 21 de 149
Los datos que se deben ingresar obligatoriamente para iniciar una carpeta, son los siguientes:
v Tipo de Carpeta (ejemplo: Actuación, Expediente, Proyecto, Trámite Interno, Legajo de Compra, etc.)
v Título de la Carpeta (Descripción muy breve del Tema tratado en la Carpeta) v Destinatario (Area Destinataria con el formato area@organismo ) v Texto (Descripción más exhaustiva de lo que trata la Carpeta) v Vencimiento en fecha o Plazo en días (Se debe ingresar el Vencimiento o el Plazo,
alguno de los dos datos) Los datos que pueden ingresarse, pero no son obligatorios, son los siguientes:
v Causante (Persona u Organismo que origina la Carpeta) v Palabras Clave (palabras clave activas existentes en el Tesauro del Area) v CUDAP de otros Documentos y/o Carpetas contenidos dentro de la Carpeta que se
está iniciando.
Para crear efectivamente la Carpeta, se deberá presionar el botón Luego de presionar el Botón se pueden presentar dos casos:
1º Caso: No se agregó otra Documentación a la Carpeta Iniciada

MANUAL DEL USUARIO COMDOC II
Página 22 de 149
2º Caso: Se agregó otra Documentación a la Carpeta Iniciada
NOTA: Se pueden ver documentos y carpetas en condiciones de ser agregados, si el documento ya está agregado en otra carpeta o está archivado, NO está en condiciones de incluirse.
Al presionar el Botón
Si los datos obligatorios han sido ingresados y son correctos, el sistema grabará la información de la nueva Carpeta, asignándole un número único, correlativo que permitirá identificar unívocamente a la Carpeta iniciada.
El formato del número asignado será el siguiente : v Caracteres de tipo Alfabético, que identifican el tipo de Carpeta, por ejemplo:
Expediente: EXP; Actuación: ACTU; Proyecto: PROY; Trámite Interno: TRI, etc.
v Carácter “-“ v Tres Caracteres de tipo Alfanumérico, que identifican al Servidor v Carácter “:“ v Número desde 1 hasta 7 dígitos. El formato será completado con ceros a la
izquierda hasta los 7 dígitos, pero podrá referenciarse correctamente sin estos ceros.
v Carácter “/“ v Número de 4 dígitos que identifica al año de creación de la Carpeta.

MANUAL DEL USUARIO COMDOC II
Página 23 de 149
Ejemplos de Números de Carpetas: EXP-S01:0000234/2003, ACTU-S01:0001236/2003, PROY-S01:1369/1999
Luego de que se crea la Carpeta, se mostrará la siguiente pantalla:
Número de CUDAP y Código de Barras
Generado
CUDAP y Código de Barras Generado
correspondiente a la Nueva Carpeta Creada
rpeta

MANUAL DEL USUARIO COMDOC II
Página 24 de 149
Cómo registrar los Documentos, Carpetas y/o papeles que se reciben?
Para registrar Documentos y/o Carpetas se debe ingresar a la opción “Registrar o Recibir Papeles” del Menú de 1º Nivel.
Este Sistema se puede acceder desde cualquier organismo. En el caso de que un
organismo no utilice este sistema como sistema primario, los expedientes pueden cargarse en el Comdoc II conservando el número de origen tanto en la carátula como en los remitos. En esos casos, el sistema Comdoc II asigna además un número en forma automática denominado CUDAP.
El CUDAP tiene por objeto facilitar el acceso por Internet y utilizar códigos de barras para identificar la documentación.
Cuando un organismo usa permanentemente el sistema Comdoc II, el CUDAP es el único número identificatorio que se asigna a los documentos y/o expedientes. v Registrar un Documento o Carpeta sin CUDAP
Al ingresar a esta opción se mostrará la siguiente pantalla:
Registrar o Recibir Papeles

MANUAL DEL USUARIO COMDOC II
Página 25 de 149
Los datos que se deben ingresar en esta opción son los siguientes: v Procedencia: mediante este campo se indicará si la documentación a registrar proviene
de otro organismo de la Administración Pública o si lo presenta un particular o empresa. Las opciones disponibles son:
Administración Pública (A) Particular (P)
Si la documentación proviene de la Administración Pública (A), se deberán completar los siguientes datos. Los datos son obligatorios si los documentos a registrar provienen de otro organismo de la Administración Pública. No así si la documentación proviene del ámbito privado.
v Nro. Original: es el número que le asignó el organismo de la Administración Pública que inició el documento
v Fecha Original: es la fecha que figura en la documentación que se registra (como por ejemplo: fecha de factura, fecha de la nota, fecha de la carta documento, etc.).
v Area Iniciadora: se ingresará el código del área (u organismo) que asignó el número original a la documentación que se registra.
v Area de Procedencia: se ingresará el código del área que envía la documentación que se registra. Es el área que realizó la transferencia
v Tipo: Distinción de la documentación en Documentos (D) y Carpetas (C). Carpeta (C) es aquella documentación que contiene o puede contener Documentos (D) de distinto tipo y/o Carpetas (C) Documento (D) es el elemento mínimo de gestión (memorándum, nota, factura, dictamen, etc.).
v Título: Texto distintivo, mínimamente descriptivo de un documento o de una carpeta.
v Causante: Autor (persona física o jurídica) del documento inicial que genera el trámite. Equivale al peticionante, requirente o presentante de la documentación.
v Responsable Local: Responsable primario asignado dentro del organismo. Se refiere al área de competencia inicial para resolver un trámite en el organismo.
v Responsable de Gestión :es el código correspondiente al área de competencia inicial para resolver un trámite dentro del ámbito de la Administración Pública Nacional.
v Destinatario: Area a la cual está dirigido el documento. Este dato surge de la lectura del documento, generalmente en el encabezado.
v Consulta áreas: permite realizar búsquedas de los códigos de área ingresando parte del texto que compone la descripción de un área. Se debe seleccionar el organismo previamente.
v Texto: es la descripción detallada o aclaratoria del contenido esencial del documento.
v Vencimiento: Fecha Máxima de Resolución con formato dd mm aaaa. v Plazo: Plazo Máximo de Resolución en días. v Palabras Clave: Palabras clave con la que clasificará la documentación. v Folios: número correspondiente a la última hoja foliada que integra la
documentación en trámite.

MANUAL DEL USUARIO COMDOC II
Página 26 de 149
Si se presiona el botón se mostrará la siguiente pantalla: Se puede seleccionar el organismo y luego en el recuadro donde se solicita el patrón de búsqueda, se puede ingresar alguna palabra que identifique al área. Esta palabra se buscará en la Descripción Larga del Área y se mostrará la siguiente pantalla: Se puede seleccionar el área de esta lista, no seleccionar nada, buscar otro área y además para ayudar a la búsqueda se puede ordenar el resultado por descripción o por código.

MANUAL DEL USUARIO COMDOC II
Página 27 de 149
La carga de la documentación puede dividirse en dos etapas de modo tal que en la primera
se carguen unos pocos datos a los efectos de darle rápidamente al interesado una constancia impresa a través del sistema con el CUDAP y en una segunda etapa se complet en los datos faltantes.
Si se desea Registrar para Completar, los datos a indicar, son los siguientes: v Procedencia v Tipo de Documento v Título v Causante
Una vez que se han ingresado estos datos mínimos se presiona el botón Y se puede emitir una constancia para darle al interesado. Este tipo de registración se realiza para dar de alta a los papeles o documentos que se
reciben de una forma ágil y rápida. Luego se debe ingresar a la opción “Completar Datos” del Menú de 1º Nivel, y terminar la
registración. Si se desea Registrar con todos los Datos obligatorios, se puede guardar al información
presionando el botón de No necesitando completar datos posteriormente. Nota: al iniciar un trámite, se debe indicar el código del Responsable Local a los efectos de asignar inicialmente la resolución de un trámite. Si este trámite se traslada, en el futuro, de un organismo a otro entonces surge la necesidad de diferenciar el Responsable Local del Responsable de Gestión. Se observa que el Responsable Local será diferente a medida que cada organismo por donde pasa la documentación le va asignando competencia a algún área propia. Además, dentro de un mismo organismo, el Responsable Local puede variar. Por otro lado, el Responsable de Gestión es el área competente inicial frente a la Administración Pública Nacional, por lo que permanecerá invariable.

MANUAL DEL USUARIO COMDOC II
Página 28 de 149
Cómo realizar una carga inicial rápida de la Documentación Recibida?
Para realizar una carga inicial rápida de Documentos y/o Carpetas se debe ingresar a la
opción “Registrar o Recibir Papeles” del Menú de 1º Nivel.
Se mostrará la siguiente pantalla:
Para realizar un registro rápido de papeles o documentación recibida, deben por lo menos registrarse los siguientes datos:
v Procedencia v Tipo de Documento v Título v Causante
Con esta carga mínima de información, se debe presionar el botón Con lo cual se mostrará la siguiente pantalla:

MANUAL DEL USUARIO COMDOC II
Página 29 de 149
Se le asignará un CUDAP, y se podrá imprimir un comprobante de recepción de la documentación para entregarlo al interesado y en otro momento se podrá completar la información restante de la documentación.

MANUAL DEL USUARIO COMDOC II
Página 30 de 149
Cómo realizar Carga de Documentación con Datos Repetitivos?
Existe documentación que posee una cantidad de datos en común, es por eso que si se desea cambiar solo algunos datos, y crear distintos CUDAP, para los documentos y/o papeles recibidos, se puede utilizar los botones de la barra del navegador con el que se accede al Sistema
o las teclas <ALT>+”_” , <ALT>+”`” y cambiar los datos que difieren, dejar los datos repetidos y luego registrar la documentación (definitivamente o para completar), esta acción generará un nuevo CUDAP, sin necesidad de escribir completamente todos los datos requeridos.
Nota: Utilice BACK o ANTERIOR en los siguientes casos: Si cometió un error al cargar documentación, no necesita escribir todos los datos nuevamente, presione el botón BACK o ANTERIOR del Navegador y corrija el error. El sistema le otorgará un número nuevo (CUDAP ) a la documentación. Tenga en cuenta que el documento anterior igual quedará registrado en el sistema.

MANUAL DEL USUARIO COMDOC II
Página 31 de 149
Cómo Completar los Datos a la Documentación?
Para completar datos de la Documentación ingresada se deberá seleccionar la opción del Menú de 1º Nivel “Completar Datos”
En esta opción se listan aquellos documentos o carpetas que han sido registrados con sus datos mínimos y que pueden ser completados posteriormente. Se mostrará la siguiente pantalla, donde se listan los documentos/carpetas en condiciones de ser completados:
Al ingresar a cada uno de los documentos o de las carpetas que se observa en el listado el sistema le permitirá completar los datos de aquellos campos que se encuentren vacíos.
Seleccionar de la lista de la documentación, el documento que se desea completar.

MANUAL DEL USUARIO COMDOC II
Página 32 de 149
Después de seleccionar el documento/carpeta, se mostrará la siguiente pantalla: Aquí se mostraran aquellos datos que ya se habían ingresado y solo estarán habilitados para completarse los datos no ingresados. Cuando se finaliza de completar los datos, se deberá presionar el botón

MANUAL DEL USUARIO COMDOC II
Página 33 de 149
Con lo cual se guardará la información completada y se mostrará la siguiente pantalla:

MANUAL DEL USUARIO COMDOC II
Página 34 de 149
Combinar o Separar Documentación
Documentación No Agregada
La Documentación No Agregada, es aquella documentación que no ha sido incluída en ninguna otra Carpeta. La Documentación No Agregada puede contener documentos o carpetas , pero ella en sí misma NO está contenida en ninguna otra documentación. Si se presiona la Opción de Menú de 1º Nivel “Ver Resumen”, se puede observar la Documentación No Agregada de la que el Usuario es Depositario, tanto la Documentación en estado Pendiente, como la que está en Estado Terminado.
Para acceder a esta Documentación, se clickea en el link “No Agregados” , y se muestra la documentación existente en el área:
Documentación No Agregada, Pendiente o Terminada, depositada
en el Area

MANUAL DEL USUARIO COMDOC II
Página 35 de 149

MANUAL DEL USUARIO COMDOC II
Página 36 de 149
Documentación Agregada
La Documentación Agregada, es aquella documentación que ha sido incluida en alguna
Carpeta. La Documentación Agregada puede a su vez también contener documentos o carpetas, y ella en sí misma estar contenida en otra Carpeta. Si se presiona la Opción del Menú de 1º Nivel “Ver Resumen”, se puede observar la Documentación de la que el Usuario es Depositario, tanto la Documentación en estado Pendiente, como la que está en Estado Terminado. También se puede acceder a la Documentación de la cual el usuario es Responsable o Destinatario.

MANUAL DEL USUARIO COMDOC II
Página 37 de 149
Al acceder a una Carpeta o Documento, se puede observar si esta Documentación está agregada a otra Carpeta.
Por ejemplo:
Este Documento esta contenido (ha sido agregado) en una Carpeta
Información de Fecha, Hora, Usuario y Area del Agregado

MANUAL DEL USUARIO COMDOC II
Página 38 de 149
A su vez, si se accede a una Carpeta, se puede observar si la Carpeta tiene agregados de otros Documentos y/o Carpetas.
Documentos y/o carpetas agregadas al CUDAP
Fecha, Usuario y Area del Agregado del Documentos y/o Carpeta

MANUAL DEL USUARIO COMDOC II
Página 39 de 149
Cómo Incluir Documentación en una Carpeta
Para incluir Documentación en una Carpeta, se debe acceder al Documento/Carpeta que desea incluir en la Carpeta Contenedora, una vez seleccionada, se debe ingresar en la opción del Menú de 2º Nivel “Incluir en Carpeta”. Se mostrará la siguiente pantalla: Paso 1/2 En este punto, se puede ingresar manualmente el CUDAP de la Carpeta contenedora en el recuadro blanco , o presionar el botón
Incluir en Carpeta

MANUAL DEL USUARIO COMDOC II
Página 40 de 149
Con lo cual se abrirá la siguiente ventana:
y se puede seleccionar el CUDAP correspondiente. Presionando el botón se habrá seleccionado una carpeta a la que se desea incluir la documentación elegida previamente. Al presionar el botón Paso 2/2 Se mostrará la siguiente pantalla de confirmación Al presionar el botón se incluirá el documento/carpeta seleccionado a la Carpeta indicada.

MANUAL DEL USUARIO COMDOC II
Página 41 de 149
Cómo Agregar Contenidos a una Carpeta
Para Agregar Contenidos a una Carpeta, se debe acceder a la Carpeta a la que se le desea agregar Documentación, una vez seleccionada, se debe ingresar en la opción del Menú de 2º Nivel “Agregar Contenidos”. Se mostrará la siguiente pantalla: Paso 1/2
En este punto, se puede ingresar manualmente el CUDAP de la documentación que se desea agregar, o presionar el botón
Con lo cual se abrirá la siguiente ventana:
y se puede seleccionar el CUDAP correspondiente.

MANUAL DEL USUARIO COMDOC II
Página 42 de 149
Al presionar el botón Paso 2/2 Se mostrará la siguiente pantalla de confirmación Al presionar el botón se agregará la documentación a la carpeta indicada.
NOTA: Para Agregar Contenidos en una Carpeta,
• Se deberá ser Area Depositaria de la Doc umentación a agregar • La Documentación a Agregar No podrá estar agregada a otra Carpeta • La Documentación a Agregar No podrá estar Archivada • La Documentación a Agregar No podrá estar en Tránsito. • La Documentación a Agregar deberá estar Completa. • No podrán realizarse Relaciones Circulares.

MANUAL DEL USUARIO COMDOC II
Página 43 de 149
Cómo Desglosar Documentación?
Para Desglosar Documentación se debe ingresar a la opción “Desglosar Documentación” en el menú de 2º Nivel.
La opción de Desglosar Documentación se utiliza para realizar la separación (desglose) de documentación que se encuentra agregada a la carpeta que está visualizando o bien para separar parte del contenido de la carpeta generando un nuevo documento o una nueva carpeta.
La operación inversa es Agregar Contenidos.
Luego de seleccionar el documento y de ingresar a la opción “desglosar contenido”, se mostrará la siguiente pantalla:
Paso 1/2
Carpeta seleccionada para realizar desgloses
Elementos contenidos, disponibles para desglosar
Desglosar Contenidos

MANUAL DEL USUARIO COMDOC II
Página 44 de 149
Las opciones que existen en el desglose son las siguientes:
v Desglosar Documentación Seleccionada : permite desglosar aquella documentación que seleccionó (en cada una de las casillas) y que se encuentra agregada actualmente.
En este caso se mostrará la siguiente pantalla luego de presionar el botón
Paso 2/2
v Desglosar Documentación No Registrada : permite desglosar el contenido de la carpeta
generando un nuevo CUDAP. En este caso se mostrará la siguiente pantalla luego de presionar el botón

MANUAL DEL USUARIO COMDOC II
Página 45 de 149
Paso 2/2 Aquí se registra el nuevo documento y/o carpeta. (Ver Sección ¿Cómo Registrar o Recibir Papeles?)

MANUAL DEL USUARIO COMDOC II
Página 46 de 149
Relacionar Documentación
Cómo agregar Referencias a Documentos y/o Carpetas?
Esta opción permite relacionar o vincular documentos o carpetas que no se encuentren en estado Archivado.
Para agregar referencias entre Documentación, se debe seleccionar un documento o carpeta, y se debe ingresar en la opción del Menú de 2º Nivel “Agregar Referencias”. Esto significa que el documento seleccionado HACE REFERENCIA al que se va a agregar
NOTA: Referenciar, NO es lo mismo que Agregar Contenidos
Se mostrará entonces, la siguiente pantalla:
Paso 1/2
Se pueden agregar los documentos a referenciar, escribiendo el o los CUDAP en el recuadro blanco, tipeándolos, leyéndolos con el lector de código de barras o presionando el botón
Con lo cual se abrirá la siguiente ventana:
Agregar Referencias
CUDAP al que se le agregará/n referencia/s

MANUAL DEL USUARIO COMDOC II
Página 47 de 149
y se puede seleccionar el CUDAP correspondiente que se desea agregar.
Luego presionando el botón
Se mostrará el siguiente paso:
Paso 2/2
Presionando el botón , se agregará la referencia seleccionada.
NOTA: Para agregar Referencias a la Documentación:
• La Documentación debe estar No Archivada. • La Documentación debe estar Completa. • Se le puede agregar Referencias a documentación de la cual soy depositario. • Si se agrega dos veces una referencia a un mismo elemento, sólo agrega uno

MANUAL DEL USUARIO COMDOC II
Página 48 de 149
Cómo Ver las Referencias de los Documentos?
Mediante la opción del Menú de 2º Nivel ‘Ver Referencias’ se accede a los CUDAPs relacionados con la documentación que está visualizando.
NOTA: Referenciar, NO es lo mismo que Agregar Contenidos
Suponiendo que tenemos los siguientes documentos/carpetas ingresados en el sistema donde se dan las siguientes relaciones.
EXP-S01:0000063/2003 referencia a NOTA-S01:0000021/2003
NOTA-S01:0000021/2003 referencia a EXP-S01:0000065/2003
ACTA-S01:0000001/2003 referencia a EXP -S01:0000065/2003
EXP-S01:0000064/2003 referencia a RESO-S01:0000010/2003
RESO-S01:0000010/2003 referencia a MEMO-S01:0000022/2003
MEMO-S01:0000023/2003 referenc ia a MEMO-S01:0000022/2003
MEMO-S01:0000024/2003 referencia a RESO-S01:0000010/2003
RESO-S01:0000010/2003 referencia a EXP-S01:0000065/2003
Ver Referencias

MANUAL DEL USUARIO COMDOC II
Página 49 de 149
NOTACION:
REFERENCIA A
Si se selecciona “Ver Referencias” del Documento RESO-S01:0000010/2003
Se mostrará la siguiente pantalla:
NOTA-S01:0000021/2003
RESO-S01:0000010/2003
EXP-S01:0000063/2003 EXP-S01:0000064/2003
EXP-S01:0000065/2003 MEMO-S01:0000022/2003
MEMO-S01:0000024/2003 MEMO-S01:0000023/2003
ACTA-S01:0000001/2003
Documento/Carpeta Documento/Carpeta

MANUAL DEL USUARIO COMDOC II
Página 50 de 149
Los enlaces "Hace Referencia a" y "Toda la Documentación Relacionada" le permiten ver toda la lista de la documentación relacionada.
v Si se accede al enlace “Hace Referencia a” se accede a la siguiente pantalla:
v Si se accede al enlace “Toda la Documentación Relacionada” se accede a la siguiente pantalla:

MANUAL DEL USUARIO COMDOC II
Página 51 de 149
Cuando se está visualizando toda la documentación relacionada de un documento/carpeta, los documentos relacionados, se mostrarán de diferente color según la siguiente norma: v Documentos/Carpetas referenciados por el documento/carpeta consultado en AZUL v Documentos/Carpetas que referencian al documento/carpeta consultado en ROJO. v Documentos/Carpetas que son referenciados indirectamente por el documento/carpeta
consultado en NEGRO. Se muestra en el siguiente cuadro las referencias del ejemplo planteado con sus relaciones
directas e indirectas por color.
NOTA-S01:0000021/2003
RESO-S01:0000010/2003
EXP-S01:0000063/2003 EXP-S01:0000064/2003
EXP-S01:0000065/2003 MEMO-S01:0000022/2003
MEMO-S01:0000024/2003 MEMO-S01:0000023/2003
ACTA-S01:0000001/2003

MANUAL DEL USUARIO COMDOC II
Página 52 de 149
Tesauro
Qué es el Tesauro?
El Tesauro es un conjunto de palabras definido dentro de un área. Este conjunto de palabras serán las palabras claves de la documentación manejada por dicha área. La documentación que circula en un área o a la que el área tiene acceso, generalmente trata o refiere a un conjunto de temas similares. El Tesauro permite tener definidas las palabras que identifican a cada tema y permite uniformar la asignación de palabras claves o temas a la documentación.

MANUAL DEL USUARIO COMDOC II
Página 53 de 149
Cómo Administrar el Tesauro?
La administración del Tesauro permite activar una palabra clave como tal, o desactivar una palabra clave existente. Solo tendrán acceso a la opción de administración del Tesauro aquellos usuarios con su correspondiente permiso. Para dar de alta una palabra clave deberá clickearse en la opción del menú de 1º Nivel: Paso 1/2 Se abrirá entonces, la siguiente pantalla:
Administrar Tesauro
Palabras Activas Palabras
Inactivas

MANUAL DEL USUARIO COMDOC II
Página 54 de 149
v Las palabras activas son aquellas que pueden utilizarse actualmente para asignar
como palabra clave de la documentación. v Las palabras inactivas son aquellas que no pueden utilizarse actualmente para
asignar como palabra clave de la documentación, pero que han sido asignadas en el pasado como palabras claves o que han sido dadas de alta erróneamente.
v Sólo se pueden ingresar palabras claves enteras (sin blancos), es por esto que si se quiere asignar como palabra clave a una frase, se sugiere que se separen las palabras de la frase con el carácter “_”, de forma que el sistema lo reconozca como una sola palabra o string de caracteres, y de esta forma se adopte una regla uniforme dentro de la organización para la notación de palabras claves.
Ejemplos: Caja Chica, se notará como Caja_Chica, No Docente se notará como No_Docente, Legajo Personal como Legajo_Personal, etc.
v Para agregar una palabra clave al Tesauro, se escribe la palabra sobre el recuadro
blanco y se presiona la tecla
v Para salir de la administración del Tesauro y confirmar las Palabras Claves ingresadas
en la sesión, se presiona la tecla v Para limpiar el cuadro de texto y no grabar las Palabras Claves agregadas en las
sesión, se presiona la tecla Paso 2/2
Si se han ingresado nuevas Palabras Claves, se mostrará la siguiente pantalla donde se lista la composición actual del Tesauro con Palabras Activas e Inactivas.

MANUAL DEL USUARIO COMDOC II
Página 55 de 149
Cómo Agregar Palabras Claves a un Documento?
Para asignar Palabras Claves a un documento, se elige el documento y luego se selecciona la opción del Menú de 2º Nivel “Agregar Palabras Claves”.
NOTA: Se pueden agregar palabras claves a documentación archivada o no archivada , en estado pendiente o terminado y de los cuales soy depositario o no soy depositario pero soy responsable. El tesauro que se mostrará será el definido en el área en el que el usuario está asignando Palabras Claves.
Se mostrará la siguiente pantalla Paso 1/2 En el recuadro blanco, se puede tipear la palabra clave deseada, que se encuentre activa en el Tesauro, si se desea agregar más de una palabra clave, deberán estar separadas por punto y coma. O se puede clickear el botón con lo cual se mostrará la siguiente pantalla:
Agregar Palabras Claves

MANUAL DEL USUARIO COMDOC II
Página 56 de 149
Y seleccionando de la lista de palabras activas del Tesauro, presionando en el botón se agregará la Palabra Clave deseada al documento seleccionado. Paso 2/2 Se mostrará la siguiente pantalla y al confirmar, la/s palabra/s, clave/s se asignarán al documento.
NOTA: Para agregar Palabras Claves a Documentación,
• La Documentación puede estar en estado Pendiente, Terminada o Archivada. • Si se agrega en una misma Area la misma palabra clave, ésta será dada de alta sólo una
vez. • Para agregarle Palabras Claves a la Documentación, el área debe estar involucrada en la
misma. • Sólo se pueden agregar Palabras Claves Activas.

MANUAL DEL USUARIO COMDOC II
Página 57 de 149
Cómo Ver Palabras Claves de un Documento?
Para ver las Palabras Claves de la Documentación, se selecciona un Documento y se selecciona la opción “Ver Palabras Clave” del Menú de 2º Nivel. cpcccvckç Con lo cual se mostrará la siguiente pantalla.
NOTA: Se pueden ver palabras claves del área y de otras áreas que hayan asignado palabras claves. Puede suceder que distintas áreas hayan asignado las mismas palabras claves, porque han definido las mismas Palabras Claves en sus respectivos Tesauros.
Ver Palabras Clave

MANUAL DEL USUARIO COMDOC II
Página 58 de 149
é é Etapas
Qué es la Lista de Etapas ?
Se define a la Lista de Etapas como una enumeración de las distintas instancias por las cuales va evolucionando la Documentación (Documentos y/o Carpetas).
Estas instancias de evolución de la Documentación (Documentos y/o Carpetas), pueden definirse dentro de cada área. La Lista de Etapas es un “pseudo work flow ” de la documentación, es flexible, es decir que puede asignarse o no y no es mandatorio para la registración de la circulación de la documentación. Un ejemplo de Lista de Etapas podría ser la siguiente, en el área: Dirección de Compras, Lista de Etapas: Pedido de Compra, Licitación, Adjudicación, Orden de Compra, etc.

MANUAL DEL USUARIO COMDOC II
Página 59 de 149
Cómo Administrar las Etapas?
La opción de Administrar Etapas, está visible y disponible en el Menú de 1º Nivel,
sólo en aquellos casos en los que el usuario ha sido pr ovisto de los permisos necesarios para acceder a esta funcionalidad.
Se deberá clickear en el menú de 1º Nivel en la opción Administrar Etapas. Paso 1/2 Se mostrará la siguiente pantalla:
Ingresando la palabra o frase de la etapa, en este recuadro y presionando el botón de , la etapa será incorporada en la lista de Etapas Activas.
Administrar Lista de Etapas en Menú 1º Nivel

MANUAL DEL USUARIO COMDOC II
Página 60 de 149
Si se presiona la tecla se pasará al segundo Paso: Paso 2/2 En esta pantalla se muestra un resumen de la conformación de la Lista de Etapas definidas para el área. En la pantalla de Administrar Lista de Etapas, se observan dos listas, la lista de la izquierda, se corresponde con las Etapas Activas o disponibles para ser utilizadas y la lista de la derecha, se corresponde con las Etapas Inactivas o deshabilitadas. Para activar o desactivar Etapas, se selecciona la etapa de la lista correspondiente y presionando las teclas , alternativamente la etapa pasará de etapa activa a inactiva o visceversa.

MANUAL DEL USUARIO COMDOC II
Página 61 de 149
Cómo Asignar Etapas a un Documento?
Se podrá asignar a la Documentación (Documentos y/o Carpetas), la etapa en la que se
encuentra en determinado momento, clickeando en la opción Asignar Etapa del menú de 2º Nivel, sólo en aquellos casos en los que el usuario haya sido provisto de los permisos necesarios.
Una vez seleccionado el Documento al que se quiere asignar la etapa, se muestra la siguiente pantalla:
En el recuadro blanco seleccionado, se puede agregar una etapa activa que pertenezca a la lista de etapas definidas en el área, o presionando el botón

MANUAL DEL USUARIO COMDOC II
Página 62 de 149
Se mostrará la siguiente pantalla: donde se podrá seleccionar la etapa deseada de la lista de etapas activas y nuevamente con el botón se asignará la etapa elegida. NOTA: Para Asignar Etapas:
• Debo ser Depositario de la Documentación. • La Documentación no debe estar en Tránsito. • La Documentación debe estar Completa • Solo se podrán asignar Etapas Activas • Si se asigna más de una vez la misma etapa, ésta sólo se asignará una sola vez.

MANUAL DEL USUARIO COMDOC II
Página 63 de 149
Cómo Ver las Etapas asignadas a un Documento?
La Opción de Ver Histórico de Etapas, muestra en orden cronológico todas las etapas que
se asignaron dentro del área al CUDAP que se está observando. Seleccionando el documento deseado y luego clickeando en la opción del menú de
2º Nivel, el link Ver Histórico de Etapas Se mostrarán las Etapas asignadas por su Area en el Documento: NOTA: Sólo se mostrarán en el Histórico de Etapas, las Etapas asignadas en el área a la cual pertenece el usuario que está consultando el documento.
Ver Histórico de Etapas

MANUAL DEL USUARIO COMDOC II
Página 64 de 149
Avances
Qué es un Avance?
Un Avance es un mensaje o comentario agregado a la documentación, con el objeto que los
usuarios y/o responsables que accedan al documento puedan leer.
Podrá agregar avances toda área involucrada en la gestión del trámite, es decir, área depositaria, área iniciadora, área responsable o área que dio de alta la documentación.
NOTA: La Documentación en condiciones de que se le agreguen Avances será la siguiente:
• Documentación Completa • Documentación No Archivada • Area involucrada en la Documentación
NOTA: Máximo Número de Caracteres de un Avance: 1024.

MANUAL DEL USUARIO COMDOC II
Página 65 de 149
Cómo Agregar un Avance en un Documento?
Esta opción permite agregar una anotación, recordatorio o bien dejar asentado algún comentario que permita diferenciar la documentación respecto de las demás.
Para crear un Avance se debe seleccionar el documento al que se le desea agregar un comentario o mensaje, y luego se debe seleccionar del Menú de 2º Nivel la opción “Agregar Avance”.
Podrá agregar avances toda área involucrada en la gestión del trámite, es decir, área
depositaria, área iniciadora, área responsable o área que dio de alta la documentación Se abrirá entonces, la siguiente pantalla: Paso 1/2
En el recuadro blanco, se podrá ingresar el texto del mensaje y/o comentario, cuya
longitud máxima será de 1024 caracteres. Este avance será guardado si se presiona el botón En el caso de querer borrar el texto ingresado y no guardar el avance, se presiona
la tecla Si se ha decidido aceptar el avance ingresado, se mostrará la siguiente pantalla:
Agregar Avance

MANUAL DEL USUARIO COMDOC II
Página 66 de 149
Paso 2/2
La documentación que posee Avances Agregados o Nuevos Avances, se mostrará con la
siguiente leyenda:
Aviso de Documentación con Avances

MANUAL DEL USUARIO COMDOC II
Página 67 de 149
Cómo Ver un Avance agregado a un Documento?
Para ver los Avances que posee un Documento, se deberá seleccionar el Documento y
luego, eligiendo la opción del Menú de 2º Nivel “Ver Avances”
Se mostrará la siguiente pantalla:
Los avances agregados al documento se verán ordenados cronológicamente con la fecha descendente. (el último avance agregado, se verá primero) y la información que se muestra posee el usuario que agregó el avance, de qué área es y el texto del avance.
Si el Documento no tiene avances, se mostrará la siguiente pantalla:
Ver Avances

MANUAL DEL USUARIO COMDOC II
Página 68 de 149
Impresión
Cómo Imprimir Documentos y Carpetas
Para imprimir Documentación se debe acceder a la Opción “Imprimir” del menú de 2º Nivel
Esta opción genera un archivo PDF conteniendo el documento o la carpeta buscado para imprimir con sus respectivos contenidos.
Los documentos y carpetas dentro del archivo PDF generado están ordenados respetando la fecha en que fueron agregados.
La documentación a imprimir comienza con una carátula en la que se puede ver el CUDAP y un índice con los contenidos en el orden en que fueron agregados.
NOTA: Para poder ver un archivo PDF es necesario tener instalado el Acrobat Reader en su Computadora.
Al acceder a esta opción, se mostrará la siguiente pantalla: v
Para la impresión se pueden seleccionar diferentes opciones:
v Información principal de la documentación, incluyendo el Texto
v Información de trámite ( históricos de transferencias, agregados, desgloses, prórrogas, cambios de responsable)
Imprimir

MANUAL DEL USUARIO COMDOC II
Página 69 de 149
v No seleccionar ninguna opción
Si se selecciona el primer caso, se imprimirá:
v CUDAP
v Fecha y Hora de Impresión
v Código de Barras del CUDAP
v Datos de Registración
o Fecha
o Hora
o Area
v Encabezado
o Procedencia
o Nro.Original
o Título
o Texto
o Causante
o Estado
o Folios
o Destinatario
o Depositario
§ Usuario
§ Descripción
§ Depositario Desde
Si se selecciona el segundo caso, se imprimirá:
v CUDAP
v Fecha y Hora de Impresión
v Código de Barras del CUDAP
v Datos de Registración
o Fecha
o Hora

MANUAL DEL USUARIO COMDOC II
Página 70 de 149
o Area
v Encabezado
o Procedencia
o Nro.Original
o Título
o Texto
o Causante
o Estado
o Folios
o Destinatario
o Depositario
§ Usuario
§ Descripción
§ Depositario Desde
o Cambios de Estado
§ Estado
§ Fecha
§ Usuario
§ Area
o Vencimiento Inicial
§ Fecha
§ Usuario
§ Area
o Archivados y Desarchivados
§ Operación
§ Fecha
§ Usuario
§ Area
o Prórrogas

MANUAL DEL USUARIO COMDOC II
Página 71 de 149
o Cambios Responsable
o Histórico Transferencias
Si no se tildan ninguna de las dos opciones, se imprimirá la siguiente información:
v CUDAP
v Fecha y Hora de Impresión
v Código de Barras del CUDAP
v Datos de Registración
o Fecha
o Hora
o Area
v Encabezado
o Procedencia
o Nro.Original
o Título
o Causante
o Estado
o Folios
o Destinatario
o Depositario
§ Usuario
§ Descripción
§ Depositario Desde

MANUAL DEL USUARIO COMDOC II
Página 72 de 149

MANUAL DEL USUARIO COMDOC II
Página 73 de 149
Cómo Ver/Reimprimir la Carátula de la Documentación?
Para Ver/Reimprimir la Carátula de la Documentación, se deberá seleccionar el documento/carpeta y presionar la opción “Reimprimir Carátula” del Menú de 2º Nivel Se presentará la siguiente pantalla: Para imprimir la carátula, se deberá acceder al menú del Navegador e imprimir a través de la opción de impresión.
Reimprimir Cáratula

MANUAL DEL USUARIO COMDOC II
Página 74 de 149
DOCERRO
Qué hacer con la Documentación dada de alta erróneamente?-El Area DOCERRO
La documentación ingresada por error, debe transferirse al área DOCERRO (Documentos erróneos). Esta área debe definirse explícitamente para cada organismo. Es un área virtual, un recipiente de documentación desechada.

MANUAL DEL USUARIO COMDOC II
Página 75 de 149
Transferencia de Documentación
Cómo Transferir Documentos y/o Carpetas ?
Para Transferir Documentación, se debe seleccionar la opción “Transferir” del Menú de 1º
Nivel, o ya teniendo un documento/carpeta seleccionado para transferir, se puede seleccionar la opción “Transferir” del Menú de 2º Nivel.
Existen dos tipos de transferencias de documentación :
v Transferencias de Documentación a un área. v Transferencias de Documentación a un usuario perteneciente al área del emisor del
remito.
Transferencias a un Area Se mostrará la siguiente pantalla:
Paso 1/2

MANUAL DEL USUARIO COMDOC II
Página 76 de 149
Los datos que se deben ingresar son los siguientes:
v Destinatario, en el caso de transferencias a áreas si no se conoce el código del área (con formato area@organismo), se debe presionar el botón
(Ver Sección Consultar Areas)
Para agregar documentos y/o carpetas al remito, se pueden escribir en el cuadro con el formato correcto de CUDAP, se pueden agregar con el botón
Con lo que se abrirá la siguiente ventana:
Se selecciona en esta pantalla el tipo de documento a agregar, el servidor, el numero y el año.
Se deberá presionar el botón
El sistema buscará el documento y lo agregará a la lista del remito que se está confeccionando.
También se puede leer el código de barras de la documentación a través de un lector de código de barras.
Otra forma de seleccionar elementos a ser transferidos es seleccionando el botón
En este caso se mostrará la siguiente pantalla, desde donde se puede seleccionar la documentación a transferir con el formato de la siguiente pantalla:

MANUAL DEL USUARIO COMDOC II
Página 77 de 149
En esta ventana, se pueden seleccionar los documentos tildando la casilla
de la izquierda y presionando el botón
para confirmar la selección realizada.
Luego de incorporar todos los elementos que se desean transferir, se debe presionar el botón
Con lo cual se mostrará el siguiente paso:
Paso 2/2
En este paso se podrá Confirmar la operación de Transferencia.
Existen dos opciones para mostrar el Remito que se ha creado:
v Confirmar Mostrando Agregados
Información de Folios que deberá completarse para Confirmar la Transferencia

MANUAL DEL USUARIO COMDOC II
Página 78 de 149
En esta opción, se mostrará el Remito creado listando además todos los documentos y/o carpetas que pudieran tener contenidos los elementos seleccionados para transferir.
En este caso, se deberá presionar el botón v Confirmar Sin Mostrar Agregados
En esta opción, se mostrará el Remito creado sin listar todos los documentos y/o carpetas que pudieran tener contenidos los elementos seleccionados para transferir.
En este caso, se deberá presionar el botón
Luego de realizar la confirmación de la Transferencia, se mostrará la pantalla con el Remito creado, el cual se deberá imprimir como constancia de la acción realizada.

MANUAL DEL USUARIO COMDOC II
Página 79 de 149
Los datos que constan en el Remito son los siguientes: v Número de Remito v Fecha de Emisión o Impresión v Fecha de Transferencia v Destinatario-Area v Transferencia Desde v Realizada por v Motivo de la Transferencia v CUDAP transferido, Título del Documento/Carpeta, Folios, Causante v Recibido por.

MANUAL DEL USUARIO COMDOC II
Página 80 de 149
Transferencias a un Usuario perteneciente al Area del emisor del remito La documentación puede transferirse para que sea resuelta o tratada por un usuario del área en la que la documentación está depositada. En este caso al seleccionar la opción “Transferir” del menú de 1º Nivel o de 2º Nivel, se mostrará la siguiente pantalla:
Paso 1/2 Los datos que se deben ingresar son los siguientes:
v Destinatario, en el caso de transferencias a usuarios del área si no se conoce el código del usuario (con formato usuario@organismo), se debe presionar el botón
(Ver Sección Cómo Consultar Usuarios)

MANUAL DEL USUARIO COMDOC II
Página 81 de 149
Para agregar documentos y/o carpetas al remito, se pueden escribir en el cuadro con el formato correcto de CUDAP, se pueden agregar con el botón
Con lo que se abrirá la siguiente ventana:
Se selecciona en esta pantalla el tipo de documento a agregar, el servidor,
el numero y el año. Se deberá presionar el botón
El sistema buscará el documento y lo agregará a la lista del remito que se está confeccionando.
También se puede leer el código de barras de la documentación a través de un lector de código de barras. Otra forma de seleccionar elementos a ser transferidos es seleccionando el botón
En este caso se mostrará la siguiente pantalla, desde donde se puede seleccionar la documentación a transferir con el formato de la siguiente pantalla:

MANUAL DEL USUARIO COMDOC II
Página 82 de 149
En esta ventana, se pueden seleccionar los documentos tildando la casilla
de la izquierda y presionando el botón
para confirmar la selección realizada.
Luego de incorporar todos los elementos que se desean transferir, se debe presionar el botón
Con lo cual se mostrará el siguiente paso:
Paso 2/2
Información de Folios que deberá completarse para Confirmar la Transferencia

MANUAL DEL USUARIO COMDOC II
Página 83 de 149
En este paso se podrá Confirmar la operación de Transferencia.
Existen dos opciones para mostrar el Remito que se ha creado:
v Confirmar Mostrando Agregados
En esta opción, se mostrará el Remito creado listando además todos los documentos y/o carpetas que pudieran tener contenidos los elementos seleccionados para transferir.
En este caso, se deberá presionar el botón v Confirmar Sin Mostrar Agregados
En esta opción, se mostrará el Remito creado sin listar todos los documentos y/o carpetas que pudieran tener contenidos los elementos seleccionados para transferir.
En este caso, se deberá presionar el botón
Luego de realizar la confirmación de la Transferencia, se mostrará la pantalla con el Remito creado, el cual se deberá imprimir como constancia de la acción realizada. Los datos de los que consta el Remito, son los siguient es:
v Número de Remito v Fecha de Emisión o Impresión v Fecha de Transferencia v Destinatario-Area v Transferencia Desde v Realizada por v Motivo de la Transferencia

MANUAL DEL USUARIO COMDOC II
Página 84 de 149
v CUDAP transferido, Título del Documento/Carpeta, Folios, Causante v Recibido por.
Cuando el documento tenga un usuario asignado para que lo resuelva o lo trate, el color del enlace a la documentación, cambiará de rojo a negro. Tal como se muestra en la siguiente pantalla.
Documento sin Asignar a Usuario
Documento Asignado a Usuario
Usuario asignado al documento

MANUAL DEL USUARIO COMDOC II
Página 85 de 149
Cómo Recibir y/o Rechazar Remitos y/o Documentación?
Para recibir Documentación Transferida, se debe ingresar a los Remitos Emitidos por el
Area que transfiere. En la opción del Menú de 1º Nivel “Ver Resumen”, se observan los Remitos
Remitos: En Tránsito hacia Ud. o su Area En Tránsito desde Ud. o su Area Rechazados/Revertidos en los últimos 3 días hábiles

MANUAL DEL USUARIO COMDOC II
Página 86 de 149
Remitos: En Tránsito hacia Ud. o su Area Clickeando en el enlace “En Tránsito hacia Ud. o su Area”, se mostrará la siguiente pantalla:
En esta ventana, se muestra la lista de los Remitos en Tránsito hacia Ud. o su Area, esta lista posee información del CUDAP del Remito, el organismo originador, el emisor y la fecha de envío del Remito. Para acceder al remito, se debe hacer click en el en enlace donde figura el CUDAP del Remito, y se mostrará la siguiente pantalla:
Enlace al Remito en tránsito hacia Ud. o su Area
Organismo Originador del Remito, Emisor del Remito, Fecha de Envío del Remito

MANUAL DEL USUARIO COMDOC II
Página 87 de 149
En la Recepción del Remito, se debe completar en el recuadro de “Recibido Por”,
el nombre de la persona que recibió el remito, y luego continuar con el Paso 1/2. Paso 1/2
Aquí se observa la lista de documentación que ha sido registrada en el remito como transferida a Ud o su Area.
En las casillas de la columna ACEPTAR, se podrán seleccionar los documentos recibidos, o eventualmente en la columna MOTIVO DE RECHAZO, se podrá registrar aquellos documentos rechazados por alguna razón.
Si la documentación que figura en la lista, no ha llegado al destino, entonces se deberá marcar la casilla NO LLEGO A DESTINATARIO.
NOTA: Si se posee Lector de Código de Barras, se pueden leer los CUDAP de los documentos recibidos, y éstos en forma automática serán incorporados como aceptados.
Si se presiona el botón , se marcarán
automáticamente las casillas de aceptación de todos los documentos que figuran en el remito, de la misma forma, si se presiona el botón

MANUAL DEL USUARIO COMDOC II
Página 88 de 149
se completará automáticamente en la columna MOTIVO DE RECHAZO, la leyenda “Rechazado”
Para terminar con la operación de recepción del remito, se deberá presionar el botón
Con lo cual se pasará a la siguiente pantalla:
Paso 2/2
En este paso, se mostrará la siguiente información:
v Carpetas y Documentos Aceptados v Carpetas y Documentos Rechazados v Carpetas y Documentos que no llegaron a Destino v Carpetas y Documentos Actualizados
Y presionando el botón se finalizará con la recepción del Remito.

MANUAL DEL USUARIO COMDOC II
Página 89 de 149
Remitos: En Tránsito desde Ud. o su Area Clickeando en el enlace “En Tránsito desde Ud. o su Area”, se mostrará la siguiente pantalla:
En esta ventana, se muesta la lista de los Remitos en Tránsito desde Ud. o su Area, esta lista posee información del CUDAP del Remito, el Destinatario del Remito, y la fecha de envío del Remito. Para acceder al remito, se debe hacer click en el en enlace donde figura el CUDAP del Remito, y se mostrará la siguiente pantalla:
Enlace al Remito en tránsito desde Ud. o su Area
Destinatario del Remito, Fecha de Envío del Remito

MANUAL DEL USUARIO COMDOC II
Página 90 de 149
Aquí, si el emisor del Remito, desea actualizar el estado del remito, es decir, si por alguna razón la oficina destinataria no registró en el Sistema la recepción del documento, pero sí lo hizo físicamente, (la oficina emisora del remito tiene en su poder, el remito firmado), podrá actualizar el estado del remito completando quién fue el responsable de la recepción, qué documentos fueron recibidos, cuáles fueron rechazados y cuáles no llegaron a destino. (ver sección “Remitos en Tránsito a Ud. o su Area”) Si el emisor del Remito desea cancelarlo, por algún error, deberá marcar la casilla NO LLEGO AL DESTINATARIO, con lo cual el remito será revertido. También podrá REIMPRIMIR el REMITO, clickeando en la opción “Reimprimir el Remito” con lo cual se mostrará la siguiente pantalla:

MANUAL DEL USUARIO COMDOC II
Página 91 de 149
y a través de las opciones del Navegador de impresión, se podrá imrimir el Remito Seleccionado.

MANUAL DEL USUARIO COMDOC II
Página 92 de 149
Remitos: Rechazados/Revertidos en los últimos 3 días hábiles Clickeando en el enlace “Rechazados/Revertidos en los últimos 3 días hábiles”, se mostrará la siguiente pantalla
En esta ventana, se muestra la lista de los Remitos Transferidos desde Ud. o su Area Rechazados por el Destinatario, esta lista posee información del CUDAP del Remito, y un detalle de los documentos contenidos en el Remito y cuál fue el motivo del Rechazo y la fecha de recepción del Remito. Para acceder al remito, se debe hacer click en el en enlace donde figura el CUDAP del Remito. También se puede acceder a la documentación Rechazada o Revertida, haciendo click en el enlace donde figura el CUDAP correspondiente.
Nota: Luego de 5 días hábiles de haber sido transferido y no recibido, el Sistema deja sin efecto a los Remitos. De esta forma, la documentación permanecerá en el área emisora del remito. Este tipo de Remito, es un Remito REVERTIDO

MANUAL DEL USUARIO COMDOC II
Página 93 de 149
Cómo Notificar Transferencias Manuales?
Esta opción permite dejar asentado que la documentación invocada fue transferida fuera
del sistema ComdocII.
Esta operación tambien afectará de manera automática a los documentos o carpetas que se encontraban agregados hasta ese momento al CUDAP cabecera y que es objeto de la notificación.
Difiere de la opción Actualizar Depositario ya que NO se modifica el área depositaria de la documentación. NOTA: Las áreas involucradas en transferencias manuales NO adquieren visibilidad sobre los documentos o carpetas transferidos. Para acceder a esta opción, se debe seleccionar la opción “Notificar Transferencia Manual” en el menú de 1º Nivel. Se mostrará la siguiente pantalla: Paso 1/3
Notificar Transferencia Manual

MANUAL DEL USUARIO COMDOC II
Página 94 de 149
Se deberá ingresar: Fecha de Transferencia Manual: Fecha (dd/mm/aaaa) y la hora en que se produjo la transferencia. Tener en cuenta que esta fecha y hora debe ser:
v Posterior a la "fecha y hora de alta" de la documentación.
v Inferior a la "fecha y hora en que se efectúa esta operación" .
Destinatario: Area a la cual se le transfirió la documentación.
Agregar: aquí se indican los CUDAP a los que se deba aplicar la notificación de su transferencia manual.
Motivo: el sistema le ofrece la posibilidad de ingresar el motivo de la operación.
Presionando el botón se mostrará la siguiente pantalla:
Paso 2/3
Se deberá completar los folios de la documentación y luego presionar y se mostrará el siguiente paso,

MANUAL DEL USUARIO COMDOC II
Página 95 de 149
Paso 3/3 Se mostrará la pantalla del Resumen de Documentos, carpetas y Remitos

MANUAL DEL USUARIO COMDOC II
Página 96 de 149
Consulta de Areas y Usuarios
Cómo Consultar Areas?
La Consulta de Areas permite realizar búsquedas de los códigos de área ingresando parte del texto que compone la descripción de un área. Se debe seleccionar el organismo previamente.
En todas las pantallas donde se encuentra el botón
se pueden consultar las áreas existentes en el sistema. Se mostrará la siguiente pantalla: Se deberá seleccionar el organismo al cual pertenece el área y el patrón de búsqueda.
Si no se ingresa nada, devolverá todas las áreas existentes en el organismo con un
límite de 50 áreas. Tal como muestra la siguiente pantalla: Este resultado también se mostrará si el criterio de búsqueda es demasiado
amplio.

MANUAL DEL USUARIO COMDOC II
Página 97 de 149
Si se ingresa un patrón de búsqueda, éste se buscará en la Descripción Larga del
Area y se mostrarán las áreas que coinciden con el patrón de búsqueda. Se puede ordenar el resultado obtenido por Descripción, presionando el botón O por código, presionando el botón
Si se desea realizar otra selección, porque la ingresada anteriormente trajo resultados que no son los deseados, presionando el botón
Si en el resultado obtenido, se encuentra el área deseada, se selecciona de la lista y finalmente se presiona el botón

MANUAL DEL USUARIO COMDOC II
Página 98 de 149
Cómo Consultar Usuarios?
La Consulta Usuarios permite encontrar el login del usuario colocando los 3 primeros caracteres del apellido. Se refiere a usuarios definidos dentro del Sistema y habilitados para su uso.
En todas las pantallas donde se encuentra el botón
se pueden consultar los usuarios existentes en el sistema.
Se mostrará la siguiente pantalla: Se mostrarán los usuarios del área en la que se encuentra.
Si en el resultado obtenido, se encuentra el usuario deseado, se selecciona de la lista y finalmente se presiona el botón Estados de la Documentación

MANUAL DEL USUARIO COMDOC II
Página 99 de 149
Tipos de Estado de la Documentación Los tipos de Estado de la Documentación, indican cuál es la situación en la que se encuentran los Documentos/Carpetas. Los estados posibles son los siguientes: PENDIENTE: Esta situación es el estado inicial de la documentación y significa que la documentación debe ser resuelta. TERMINADA: Esta situación es el estado siguiente al de PENDIENTE y significa que la documentación está resuelta o ya está tratada. La próxima acción a seguir sería archivar la documentación. En la siguiente pantalla se muestra como se ve el estado de la documentación: Cómo cambiar los Estados de la Documentación?
Para cambiar el estado de la documentación, se deberá ingresar a la opción “Cambiar Estado”, del menú de 2º Nivel

MANUAL DEL USUARIO COMDOC II
Página 100 de 149
Se mostrará la siguiente pantalla: 1º Caso: Pendiente a Terminado 2º Caso: Terminado a Pendiente Y presionando el botón se realizará el cambio de estado solicitado.
Cambiar Estado

MANUAL DEL USUARIO COMDOC II
Página 101 de 149
NOTA: Para Cambiar el Estado a la Documentación:
• Debo ser Depositario de la Documentación. • La Documentación no debe estar en Tránsito. • La Documentación debe estar completa. • La Documentación no debe estar Archivada.

MANUAL DEL USUARIO COMDOC II
Página 102 de 149
Archivar/Desarchivar Documentación
Cómo Archivar la Documentación?
Se puede archivar Documentación de la cual el Area es Depositaria, no está ya archivada, no está en Tránsito y cuyo estado es Terminado. Para archivar la documentación, se debe seleccionar la opción Archivar/Desarchivar del Menú de 1º Nivel o de 2º Nivel. Se accederá a la siguiente pantalla:
Paso 1/3 Ingresar Datos:
Archivar/Desarchivar

MANUAL DEL USUARIO COMDOC II
Página 103 de 149
Para agregar documentos y/o carpetas para archivar, se pueden escribir en el cuadro con el formato correcto de CUDAP, se pueden agregar con el botón
Con lo que se abrirá la siguiente ventana:
Se selecciona en esta pantalla el tipo de documento a agregar, el servidor,
el número y el año. Se deberá presionar el botón
El sistema buscará el documento y lo agregará a la lista de los elementos a archivar que se está confeccionando.
También se puede leer el código de barras de la documentación a través de un lector óptico de código de barras. Otra forma de seleccionar elementos a ser archivados es seleccionando el botón
En este caso se mostrará la siguiente pantalla, desde donde se puede seleccionar la documentación a archivar con el formato de la siguiente pantalla:

MANUAL DEL USUARIO COMDOC II
Página 104 de 149
En esta ventana, se pueden seleccionar los documentos tildando la casilla
de la izquierda y presionando el botón
para confirmar la selección realizada.
Luego de incorporar todos los elementos que se desean archivar, se debe presionar el botón
Con lo cual se mostrará el siguiente paso:
Paso 2/3 Si la documentación elegida no está en estado Terminado, se deberá obligatoriamente cambiar el estado de Pendiente a Terminado para poder archivarla. Si esto sucede, se mostrará la siguiente pantalla, y para cambiar el estado de la documentación se deberá tildar la casilla TERMINAR Se debe presionar luego el botón

MANUAL DEL USUARIO COMDOC II
Página 105 de 149
Si la documentación está en condiciones de ser archivada, se mostrará la siguiente pantalla: Paso 3/3 NOTA: Para Archivar Documentación:
• Debo ser Depositario de la Documentación. • La Documentación no debe estar en Tránsito. • La Documentación no debe estar contenida en una Carpeta. • La Documentación debe estar en Estado Terminado y sus Contenidos también. • La Documentación no debe estar Archivada. • La Documentación debe estar Completa • El motivo de Archivo tiene un máximo de 1024 caracteres.

MANUAL DEL USUARIO COMDOC II
Página 106 de 149
Cómo Desarchivar la Documentación?
Se puede Desarchivar Documentación que ya está archivada.
Para desarchivar la documentación, se debe seleccionar la opción Archivar/Desarchivar del Menú de 1º Nivel o de 2º Nivel. Se accederá a la siguiente pantalla:
Paso 1/3 Ingresar Datos:
Para agregar documentos y/o carpetas para desarchivar, se pueden escribir en el cuadro con el formato correcto de CUDAP, se pueden agregar con el botón
Con lo que se abrirá la siguiente ventana:
Archivar/Desarchivar

MANUAL DEL USUARIO COMDOC II
Página 107 de 149
Se selecciona en esta pantalla el tipo de documento a agregar, el servidor,
el número y el año. Se deberá presionar el botón
El sistema buscará el documento y lo agregará a la lista de los elementos a desarchivar que se está confeccionando.
También se puede leer el código de barras de la documentación a través de un lector óptico de código de barras. Otra forma de seleccionar elementos a ser desarchivados es seleccionando el botón
En este caso se mostrará la siguientes pantalla, desde donde se puede seleccionar la documentación a desarchivar con el formato de la siguiente pantalla:

MANUAL DEL USUARIO COMDOC II
Página 108 de 149
En esta ventana, se pueden seleccionar los documentos tildando la casilla
de la izquierda y presionando el botón
para confirmar la selección realizada.
Luego de incorporar todos los elementos que se desean desarchivar, se debe presionar el botón
Con lo cual se mostrará el siguiente paso:
Paso 2/3
Se debe presionar luego el botón Si la documentación está en condiciones de ser desarchivada, se mos trará la siguiente pantalla:

MANUAL DEL USUARIO COMDOC II
Página 109 de 149
Paso 3/3

MANUAL DEL USUARIO COMDOC II
Página 110 de 149
Cómo Actualizar Depositario?
En los casos en los que los documentos o carpetas ingresan al sector sin mediar una transferencia, se utiliza la opción de Actualizar el Depositario para indicar que la documentación que se invoca se encuentra en el Area. A partir del momento en el que se realiza esta actualización de depositario, la documentación pasa a formar parte del stock del área. Para Actualizar el Depositario, se debe ingresar a la opción “Actualizar Depositario” del Menú de 1º Nivel. . Se mostrará entonces la siguiente pantalla: Paso 1/3
Para agregar documentos y/o carpetas para actualizar el depositario, se pueden escribir en el cuadro con el formato correcto de CUDAP o se pueden agregar con el botón
con lo que se abrirá la siguiente ventana:
Actualizar Depositario

MANUAL DEL USUARIO COMDOC II
Página 111 de 149
Se selecciona en esta pantalla el tipo de documento a agregar, el servidor,
el número y el año. Se deberá presionar el botón
El sistema buscará el documento y lo agregará a la lista de los elementos a los que se le desea actualizar el depositario.
Luego de incorporar todos los elementos a los que se les desea actualizar el depositario, se debe presionar el botón
Con lo cual el documento será actualizado. NOTA: Se puede Actualizar Depositario de Documentación:
• Si ya no se es Depositario. • Que no esté en Tránsito a mi Area o a otra Area. • Que No esté contenida en una Carpeta.

MANUAL DEL USUARIO COMDOC II
Página 112 de 149
Cómo Asignar o Prórrogar el Vencimiento de la Documentación?
Para asignar o prorrogar el vencimiento de la documentación, se deberá seleccionar la opción de “Asignar/Prorrogar Vencimiento” del Menú de 2º Nivel. Se mostrará entonces la siguiente pantalla:
Paso1/2 Se mostrará el dato del Vencimiento Actual y se podrá ingresar el nuevo vencimiento, también se podrá describir el motivo de la prórroga o asignación. Luego para confirmar la operación, se deberá presionar el botón
Asignar/Prorrogar Vencimiento

MANUAL DEL USUARIO COMDOC II
Página 113 de 149
Se mostrará la siguiente pantalla:
Presionando el botón se podrá confirmar la operación. NOTA: Para Asignar/Prorrogar Vencimiento:
• La Documentación no debe estar Archivada. • La Documentación no debe estar en Tránsito. • La Documentación debe estar en Estado Pendiente • La Documentación debe estar Completa • El motivo, sólo será aceptado en caso de prórroga, no de asignación. • La prórroga, deberá ser posterior a la actual..

MANUAL DEL USUARIO COMDOC II
Página 114 de 149
Cómo Enmendar Errores?
Se pueden enmendar errores cometidos en el ingreso de la documentación en los siguientes datos:
o Título o Causante o Texto
Cabe destacar que será un enmiendo y no una corrección, puesto que quedará registrado
todo lo ingresado en el campo, separado por los caracteres “//”. Se debe seleccionar la opción “Enmendar Errores” del Menú de 2º Nivel Se mostrará la siguiente pantalla:
Enmendar Error

MANUAL DEL USUARIO COMDOC II
Página 115 de 149
En cada unos de los campos a enmendar, se mostrará el valor actual y permitirá ingresar el
enmiendo en el recuadro blanco inferior a cada dato. También se indica la cantidad de caracteres que pueden ingresarse en el enmiendo, calculados a partir del dato actual y el lugar que resta del campo. Cuando se finaliza el enmiendo, para confirmarlo se deberá presionar el botón Se mostrará entonces la pantalla de confirmación: Y presionando el botón se enmendará el dato. A partir de ese momento, la documentación se mostrará con el dato anterior + “//”+ el dato enmendado.

MANUAL DEL USUARIO COMDOC II
Página 116 de 149
Cómo Asignar Numeración Manual?
La asignación de los CUDAP en forma manual, es una opción que existe en el sistema y que puede darse por alguna razón excepcional. Esta funcionalidad sólo existe en aquellas áreas y para aquellos usuarios a los que se les haya dado permisos especiales. De todas formas y a los efectos del control, existe un registro en el Administrador del Sistema, con un lapso de tiempo definido para que el usuario pueda realizar este tipo de operación y con un rango limitado de números por tipo de documento para ser utilizados que también estará definido por el Administrador del Sistema. Si existe un usuario de un Area que posea permisos para dar Números de CUDAP manuales por tipo de Documento, éste deberá seleccionar la opción del Menú de 1º Nivel “Registrar o Recibir Papeles”. Se abrirá la siguiente pantalla:
Registrar o Recibir Papeles
Asignar Número de CUDAP en forma Manual

MANUAL DEL USUARIO COMDOC II
Página 117 de 149
Si el número ingresado no es correcto y/o no se encuentra en el rango habilitado, se mostrará un mensaje de error : Si el número de CUDAP ingresado es correcto, se mostrará la siguiente pantalla:
El campo [Número] no pertenece al rango de números habilitados para su área

MANUAL DEL USUARIO COMDOC II
Página 118 de 149
Qué es la Numeración Interna?
La numeración interna es una numeración correlativa, única por tipo de documentación
dada de alta en el área, interna del área, independiente del CUDAP. Puesto que la numeración de la documentación ingresada al Sistema, es única para todo el sistema por tipo de documentación, la numeración interna sirve como un control interno de la documentación dada de alta en un área.

MANUAL DEL USUARIO COMDOC II
Página 119 de 149
Búsqueda de Documentación
Cómo Buscar la Documentación? Esta opción permite realizar búsqueda de la documentación existente en el sistema. Los tipos de búsqueda que se pueden efectuar son muy flexibles y le brindan al usuario una
amplia posibilidad de opciones. Para buscar Documentación, se deberá ingresar a la opción “Buscar Documentos o Carpetas”
del Menú de 1º Nivel.
Se mostrará la siguiente pantalla:
Opciones Generales de Búsqueda Condiciones de Búsqueda por Tipo de Búsqueda Seleccionada
Buscar Documentos o Carpetas

MANUAL DEL USUARIO COMDOC II
Página 120 de 149
Tipos de Búsqueda
v Por CUDAP v Por Fecha de Alta/Vencimiento v Por Datos de Procedencia v Por Título, Texto, Avances, Causante y Motivo Archivo/Desarchivo v Por Tesauro v Por Etapa v Por Depositario v Por Responsable Primario/Destinatarios v Carpetas Iniciadas v Elementos Transferidos
Al iniciar la Búsqueda se deben seleccionar los siguientes parámetros Mostrar Documentos y Carpetas: esta opción le permite elegir si desea incluir en el resultado de la búsqueda Toda la Documentación o Mostar solamente la Documentación No Leída.
Solamente No Agregados: en caso de seleccionar esta Opción, se estará indicando que el resultado no incluya la documentación agregada a una carpeta.
Situación: con esta opción puede elegir que el resultado incluya la documentación
• Activa (significa que la documentación puede estar en estado Pendiente o Terminado)
• Archivada
• Todos (por defecto, esta búsqueda toma en cuenta la documentación que se encuentre en cualquiera de las dos situaciones)
Estado: esta opción permite restringir la búsqueda por docum entación Pendiente o documentación Terminada. Por defecto, incluye ambas.
NOTA: La situación ARCHIVO, incluye a la Documentación en Estado INCOMPLETA y en Estado EN TRANSITO.
NOTA: Para seleccionar más de una opción en los parámetros que son listas, se debe mantener presionada la tecla <CTRL>.
NOTA: En los casos en que se pidan rangos de fecha para la búsqueda, si no se ingresa la Fecha Hasta, ésta por defecto se tomará como la fecha del día en el que se efectúa la consulta.

MANUAL DEL USUARIO COMDOC II
Página 121 de 149
v Búsqueda Por CUDAP Permite buscar la Documentación por el Número de CUDAP asignado por el sistema. Si se selecciona esta opción de búsqueda, se deberán ingresar los siguientes datos:
Tipo de Documentación EXP, ACTU, NOTA, PROY, DISP, MEMO, etc Servidor Servidor donde se almacena la información Número Número asignado automáticamente por el Sistema Año Ejercicio de la Documentación
v Búsqueda Por Fecha de Alta/Vencimiento
Permite buscar la Documentación por la Fecha de Alta de la misma en el Sistema y/o fecha de Vencimiento asignada. Si se selecciona esta opción de búsqueda, se deberán ingresar los siguientes datos:
Fecha de Alta-Desde-Hasta Fecha en la que la Documentación fue registrada en el Sistema
Hora de Alta -Desde-Hasta Hora en la que la Documentación fue registrada en el Sistema
Fecha de Vencimiento-Desde-Hasta
Fecha de Vencimiento dada a la Documentación .

MANUAL DEL USUARIO COMDOC II
Página 122 de 149
v Búsqueda Por Datos de Procedencia
Permite buscar la Documentación por Procedencia, ingresando si la documentación bus cada proviene de la Administración Pública o de un Partricular, el Número Original que es el que le asignó el organismo de la Administración Pública que inició el documento. La fecha original del documento, cuál es el Area Iniciadora y/o el Area de Procedencia en el caso de proceder de la Administración Pública.
Si se selecciona esta opción de búsqueda, se deberán ingresar los siguientes datos:
Procedencia Administración Pública o Particular Nro.Original Numero Asignado por el organismo de la Administración Pública
que inició la documentación Fecha Original Desde-Hasta .
Fecha original que figura en la documentación que se registró
Area Iniciadora Código del área u organismo que asignó el número original a la documentación registrada
Area de Procedencia
Código del área que envió la documentación registrada
v Búsqueda Por Título, Texto, Avances, Causante y Motivo Archivo/Desarchivo
PPeerrmmii ttee BBuussccaarr tteexx ttoo eenn TTííttuulloo yy TTeexx ttoo,, iingresando el texto o frase contenida en los
datos Título o Texto. PPeerrmmii ttee BBuussccaarr tt eexx ttoo eenn CCaa uussaannttee, ingresando el texto o frase contenida en el dato
Causante. PPeerrmmii ttee BBuussccaarr tteexx ttoo eenn AA vvaanncceess ,, ingresando el texto o frase contenida en los
Avances. PPeerrmmii ttee BBuussccaarr ee nn MM oottii vvoo AArrcchhii vvoo// DDeessaarrcc hhiivvoo,, ingresando el texto o frase
contenida en el dato Motivo de Archivo o Desarchivo de la documentación.

MANUAL DEL USUARIO COMDOC II
Página 123 de 149
Si se selecciona esta opción de búsqueda, se deberán ingresar los siguientes datos:
Tipo de Búsqueda SIMPLE : se refiere a la búsqueda por palabras o parte de ellas, utilizando el % como comodín. La facilidad de esta búsqueda es que el comodín se puede insertar delante, en el medio y/o detrás de esta condición de búsqueda. En este caso, la búsqueda no traerá los mismos resultados si se ingresa el criterio en mayúsculas o en minúsculas. Ej: Para ubicar un documento o carpeta en cuyo texto se hace referencia a un "crédito hipotecario", podríamos escribir en el campo correspondiente al Texto: %cred%hipo% . que NO es lo mismo que: %CRED%HIPO%. EXTENDIDA: se refiere a la búsqueda de palabras o parte de ellas combinadas por los operadores AND y OR, utilizando el * como comodín. El comodín puede utilizarse en el medio o a la derecha del criterio de búsqueda, nunca al principio. La facilidad de esta búsqueda consiste en que traerá los mismos resultados si se ingresa el criterio en mayúsculas o en minúsculas. Ej: Para ubicar un documento o carpeta en cuyo texto se hace referencia a un "crédito hipotecario", podríamos escribir en el campo correspondiente al Texto: CORRECTO: - Crédito and hipoteca* - Cre*to and hipoteca* -CREDITO and HIPOTECARIO INCORRECTO: - credito *tecario - *credito*tecario - %cred*hipo*
Operador Lógico O, Y Titulo Texto o palabra que aparece en Título Texto Texto o Palabra que aparece en Texto Causante Texto o Palabra que aparece en Causante Avances Texto o Palabra que aparece en Avances Motivo de Archivo/Desarchivo
Texto o Palabra que aparece en Motivo de Archivo/Desarchivo

MANUAL DEL USUARIO COMDOC II
Página 124 de 149
Búsqueda Experta En aquellos casos en que nos veamos limitados por la consulta simple y extendida, el sistema nos brinda la posibilidad de realizar consultas más flexibles a través de la búsqueda experta.
Para comprender cómo trabaja, comenzaremos por analizar la forma en que debemos escribirla:
NOMBRE DEL CAMPO: (palabra a buscar)
- Los campos sobre los cuales podemos buscar son TITULO, TEXTO, CAUSANTE, AVANCE y MOTIVO. El nombre de los mismos, debe ir en MAYÚSCULAS. - Es importante aclarar, que luego de los dos puntos que van detrás de cada campo, debemos dejar un espacio en blanco. - Es indistinto ingresar la palabra a buscar en Mayúsculas o Minúsculas. Ejemplos:
TITULO: (Solicitud) CAUSANTE: (Juan) TEXTO: (crédito) Podemos completar nuestra búsqueda, utilizando los Operadores AND, OR, “+” , ”-” .
Supongamos que deseamos buscar por la palabra “Solicitud” en el campo título y por la palabra “Crédito” en el campo texto. Ambas condiciones deben darse simultáneamente. Entonces escribiremos:
TITULO: (Solicitud) AND TEXTO: (Crédito)
Supongamos que nos interesa buscar por la palabra “crédito”, ya sea que la misma aparezca en el campo texto o en el campo avance.
TEXTO: (Crédito) OR AVANCE: (Crédito)
Los operadores AND y OR deben ir en MAYUSCULAS y pueden utilizarse también, dentro de los paréntesis.
CAUSANTE: (Juan OR ficitec) AND TEXTO: (Credito) OR AVANCE: (Crédito)
Si se desea que alguna palabra NO aparezca en los campos de la documentación que estoy buscando, deberá buscarse asi:
TEXTO: (crédito -hipotecario) OR AVANCE: (Crédito)
Al anteponer el operador “-” a la palabra hipotecario, pido que la misma no aparezca en el documento o carpeta a buscar.

MANUAL DEL USUARIO COMDOC II
Página 125 de 149
De la misma forma si se desea que en los campos aparezcan obligatoriamente más de una palabra, se deberá expresar la búsqueda de la siguiente forma:
CAUSANTE: (Juan +Lopez)
En este caso, el operador “+” requiere que los documentos o carpetas a buscar contengan obligatoriamente la palabra Lopez.
Veamos ahora un ejemplo más complejo. Supongamos que queremos ubicar una Solicitud de Crédito. Sabemos que la misma fue presentada por el Sr. Juan López de la empresa Ambiental S.A. También sabemos que el crédito no es hipotecario y que aun no fue otorgado.
CAUSANTE: (Juan OR Ambiental) AND TEXTO: (Crédito) OR AVANCE: (Crédito) AND MOTIVO: (crédito -otorgado)
De esta forma, el sistema me devolverá como resultado de la consulta, todos aquellos documentos o carpetas que contengan en CAUSANTE la palabra Juan o la palabra Ambiental; que en texto o en avance, contengan la palabra crédito; y que contengan la palabra crédito y no la palabra otorgado en el campo motivo.
Cuando se seleccione esta búsqueda, se mostrará la siguiente pantalla:

MANUAL DEL USUARIO COMDOC II
Página 126 de 149
v Búsqueda Por Tesauro
Permite buscar por la palabra clave asociada al documento o carpeta. Podrá optar por realizar una búsqueda por palabras clave del tesauro de su área o por todos los tesauros existentes.
Si se selecciona esta opción de búsqueda, se deberán ingresar los siguientes datos: Palabra Clave Cuando se seleccione esta búsqueda, se mostrará la siguiente pantalla:
v Búsqueda Por Etapa
Permite buscar documentos y carpetas que se encuentren en una determinada etapa en un período determinado.
Si se selecciona esta opción de búsqueda, se deberán ingresar los siguientes datos:
Etapa Fecha Desde Fecha Hasta
Cuando se seleccione esta búsqueda, se mostrará la siguiente pantalla:
v Búsqueda Por Depositario

MANUAL DEL USUARIO COMDOC II
Página 127 de 149
Si se selecciona esta opción de búsqueda, se deberán ingresar los siguientes datos:
Area Fecha Desde Fecha Hasta
Cuando se seleccione esta búsqueda, se mostrará la siguiente pantalla:
v Búsqueda Por Responsable Primario/Destinatarios
Si se selecciona esta opción de búsqueda, se deberán ingresar los siguientes datos:
Responsable Primario Area Fecha Desde - Hasta Fecha en la que la documentación fue registrada en el Sistema,
esto es la fecha en que se le asignó el CUDAP. Area Destinataria
Cuando se seleccione esta búsqueda, se mostrará la siguiente pantalla:

MANUAL DEL USUARIO COMDOC II
Página 128 de 149
v Búsqueda de Carpetas Iniciadas
Permite buscar las Carpetas iniciadas por un Area. Si se selecciona esta opción de búsqueda, se deberán ingresar los siguientes datos:
Area
Cuando se seleccione esta búsqueda, se mostrará la siguiente pantalla:
v Búsqueda de Elementos Transferidos Permite Buscar elementos Transferidos Si se selecciona esta opción de búsqueda, se deberán ingresar los siguientes datos:
Area Emisora Area Emisora del Remito Area Destinataria Area Receptora del Remito Fecha de Emision-Desde_Hasta Fecha de Emisión del Remito Fecha de Recepción-Desde_Hasta Fecha de Recepción del Remito
Cuando se seleccione esta búsqueda, se mostrará la siguiente pantalla:

MANUAL DEL USUARIO COMDOC II
Página 129 de 149
Para ejecutar todas las búsquedas mencionadas, se podrá presionar la opción “Ejecutar Búsqueda” y finalmente se deberá presionar el botón
Ejecutar Búsqueda

MANUAL DEL USUARIO COMDOC II
Página 130 de 149
Listados
Qué Listados Existen en el Sistema?
Los Listados predefinidos existentes en el sistema son los siguientes: v Documentos y carpetas originados por su área v Documentos y carpetas por usuario depositario v Documentos y carpetas originados en su área mostrando números internos v Promedios de permanencia en Area v Promedios de permanencia por Usuario v Documentos y Carpetas transferidos a otros organismos v Documentos y Carpetas archivados/desarchivados por área.
Para ingresar a los Listados se debe seleccionar la opción “”Listados” del Menú de 1º Nivel Se mostrará la siguiente pantalla:
Para ingresar a los distintos listados, de debe seleccionar la opción clickeando en el enlace correspondiente.
Listados

MANUAL DEL USUARIO COMDOC II
Página 131 de 149
v Documentos y carpetas originados por su área
Al seleccionar esta opción, se mostrará la siguiente pantalla para ingresar los
parámetros de la consulta:
Parámetros de la Consulta
Tipo de Consulta Listado Completo o Sólo Totales Tipos Tipos de Documentos- Para seleccionar varias opciones
debe mantener presionada la tecla <CTR L> Incluir Areas Subordinadas Si-NO Fecha de Alta Desde-Hasta Fecha de Alta de los documentos en el Sistema. Este
Dato es obligatorio ingresarlo
Para generar el listado debe presionar el botón El Listado será del tipo de la siguiente pantalla:

MANUAL DEL USUARIO COMDOC II
Página 132 de 149

MANUAL DEL USUARIO COMDOC II
Página 133 de 149
v Documentos y carpetas por usuario depositario
Al seleccionar esta opción, se mostrará la siguiente pantalla para ingresar los
parámetros de la consulta:
Parámetros de la Consulta
Tipo de Consulta Listado Completo o Sólo Totales Usuario Usuario del Sistema -Debe incluir al menos un Usuario Tipos Tipos de Documentos
Para seleccionar varias opciones debe mantener presionada la tecla <CTRL>
Incluir Agregados Si-NO. Sólo se incluirán los agregados asignados al usuario.
Fecha de Alta Desde-Hasta Fecha de Alta de los documentos en el Sistema. Este Dato es obligatorio ingresarlo
Etapas
Etapas de la Documentación
Para generar el listado debe presionar el botón El Listado será del tipo de la siguiente pantalla:

MANUAL DEL USUARIO COMDOC II
Página 134 de 149

MANUAL DEL USUARIO COMDOC II
Página 135 de 149
v Documentos y carpetas originados en su área mostrando números internos
Al seleccionar esta opción, se mostrará la siguiente pantalla para ingresar los parámetros de la consulta:
Parámetros de la Consulta
Tipos Tipos de Documentos Para seleccionar varias opciones debe mantener presionada la tecla <CTRL>
Fecha de Alta Desde-Hasta Fecha de Alta de los documentos en el Sistema. Este Dato es obligatorio ingresarlo
Para generar el listado debe presionar el botón El Listado será del tipo de la siguiente pantalla:

MANUAL DEL USUARIO COMDOC II
Página 136 de 149

MANUAL DEL USUARIO COMDOC II
Página 137 de 149
v Promedios de permanencia en Area
Este listado muestra el promedio de tiempo de permanencia de documentos o carpetas, que no se encuentren agregados a otro, en un área.
El sistema le permite:
• Seleccionar Tipo de consulta (Listado Completo o Sólo Totales - estadístico)
• Elegir Área ( obligatorio)
• Especificar Tipo de documento o carpeta (opcional)
• Indicar Rango de fechas a considerar (obligatorio)
• Escribir palabras o parte de ellas en el campo Título, utilizando el operador '%' como comodín. Diferencia mayúsculas y minúsculas. (opcional)
Ejemplo: TIPO DE CONSULTA: Listado completo AREA: AREA1@SIU TIPOS: expediente - actuación TITULO: %Prorroga%Cuota% o bien %Pro%Cuota% o bien %Cuota% FECHA DE INGRESO: DESDE: 10- Ago- 2002 HASTA: 10-Sep-2002
Además se puede tildar la opción ‘Incluir Subordinadas’ a los efectos de incluir en el listado las áreas dependientes. Si una documentación ingresó y no salió del área en el período considerado, el listado mostrará la fecha de egreso y los días de permanencia vacíos y no se incluirá en el cálculo del promedio.
PERMANENCIA
"El tiempo que estuvo la documentación en el área ,que podría ser, desde que se dio de alta en el área hasta que salió de allí o desde que entró al área y volvió a salir." Expresado en Días, Horas y Minutos
NOTA: v La documentación SALE del área desde el momento en que se recibió el
remito correspondiente por el área Destinataria del Remito. v Como el tiempo de permanencia se expresa en días -horas-minutos, no se
tendrán en cuenta períodos inferiores a un minuto.
EJEMPLOS: v El área AREA2 da de alta el EXP-S01:0000284/2002 y lo transfiere a otra área
CUDAP: EXP-S01:0000284/2002 Fecha de alta: 7/05/02 a las 10:15 hs. Fecha Emisión remito: 08/05/02 a las 11:05 hs. Fecha Recepción remito: 08/05/02 a las 12:20 hs. Tiempo de permanencia: 1 02:05 (1 día, 2 horas, 5 minutos).
v El área AREA3 fue depositaria del EXP-S01:0000285/2002 desde el 07/05/02 a las 10:30 hs. Posteriormente, lo transfirió a AREA4 quien recibió el remito el 08/05/02 a las 14:35 hs. CUDAP: EXP -S01:0000285/2002 Fecha Recepción en AREA3: 07/05/02 a las 10:30 hs. Fecha Recepción en AREA4: 08/05/02 a las 14:35 hs. Tiempo de permanencia: 1 04:05 (1 día, 4 horas, 5 minutos).

MANUAL DEL USUARIO COMDOC II
Página 138 de 149
Al seleccionar esta opción, se mostrará la siguiente pantalla para ingresar los
parámetros de la consulta:
Parámetros de la Consulta
Tipo de Consulta Listado Completo o Solo Totales Areas Areas del Sistema-Debe incluir al menos un Area Tipos Tipos de Documentos
Para seleccionar varias opciones debe mantener presionada la tecla <CTRL>
Incluir Areas Subordinadas Si-NO Título Puede ingresarse palabras o parte de ellas utilizando el
operador % como comodín Fecha de Alta Desde-Hasta Fecha de Alta de los documentos en el Sistema. Este
Dato es obligatorio ingresarlo Para generar el listado debe presionar el botón El Listado será del tipo de la siguiente pantalla:

MANUAL DEL USUARIO COMDOC II
Página 139 de 149

MANUAL DEL USUARIO COMDOC II
Página 140 de 149
v Promedios de permanencia por Usuario
Este listado muestra el promedio de tiempo de permanencia de documentos o carpetas que no se encuentran agregados a otros y que entraron al dominio de los usuarios en un período determinado, como así también los que salieron de su dominio en el mismo período. En cada caso y para cada tipo de documentación se indica el promedio de permanencia expresado en días-horas -minutos.
El sistema le permite:
• Seleccionar Tipo de consulta (Listado Completo o Sólo Totales)
• Elegir el o los usuarios
• Especificar Tipo de documento o carpeta (opcional)
• Indicar Rango de fechas a considerar
Ejemplo: TIPO DE CONSULTA: Listado completo USUARIO: usuario@SIU TIPOS: expediente - actuación FECHA DE INGRESO: DESDE: 10- Ago- 2002 HASTA: 10-Sep-2002 Si una documentación ingresó y no salió del dominio del usuario en el período considerado, el listado mostrará la fecha de egreso y los días de permanencia vacíos y no se incluirá en el cálculo del promedio. Como el tiempo de permanencia se expresa en días-horas -minutos, no se tendrán en cuenta períodos inferiores a un minuto.
Al seleccionar esta opción, se mostrará la siguiente pantalla para ingresar los
parámetros de la consulta:

MANUAL DEL USUARIO COMDOC II
Página 141 de 149
Parámetros de la Consulta
Tipo de Consulta Listado Completo o Sólo Totales Usuarios Usuarios del Sistema-Debe incluir al menos un Usuario, si
se desean incluir más de un usuario, deberán separarse por punto y coma.
Tipos Tipos de Documentos Para seleccionar varias opciones debe mantener presionada la tecla <CTRL>
Fecha de Ingreso Desde-Hasta
Fecha de Ingreso. Este Dato es obligatorio ingresarlo
Para generar el listado debe presionar el botón El Listado será del tipo de la siguiente pantalla:

MANUAL DEL USUARIO COMDOC II
Página 142 de 149
v Documentos y Carpetas transferidos a otros organismos
Este listado muestra los documentos o carpetas que salen desde el área del usuario hacia otros organismos. Se incluye en el informe: - la documentación que fue transferida y cuyo remito fue aceptado. - los documentos o carpetas que son cabeceras, es decir que no están agregados en otras carpetas. El sistema le permite:
• Seleccionar Tipo de consulta (Listado Completo o Sólo Totales)
• Elegir uno, varios o todos los organismos
• Especificar Tipo de documento o carpeta (opcional)
• Indicar Rango de fechas a considerar
Al seleccionar esta opción, se mostrará la siguiente pantalla para ingresar los
parámetros de la consulta:
Parámetros de la Consulta
Tipo de Consulta Listado Completo o Sólo Totales Organismo Organismo-Debe incluir al menos un Organismo Tipos Tipos de Documentos
Para seleccionar varias opciones debe mantener presionada la tecla <CTRL>
Fecha de Emisión Desde-Hasta
Fecha de Emisión del Remito. Este Dato es obligatorio ingresarlo
Para generar el listado debe presionar el botón

MANUAL DEL USUARIO COMDOC II
Página 143 de 149
v Documentos y Carpetas archivados/desarchivados por área.
Este listado muestra los documentos o carpetas archivadas o desarchivadas en el área del usuario y que no estén agregados a otras carpetas durante un período determinado.
El sistema le permite:
• Seleccionar Tipo de consulta (Listado Completo o Sólo Totales)
• Elegir cual de los dos listados se desea obtener ( archivados o desarchivados )
• Elegir una o varias áreas
• Especificar Tipo de documento o carpeta (opcional)
• Indicar Rango de fechas a considerar
• Incluir áreas subordinadas (opcional)
Al seleccionar esta opción, se mostrará la siguiente pantalla para ingresar los
parámetros de la consulta:
Parámetros de la Consulta
Tipo de Consulta Listado Completo o Sólo Totales Listado de Archivados o Desarchivados

MANUAL DEL USUARIO COMDOC II
Página 144 de 149
Areas Solo pueden indicarse áreas subordinadas Tipos Tipos de Documentos
Para seleccionar varias opciones debe mantener presionada la tecla <CTRL>
Incluir Areas Subordinadas Si-NO Fecha Desde -Hasta Fecha de Archivo/Desarchivo de los documentos en el
Sistema. Este Dato es obligatorio ingresarlo Para generar el listado debe presionar el botón El Listado será del tipo de la siguiente pantalla:

MANUAL DEL USUARIO COMDOC II
Página 145 de 149
Glosario A Activo Estado de la documentación. Indica que la documentación no está
archivada. Agregado Documentación (Documentos y/o Carpetas) Incorporada a una Carpeta Archivado Estado de la documentación Terminada. Indica que la documentación
está guardada en los archivos. Archivar Acción de guardar la Documentación Terminada Area Sector u Oficina dentro del Organismo Area Destinataria Area Destino del Remito y que recibe la documentación. Area Emisora Area que envió la documentación, que generó el remito. Area Iniciadora Area que asignó el número original a la documentación.
A Vencer Estado de la documentación. Indica cuando se alcanzará en días el
plazo o fecha de vencimiento para que el asunto del que trata la documentación sea resuelto o terminado.
Avance Nota de aviso interna que se puede adjuntar a la documentación y que está disponible para ser leída por las áreas involucradas en los pases de la documentación.
C Carpeta Elemento que contiene documentos (D) de distinto tipo, y/o Carpetas
(C). Por ejemplo: (Expediente, Actuación, Proyecto, Trámite Interno ) Una carpeta es un contenedor de otros documentos y/o carpetas. A una carpeta se le pueden agregar y/o desglosar contenidos
Causante Autor (persona física o jurídica) del documento inicial que genera el trámite. Equivale al peticionante, requirente o presentante de la documentación.
Consulta Extendida Búsqueda de palabras o parte de ellas combinadas por los operadores AND y OR, utilizando el * como comodín. El comodín puede utilizarse en el medio o a la derecha del criterio de búsqueda, nunca al principio. La facilidad de esta búsqueda consiste en que traerá los mismos resultados si se ingresa el criterio en mayúsculas o en minúsculas.
Consulta Simple Búsqueda por palabras o parte de ellas, utilizando el % como comodín. La facilidad de esta búsqueda es que el comodín se puede insertar delante, en el medio y/o detrás de esta condición de búsqueda. En este caso, la búsqueda no traerá los mismos resultados si se ingresa el criterio en mayúsculas o en minúsculas.
CUDAP Sigla que significa: Clave Unica de Documentación de la Administración Pública

MANUAL DEL USUARIO COMDOC II
Página 146 de 149
D Depositario Area en la cual se encuentra físicamente la documentación. Desarchivar Revertir la acción de guardar la documentación, dejándola en estado
Terminada No Archivada. Destinatario Area a la cual está dirigido el documento. DOCERRO Area virtual a la que se deben enviar los documentos dados de alta
erróneamente. Documento Elemento básico e indivisible dentro del sistema. Un documento es una
unidad mínima de gestión. Por ejemplo (Memorándum, Nota, Factura, Dictamen, Resolución, Cédula, Oficio, etc.). Un documento puede ser un elemento en papel y/o un elemento electrónico. Por ejemplo, un documento en papel puede ser una factura de un proveedor, un oficio judicial, etc. Y un documento electrónico puede ser un archivo de texto realizado con el procesador de texto en la computadora, etc.
E En Tránsito Estado de la documentación. Indica que se ha incluido a la
documentación en un remito para transferir a otra área y que ésta última aún no ha indicado en el sistema que ha recibido la documentación de forma tal de hacer efectivo por sistema el cambio de depositario.
Etapa Instancia por la cual va pasando o evolucionando la documentación. Las etapas son definidas por cada área en particular, según le sea útil a los efectos de clasificar las instancias por la cuales van pasando los documentos o las carpetas del área depositaria.
Estado Situación en la que se encuentra la documentación. Los diferentes estados son los siguientes: Pendiente, Terminado, Archivado, Desarchivado, en Transito.
F Fecha Original Fecha en la que la Documentación fue dada de alta en el Sistema,
habiéndosele asignado un CUDAP Folios Número correspondiente a la última hoja foliada que integra la
documentación en trámite.

MANUAL DEL USUARIO COMDOC II
Página 147 de 149
N No Agregado Documentación (Documentos y/o Carpetas) No Incorporada a una
Carpeta No Archivado Documentación en estado Pendiente o Terminada que no ha sido
guardada en los archivos. Número Interno Número correlativo, interno y único dado a los documentos y/o carpetas
de un mismo tipo, dadas de alta en un área en particular. Número Original Número de la documentación cuya Procedencia sea Particular y que
posee un número identificatorio ya asignado por otro organismo y/o que posee un número por sí mismo. Al igual que para la documentación que proviene de Administración Pública, el sistema verificará la existencia de cualquier otra documentación cuyo número original sea igual o similar.
P Palabra Clave Palabra definida en el Tesauro que permite identificar o clasificar la
documentación de acuerdo al contenido o al tema que se trate en la misma.
Pendiente Estado de la documentación. Indica que el asunto del que trata la documentación aún no ha sido resuelto o terminado
Plazo Número del máximo límite de días en los cuales el documento debe resolverse y/o terminarse.
R Referencia Vinculación o Relación de una Documento/Carpeta con otro, en un
Documento/ Carpeta pueden existir una o más referencias o vinculaciones con otras carpetas/documentos.
Remito Documento que tiene asignado un CUDAP de tipo RTO, con numeración propia, donde consta la documentación transferida a otro área, la firma del usuario que la recibió, la fecha de la transferencia, el área que transfiere, el motivo de la transferencia
Remito Aceptado
La documentación llegó al área destino indicada en el remito y fue aceptada por el área destinataria que ahora se convierte en el área depositaria de la documentación
Remito que No Llegó a Destino
La documentación no llegó al área destino indicada en el remito

MANUAL DEL USUARIO COMDOC II
Página 148 de 149
Remito Rechazado Estado del Remito .El área destinataria no aceptó la documentación incluida en el remito; la documentación queda entonces en el área emisora del remito.
Remito Revertido Estado del Remito. Luego de 5 días hábiles de haber sido transferido y no recibido, el Sistema lo deja sin efecto. De esta forma, la documentación permanecerá en el área emisora del remito.
Responsable de Gestión
Area de competencia inicial para resolver un trámite dentro del ámbito de la Administración Pública Nacional. Se observan las siguientes categorías: Responsable de Gestión Responsable Local Al iniciar un trámite, se debe indicar el Responsable Local a los efectos de asignarlo para la resolución de un trámite. Si este trámite se traslada, en el futuro, de un organismo a otro entonces surge la necesidad de diferenciar el Responsable Local del Responsable de Gestión.
Responsable Local Responsable Primario asignado dentro del organismo. Area de competencia inicial para resolver un trámite en el organismo.
Responsable Primario Responsable a la cual está dirigido el documento. S Servidor Nombre definido por el Administrador del Sistema, donde se buscarán
los Datos de la Documentación. Esta definición se realiza en el LDAP. Stock Personal Documentación asignada a un usuario. Stock Personal del Usuario. Se
reflejará la documentación Pendiente y Terminada del Usuario T Terminado Estado de la documentación. Indica que el asunto del que trata la
documentación ha sido resuelto o terminado Tesauro Lista de Palabras Claves. El tesauro se define para cada área.
Las palabras claves definidas en el tesauro permitirán clasificar la documentación que se origina o se da de alta en un área, o agregar palabras claves a los documentos de los cuales el área es depositaria o responsable.
Texto Descripción detallada, descriptiva y aclaratoria del contenido esencial del documento.
Tipo de Documentos Clase de elementos dentro del sistema. Existen dos tipos: Documentos (D) y Carpetas (C).
Tipos Documentos Clasificación de la Documentación que se maneja dentro del Organismo. Esta clasificación se divide en dos grandes grupos: Carpetas y Documentos. A su vez las carpetas pueden ser de diferente tipo, por ejemplo: Expedientes, Actuaciones, Trámites Internos, Proyectos, etc. y los Documentos también pueden ser de diferente tipo, por ejemplo: Notas, Facturas, Memorandums, Disposiciones,etc.

MANUAL DEL USUARIO COMDOC II
Página 149 de 149
Título Texto distintivo de un documento o de una carpeta. Es un elemento de carga obligatoria pues definirá el contenido y/o tema del documento y/o carpeta y se visualizará en el resultado de una consulta acompañando al CUDAP (clave única de documentación de la Administración Pública) de la documentación.
Transferencia Manual Opción del Sistema permite dejar asentado que la documentación fue transferida fuera del sistema ComdocII. Esta operación tambien afectará de manera automática a los documentos o carpetas que se encontraban agregados hasta ese momento al CUDAP cabecera y que es objeto de la notificación. Difiere de la opción Actualizar Depositario ya que NO se modifica el área depositaria de la documentación. Las áreas involucradas en transferencias manuales NO adquieren visibilidad sobre los documentos o carpetas transferidos.
U Usuario Agente que pertenece al organismo donde está instalado el sistema y
que puede acceder al mismo. El usuario pertenece a una o más áreas y posee permisos sobre las acciones a realizar en el Sistema
V Vencido Estado de la documentación. Indica que se ha alcanzado el plazo o
fecha de vencimiento para que el asunto del que trata la documentación sea resuelto o terminado.
Vencimiento Fecha en la cuál el documento debe resolverse y/o terminarse. El formato de la fecha de es dd mmm aaaa. Si se ingresa vencimiento no se ingresa plazo en días.