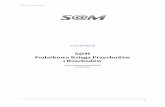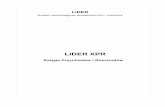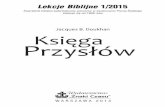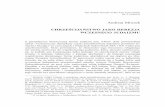Comarch ERP Optima - Księga Podatkowa · 3.2 konfiguracja programu na potrzeby ksiĘgi przychodÓw...
Transcript of Comarch ERP Optima - Księga Podatkowa · 3.2 konfiguracja programu na potrzeby ksiĘgi przychodÓw...

Instrukcja użytkownika Moduł: Księga Podatkowa, Środki Trwałe
Wersja 2015.0.1

Moduł: Księga Podatkowa, Środki Trwałe 2 Wersja 2015.0.1
UWAGA
Prawa wynikające z Warunków Gwarancji Użytkownik nabywa po rejestracji programu u Producenta. Dokumentem potwierdzającym rejestrację jest Certyfikat Rejestracji Oprogramowania, który Użytkownik otrzymuje od razu wraz z Oprogramowaniem lub po odesłaniu wypełnionej karty rejestracyjnej.
Każdorazowo przy nabyciu nowego programu lub odtworzeniu gwarancji w Certyfikacie Rejestracji Oprogramowania określone są daty obowiązywania gwarancji na poszczególne programy.
W przypadku wątpliwości dotyczącej zarejestrowania Oprogramowania lub w przypadku nieotrzymania Certyfikatu Rejestracji Oprogramowania prosimy o kontakt z Producentem (12) 681 43 00.
UWAGA! Użytkowanie nielegalnej kopii naraża Użytkownika programu na postępowanie karne zgodnie z ustawą o prawie autorskim z dnia 04.02.1994 r.
Użytkowanie legalnie nabytej kopii oprogramowania w wersji otrzymanej w trakcie obowiązywania gwarancji jest możliwe bez żadnych ograniczeń czasowych.
Gwarancja na oprogramowanie umożliwia:
uzyskanie kolejnych wersji programów na warunkach preferencyjnych (bezpłatne nowe wersje oprogramowania w okresie gwarancyjnym - nie dotyczy kosztów dostarczenia, nośnika instalacji oraz szkolenia)
zakup kolejnych stanowisk lub innych programów do kompletu
korzystanie z konsultacji autorskich u Producenta lub pomocy serwisu technicznego
W trosce o sprawną obsługę gwarancyjną prosimy o staranne przechowywanie Certyfikatu Rejestracji Oprogramowania. Zawiera on ważną informację o numerach ID Comarch oraz PIN, które należy podawać w trakcie kontaktów z Producentem.

Moduł: Księga Podatkowa, Środki Trwałe 3 Wersja 2015.0.1
Spis treści
1 STANDARDY W PROGRAMIE ......................................................................................................................... 9
1.1 STANDARDY OGÓLNE ................................................................................................................................ 9 1.1.1 OBSŁUGA MENU GŁÓWNEGO (WSTĄŻKI) ................................................................................... 9 1.1.1.1 ZWIJANIE WSTĄŻKI MENU ORAZ SKRÓTY KLAWIATUROWE DLA FUNKCJI MENU ................ 9 1.1.1.2 POMOC ORAZ PRZEŁĄCZANIE MIĘDZY OKNAMI ................................................................. 10 1.1.1.3 PASEK SZYBKIEGO DOSTĘPU ................................................................................................ 10 1.1.2 PRACA Z KLAWIATURĄ .............................................................................................................. 11 1.1.3 PRACA Z OKNAMI ...................................................................................................................... 13 1.1.4 PRZYCISKI ................................................................................................................................... 14 1.1.4.1 PRZYCISKI PODSTAWOWE ................................................................................................... 14 1.1.4.2 PRZYCISKI DODATKOWE ...................................................................................................... 14 1.1.4.3 PRZYCISKI Z ROZWIJANYM MENU ....................................................................................... 14 1.1.4.4 PRZYCISKI ZWIĄZANE Z PASKIEM ZADAŃ TZW. IKONY KONTEKSTOWE .............................. 15 1.1.5 KALENDARZ, KALKULATOR ........................................................................................................ 16
1.2 STANDARDY NA LISTACH ......................................................................................................................... 17 1.2.1 PRZEWIJANIE LIST ...................................................................................................................... 17 1.2.2 KOLUMNY NA LISTACH ORAZ MENU KONTEKSTOWE ............................................................... 18 1.2.3 SORTOWANIE NA LISTACH ........................................................................................................ 19 1.2.4 GRUPOWANIE PO KOLUMNACH ............................................................................................... 20 1.2.5 WIERSZ SUM – AGREGACJE DLA KOLUMN ................................................................................ 22 1.2.6 POWIĘKSZONY WIDOK LISTY <F6> ............................................................................................ 24 1.2.7 ZAZNACZANIE REKORDÓW NA LIŚCIE ....................................................................................... 24 1.2.8 FILTROWANIE ............................................................................................................................ 24 1.2.8.1 FILTROWANIE – FILTR W NAGŁÓWKU LISTY (WIERSZ FILTRA) ORAZ LOKATOR NA LIŚCIE .. 24 1.2.8.2 FILTROWANIE PROSTE (PANEL FILTRA) ............................................................................... 26 1.2.8.3 PANEL FILTRA ZAAWANSOWANEGO ................................................................................... 27 1.2.8.4 ZAPAMIĘTYWANIE USTAWIEŃ FILTRA ORAZ ODŚWIEŻANIE LISTY ...................................... 27
1.3 STANDARDY NA FORMULARZACH ........................................................................................................... 27 1.3.1 RODZAJE PÓL NA FORMULARZACH ........................................................................................... 27 1.3.1.1 LISTY ROZWIJANE................................................................................................................. 27 1.3.1.2 RODZAJE PÓL NA FORMULARZACH ..................................................................................... 28 1.3.1.3 PRZYCISKI NA FORMULARZACH ........................................................................................... 29 1.3.2 DYNAMICZNE PANELE NA FORMULARZACH ............................................................................. 29 1.3.3 BŁĘDY I OSTRZEŻENIA ................................................................................................................ 30 1.3.4 NAWIGACJA EDYCJI – EDYTUJ POPRZEDNI, EDYTUJ NASTĘPNY ................................................ 30
2 MODUŁ KSIĘGA PODATKOWA – INFORMACJE OGÓLNE ...............................................................................31
2.1 CHARAKTERYSTYKA MODUŁU KSIĘGA PODATKOWA .............................................................................. 31 2.1.1 PRZEZNACZENIE PROGRAMU .................................................................................................... 31 2.1.2 MODUŁ KSIĘGA PODATKOWA W SYSTEMIE COMARCH ERP OPTIMA ...................................... 31
2.2 PIERWSZE KROKI ...................................................................................................................................... 31 2.2.1 INFORMACJE OGÓLNE ............................................................................................................... 31 2.2.2 MODUŁ KSIĘGA PODATKOWA ................................................................................................... 32
3 KSIĘGA PRZYCHODÓW I ROZCHODÓW ........................................................................................................33
3.1 WSTĘP ..................................................................................................................................................... 33 3.2 KONFIGURACJA PROGRAMU NA POTRZEBY KSIĘGI PRZYCHODÓW I ROZCHODÓW .............................. 33 3.3 KSIĘGA PODATKOWA .............................................................................................................................. 34
3.3.1 KSIĘGA PODATKOWA – LISTA .................................................................................................... 34 3.4 FORMULARZ ZAPISU W KSIĘDZE ............................................................................................................. 36
3.4.1 ZAKŁADKA OGÓLNE ................................................................................................................... 36 3.4.2 LISTA DOKUMENTÓW ŹRÓDŁOWYCH ....................................................................................... 37
3.5 KOREKTA PODATKU DOCHODOWEGO .................................................................................................... 38 3.5.1 PARAMETR NA ZAPISIE KPIR ...................................................................................................... 38 3.5.2 ZAKŁADKA DOKUMENTY DO KOREKTY ...................................................................................... 39 3.5.3 KWALIFIKOWANIE KWOT DO KOREKTY ..................................................................................... 41

Moduł: Księga Podatkowa, Środki Trwałe 4 Wersja 2015.0.1
3.5.4 WYBÓR DOKUMENTÓW DO KOREKTY PODATKU DOCHODOWEGO ........................................ 41 3.5.5 WYDRUK DOWODU WEWNĘTRZNEGO KOREKTY PODATKU DOCHODOWEGO Z ZAPISU KPIR 42 3.5.6 PRZYKŁADY WYLICZEŃ ............................................................................................................... 43
3.6 SCENARIUSZ OPERACJI W KSIĘDZE PRZYCHODÓW I ROZCHODÓW ........................................................ 43 3.6.1 JAK SKONFIGUROWAĆ FIRMĘ – KSIĘGA PODATKOWA? ........................................................... 43 3.6.2 JAK DODAĆ NOWY ZAPIS DO KSIĘGI LUB BUFORA? .................................................................. 44 3.6.3 JAK PRZENIEŚĆ ZAPIS Z BUFORA DO KSIĘGI? ............................................................................ 44 3.6.4 JAK DOKONAĆ ZAMKNIĘCIA DNIA? ........................................................................................... 45 3.6.5 JAK ZMIENIĆ ZAPIS W BUFORZE? .............................................................................................. 45 3.6.6 JAK USUNĄĆ ZAPIS Z BUFORA? ................................................................................................. 45 3.6.7 JAK SKREŚLIĆ ZAPIS Z KSIĘGI? .................................................................................................... 46 3.6.8 JAK UPORZĄDKOWAĆ ZAPISY CHRONOLOGICZNIE? ................................................................. 46 3.6.9 KASOWANIE ZAPISÓW KSIĘGOWYCH Z POZIOMU DOKUMENTU ŹRÓDŁOWEGO .................... 46 3.6.10 JAK WYSZUKIWAĆ ZAPISY? ........................................................................................................ 47
4 REJESTRY VAT ..............................................................................................................................................48
4.1 WSTĘP ..................................................................................................................................................... 48 4.2 REJESTRY VAT .......................................................................................................................................... 48
4.2.1 ZAKŁADKA REJESTR VAT ............................................................................................................ 49 4.2.2 REJESTRY VAT – DO DEKLARACJI VAT-7..................................................................................... 51 4.2.3 REJESTRY VAT – DO DEKLARACJI VAT-UE .................................................................................. 53 4.2.4 REJESTRY VAT – WG ATRYBUTÓW ............................................................................................ 53 4.2.5 DODANIE NOWEGO ZAPISU – ZAKŁADKA OGÓLNE................................................................... 54 4.2.6 DODANIE NOWEGO ZAPISU – ZAKŁADKA KONTRAHENT ........................................................ 62 4.2.7 FAKTURY MEDIALNE - VAT WG DATY WYSTAWIENIA ............................................................... 63 4.2.8 PŁATNOŚCI................................................................................................................................. 63 4.2.9 INNY PŁATNIK NA DOKUMENCIE ............................................................................................... 66 4.2.10 ZALICZKI DO ROZLICZENIA ......................................................................................................... 67 4.2.11 DODANIE NOWEGO ZAPISU – ZAKŁADKA WALUTA .................................................................. 68 4.2.12 DODANIE NOWEGO ZAPISU – ZAKŁADKA ATRYBUTY ................................................................ 70 4.2.13 50% ODLICZENIE VAT ................................................................................................................ 70 4.2.14 OPERACJE SERYJNE .................................................................................................................... 72 4.2.14.1 ZMIEŃ REJESTR .................................................................................................................... 72 4.2.14.2 USTAW KATEGORIĘ.............................................................................................................. 72 4.2.14.3 USTAW ODLICZENIA ............................................................................................................ 73 4.2.14.4 USTAW/ ODZNACZ DATĘ DEKLARACJI VAT .......................................................................... 73 4.2.15 PRZENOSZENIE DOKUMENTÓW Z MODUŁU FAKTURY ............................................................. 73 4.2.16 BLOKADA WPROWADZENIA ZAPISÓW W REJESTRZE VAT - ZATWIERDZONA DEKLARACJA VAT-7 ................................................................................................................................................... 74
4.3 SCENARIUSZ OPERACJI W EWIDENCJI VAT .............................................................................................. 75 4.3.1 JAK DODAĆ NOWY REJESTR VAT? ............................................................................................. 75 4.3.2 JAK DODAĆ NOWY ZAPIS DO REJESTRU VAT? ........................................................................... 75 4.3.3 JAK USUNĄĆ DOKUMENT Z REJESTRU?..................................................................................... 76 4.3.4 JAK ZAKSIĘGOWAĆ DOKUMENT Z REJESTRU DO KSIĘGI? ......................................................... 76 4.3.5 JAK ZAKSIĘGOWAĆ ZBIORCZO DOKUMENTY SPRZEDAŻY? ....................................................... 77 4.3.6 JAK ZMIENIĆ ZAPIS W REJESTRZE? ............................................................................................ 78 4.3.7 JAK PRZENUMEROWAĆ ZAPISY? ............................................................................................... 78 4.3.8 JAK WYSZUKAĆ DOKUMENT? .................................................................................................... 78
4.4 GENEROWANIE DOKUMENTÓW WEWNĘTRZNYCH ................................................................................ 79 4.5 GENEROWANIE FAKTUR VAT MARŻA ...................................................................................................... 82
5 EWIDENCJA RYCZAŁTOWA ...........................................................................................................................87
5.1 WSTĘP ..................................................................................................................................................... 87 5.2 KONFIGURACJA PROGRAMU NA POTRZEBY RYCZAŁTU .......................................................................... 87 5.3 EWIDENCJA RYCZAŁTOWA ...................................................................................................................... 88
5.3.1 EWIDENCJA RYCZAŁTOWA - LISTA ............................................................................................ 88 5.4 FORMULARZ ZAPISU W EWIDENCJI ......................................................................................................... 89
5.4.1 ZAKŁADKA OGÓLNE ................................................................................................................... 90 5.4.2 ZAKŁADKA REJESTR VAT ............................................................................................................ 91
5.5 ROZLICZENIE PODATKU RYCZAŁTOWEGO ZA OKRES .............................................................................. 91

Moduł: Księga Podatkowa, Środki Trwałe 5 Wersja 2015.0.1
5.5.1 ZALICZKA NA PODATEK RYCZAŁTOWY ...................................................................................... 91 5.5.2 KOREKTA ZALICZKI NA PODATEK RYCZAŁTOWY. ....................................................................... 92 5.5.3 LISTA WŁAŚCICIELI ..................................................................................................................... 93 5.5.4 KWOTY INDYWIDUALNE WŁAŚCICIELA ..................................................................................... 94 5.5.5 WYLICZENIE ZALICZKI RYCZAŁTOWEJ ........................................................................................ 94
5.6 DEKLARACJA ROCZNA PIT-28................................................................................................................... 96 5.6.1 KOREKTY DEKLARACJI PIT-28 ..................................................................................................... 98 5.6.2 FORMULARZ DEKLARACJI PIT-28 ............................................................................................... 98 5.6.3 ZAŁĄCZNIK PIT-28/A ................................................................................................................ 103 5.6.4 ZAŁĄCZNIK PIT-28/B ................................................................................................................ 104 5.6.5 ZAŁĄCZNIK PIT/O ..................................................................................................................... 106
5.7 SCENARIUSZ OPERACJI W EWIDENCJI RYCZAŁTOWEJ ........................................................................... 108 5.7.1 JAK SKONFIGUROWAĆ FIRMĘ – RYCZAŁT ............................................................................... 108 5.7.2 JAK ZMIENIĆ STAWKI PODATKU RYCZAŁTOWEGO? ................................................................ 108 5.7.3 JAK DODAĆ NOWY ZAPIS DO EWIDENCJI? .............................................................................. 109 5.7.4 JAK PRZENIEŚĆ ZAPIS Z BUFORA DO EWIDENCJI? ................................................................... 109 5.7.5 JAK DOKONAĆ ZAMKNIĘCIA DNIA? ......................................................................................... 110 5.7.6 JAK ZMIENIĆ ZAPIS W BUFORZE? ............................................................................................ 110 5.7.7 JAK USUNĄĆ ZAPIS Z BUFORA? ............................................................................................... 111 5.7.8 JAK SKREŚLIĆ ZAPIS Z EWIDENCJI? .......................................................................................... 111 5.7.9 JAK SKASOWAĆ ZAPIS Z EWIDENCJI RYCZAŁTOWEJ Z POZIOMU DOKUMENTU ŹRÓDŁOWEGO? ................................................................................................................................................. 111 5.7.10 JAK UPORZĄDKOWAĆ ZAPISY CHRONOLOGICZNIE? ............................................................... 112 5.7.11 JAK WYSZUKIWAĆ ZAPIS? ........................................................................................................ 112 5.7.12 JAK WYLICZYĆ ZALICZKĘ RYCZAŁTOWĄ? ................................................................................. 112 5.7.13 JAK ZMIENIĆ LUB PONOWNIE PRZELICZYĆ ZALICZKĘ? ............................................................ 113 5.7.14 JAK USUNĄĆ WYLICZONĄ ZALICZKĘ? ...................................................................................... 113 5.7.15 JAK ODBLOKOWAĆ ZALICZKĘ? ................................................................................................ 113
6 DEKLARACJE INTRASTAT ............................................................................................................................ 114
6.1 KONFIGURACJA ..................................................................................................................................... 114 6.2 KODY CN ................................................................................................................................................ 114 6.3 DOKUMENTY DLA INTRASTAT ............................................................................................................... 115 6.4 DEKLARACJE INTRASTAT ........................................................................................................................ 115 6.5 FORMULARZ DEKLARACJI INTRASTAT ................................................................................................... 116
7 EWIDENCJA DODATKOWA ......................................................................................................................... 118
7.1 WSTĘP ................................................................................................................................................... 118 7.2 EWIDENCJA DODATKOWA .................................................................................................................... 118
7.2.1 EWIDENCJA DODATKOWA – LISTA .......................................................................................... 118 7.2.2 DODANIE NOWEGO ZAPISU – ZAKŁADKA OGÓLNE................................................................. 119 7.2.3 DODANIE NOWEGO ZAPISU – ZAKŁADKA DODATKOWE ....................................................... 125 7.2.4 ZALICZKI DO ROZLICZENIA ....................................................................................................... 128 7.2.5 PRZENOSZENIE ZAPISÓW MIĘDZY REJESTRAMI ...................................................................... 128
7.3 SCENARIUSZE OPERACJI W EWIDENCJI DODATKOWEJ ......................................................................... 129 7.3.1 JAK DODAĆ NOWY REJESTR DLA EWIDENCJI DODATKOWEJ PRZYCHODÓW LUB KOSZTÓW? 129 7.3.2 JAK DODAĆ NOWY ZAPIS DO EWIDENCJI DODATKOWEJ? ...................................................... 129 7.3.3 JAK USUNĄĆ DOKUMENT Z EWIDENCJI?................................................................................. 129 7.3.4 JAK ZAKSIĘGOWAĆ DOKUMENT Z EWIDENCJI DODATKOWEJ? .............................................. 130 7.3.5 SCENARIUSZE: JAK WPROWADZIĆ DOKUMENT DO EWIDENCJI DODATKOWEJ KOSZTÓW PŁATNY KARTĄ PŁATNICZĄ (PŁATNOŚĆ JEST ROZLICZANA Z OPERATOREM KART PŁATNICZYCH)? ..... 130
8 EWIDENCJA WYNAGRODZEŃ ..................................................................................................................... 132
8.1 WSTĘP ................................................................................................................................................... 132 8.2 LISTA PRACOWNIKÓW .......................................................................................................................... 132
8.2.1 LISTA PRACOWNIKÓW ............................................................................................................ 132 8.2.2 KARTA PRACOWNIKA .............................................................................................................. 133 8.2.3 KARTA PRACOWNIKA - ZAKŁADKA OGÓLNE ........................................................................... 133 8.2.4 KARTA PRACOWNIKA SZCZEGÓŁOWE ..................................................................................... 133 8.2.5 KARTA PRACOWNIKA DODATKOWE........................................................................................ 134

Moduł: Księga Podatkowa, Środki Trwałe 6 Wersja 2015.0.1
8.3 LISTA WYPŁAT ........................................................................................................................................ 134 8.3.1 LISTA WYPŁAT – ZAKŁADKA W MIESIĄCU ............................................................................... 135 8.3.2 LISTA WYPŁAT – ZAKŁADKA DLA PRACOWNIKA ...................................................................... 136
8.4 WYLICZENIE WYNAGRODZENIA............................................................................................................. 137 8.4.1 WYNAGRODZENIE – ZAKŁADKA OGÓLNE ................................................................................ 137 8.4.2 ZAPIS WYNAGRODZENIA – ZAKŁADKA KWOTY ....................................................................... 139 8.4.3 ZAPIS WYNAGRODZENIA – ZAKŁADKA DODATKOWE ............................................................. 141
8.5 SCENARIUSZ OPERACJI W EWIDENCJI WYNAGRODZEŃ ........................................................................ 142 8.5.1.1 JAK DODAĆ NOWEGO PRACOWNIKA? .............................................................................. 142 8.5.2 JAK USUNĄĆ PRACOWNIKA? ................................................................................................... 142 8.5.3 JAK ZMIENIĆ DANE PRACOWNIKA? ......................................................................................... 143 8.5.4 JAK WYSZUKAĆ PRACOWNIKA? .............................................................................................. 143 8.5.5 JAK DODAĆ I WYLICZYĆ WYNAGRODZENIE PRACOWNIKA?.................................................... 144 8.5.6 JAK USUNĄĆ WYNAGRODZENIE PRACOWNIKA?..................................................................... 144 8.5.7 JAK ZMIENIĆ WYNAGRODZENIE PRACOWNIKA?..................................................................... 145 8.5.8 JAK ZAKSIĘGOWAĆ WYNAGRODZENIE PRACOWNIKÓW?....................................................... 145 8.5.9 JAK ZAIMPORTOWAĆ DANE Z PROGRAMÓW COMARCH ERP KLASYKA -PL, PLP I PIK? .......... 146
9 EWIDENCJA SAMOCHODÓW ...................................................................................................................... 147
9.1 WSTĘP ................................................................................................................................................... 147 9.2 EWIDENCJA SAMOCHODÓW ................................................................................................................. 147
9.2.1 FORMULARZ SAMOCHODU ..................................................................................................... 148 9.3 LISTA TRAS ............................................................................................................................................. 149
9.3.1 DODANIE NOWEJ TRASY ......................................................................................................... 149 9.4 ROZLICZENIE PRZEJAZDÓW ................................................................................................................... 150
9.4.1 ROZLICZENIE PRZEJAZDÓW - PRZEJAZDY ................................................................................ 150 9.4.2 FORMULARZ PRZEJAZDU ......................................................................................................... 151 9.4.3 ROZLICZENIE PRZEJAZDU – KOSZTY ......................................................................................... 153 9.4.4 FORMULARZ KOSZTU, JAKI PONIESIONO W ZWIĄZKU Z UŻYWANIEM POJAZDU ................... 154 9.4.5 ROZLICZENIE PRZEJAZDU – ROZLICZENIA ................................................................................ 156 9.4.6 FORMULARZ ROZLICZENIA PRZEBIEGU POJAZDU ................................................................... 156
9.5 SCENARIUSZE OPERACJI W EWIDENCJI SAMOCHODÓW ..................................................................... 158 9.5.1 JAK DODAĆ NOWY SAMOCHÓD? ............................................................................................ 158 9.5.2 JAK ZMIENIĆ DANE SAMOCHODU? ......................................................................................... 158 9.5.3 JAK WPROWADZIĆ TRASY PRZEJAZDÓW? ............................................................................... 158 9.5.4 JAK WPROWADZIĆ I POTWIERDZIĆ PRZEJAZD? ...................................................................... 159 9.5.5 JAK WPROWADZIĆ DOKUMENT KOSZTU?............................................................................... 159 9.5.6 JAK USUNĄĆ SAMOCHÓD, KOSZT, PRZEJAZD LUB ROZLICZENIE PRZEBIEGU? ........................ 159 9.5.7 JAK ZMIENIĆ DANE PRZEBIEGU LUB KOSZTU? ........................................................................ 160 9.5.8 JAK DOKONAĆ ROZLICZENIA PRZEJAZDÓW SAMOCHODEM? ................................................. 160 9.5.9 JAK ZAKSIĘGOWAĆ KWOTĘ WYNIKAJĄCĄ Z ROZLICZENIA PRZEBIEGU DO KSIĘGI PRZYCHODÓW I ROZCHODÓW? .................................................................................................................................... 161 9.5.10 JAK ZMIENIĆ STAWKI ZA KILOMETR PRZEBIEGU? ................................................................... 161
10 SPIS Z NATURY ........................................................................................................................................... 162
10.1 WSTĘP ................................................................................................................................................... 162 10.2 SPIS Z NATURY ....................................................................................................................................... 162
10.2.1 FORMULARZ SPISU Z NATURY ................................................................................................. 163 10.2.2 FORMULARZ POZYCJI SPISU Z NATURY ................................................................................... 164 10.2.3 WSPÓŁPRACA Z MODUŁEM HANDEL ...................................................................................... 166
10.3 SPIS Z NATURY, A KOREKTA PODATKU DOCHODOWEGO ..................................................................... 166 10.3.1 ZAKŁADKA KOREKTY PODATKU DOCHODOWEGO .................................................................. 167
10.4 SCENARIUSZ OPERACJI W SPISIE REMANENTÓW ................................................................................. 168 10.4.1 JAK DODAĆ NOWY SPIS Z NATURY Z POZYCJAMI? .................................................................. 168 10.4.2 JAK DODAĆ NOWY SPIS Z NATURY ZBIORCZĄ KWOTĄ? .......................................................... 168 10.4.3 JAK USUNĄĆ SPIS Z NATURY? .................................................................................................. 169 10.4.4 JAK ZMIENIĆ DANE OGÓLNE SPISU Z NATURY? ...................................................................... 169 10.4.5 JAK DODAĆ NOWĄ POZYCJĘ DO SPISU Z NATURY? ................................................................. 169 10.4.6 JAK USUNĄĆ WYBRANĄ POZYCJĘ SPISU Z NATURY? ............................................................... 170 10.4.7 JAK ZMIENIĆ WYBRANĄ POZYCJĘ SPISU Z NATURY? ............................................................... 170

Moduł: Księga Podatkowa, Środki Trwałe 7 Wersja 2015.0.1
10.4.8 JAK PRZENUMEROWAĆ POZYCJE SPISU Z NATURY? ............................................................... 170 10.4.9 JAK ZAKSIĘGOWAĆ SPIS Z NATURY DO KSIĘGI PODATKOWEJ? ............................................... 170 10.4.10 JAK ZAIMPORTOWAĆ SPIS Z NATURY Z PROGRAMU FIRMA++? ............................................. 171
11 WŁAŚCICIELE I DEKLARACJE PODATKOWE .................................................................................................. 172
11.1 WSTĘP ................................................................................................................................................... 172 11.2 ROZLICZENIE PODATKU VAT METODĄ STRUKTURY ZAKUPÓW ............................................................ 172
11.2.1 WYLICZENIE STRUKTURY ZAKUPÓW ....................................................................................... 172 11.3 ROZLICZENIE PODATKU VAT METODĄ KASOWĄ ................................................................................... 173 11.4 METODA KASOWA DLA SPRZEDAŻY ...................................................................................................... 176 11.5 DEKLARACJA VAT-7................................................................................................................................ 176
11.5.1 KLASYFIKACJA SPRZEDAŻY NA DEKLARACJI VAT-7 WG WZORU 14 ......................................... 177 11.5.2 LISTA DEKLARACJI VAT-7 ......................................................................................................... 179 11.5.3 WYLICZENIE DEKLARACJI VAT-7 .............................................................................................. 180 11.5.4 ZAWIADOMIENIE VAT-ZD ........................................................................................................ 185 11.5.5 KOREKTA DEKLARACJI VAT-7 ................................................................................................... 188
11.6 INFORMACJA PODSUMOWUJĄCA O DOKONANYCH WEWNĄTRZWSPÓLNOTOWYCH TRANSAKCJACH (VAT-UE) ................................................................................................................................................ 189
11.7 DEKLARACJA VAT-9M ............................................................................................................................ 192 11.8 ZALICZKA NA DEKLARACJĘ PIT-4R ......................................................................................................... 192
11.8.1 WYLICZENIE ZALICZKI NA DEKLARACJĘ PIT-4R ........................................................................ 193 11.9 ZALICZKI NA DEKLARACJE PIT-36, PIT-36L I LISTA WSPÓLNIKÓW ......................................................... 194 11.10 LISTA WŁAŚCICIELI ................................................................................................................................. 194 11.11 FORMULARZ DANYCH WSPÓLNIKA ....................................................................................................... 194
11.11.1 KARTA WSPÓLNIKA U UŻYTKOWNIKÓW MODUŁU PŁACE I KADRY ........................................ 194 11.11.2 KARTA WŁAŚCICIELA BEZ MODUŁU PŁACOWEGO .................................................................. 195
11.12 ZALICZKA NA DEKLARACJĘ PIT-36 .......................................................................................................... 196 11.12.1 WYLICZENIE ZALICZKI NA DEKLARACJĘ PIT-36 ........................................................................ 197 11.12.2 ROZLICZENIE ROCZNE PIT-36 ................................................................................................... 198
11.13 ZALICZKA NA DEKLARACJĘ PIT-36L ........................................................................................................ 201 11.13.1 WYLICZENIE ZALICZKI NA DEKLARACJĘ PIT-36L ....................................................................... 202 11.13.2 ROZLICZENIE ROCZNE PIT-36L ................................................................................................. 203
11.14 KOREKTY ZALICZEK NA DEKLARACJĘ PIT-36, PIT-36L............................................................................. 205 11.15 KOREKTY DEKLARACJI PIT-36, PIT-36L. .................................................................................................. 207 11.16 AGREGACJA DANYCH DLA ZALICZEK NA DEKLARACJE PIT-36 (PIT-36L) ................................................ 208 11.17 E-DEKLARACJE ....................................................................................................................................... 208 11.18 SCENARIUSZE OPERACJI NA DEKLARACJACH PODATKOWYCH.............................................................. 212
11.18.1 JAK WYLICZYĆ STRUKTURĘ ZAKUPÓW? .................................................................................. 212 11.18.2 JAK WYLICZYĆ DEKLARACJĘ? ................................................................................................... 212 11.18.3 JAK ZMIENIĆ I PONOWNIE PRZELICZYĆ DEKLARACJĘ? ............................................................ 212 11.18.4 JAK USUNĄĆ DEKLARACJĘ? ..................................................................................................... 213 11.18.5 JAK ODBLOKOWAĆ DEKLARACJĘ? ........................................................................................... 213 11.18.6 JAK DODAĆ NOWEGO WSPÓLNIKA? ....................................................................................... 213 11.18.7 JAK ZMIENIĆ DANE WŁAŚCICIELA? .......................................................................................... 214 11.18.8 JAK USUNĄĆ WŁAŚCICIELA Z LISTY? ........................................................................................ 214 11.18.9 JAK WPROWADZIĆ ODLICZENIA OD DOCHODU I PODATKU? ................................................. 214 11.18.10 JAK WPROWADZIĆ PRZYCHODY I KOSZTY UZYSKANIA PRZYCHODU Z DODATKOWYCH DZIAŁALNOŚCI? ..................................................................................................................................... 214 11.18.11 JAK WPROWADZIĆ UDZIAŁY PODATNIKA W SPÓŁKACH? ................................................... 215
12 MODUŁ ŚRODKI TRWAŁE ........................................................................................................................... 216
12.1 WSTĘP ................................................................................................................................................... 216 12.2 EWIDENCJA ŚRODKÓW TRWAŁYCH ...................................................................................................... 216
12.2.1 ŚRODKI TRWAŁE ...................................................................................................................... 216 12.2.2 ŚRODKI TRWAŁE – ATRYBUTY ................................................................................................. 219
12.3 KARTA ŚRODKA TRWAŁEGO .................................................................................................................. 220 12.3.1 KARTA ŚRODKA TRWAŁEGO – ZAKŁADKA OGÓLNE ................................................................ 221 12.3.2 KARTA ŚRODKA TRWAŁEGO – ZAKŁADKA DOKUMENTY ......................................................... 222 12.3.3 KARTA ŚRODKA TRWAŁEGO –ZAKŁADKA AMORTYZACJA ....................................................... 223 12.3.4 KARTA ŚRODKA TRWAŁEGO – ZAKŁADKA SEZONOWA ........................................................... 226

Moduł: Księga Podatkowa, Środki Trwałe 8 Wersja 2015.0.1
12.3.5 KARTA ŚRODKA TRWAŁEGO – ZAKŁADKA ZAWIESZENIE AMORTYZACJI ................................. 227 12.3.6 KARTA ŚRODKA TRWAŁEGO – ZAKŁADKA ATRYBUTY ............................................................. 228 12.3.7 KARTA ŚRODKA TRWAŁEGO – ZAKŁADKA OSOBY I MIEJSCA................................................... 228
12.4 LISTY DOKUMENTÓW ŚRODKÓW TRWAŁYCH ....................................................................................... 229 12.4.1 LISTA DOKUMENTÓW ŚRODKÓW TRWAŁYCH – ZAKŁADKA WSZYSTKIE ................................ 230 12.4.2 FORMULARZ DOKUMENTU ..................................................................................................... 233 12.4.3 LISTA DOKUMENTÓW ŚRODKÓW TRWAŁYCH – ZAKŁADKA ATRYBUTY.................................. 236
12.5 HISTORYCZNOŚĆ ŚRODKÓW TRWAŁYCH .............................................................................................. 237 12.6 EWIDENCJA WYPOSAŻENIA ................................................................................................................... 238
12.6.1 EWIDENCJA WYPOSAŻENIA – ZAKŁADKA WYPOSAŻENIA ....................................................... 238 12.6.2 EWIDENCJA WYPOSAŻENIA – ZAKŁADKA ATRYBUTY WYPOSAŻEŃ ......................................... 239 12.6.3 FORMULARZ KARTA WYPOSAŻENIA – ZAKŁADKA OGÓLNE .................................................... 239 12.6.4 FORMULARZ KARTA WYPOSAŻENIA – ZAKŁADKA ATRYBUTY ................................................. 240 12.6.5 FORMULARZ KARTA WYPOSAŻENIA – ZAKŁADKA DOKUMENTY............................................. 241 12.6.6 FORMULARZ KARTA WYPOSAŻENIA – ZAKŁADKA OSOBY I MIEJSCA ...................................... 241
12.7 SCENARIUSZE OPERACJI W EWIDENCJI ŚRODKÓW TRWAŁYCH ............................................................ 242 12.7.1 JAK DODAĆ NOWĄ GRUPĘ ŚRODKÓW TRWAŁYCH? ............................................................... 242 12.7.2 JAK DODAĆ NOWY ŚRODEK DO EWIDENCJI? .......................................................................... 242 12.7.3 JAK USUNĄĆ ŚRODEK TRWAŁY? .............................................................................................. 243 12.7.4 JAK ZMIENIĆ DANE ŚRODKA TRWAŁEGO? .............................................................................. 243 12.7.5 JAK WYGENEROWAĆ ODPISY AMORTYZACYJNE? ................................................................... 243 12.7.6 JAK WYGENEROWAĆ PLAN AMORTYZACJI? ............................................................................ 244 12.7.7 JAK WPROWADZIĆ ZWIĘKSZENIE/ ZMNIEJSZENIE WARTOŚCI ŚRODKA TRWAŁEGO? ............ 244 12.7.8 JAK WPROWADZIĆ ODPIS AMORTYZACYJNY INNY NIŻ AUTOMATYCZNIE WYGENEROWANY PRZEZ PROGRAM? ................................................................................................................................. 245 12.7.9 JAK WPROWADZIĆ PRZESZACOWANIE WARTOŚCI ŚRODKA? ................................................. 245 12.7.10 JAK WPROWADZIĆ DOKUMENT PRZEKAZANIA ŚRODKA TRWAŁEGO? ................................... 245 12.7.11 JAK WPROWADZIĆ LIKWIDACJĘ ŚRODKA TRWAŁEGO? ........................................................... 246 12.7.12 JAK ZAKSIĘGOWAĆ ODPISY DO ZAPISÓW KSIĘGOWYCH? ...................................................... 246 12.7.13 JAK WYSZUKAĆ ŚRODEK TRWAŁY? .......................................................................................... 247

Moduł: Księga Podatkowa, Środki Trwałe 9 Wersja 2015.0.1
1 Standardy w programie
1.1 Standardy ogólne
1.1.1 Obsługa menu głównego (wstążki)
1.1.1.1 Zwijanie wstążki menu oraz skróty klawiaturowe dla funkcji menu
Wstążka menu to pasek menu widoczny na górze okna programu:
Rys. Wstążka menu
Wstążka menu pozwala na łatwe przeglądanie oraz wybór funkcji dostępnych w programie, podzielona jest na zakładki grupujące poszczególne funkcje wg modułów Comarch ERP Optima oraz zakładki zawierające funkcje wspólne: System, Ogólne, Narzędzia i Widok.
Zwijanie wstążki menu - w prawym górnym rogu programu jest dostępna ikona zwijania wstążki menu:
Po zwinięciu wstążki, menu będzie wyglądało tak:
Rys. Zwinięty pasek menu
Rozwinięcie „na stałe” wykonuje się tą samą ikoną, wówczas wstążka menu będzie zawsze widoczna.
Dodatkowo w programie do każdej funkcji, którą można wywołać z menu, został przypisany skrót klawiaturowy. Po wciśnięciu na klawiaturze lewego klawisza <ALT> każda funkcja jest opisana skrótem klawiaturowym:
Rys. Skróty klawiaturowe dla wstążki menu
Wciskając przykładowo z klawiatury klawisz <O> otworzone zostanie menu Ogólne:
Rys. Skróty klawiaturowe dla wstążki menu c.d.

Moduł: Księga Podatkowa, Środki Trwałe 10 Wersja 2015.0.1
Kolejno wybierając z klawiatury dwukrotnie klawisz <K> zostanie otworzona: Lista kontrahentów lub wybierając klawisz <P>: Lista pracowników itd. Jeżeli Użytkownik chce wrócić do wcześniej dostępnego wyboru skrótów klawiszowych należy użyć klawisza <ESC>.
1.1.1.2 Pomoc oraz przełączanie między oknami
W prawym górnym rogu programu dostępna jest ikona , którą można wywołać Pomoc kontekstową dla poszczególnych okien (uruchamiana również po wciśnięciu klawisza <F1>).
Obok dostępna jest także ikona: przełączania między aktualnie otwartymi oknami w programie. Akcja przełączania między oknami może być również wykonywana poprzez wciśnięcie klawiszy: <CTRL>+<TAB> (przełączanie wstecz) lub <CTRL>+<SHIFT>+<TAB> (przełączanie wprzód).
W programie jest dostępna zakładka Pomoc, która gromadzi w jednym miejscu wszystkie dostępne w programie narzędzia pomocy takie jak HELP, dokumentacja do programu, ISK, filmy instruktażowe, FAQ itp. Na wstążce dostępna jest opcja Pomoc gdzie pogrupowane są przyciski opisujące rodzaj pomocy. Znajduje się tu również funkcja Pomoc zdalna umożliwiającą połączenie pracownika Asysty Comarch ze stanowiskiem Klienta. Zakładka Pomoc jest dostępna zawsze na ostatniej pozycji, bez względu na wybrane moduły, czy też wybrane miejsce w programie.
Rys. Menu Pomoc.
1.1.1.3 Pasek szybkiego dostępu
Każdy, często używany skrót można umieścić w prosty sposób w pasku szybkiego dostępu, widocznym w każdej chwili z poziomu każdego okna.
Pasek szybkiego dostępu - jest to pasek, na który możemy sami przenieść te funkcje, z których najczęściej korzystamy i które będą zawsze widoczne na wierzchu.
Rys. Pasek szybkiego dostępu
Aby przenieść np. ikonę kontrahenta wystarczy nacisnąć prawy przycisk myszy na ikonie Kontrahenci i wybrać opcję Dodaj do paska szybkiego dostępu.
Rys. Dodawanie do paska szybkiego dostępu

Moduł: Księga Podatkowa, Środki Trwałe 11 Wersja 2015.0.1
Gdy dodamy będzie to wyglądało tak: i będzie zawsze widoczne w pasku.
1.1.2 Praca z klawiaturą
Zasady ogólne
<ALT>+<LITERA> – działa na skróty w oknach (z podkreśleniem liter typu ). Podkreślenia widoczne są jeśli w systemie operacyjnym aktywna jest opcja podkreślania skrótów klawiaturowych i klawiszy dostępu. Jeśli opcja nie jest aktywna, wówczas podkreślenia pojawią się po naciśnięciu i przytrzymaniu klawisza <ALT>.
W każdym systemie operacyjnym opcja ta może się znajdować w innym miejscu w Panelu Sterowania, np.:
Microsoft Windows XP: Opcje ułatwień dostępu/ Pokaż w programach dodatkową pomoc dotyczącą klawiatury Microsoft Windows 7 i Vista: Ułatwienia dostępu/Centrum ułatwień dostępu/Ułatw korzystanie z klawiatury/Podkreśl skróty klawiaturowe i klawisze dostępu
Uwaga: w celu obsługi skrótów klawiaturowych w programie Comarch ERP Optima należy używać lewego klawisza <ALT>.
<CTRL>+<LITERA> – działa na wpisane skróty (np. <CTRL> + <F> – otwiera listę Faktur Sprzedaży). Wszystkie skróty przedstawiono w tabeli poniżej.
<ALT>+<1,2,3,4, itd.> – zmiana zakładki poziomej
<CTRL>+<1,2,3,4, itd.> – zmiana zakładki pionowej
<SPACJA> – uruchomienie funkcji pod przyciskiem
<ENTER> – uruchomienie funkcji pod przyciskiem (z wyjątkiem przycisków typu włącz/ wyłącz na listach)
<STRZAŁKA w GÓRĘ/DÓŁ>– przewija o 1 pola ze spinem (liczbowe)
<STRZAŁKA w DÓŁ> – rozwija menu dostępnych opcji
<ALT>+<STRZAŁKA w DÓŁ> – kalendarz w polach z datą
<ALT>+<STRZAŁKA w GÓRĘ> - w polach obok przycisku listy wywoływanej oraz w polach listy typu EIP (edycja na liście) powoduje podniesienie słownika dla danej listy, np. na liście obok przycisku wyboru kontrahenta
spowoduje wywołanie listy kontrahentów w trybie do wyboru.
Zamykanie okien:
<ESC> – zamyka okno
<CTRL>+<F4> – zamyka okno
<ALT>+<F4> – zamyka program
Obsługa list:
<CTRL>+<ENTER> – podgląd formularza z listy
<SHIFT>+<F10> – otwiera na liście menu kontekstowe
<INSERT> - dodawanie pojedyncze
<CTRL>+<INSERT> - kopiowanie zaznaczonej pozycji, działa dla większości list
<ENTER> - edycja pojedyncza podświetlonej pozycji
<SHIFT>+<LEWY KLAWISZ MYSZY>. ustawienie kursora na pierwszej wybranej pozycji, a następnie przyciśnięcie <SHIFT>+<LEWY KLAWISZ MYSZY> na ostatniej wybranej pozycji – powoduje zaznaczenie wszystkich pozycji pomiędzy pierwszą, a ostatnią.
Operacje seryjne:
<ALT>+<INSERT> - dodawanie seryjne, w odróżnieniu od dodawania pojedynczego <INSERT>, po zatwierdzeniu dodawanej pozycji powoduje dodanie kolejnej. Wyjście z trybu dodawania seryjnego następuje poprzez wycofanie

Moduł: Księga Podatkowa, Środki Trwałe 12 Wersja 2015.0.1
się z nowo dodanej pozycji klawiszem <ESC> lub anulowanie formularza. Funkcję można również wywołać z menu kontekstowego pod prawym klawiszem myszy – opcja Dodaj seryjnie.
<ALT +<ENTER> - edycja seryjna, w odróżnieniu od edycji pojedynczej <ENTER>, po zatwierdzeniu edytowanej pozycji powoduje podniesienie kolejnej pozycji z listy do edycji. Wyjście z trybu edycji seryjnej następuje poprzez wycofanie się z edycji pozycji klawiszem <ESC>. Funkcja dostępna jest tylko na listach typu EIP – edycja na liście (ang. edit in place – EIP) np. na formularzu zapisu księgowego, na formularzu bilansu otwarcia księgowego, na formularzach kwot dodatkowych, na Fakturze Sprzedaży lub innym dokumencie handlowym/magazynowym z włączoną opcją Dodawanie pozycji na dokumencie: edycja na liście (opcja w menu System/Konfiguracja/Handel/Parametry).
Obsługa formularzy:
<CTRL>+<ENTER> – zapis edytowanego formularza, niezależnie od tego, w jakim polu znajduje się kursor
<SHIFT>+ lub <CTRL>+<SHIFT>+<ENTER> - zapisywanie formularzy bez zamykania.
<ENTER> – jeśli kursor znajduje się w polach tekstowych, wielolinijkowych, wówczas <ENTER> przechodzi do kolejnej linii, w przeciwnym wypadku zapisuje edytowany formularz
<CTRL>+<O> – otwieranie listy Kwot dodatkowych
Operacje na pozycjach na formularzu:
<SHIFT>+<INSERT> – z dowolnego miejsca na formularzu przechodzi na listę pozycji i dodaje nową pozycję
<SHIFT> + <DELETE> - z dowolnego miejsca na formularzu przechodzi na listę pozycji i usuwa podświetloną pozycję
<SHIFT>+<ENTER> – z dowolnego miejsca na formularzu przechodzi na listę pozycji i edytuje podświetloną pozycję.
Skróty klawiaturowe z <CTRL>
<CTRL>+<B> Banki
<CTRL>+<D> Zapisy księgowe
<CTRL>+<E> KPIR
<CTRL>+<F> Faktury
<CTRL>+<G> Paragony
<CTRL>+<H> Otwarcie Preliminarza płatności;
jeżeli na liście podświetlony jest podmiot (kontrahent, bank, urząd, pracownik, właściciel), skrót spowoduje otwarcie Preliminarza płatności dla tego podmiotu
<CTRL>+<I> Cennik
<CTRL>+<J> Rejestry VAT
<CTRL>+<K> Kontrahenci
<CTRL>+<L> Wypłaty pracowników
<CTRL>+<M> Magazyny
<CTRL>+<N> Plan kont
<CTRL>+<S> Obroty i salda
<CTRL>+<P> Wydruk domyślny (standard)
<CTRL>+<SHIFT>+<R> Otwarcie okna Rozliczenia podmiotu;
jeżeli na liście podświetlony jest podmiot (kontrahent, bank, urząd, pracownik, właściciel), skrót spowoduje otwarcie Rozliczeń podmiotu dla tego podmiotu
<CTRL>+<T> Kategorie
<CTRL>+<U> Urzędy
<CTRL>+<W> Właściciele
<CTRL>+<Y> Pracownicy

Moduł: Księga Podatkowa, Środki Trwałe 13 Wersja 2015.0.1
<CTRL>+<SHIFT>+<Z> Otwarcie listy zapisów k/b;
jeżeli podświetlony jest raport na liście raportów k/b, skrót spowoduje otwarcie listy zapisów tego raportu;
jeżeli na liście podświetlony jest podmiot (kontrahent, bank, urząd, pracownik, właściciel), skrót spowoduje otwarcie listy zapisów k/b dla tego podmiotu
Skróty z klawiszami funkcyjnymi
<F1> Pomoc
<F2> Wydruk domyślny na drukarkę domyślną (też <CTRL>+<P>)
<ALT> <F2> Menu wydruków
<CTRL> <F2> Drzewo wydruków
<F3> Wydruk do mail
<ALT> <F3> Menu wydruków do maila
<CTRL> <F3> Drzewo wydruków
<ALT> <F4> Zamyka program
<CTRL> <F4> Zamyka okno
<F5> Odświeżenie
<F8> Księgowanie do rejestrów VAT
<F8> Wykonanie akcji z piorunkiem
<F9> Odświeżenie konfiguracji
<CTRL> <F9> Otwiera konfigurację
<F10> Wywołuje skróty na wstążce menu
<SHIFT> <F10> Menu kontekstowe
<F11> Logowanie
<F12> Wykres domyślny
<ALT> <F12> Menu wykresów
<CTRL> <F12> Drzewo wykresów
1.1.3 Praca z oknami
Otwieranie okien
Otwieranie okna wiąże się zazwyczaj z wywołaniem określonej funkcji programu. Zatem, aby otworzyć dane okno, musimy wybrać interesującą nas funkcję z menu programu bądź z listy dostępnych przycisków (skrótów).
Zamykanie okien
Zamykanie okien odbywać się może na wiele sposobów:
Można kliknąć przycisk w prawym górnym rogu
Można nacisnąć kombinację klawiszy <CTRL>+<F4>
Inną możliwością zamknięcia aktywnego okienka jest kliknięcie w lewym górnym rogu okna i wywołanie funkcji Zamknij.
Wybór możliwości zamknięcia okna zależy więc od preferencji i wygody Użytkownika.
Jeżeli chodzi o wyjście z programu to również może być ono realizowane na kilka sposobów:
Kliknięcie w prawym górnym rogu programu
Użycie kombinacji klawiszy <ALT>+<F4>
Kliknięcie w lewym górnym rogu programu i wywołanie funkcji Zamknij

Moduł: Księga Podatkowa, Środki Trwałe 14 Wersja 2015.0.1
Wybranie funkcji Koniec Pracy z menu System.
Uwaga: Nie zawsze istnieje możliwość wyjścia z programu, bądź zamknięcia okna w sposób opisany powyżej. Często należy potwierdzić zapisanie lub anulowanie przeprowadzonych zmian, bez wykonania tych czynności nie zakończymy pracy programu.
1.1.4 Przyciski
1.1.4.1 Przyciski podstawowe
Podstawowe przyciski, powtarzające się na każdej liście to:
- Dodaj – powoduje dodanie nowego elementu do listy i otwiera formularz służący do wypełnienia wartości nowej pozycji. Przycisk Dodaj wciśnięty równocześnie z <CTRL> (lub klawisze <CTRL>+<INSERT>) powodują uruchomienie dodawania z kopiowaniem (nowo dodana pozycja jest kopią wcześniej podświetlonej pozycji na liście). Funkcja kopiowania działa na większości list w programie.
- Usuń – powoduje skasowanie podświetlonej pozycji z listy (także poprzez wciśnięcie klawisza <DELETE>).
- Zmień - otwiera z listy formularz z zawartością podświetlonej pozycji do zmiany lub podglądu.
- Wybierz – przycisk widoczny tylko wówczas, jeżeli lista została otwarta jako lista pomocnicza do wyboru, np. lista kontrahentów otwarta z formularza faktury.
- Zamknij – zamyka okno programu.
1.1.4.2 Przyciski dodatkowe
Pozostałe przyciski, których pojawienie się jest uzależnione od wyświetlanej listy. Są to m.in.:
- Księgowanie – powoduje przeniesienie dokumentu do księgowości np. schematem księgowym.
- Uruchom – przycisk znajduje się na tych oknach, na których możliwe jest uruchamianie jakiegoś procesu (np. renumeracja zapisów kasowych). Funkcje uruchamiane tym przyciskiem można również uruchomić klawiszem <F8>.
- Import z pliku.
- Eksport do pliku.
1.1.4.3 Przyciski z rozwijanym menu
Przyciski z rozwijanym menu typu: lub obsługiwane są wg poniższej zasady:
Jeżeli przycisk jest podświetlony wówczas <SPACJA> (lub <ENTER>) wywołuje dostępną funkcję, zaś <STRZAŁKA w DÓŁ> lub <CTRL>+<SPACJA> wywołują rozwijane menu pod strzałką.

Moduł: Księga Podatkowa, Środki Trwałe 15 Wersja 2015.0.1
Zasadę dotyczącą rozwijania menu pod strzałką stosuje się też do innych przycisków ze strzałką np. na liście faktur
sprzedaży: .
1.1.4.4 Przyciski związane z paskiem zadań tzw. ikony kontekstowe
Ikony kontekstowe to przyciski pojawiające się na pasku zadań w chwili wyświetlenia formularza lub listy. Ich zestaw może być różny w zależności od aktywnego okna:
Podstawowe ikony kontekstowe to:
- Wydruk danych – <F2>przycisk uruchamia domyślny wydruk. Jeżeli opis pod przyciskiem Wydruk danych zostanie kliknięty lewym klawiszem myszy, wówczas zostanie rozwinięte menu dostępnych wydruków. Istnieje również możliwość wyboru funkcji Wydruk bieżącego widoku - funkcja umożliwia wydrukowanie aktualnie utworzonego widoku w programie z uwzględnieniem indywidualnego filtrowania, sortowania, grupowania itd. Funkcja wydruków została dokładnie opisana w podręczniku Comarch ERP Optima - Ogólne i Konfiguracja.
- Podgląd wydruku – <SHIFT>+<F2>, przycisk uruchamia podgląd domyślnego wydruku. Jeżeli opis pod przyciskiem Podgląd wydruku zostanie kliknięty lewym klawiszem myszy, wówczas zostanie rozwinięte menu dostępnych wydruków. Dodatkowo skrót <Alt>+<SHIFT>+<F2> rozwija listę wydruków pod ikoną Podgląd wydruku. Istnieje również możliwość wyboru funkcji Wydruk bieżącego widoku - funkcja umożliwia podgląd wydruku aktualnie utworzonego widoku w programie z uwzględnieniem indywidualnego filtrowania, sortowania, grupowania itd.
- Wyślij –<F3> wysyłanie wydruku do maila - należy zainstalować PDF Creator w wersji co najmniej 0.9.6. Aby podczas wysyłania wydruku podnosił się Adobe Reader należy w programie PDF Creator w menu Drukarka/ Opcje/ Autozapis zaznaczyć parametr Po autozapisie otwórz dokument w domyślnym programie. Jeżeli opis pod przyciskiem Wyślij zostanie kliknięty lewym klawiszem myszy, wówczas zostanie rozwinięte menu dostępnych wydruków. Dodatkowo skrót <Alt>+<F3> rozwija listę wydruków pod ikoną Wyślij.
Seryjny E-mail bez wydruku – opcja dostępna jest na liście Kontrahentów, Pracowników, Banków, Urzędów, Właścicieli pod przyciskiem Wyślij. Funkcja może być przydatna np. w przypadku seryjnej wysyłki życzeń świątecznych czy innych powiadomień, nie wymagających wydruku.
- Wyślij SMS – przycisk dostępny na formularzach i listach po zalogowaniu na moduł CRM. Umożliwia wysłanie wiadomości SMS. Szczegóły działania funkcji są dostępne w podręczniku do modułu CRM.
- Analizy – jeśli Użytkownik posiada moduł Analizy, wówczas na listach, na których na pasku zadań znajdzie się ikona Analiz, istnieje możliwość wykonania wykresów na podstawie danych z listy. Jeśli do danej listy podpięty jest więcej niż jeden wykres, listę tych wykresów i możliwość wyboru otrzymamy po wciśnięciu rozwinięcia znajdującego się pod klawiszem uruchamiającym wykres. Więcej informacji na temat analiz i wykresów można znaleźć w podręczniku do modułu Analizy.

Moduł: Księga Podatkowa, Środki Trwałe 16 Wersja 2015.0.1
- Analizy BI - istnieje możliwość uruchomienia w tej aplikacji odpowiedniego raportu, z uwzględnieniem zaznaczeń na liście (jeżeli mają zastosowanie) lub dla konkretnego elementu, w przypadku uruchamiania z formularza. Kliknięcie przycisku powoduje rozwinięcie menu dostępnych raportów dla danego okna. Jeżeli do danego okna nie ma przypisanych żadnych analiz, kliknięcie na przycisk powoduje uruchomienie aplikacji Analiz BI. Więcej informacji na temat analiz i wykresów można znaleźć w podręczniku do modułu Analizy BI.
- Funkcje dodatkowe <F11>. Po naciśnięciu rozwinięcia widocznego pod przyciskiem Funkcje dodatkowe oraz po użyciu klawiszy <ALT>+<F11> następuje rozwinięcie menu dostępnych funkcji dodatkowych. Szerszy opis funkcji znajduje się w podręcznikach do poszczególnych modułów, przy opisie konkretnych okien.
- Eksport – powoduje przeniesienie zawartości bieżącej listy do arkusza kalkulacyjnego. Eksportowana jest zawartość wszystkich widocznych kolumn (kolumny można dodawać lub usuwać wg standardów opisanych w rozdziale Kolumny na listach oraz menu kontekstowe). Program umożliwia eksport do arkusza widoku bieżącego lub samych danych. W widoku bieżącym eksportowany jest aktualnie utworzony widok danej listy w programie (uwzględniane są grupowania, sortowania itp.). Plik zapisywany jest na dysku w formacie *.xls i może być otwarty dowolnym programem obsługującym ten format. Nie jest konieczna instalacja programu do obsługi arkusza kalkulacyjnego aby wyeksportować plik w formacie *.xls.
Po naciśnięciu rozwinięcia widocznego pod przyciskiem Eksport istnieje możliwość wyboru następujących opcji eksportu danych:
Eksportuj bieżący widok do pliku – funkcja umożliwia eksport aktualnie utworzonego widoku danej listy w programie (uwzględniane są grupowania, sortowania itp.) do pliku w formacie: MS Excel, PDF, RTF, HTML.
Eksportuj tylko dane do pliku MS Excel – dane wyświetlane na liście są eksportowane do pliku MS Excel.
Eksportuj tylko zaznaczone dane do pliku MS Excel – dane zaznaczone na liście są eksportowane do pliku MS Excel.
Eksportuj tylko dane do Schowka – po wykonaniu eksportu danych do Schowka można je wkleić <CTRL>+<V> np. do aktualnie otwartego arkusza MS Excel.
Eksportuj tylko zaznaczone dane do Schowka – dane zaznaczone na liście są eksportowane do Schowka.
W przypadku trzech pierwszych opcji (Eksportuj bieżący widok do pliku, Eksportuj tylko dane do pliku MS Excel oraz Eksportuj tylko zaznaczone dane do pliku MS Excel) eksportowany plik może zostać zapisany na dysku lokalnym lub na iBard24.
Na wstążce w menu Widok znajduje się przycisk Otwieranie wyeksportowanych plików. Użytkownik ma do wyboru trzy opcje: otwieraj, nie otwieraj i pytaj. Domyślnie podpowiada się opcja Pytaj. Po eksporcie danych program zapyta: Czy otworzyć wyeksportowany plik? Gdy Użytkownik odpowie twierdząco zostanie automatycznie otwarty plik w domyślnym programie. Aby ułatwić sobie pracę Użytkownik może zaznaczyć parametr Zapamiętaj odpowiedz i nie pokazuj więcej. Ustawienia te dotyczą opcji zapisu wyeksportowanego pliku na dysku. W przypadku zapisu pliku na iBard24 pytanie o otwarcie pliku się nie pojawia.
1.1.5 Kalendarz, kalkulator
Kalendarz – na polach edycji zawierających datę możliwe jest wyświetlenie pomocniczego kalendarza, poprzez
wciśnięcie strzałki z lewej strony pola z datą: . Wybór daty staje się więc bardzo prosty. Wystarczy kliknąć na dniu, który ma być umieszczony w polu data. Narzędzie to może usprawnić procesy związane z uzupełnieniem dat. Nie ma bowiem potrzeby wpisywania całego formatu daty (dzień – miesiąc – rok).

Moduł: Księga Podatkowa, Środki Trwałe 17 Wersja 2015.0.1
Rys. Kalendarz
Ponadto Kalendarz w polu z datą można wywołać przez menu kontekstowe lub skrót klawiaturowy: <ALT>+<STRZAŁKA w DÓŁ>.
Dodatkowo w polach z zakresem dat OD – DO w menu kontekstowym można skorzystać z funkcji: Dzisiaj, Ten tydzień, Ten miesiąc oraz Ten rok. w polach z zakresem dat kalendarz posiada funkcję Wyczyść, dzięki której można całkowicie usunąć datę z pola np. wyczyszczenie daty pierwszej w polu z zakresem dat będzie odfiltrowywało dokumenty na liście od nieskończoności do konkretnej wskazanej daty.
Kalkulator - dostępny jest w programie dla pól typu liczbowego. w polach tych Użytkownik ma możliwość wywoływania kalkulatora z poziomu menu kontekstowego dostępnego pod prawym klawiszem myszy.
Rys. Kalkulator
Kalkulator pozwala na wykonanie wyliczeń i przeniesienie wyniku do pola za pomocą klawisza akceptującego wynik
.
1.2 Standardy na listach
1.2.1 Przewijanie list
Lista często nie mieści się na otwartym oknie – zarówno w pionie (lista zawiera więcej pozycji, niż może być wyświetlonych na liście) jak i w poziomie (lista zawiera zbyt wiele kolumn, aby je zmieścić w oknie albo szerokość kolumn jest zbyt duża/ szerokość okna zbyt mała). Do przewijania listy służą:
Pionowy pasek przewijania - umieszczony z prawej strony listy, służy do przewijania listy w pionie.
Przewijanie list w pionie jest obsługiwane przez przyciski , PageUp, PageDown oraz scroll myszy. Za

Moduł: Księga Podatkowa, Środki Trwałe 18 Wersja 2015.0.1
pomocą klawiszy <CTRL>+<HOME> oraz <CTRL>+<END> Użytkownik ma możliwość przejścia na pierwszy oraz ostatni rekord na liście.
Poziomy pasek przewijania - umieszczony pod listą, służy do przewijania listy w poziomie, w celu
uwidocznienia schowanych kolumn. Przesuwanie list w poziomie jest obsługiwane przez przyciski , Home, End oraz za pomocą klawiszy: <STRZAŁKA w LEWO> i <STRZAŁKA w PRAWO>.
1.2.2 Kolumny na listach oraz menu kontekstowe
Kolumny na listach można przestawiać metodą „przeciągnij i upuść”. Dowolną kolumnę można przeciągnąć i przenieść myszą w inne miejsce:
Rys. Przemieszczanie kolumn
Pod prawym przyciskiem myszy w sekcji kolumn są dostępne opcje: sortowania, grupowania, usuwania, autodopasowania kolumn oraz przywracania układu domyślnego:
Rys. Menu kontekstowe w nagłówku kolumny
Podczas wczytywania listy do bazy wysyłane jest tylko zapytanie o kolumny, które są widoczne na liście – usuwając kolumny niepotrzebne przyspieszymy działanie danej listy, zwłaszcza w przypadku pracy wielostanowiskowej.
Usunięte kolumny widoczne są w oknie wyboru kolumn i można je z powrotem przeciągnąć na listę:

Moduł: Księga Podatkowa, Środki Trwałe 19 Wersja 2015.0.1
Rys. Wybór kolumn
Na większości list dostępne jest tzw. menu kontekstowe, uruchamiane przez kliknięcie prawym klawiszem myszy na liście. Menu kontekstowe zawiera zwykle do wyboru opcje dostępne również poprzez przyciski na listach, takie jak Dodaj, Dodaj seryjnie, Zmień, Usuń. Możliwe jest również kopiowanie wiersza listy lub konkretnej komórki.
Dla wybranych list znajdują się tam funkcje o charakterze specjalnym, które nie są dostępne w żaden inny sposób (np. anulowanie faktury, odblokowanie deklaracji).
Rys. Menu kontekstowe dla list
1.2.3 Sortowanie na listach
Sortowanie po kolumnie działa poprzez klikniecie w nagłówek kolumny lub poprzez wybór opcji z menu kontekstowego:
Możliwe jest sortowanie jednocześnie po kilku kolumnach. Aby posortować po kolejnych kolumnach należy wykonać sortowanie z równoczesnym wciśnięciem klawisza <SHIFT>.

Moduł: Księga Podatkowa, Środki Trwałe 20 Wersja 2015.0.1
Sortowanie jest możliwe na wszystkich listach oraz na listach wewnątrz formularzy.
Poniżej przykład listy odbiorców na formularzu kontrahenta posortowanej wg miasta malejąco oraz listy przedstawicieli posortowanej wg tytułu rosnąco.
Rys. Formularz kontrahenta - sortowanie
1.2.4 Grupowanie po kolumnach
Domyślnie na większości list włączony jest panel grupowania (Pokaż pole grupowania). Na listach dla formularzy dostępne są również opcje grupowania (opcje widoczne w menu kontekstowym).
Grupowanie po kolumnach wywołujemy poprzez wybór z menu kontekstowego opcji Grupuj według tej kolumny lub poprzez przeciągnięcie kolumny, po której chcemy grupować do panelu grupowania.

Moduł: Księga Podatkowa, Środki Trwałe 21 Wersja 2015.0.1
Rys. Grupowanie po kodzie dostawcy na liście pozycji cennikowych.
Grupowanie można wykonywać po wielu kolumnach.
Rys. Grupowanie po kodzie dostawcy oraz jednostce miary na liście pozycji cennikowych.

Moduł: Księga Podatkowa, Środki Trwałe 22 Wersja 2015.0.1
1.2.5 Wiersz sum – agregacje dla kolumn
Na listach w programie domyślnie włączona jest opcja sumowania (Pokaż wiersz sum). Dla pierwszej domyślnej kolumny załączone jest sumowanie typu: Licznik.
Rys. Agregacja typu Licznik
Pod prawym klawiszem myszy na liście lub w wierszu sum (jeśli jest włączony) dostępna jest opcja Pokaż wiersz sum (menu kontekstowe zostało opisane szerzej w rozdziale Kolumny na listach oraz menu kontekstowe). Włączając/wyłączając tą opcję można pokazać lub ukryć wiersz sum.
Na włączonym wierszu sum, pod prawym klawiszem myszy znajdują się opcje do wyboru:
Rys. Menu kontekstowe – agregacje

Moduł: Księga Podatkowa, Środki Trwałe 23 Wersja 2015.0.1
Po najechaniu myszką na obszar wiersza sum, na którym można włączyć agregację dla danej kolumny, wyświetla się podpowiedź: „Kliknij prawym klawiszem myszy, aby podsumować kolumnę”.
Użytkownik programu ma możliwość załączenia dowolnej agregacji typu: suma, minimum, maksimum, licznik, średnia, brak (wyłączenie agregowania) dla poszczególnych kolumn. Agregacje mogą dotyczyć wszystkich elementów z kolumny lub tylko zaznaczonych (Agreguj tylko zaznaczone).
W praktyce możliwe jest wykorzystywanie na liście kilku agregacji różnych typów dla poszczególnych kolumn np. sumę dla kolumny „Cena” i maksimum dla kolumny „Wartość-PLN”:
Jeśli dla listy zdefiniujemy warunki grupowania, agregacje mogą być wyświetlane dla poszczególnych podgrup (Pokaż wiersze sum dla grup).
Rys. Agregacja dla podgrup

Moduł: Księga Podatkowa, Środki Trwałe 24 Wersja 2015.0.1
1.2.6 Powiększony widok listy <F6>
Po wybraniu klawisza <F6> na listach jest dostępna opcja powiększenia widoku. w takim widoku w oknie znajduje się tylko powiększona lista dokumentów wraz z wierszem sum. Powrót do standardowego widoku następuje również po wybraniu klawisza <F6>.
1.2.7 Zaznaczanie rekordów na liście
Na listach, na których możliwe jest uruchamianie operacji seryjnych (np. wydruki, eksport przelewów, rozliczanie zapisów), pozycje podlegające takiemu seryjnemu przetwarzaniu należy uprzednio zaznaczyć na liście. Zaznaczenia dokonujemy myszą lub poprzez:
Menu kontekstowe – wybór odpowiedniej opcji z menu
Ustawienie kursora na wybranej pozycji i wciśnięcie klawisza <SPACJA> – powoduje zaznaczenie pojedynczej pozycji
Równocześnie dostępne są opcje:
zaznacz wszystkie (lub <CTRL>+<A>) – zaznacza wszystkie pozycje na liście
odwróć wszystkie (lub <CTRL>+<R>) – odwraca zaznaczenia
odznacz wszystkie (lub <CTRL>+<O>) – odznacza wszystkie wcześniej zaznaczone pozycje.
Zaznaczone pozycje są wyróżnione poprzez znaczek z lewej strony listy.
Rys. Zaznaczone pozycje na liście faktur
Bez zaznaczenia wywołanie operacji seryjnej zaznacza aktualny rekord i wykonuje operację.
1.2.8 Filtrowanie
Filtr jest narzędziem wspomagającym przeszukiwanie list. w wielu miejscach systemu pojawiają się różnego rodzaju listy, do których można stosować filtry. Filtrowanie listy powoduje zawężenie ilości elementów wyświetlanych na liście do takich, które spełniają warunki filtra. w programie występuje kilka możliwości filtrowania:
Wiersz filtra – filtr w nagłówku listy
Panel filtra prostego
Panel filtra zaawansowanego
1.2.8.1 Filtrowanie – filtr w nagłówku listy (wiersz filtra) oraz lokator na liście
Na listach w pierwszym rekordzie jest dostępny wiersz filtra. Pod każdym nagłówkiem kolumny można wpisać fragment, po którym chcemy wyszukać rekordy w odniesieniu do wartości wyświetlanych w danej kolumnie.

Moduł: Księga Podatkowa, Środki Trwałe 25 Wersja 2015.0.1
Filtr w nagłówku listy zawęża wyświetlane pozycje, wyszukując według wyrażeń zawierających wpisany ciąg znaków.
Rys. Wiersz filtra – przykład filtrowania jednocześnie po kodzie i mieście
Dla wartości o formacie daty wiersz filtra podpowiada kalendarz:
Dla poszczególnych kolumn przechowujących wartości ograniczone (typy, statusy itp.) udostępnione są listy wyboru:
Dla list z kolumną zaznaczeń nad tą kolumną dostępny jest przycisk czyszczenia filtra, na pozostałych listach czyszczenie filtra można wykonać opcją z menu kontekstowego:

Moduł: Księga Podatkowa, Środki Trwałe 26 Wersja 2015.0.1
Rys. Czyszczenie filtra
Lokator
System umożliwia, po wykonaniu operacji sortowania w kolumnie, wykorzystanie funkcji lokatora. Aby działał lokator na liście np. w kolumnie kod, należy włączyć sortowanie tej kolumny, następnie wpisać z klawiatury początek kodu poszukiwanego kontrahenta, wówczas kursor ustawi się na żądanym kontrahencie. Lokator wyszukuje według początku słowa („zaczyna się od...”).
1.2.8.2 Filtrowanie proste (panel filtra)
Po otwarciu danej listy w dolnej części okna umiejscowiony jest panel filtrowania. Przy pierwszym otwarciu widoczny jest tylko filtr prosty oraz kilka podstawowych pól do filtrowania listy, które w istotny sposób wpływają na zawartość listy. w panelu Użytkownik ma możliwość wyboru zdefiniowanych warunków filtrowania.
Rys. Lista zapisów kasowo/bankowych– zwinięty panel filtrowania
Pozostałe pola do filtrowania dostępne są po rozwinięciu panelu przyciskiem (Kliknij, aby rozwinąć filtr zaawansowany). Filtr można zwinąć przez „Kliknij, aby zwinąć filtr zaawansowany”. Pojedyncze kliknięcie rozwija lub zwija menu filtra zaawansowanego. Jeżeli filtr został zmieniony – wyświetla się napis „Filtr aktywny”.
Rys. Lista zapisów kasowo/bankowych – rozwinięty panel filtrowania

Moduł: Księga Podatkowa, Środki Trwałe 27 Wersja 2015.0.1
Po wyfiltrowaniu danych na belce z opisem Filtr pokazuje się dodatkowy opis „aktywny”, co oznacza, że lista jest wyfiltrowana i nie zawiera wszystkich danych.
1.2.8.3 Panel filtra zaawansowanego
Panel filtrowania zaawansowanego widoczny na listach, pod panelem prostego filtrowania:
Rys. Panel filtra zaawansowanego
Po prawej stronie wiersza filtra znajdują się przyciski do włączania i wyłączania działania filtra - Filtruj,
Wyczyść filtr oraz przycisk do tworzenia warunków filtrujących filtra zaawansowanego - Konstruktor filtra.
Jeżeli pinezka (widoczna obok ikony filtrowania – lejka) jest:
wyłączona – wówczas po zmianie filtrowania na ikonie lejka pojawia się znak zapytania i dopiero po jego kliknięciu uruchomione zostanie filtrowanie. Ten tryb pracy jest efektywniejszy gdy lista zwiera bardzo dużo pozycji. Można wtedy najpierw ustawić wszystkie parametry filtrowania, a dopiero na końcu uruchomić samo przefiltrowanie listy.
włączona – wszystkie zmiany filtrowania wykonywane są na bieżąco i od razu widoczne są na liście.
W pole filtra można wpisać dowolne wyrażenie filtrujące, można też uruchomić konstruktor filtra. w konstruktorze filtra mamy możliwość konstrukcji filtra prostego (zakładka „Ogólne”) lub zaawansowanego (zakładka „Zaawansowane”) z użyciem zapytań w języku SQL.
Więcej informacji na temat panelu filtra zaawansowanego znajdą Państwo w podręczniku Comarch ERP Optima – Ogólne i Konfiguracja.
1.2.8.4 Zapamiętywanie ustawień filtra oraz odświeżanie listy
Po zamknięciu listy zapamiętywanie ustawień filtra jest realizowane wg poniższych zasad:
zapamiętywane jest czy panel dodatkowy był zwinięty/rozwinięty,
zapamiętywane jest czy pinezka była włączona/wyłączona,
zapamiętywane są ustawienia pól z panelu podstawowego i rozwijanego,
lista otwiera się wyfiltrowana wg zapamiętanych filtrów.
Ponadto przy pierwszym uruchomieniu listy pinezka jest włączona, a dostępna opcja Wyczyść filtr na liście oraz Reset ustawień okien przywraca ustawienia domyślne dla filtrów panelu podstawowego i rozwijanego.
Odświeżanie listy odbywa się przy każdorazowym użyciu lejka lub oraz poprzez wciśnięcie <F5> w dowolnym miejscu na liście.
1.3 Standardy na formularzach
1.3.1 Rodzaje pól na formularzach
1.3.1.1 Listy rozwijane
Dla wielu kontrolek typu: Kategoria, Kontrahent, Pracownik itp. dostępna jest lista rozwijana (drop down) pozwalająca w szybki sposób na wyszukanie i podstawienie na formularz odpowiedniej wartości.

Moduł: Księga Podatkowa, Środki Trwałe 28 Wersja 2015.0.1
Rys. Lista rozwijana dla pola Kontrahent
Rozpoczęcie edycji w polu listy rozwijanej powoduje rozwinięcie uproszczonej listy pomocniczej zawężonej do pozycji, które zawierają wpisywany ciąg znaków. Kliknięcie w „strzałkę” znajdującą się po prawej stronie pola, rozwija listę pomocniczą z widocznymi pozycjami spełniającymi kryteria szukania. Jeżeli pole jest puste (nic jeszcze nie wpisano), to rozwinięta jest pełna lista z możliwością przewijania rekordów. Dodatkowo listę można otworzyć za pomocą skrótu klawiaturowego <CTRL>+<SPACJA> oraz strzałki w dół, słownik zaś który jest związany z daną listą można otworzyć kombinacją klawiszy <ALT>+<STRZAŁKA w GÓRĘ>.
1.3.1.2 Rodzaje pól na formularzach
Najczęściej spotykane elementy formularzy to:
Przyciski - służą do natychmiastowego rozpoczęcia procesu. Ich funkcja jest podpisana na przycisku lub jest wyświetlana przy wskazaniu kursorem myszy. Przyciski niedostępne w danej chwili są wyszarzone.
Pola edycji - korzystamy z nich w celu wpisania tekstu z klawiatury. w polu tym może już znajdować się tekst, który następnie możemy zmienić.
Listy wywoływane z formularza - okno typu lista w trybie do wyboru, zawierające spis elementów można wywołać naciskając odpowiedni przycisk np. Kontrahent co poskutkuje otworzeniem listy kontrahentów w trybie do wyboru.
Rozwijane listy pomocnicze – znajdują się w polach, w których są rozwijane i zawierają listę możliwych do wyboru dla danego pola wartości (ang. drop-down).
Przyciski opcji - w przypadku wystąpienia kilku opcji jedynie jedna opcja może być włączona. Przycisk taki reprezentuje więc opcje wykluczające (ang. radio).
Pola wyboru – określa, czy dana opcja ma być włączona czy wyłączona. Pola te działają niezależnie, co oznacza, że włączenie jednego pola nie wyklucza włączenia innego. Wybór takiego pola jest potwierdzony poprzez jego zaznaczenie (ang. check-box).
W menu kontekstowym pod prawym klawiszem myszy, w zależności od typu pola dostępne są różnego rodzaju dodatkowe opcje np. możliwość skopiowania zawartości pola. Kopiować można również zawartość pól niedostępnych do edycji (wyszarzonych) wykorzystując opcję Kopiuj z menu kontekstowego lub skrót klawiszy: <CTRL>+<C>.

Moduł: Księga Podatkowa, Środki Trwałe 29 Wersja 2015.0.1
Rys. Przykład formularza
Przyciski na formularzach
1.3.1.3 Przyciski na formularzach
Typowe przyciski na formularzach to:
- Zapisz – powoduje zamknięcie okna i zapisanie dokonanych zmian. Zapisu można dokonać również przez wciśnięcie klawisza <ENTER> lub <CTRL>+<ENTER>.
- Zamknij – zamyka okno bez zapisywania zmian (można uruchomić klawiszem <ESC>).
Inne przyciski formularzy
- Przelicz – znajdują się na niektórych formularzach (uruchamiane również przez klawisz <F8>).
1.3.2 Dynamiczne panele na formularzach
Na większości formularzy istnieje możliwość zwijania paneli, które nie są istotne dla Użytkownika – ustawienia są pamiętane po ponownym otworzeniu okna dla poszczególnych operatorów.

Moduł: Księga Podatkowa, Środki Trwałe 30 Wersja 2015.0.1
Rys. Dynamiczne panele na formularzu
1.3.3 Błędy i ostrzeżenia
Na formularzach istnieją pola, które Użytkownik musi bezwzględnie uzupełnić prawidłową wartością przed zapisaniem formularza (pola wymagane, pola walidowane np. NIP, IBAN), dlatego też wprowadzono funkcję ostrzegania i informowania o błędach na formularzu:
Ostrzeżenia dotyczące pól na formularzach oznaczane są żółtym trójkątem z wykrzyknikiem: .
Błędy dotyczące pól na formularzach oznaczane są czerwoną ikoną z krzyżykiem: .
Treść błędu wyświetla się po najechaniu myszą na ikonę.
W trakcie dodawania nowego formularza, w polach wymaganych pojawia się ikona ostrzeżenia najczęściej z komunikatem „Pole nie może być puste”. Jeżeli Użytkownik opuści takie pole i go nie wypełni/poprawi, pomimo że jest to wymagane – ostrzeżenie zmieni się na błąd. Dopóki Użytkownik nie wypełni/poprawi wartości w polu – jest czerwona ikonka błędu uniemożliwiająca zapisanie formularza – kursor ustawi się w pierwszym polu oznaczonym jako błędne.
Pod prawym klawiszem myszy dla pól oznaczonych ikonami błędów i ostrzeżeń dostępna jest opcja Kopiuj tekst błędu, dzięki której można skopiować treść błędu lub ostrzeżenia.
1.3.4 Nawigacja edycji – Edytuj poprzedni, Edytuj następny
W programie Comarch ERP Optima istnieje możliwość przechodzenia pomiędzy otwartymi formularzami za pomocą przycisków
Edytuj poprzedni (lub klawisze <CTRL>+<,>), Edytuj następny (lub klawisze<CTRL>+<.>) dostępnych na wstążce w grupie Nawigacja edycji.

Moduł: Księga Podatkowa, Środki Trwałe 31 Wersja 2015.0.1
2 Moduł Księga Podatkowa – Informacje ogólne
2.1 Charakterystyka modułu Księga Podatkowa
2.1.1 Przeznaczenie programu
Comarch ERP Optima moduł Księga Podatkowa, to nowoczesny program realizujący wszystkie niezbędne funkcje księgowe w firmie prowadzącej księgę przychodów i rozchodów, pracujący w środowisku Microsoft Windows.
Powstał on na bazie wieloletnich doświadczeń nabytych we wdrażaniu programów rodziny Comarch ERP Klasyka. Równocześnie, sprawdzone w Klasyce rozwiązania, uzbrojone zostały w najnowszą technologię. W efekcie powstał przyjazny Użytkownikowi program na miarę XXI wieku.
Comarch ERP Optima moduł Księga Podatkowa obejmuje funkcjonalnie obsługę księgową firmy, rozliczającej się z fiskusem na podstawie Księgi przychodów i rozchodów lub na podstawie ewidencji przychodów objętych zryczałtowanym podatkiem dochodowym oraz ewidencji wymaganych w przypadku płatników podatku od towarów i usług (rejestry VAT). Oprócz podstawowych ewidencji księgowych (rejestry VAT, księga przychodów i rozchodów oraz ewidencja ryczałtowa) program pozwala na prowadzenie wszelkich ewidencji pomocniczych wymaganych przy tej formie księgowości, takich jak Ewidencja wynagrodzeń, Spis z natury i Ewidencje na potrzeby rozliczenia przejazdów samochodem prywatnym. Gromadzona informacja jest następnie przetwarzana i pozwala na przygotowanie i wydrukowanie deklaracji podatkowych, takich jak VAT-7, VAT-7K, VAT-7D, VAT-UE, VAT-9M oraz przygotowanie zaliczek na PIT-36, PIT-36L i PIT-4R.
2.1.2 Moduł Księga Podatkowa w systemie Comarch ERP Optima
Moduł Księga Podatkowa jest częścią składową systemu Comarch ERP Optima. Książka podatkowa współpracuje przede wszystkim z:
Modułem Faktury i Handel – gdzie Użytkownik ma możliwość wystawienia faktur dla kontrahentów, a następnie przeniesienia ich do odpowiednich rejestrów w module Księga Podatkowa, skąd są one później przeksięgowywane do odpowiednich kolumn Książki podatkowej lub do ewidencji ryczałtowej.
Modułem Kasa/Bank – gdzie są ujmowane wszelkie zagadnienia związane z przepływem środków pieniężnych w firmie. Moduł Kasa/Bank musi „wiedzieć” o każdym zdarzeniu finansowym, które ma miejsce w przedsiębiorstwie. Tylko wtedy jest w stanie zarządzać finansami i generować kompletny obraz finansowy firmy (stan przeszły, bieżący i prognozy). Do modułu Kasa/Bank z modułu Księga Podatkowa Rejestry VAT Użytkownik przenosi zapisy do rejestrów kasowo/bankowych oraz płatności przyszłe do Preliminarza Płatności. Na poziomie modułu Kasa/Bank Użytkownik dokonuje rozliczeń, księguje różnice kursowe, księguje zapisy KP/KW i drukuje przelewy.
Modułem Środki Trwałe – gdzie Użytkownik prowadzi Ewidencje środków trwałych i wartości niematerialnych i prawnych, na podstawie, której generowane są odpisy amortyzacyjne, które są przeksięgowywane do odpowiednich kolumn Księgi przychodów i rozchodów.
Modułem Kadry i Płace – gdzie Użytkownika prowadzi Ewidencje wynagrodzeń i ma możliwość wyliczania poszczególnych składników wynagrodzeń, drukowania listy płac, generowanie deklaracji PIT-4 oraz współpracy z Płatnikiem. Wartość wynagrodzenia brutto jest księgowana w kolumnie 12 - Wynagrodzenia w gotówce i w naturze, a ZUS płacony przez pracodawcę w kolumnie 13 - Pozostałe wydatki.
2.2 Pierwsze kroki
Rozdział ten przedstawia w kolejnych punktach informacje istotne dla Użytkownika, który rozpoczyna prace w programie Comarch ERP Optima.
Dokumentacja do programu zawiera oddzielny podręcznik opisujący Konfigurację programu, słowniki, narzędzia, dlatego w tym podręczniku znajdziemy tylko podstawowe informacje na ten temat (w celu odnalezienia szczegółowych opisów należy skorzystać z podręcznika Comarch ERP Optima Ogólne i Konfiguracja).
2.2.1 Informacje ogólne
1. Założenie nowej bazy danych (Konfiguracja programu/ Użytkowe/ Bazy danych). 2. Uzupełnienie danych o firmie (Konfiguracja firmy/ Dane firmy/ Pieczątka firmy). 3. Wpisanie listy Użytkowników (Konfiguracja programu/ Użytkowe/ Operatorzy).

Moduł: Księga Podatkowa, Środki Trwałe 32 Wersja 2015.0.1
4. Ustalenie blokad dostępu dla Użytkowników (Konfiguracja programu/ Użytkowe/ Operatorzy/ zakładka Blokady dostępu).
Założenie blokad nie jest niezbędne do poprawnego działania programu i można je uzupełnić w razie konieczności już podczas pracy z programem.
5. Uzupełnienie listy banków (Ogólne/ Inne/ Banki) – przede wszystkim wprowadzamy dane o bankach, w których mamy założone rachunki.
6. Uzupełnienie list:
Urzędów (Ogólne/ Inne/ Urzędy)
Wspólników (Ogólne/ Inne/ Właściciele)
Pracowników (Ogólne/ Pracownicy)
Kontrahentów (Ogólne/ Kontrahenci).
Uzupełnianie tych list nie jest konieczne od razu w chwili rozpoczęcia pracy z systemem. Wpisywanie koniecznych informacji może być wykonywane na bieżąco podczas pracy programu.
2.2.2 Moduł Księga podatkowa
1. Określić podstawowe parametry związane z prowadzeniem księgowości (Konfiguracja firmy/ Księgowość/ Parametry).
2. Zdefiniować odpowiednie dokumenty (Konfiguracja firmy/ Definicje Dokumentów).
3. Zdefiniować własne podrejestry, zarówno w obrębie Rejestrów Sprzedaży jak i Zakupu (Konfiguracja firmy/ Księgowość/ Rejestr sprzedaży lub Zakupu).
4. Sprawdzić ustawienia konfiguracyjne modułu Środki Trwałe (Konfiguracja firmy/ Środki trwałe).
5. Zaznaczyć księgowanie dokumentów z ewidencji pomocniczych w pierwszej kolejności do bufora zapisów księgi (Konfiguracja programu/ Użytkowe/ Operatorzy/ zakładka Parametry dla księgi podatkowej).
6. Założyć blokady dostępu odpowiednim Użytkownikom programu (Konfiguracja programu/ Użytkowe/ Operatorzy/ zakładka Blokady dostępu.
Zakładanie blokad nie jest obowiązkowe – w razie konieczności zakazy dostępu dla operatorów mogą być uzupełniane w trakcie pracy z programem.
Uwaga: Przed rozpoczęciem pracy z programem należy również dokonać ustawień konfiguracyjnych pod kątem obsługi modułu Kasa/Bank.
Ustawienia konfiguracyjne pod kątem obsługi modułu Kasa/Bank:
1. Ustalenie numeracji raportów kasowo/ bankowych (Konfiguracja firmy/ Definicje dokumentów/ Kasa/Bank/ Raport).
2. Założenie rejestrów kasowo/ bankowych (Kasa/ Bank/ Rejestry kasowe/ bankowe).
3. Otwarcie raportów kasowo/ bankowych (Kasa/ Bank/ Raporty kasowe/ bankowe).
Otwarcie raportów kasowych/ bankowych jest niezbędne dopiero w chwili wprowadzania dokumentów (zapisów kasowych/bankowych) w programie. Dlatego raporty kasowe/ bankowe nie muszą być otwierane w chwili konfiguracji systemu, należy jednak pamiętać o tym przed rozpoczęciem pracy.
4. Schematy numeracji dla zapisów kasowych/ bankowych (Konfiguracja firmy/ Definicje dokumentów/ Kasa/Bank/ Wpłata i Wypłata).
Możemy zdefiniować dwa rodzaje wpłaty – wpłata gotówką i wpłata przelewem bankowym. Dla każdego rodzaju wpłaty można ustalić odrębny schemat numeracji.
5. Ustalenie wykorzystywanych w firmie form płatności (Konfiguracja firmy/ Kasa i Bank/ Formy płatności).
6. Ustalenie listy wykorzystywanych kart kredytowych (Konfiguracja firmy/ Kasa i Bank/ Karty kredytowe).
Po wprowadzeniu tych podstawowych informacji można rozpocząć wprowadzanie danych oraz wystawianie dokumentów.

Moduł: Księga Podatkowa, Środki Trwałe 33 Wersja 2015.0.1
3 Księga Przychodów i Rozchodów
3.1 Wstęp
Księga podatkowa to moduł, który pozwala na gromadzenie danych zgodnie z Ustawą o podatku dochodowym od osób fizycznych i aktualnie obowiązującym Rozporządzeniem w sprawie prowadzenia Książki przychodów i rozchodów. Dane mogą być wprowadzane w pierwszej kolejności do bufora księgi (zapisy na brudno), a następnie są przenoszone do księgi głównej. Program pozwala również na wprowadzenie danych z pominięciem bufora, bezpośrednio do księgi. W przypadku wprowadzania dokumentów w pierwszej kolejności do ewidencji pomocniczych tj. Rejestry VAT, Ewidencja środków trwałych, Ewidencja wynagrodzeń, Ewidencja przebiegu pojazdów są one widoczne w Księdze dopiero jako efekt ich przeksięgowania do Księgi podatkowej.
3.2 Konfiguracja programu na potrzeby Księgi przychodów i rozchodów
Rys. Konfiguracja firmy – Księga podatkowa
Firma, która zamierza prowadzić Książkę podatkową, musi odpowiednio skonfigurować program. W tym celu należy wejść w System/ Konfiguracja lub nacisnąć przycisk Konfiguracja w Menu Nawigacji Comarch ERP Optima/ Ogólne, co pozwoli na otwarcie konfiguracji. W Konfiguracji firmy/ Księgowość/ Parametry znajduje się parametr odpowiadający za wybór rodzaju księgowości.
System/ Konfiguracja firmy/ Księgowość/ Parametry pozwala na wybór między dwiema opcjami prowadzenia księgowości: Ewidencją ryczałtową i Książką podatkową. W przypadku firmy, która obowiązana jest do prowadzenia Książki przychodów i rozchodów, zaznaczamy parametr Księga podatkowa. W sekcji Księgowanie dokumentów z datą: w nowo wykreowanych bazach domyślnie ustawia się opcja Przychody: Operacji / Koszty: Wystawienia.

Moduł: Księga Podatkowa, Środki Trwałe 34 Wersja 2015.0.1
3.3 Księga podatkowa
Księga podatkowa może zostać wyświetlona przez wciśnięcie przycisku Zapisy w Menu Nawigacji Comarch ERP Optima/ KPiR lub poprzez wywołanie z menu Księgowość/ Zapisy KPiR.
3.3.1 Księga podatkowa – lista
Zapisy księgowe są wprowadzane w pierwszej kolejności do bufora, gdzie mogą podlegać wszelkim modyfikacjom, łącznie z całkowitym usunięciem. Po upewnieniu się o poprawności danego dokumentu jest on przenoszony przez Użytkownika do księgi. Można wprowadzić zapisy bezpośrednio do księgi z pominięciem bufora. Zapisy są wprowadzane w opcji za dzień, miesiąc lub rok, przy czym istnieje możliwość wybrania konkretnego dnia.
Na liście uwidocznione są następujące informacje: LP, Data, Numer dokumentu, Kontrahent, Przychód, Rozchód, Kolumna, Opis, Kategoria. Można dodać również kolumnę Stan (domyślnie ukrytą), która informuje czy zapis jest w buforze, zatwierdzony czy skreślony.
W kolumnie Kolumna uwidoczniony jest numer kolumny Księgi przychodów i Rozchodów, do której została wpisana kwota zapisu. Jeżeli zapis posiada niezerowe kwoty w więcej niż jednej kolumnie, wówczas na liście zapis taki jest oznaczony symbolem *.
Nad listą znajduje się informacja o dacie zamknięcia księgi. Program nie pozwala na modyfikację zapisów księgowych z datą do dnia zamknięcia włącznie.
Rys. Księga podatkowa – lista
Zasady dotyczące obsługi list, grupowania, sortowania, wyszukiwania pozycji (filtrowania) i ogólnie przystosowywania wyglądu list do indywidualnych potrzeb Użytkownika zostały opisane w rozdziale Standardy w programie.
W tym miejscu zostaną opisane tylko przyciski i pola charakterystyczne dla tej listy.
Stan zapisów - pozwala na wyświetlenie wyłącznie zapisów znajdujących w buforze, wyłącznie zapisów w księdze jak również wszystkich zapisów, niezależnie od ich stanu.
Zakres dat - wybór odpowiedniej opcji Za rok, miesiąc lub dzień pozwala na wyświetlenie listy zapisów ograniczonych do żądanego okresu. Pola Dzień, Miesiąc i Rok służą do wprowadzenia odpowiednio dnia, miesiąca i roku, za który chcemy wyświetlić zapisy.

Moduł: Księga Podatkowa, Środki Trwałe 35 Wersja 2015.0.1
Okres – pozwala na wyświetlenie zapisów za dowolnie wybrany okres, mieszczący się pomiędzy datą początkową a końcową.
Korekta podatku dochodowego – zaznaczenie parametru powoduje filtrowanie zapisów księgowych oznaczonych jako korekta podatku dochodowego.
Pole Kontrahent służy do przeglądania dokumentów z wybranym podmiotem. Podmiotem może być Kontrahent, Bank, Pracownik, Wspólnik, Urząd. Podmiot, dla którego dokumenty chcemy wyświetlić na liście, można wybrać poprzez wpisanie w polu Kod w przypadku Kontrahenta, Pracownika, Wspólnika jego kodu, w przypadku Banku i Urzędu - Akronimu.
Podmiot można również wybrać z listy pomocniczej przez wciśnięcie przycisku , co pozwoli na rozwinięcie menu z dostępnymi listami podmiotów:
Następnie wybieramy właściwą listę i podmiot z tej listy.
Pole Kategoria służy do przeglądania dokumentów oznaczonych identycznym kodem kategorii (kodem opisu zdarzenia gospodarczego). Kategorię, wg której chcemy wyświetlić dokumenty, można wybrać poprzez wpisanie Kodu kategorii w polu edycyjnym lub wybór z listy rozwijanej.
Usuń – przycisk służy do usuwania zapisów z bufora oraz skreślania zapisów z księgi. W programie możliwe jest całkowite wykasowanie wyłącznie zapisów znajdujących się w buforze. Jeżeli zapis jest już w Księdze Głównej wciśnięcie klawisza nie powoduje usunięcia go z listy, zapis taki będzie widoczny na wydruku jako zapis przekreślony, a jego wartość nie będzie brana pod uwagę. Zapisy skreślone są wyróżnione na czerwono. Usunięcia (skreślenia) zapisu można dokonać również klawiszem <DELETE>.
Na liście zapisów księgi udostępniona została funkcja seryjnego kasowania zapisów. Operacja ta jest uruchamiana poprzez zaznaczenie na liście zapisów, a następnie wybranie przycisku Usuń lub klawisza <DELETE>. Zapis, który może zostać skasowany, musi być w buforze, nie można natomiast usunąć zapisów powiązanych z innym zapisem (np. księgowanie listy płac i składek w następnym miesiącu) oraz gdy operator posiada zakaz kasowania zapisów KPiR.
Przenoszenie z bufora do księgi / Zamknięcie zapisów – działanie tego przycisku jest zależne od wyboru rodzaju zapisów:
Jeżeli na liście wyświetlone są zapisy w buforze, przycisk ten służy do przenoszenia zapisów z bufora do księgi. Należy pamiętać o tym, że po przeniesieniu dokumentu z bufora do księgi zapis nie może zostać usunięty czy poprawiony.
Jeżeli na liście wyświetlone są zapisy w księdze, przycisk ten służy do zamknięcia dnia lub miesiąca.
Renumeracja - przycisk umożliwia przenumerowanie zapisów. Po uruchomieniu tej funkcji zapisy zostają uporządkowane chronologicznie i są im nadane kolejne numery porządkowe. Istnieje możliwość podania numeru, od którego ma być kontynuowana numeracja. Jest to rozwiązanie istotne dla Użytkowników rozpoczynających pracę na KPiR w trakcie roku.
Uwaga: W przypadku dokumentów z bufora są one wyróżnione na zielono, natomiast dokumenty w księdze są wyświetlane na czarno, dokumenty skreślone - na czerwono.

Moduł: Księga Podatkowa, Środki Trwałe 36 Wersja 2015.0.1
3.4 Formularz zapisu w księdze
Formularz zapisu księgowego otwierany jest zawsze wtedy, gdy dodajemy zapis w księdze bądź dokonujemy podglądu lub zmiany istniejącego zapisu.
Formularz zapisu księgowego posiada standardowo jedną lub dwie zakładki, zależnie od źródła pochodzenia tego zapisu:
Zakładka Ogólne zawiera wszystkie informacje na temat zapisu w księdze i jest widoczna niezależnie od rodzaju zapisu.
Zakładka z listą zapisów źródłowych jest widoczna wyłącznie na tych zapisach, które są efektem księgowania z ewidencji pomocniczej i zawiera listę zapisów źródłowych z tej ewidencji. W zależności od rodzaju ewidencji pomocniczej, z której dokonywaliśmy księgowania, na zakładce tej znajduje się lista zapisów w rejestrze VAT, tabeli amortyzacji, liście wynagrodzeń, ewidencji rozliczeń samochodu lub spis z natury.
Uwaga: Wszelkie dokumenty w programie powinny być wprowadzane najpierw do ewidencji pomocniczych (jak np. rejestry VAT, lista wynagrodzeń itp.), a stamtąd przenoszone (księgowane) do zapisów Księgi przychodów i rozchodów. Bezpośrednio w księdze powinny być wprowadzane jedynie zapisy niepodlegające rejestracji w żadnej ewidencji pomocniczej.
3.4.1 Zakładka Ogólne
Informacje na zakładce Ogólne to:
1. Lp. – numer porządkowy nadawany automatycznie przez program. Zapisy w księdze mogą być numerowane narastająco w roku lub w obrębie miesiąca, w zależności od parametru zaznaczonego w Konfiguracji firmy.
2. Data – Data zdarzenia gospodarczego, wynikająca z dokumentu stanowiącego podstawę dokonania wpisu (data poniesienia wydatku, otrzymanie towaru, uzyskania przychodu lub data zestawienia sprzedaży).
3. Nr dowodu – Numer własny dowodu księgowego, na podstawie którego dokonano zapisu (np. numer faktury, noty księgowej).
4. Korekta do podatku dochodowego – parametr służący do oznaczenia zapisu jako korekta podatku
dochodowego. Po wybraniu opcji Miesiąc data dokumentu ustawiana jest na koniec miesiąca, za który dodajemy dany dokument, po wyborze Kwartał sprawdzany jest miesiąc i ustawiany ostatni dzień kwartału, w którym dany dokument się znajduje. Korektę należy wprowadzić z ostatnim dniem miesiąca/kwartału aby zbierała wszystkie dokumenty zakwalifikowane do korekty za ten miesiąc/kwartał. Po zaznaczeniu parametru pojawi się kolejna zakładka Dokumenty do korekty z możliwością ręcznego lub automatycznego wyboru dokumentów.
5. Podmiot (Kontrahent, Bank, Pracownik, Wspólnik, Urząd), NIP, Nazwa, Miasto, Kod pocztowy, Adres, Województwo – dane podmiotu. Dane uprzednio zarejestrowanego podmiotu można wprowadzić z listy pomocniczej:
Przez wpisanie w polu Kontrahent w przypadku Kontrahenta, Pracownika, Wspólnika dokładnego kodu lub w przypadku Banku i Urzędu - akronimu.
Przez wpisanie dokładnego numeru NIP kontrahenta w polu Kod kontrahenta.
Przez wskazanie podmiotu na liście pomocniczej. Listę pomocniczą podmiotów otwieramy przez
naciśnięcie przycisku , co pozwala na rozwinięcie menu z dostępnymi listami podmiotów.
Następnie wybieramy właściwą listę i wybieramy właściwy podmiot z listy.

Moduł: Księga Podatkowa, Środki Trwałe 37 Wersja 2015.0.1
Rys. Formularz zapisu księgowego
W przypadku, gdy dane podmiotu nie zostały uprzednio zarejestrowane, możemy założyć kartotekę wciskając
przycisk Dodaj na liście konkretnych podmiotów. Jeżeli nie chcemy na stałe rejestrować danych podmiotu w systemie (np. kontrahent jednorazowy), możemy jego dane wprowadzić bezpośrednio na dokumencie w księdze.
6. Opis – w polu tym jest wpisywany opis zdarzenia gospodarczego. Opis zdarzenia możemy wprowadzić z listy
pomocniczej kategorii poprzez wpisanie kodu kategorii lub wciśnięcie przycisku .
W przypadku, gdy na kartotece kontrahenta zdefiniowaliśmy kategorię sprzedaży (Opis w rozdziale Ewidencja kontrahentów), wówczas po wybraniu kontrahenta kategoria dokumentu zostanie wprowadzona automatycznie. Jeśli kontrahent ma na karcie przypisaną kategorię sprzedaży i ona ma ustawioną kolumnę do księgowania to po wybraniu kontrahenta na zapisie KPiR kursor przechodzi do odpowiedniej kolumny księgi. W przypadku braku kategorii sprzedaży na formularzu kontrahenta na zapis księgowy podstawiana jest kategoria zakupu, a w przypadku kiedy obie kategorie na formularzu kontrahenta nie będą uzupełnione pole Opis na zapisie księgowym pozostaje puste.
Jeżeli nie wybraliśmy opisu dokumentu z listy kategorii, należy uzupełnić go ręcznie.
7 – 15. Kolumny księgi podatkowej – kolumny według specyfikacji zawartej w Rozporządzeniu w sprawie prowadzenia Książki przychodów i rozchodów, gdzie możemy wpisywać wartość.
16. Uwagi – pole na uwagi do danego dokumentu.
Wprowadził, Zmodyfikował – Kod operatora, który wprowadził i zmodyfikował zapis jak również daty wprowadzenia i modyfikacji.
3.4.2 Lista dokumentów źródłowych
Jeżeli zapis w księdze jest efektem księgowania z ewidencji pomocniczej, wówczas na formularzu zapisu księgowego widoczna jest druga zakładka, zawierająca listę dokumentów źródłowych. W zależności od tego, z jakiej ewidencji pomocniczej był przenoszony zapis do księgi, druga zakładka posiada odpowiednio zestawienie zapisów z:
Rejestru VAT,
Listy wynagrodzeń,
Dokumenty amortyzacji i likwidacji środków trwałych,

Moduł: Księga Podatkowa, Środki Trwałe 38 Wersja 2015.0.1
Rozliczenia samochodów,
Spisu z natury.
Rys. Lista zapisów źródłowych z rejestru VAT
Na zakładce tej możliwe jest jedynie przeglądanie zapisów źródłowych, z możliwością podglądu zapisu, ale bez możliwości wprowadzania jakichkolwiek modyfikacji w ewidencji pomocniczej. Jeżeli zapis jest efektem księgowania bezpośrednio w księdze, druga zakładka nie jest na formularzu widoczna.
3.5 Korekta podatku dochodowego
Ustawa o redukcji niektórych obciążeń administracyjnych w administracji wymusza konieczność korygowania kosztów uzyskania przychodów w przypadku zaliczenia do tych kosztów faktur niezapłaconych. Dodatkowo rozporządzenie dotyczące zmiany prowadzenia podatkowej książki przychodów i rozchodów wprowadza nowy typ dokumentu związanego z korektą podatku dochodowego oraz określa niezbędne informacje jakie taki dokument powinien zawierać.
Jeżeli przedsiębiorca zaksięgował dokument zakupowy w koszty i następnie nie zapłacił tego dokumentu w ciągu 30 dni od terminu płatności bądź też w przypadku terminów płatności dłuższych niż 60 dni w ciągu 90 dni od daty zaksięgowania to musi wykonać korektę kosztów (usunąć ten dokument z kosztów). Jeżeli następnie zapłaci za ten dokument to będzie mógł go ponownie wrzucić w koszty w miesiącu, w którym została dokonana zapłata.
Jeżeli w miesiącu, w którym wykonywana jest korekta kosztów nie ma na tyle kosztów, aby wykonać całość korekty to koszty zmniejszane są do wysokości kosztów z danego miesiąca a pozostająca kwota zwiększa przychody.
3.5.1 Parametr na zapisie KPiR
Na formularzu zapisu księgowego na pierwszej zakładce Ogólne widnieje parametr Korekta do podatku dochodowego służący do oznaczenia zapisu jako korekta podatku dochodowego.
Po wybraniu opcji Miesiąc data dokumentu ustawiana jest na koniec miesiąca, za który dodajemy dany dokument, po wyborze Kwartał sprawdzany jest miesiąc i ustawiany ostatni dzień kwartału, w którym dany dokument się znajduje. Po zaznaczeniu parametru pojawi się kolejna zakładka Dokumenty do korekty, na której ikoną pioruna jest możliwość wygenerowania listy dokumentów zakwalifikowanych do korekty. Z poziomu System/ Konfiguracja/ Program/ Ogólne/ Parametry

Moduł: Księga Podatkowa, Środki Trwałe 39 Wersja 2015.0.1
wprowadzono parametr dotyczący dnia, na który kwalifikowane są dokumenty do korekty. Domyślnie ustawiona jest wartość 30/90.
Uwaga: Po zaznaczeniu parametru Korekta do podatku dochodowego do pola 16. Uwagi przenosi się treść: Korekta podatku dochodowego za m-c/kwartał roku 20XX oraz czyszczone są dane wprowadzonego kontrahenta. Wszystkie pola na dokumencie po przeliczeniu ikoną pioruna listy Dokumenty do korekty są edytowalne. Natomiast po zapisaniu korekty kolumny 8. Pozostałe i 13. Pozostałe są blokowane.
Uwaga: W przypadku uzupełnienia wartości pól z kolumnami i późniejszym zaznaczeniu parametru Korekta do podatku dochodowego czyszczone są wszystkie pola. Wartości do kolumn księgi przenoszą się z zakładki Dokumenty do korekty, z możliwością ich edycji przed zapisaniem dokumentu. Bez wskazania dokumentów do korekty na zakładce Dokumenty do korekty, można edytować kolumny książki w dowolnym momencie.
Rys. Zapis księgowy – Zakładka ogólne
3.5.2 Zakładka Dokumenty do korekty
Korektę należy wprowadzić z ostatnim dniem miesiąca/kwartału aby zbierała wszystkie dokumenty zakwalifikowane do korekty za ten miesiąc/kwartał.
Po wejściu na zakładkę Dokumenty do korekty jest możliwość wygenerowania listy dokumentów kwalifikujących się do korekty kosztów. Pokazują się dokumenty kosztowe:
które są zaksięgowane do KPiR,
niezapłacone oraz od terminu ich płatności minęło 30 dni, bądź w przypadku kiedy termin płatności jest dłuższy niż 60 dni, to minęło 90 dni od daty księgowania,
które zostały zaksięgowane od 1 stycznia 2013 r.
Oprócz dokumentów wygenerowanych automatycznie jest możliwość również wskazywania dokumentów ręcznie.

Moduł: Księga Podatkowa, Środki Trwałe 40 Wersja 2015.0.1
Rys. Zapis księgowy – Dokumenty do korekty
Dostępne są na liście standardowe ikony pioruna, plusa, lupki i kosza:
- generowanie pozycji. Powoduje wygenerowanie automatycznie listy dokumentów do korekty. Na liście pojawiają się zaksięgowane dokumenty, które zostały zaksięgowane od 1 stycznia 2013 r., a które nie zostały rozliczone w terminie określonym w trzeciej ustawie deregulacyjnej. Jeżeli kwota wynikająca z faktury lub innego dokumentu zostanie zaliczona do kosztów podatkowych przed 1 stycznia 2013 r., wówczas nowe regulacje nie będą miały zastosowania, nawet wtedy, gdy termin płatności przypada w 2013 r.,
- dodanie nowej pozycji. Powoduje podniesienie listy Preliminarza płatności z możliwością wyboru niezapłaconego (nierozliczonego) zdarzenia rozchodowego powstałego od dokumentu pierwotnego spełniającego w/w warunki,
Uwaga: Na liście w Preliminarzu płatności można tylko raz wybrać dokument do korekty. W przypadku wyboru dokumentu, który jest już uwzględniony na korekcie pokaże się komunikat: Dokument został już uwzględniony w korekcie.
- podgląd pozycji –odwołanie do dokumentu źródłowego, bez możliwość wprowadzania zmian,
- usunięcie pozycji.
Na liście są dostępne kolumny: Nr dokumentu, Termin (termin płatności), Data, Kwota korekty (zaksięgowana), Opis. Istnieje również możliwość zaznaczenia dokumentów na liście. Pod listą znajduje się pole Opis. Można do niego wpisać ręcznie numery dokumentów zapłaty w przypadku korekty zwiększającej koszty. Do pola Kwota korekty pobierana jest kwota zaksięgowana z danego dokumentu kosztowego. Zarówno ręcznie dodawane dokumenty jak i generowane automatycznie mają powiązania z dokumentami w bazie i jest sprawdzana ich płatność.
Włączone jest w kolumnie Kwota korekty podsumowanie. Suma zawsze wykazywana jest w PLN. Jeżeli faktura jest w walucie obcej to na zakładce Dokumenty do korekty pokazywana jest kwota po przeliczeniu po odpowiednim kursie. W przypadku różnych kursów do VAT i do księgowania na dokumentach w rejestrze VAT pokazywana jest kwota przeliczona po kursie do księgowania. Pole Kwota korekty jest nieedytowalne i niemożliwe do zmiany.

Moduł: Księga Podatkowa, Środki Trwałe 41 Wersja 2015.0.1
Na zakładce Dokumenty do korekty w nagłówku widnieje również pole nieedytowalne Kwota kosztów za miesiąc/ kwartał – pobierane z pierwszej zakładki. Kwota wylicza się automatycznie na podstawie zapisów w Księdze na czas dodawania zapisu korekty.
Przy ponownej edycji dokumentu kwota kosztów może się zmienić jeśli dojdą inne dokumenty kosztowe za okres, za który robimy korektę. Na zapisie Korekta do podatku dochodowego w polu Opis pokazywane są numery dokumentów zapłaty dotyczące dokumentów kosztowych.
3.5.3 Kwalifikowanie kwot do korekty
Korekta zawsze jest ze znakiem przeciwnym do sumy dokumentów. Jeśli suma dokumentów na zakładce Dokumenty do korekty jest na plus to na zakładkę Ogólne podstawi się do kolumny 13. Pozostałe na minus.
Uwaga: Jeżeli dokument został uwzględniony na korekcie kosztów, to nie można dokonywać podziału płatności ani z poziomu dokumentu ani z poziomu preliminarza płatności, ponieważ nie będzie on poprawnie uwzględniany na kolejnych korektach. Jeżeli podział płatności jest konieczny musi być on wykonany p rzed uwzględnieniem dokumentu na korekcie kosztów z zachowaniem zasady różnych terminów płatności na podzielonych płatnościach.
Jeżeli wartość dokumentów na zakładce Dokumenty do korekty przewyższa kwotę kosztów widoczną na tej zakładce, to różnica między sumą dokumentów, a kwotą kosztów przekazywana jest z automatu do kolumny 8.Pozostałe zawsze ze znakiem plus – zwiększane są przychody.
Uwaga: Aby poprawnie wykazać kwoty z faktur, do których wystawione były faktury korygujące należy najpierw skompensować te dokumenty. Następnie na korekcie kosztów wykazana zostanie tylko pozostała część niezapłacona z dokumentu.
W przypadku, gdy dokument jest całkowicie niezapłacony, to w kolumnie Kwota korekty pokazuje się cała kwota zaksięgowana do kolumn kosztowych. W sytuacji, gdy dokument jest częściowo zapłacony to pokazuje się kwota proporcjonalnie pomniejszona o tę zapłaconą część.
Uwaga: Jeżeli płatność do dokumentu zostanie podzielona to na częściach muszą być ustawione inne terminy płatności, aby dokument został poprawnie uwzględniony na
korekcie kosztów.
Przykład Dokument na kwotę brutto 1230,00 zaksięgowany do kolumny 10. Towary w kwocie netto 1000, 00. Jeżeli będzie całkowicie niezapłacony to w kolumnie kwota korekty pokaże się cała kwota netto czyli 1000,00. Jeżeli dokument będzie częściowo zapłacony na 500 to program wyliczy proporcję 500/1230=0,4065 i następnie przemnoży ją przez kwotę netto, czyli 1000,00. Wynik: 406,50. Jest to kwota, która została zapłacona, czyli może zostać w kosztach. Różnica 1000-406,50 = 593,50, to kwota o jaką powinny być skorygowane koszty.
3.5.4 Wybór dokumentów do korekty podatku dochodowego
Do korekty kwalifikowane są dokumenty kosztowe niezapłacone i zaksięgowane, którym minęło 30 dni od terminu płatności, bądź w przypadku terminu płatności dłuższego niż 60 dni minęło 90 dni od daty zaksięgowania.
Uwaga: Dokumenty są zawężone tylko do tych, które zostały zaksięgowane do KPiR po 01.01.2013 roku.
Na liście istnieje możliwość podejrzenia dokumentu źródłowego. Jeżeli dokument jest już wykazany na zapisie korekcyjnym to na kolejnym zapisie korekcyjnym pokaże się dopiero wtedy, gdy nastąpi jakaś zmiana z płatnością (częściowe bądź całkowite rozliczenie). Przy rozliczeniu częściowym bądź całkowitym zapis, który był już wykazany na korekcie pokaże się na kolejnym zapisie korekcyjnym w kolorze zielonym ze znakiem przeciwnym (kwota

Moduł: Księga Podatkowa, Środki Trwałe 42 Wersja 2015.0.1
ujemna) na zakładce Dokumenty do korekty. Natomiast na pierwszą zakładkę trafią kwoty za znakiem przeciwnym czyli w tym przypadku kwota na plus powiększy koszty.
Uwaga: W przypadku rozliczenia dokumentów nie należy przegenerowywać wcześniejszych korekt, gdyż operacja ta spowoduje przegenerowanie listy z nowymi danymi. Usunięcie zapisu księgowego nie spowoduje usunięcia dokumentu z korekty.
Uwaga: Po zmianie daty, czy ustawień miesiąc/ kwartał trzeba ponownie wygenerować listę dokumentów do korekty. W przeciwnym wypadku pojawi się komunikat: Została zmieniona data zapisu. Należy ponownie wygenerować dokumenty do korekty.
Rys. Zapis księgowy – ponowne wykazanie dokumentu rozliczonego całkowicie lub częściowo
Uwaga: Przy ponownym przeliczeniu korekty podatku dochodowego uwzględnionej na spisie z natury i próbie zapisania pojawia się komunikat: Korekta jest uwzględniona na spisie z natury. Proszę usunąć i ponownie wybrać korektę na formularzu spisu z natury.
3.5.5 Wydruk dowodu wewnętrznego Korekty podatku dochodowego z zapisu KPiR
Z poziomu zapisu oznaczonego jako korekta podatku dochodowego istnieje możliwość wydruku dowodów wewnętrznych. Wydruki zawierają datę wystawienia dokumentu oraz miesiąc/kwartał, w którym następuje zmniejszenie kosztów/zwiększenie przychodów lub zwiększenie kosztów. Dodatkowo listę dokumentów wchodzących w skład tej korekty oraz kwotę, której dotyczy zwiększenie kosztów lub zmniejszenie kosztów/zwiększenie przychodów oraz podpis osoby sporządzającej dokument. Na wydruku Dowód wewnętrzny – korekta – zwiększenie kosztów przenosi się również wartość z pola Opis z zakładki Dokumenty do korekty.
W menu wydruków pojawiają się wydruki dostępne tylko jak jest na zapisie KPiR zaznaczony parametr Korekta do dochodowego - Dowód wewnętrzny korekta.

Moduł: Księga Podatkowa, Środki Trwałe 43 Wersja 2015.0.1
3.5.6 Przykłady wyliczeń
Przykład 1 – dokument przeterminowany, całkowicie nierozliczony Dokument 1 na kwotę 1230,00 brutto całkowicie nierozliczony, przeterminowany i 30 dzień wypada 15.02.2013. Kwalifikuje się na korektę za luty. Zaksięgowana została kwota netto 1000,00. Na zapisie korekcyjnym generowanym za luty powinien się pokazać ten dokument, a w polu Kwota korekty powinna pokazać się kwota 1000,00. Na zapis KPiR do pola 13 trafi kwota -1000,00 (zmniejszenie kosztów o 1000,00). Gdyby w tym miesiącu kwota kosztów wynosiła 200 to do pola 13 powędruje kwota -200 a 800 po pola 8 – zwiększając przychody. Jeżeli w marcu zostanie częściowo zapłacony na kwotę 500,00 to na korekcie marcowej powinna zostać wykazana ze znakiem przeciwnym (-) kwota 406,50 jako kwota o którą można powiększyć koszty. Na zakładkę pierwszą w KPiR do pola 13 trafi kwota 406,50 jako powiększenie kosztów.
Przykład 2 – dokument przeterminowany częściowo nierozliczony Mamy dokument 1 na kwotę 1230,00 częściowo rozliczony na kwotę 500,00. Dokument jest przeterminowany. 30 dzień od terminu płatności mija 15 lutego. Kwota nierozliczona powinna być skorygowana w miesiącu lutym. Zaksięgowane w koszty była kwota netto 1000,00. Wyliczamy proporcję 500/1230=0,4065 i mnożymy przez kwotę zaksięgowaną. 406,5 to kwota która została zapłacona, a więc tych kosztów nie trzeba korygować. Skorygowana powinna zostać kwota pozostała, czyli 1000,00-406,50 = 593,50. Na zapisie korekcyjnym za luty powinna pokazać się kwota 593,50. Na zakładce ogólne w KPiR kwota -593,50 powinna trafić do pola 13 jako zmniejszenie kosztów. W kolejnych miesiącach w przypadku częściowego bądź całkowitego rozliczenia kwoty obecnie pozostającej do rozliczania – dokument powinien się pokazać jako odwrócenie korekty – czyli na zakładce Dokumenty do korekty ze znakiem – a na pierwszej zakładce ze znakiem + (powiększając koszty). W przypadku generowania korekty za pierwszy miesiąc/kwartał pokażą się wszystkie zakwalifikowane dokumenty. W następnych miesiącach/kwartałach będą pokazywały się nowe dokumenty oraz ponownie dokumenty wcześniej ujęte na korektach w przypadku jakiejś zmiany w płatnościach (częściowe/całkowite rozliczenie).
Przykład 3 – dokument walutowy całkowicie nierozliczony Mamy dokument 1 na kwotę 1230 EUR po kursie 1 EUR=4 PLN. Dokument jest zaksięgowany na kwotę netto 1000 EUR po kursie 4 PLN, czyli 4000,00 PLN. Dokument jest przeterminowany i 30 dzień od terminu płatności mija 15 marca. Na korekcie za marzec zostanie wykazana kwota 4000 PLN. Dla zapisu KPiR na zakładce Ogólne w pozycji 13. pozostałe pokaże się kwota -4000,00. W kwietniu została rozliczona kwota 500 EUR. Wyliczamy proporcję 500/1230 = 0,4065 i mnożymy razy kwotę 4000,00 = 1626,00. Ta kwota powinna pojawić się na korekcie czerwcowej jak odwrócenie poprzedniej korekty. Kwota ta pokaże się na zakładce Dokumenty do korekty ze znakiem minus. Natomiast na zakładce Ogólne dla zapisu KPiR w pozycji 13.Pozostałe pokazana będzie kwota dodatnia jak powiększenie kosztów.
Przykład 4 – dokument walutowy częściowo nierozliczony Mamy dokument 1 na kwotę 1230 EUR po kursie 1 EUR=4 PLN. Dokument jest zaksięgowany na kwotę 1000 EUR po kursie 1 EUR = 3 PLN, czyli zaksięgowane zostało 3000,00 PLN. Dokument jest częściowo zapłacony na kwotę 500 EUR. Dokument jest przeterminowany i 30 dzień od terminu płatności mija 15 marca. Na korekcie marcowej dokument powinien być wykazany w kwocie pozostającej do rozliczenia. Wyliczamy proporcję 500/1230 = 0,4065 i mnożymy przez kwotę zaksięgowaną, czyli 3000 PLN = 1219,5 PLN. Ta część odpowiada części zapłaconej więc może być zaliczona w koszty. Skorygowana powinna zostać różnica 3000,00-1219,50=1780,5. Na zakładce Dokumenty do korekty pokaże się ten dokument z kwotą 1780,5. Na zakładce Ogólne na zapisie KPiR w polu 13. Pozostałe pokaże się kwota -1780,50.
3.6 Scenariusz operacji w księdze przychodów i rozchodów
3.6.1 Jak skonfigurować firmę – Księga Podatkowa?
W celu skonfigurowania programu w przypadku firm zobowiązanych do prowadzenia Księgi przychodów i rozchodów, należy wykonać następujące czynności:
Otworzyć konfigurację, poprzez kliknięcie przycisku Konfiguracja w Menu nawigacji Comarch ERP Optima/ Ogólne lub wybierając System/ Konfiguracja firmy/ Księgowość/ Parametry.
Zaznaczyć Rodzaj księgowości – Księga podatkowa.

Moduł: Księga Podatkowa, Środki Trwałe 44 Wersja 2015.0.1
Zatwierdzić klikając przycisk Zapisz zmiany lub wciskając klawisz <ENTER>.
3.6.2 Jak dodać nowy zapis do księgi lub bufora?
Aby wprowadzić do bazy danych nowy zapis, należy:
Otworzyć listę Księga podatkowa przez kliknięcie przycisku Zapisy w Menu nawigacji Comarch ERP Optima/ KPiR lub wybierając z menu: Księgowość/ Zapisy KPiR.
Określić, czy chcemy dodać zapis do bufora czy do księgi przez wybór odpowiedniej opcji:
.
Wybrać zapisy za dzień, miesiąc lub rok i określić odpowiednią datę dla zapisu.
Kliknąć przycisk Dodaj lub wcisnąć klawisz <INSERT> lub dodać zapis w trybie kopiowania przez
naciśnięcie kombinacji <CTRL>+<INSERT> lub <CTRL>+ .
Wypełnić kolejno dane dotyczące dokumentu na formatce, która służy dodaniu nowego zapisu.
Uwaga: Program wymaga, aby na formularzu zapisu bezwzględnie wypełnione było pole Nr Dokumentu.
Po uzupełnieniu formularza dodania nowego zapisu należy go zapisać klikając przycisk Zapisz zmiany
lub wciskając klawisz <ENTER>. Jeżeli chcemy wycofać się z edycji bez zapisywania formularza,
należy kliknąć przycisk Anuluj lub wcisnąć klawisz <ESC>.
3.6.3 Jak przenieść zapis z bufora do księgi?
Aby przenieść zapis z bufora do księgi, należy:
Otworzyć listę zapisów w buforze przez naciśnięcie klawisza Zapisy w Menu nawigacji Comarch ERP Optima/ KPiR lub wybierając z menu: Księgowość/ Zapisy KPiR.
Wybrać listę zapisów w buforze: .
Wybrać zapisy za dzień lub za miesiąc i określić odpowiednią datę dla zapisów.
Zaznaczyć dokumenty, które mają być przeniesione do księgi, przez ustawienie się na danym zapisie i naciśnięciu klawisza <SPACJA> lub naciśnięciu prawego klawisza myszy i wybraniu opcji Zaznacz. Aby zaznaczyć wszystkie dokumenty można wykorzystać kombinacje klawiszy <CTRL>+<A> lub po naciśnięciu prawego klawisza myszy wybrać Zaznacz wszystkie.
Uwaga: Aby przenieść zapisy z bufora do ewidencji, wybrane dokumenty muszą zostać zaznaczone. W przypadku, gdy żaden dokument nie jest zaznaczony, program sam zaznacza podświetlony rekord.
Nacisnąć przycisk lub klawisz <F7>, który odpowiada za przeniesienie zaznaczonych dokumentów do księgi. Program jeszcze raz prosi o potwierdzenie, czy dane dokumenty przenieść do ewidencji. Po dokonaniu przeniesienia program pokazuje zestawienie informacji o zdarzeniach, które miały miejsce.

Moduł: Księga Podatkowa, Środki Trwałe 45 Wersja 2015.0.1
3.6.4 Jak dokonać zamknięcia dnia?
Aby zamknąć zapisy księgowe do wskazanego dnia, należy:
Otworzyć listę zapisów w księdze przez naciśnięcia klawisza Zapisy w Menu nawigacji Comarch ERP Optima/ KPiR lub wybierając z menu: Księgowość/ Zapisy KPiR.
Wybrać listę zapisów w księdze: .
Wybrać zapisy za dzień lub za miesiąc i określić odpowiednią datę dla zapisów.
Nacisnąć przycisk lub klawisz <F7>.
Jeżeli wybrano zapisy za dzień, księga zostanie zamknięta do dnia określonego na liście zapisów księgowych. Jeżeli wybrano zapisy za miesiąc, księga zostanie zamknięta do ostatniego dnia miesiąca określonego na liście zapisów księgowych.
Uwaga: Po zamknięciu księgi nie ma możliwości dokonywania jakichkolwiek zmian na liście zapisów księgowych z datą do dnia zamknięcia włącznie.
3.6.5 Jak zmienić zapis w buforze?
Aby zmienić zapis, należy:
Otworzyć listę zapisów klikając przycisk Zapisy w Menu nawigacji Comarch ERP Optima/ KPiR lub wybierając z menu: Księgowość/ Zapisy KPiR.
Odszukać zapis na liście i ustawić na nim kursor (podświetlić wybrany wiersz).
Kliknąć przycisk Zmień lub wcisnąć klawisze <CTRL>+<ENTER>.
Program wyświetli formatkę zmiany zapisu, na której można wówczas dokonać wymaganych zmian.
Uwaga: W przypadku zap isów znajdujących się w buforze, przy zmianie daty poza okres określonego miesiąca należy pamiętać, że spowoduje to również zmiany w kwotach wykazywanych w bilansie firmy, w deklaracjach podatkowych wybranego miesiąca.
Po dokonaniu zmian należy je zapisać klikając przycisk Zapisz zmiany lub wciskając klawisz <ENTER>. Jeżeli chcemy wycofać się z edycji bez zapisywania dokonanych zmian należy kliknąć przycisk Anuluj lub wcisnąć klawisz <ESC>.
Uwaga: Program pozwala na zmianę wyłącznie zapisów będących w buforze. Zapisy w księdze nie podlegają edycji.
3.6.6 Jak usunąć zapis z bufora?
Aby usunąć zapis z bufora, należy:
Otworzyć listę zapisów klikając przycisk Zapisy w Menu nawigacji Comarch ERP Optima/ KPiR lub wybierając z menu: Księgowość/ Zapisy KPiR.
Odszukać zapis na liście w buforze i ustawić na nim kursor (podświetlić wybrany wiersz).
Kliknąć przycisk Usuń lub wcisnąć klawisz <DELETE>.
Program wyświetli pytanie: Czy chcesz skasować podświetlony rekord?. Po potwierdzeniu wybrany rekord zostanie skasowany.

Moduł: Księga Podatkowa, Środki Trwałe 46 Wersja 2015.0.1
Uwaga: Program pozwala na kasowanie wyłącznie zapisów będących w buforze. Zapisy w księdze nie podlegają kasowaniu – zapis taki można jedynie skreślić. W przypadku skasowania zapisu będącego efektem księgowania z ewidencji pomocniczej, po jego skasowaniu z zapisów źródłowych zostaje usunięty wskaźnik zaksięgowania.
3.6.7 Jak skreślić zapis z księgi?
Aby skreślić zapis z księgi, należy:
Otworzyć listę zapisów klikając przycisk Zapisy w Menu nawigacji Comarch ERP Optima/ KPiR lub wybierając z menu: Księgowość / Zapisy KPiR.
Odszukać zapis na liście w księdze i ustawić na nim kursor (podświetlić wybrany wiersz).
Kliknąć przycisk Usuń lub wcisnąć klawisz <DELETE>.
Program wyświetli pytanie: Czy chcesz skreślić podświetlony zapis?.
Po potwierdzeniu zapis zostanie skreślony, dokument na wydruku jest przekreślony i nie jest brany pod uwagę przy podsumowywaniu zapisów.
Uwaga: W przypadku skreślenia zapisu będącego efektem księgowania z ewidencji pomocniczej, po jego skreśleniu z zapisów źródłowych zostaje usunięty wskaźnik zaksięgowania.
3.6.8 Jak uporządkować zapisy chronologicznie?
Aby przenumerować zapisy w księdze, należy:
Otworzyć listę zapisów klikając przycisk Zapisy w Menu nawigacji Comarch ERP Optima/ KPiR lub wybierając z menu: Księgowość / Zapisy KPiR.
Określić, czy chcemy dokonać renumeracji zapisów w buforze, w księdze, przez wybór odpowiedniej opcji
.
Zaznaczyć zapisy za miesiąc i wybrać miesiąc, w którym chcemy przenumerować księgę.
Po wyświetleniu zapisów Księgi podatkowej w celu przenumerowania należy nacisnąć przycisk lub klawisz <F8>.
Uwaga: W przypadku, gdy zapisy nie były wprowadzane do bufora chronologicznie, w momencie przeksięgowywania do księgi są automatycznie numerowane wg dat.
3.6.9 Kasowanie zapisów księgowych z poziomu dokumentu źródłowego
Istnieją dwa sposoby usuwania zapisów znajdujących się w Księdze podatkowej. Pierwszy z nich został opisany w podrozdziale 3.6.6. Natomiast druga metoda jest dostępna tylko w przypadku, jeśli zapis w księdze jest efektem księgowania z ewidencji pomocniczej:
Rejestru VAT
Ewidencji dodatkowej
Listy wynagrodzeń
Dokumenty amortyzacji i likwidacji środków trwałych
Rozliczenia samochodów
Spisu z natury.
Drugi sposób umożliwia usunięcie zapisów z poziomu dokumentów źródłowych, bez konieczności odszukiwania zapisu w Księdze podatkowej

Moduł: Księga Podatkowa, Środki Trwałe 47 Wersja 2015.0.1
Aby usunąć zapis księgowy należy podświetlić dokument źródłowy, który został wcześniej zaksięgowany, a następnie z menu kontekstowego (pod prawym klawiszem myszy) wybrać opcję Usuń zapis księgowy. Po zatwierdzeniu tej operacji zapis zostanie skasowany.
Uwaga: Podobnie jak w przypadku kasowania zapisów z poziomu Księgi podatkowej, operacja ta będzie możliwa pod warunkiem, że dokument nie został zaksięgowany „na czysto”, tzn. znajduje się w buforze.
3.6.10 Jak wyszukiwać zapisy?
Aby odszukać zapis w Księdze podatkowej, można posłużyć się kilkoma metodami, zależnie od tego, jakie posiadamy informacje o poszukiwanym dokumencie.
Przed rozpoczęciem poszukiwania należy najpierw otworzyć zapisy księgi klikając przycisk Zapisy w Menu nawigacji Comarch ERP Optima/ KPiR lub wybierając z menu: Księgowość / Zapisy KPiR.
Następnie, w zależności od posiadanych informacji, możemy posłużyć się jedną z poniższych metod:
Aby znaleźć fakturę, jeżeli znamy Nazwę kontrahenta, Numer dokumentu lub Opis zdarzenia gospodarczego, należy skorzystać z filtru uproszczonego:
Otworzyć listę zapisów księgi
Wstępnie określić zakres wyświetlanych dokumentów poprzez zaznaczenie, czy interesują nas zapisy z bufora czy księgi oraz określenie okresu, w którym poszukujemy dokumentu.
Ustawić kursor w polu Filtr i podać poszukiwany fragment nazwy kontrahenta lub numeru dokumentu
Jeżeli pinezka (widoczna obok ikony filtrowania) jest włączona, zmiany będą widoczne od razu.
Jeżeli pinezka jest wyłączona , po wpisania poszukiwanego fragmentu należy kliknąć
przycisk . Na liście zostaną wyświetleni wyłącznie pracownicy spełniający zadane kryterium.
Rys. Poszukiwanie faktury posiadającej w nazwie kontrahenta Las
Jeżeli znamy inne dane faktury możemy posłużyć się Konstruktorem filtra. Szczegółowy opis działania filtra opisany jest w podręczniku Comarch ERP Optima – Ogólne i Konfiguracja.

Moduł: Księga Podatkowa, Środki Trwałe 48 Wersja 2015.0.1
4 Rejestry VAT
4.1 Wstęp
Podatnikom, którzy są płatnikami podatku VAT, Ewidencja VAT pozwala na wprowadzanie dokumentów do rejestrów VAT. Dokumenty z Ewidencji VAT są przenoszone do Księgi przychodów i rozchodów lub Ewidencji ryczałtowej. Na podstawie dokumentów w Ewidencji VAT program drukuje Rejestry VAT oraz automatycznie generuje deklaracje VAT-7 wraz z załącznikiem VAT-ZD, VAT-UE oraz VAT-9M.
4.2 Rejestry VAT
Rejestry VAT można wyświetlić poprzez wciśnięcie przycisku Rejestry VAT w Menu Nawigacji Comarch ERP Optima/ Rejestry VAT lub poprzez wywołanie z menu programu Rejestry VAT/ Rejestry VAT.
Ewidencja VAT dzieli się na dwa podstawowe rejestry:
Rejestr zakupu VAT,
Rejestr sprzedaży VAT.
W oknie zawierającym listę rejestrów VAT, Rejestry te są wyróżnione poprzez zakładki pionowe.
Uwaga: Rejestry sprzedaży i zakupu VAT posiadają wiele cech wspólnych, mają takie same zakładki i takie same operacje można dokonać na każdym z nich, dlatego zostaną one omówione tylko raz.
Oba rejestry pozwalają na wprowadzanie dokumentów bezpośrednio do rejestrów. Program pozwala na tworzenie dowolnej ilości podrejestrów VAT, zarówno w ramach rejestru sprzedaży jak i zakupu. W razie potrzeby wybrany podrejestr można następnie ustawić jako nieaktywny w Konfiguracji Firmy/ Księgowość/ Rejestry sprzedaży VAT i Rejestry zakupów VAT. Nieaktywny rejestr nie jest dostępny na rozwijanych listach w obrębie Rejestru VAT, ale dokumenty wprowadzone do nieaktywnego rejestru widoczne są na liście.
Niezależnie od wyboru zakładki pionowej (oznaczającej Rejestr zakupów lub sprzedaży) na oknie listy zapisów w rejestrze VAT znajdują się cztery zakładki poziome:
Rejestr VAT
Do deklaracji VAT-7
Do deklaracji VAT- UE
Wg atrybutów.
Wszystkie zakładki bezpośrednio wpływają na sposób prezentowanych danych i możliwe do wykonania funkcje.
Z poziomu listy faktur lub z poziomu otwartego formularza faktury, dostępna jest lista dokumentów rozliczających
daną fakturę po wybraniu ikony z górnego menu. Okno to jest podnoszone wyłącznie dla dokumentów całkowicie lub częściowo rozliczonych.
Po wybraniu ikony z paska menu dla dowolnej zakładki rejestru VAT dostępna jest funkcja kontroli duplikacji. Po uruchomieniu kontroli podnosi się okienko z zakresem dat i listą parametrów kontroli.
Rys. Parametry kontroli duplikacji w rejestrze VAT

Moduł: Księga Podatkowa, Środki Trwałe 49 Wersja 2015.0.1
Jeśli parametr Zakres dat zaznaczony – kontrola działa wg zakresu dat (zakres dat przejmowany jest z listy zapisów rejestru VAT). Jeśli parametr odznaczony to działa dla wszystkich zapisów w rejestrach VAT bez względu na datę.
Parametry kontroli są te same co w konfiguracji i zaznaczone jak w konfiguracji. Można jednak zaznaczyć dowolne inne parametry (minimum dwa) i sprawdzić kontrolę po tych parametrach. Ikona pioruna oraz klawisz <F8> uruchamia kontrolę.
Ponowne otwarcie kontroli podpowiada tylko ostatnie ustawienia parametrów kontroli, bez parametru zaznaczenia/odznaczenia zakresu dat.
Z poziomu listy oraz z poziomu otwartego formularza dokumentu, na pasku menu dostępna jest ikona odwołująca się do zapisu księgowego w KPiR/ Ewidencji ryczałtowej powstałego do danej faktury – dla otwartego formularza dokumentu dostępna tylko wtedy gdy dokument został zaksięgowany. Odwołanie do zapisu księgowego dostępne jest również poprzez skrót klawiaturowy <CTRL>+<F6>.
4.2.1 Zakładka Rejestr VAT
Zakładka Rejestr VAT pozwala na wprowadzanie dokumentów do dowolnego, wcześniej utworzonego rejestru. Do Rejestru VAT można przenosić również dokumenty z modułu Handel, typu FZ, FWZ, FS, FWS, PA, itp. Z poziomu System/ Konfiguracja/ Firma/ Parametry widnieje parametr Przenoszenie pojedynczych paragonów do rejestru VAT, który decyduje o tym w jaki sposób będą przenoszone paragony do Rejestru VAT. Parametr jest domyślnie odznaczony. Po jego zaznaczeniu paragony przenoszone są w stosunku 1:1 z zachowaniem informacji o kontrahencie, numerze dokumentu, kategorii, czy formie płatności.
Na zakładce Rejestr VAT w Rejestrze zakupu widoczne są następujące dane dokumentu:
Lp. – numer kolejny nadawany przez program wprowadzanym dokumentom. W zależności od wybranego parametru w Konfiguracji programu, dokumenty numerowane są narastająco w roku lub tylko w obrębie danego miesiąca.
Data wpływu/ wystawienia – data zapisu dokumentu w rejestrze zakupów/sprzedaży VAT.
Numer dokumentu – jest to numer faktury (dokumentu źródłowego).
Status – F – faktura pochodzi z modułu Faktury, W – faktura, do której wygenerowano dokument wewnętrzny, M – faktura, do której wygenerowano rozliczenie marży, E – wyeksportowana przy pomocy tzw. pracy rozproszonej.
Kontrahent – w tym polu widoczne są dane podmiotu.
Netto – wartość netto faktury.
VAT – wartość VAT na fakturze.
Brutto – wartość brutto faktury.
Odliczenia – dostępna tylko dla rejestru VAT zakupu, przyjmuje wartości: Tak, Ne lub Warunkowo. W sytuacji gdy na dokumencie jest kilka pozycji z różnymi odliczeniami wyświetlana jest gwiazdka. Domyślnie kolumna ta jest niewidoczna.
Opis – w polu tym znajduje się opis zdarzenia gospodarczego.
Zasady dotyczące obsługi list, grupowania, sortowania, wyszukiwania pozycji (filtrowania) i ogólnie przystosowywania wyglądu list do indywidualnych potrzeb Użytkownika zostały opisane w rozdziale Standardy w programie.
W tym miejscu zostaną opisane tylko przyciski i pola charakterystyczne dla tej listy.
Nazwa rejestru - umożliwia wybranie z rozwijanej listy pomocniczej (ang. drop-down) nazwy rejestru, z którego zapisy chcemy wyświetlić na liście. Program posiada oddzielną listę Rejestrów zakupów i sprzedaży. Nazwy Rejestrów zakupów i sprzedaży ustala się w Konfiguracji firmy.
Zakres dat - wybór odpowiedniej opcji Za rok, miesiąc lub dzień pozwala na wyświetlenie listy zapisów ograniczonych do żądanego okresu. Pola Dzień, Miesiąc i Rok służą do wprowadzenia odpowiednio dnia, miesiąca i roku, za który chcemy wyświetlić zapisy.
Okres – pozwala na wyświetlenie zapisów za dowolnie wybrany okres, mieszczący się pomiędzy datą początkową a końcową.

Moduł: Księga Podatkowa, Środki Trwałe 50 Wersja 2015.0.1
Dokumenty z parametrem zapłacono - zaznaczenie parametru powoduje wyfiltrowanie dokumentów, które mają na formularzu na pierwszej zakładce Ogólne zaznaczony parametr Zapłacono.
Dokumenty bez parametru zapłacono - zaznaczenie parametru powoduje wyfiltrowanie dokumentów, które nie mają na formularzu na pierwszej zakładce Ogólne zaznaczonego parametru Zapłacono.
Zapisy z podmiotem (kontrahentem, bankiem, urzędem, pracownikiem, wspólnikiem) -
. Jeżeli zaznaczymy parametr, wówczas program wyświetla wyłącznie dokumenty Od lub Dla wskazanego podmiotu. Wyboru podmiotu możemy dokonać przez wpisanie jego kodu w przypadku kontrahenta, wspólnika, pracownika lub akronimu banku, urzędu bądź wybierając z listy
pomocniczej podmiotów przycisk otwierający menu dostępnych podmiotów.
Rys. Rejestry VAT – Rejestr VAT
Dodawanie dokumentu do rejestru jest możliwe tylko na zakładce Rejestr VAT, jeżeli wybrano zapisy za dzień, miesiąc lub rok.
Usuń – przycisk pozwala na usuwanie dokumentów, ale tylko jeżeli zapis nie został już rozliczony w module Kasa/Bank. Jeżeli dany zapis jest przeniesiony do Książki przychodów i rozchodów, to jego usunięcie jest możliwe dopiero po wcześniejszym skreśleniu tego zapisu z książki. Zapis można usunąć również klawiszem <DELETE>.
Renumeracja rejestru - po naciśnięciu przycisku zapisy w rejestrze są automatycznie przenumerowywane. W przypadku, gdy dokumenty nie były wprowadzane do rejestru w porządku chronologicznym, wówczas ich kolejność na liście jest zaburzona – funkcja renumeracji pozwala na uporządkowanie dokumentów wg dat i nadanie im kolejnych numerów. Renumeracja rejestru jest możliwa tylko na zakładkach Rejestr VAT i Do deklaracji VAT-7, jeżeli wybrano zapisy za miesiąc lub rok. Renumerację można również uruchomić klawiszem <F8>. W przypadku dokumentów przesłanych z modułu Faktury do Rejestru sprzedaży VAT. Renumeracja powoduje uporządkowanie zapisów wg dwóch kryteriów: w pierwszej kolejności w porządku chronologicznym, a następnie - w ramach tej samej daty - wg numeru dokumentu.
Zgodnie z art. 112 a ustawy o VAT, która mówi o tym, iż podatnicy powinni przechowywać wystawione przez siebie faktury oraz otrzymane faktury w podziale na okresy rozliczeniowe, w celu numeracji rejestru VAT wg dat: daty powstania obowiązku podatkowego w przypadku rejestru sprzedaży oraz daty prawa do odliczenia w rejestrze

Moduł: Księga Podatkowa, Środki Trwałe 51 Wersja 2015.0.1
zakupu należy w konfiguracji Firma/ Księgowość/ Parametry w parametrze Renumeracja rejestru VAT wg wybrać odpowiednią opcję: daty wystawienia/wpływu lub daty obowiązku podatkowego/prawa do odliczenia. Istnieje możliwość zaznaczenia tylko jednej z tych opcji. Przy próbie zmiany na inną pokazuje się komunikat: Zmiana ewidencjonowania dokumentów w rejestrze VAT spowoduje konieczność wykonania renumeracji dotychczasowych zapisów w rejestrze VAT . Należy wykonać renumerację zapisów od 01.01.2014.
Jeżeli wybierzemy opcję wg daty wystawienia/wpływu w rejestrze VAT. Lp nadawane jest wg daty wystawienia/wpływu.
Przy zaznaczeniu opcji wg daty powstania obowiązku/prawa do odliczenia Lp jest nadawane w rejestrze sprzedaży wg daty obowiązku podatkowego natomiast w rejestrze zakupu wg daty prawa do odliczenia.
Renumeracja działa również na wszystkich zakładkach w oparciu o daty wybrane w parametrze Renumeracja rejestru VAT wg.
Uwaga: W sytuacji, kiedy jest ustawiona numeracja rejestru VAT wg daty obowiązku podatkowego/prawa do odliczenia i mamy wprowadzony dokument z datą wystawienia w danym miesiącu i obowiązkiem podatkowym w poprzednim miesiącu, wtedy aby poprawnie zrenumerować taką fakturę należy renumerację wykonać z opcji za Rok albo z zakładki Do deklaracji VAT-7.
W rejestrze VAT sprzedaży na każdej zakładce wśród kolumn ukrytych jest kolumna Obowiązek podatkowy, w której jest wyświetlana data z pola Obow. podat.. W rejestrze VAT zakupu jest również na każdej zakładce wśród kolumn ukrytych kolumna Obowiązek podatkowy, w której wyświetlana jest data z pola Obow. podat. oraz kolumna Prawo do odliczenia, gdzie wyświetlana jest data z pola Prawo do odlicz. z formularza.
Księgowanie – jeżeli wybraliśmy listę zapisów w rejestrze, funkcja ta dokonuje zaksięgowania zaznaczonych zapisów do Książki przychodów i rozchodów lub Ewidencji ryczałtowej. Księgowanie można uruchomić również klawiszem <F7>. Funkcja jest aktywna wyłącznie na zakładce Rejestr VAT, jeżeli wybrano zapisy za dzień lub za miesiąc.
Generowanie dokumentu wewnętrznego zakupu – po naciśnięciu przycisku do danej Faktury Sprzedaży zostaje wygenerowana Dokument Wewnętrzny Zakupu, która następnie z pozycji Rejestru zakupów będzie widoczna na liście Faktur Zakupu.
Rozwija menu dostępnych opcji - przycisk ten pozwala wybrać jedną z dwóch dostępnych opcji: Generowanie dokumentu wewnętrznego zakupu oraz Generowanie marży.
Programowo w każdej nowo wykreowanej lub skonwertowanej bazie konfiguracyjnej tworzą się globalne filtry Dokumenty nie zaksięgowane, które pozwalają na wyfiltrowanie dokumentów wprowadzonych do rejestrów VAT, ale jeszcze nie zaksięgowanych.
W momencie seryjnego wprowadzania faktur na pierwszym dodawanym dokumencie podpowiadają się daty zgodne z ustawieniami na liście. Dla kolejnych pozycji podpowiada się data z poprzednio wprowadzonej faktury, czyli:
Dla Faktur Sprzedaży - data wystawienia
Dla Faktur Zakupu - data wpływu.
W trybie seryjnego wprowadzania dokumentów nie działa funkcja sprawdzająca, czy zapis spełnia warunki filtra danej listy oraz funkcja automatycznego przekształcania faktur do dokumentów wewnętrznych.
4.2.2 Rejestry VAT – Do deklaracji VAT-7
Zakładka Do deklaracji VAT-7 służy do wyfiltrowania dokumentów, które zostały przeznaczone do rozliczenia na deklaracji VAT-7 w danym miesiącu. Ponieważ w pewnych przypadkach dokument nie jest rozliczany w tym samym miesiącu, w którym został wprowadzony do rejestru (przykładem mogą być faktury za media, z odroczonym terminem płatności), lista ta może mieć inną zawartość niż lista dokumentów za dany miesiąc. Termin rozliczenia

Moduł: Księga Podatkowa, Środki Trwałe 52 Wersja 2015.0.1
określa się przy wprowadzaniu faktury. Lista Do deklaracji VAT-7 stanowi właściwą podkładkę pod deklarację VAT-7.
Lista posiada następujące przyciski i pola pozwalające na przeszukiwanie listy dokumentów, ich zmianę i usuwanie:
Rok i miesiąc rozliczenia – służy do określenia, za jaki rok i miesiąc rozliczenia mają zostać wyświetlone faktury. Jeżeli zaznaczony zostanie parametr Nieokreślony, wówczas wyświetlone zostaną te dokumenty, na których parametr Rozliczać w deklaracji VAT jest niezaznaczony.
Uwzględniać cały kwartał - parametr aktywny u użytkowników, którzy wybrali metodę kasową lub kwartalne rozliczanie podatku VAT.
Rejestr sprzedaży
Rodzaj sprzedaży - Towary, Usługi, Środki transportu, Wszystkie
Odbiorca – m.in. Krajowy, Wewnątrzunijny
Sprzedaż – Fiskalna, Niefiskalna, Razem
Rejestr - parametr ten umożliwia zawężenie listy do dokumentów związanych z określonym rejestrem.
Rejestr zakupów
Odliczenia - Tak, Nie, Warunkowo, Wszystkie
Rys. Rejestry VAT – Do deklaracji VAT-7
Rodzaj zakupów - Towary, Usługi, Inne, Środki trwałe, Środki transportu, Nieruchomości, Paliwo, Towary + Usługi + Inne + Paliwo, Trwałe + Śr. transp. + Nieruchomości, Wszystkie.
Ponadto istnieje możliwość zawężenia listy między innymi do dokumentów związanych z obrotem krajowym lub wewnątrzunijnym, ewentualnie z zakupami od rolnika ryczałtowego.
Rejestr - parametr ten umożliwia zawężenie listy do dokumentów związanych z określonym rejestrem.
Na tej zakładce nie ma możliwości dodawania, księgowania ani renumeracji zapisów.
Uwaga: W Rejestrach VAT na zakładce Do deklaracji istnieje możliwość filtrowania osobno
dokumentów wewnętrznych i zwykłych .

Moduł: Księga Podatkowa, Środki Trwałe 53 Wersja 2015.0.1
4.2.3 Rejestry VAT – Do deklaracji VAT-UE
Podobnie jak w przypadku deklaracji VAT-7, w Rejestrze VAT istnieje również możliwość wyfiltrowania zapisów, które zostają zakwalifikowane do deklaracji VAT-UE. Dzięki temu łatwo można porównać kwoty pojawiające się na deklaracji z dokumentami znajdującymi się w Rejestrze VAT.
Lista posiada następujące przyciski i pola pozwalające na przeszukiwanie listy dokumentów:
Rok i miesiąc rozliczenia – służy do określenia, za jaki rok i miesiąc rozliczenia mają zostać wyświetlone faktury. Aby wyświetlić dokumenty z zakresu całego kwartału należy zaznaczyć parametr Uwzględnić cały kwartał. Jeżeli zaznaczony zostanie parametr Nieokreślony, wówczas wyświetlone zostaną te dokumenty, na których parametr Rozliczać w VAT-UE jest niezaznaczony, a jednocześnie transakcje mają wybrany status jako nabycie lub dostawa wewnątrzunijna.
Rys. Rejestry VAT – Do deklaracji VAT-UE
Dokumenty: Zakwalifikowane do VAT-UE, Zakwalifikowane do VAT-UE z bieżącego kwartału, Zakwalifikowane do VAT-UE z innych kwartałów, Niezakwalifikowane do VAT-UE z bieżącego kwartału.
Filtr Niezakwalifikowane do VAT-UE z bieżącego okresu sprawdza datę wystawienia/ wpływu na dokumencie w rejestrze sprzedaży/ zakupu i datę rozliczenia w deklaracji VAT-UE i wyświetla te dokumenty, których data rozliczenia w deklaracji VAT-UE jest inna niż data podana w filtrze na zakładce Do deklaracji VAT-UE.
Rodzaj
W przypadku Rejestru zakupów: Towary, usługi, inne, środki trwałe, środki transportu, nieruchomości, paliwo, bez usług, wszystkie,
W przypadku Rejestru sprzedaży: Towary, usługi, środki transportu, bez usług, wszystkie.
Faktury: Wszystkie, Zwykłe, Wewnętrzne.
Transakcje: Wewnątrzunijne zwykłe, Wewnątrzunijne trójstronne, Poza terytorium kraju, Poza terytorium kraju (stawka NP), Wszystkie.
Ponadto listę można zawęzić do dokumentów związanych z określonym rejestrem.
Na tej zakładce nie ma możliwości dodawania, księgowania ani renumeracji zapisów.
4.2.4 Rejestry VAT – Wg atrybutów
Czwarta zakładka Wg atrybutów ukazuje dokumenty w kontekście nadanych im atrybutów. Ujęcie to pozwala na wyodrębnienie dokumentów związanych z danym rodzajem działalności, realizowanym projektem, miejscem

Moduł: Księga Podatkowa, Środki Trwałe 54 Wersja 2015.0.1
poniesienia kosztu i innymi dodatkowymi informacjami. Atrybuty mogą być wykorzystywane do tworzenia zaawansowanych schematów księgowych.
Na zakładce udostępniony został podgląd oraz edycja danych. Dokumenty pogrupowane są po kodzie atrybutu i jego nazwie. Oprócz informacji o dokumentach, identycznych jak na poprzednich listach, zakładka Wg atrybutów zawiera dwie dodatkowe kolumny: Kod atrybutu oraz Wartość atrybutu. Pozwalają one użytkownikowi na uzyskanie szczegółowych informacji o atrybutach wprowadzonych na dokumencie rejestru VAT.
Listę Rejestrów VAT wg atrybutów można filtrować za pomocą skonstruowanego filtra, identycznie jak w przypadku pozostałych zakładek. Ponadto można wyszukiwać dokumenty konkretnego rejestru cząstkowego, w określonym przedziale czasowym oraz wg kontrahenta. Zaznaczenie w filtrze atrybutu powoduje wybranie tylko tych dokumentów, do których poprzednio przyporządkowano jakikolwiek parametr. Aby zawęzić listę do wybranego atrybutu należy wybrać atrybut z listy lub wpisać jego Kod w kolejne pole. Istnieje również możliwość filtrowania listy dokumentów wg danej wartości atrybutu. Wyfiltrowane dokumenty można wydrukować z poziomu ikony drukarki. Gdy lista jest zawężona do atrybutów o typie liczba można włączyć podsumowanie w kolumnie Wartość atrybutu.
Rys. Rejestry VAT – Wg atrybutów
4.2.5 Dodanie nowego zapisu – zakładka Ogólne
Dodanie nowej faktury do rejestru jest możliwe przez naciśnięcie przycisku Dodaj lub klawisza <INSERT> na zakładce Rejestr VAT, co powoduje otwarcie formatki pozwalającej na dodanie nowej faktury.
Formularz obsługują standardowe przyciski, opisane szczegółowo w rozdziale Standardy w programie niniejszego podręcznika.
W tym miejscu zostaną opisane tylko przyciski i pola charakterystyczne dla tego formularza.
Pole Kontrahent na formularzu służy do wprowadzenia danych o podmiocie z listy pomocniczej podmiotów - Podmiot (Kontrahent, Bank, Pracownik, Wspólnik, Urząd), NIP, Nazwa, Miasto, Kod pocztowy, Adres, Województwo (pojawiają się na zakładce Kontrahent). Dane uprzednio zarejestrowanego podmiotu można wprowadzić z listy pomocniczej:
Przez wpisanie w polu Kod w przypadku Kontrahenta, Pracownika, Wspólnika dokładnego kodu lub w przypadku Banku i Urzędu - akronimu.
Przez wpisanie dokładnego numeru NIP kontrahenta w polu Kod kontrahenta.
Przez wybranie kombinacji klawiszy <Alt>+<K>, a następnie wskazanie na wywołanej liście danego kontrahenta.

Moduł: Księga Podatkowa, Środki Trwałe 55 Wersja 2015.0.1
Przez wskazanie podmiotu na liście pomocniczej. Listę pomocniczą podmiotów otwieramy przez
naciśnięcie przycisku , który otwiera menu z podmiotami:
Następnie wybieramy właściwą listę i wybieramy właściwy podmiot z listy.
Rys. Dodanie nowego zapisu – zakładka Ogólne
W przypadku, gdy dane podmiotu nie zostały uprzednio zarejestrowane, możemy założyć kartotekę wciskając
przycisk Dodaj na liście konkretnych podmiotów. Jeżeli nie chcemy na stałe rejestrować danych podmiotów w systemie (np. kontrahent jednorazowy), możemy jego dane wprowadzić bezpośrednio na dokumencie w rejestrze na zakładce Kontrahent.
W kolejnym polu wprowadzamy Opis zdarzenia gospodarczego (kategorię dokumentu). Opis zdarzenia możemy wprowadzić z listy pomocniczej kategorii poprzez wpisanie kodu kategorii lub wciśnięcie przycisku
.
Wybór z listy dokonuje się przez podświetlenie odpowiedniej kategorii i użycie przycisku lub naciśniecie
klawisza <ENTER>. Jeżeli chcemy dodać nową kategorię, należy nacisną klawisz Dodaj lub <INSERT> na liście

Moduł: Księga Podatkowa, Środki Trwałe 56 Wersja 2015.0.1
kategorii. Pojawi się formatka dla dodania nowego zapisu i po uzupełnieniu jej należy pole zapisać przyciskiem
Zapisz lub klawiszem <ENTER>. W przypadku, gdy na kartotece kontrahenta zdefiniowaliśmy kategorię domyślną (Opis w rozdziale Ewidencja kontrahentów), wówczas po wybraniu kontrahenta kategoria dokumentu zostanie wprowadzona automatycznie.
Rys. Wybór opisu z listy kategorii
Jeżeli nie wybraliśmy opisu dokumentu z listy kategorii, należy uzupełnić go „ręcznie”.
W polu Domyślny płatnik domyślnie podpowiadany jest podmiot z dokumentu. Użytkownik ma możliwość zmiany domyślnego płatnika na dokumencie poprzez wybór dowolnego podmiotu z listy kontrahentów, banków, pracowników, wspólników, urzędów.
W polu Rejestr wprowadzana jest nazwa podrejestru, w którym chcemy umieścić dokument. Nazwa rejestru
wprowadzana jest z rozwijanej listy pomocniczej (ang. drop-down) przez naciśnięcie przycisku . Listę nazw rejestrów (oddzielnie dla Rejestrów zakupów i sprzedaży) określa się z poziomu System/ Konfiguracja/ Firma/ Księgowość.
Pole Liczba porządkowa uzupełniane jest automatycznie przy dodawaniu nowego zapisu jako numer kolejny zapisu w danym rejestrze w miesiącu lub w roku (w zależności od sposobu numeracji określonego w System/ Konfiguracja/ Firma/ Księgowość/ Parametry).
Wprowadzono możliwość zmiany liczby porządkowej przy zapisaniu dokumentu. Funkcja przydatna szczególnie w przypadku rozpoczęcia pracy na programie w trakcie roku podatkowego. Przy wprowadzaniu dokumentu do rejestru VAT w polu liczba porządkowa jest AUTO, numer jest nadawany przy zapisie. Zmiana numeru jest możliwa przy ponownym edytowaniu dokumentu.
Uwaga: Użytkownicy, którzy dokonali zmiany numeru liczby porządkowej zapisu w rejestrze, nie powinni dokonywać funkcji renumeracji.
Numer Identyfikator księgowy jest proponowany przez program jako numer/rok/nazwa rejestru. Istnieje również możliwość zdefiniowania własnego schematu numeracji ID księgowego po zaznaczeniu w Konfiguracji w gałęzi Firma/ Księgowość/ Parametry parametru Definiowalny schemat numeracji ID księgowego. Numeracja ID księgowego może zawierać człony: symbol dokumentu, numer bez zer, numer z zerami, miesiąc, rok kalendarzowy,

Moduł: Księga Podatkowa, Środki Trwałe 57 Wersja 2015.0.1
rejestr (wymagalny). Jeśli zapis jest przenoszony pomiędzy rejestrami, istnieje możliwość zmiany identyfikatora poprzez zaznaczenie parametru Nadawać identyfikator księgowy.
Uwaga: W sytuacji, kiedy w Konfiguracji firmy/ Księgowość/ Parametry został zaznaczony parametr Przenoszenie numeru własnego do identyfikatora księgowego , po przesłaniu dokumentów z modułu Faktury (z wyjątkiem Paragonów przenoszonych zbiorczo) do rejestru VAT, otrzymują one ID księgowy zgodny z numerem własnym dokumentów znajdujących się w module Faktury.
Dokument – tutaj wpisujemy numer własny dokumentu źródłowego (Faktury Zakupu lub Sprzedaży).
W przypadku wprowadzania faktury korygującej należy zaznaczyć pole Korekta oraz wpisać numer dokumentu źródłowego (transakcji korygowanej).
W przypadku Rejestru zakupu należy wypełnić pola:
Data wpływu – data wpłynięcia dokumentu do firmy. Z tą datą dokument będzie uwzględniany w rejestrze VAT
Data zakupu – data dokonania operacji gospodarczej (zakupu)
Data wystawienia – data wystawienia faktury.
Obow. podat. – data powstania obowiązku podatkowego. W polu domyślnie podpowiada się Data zakupu dla dokumentów wprowadzonych z datą od 01.01.2014. Dla dokumentów wprowadzonych z wcześniejszą datą podpowiada się Data wpływu. Istnieje możliwość edycji tej daty i wpisania dowolnej innej. W przypadku kontrahenta z zaznaczonym parametrem VAT wg daty wystawienia podpowiada się Data wystawienia dokumentu.
W przypadku transakcji wewnątrzunijnych (lub wewnątrzunijnych trójstronnych) dla pozycji z rodzajem usługi data obowiązku podatkowego ustawiana jest według daty zakupu, a dla pozycji z rodzajem towary według daty wystawienia. W przypadku importu usług (transakcja nabycia, pole 27, 28, 29, 30 oraz 41 i 42 na deklaracji VAT-7) data powstania obowiązku podatkowego ustawiana jest według daty zakupu.
Jeżeli na fakturze jest jedna pozycja – data obowiązku aktualizuje się od razu. Jeżeli pozycji jest więcej to przy zapisywaniu dokumentu jest ona weryfikowana i gdy zostaną spełnione pewne warunki to pojawia się stosowny komunikat - czy zaktualizować datę obowiązku (jeśli wszystkie pozycje są tego samego rodzaju a data obowiązku jest nieprawidłowa) lub – komunikat o konieczności wprowadzenia takiej faktury dwoma dokumentami (jeśli pozycje są z różnymi rodzajami towar i usługa): Dla faktur wewnątrzunijnych mogą być różne daty obowiązku podatkowego i notowania kursów dla towaru i usługi. Taką fakturę należy wprowadzić jako dwa osobne dokumenty. Czy jesteś pewien, że mimo to chcesz zapisać tak wprowadzoną fakturę? Tak lub Nie. Tak- zapisuje fakturę tak jak jest, Nie - wraca na fakturę i pozwala ją zmodyfikować.
Domyślnie data notowania kursu i data obowiązku podatkowego podstawiana jest na podstawie pierwszej pozycji z faktury - towar lub usługa.
Prawo do odlicz.- data prawa do odliczenia. Domyślnie w to pole podstawiana jest późniejsza z dat: Obow. podat oraz Data wpływu.
W przypadku Rejestru sprzedaży należy wypełnić pola:
Data wystawienia – data wystawienia dokumentu sprzedaży. Z tą datą dokument będzie uwzględniany w rejestrze VAT
Data sprzedaży – data dokonania operacji gospodarczej (sprzedaży).
Obow. podat. - data powstania obowiązku podatkowego. Domyślnie jest w to pole podstawiana Data sprzedaży (zasada ogólna) dla dokumentów wprowadzonych z datą od 01.01.2014. Dla dokumentów wprowadzonych z wcześniejszą datą podpowiada się Data wystawienia. W przypadku kontrahenta z zaznaczonym parametrem VAT wg daty wystawienia podpowiada się Data wystawienia dokumentu. Pole z datą jest edytowalne.
W przypadku transakcji wewnątrzunijnych (lub wewnątrzunijnych trójstronnych) dla pozycji z rodzajem usługi data obowiązku podatkowego ustawiana jest według daty sprzedaży, a dla pozycji z rodzajem towary według daty wystawienia. Natomiast dla rodzaju transakcji eksport, jako data powstania obowiązku podatkowego ustawiana jest data sprzedaży.

Moduł: Księga Podatkowa, Środki Trwałe 58 Wersja 2015.0.1
Dla dokumentów wprowadzonych przed datą 01.01.2014 moment obowiązku podatkowego związany był z datą wystawienia faktury. Od 01.01.2014 rozpoznanie momentu powstania obowiązku podatkowego określamy jako datę dokonania dostawy bądź też wykonania usługi. Jest to zasada ogólna jednak określonych jest kilka wyjątków od tej reguły: usługi medialne, usługi budowlane kiedy to moment powstania obowiązku podatkowego związany jest z datą wystawienia faktury, czy inne szczególne momenty związane np.: z otrzymaniem całości bądź części zapłaty.
Od 01.01.2014 prawo do odliczenia podatku powstaje z chwilą powstania obowiązku podatkowego u sprzedawcy (dostawcy) jednak nie wcześniej niż w rozliczeniu za okres, w którym otrzymana została faktura lub dokument celny.
Pole Rozliczać na deklaracji VAT za miesiąc określa, czy dokument ma zostać uwzględniony w deklaracji VAT-7.
Pole to jest domyślnie zaznaczane przez program . Jeżeli parametr jest zaznaczony, wówczas należy określić miesiąc, w którym dokonujemy rozliczenia dokumentu na deklaracji, przy czym domyślnie w dokumentach rozliczanych na zasadach do końca roku 2013 jest to miesiąc zgodny z datą wpływu (Rejestr Zakupów) lub datą wystawienia (Rejestr Sprzedaży) dokumentu. Dla dokumentów wprowadzonych z datą od 01.01.2014 data rozliczenia w deklaracji VAT-7 podpowiada się jako data Prawo do odliczenia (Rejestr Zakupów) lub data Obowiązek Podatkowy (Rejestr Sprzedaży). Pole z datą jest edytowalne.
Pole Wg kasy aktywne tylko u Użytkowników, którzy wybrali metodę kasową rozliczania podatku VAT.
Kolejne pola są związane z formą i terminem płatności.
Forma płatności – forma płatności za fakturę, wypełniana automatycznie zgodnie z warunkami płatności ustalonymi na kartotece kontrahenta. Pole może być w razie konieczności zmieniane poprzez wybór z rozwijanej listy pomocniczej. W przypadku dokumentów w Rejestrze zakupów VAT dla formy płatności o typie Przelew Operator ma możliwość wyboru numeru rachunku bankowego płatnika.
Termin płatności – jest liczony dla Faktur Zakupu zgodnie z parametrem FZ – termin liczony od, który dostępny jest w Konfiguracji firmy/ Kasa i Bank/ Daty dokumentów, a określa od jakiej daty liczony jest termin płatności dla Faktur Zakupu. Do wyboru mamy datę wystawienia, datę zakupu oraz datę wpływu. Dla Faktur Sprzedaży i paragonów jest liczony zgodnie z parametrem FA, PA – termin liczony od, który określa od jakiej daty liczony jest termin płatności dla Faktur Sprzedaży i paragonów. Do wyboru mamy datę wystawienia oraz datę sprzedaży. Pole jest automatycznie wypełniane zgodnie z wybraną datą oraz warunkami płatności ustalonymi na kartotece kontrahenta. Pole może być w razie konieczności zmieniane.
Brutto – sumaryczna kwota brutto dokumentu (podsumowanie kwoty brutto w poszczególnych stawkach).
Zapłata – w polu tym wpisujemy tę część kwoty, która została zapłacona gotówką.
Pozostaje – pole to wypełnia się automatycznie jako różnica Brutto minus Zapłata.
Zapłacono – parametr, po zaznaczeniu którego będzie możliwość, filtrowania takich dokumentów z listy i na podstawie nich, ręcznego dodawania korekty kosztów. Nie wpłynie on na rozliczenie z poziomu Kasa/Bank.
Akcyza – pole z kwotą akcyzy, dla dokumentów dodawanych w rejestrze VAT domyślnie ma wartość zero, ale można je ręcznie uzupełnić. W przypadku dokumentów z modułu Faktury wyliczona wartość akcyzy automatycznie przenoszona jest do tego pola. Wartość pola można modyfikować.
Kolumna KPiR – pole z kolumną księgi, do której zostanie zaksięgowana kwota akcyzy. W przypadku faktur zawierających akcyzę a przeniesionych z modułu Faktury kolumna do księgowania podpowiada się na 13.Inne. Dla ręcznych dokumentów kolumna domyślnie ustawia się na Nie księgować.
Dla Rejestru sprzedaży uzupełniamy jeszcze dwa dodatkowe parametry:
Transakcja fiskalna – parametr zaznacza się w przypadku, jeżeli wprowadzany dokument jest raportem z kasy fiskalnej. Parametr ten jest ustawiany po wybraniu kategorii dokumentu, zgodnie z ustawieniami na formularzu kategorii.
Sprzedaż detaliczna – parametr jest zaznaczany, jeżeli wprowadzany dokument jest dziennym lub miesięcznym zestawieniem sprzedaży detalicznej, podlegającej rozliczeniu strukturą zakupów. Parametr ten jest ustawiany po wybraniu kategorii dokumentu, zgodnie z ustawieniami na formularzu kategorii.
Metoda kasowa - zaznaczenie parametru na dokumencie w Rejestrze zakupów VAT powoduje oznaczenie faktury do rozliczenia na zasadach metody kasowej. Zaznaczenie parametru Metoda kasowa dla Rejestru sprzedaży VAT pozwala na rozliczenie transakcji sprzedaży zgodnie z art. 19a ust. 5 pkt. 1e Ustawy o VAT. Szczegółowe informacje nt. Metody kasowej dla sprzedaży znajdują się w rozdziale Metoda kasowa dla sprzedaży.
Dokument Wewnętrzny – wraz z wejściem Polski do Unii Europejskiej, zmieniały się procedury importowe. Pojęcie importu w odniesieniu do krajów UE jest zastępowane pojęciem nabycia wewnątrzunijnego. W odniesieniu do krajów UE zniknął obowiązek sporządzania dokumentu SAD. W zamian podatnik musi sporządzać parę

Moduł: Księga Podatkowa, Środki Trwałe 59 Wersja 2015.0.1
dokumentów, tj. Dokument Wewnętrzny Sprzedaży i Dokument Wewnętrzny Zakupu. Charakter Dokumentu Wewnętrznego jest taki jak w przypadku zwykłej faktury, za wyjątkiem braku płatności. Dokument Wewnętrzny służy do zarejestrowania wartości towarów z uwzględnieniem prawidłowej kwoty VAT-u w celu umożliwienia umieszczenia jej w rejestrze VAT i rozliczenia na deklaracji. Zatwierdzenie takiego zapisu zgodnie z założeniem nie powoduje wygenerowania płatności w module Kasa/Bank.
W dolnej części okna znajduje się lista zawierającą kwoty dla poszczególnych stawek VAT. Uzupełnianie tabeli kwot odbywa się w trybie edycji bezpośrednio w tabeli (ang. edit in place), nie jest otwierany jak w przypadku innych list dodatkowy formularz. W trakcie edycji wiersza, pomiędzy kolumnami przemieszczamy się klawiszami:
<TAB> - następna kolumna
<SHIFT>+<TAB> - poprzednia kolumna
<CTRL>+<ENTER> - zapisanie całego wiersza.
Na formularzu zapisu w Rejestrze VAT istnieje możliwość dodawania dokumentów na podstawie skanów i plików, jeżeli pobrana jest licencja na moduł Obieg Dokumentów. Na dodawanym formularzu znajduje się przycisk
, który umożliwia wywołanie skanowania lub dodawania pliku z dysku. Przycisk widoczny jest tylko podczas dodawania nowego dokumentu. Obok przycisku dostępne są opcje, z których użytkownik może skorzystać:
Ostatnio wybrana opcja jest zapamiętywana, tak by wciśnięcie przycisku wywołało taką samą opcję jak ostatnio (dzięki temu użytkownik, który na przykład zawsze skanuje dokument nie musi za każdym razem wybierać tej opcji).
Uwaga: W Comarch ERP Optima w modelu usługowym nie jest dostępna opcja skanuj.
Wskaż plik na dysku i zapisz … (w iBard24/ do bazy/link):
po wciśnięciu przycisku Dodaj plik na formularzu pojawia się okno wyboru dokumentu z dysku,
wskazywany jest plik,
wskazany plik jest widoczny w bocznym panelu,
na formularzu dokumentu są wprowadzane dane, a następnie zapisywane,
dodawany dokument jest zapisywany (zapis w Rejestrze VAT),
tworzony jest nowy dokument Biblioteki,
plik wysyłany jest na iBard / zapisywany do bazy/ zapisywany jako link (w zależności od wybranej opcji),
w dokumencie Biblioteki zapisywany dostęp do pliku (jak przy standardowo dodawanym dokumencie tego typu),
zapisywany jest dokument Biblioteki oraz jego powiązanie pomiędzy zapisem w Rejestrze VAT.
Skanuj dokument i zapisz… (w iBard24/ do bazy):
po wciśnięciu przycisku Dodaj plik na formularzu wywoływany jest interfejs do skanowania,
zeskanowany plik jest widoczny w bocznym panelu,
na formularzu dokumentu są wprowadzane dane, a następnie zapisywane,
dodawany dokument jest zapisywany (zapis w Rejestrze VAT),
tworzony jest nowy dokument Biblioteki,

Moduł: Księga Podatkowa, Środki Trwałe 60 Wersja 2015.0.1
plik wysyłany jest na iBard / do bazy (w zależności od wybranej opcji),
w dokumencie Biblioteki zapisywany jest dostęp do pliku (jak przy standardowo dodawanym dokumencie tego typu),
zapisywany jest dokument Biblioteki oraz jego powiązanie pomiędzy zapisem w Rejestrze VAT.
Wskaż plik z iBard24 i… (zapisz do bazy/ zapisz link):
po wciśnięciu przycisku Dodaj plik łączymy się z iBard24,
wskazywany jest plik,
wskazany plik jest widoczny w bocznym panelu,
na formularzu dokumentu są wprowadza dane, a następnie zapisywane,
dodawany dokument jest zapisywany (zapis w Rejestrze VAT),
tworzony jest nowy dokument Biblioteki,
zapisywany jest link do iBard24 lub plik (w zależności od wybranej opcji), jak przy standardowo dodawanym dokumencie tego typu,
zapisywany jest dokument Biblioteki oraz jego powiązanie pomiędzy zapisem w Rejestrze VAT.
Po wybraniu opcji, na podstawie której dodawany jest dokument, w lewej części okna rozwija się dodatkowy panel, w którym widoczny jest podgląd wskazanego pliku.
Na panelu z podglądem dostępne są opcje związane z powiększaniem/ pomniejszaniem widoku pliku.
Uwaga: Plik w panelu jest otwierany za pomocą przeglądarki internetowej. Dlatego możliwe jest otwieranie tylko plików typu: PDF, TIF, GIF, JPG
Po wskazaniu pliku w innym formacie niż PDF, TIF, GIF, JPG pojawia się komunikat: Zawartość pliku z rozszerzeniem: np .xls nie może być wyświetlona!
Ponowne wciśnięcie przycisku Dodaj plik spowoduje ponowne rozpoczęcie realizacji procesu wg wybranej opcji. W wyniku tego w oknie przeglądarki pojawi się nowy dokument. Jeśli użytkownik zeskanuje na przykład nie ten dokument to wystarczy, że podmieni go w skanerze i ponownie wciśnie przycisk Dodaj plik.
Z chwilą zapisu dokumentu w Rejestrze VAT tworzony jest dokument w Bibliotece w module Obieg Dokumentów i zapisywane jest powiązanie dokumentów (widoczne na zakładce Dokumenty). Na utworzonym w ten sposób dokumencie w Bibliotece ustawiane jest:
dokument – symbol dokumentu nadawany wg schematu z konfiguracji. W konfiguracji Firmy/Obieg dokumentów dodano nową gałąź Dokumenty powiązane, gdzie dla poszczególnych typów dokumentów (w rejestrze VAT), można wskazać domyślny schemat numeracji i domyślny katalog dla automatycznie tworzonych dokumentów w Bibliotece,
numer obcy – numer wprowadzanego dokumentu,
data wprowadzenia – data bieżąca, z którą dokument został zarejestrowany,
operator - aktualnie zalogowany,
katalog – pobrany z ustawień w konfiguracji Firmy/Obieg dokumentów/Dokumenty powiązane,
podmiot – na zakładce Podmioty przypisany zostaje podmiot z wprowadzanego zapisu.
Uwaga: W celu prawidłowego otwierania plików do podglądu w panelu potrzebny jest zainstalowany program Adobe Acrobat.
W zależności od sposobu obsługi formularza mamy dostęp do poszczególnych opcji.
Przy dodawaniu pojedynczego dokumentu podnosi się jego formularz, następnie przez przycisk Dodaj plik dokonywany jest wybór opcji dodawania/zapisu dokumentu. Po wskazaniu pliku z lewej strony formularza rozwija się okno podglądu pliku. W prawej części formularza Użytkownik uzupełnia dane na dokumencie i zapisuje go.
Przy seryjnym dodawaniu po jego zapisie pierwszego dokumentu, formularz dokumentu po prawej stronie zostaje wyczyszczony i zwinięte okno podglądu pliku po lewej stronie formularza. Po wciśnięciu przycisku Dodaj plik i wyborze pliku panel z lewej strony ponownie się rozwija.

Moduł: Księga Podatkowa, Środki Trwałe 61 Wersja 2015.0.1
Przy zapisie dokumentu bez zamykania formularza (<SHIFT>+<CTRL>+<ENTER>) na formularzu dokumentu nadal widać dane, a w oknie po lewej stronie podgląd dokumentu, ale przycisk Dodaj plik jest już nie widoczny (dokument pozostaje w edycji).
Po zapisaniu dokumentu w Rejestrze VAT przy ponownej edycji dokumentu Użytkownik ma możliwość podglądu
załączników do dokumentu Biblioteki za pomocą ikony . Funkcja umożliwia weryfikację poprawności zapisanych dokumentów, dojście do dokumentu Biblioteki i wyświetlenie zapisanego tam pliku. Pliki wyświetlane są w panelu podglądu.
Pole Kategoria jest automatycznie wypełniane na podstawie kategorii wpisanej w nagłówku dokumentu. Kategorię przypisaną do danej kwoty można zmienić przez wpisanie w polu Kategoria kodu kategorii. Jeżeli wpisany kod jest niepoprawny, program automatycznie otworzy listę pomocniczą kategorii. Po wprowadzeniu kategorii w wierszu tabeli, automatycznie ustawiane są, zgodnie z ustawieniami na formularzu kategorii, pola: Stawka i Kolumna księgi, a dla Rejestru zakupów również Rodzaj zakupów i Sposób odliczania podatku VAT.
Jak widać, dzięki zastosowaniu kategorii wprowadzanie dokumentów może być bardzo wygodne. Jeżeli system kategorii jest właściwie wprowadzony, po wyborze kontrahenta kategoria jest automatycznie wpisywana do nagłówka dokumentu. Następnie kwoty w tabeli VAT również mają automatycznie wypełniana kategorię, a co za tym idzie odpowiednio ustawiane wszystkie parametry pozycji (takie jak Stawka VAT, Kolumna Księgi, Podział procentowy odliczeń, itd.), Użytkownikowi pozostaje jedynie wpisanie kwoty netto lub brutto z dokumentu.
Pole Opis jest wypełniane automatycznie opisem z Kategorii, ale Użytkownik może wpisać własny opis pozycji.
Pola Kategoria2 i Opis2 pozwalają dodatkowo opisać dokument oraz pomóc w jego rozksięgowaniu, domyślnie kolumny te są ukryte w tabeli z pozycjami.
Pole Stawka VAT jest automatycznie wypełniane po wybraniu kategorii. Jeżeli kategoria nie została określona, wówczas pole Stawka VAT jest domyślnie ustalane na 23%. Wartość tego pola można zmienić wybierając stawkę
z rozwijanej listy pomocniczej . Lista stawek VAT jest określana w Konfiguracji programu.
Pola Netto, VAT i Brutto służą do wprowadzania kwoty w określonej stawce VAT. Pomiędzy tymi polami istnieją ścisłe powiązania matematyczne, przy czym Użytkownik może wprowadzić te kwoty w jeden z następujących sposobów:
Wpisujemy wartość Netto, a naciśnięcia klawisza <ENTER> lub <TAB> spowoduje automatyczne wyliczenie kwoty VAT = Netto * Stawka oraz kwoty Brutto = Netto + VAT.
Wpisujemy wartość Netto i po naciśnięciu klawisza <ENTER> lub <TAB> i automatycznym obliczeniu kwot VAT i Brutto „ręcznie” korygujemy kwotę VAT. Po zatwierdzeniu kwoty VAT (<ENTER> lub <TAB>) zostanie automatycznie obliczona kwota Brutto = Netto + VAT. Jeżeli wpisana kwota VAT nie spełnia równania VAT = Netto * Stawka, Użytkownik usłyszy ostrzegawczy dźwięk.
Wpisujemy wartość Brutto, a naciśnięcie klawisza <ENTER> lub <TAB> spowoduje automatyczne wyliczenie kwoty VAT = Brutto * Stawka / (1 + Stawka) oraz kwoty Netto = Brutto - VAT.
Na formularzy faktury powyżej pól Netto, VAT i Brutto wyświetlane jest podsumowanie tych kolumn.
Uwaga: Kolejne pola w tabeli określają sposób rozliczenia, księgowania oraz rozliczenia deklaracji VAT-7. Ich poprawne wypełnienie jest bardzo ważne dla poprawnego przetwarzania danych przez program.
Pola, które musimy uzupełnić w kolejnych kolumnach zależą od rodzaju rejestru.
W przypadku dokumentu w Rejestrze zakupu
Rodzaj – określa rodzaj zakupu:
Towary – dotyczy zakupu towarów handlowych, wykorzystywane przy liczeniu współczynników do struktury zakupów,
Usługi – zakup usług,
Inne – zakupy kosztowe,
Środki Trwałe – zakupy środków trwałych,
Środki transportu – zakup środków transportu,
Nieruchomości – zakup nieruchomości,
Paliwo – zakup paliwa.

Moduł: Księga Podatkowa, Środki Trwałe 62 Wersja 2015.0.1
Odliczenia – określa sposób odliczania podatku na deklaracji VAT-7:
Tak – zakupy opodatkowane związane ze sprzedażą opodatkowaną, od których należne są pełne odliczenia VAT,
Nie – zakupy, od których nie należą się odliczenia VAT,
Warunkowo – zakupy opodatkowane związane ze sprzedażą opodatkowaną i zwolnioną.
Kolumna – określa kolumnę księgi, do której zostanie zaksięgowana dana kwota (nie jest widoczna w przypadku Ewidencji ryczałtowej):
10. Towary: Zakup towarów handlowych i materiałów,
11. Uboczne: Koszty uboczne zakupu,
12. Wynagrodzenia: Koszty wynagrodzeń,
13. Inne: Pozostałe wydatki,
15. Zaszłości,
Nie księgować: w przypadku, gdy to pole jest zaznaczone, dana wartość nie jest przenoszona do Książki przychodów i rozchodów.
W przypadku dokumentu w Rejestrze sprzedaży
Rodzaj – określa rodzaj sprzedaży:
Towary,
Usługi,
Środki transportu.
Uwzględniać w proporcji - można określić, przez wybór opcji Uwzględniaj, że dany zapis ma być sumowany zarówno w liczniku jak i mianowniku przy wyliczaniu proporcji, według której dokonuje się odliczenia podatku VAT naliczonego. Jeśli dany zapis ma być uwzględniony tylko w mianowniku proporcji, to należy wybrać opcję Tylko w mianowniku. Jeżeli natomiast zapis nie ma być w ogóle ujęty w proporcji, to należy wybrać opcję Nie uwzględniaj. Dla Dokumentów Wewnętrznych Sprzedaży z automatu zostanie ustawiony parametr na Nie uwzględniaj, gdyż dokumenty wewnętrzne nie powinny być ujmowane przy liczeniu proporcji.
Kolumna - określa kolumnę księgi, do której zostanie zaksięgowana dana kwota:
7. Sprzedaż: Sprzedaż towarów,
8. Pozostały: Pozostały przychód,
15. Zaszłości,
Nie księgować: w przypadku, gdy to pole jest zaznaczone dana wartość nie jest przenoszona do Książki przychodów i rozchodów.
W przypadku Ewidencji ryczałtowej opcje do wyboru w tym polu zmieniają się odpowiednio na określenia stawek podatku ryczałtowego.
Uwaga: Dzięki określaniu kolumny księgowej i sposobu odliczania VAT indywidualnie dla każdej pozycji w tabeli kwot, program pozwala na zaksięgowanie faktury do dwóch różnych kolumn Książki Przychodów i Rozchodów. Podobnie, w przypadku odliczeń VAT, na tej samej fakturze można wprowadzić równocześnie zakupy związane wyłącznie ze sprzedażą opodatkowaną, jak i związane ze sprzedażą zwolnioną i opodatkowaną.
4.2.6 Dodanie nowego zapisu – zakładka Kontrahent
Zakładka Kontrahent zawiera pełne informacje o danych podmiotu. Podmiotem może być: Kontrahent, Bank,
Pracownik, Wspólnik, Urząd. Menu podmiotów otwieramy przyciskiem .
Przy wprowadzaniu zapisu do rejestru VAT, dane na zakładce Kontrahent muszą być uzupełnione w dwóch przypadkach:
Wprowadzanie dokumentu z tzw. kontrahentem (podmiotem) jednorazowym, którego nie ma potrzeby umieszczać w bazie podmiotów. W takim przypadku wszystkie dane podmiotu wpisujemy bezpośrednio na zakładce Kontrahent.
Faktura od podmiotu, którego dane są już wprowadzone na liście podmiotów, a pewne dane np. adres, musi zostać jednorazowo, na wprowadzanym zapisie, zmodyfikowany. Przy dodawaniu zapisu dla podmiotu już istniejącego

Moduł: Księga Podatkowa, Środki Trwałe 63 Wersja 2015.0.1
w pierwszej kolejności musimy go wybrać z listy podmiotów (analogicznie jak przy wyborze na zakładce Ogólne). W przypadku Rejestru sprzedaży należy bardzo uważnie wypełnić pola związane z charakterystyką kontrahenta, potrzebne do poprawnego wypełnienia deklaracji VAT-7 Rodzaj transakcji: Krajowa, Dostawa wewnątrzunijna, Dostawa wewnątrzunijna trójstronna, Eksport, Eksport – zwrot VAT, Krajowa- Podatnikiem jest nabywca, Dostawa poza terytorium kraju, Poza terytorium kraju (stawka NP).
W przypadku transakcji wewnątrzunijnych (lub wewnątrzunijnych trójstronnych) dla pozycji z rodzajem usługi data obowiązku podatkowego ustawiana jest według daty sprzedaży, a dla pozycji z rodzajem towary według daty wystawienia. W przypadku wewnątrzwspólnotowego importu usług (transakcja nabycia, pole 27, 28, 29, 30 oraz 41 i 42 na deklaracji VAT-7) data powstania obowiązku podatkowego ustawiana jest według data zakupu. Podczas wprowadzania/ modyfikacji faktury w rejestrze VAT z usługą i towarem, przy próbie zapisania dokumentu pojawia się komunikat: Dla faktur wewnątrzunijnych mogą być różne daty obowiązku podatkowego i notowania kursów dla towaru i usługi. Taką fakturę należy wprowadzić jako dwa osobne dokumenty. Czy jesteś pewien, że mimo to chcesz zapisać tak wprowadzoną fakturę? Tak lub Nie. Tak- zapisuje fakturę tak jak jest, Nie - wraca na fakturę i pozwala ją zmodyfikować.
Jeśli parametr Rozliczać w VAT-UE jest zaznaczony, to faktury wykazywane są na deklaracji VAT-UE zgodnie z miesiącem rozliczenia dokumentów na deklaracji VAT-7. Parametr jest dostępny i domyślnie zaznaczony dla transakcji wewnątrzwspólnotowych i wewnątrzwspólnotowych trójstronnych, a także dla transakcji dostawa poza terytorium kraju i dostawa poza terytorium kraju (stawka NP) jeżeli jest uzupełniony prefiks kraju. Jeśli ponadto zostanie zaznaczony parametr Dokument wewnętrzny, to parametr Rozliczać w VAT-UE jest dostępny, ale niezaznaczony. Na transakcjach kwalifikowanych na VAT-UE brak konieczność uzupełnienia prefiksu kraju podczas dodawania dokumentu. Transakcja uwzględniania na VAT-UE powinna mieć uzupełniony prefiks kraju najpóźniej do dnia złożenia deklaracji VAT-UE, na której ta transakcja ma być ujęta.
Na formularzu dokumentu widoczny będzie parametr Podatnik VAT czynny gdy podmiot wskazany na dokumencie będzie podmiotem gospodarczym i rodzaj transakcji to Krajowa.
4.2.7 Faktury medialne - VAT wg daty wystawienia
Zgodnie z ustawą o podatku od towarów i usług oraz podatku akcyzowym od 01.01.2014 roku faktury medialne są rozliczane na takich samych zasadach jak usługi budowlane czy drukowanie czasopism i książek – data powstania obowiązku podatkowego to data wystawienia dokumentu. Jest to jeden z tych szczególnych momentów powstania obowiązku podatkowego, który został zachowany w znowelizowanej ustawie o VAT.
W celu obsłużenia tego szczególnego momentu powstania obowiązku podatkowego zastosowano parametr VAT wg daty wystawienia. Dla dokumentów wystawionych do 31.12.2013 parametr działa tak, że data deklaracji jest wg terminu płatności. Od roku 2014 data powstania obowiązku podatkowego dla kontrahentów z zaznaczonym tym parametrem ustawiana jest jako data wystawienia dokumentu. Zaznaczenie tego parametru dotyczy zarówno dokumentów zakupowych jak również sprzedażowych.
4.2.8 Płatności
Na zakładce Kontrahent Użytkownik ma możliwość podglądnięcia informacji związanych z płatnościami do dokumentu. Zawarte są one w tabeli, w której każdy zapis o płatności składa się z pól:
Termin – termin, czyli data realizacji wpłaty
Forma płatności – forma, w jakiej wpłata ma zostać zrealizowana
Waluta – waluta płatności
Kwota – wartość płatności
Kwota rozliczona – wpłata, która została zrealizowana i dotyczy wskazanej płatności. Wpisana w tym miejscu wartość różna od zera oznacza, że otrzymaliśmy już wymienioną tu kwotę jako zapłatę za fakturę
Płatnik – w przypadku, kiedy na dokumencie została wybrana forma płatności z podpiętym płatnikiem to w tabelce z płatnościami w polu Płatnik podpowiadany jest podmiot z formy płatności wybranej na dokumencie. Jeżeli Użytkownik zmieni podmiot lub domyślnego płatnika na dokumencie to w tabelce z płatnościami na wszystkich płatnościach związanych z formą płatności, która nie ma swojego płatnika, zostanie ustawiony nowy płatnik.

Moduł: Księga Podatkowa, Środki Trwałe 64 Wersja 2015.0.1
Listę można modyfikować posługując się standardowymi przyciskami:
- dodanie nowej raty płatności
- edycja pozycji – możliwość wprowadzania zmian
- usunięcie pozycji z listy płatności.
Uwaga: Przy dzieleniu płatności na raty program w bardziej skomplikowanych przypadkach nie jest w stanie automatycznie przeliczać kwot tak, aby suma rat zgadzała się z wartością faktury. Jeśli kwoty te są różne, przy próbie zatwierdzenia dokumentu pojawia się stosowny komunikat, wyświetlający wartość różnicy.
Wszelkie zmiany na liście płatności można wprowadzać tylko na fakturach, które nie zostały jeszcze zaksięgowane. Na fakturach zatwierdzonych nie ma możliwości wprowadzania tutaj zmian, ani rozliczania faktur z poziomu tej zakładki. Wszelkie rozliczenia dokonywane są za pośrednictwem rejestrów kasowych i bankowych – każda wpłata w nich zapisana będzie automatycznie widoczna na fakturze.
Program pozwala na automatyczne generowanie dokumentów kasowych do Faktur Sprzedaży lub Zakupów wprowadzonych do rejestru. Data, z jaką zostanie wygenerowana płatność, zależy od następujących parametrów dostępnych w Konfiguracji firmy/ Kasa i Bank/ Daty dokumentów:
Data zapisu kasowego przy zapisie FA – określa, czy zapis kasowy generowany przy Fakturze Sprzedaży będzie opatrzony datą sprzedaży, datą wystawienia czy terminem płatności Faktury Sprzedaży.
Data zapisu kasowego przy zapisie PA – określa, czy zapis kasowy generowany przy paragonie będzie opatrzony datą sprzedaży, datą wystawienia czy terminem płatności paragonu.
Data zapisu kasowego przy zapisie FZ – określa, czy zapis kasowy generowany przy Fakturze Zakupu będzie opatrzony datą wystawienia, datą zakupu, datą wpływu czy terminem płatności z Faktury Zakupu.
W tym miejscu jest jeszcze parametr Data zdarzenia w preliminarzu dla FZ, który określa, czy zapis, wygenerowany w Preliminarzu podczas zapisu Faktury Zakupu w Rejestrze VAT, będzie opatrzony datą wystawienia, datą zakupu czy datą wpływu.
Jeśli wprowadzimy fakturę, która w całości ma zostać zapłacona określonego dnia i w określonej formie płatności, na zakładce Płatności automatycznie pojawi się jedna pozycja. Termin oraz forma płatności będą takie same, jak ustalone na zakładce Ogólne. Kwota będzie równa wartości brutto faktury. Kwota rozliczona w chwili wystawiania dokumentu będzie równa zero. Zmieni się dopiero w chwili, gdy wśród zapisów w rejestrach kasowych lub bankowych pojawi się potwierdzenie otrzymanej należności. Opisywany tutaj przypadek, gdy realizacja zapłaty będzie wykonana w całości określonego dnia, nie wymaga od Użytkownika wprowadzania jakichkolwiek zmian w proponowanym przez program zapisie.
Przykład 1 Do Rejestru sprzedaży wprowadzamy zapis płatny w całości, w chwili wystawiania dokumentu, gotówką, na kwotę brutto 800 zł. Na zakładce Kontrahent w tabeli płatności pojawi się zapis:
termin – data dzisiejsza,
forma płatności: gotówka,
kwota: 800 zł,
kwota rozliczona: 0 zł. W chwili zatwierdzenia zapisu (bezpośrednio do rejestru) program automatycznie generuje wpłatę gotówki – 800 zł - do kasy. Efekty zatwierdzenia zapisu płatnego gotówką przy wystawieniu to:
na zakładce Ogólne, w polu Zapłacono, pojawi się kwota, która wpłynęła do kasy – 800 zł,
na zakładce Kontrahent w tabeli płatności kwota rozliczona również będzie równa 800 zł (bo do kasy wpłynęła zapłata),
w rejestrze kasowym (skojarzonym z formą płatności gotówka – patrz Konfiguracja form płatności) pojawi się zapis potwierdzający przyjęcie kwoty 800 zł przez kasjera,
w preliminarzu pojawiło się Rozliczone zdarzenie sygnalizujące dokonanie zapłaty za fakturę.

Moduł: Księga Podatkowa, Środki Trwałe 65 Wersja 2015.0.1
Przykład 2 Wprowadzam zapis do Rejestru sprzedaży płatny w całości przelewem, w terminie 14 dni, na kwotę brutto 1300 zł. Na zakładce Kontrahent w tabeli płatności pojawi się zapis:
termin – data dzisiejsza + 14 dni,
forma płatności: przelew,
waluta: PLN,
kwota: 1300 zł,
kwota rozliczona: 0 zł. Efekty zatwierdzenia zapisu z odroczoną w całości płatnością to:
na zakładce Ogólne, w polu Zapłacono, w dalszym ciągu mamy 0 zł. Przelew za fakturę jeszcze nie wpłynął,
na zakładce Kontrahent, w tabeli płatności, kwota rozliczona również będzie równa 0 zł (bo nie otrzymaliśmy zapłaty),
w żadnym z rejestrów bankowych nie pojawił się zapis związany z naszą fakturą,
w preliminarzu pojawiło się Nierozliczone zdarzenie sygnalizujące, że za 14 dni spodziewamy się przelewu na kwotę 1300 zł.
Gdy za 14 dni, na wyciągu bankowym otrzymamy potwierdzenie przelewu na nasze konto 1300 zł – taką wpłatę wprowadzimy do rejestru bankowego i rozliczymy z opisanym wyżej zdarzeniem w preliminarzu. Efekty to:
zdarzenie w preliminarzu otrzyma status Rozliczonego w całości,
na zakładce Ogólne, w polu Zapłacono, pojawi się kwota, która wpłynęła na nasze konto – 1300 zł,
na zakładce Kontrahent w tabeli płatności Kwota rozliczona również będzie równa 1300 zł (do banku wpłynęła zapłata).
Jeśli wprowadzana faktura ma zostać zapłacona w kilku ratach (np. część płatna gotówką przy wystawianiu dokumentu, część przelewem za 7 dni) – operator wystawiający dokument musi dokonać „rozbicia” płatności. Na liście płatności powinno pojawić się tyle pozycji, ile rat przewidzieliśmy na spłatę należności. Terminy, formy płatności oraz kwoty muszą odpowiadać poszczególnym ratom.
Przykład 3 Wprowadzamy Fakturę Sprzedaży na kwotę 2400 zł. Klient wpłaca gotówką, w chwili wystawiania dokumentu 500 zł, pozostałe 1900 zł zapłaci przelewem w terminie 14 dni. W tym przypadku płatność musimy rozbić na dwie części (dwie pozycje w tabeli płatności): Pierwsza pozycja dotyczyć będzie zapłaty gotówką:
termin: data dzisiejsza,
forma płatności: gotówka,
kwota: 500 zł,
kwota rozliczona: 0 zł. Druga pozycja to dane dotyczące przelewu:
termin – data dzisiejsza + 14 dni,
forma płatności: przelew,
kwota: 1900 zł,
kwota rozliczona: 0 zł. Zatwierdzamy zapis. Efekty zatwierdzenia naszej faktury to:
na zakładce Ogólne, w polu Zapłacono pojawi się kwota, która wpłynęła do kasy – 500 zł,
na zakładce Kontrahent w tabeli płatności, w pozycji Gotówka, kwota rozliczona również będzie równa 500, zł (bo do kasy wpłynęła zapłata),
na zakładce Kontrahent w tabeli płatności, w pozycji Przelew, nic się nie zmieni – nie otrzymaliśmy jeszcze wpłaty,
w rejestrze kasowym (skojarzonym z formą płatności gotówka) pojawił się zapis rozliczony, potwierdzający przyjęcie kwoty 500 zł przez kasjera,
w Preliminarzu pojawiło się Nierozliczone zdarzenie sygnalizujące, że za 14 dni spodziewamy się przelewu na kwotę 1900 zł,
w Preliminarzu pojawiło się Rozliczone zdarzenie sygnalizujące, że wpłacono już kwotę 500 zł. Gdy za 14 dni na wyciągu bankowym otrzymamy potwierdzenie przelewu na nasze konto 1900 zł – taką wpłatę wprowadzimy do rejestru bankowego i rozliczymy z opisanym wyżej zdarzeniem w preliminarzu. Efekty to:
zdarzenie w Preliminarzu otrzyma status Rozliczonego w całości,
na zakładce Ogólne, w polu Zapłacono, pojawi się całkowita kwota zapłacona jako rozliczenie naszej faktury: 500+1900 = 2400 zł,

Moduł: Księga Podatkowa, Środki Trwałe 66 Wersja 2015.0.1
na zakładce Kontrahent, w pozycji Gotówka, kwota rozliczona również będzie w dalszym ciągu równa 500 zł (bo do kasy wpłynęła zapłata),
na zakładce Kontrahent, w pozycji Przelew, kwota rozliczona będzie równa 1900 zł (otrzymaliśmy potwierdzenie przelewu i rozliczyliśmy zdarzenie w preliminarzu),
zdarzenie w preliminarzu na kwotę 1900 zł uzyskało status Rozliczonego.
Rys. Dodanie nowego zapisu – zakładka Kontrahent
4.2.9 Inny płatnik na dokumencie
Użytkownik ma możliwość generowania płatności do dokumentów na inny podmiot niż ten wskazany na dokumencie. Na wybranych dokumentach jest dostępne pole z wyborem płatnika. Funkcjonalność może być wykorzystywana m.in. w przypadku zapłaty za fakturę kartą kredytową gdy płatność rozliczana jest np. z operatorem kart płatniczych lub do rozliczeń opłat na fundusz promocji produktów rolno-spożywczych.
W Konfiguracji firmy/ Kasa/Bank/ Formy płatności na formularzu formy płatności jest dostępna sekcja Płatnik z możliwością wyboru podmiotu, na który będą tworzone płatności w module Kasa/Bank, w przypadku wyboru tej formy płatności na dokumencie. Na dokumentach Rejestr VAT oraz Ewidencja dodatkowa jest dostępna sekcja Domyślny płatnik. Sekcja ta nie jest widoczna na dokumentach wewnętrznych oraz dokumentach w ewidencji dodatkowej kosztów, dla których nie są generowane płatności. W polu Domyślny płatnik domyślnie podpowiadany jest podmiot z dokumentu. Użytkownik ma możliwość zmiany domyślnego płatnika na dokumencie poprzez wybór dowolnego podmiotu z listy kontrahentów, banków, pracowników, wspólników, urzędów.
W przypadku, kiedy na dokumencie zostanie wybrana forma płatności o typie Przelew, na dokumencie w Rejestrze zakupów VAT w sekcji Domyślny płatnik Operator ma możliwość wyboru numeru rachunku bankowego płatnika. Na zdarzenie związane z domyślnym płatnikiem, które powstaje do takiego dokumentu jest przenoszony nr rachunku bankowego z dokumentu. Dla płatnika związanego z formą płatności na zdarzeniu podstawia się domyślny numer rachunku z karty płatnika.
W przypadku, kiedy na dokumencie została wybrana forma płatności z podpiętym płatnikiem to w tabelce z płatnościami w polu Płatnik podpowiadany jest podmiot z formy płatności wybranej na dokumencie. Jeżeli Użytkownik zmieni podmiot lub domyślnego płatnika na dokumencie to w tabelce z płatnościami na wszystkich płatnościach związanych z formą płatności, która nie ma swojego płatnika, zostanie ustawiony nowy płatnik.

Moduł: Księga Podatkowa, Środki Trwałe 67 Wersja 2015.0.1
W przypadku, kiedy w tabelce z płatnościami Użytkownik dokona podziału płatności to dla nowych płatności pobierany jest płatnik z dokumentu z pola Domyślny płatnik, a w przypadku kiedy na nowej płatności zostanie wybrana forma płatności z ustawionym płatnikiem – do pola Płatnik zostanie podstawiony podmiot z formy płatności.
Uwaga: W przypadku podziału płatności aktualizowany jest tylko płatnik na pozy cjach, dla których forma płatności nie ma podpiętego własnego płatnika.
Automatycznie generowane zapisy kasa/bank są tworzone na podmiot – płatnika przypisanego w tabelce z płatnościami na dokumencie. W przypadku rozliczania dokumentu z zaliczkami, w tabelce z zaliczkami podpowiadane są zaliczki domyślnego płatnika wybranego na dokumencie. Użytkownik ma możliwość zmiany podmiotu, dla którego mają być rozliczane zaliczki na dokumencie.
Na listach z dokumentami w Rejestrze VAT oraz Ewidencji jest widoczna kolumna Płatnik, w której jest wyświetlany kod Płatnika z tabelki z płatnościami. W przypadku kiedy na dokumencie jest kilka płatności z różnymi Płatnikami na liście dokumentów w kolumnie Płatnik jest wyświetlany znak *.
4.2.10 Zaliczki do rozliczenia
Program pozwala na realizację zaliczek dotyczących różnych rodzajów podmiotów: kontrahentów, pracowników/wspólników, banków i urzędów.
Podczas dodawania faktur bezpośrednio do rejestru VAT, na dokumencie na zakładce Kontrahent, jest tabelka pozwalająca na wprowadzanie informacji o zaliczce bezpośrednio związanej z daną fakturą. Przycisk wyboru zaliczkobiorcy, widoczny pod tabelką, w rejestrze VAT domyślnie wskazuje pracownika. Można jednak na liście
pomocniczej pod przyciskiem wybrać inny rodzaj podmiotu.
W przypadku zaliczki płatnika, jeżeli w zapisach kasowych/bankowych znajdują się jakieś nierozliczone dokumenty związane z danym płatnikiem, to w momencie wprowadzania faktury ikona plusa dostępna pod tabelą zawiera
dodatkowo wykrzyknik . Aby zaliczka pojawiła się w tabeli należy kliknąć ikonę plusa, otworzy się wtedy dodatkowa lista potencjalnych zaliczek, na której należy wybrać konkretną zaliczkę. Kwotę, jaką chcemy rozliczyć można podać już na liście potencjalnych zaliczek w kolumnie Do rozliczenia lub po wybraniu zaliczki, która zostanie podstawiona do tabeli, zmodyfikować wartość w kolumnie Kwota. Dla pracownika, jeżeli dana faktura związana jest z zaliczką od konkretnego pracownika, należy wpisać w pole Pracownik jego kod (lub wybrać go z listy wyświetlonej po wciśnięciu przycisku Pracownik) i z listy potencjalnych zaliczek wybranego pracownika wybrać konkretną zaliczkę postępując analogicznie jak w przypadku zaliczki kontrahenta. Jeśli zaliczka dotyczy wspólnika
należy na liście pomocniczej pod przyciskiem wybrać rodzaj podmiotu Wspólnik.
W tabeli dotyczącej zaliczek do rozliczenia dostępne są kolumny:
Kwota – kwota, jaką chcemy rozliczyć. Program nie pozwoli rozliczyć kwoty większej niż to wynika z zapisu kasowego/bankowego
Kwota maks. – wyświetlona jest tu kwota, jaką możemy rozliczyć. Kwota ta wynika bezpośrednio z zapisu kasowego/bankowego w module Kasa/Bank
Numer dokumentu – wyświetlany jest numer dokumentu, z którym będzie rozliczana faktura.
Pod tabelą dostępne są przyciski plus, lupka i kosz pozwalające na dodawanie, edycję oraz usuwanie zaliczek.
Wszelkie zmiany na liście płatności można wprowadzać podczas dodawania faktury i podczas edycji, ale tylko do momentu zaksięgowania. Na fakturach zaksięgowanych oraz na dokumentach do których wygenerowano dokumenty wewnętrzne nie ma możliwości wprowadzania zmian, ani rozliczania faktur z poziomu tej zakładki. Wszelkie rozliczenia dokonywane są za pośrednictwem rejestrów kasowych i bankowych – każda wpłata w nich zapisana będzie automatycznie widoczna na fakturze.
W wyniku rozliczenia zaliczki:
Dokument otrzymuje status rozliczonego w części odpowiadającej rozliczonej zaliczce
Na liście zapisów KB zaliczka otrzymuje status rozliczonej częściowo lub całkowicie, w zależności od kwoty rozliczonej z wystawionym dokumentem.

Moduł: Księga Podatkowa, Środki Trwałe 68 Wersja 2015.0.1
Mechanizm rozliczania zaliczek działa w ten sposób, że płatności w pierwszej kolejności są rozliczane z zaliczkami odpowiadającego płatnika, a po ich rozliczeniu następuje rozliczenie płatności z zaliczkami różnych podmiotów.
4.2.11 Dodanie nowego zapisu – zakładka Waluta
Jeśli konieczne jest wprowadzenie dokumentu w walucie, należy na zakładce Waluta wybrać symbol waluty, w jakiej ma być wprowadzony dokument oraz kurs. Na zakładce Ogólne należy wprowadzić wartość faktury w walucie obcej, która zostanie automatycznie przeliczona i wyświetlona na zakładce Waluta w tabeli VAT w postaci listy pozycji w walucie systemowej (stawka, netto, VAT, brutto). Tabela pojawia się tylko wtedy, jeśli wybrana waluta jest inna niż systemowa i jest edytowalna tylko w przypadku wybrania kursu Nieokreślonego. W pozostałych sytuacjach wszelkie zmiany należy wprowadzić na pierwszej zakładce. Faktura wprowadzona do rejestru VAT w innej walucie niż systemowa powoduje wygenerowanie zdarzenia w Preliminarzu Płatności w danej walucie z uwzględnieniem kursu, po rozliczeniu z zapłatą może zostać wygenerowana różnica kursowa.
Uwaga: Zmiana waluty na inną niż systemowa jest możliwa tylko w sytuacji, jeżeli na pierwszej zakładce nie wprowadzono jeszcze żadnej kwoty.
Uwaga: Na zakładce Waluta w Rejestrach VAT, przy wyborze waluty mamy możliwość wybrania kursu Nieokreślonego. Pozwala on wprowadzić dowolną kwotę w PLN. Jest to szczególnie przydatne, jeśli wprowadzamy dokumenty typu SAD, na którym mogą wystąpić różnice w obliczonej kwocie VAT.
Chcąc użyć na fakturze VAT wystawianej w walucie kursu Nieokreślonego, wchodzimy na trzecią zakładkę Waluta, wybieramy konkretną walutę obcą i ustawiamy jej kurs na Nieokreślony. Następnie wchodzimy na pierwszą zakładkę Ogólne i uzupełniamy dane odnośnie wartości: wprowadzamy wartość netto, w wybranej walucie wylicza się VAT dla wybranej stawki oraz kwota brutto.
Po wypełnieniu wszystkich pól wymagalnych na zakładce Ogólne, wchodzimy na trzecią zakładkę Waluta i w tabelce VAT uzupełniamy wartość w walucie systemowej (PLN). Z pierwszej zakładki przenoszą się informacje dotyczące stawki VAT, rodzaju, oraz informacja o odliczeniach VAT. Zapisujemy dokument.
Jeśli dla dokumentów krajowych wystawionych w walucie obcej chcemy wykazać kwotę netto transakcji w walucie dokumentu a kwotę VAT w walucie PLN należy zaznaczyć parametr Płatność VAT w PLN. Parametr jest dostępny tylko dla faktur zwykłych, nie dokumentów wewnętrznych. Po zaznaczeniu parametru na dokumencie w tabelce z płatnościami na zakładce Kontrahent oraz w preliminarzu płatności tworzą się dwie płatności: jedna na kwotę netto w walucie obcej i druga na kwotę VAT w PLN. Kwota VAT w PLN liczona jest po kursie do VAT.
W momencie wyboru waluty niesystemowej pojawia się opcja umożliwiająca wybór innego kursu do księgowania. Zaznaczenie tego parametru powoduje wyświetlenie dodatkowych pól dotyczących kursu do księgowania. Funkcja dotyczy sytuacji, w której na fakturze walutowej należy przyjąć inny kurs do podatku VAT i inny kurs do księgowania. Pierwsza tabelka dotyczy kursu do VAT, druga kursu do księgowania.

Moduł: Księga Podatkowa, Środki Trwałe 69 Wersja 2015.0.1
Rys. Dodanie nowego zapisu z innym kursem do księgowania i płatnością kwoty VAT w PLN dla kontrahenta
krajowego
Data kursu do VAT i notowanie jest podstawiane z dnia wcześniejszego niż data powstania obowiązku podatkowego. Jeżeli data wystawienia jest wcześniejsza niż data powstania obowiązku podatkowego (faktury wystawiane przed dokonaniem transakcji) to kurs z dnia poprzedniego w stosunku do daty wystawienia.
Data notowania kursu i data obowiązku podatkowego podstawiana jest na podstawie pierwszej pozycji z faktury - towar lub usługa.
Ustawienie kursu do księgowania zależy od zaznaczenia bądź nie w konfiguracji Firma/ Ogólne/ Parametry parametrów Pobieraj kurs waluty z dnia poprzedniego dla dokumentów przychodowych i Pobieraj kurs waluty z dnia poprzedniego dla dokumentów kosztowych wg daty: Zakupu/ Wystawiania/ Wpływu.
Data kursu do księgowania:
W przypadku sprzedaży jako dzień poprzedni w stosunku do wcześniejszej z dat: wystawienia/sprzedaży
W przypadku Faktur Zakupu dzień wcześniejszy w stosunku do daty zakupu/wystawienia/wpływu (jeżeli parametr w konfiguracji jest zaznaczony) lub jako data wystawienia, jeżeli parametr o pobieraniu kursu z dnia poprzedniego nie jest zaznaczony.
W momencie księgowania dokumentu walutowego na konta w walucie systemowej Comarch ERP Optima pobiera kurs do księgowania, jeżeli na dokumencie zaznaczony jest parametr Inny kurs do księgowania. W przeciwnym razie księgowanie odbywa się po kursie dokumentu. Wg tego samego algorytmu generowane jest zdarzenie w Preliminarzu płatności.
Jeżeli na zakładce Ogólne zostanie odkryta kolumna Kategoria2 i Opis2 to automatycznie na zakładce Waluta te kolumny również się pokazują i uzupełnione są tymi samymi danymi co na zakładce Ogólne.

Moduł: Księga Podatkowa, Środki Trwałe 70 Wersja 2015.0.1
4.2.12 Dodanie nowego zapisu – zakładka Atrybuty
Czwarta zakładka Atrybuty zawiera listę atrybutów wraz z wartościami, jakie zostały przypisane do danego dokumentu. Wprowadzenie na dokument Rejestru VAT atrybutów umożliwia dodatkowe opisanie dokumentu, na przykład poprzez przypisanie go do projektu, wydziału.
Dodawanie lub edycja atrybutu powoduje otwarcie formularza Atrybut dokumentu rejestru VAT.
Rys. Atrybut dokumentu rejestru VAT
Określony atrybut można wybrać za pomocą przycisku z listy kontrahenta lub dokumentu lub wpisać bezpośrednio. Typ pola Wartość jest zależny od rodzaju wybranego atrybutu. Dla atrybutów zdefiniowanych jako lista, użytkownik może wybrać określoną wartość z wcześniej zdefiniowanej listy wartości atrybutu. W przypadku atrybutów typu tekst lub liczba pole to podlega edycji.
Uwaga: Na zakładce Atrybuty istnieje możliwość podpięcia dowolnej ilości atrybutów pod dany dokument rejestru VAT, przy czym konkretny atrybut może zostać wybrany wielokrotnie.
Jeżeli wybrany został format Data, użytkownik może wprowadzić datę „z ręki” lub posłużyć się podręcznym kalendarzem.
4.2.13 50% odliczenie VAT
Użytkownik ma możliwość automatycznego podziału odliczeń TAK/NIE na pozycji dokumentu w Rejestrze zakupów VAT zgodnie ze wskazanym przez siebie wskaźnikiem np. 50 %.
Parametr Podziel odliczenia na kategorii
Na formularzu kategorii o typie kosztowym na pierwszej zakładce Ogólne jest dostępny parametr Podziel
odliczenia Po jego zaznaczeniu następuje wyszarzenie pola Odliczenia i aktywne staje się pole przeznaczone na wprowadzenie procentu odliczenia.
Rys. Parametr „Podziel odliczenia” na kategorii kosztowej
Mechanizm automatycznego podziału odliczeń działa w oparciu o parametr Podział odliczeń w rejestrze VAT zakupu dostępny w Konfiguracji Firmy Księgowość/ Parametry

Moduł: Księga Podatkowa, Środki Trwałe 71 Wersja 2015.0.1
. Decyduje on o tym w jaki sposób będzie następowało rozbicie pozycji faktury. Domyślnie zaznaczona jest opcja Netto i VAT oznaczająca, iż podział wybranej pozycji w rejestrze VAT zakupu będzie dotyczył zarówno kwoty netto i VAT. Wybór drugiego wariantu – VAT – spowoduje powstanie dwóch pozycji, gdzie w jednej z nich zostanie ujęta kwota netto w całości oraz VAT zgodnie z procentem odliczenia (Tak lub Warunkowo) oraz w drugiej pozycji zostanie ujęta pozostała wartość podatku VAT z odliczeniem na Nie.
Uwaga: Funkcja automatycznego podziału przy opcji Netto i VAT działa poprawnie w sytuacji, gdy kwota VAT-u na pozycji w rejestrze VAT zakupu wynika z przemnożenia stawki VAT przez kwotę netto.
Automatyczny podział odliczeń następuje, gdy na pozycji dokumentu zostanie wybrana kategoria „szczególna” (mająca zaznaczony parametr Podziel odliczenia).
Ponowna edycja i wybór innej kategorii szczególnej lub skopiowanie pozycji <CTRL>+<INSERT> powoduje powtórny podział pozycji dokumentu.
Po uzupełnieniu kwot, na pozycji dokumentu w Rejestrze VAT zakupu, program dzieli odpowiednio fakturę na dwie pozycje z odliczeniem na Tak/Nie (Warunkowo/Nie) zgodnie z procentem wskazanym w kategorii oraz parametrem z konfiguracji.
Uwaga: Jeżeli w polu Odliczenia zostanie ustawiony wariant Warunkowo, wówczas po wybraniu kategorii specjalnej w pozycji dokumentu nastąpi automatyczny podział odliczeń na: Warunkowo/Nie.
Uwaga: Działanie automatu dotyczy jedynie dokumentów wprowadzonych ręcznie bezpośrednio do Rejestru VAT zakupu. Pomimo wyboru kategorii szczególnej, podział pozycji nie nastąpi, gdy dokument zostanie przeniesiony z listy Faktur Zakupu lub po zaimportowaniu poprzez pracę rozproszoną.
Funkcja podziału odliczeń działa wyłącznie dla kategorii pozycji, nieza leżnie od ustawionej kategorii nagłówka.
Funkcja Podziel odliczenia Tak/Nie
Na pozycji faktury w rejestrze VAT zakupu Użytkownik ma możliwość ręcznego podziału odliczeń. Funkcja dostępna jest pod prawym klawiszem myszy z poziomu menu kontekstowego lub poprzez wciśnięcie klawiszy: <ALT>+<P>. Po wybraniu opcji Podziel odliczenia Tak/Nie podpowiada się okno, w którym należy wskazać procent odliczenia oraz jeden z wariantów podziału: Netto, VAT lub sam VAT. Domyślnie ustawienie opcji podziału związane jest z ustawieniem parametru w konfiguracji – Podział odliczeń w rejestrze VAT zakupu.
Rys. Funkcja z menu kontekstowego - Podział odliczeń TAK/NIE
Uwaga: Jeżeli kwota netto lub VAT dokumentu będzie stanowiła wartość niepodzielną, wówczas powstałe zaokrąglenia na 1 grosz zostaną ujęte w pozycji z odliczeniem na Nie.
Operacja seryjna w Rejestrze VAT ustawienia kategorii (funkcja opisana poniżej) nie spowoduje podziału pozycji gdy zostanie wybrana kategoria z procentowym odliczeniem VAT.

Moduł: Księga Podatkowa, Środki Trwałe 72 Wersja 2015.0.1
4.2.14 Operacje seryjne
Na liście w menu kontekstowym oraz na przycisku Operacje seryjne pod listą dostępne są operacje seryjne. Po rozwinięciu strzałki obok przycisku widoczne są opcje: Zmień rejestr, Ustaw kategorię, Ustaw odliczenia, Ustaw/ Odznacz datę deklaracji VAT.
4.2.14.1 Zmień rejestr
Funkcja umożliwia przenoszenie zapisów pomiędzy rejestrami cząstkowymi. Daje ona możliwość zbiorczego przenoszenia dokumentów znajdujących się w jednym podrejestrze do innego.
Aby skorzystać z tej funkcji należy zaznaczyć te faktury na liście, które powinny zostać przeniesione do innego rejestru. Następnie po wybraniu opcji Zmień rejestr wyświetlone zostanie okno, na którym będzie możliwe wskazanie docelowego podrejestru. Dodatkowo, Użytkownik może skorzystać z opcji zaznaczenia parametru Nadawać identyfikator księgowy, który powoduje, że przeniesionym zapisom zostanie nadany nowy numer (identyfikator księgowy) wg domyślnego schematu Kolejna pozycja/ Rok/ Nazwa rejestru lub po zaznaczeniu odpowiedniego parametru w Konfiguracji wg schematu numeracji zdefiniowanego przez Użytkownika. Nowy identyfikator mogą dostać tylko dokumenty niezaksięgowane.
Rys. Przeniesienie zapisów pomiędzy rejestrami
4.2.14.2 Ustaw kategorię
Po zaznaczeniu wybranych parametrów Użytkownik może przypisać nową lub zmienić dotychczasową kategorię nagłówka lub/oraz kategorię/ kategorię2 pozycji dla wybranych dokumentów. Opcje Aktualizuj rodzaj, odliczenia i kolumnę KPiR lub Aktualizuj rodzaj i kolumnę ewidencji ryczałtowej będą widoczne w zależności od rodzaju księgowości oraz typu rejestru (sprzedaż/ zakup). Jeżeli parametr zostanie zaznaczony odpowiednie opcje (rodzaj, odliczenia, kolumna KPiR/ kolumna ewidencji ryczałtowej) zostaną zaktualizowane na wszystkich pozycjach wybranych dokumentów, natomiast w przypadku, gdy nie zaznaczymy parametru zmieniona/ przypisana będzie tylko kategoria.
Rys. Parametry seryjnego ustawiania kategorii

Moduł: Księga Podatkowa, Środki Trwałe 73 Wersja 2015.0.1
4.2.14.3 Ustaw odliczenia
Opcja dostępna tylko w Rejestrze VAT zakupu, wartość wybrana w polu Odliczenia zostanie ustawiona na wszystkich pozycjach wybranych dokumentów.
Rys. Parametry seryjnego ustawiania odliczeń
4.2.14.4 Ustaw/ Odznacz datę deklaracji VAT
Funkcja umożliwia ustawienie nowej daty deklaracji tylko dla metody zwykłej rozliczenia VAT’u. Dodatkowo jeżeli parametr Aktualizuj dokumenty z odznaczoną datą deklaracji zostanie zaznaczony, dokumenty, na których opcja Rozliczać w deklaracji VAT nie była zaznaczona, zostaną również uwzględnione przy ustawieniu nowej daty rozliczenia deklaracji.
Użytkownik ma również możliwość seryjnego odznaczenia parametru Rozliczać w deklaracji VAT. Aby dla zaznaczonych dokumentów seryjnie odznaczyć parametr Rozliczać w deklaracji VAT, należy po zaznaczeniu dokumentów uruchomić funkcję Ustaw/Odznacz datę deklaracji VAT i odznaczyć parametr Rozliczać w deklaracji VAT. Funkcja seryjnego odznaczenia parametru Rozliczać w deklaracji VAT działa zarówno w przypadku rozliczania deklaracji VAT na zasadach ogólnych jaki i dla metody kasowej.
Rys. Parametry seryjnego ustawiania/ odznaczania daty deklaracji
4.2.15 Przenoszenie dokumentów z modułu Faktury
Podczas przenoszenia dokumentów z modułu Faktury odpowiednio ustawiane są wartości w polach z datami na formularzach dokumentów.
Rejestr Sprzedaży
Dla rejestru sprzedaży do pola Data powstania obowiązku podatkowego trafia data sprzedaży. W przypadku, gdy kontrahent ma zaznaczony parametr VAT wg daty wystawienia, wtedy do nowego pola trafia data wystawienia dokumentu.
W przypadku rodzaju wewnątrzunijna i wewnątrzunijna trójstronna, jako data powstania obowiązku podatkowego przenosi się data wystawienia dla rodzaju Towary oraz data sprzedaży dla rodzaju Usługi.
Rejestr Zakupu
Dla rejestru zakupu do pola Obowiązek podatkowy u dostawcy trafia data zakupu. W przypadku, gdy kontrahent ma zaznaczony parametr VAT wg daty wystawienia wtedy do nowego pola trafia data wystawienia dokumentu.
W przypadku rodzaju wewnątrzunijna i wewnątrzunijna trójstronna jako data powstania obowiązku podatkowego przenosi się data wystawienia dla rodzaju Towary oraz data zakupu dla rodzaju Usługi.
Do pola Prawo do odlicz. podstawia się późniejsza z dat: Obow. Podat oraz data wpływu.
Korekty Dla korekt oraz korekt granicznych data powstania obowiązku podatkowego przenosi się tak jak dla faktur biorąc pod uwagę rodzaj transakcji i zaznaczenie bądź nie parametru VAT wg daty wystawienia.

Moduł: Księga Podatkowa, Środki Trwałe 74 Wersja 2015.0.1
Uwaga: Nie ma możliwości przenoszenia korekt danych do rejestrów VAT. Podczas próby ksiegowania do rejestru VAT pojawia się komunikat: Błąd ksiegowania dokumentu nr [Numer dokumentu]. Dokument jest korektą danych.
Tax Free
W dokumentach Tax Free, jako data powstania obowiązku podatkowego ustawia się data potwierdzenia dokumentu Tax Free.
Faktury zaliczkowe
Dla faktur zaliczkowych moment powstania obowiązku podatkowego stanowi data zapłaty. Dlatego przenosząc do rejestru VAT fakturę zaliczkową, jeżeli jest ona rozliczona z dokumentem KP wówczas jako data obowiązku podatkowego ustawiana jest data dokumentu KP, z którym jest rozliczona zaliczka. Jeżeli faktura zaliczkowa jest rozliczona z kilkoma KP wtedy jako data obowiązku podatkowego podstawiana jest data pierwszego dokumentu KP. Jeżeli faktura zaliczkowa jest nierozliczona wtedy jako data powstania obowiązku podatkowego przenosi się data wystawienia.
4.2.16 Blokada wprowadzenia zapisów w Rejestrze VAT - zatwierdzona deklaracja VAT-7
W przypadku zaznaczenia na karcie operatora odpowiedniej opcji: brak, ostrzeżenie lub blokada, na parametrze z poziomu System/ Konfiguracja/ Program/ Użytkowe/ Operatorzy/ Karta operatora/ Zakładka Parametry
program po naliczeniu i zatwierdzeniu deklaracji VAT-7 odpowiednio pozwala/ ostrzega/ blokuje wprowadzanie/ zmodyfikowanie/ usunięcie określonemu operatorowi zapisu do Rejestru VAT z datą tej deklaracji VAT-7.
Domyślnie parametr ma zaznaczoną opcję brak.
Opcja brak:
Wtedy nie pokazywane są komunikaty ostrzeżeń ani nie blokowane są dokumenty.
Opcja ostrzeżenie:
Jeśli operator będzie miał włączone ostrzeżenie to przy zapisie takiego formularza w Rejestrze VAT otrzyma komunikat: Deklaracja VAT-7 za podany okres została zatwierdzona. Po zapisaniu dokumentu należy ponownie sporządzić deklarację lub korektę do deklaracji. Czy chcesz zapisać dokument? i TAK lub NIE. Taki sam komunikat pojawia się w momencie edycji formularza i zmiany daty deklaracji na okres już zatwierdzony
Przy usuwaniu pojedynczego podświetlonego dokumentu z listy pojawia się komunikat: Deklaracja VAT-7 za podany okres została zatwierdzona. Po usunięciu dokumentu należy ponownie sporządzić deklarację lub korektę do deklaracji. Czy chcesz usunąć dokument z deklaracji? i TAK lub NIE.
Przy seryjnym usuwaniu program sprawdza czy zaznaczone dokumenty są w okresie zatwierdzonej deklaracji VAT-7 i jeśli jakieś z nich są to pokazywany jest komunikat: Część zaznaczonych dokumentów jest ujętych na zatwierdzonej deklaracji VAT-7. Po ich usunięciu należy ponownie sporządzić deklarację lub korektę do deklaracji. Czy chcesz skasować zaznaczone rekordy? Operacji nie można odwrócić! i TAK lub NIE.
Opcja blokada:
Jeżeli na karcie operatora zostanie zaznaczona opcja blokada to operator nie będzie mógł zapisać nowo dodawanego dokumentu w Rejestrze VAT z datą zatwierdzonej już deklaracji VAT-7. Będzie komunikat: Dokument dotyczy deklaracji VAT-7, która została już zatwierdzona. Administrator zablokował możliwość wprowadzania zmian na takich dokumentach.
Jeżeli operator będzie edytował dokument z datą deklaracji VAT-7 ustawioną już w zatwierdzonym okresie to przy zapisywaniu tego dokumentu dostanie komunikat: Dokument dotyczy deklaracji VAT-7, która została już zatwierdzona. Administrator zablokował możliwość wprowadzania zmian na takich dokumentach.
Jeżeli operator będzie próbował z listy usunąć pojedynczy podświetlony dokument lub seryjnie usunąć dokumenty ujęte w zatwierdzonej już deklaracji VAT-7 to po pytaniu czy usunąć podświetlony rekord lub

Moduł: Księga Podatkowa, Środki Trwałe 75 Wersja 2015.0.1
zaznaczone rekordy otrzyma komunikat: Dokument [Nr dokumentu] dotyczy deklaracji VAT-7, która została już naliczona. Administrator zablokował możliwość usuwania takich dokumentów.
Zmiana daty deklaracji z poziomu menu kontekstowego również jest uzależniona od ustawienia parametru Blokada zmiany dokumentu dokumentów jeżeli zatwierdzona deklaracja VAT-7. Uwzględniany jest on również przy importach danych z pliku VAT_R, importach z Comarch ERP Klasyka, Comarch ERP Migrator pracy rozproszonej oraz z Comarch ERP iFaktury24.
Uwaga: Ostrzeżenie/ blokada zamiany dokumentów jeżeli zatwierdzona jest deklaracja VAT-7 działa wyłącznie dla metody zwykłej rozliczania VAT. Nie działa dla metody kasowej.
W przypadku księgowania faktur i paragonów (faktury sprzedaży, faktury zakupu, paragony, TaxFree, dokumenty wewnętrzne sprzedaży i zakupu) z modułu Faktury do Rejestru VAT jeśli operator ma ostrzeżenie to w logu pokazuje się komunikat: Deklaracja VAT-7 za podany okres została zatwierdzona. Należy ponownie sporządzić deklarację lub korektę do deklaracji i dokumenty zapisywane są bez dodatkowych pytań.
Jeżeli operator ma blokadę to przy księgowaniu do rej. VAT takich dokumentów pokazuje się komunikat: Dokument nie został dodany. Dotyczy deklaracji VAT-7, która została już zatwierdzona. Administrator zablokował możliwość wprowadzania zmian na takich dokumentach.
Uwaga: Włączona blokada zapisów. W tym przypadku gdy zatwierdzona jest deklaracja VAT-7 możliwe jest wprowadzanie do Rejestru VAT dokumentów, które nie wchodzą na deklaracje VAT-7 (odznaczony parametr Rozliczać w deklaracji VAT) w okresie zatwierdzonej deklaracji VAT-7.
4.3 Scenariusz operacji w Ewidencji VAT
4.3.1 Jak dodać nowy rejestr VAT?
Dodanie nowego rejestru możliwe jest jedynie w konfiguracji firmy. Aby dodać nowy rejestr należy:
Otworzyć konfigurację firmy, poprzez kliknięcie przycisku Konfiguracja w Menu Nawigacji Comarch ERP Optima/ Ogólne, lub wybierając z menu: System
Wybrać Konfiguracja/ Firma/ Księgowość/ Rejestr zakupu lub Rejestr sprzedaży. Na prawym panelu okna pojawią się aktualnie zdefiniowane rejestry
Kliknąć przycisk Dodaj lub wcisnąć klawisz <INSERT>
Na liście wypełnić pola Nazwa i Opis rejestru i zatwierdzić formularz klikając przycisk Zapisz zmiany lub wciskając klawisz <ENTER>.
4.3.2 Jak dodać nowy zapis do rejestru VAT?
Aby wprowadzić nowy dokument do rejestru VAT, należy:
Otworzyć Rejestry VAT klikając przycisk Rejestry VAT w Menu Nawigacji Comarch ERP Optima/ Rejestry VAT lub wybierając z menu: Rejestry VAT/Rejestry VAT
Wybrać rodzaj rejestru przez wskazanie odpowiedniej zakładki pionowej: Rejestr sprzedaży lub Rejestr zakupu
Wybrać zakładkę poziomą: Rejestr VAT następnie wybrać podrejestr, do którego mają być wprowadzane dokumenty oraz wskazać okres za dzień, miesiąc lub rok.
Kliknąć przycisk Dodaj lub wcisnąć klawisz <INSERT>
Program wyświetli formatkę dodania nowego zapisu

Moduł: Księga Podatkowa, Środki Trwałe 76 Wersja 2015.0.1
Po uzupełnieniu danych zatwierdzić formularz klikając przycisk Zapisz zmiany lub wciskając klawisz <ENTER>.
4.3.3 Jak usunąć dokument z rejestru?
Aby usunąć dokument z rejestru, należy:
Otworzyć rejestry VAT klikając przycisk Rejestry VAT w Menu Nawigacji Comarch ERP Optima/ Rejestry VAT lub wybierając z menu: Rejestry VAT/Rejestry VAT
Wybrać rodzaj rejestru przez wskazanie zakładki pionowej: Rejestr sprzedaży lub Rejestr zakupu
Odszukać na liście dokument, który chcemy usunąć
Ustawić kursor na dokumencie, który ma zostać usunięty i nacisnąć przycisk Usuń lub wcisnąć klawisz <DELETE>
Następnie program prosi o potwierdzenie usunięcia zapisu
Po naciśnięciu przycisku OK dokument jest usuwany.
Jeżeli dokument jest już rozliczony, w celu automatycznego skasowania dokumentu (bez konieczności „ręcznego” kasowania rozliczeń) należy w Konfiguracji zaznaczyć parametr: Kasowanie rozliczeń przy kasowaniu i anulowaniu dokumentów (Konfiguracja firmy/ Kasa i Bank/ Parametry). W Preliminarzu nie jest widoczna żadna planowana z nim płatność. Dla dokumentu płatnego gotówką, który spowodował powstanie zapisu kasowego, jeśli parametr jest zaznaczony – zapis kasowy zostanie usunięty z raportu.
Zasady automatycznego usuwania zapisów kasowych:
Zapis kasowy zostanie usunięty tylko wtedy, jeśli powstał automatycznie w chwili zatwierdzenia faktury
Jeśli faktura była rozliczana „ręcznie” – usunięcie faktury jest możliwe tylko po wcześniejszym skasowaniu rozliczenia w module Kasa/Bank
Program nie usunie zapisu jeśli znajduje się on w raporcie zamkniętym (usunięte zostanie jedynie powiązanie z fakturą).
Jeżeli na liście zostanie zaznaczonych kilka pozycji, wówczas przycisk Usuń lub klawisz <DELETE> uruchamiają operację seryjnego kasowania dokumentów.
4.3.4 Jak zaksięgować dokument z rejestru do księgi?
Aby zaksięgować dokument z rejestru do księgi, należy:
Otworzyć rejestry VAT klikając przycisk Rejestry VAT w Menu Nawigacji Comarch ERP Optima/ Rejestry VAT lub wybierając z menu: Rejestry VAT/Rejestry VAT
Wybrać rodzaj rejestru przez wskazanie zakładki pionowej: Rejestr sprzedaży lub Rejestr zakupu
Wybrać zakładkę Rejestr VAT, bo tylko ten rodzaj listy pozwala na księgowanie dokumentów z rejestru do księgi
Wybrać okres, za który dokumenty mają zostać wyświetlone (za dzień lub miesiąc), aby pojawiła się lista wyszukiwanych dokumentów
Zaznaczyć dokumenty, które mają być przeniesione do rejestru przez ustawienie się na danym zapisie i naciśnięciu klawisza <SPACJA> lub naciśnięciu prawego klawisza myszy i wybraniu opcji Zaznacz. Aby zaznaczyć wszystkie dokumenty można wykorzystać kombinacje klawiszy <CTRL>+<A> lub po naciśnięciu prawego klawisza myszy wybrać Zaznacz wszystkie
Uwaga: Aby przenieść zapisy z rejestru do Księgi podatkowej, wybrane dokumenty muszą zostać zaznaczone. W przypadku, gdy żaden dokument nie jest zaznaczony, program sam zaznacza podświetlony rekord.
Nacisnąć przycisk , który odpowiada za przeniesienie zaznaczonych dokumentów z rejestrów do Księgi przychodów i rozchodów

Moduł: Księga Podatkowa, Środki Trwałe 77 Wersja 2015.0.1
Program upewnia się, czy przenieść dokumenty z rejestru do zapisów Księgi wyświetlając odpowiednie pytanie
Po potwierdzeniu przyciskiem TAK program wykona księgowanie zaznaczonych dokumentów, a po zakończeniu księgowania wyświetlone zostanie zestawienie informacji o dokonanych księgowaniach.
Rys. Raport z przebiegu księgowania
Po zakończeniu tej operacji dokumenty są zaksięgowane w Księdze Podatkowej, a w rejestrach następuje zmiana koloru wyróżnienia z czarnego na niebieski.
Uwaga: Dokumenty z Rejestru VAT księgowane są z datą wystawienia dokumentu, datą operacji gospodarczej, datą bieżącą lub datą zapisu zależnie od ustawienia parametru Księgowanie dokumentów z datą, wprowadzonego w Konfiguracji firmy/ Księgowość/ Parametry. Dokumenty księgowane są do bufora lub bezpo średnio do księgi, zależnie od ustawienia parametru Księgowanie rejestrów zakupów przez bufor lub Księgowanie rejestrów sprzedaży przez bufor, wprowadzonego na Kartotece operatora w Konfiguracji programu/ Użytkowe/ Operatorzy .
4.3.5 Jak zaksięgować zbiorczo dokumenty sprzedaży?
Aby zaksięgować zbiorczo dokumenty z rejestru sprzedaży:
Otworzyć konfigurację firmy, poprzez kliknięcie przycisku Konfiguracja w Menu Nawigacji Comarch ERP Optima/ Ogólne lub wybierając z menu: System
Wejść do Konfiguracji firmy/ Księgowość/ Parametry i zaznaczyć Zbiorcze księgowanie rejestru sprzedaży VAT
Otworzyć rejestry VAT klikając przycisk Rejestry VAT w Menu Nawigacji Comarch ERP Optima/ Rejestry VAT lub wybierając z menu: Rejestry VAT/ Rejestry VAT
Wybrać zakładkę Rejestr sprzedaży
Wybrać zakładkę Rejestr VAT, bo tylko ten rodzaj listy pozwala na księgowanie dokumentów z rejestru do księgi
Wybrać okres, za który dokumenty mają zostać wyświetlone (za dzień lub miesiąc), aby pojawiła się lista wyszukiwanych dokumentów. Wybór danego dnia lub miesiąca jest istotny ze względu na księgowanie dokumentów zbiorczych, które mogą być księgowane jako zestawienie dzienne lub miesięczne i otrzymują

Moduł: Księga Podatkowa, Środki Trwałe 78 Wersja 2015.0.1
numer nadawany automatycznie przez program. W przypadku zestawienia dziennego jest to: nazwa rejestru/rok/miesiąc/dzień, za cały miesiąc: nazwa rejestru/ rok/miesiąc
Zaznaczyć dokumenty, które mają być przeniesione do rejestru przez ustawienie się na danym zapisie i naciśnięciu klawisza <SPACJA> lub naciśnięciu prawego klawisza myszy i wybraniu opcji Zaznacz. Aby zaznaczyć wszystkie dokumenty można wykorzystać kombinacje klawiszy <CTRL>+<A> lub po naciśnięciu prawego klawisza myszy wybrać Zaznacz wszystkie
Wykonać księgowanie analogicznie jak w przypadku księgowań pojedynczych. Program wygeneruje jeden zbiorczy zapis w księdze, obejmujący sumaryczne zestawienie zaznaczonych dokumentów.
4.3.6 Jak zmienić zapis w rejestrze?
Aby zmienić zapis, należy:
Otworzyć rejestry VAT klikając przycisk Rejestry VAT w Menu Nawigacji Comarch ERP Optima/ Rejestry VAT lub wybierając z menu: Rejestry VAT/Rejestry VAT
Wybrać rodzaj rejestru przez wskazanie zakładki pionowej: Rejestr sprzedaży lub Rejestr zakupu
Wybrać jedną z czterech zakładek w Rejestrach VAT
Po wyszukaniu dokumentu, który chcemy zmienić i ustawieniu się na nim klikamy przycisk Zmień
Pojawi się formularz zapisu w rejestrze VAT, która pozwoli na zmianę zapisu
Po dokonaniu zmian zatwierdzić formularz klikając przycisk Zapisz zmiany lub wciskając klawisz <ENTER>.
4.3.7 Jak przenumerować zapisy?
Aby przenumerować zapisy, należy:
Otworzyć rejestry VAT klikając przycisk Rejestry VAT w Menu Nawigacji Comarch ERP Optima/ Rejestry VAT lub wybierając z menu: Rejestry VAT/Rejestry VAT
Wybrać rodzaj rejestru przez wskazanie odpowiedniej zakładki pionowej: Rejestr sprzedaży lub Rejestr zakupu
Wybrać zakładkę Rejestr VAT lub Do deklaracji VAT-7, bo tylko te listy pozwalają na przenumerowanie zapisów
Wybrać odpowiedni podrejestr, który będzie renumerowany
Wybrać listę zapisów za miesiąc lub rok oraz wskazać rok i miesiąc, w obrębie którego będziemy dokonywać renumeracji
Aby przenumerować dokumenty należy nacisnąć przycisk lub klawisz <F8>
Program dokona renumeracji i wyświetli zestawienie informacji o dokonanej operacji.
4.3.8 Jak wyszukać dokument?
Aby odszukać w rejestrach VAT, można posłużyć się kilkoma metodami, zależnie od tego, jakie posiadamy informacje o poszukiwanym dokumencie.
Przed rozpoczęciem poszukiwania należy najpierw otworzyć rejestry VAT klikając przycisk Rejestry VAT w Menu Nawigacji Comarch ERP Optima/ Rejestry VAT lub wybierając z menu: Rejestry VAT/Rejestry VAT.
Następnie, w zależności od posiadanych informacji, możemy posłużyć się jedną z poniższych metod.
Aby znaleźć fakturę, jeżeli znamy Nazwę kontrahenta, Numer dokumentu lub Opis zdarzenia (Kategorię), należy skorzystać z filtru uproszczonego.
Otworzyć listę faktur w rejestrze na zakładce Rejestr VAT lub Wg atrybutów
Wstępnie ograniczyć zawartość listy do zapisów w rejestrze oraz do odpowiedniego okresu. Można również otworzyć listę zapisów na zakładce Rejestr VAT i podać odpowiednio długi okres np. za cały rok

Moduł: Księga Podatkowa, Środki Trwałe 79 Wersja 2015.0.1
Ustawić kursor w polu Filtr i wpisać tam poszukiwany fragment nazwy kontrahenta lub wartość faktury
Jeżeli pinezka (widoczna obok ikony filtrowania) jest włączona, zmiany będą widoczne od razu.
Jeżeli pinezka jest wyłączona , po wpisania poszukiwanego fragmentu należy kliknąć przycisk
. Na liście zostaną wyświetleni wyłącznie pracownicy spełniający zadane kryterium.
Rys. Poszukiwanie faktury posiadającej w nazwie kontrahenta Las
Jeżeli znamy inne dane faktury, możemy posłużyć się Konstruktorem filtra. Szczegółowy opis działania filtra opisany jest w podręczniku Comarch ERP Optima – Ogólne i Konfiguracja.
4.4 Generowanie dokumentów wewnętrznych
Jak wygenerować Dokument Wewnętrzny Sprzedaży?
Dokumenty wewnętrzne służą do generowania kwot VAT należnego (FWS) i naliczonego (FWZ), którymi wykazujemy na deklaracji VAT-7 VAT należny w poz. 33-44 (do pól 33-34 i 44 trafiają automatycznie dokumenty wewnętrzne wygenerowane do faktur zakupu z rejestru VAT, natomiast do pozostałych pól faktury wprowadzone ręcznie do rejestru sprzedaży VAT) oraz VAT naliczony w poz. 49, 50 lub 51,52.
Dokumenty Wewnętrzne możemy wygenerować dla każdego rodzaju transakcji bez względu na stawkę VAT. Tylko dla transakcji wewnątrzunijnych oraz dokumentów z rodzajem Krajowa - podatnikiem jest nabywca i stawką 0% i NP, dokumenty wewnętrzne generują się automatycznie tzn. po zapisaniu faktury wstaje formatka do generacji dokumentów wewnętrznych.
Uwaga: Na dokumenty wewnętrzne przenoszone są pozy cje elementów faktur ze stawką ZW dla rodzaju transakcji Krajowa – podatnikiem jest nabywca . Na dokumencie wewnętrznym domyślnie podpowiada się stawka ZW.
Dla pozostałych rodzajów transakcji generujemy je z poziomu Rejestru zakupów za pomocą ikony zarówno Dokument wewnętrzny Sprzedaży jak i Dokument wewnętrzny Zakupu. Możemy również wygenerować z Rejestru zakupów sam Dokument wewnętrzny Sprzedaży, a następnie z poziomu Rejestru sprzedaży możemy wygenerować
Dokument wewnętrzny Zakupu za pomocą ikony . Dokumenty Wewnętrzne Sprzedaży można również wprowadzić ręcznie z poziomu Rejestru Sprzedaży (te faktury, które nie mają powiązania z dokumentami wewnętrznymi zakupu).
Na dokument wewnętrzny sprzedaży przenoszą się następujące daty:
Jako data sprzedaży – data zakupu z Faktury pierwotnej
Jako data wystawienia – data wystawienia
Na dokument wewnętrzny zakupu przenoszą się następujące daty:
Jako data zakupu – data zakupu z faktury pierwotnej
Jako data wystawienia i wpływu ustawia się data wystawienia z faktury pierwotnej.
Daty powstania obowiązku i prawa do odliczenia ustawiają się wg tych samych zasad co dla dokumentów niewewnętrznych.
W Rejestrze zakupów wprowadzamy fakturę rejestrującą wewnątrzwspólnotowe nabycie.

Moduł: Księga Podatkowa, Środki Trwałe 80 Wersja 2015.0.1
Rys. Faktura wewnątrzwspólnotowego nabycia towarów
Zapisujemy dokument. Na liście faktur Rejestru zakupów VAT pojawia się nam ikona Generowanie Dokumentu Wewnętrznego Sprzedaży, po naciśnięciu której otrzymujemy informacje o generowaniu Dokumentu Wewnętrznego. Podpowiadają nam się dane dotyczące Rejestrów sprzedaży i zakupów, do których zostaną wygenerowane dokumenty wewnętrzne. W pole numer dokumentu wprowadzamy nasze wewnętrzne oznaczenia dokumentów wewnętrznych.
Rys. Informacja z przebiegu generowania dokumentu wewnętrznego
Akceptujemy generowanie dokumentów wewnętrznych.
Przy przekształcaniu Faktury Zakupu do Dokumentu wewnętrznego Sprzedaży rodzaje przenoszą się w stosunku 1:1, czyli rodzaj Towar przenosi się jako Towar, Usługi jako Usługi, Środki transportu jako Środki transportu. Jeżeli mamy wybrany na FZ rodzaj: Paliwo, Inne i Nieruchomości, to odzwierciedleniem tego na Dokumencie Wewnętrznym Sprzedaży będzie rodzaj Towar.

Moduł: Księga Podatkowa, Środki Trwałe 81 Wersja 2015.0.1
Zgodnie z art. 20 ust. 6, jeśli Faktura Zakupu od podatnika wewnątrzunijnego wpłynęła z inną datą niż data wystawienia, to Dokumenty Wewnętrzne Sprzedaży (FWS) i Zakupu (FWZ) są generowane z datą wystawienia Faktury Zakupu, a nie datą wpływu dokumentu.
Pokazuje nam się wygenerowany Dokument Wewnętrzny Sprzedaży, który ma zaznaczony parametr dokument wewnętrzny, wyliczony podatek VAT w stawce 23% od kwoty netto z FZ.
Dla dokumentów wewnętrznych w kolumnie Kolumna powinno być ustawione Nie księgować, dotyczy to zarówno modułu Księga Podatkowa jak i dokumentów wewnętrznych importowanych w modelu Pracy rozproszonej.
Rys. Wygenerowany dokument wewnętrzny sprzedaży
Po zaakceptowaniu tego dokumentu otrzymujemy informację o wygenerowanych dokumentach: jakie dokumenty zostały wygenerowane i w jakim rejestrze się znajdują.
Rys. Informacja o wygenerowanych dokumentach
Wszystkie te dokumenty w momencie podniesienia formatki otrzymały kolejną zakładkę – Dokumenty - na której widoczny jest dokument, który został wygenerowany do danej faktury. Aktywna lupka pozwala przywołać dany dokument. Uściślając - zakładka Dokumenty na fakturze z Rejestru sprzedaży czy zakupu pokaże się w momencie:
przesyłania faktur do rejestrów VAT z modułu Faktury
w przypadku generowania Dokumentów Wewnętrznych Sprzedaży i Zakupu
w przypadku generowania dokumentów VAT marża

Moduł: Księga Podatkowa, Środki Trwałe 82 Wersja 2015.0.1
księgowania danej faktury do Książki przychodów i rozchodów czy do Ewidencji ryczałtowej.
Faktura V/220/2014, do której zostały wygenerowane dokumenty wewnętrzne, w rejestrze zakupów VAT otrzymała status W. Dokumenty ze statusem W nie podlegają edycji. Można tylko zmieniać parametry dotyczące deklaracji VAT-7. Dokument FZ, do którego został wygenerowany dokument wewnętrzny sprzedaży, nie może być już rozliczony z poziomu zakładki Kontrahent na formularzu takiego dokumentu. Rozliczenia należy dokonać z poziomu modułu Kasa/Bank.
Uwaga: Wygenerowane dokumenty: Dokument Wewnętrzny Sprzedaży i Dokument Wewnętrzny Zakupu powinny być identyczne. Każdorazowo po wygenerowaniu tych dokumentów należy pamiętać o sprawdzeniu dokumentów, czy się między sobą nie różnią. Chodzi głównie o kwotę netto, naliczony i należny VAT.
Oprócz opisanego powyżej sposobu generowania dokumentów wewnętrznych, program umożliwia automatyczne tworzenie Dokumentów Wewnętrznych Zakupu i Sprzedaży już w momencie zapisywania Faktury Zakupu. Funkcja ta jest uruchamiana dla dokumentów spełniających warunki do przekształcenia, czyli takich, które mają wybrany jeden z rodzajów transakcji: Nabycie wewnątrzunijne lub Nabycie wewnątrzunijne trójstronne. Podczas zapisywania takiej faktury zakupu pojawia się formatka Generowanie Dokumentu Wewnętrznego, na której należy
wpisać numery dokumentów wewnętrznych i zatwierdzić przekształcenie przyciskiem .
Użytkownik może także wycofać się z formatki Generowanie Dokumentu Wewnętrznego klawiszem i zapisać dokument bez generowania dokumentów wewnętrznych.
4.5 Generowanie faktur VAT marża
Jak wygenerować fakturę VAT marża?
Dokument generacji marży będziemy tworzyć w Rejestrze sprzedaży do wprowadzonej wcześniej Faktury Sprzedaży.
Aby fakturę VAT marża wygenerować, należy wprowadzić Fakturę Sprzedaży ze stawką NP. W innym przypadku nie wygeneruje się dokument generacji marży.
Dokument generacji marży będzie liczony od kwoty w stawce NP w złotówkach.
Wg art. 119 Ustawy o podatku od towarów i usług z 11 marca 2004 r., podstawą opodatkowania przy wykonywaniu usług turystyki jest kwota marży pomniejszona o kwotę należnego podatku. Przez marżę rozumie się różnicę między kwotą należności, którą ma zapłacić nabywca usługi, a ceną nabycia przez podatnika towarów i usług od innych podatników dla bezpośredniej korzyści turysty.
Dokument generacji marży można wygenerować do Faktury Sprzedaży dla każdego typu transakcji, niezależnie od tego, czy jest to transakcja krajowa, wewnątrzwspólnotowa, czy zagraniczna.

Moduł: Księga Podatkowa, Środki Trwałe 83 Wersja 2015.0.1
Oto przykład Faktury Sprzedaży, z której będziemy generować dokument marży:
Rys. Faktura sprzedaży w rejestrze VAT
Zapisujemy taką fakturę i na liście Faktur Sprzedaży wybieramy ikonę
Po wybraniu rozliczenia marży pojawia się okno, w którym należy wprowadzić:
rejestr (jest dostępny drop z Rejestrami sprzedaży)
numer
kwota marży (równa wartości FS w stawce NP. pomniejszonej o koszt zakupu, w szczególnym przypadku równa kwocie w stawce NP. jeśli koszt zakupu nie jest znany)
stawka VAT (domyślnie 23%).
Rys. Generowanie rozliczenia marży

Moduł: Księga Podatkowa, Środki Trwałe 84 Wersja 2015.0.1
W polu Dokument na formatce Generowanie rozliczenia marży wpisujemy Fa 12 i generujemy rozliczenie marży.
Otrzymujemy wygenerowany dokument: jest on Dokumentem Wewnętrznym, z Faktury Sprzedaży przenoszą się informacje o kontrahencie, kategoriach ogólnych i szczegółowych, rodzaju transakcji, czy uwzględniać w proporcji i do jakiej kolumny ma być księgowany.
Otrzymujemy dokument z dwoma pozycjami:
w stawce NP, na kwotę ujemną podanej marży
w stawce podanej przez użytkownika, na kwotę brutto równą podanej marży.
Rys. Wygenerowany dokument rozliczenia marży
Zatwierdzamy wygenerowany dokument .
Otrzymujemy właściwą informację:
Rys. Informacja
Po zaakceptowaniu informacji obie faktury są widoczne z pozycji Rejestru sprzedaży.
Faktura, do której wygenerowaliśmy rozliczenie marży, otrzymała Status M.

Moduł: Księga Podatkowa, Środki Trwałe 85 Wersja 2015.0.1
Rys. Rejestr VAT po wygenerowaniu Rozliczenia VAT marża
W Konfiguracji firmy/ Księgowość/ Wydruki rejestrów VAT marża możemy definiować stawki, z jakich będziemy korzystać przy wydrukach:
Rys. Konfiguracja – Wydruki rejestrów VAT marża

Moduł: Księga Podatkowa, Środki Trwałe 86 Wersja 2015.0.1
Następnie z poziomu Rejestru VAT sprzedaży wchodzimy na ikonę pod przyciskiem drukarki i mamy dostępne następujące opcje:
dla Rejestru VAT marża mamy dostępne opcje:
.

Moduł: Księga Podatkowa, Środki Trwałe 87 Wersja 2015.0.1
5 Ewidencja ryczałtowa
5.1 Wstęp
Ewidencja ryczałtowa pozwala na ewidencjonowanie przychodów zgodnie z Ustawą o zryczałtowanym podatku dochodowym od niektórych przychodów osiąganych przez osoby fizyczne w stawkach obowiązujących w danym roku podatkowym. Zapisy są wprowadzone w pierwszej kolejności do bufora tzw. zapisy „na brudno”, a dopiero po upewnieniu się o ich poprawności są przenoszone do ewidencji podstawowej. Użytkownik może wprowadzać zapisy bezpośrednio do ewidencji. W przypadku podatników, którzy są płatnikami podatku VAT, faktury wprowadzane są do Ewidencji VAT i dopiero w dalszej kolejności przenoszone do Ewidencji ryczałtowej.
5.2 Konfiguracja programu na potrzeby ryczałtu
Rys. Konfiguracja firmy – Ryczałt
Firma, która zamierza prowadzić Ewidencję ryczałtową musi odpowiednio skonfigurować program. W tym celu należy wejść w Konfigurację przez otwarcie System z menu głównego lub naciśnięcie przycisku Konfiguracja w Menu Nawigacji Comarch ERP Optima/ Ogólne, gdzie w Konfiguracji firmy /Księgowość /Parametry znajduje się parametr odpowiadający za konfigurację firmy dla potrzeb ryczałtu.
Zakładka w Konfiguracji firmy pozwala na wybór między dwiema opcjami prowadzenia księgowości: Ewidencją ryczałtową i Księgą podatkową. W przypadku Ryczałtu należy zaznaczy Ewidencja ryczałtowa.
Stawki podatku ryczałtowego są definiowalne na poziomie Konfiguracji programu/ Księgowość/ Stawki podatkowe.
W przypadku zmiany wartości poszczególnych stawek, należy taką zmianę zapisać za pomocą przycisku .

Moduł: Księga Podatkowa, Środki Trwałe 88 Wersja 2015.0.1
Rys. Stawki podatku zryczałtowanego
5.3 Ewidencja ryczałtowa
Ewidencja ryczałtowa może zostać wyświetlona przez naciśnięcie przycisku Ewidencja ryczałtowa w Menu Nawigacji Comarch ERP Optima/ Ryczałt lub poprzez wywołanie Księgowość/ Ewidencja ryczałtowa.
Lista ewidencji ryczałtowej pozwala na wszystkie operacje związane z wprowadzaniem zapisów, ich korektą, jak również skreślaniem zapisów oraz na przeglądanie dokonanych zapisów z możliwością połączenia zapisów z buforów i ewidencji.
5.3.1 Ewidencja ryczałtowa - Lista
Rys. Ewidencja ryczałtowa
Ewidencja ryczałtowa pozwala na wpisywanie przychodów w odpowiednich stawkach bezpośrednio do ewidencji, jak również z wykorzystaniem bufora. Zapis do bufora traktowany jest jak zapis „na brudno”, w związku z tym istnieje możliwość nieograniczonego poprawiania oraz kasowania błędnych lub niepotrzebnych zapisów. Zapisy z buforów są przeksięgowywane do zapisów ewidencji za pomocą funkcji przeniesienia z bufora do ewidencji.
Uwaga: Zapisy w ewidencji są zapisami ostatecznymi i mogą zostać poprawione jedynie przez skreślenie i ponowne wprowadzenie.
Zapisy w ewidencji i w buforze mogą być wyświetlane lub przeglądane za dzień, miesiąc lub rok. Opcja za dzień, miesiąc lub rok pozwala w przypadku ewidencji głównej na dodawanie i skreślanie zapisów, natomiast w buforach oprócz dodawania, można zmieniać i usuwać dane zapisy.
Na liście zawarte są następujące informacje: Lp., Data wpisu, Data przychodu, Numer dokumentu, Przychód, Kolumna i Uwagi. Można dodać również kolumnę Stan (domyślnie ukrytą), która informuje czy zapis jest w buforze, zatwierdzony czy skreślony.

Moduł: Księga Podatkowa, Środki Trwałe 89 Wersja 2015.0.1
W kolumnie Kolumna uwidoczniony jest numer kolumny ewidencji ryczałtowej, do której została wpisana kwota zapisu. Jeżeli zapis posiada niezerowe kwoty w więcej niż jednej kolumnie, wówczas na liście zapis taki jest oznaczony symbolem *.
Nad listą znajduje się informacja o dacie zamknięcia ewidencji. Program nie pozwala na modyfikację zapisów księgowych z datą wcześniejszą od dnia zamknięcia włącznie.
Zasady dotyczące obsługi list, grupowania, sortowania, wyszukiwania pozycji (filtrowania) i ogólnie przystosowywania wyglądu list do indywidualnych potrzeb Użytkownika zostały opisane w rozdziale Standardy w programie.
W tym miejscu zostaną opisane tylko przyciski i pola charakterystyczne dla tej listy.
Zakres dat - wybór odpowiedniej opcji Za rok, miesiąc lub dzień pozwala na wyświetlenie listy zapisów ograniczonych do żądanego okresu. Pola Dzień, Miesiąc i Rok służą do wprowadzenia odpowiednio dnia, miesiąca i roku, za który chcemy wyświetlić zapisy.
Stan zapisów - pozwala na wyświetlenie wyłącznie zapisów znajdujących się w buforze, wyłącznie zapisów w ewidencji głównej jak również wszystkich zapisów, niezależnie od ich stanu.
Uwaga: W przypadku dokumentów z bufora są one wyróżnione na zielono, dokumenty w ewidencji są wyświetlane na czarno, natomiast dokumenty skre ślone - na czerwono.
Okres – pozwala na wyświetlenie zapisów za dowolnie wybrany okres, mieszczący się pomiędzy datą początkową a końcową.
Usuń – przycisk służy do usuwania zapisów z bufora oraz skreślania zapisów z ewidencji. W programie możliwe jest całkowite wykasowanie wyłącznie zapisów znajdujących się w buforze. Jeżeli zapis jest już w ewidencji głównej, wciśnięcie klawisza Usuń nie powoduje usunięcia go z listy, zapis taki będzie widoczny na wydruku jako zapis przekreślony, a jego wartość nie będzie brana pod uwagę. Zapisy skreślone są wyróżnione na czerwono. Usunięcia (skreślenia) zapisu można dokonać również klawiszem <DELETE>.
Na liście udostępnione zostało seryjne kasowanie zaznaczonych zapisów. Operacja uruchamiana jest przyciskiem Usuń lub klawiszem <DELETE>, a kasowane zapisy muszą znajdować się w buforze.
Przenoszenie z bufora do ewidencji/ Zamknięcie zapisów – działanie tego przycisku jest zależne od wyboru rodzaju zapisów:
Jeżeli na liście wyświetlone są zapisy w buforze, przycisk ten służy do przenoszenia zapisów z bufora do ewidencji głównej. Należy pamiętać o tym, że po przeniesieniu dokumentu z bufora do ewidencji zapis nie może zostać usunięty czy poprawiony
Jeżeli na liście wyświetlone są zapisy w ewidencji, przycisk ten służy do zamknięcia dnia lub miesiąca.
5.4 Formularz zapisu w ewidencji
Formularz zapisu księgowego otwierany jest zawsze wtedy, gdy dodajemy zapis do ewidencji bądź dokonujemy podglądu lub zmiany istniejącego zapisu.
Formularz zapisu księgowego posiada jedną lub dwie zakładki, zależnie od źródła pochodzenia tego zapisu:
Zakładka Ogólne zawiera wszystkie informacje na temat zapisu w ewidencji i jest widoczna niezależnie od rodzaju zapisu
Zakładka Rejestr VAT jest aktywna wyłącznie na tych zapisach, które są efektem księgowania z Rejestru sprzedaży VAT.
Uwaga: Podatnicy będący płatnikami podatku VAT powinni wszystkie dokumenty sprzedaży wprowadzać najpierw do Rejestru VAT, a stamtąd dokonywać przeksięgowania ich do Ewidencji ryczałtowej.

Moduł: Księga Podatkowa, Środki Trwałe 90 Wersja 2015.0.1
5.4.1 Zakładka Ogólne
Na formatce, która służy do wprowadzania nowego dokumentu zawarte są następujące informacje:
Rys. Dodanie nowego zapisu
Lp. – kolejny numer na liście wprowadzanych dokumentów, nadawany automatycznie przez program. W zależności od ustawień w Konfiguracji firmy/ Księgowość/ Parametry, zapisy w ewidencji są numerowane narastająco w roku lub w obrębie miesiąca.
Dokument – numer własny dokumentu księgowego.
Data uzyskania przychodu – data, z jaką dokument staje się przychodem objętym podatkiem ryczałtowym.
Data wpisu do ewidencji – data, z jaką dany dokument został wpisany do ewidencji ryczałtowej.
Sprzedaż wg stawek – pola służą do wpisywania przychodu wg poszczególnych stawek.
Razem – łączna suma przychodów w poszczególnych stawkach.
Uwagi – pole, które pozwala na wprowadzenie uwag związanych z dokumentami. Pole Uwagi można wypełnić korzystając z listy pomocniczej kategorii, przez wpisanie kodu kategorii lub otwarcie listy kategorii przyciskiem
.
Zapis wprowadzony, Zapis zmodyfikowany - w tym miejscu pojawia się kod operatora, który wprowadził i zmodyfikował dany zapis jak również daty wprowadzenia i modyfikacji.
Uwaga: Program wymaga, aby na formularzu zapisu bezwzględnie wypełnione było pole Dokument.

Moduł: Księga Podatkowa, Środki Trwałe 91 Wersja 2015.0.1
5.4.2 Zakładka Rejestr VAT
Rys. Lista zapisów źródłowych w rejestrze VAT
Jeżeli zapis w ewidencji jest efektem księgowania z Rejestru VAT, wówczas na formularzu zapisu księgowego aktywna jest zakładka Rejestr VAT, zawierająca listę dokumentów źródłowych.
Na zakładce tej możliwe jest jedynie przeglądanie zapisów źródłowych z możliwością podglądu zapisu, ale bez możliwości wprowadzania jakichkolwiek modyfikacji w Rejestrze VAT. Jeżeli zapis jest efektem księgowania bezpośrednio w ewidencji, druga zakładka nie jest na formularzu aktywna.
5.5 Rozliczenie podatku ryczałtowego za okres
Na podstawie wprowadzonych danych program pozwala na rozliczenie podatku zryczałtowanego za dany okres. Rozliczenie podatku jest możliwe z opcji menu Księgowość/ Podatek ryczałtowy.
5.5.1 Zaliczka na podatek ryczałtowy
Zasady dotyczące obsługi list, grupowania, sortowania, wyszukiwania pozycji (filtrowania) i ogólnie przystosowywania wyglądu list do indywidualnych potrzeb Użytkownika zostały opisane w rozdziale Standardy w programie.
Rys. Lista zaliczek na podatek ryczałtowy

Moduł: Księga Podatkowa, Środki Trwałe 92 Wersja 2015.0.1
Po wprowadzeniu przychodów w odpowiednich stawkach do Ewidencji ryczałtowej, program pozwala na wyliczenie zaliczki na podatek ryczałtowy. Dla poprawnego wyliczenia tej zaliczki należy w pierwszej kolejności uzupełnić dane odnośnie właścicieli, ich udziały oraz wszelkiego rodzaju odliczenia. Dla uzupełnienia danych odnośnie właścicieli służy lista, którą otwieramy z opcji Ogólne/ Inne/ Właściciele lub po wybraniu konkretnego podatnika przy wyliczaniu zaliczki ryczałtu za miesiąc na tzw. Liście właścicieli.
Uwaga: Zaliczki zablokowane przed zmianami są wyświetlane na liście w kolorze czarnym.
5.5.2 Korekta zaliczki na podatek ryczałtowy.
W celu wykonania korekty zaliczki danej deklaracji, po wprowadzeniu zapisów do ewidencji powodujących zmiany w zaliczce (jeśli w ogóle takie wystąpiły), należy:
na liście zaliczek na podatek ryczałtowy podświetlić zablokowaną przed zmianami zaliczkę, która ma być
skorygowana, a następnie wcisnąć przycisk , co spowoduje skopiowanie danych z pierwotnej zaliczki na korektę,
w dalszej kolejności przeliczyć i zapisać zaliczkę.
Operacja dodania korekty zaliczki spowoduje skopiowanie danych (również liczbowych) z pierwotnej zaliczki. Zapisanie korekty zaliczki nastąpi dopiero po jej przeliczeniu za pomocą ikony pioruna. Może w tym wypadku nastąpić potrzeba uzupełnienia niektórych wyliczanych pól na zaliczce gdyż po ponownym przeliczeniu mogą zostać wyzerowane. Aby sporządzić korektę zaliczki należy pierwotną zaliczkę zablokować przed zmianami.
Po zapisaniu, na liście deklaracji oprócz pierwotnej zaliczki, która zostanie wyświetlona w kolorze czerwonym, pojawi się dodatkowo korekta zaliczki. W kolumnie Korekta nowo powstały dokument otrzyma wartość oznaczającą kolejny numer korekty. W kolumnie Kwota dla korekt zaliczek podpowiada się kwota do zapłaty do US w całości, taka jak wychodzi na zaliczce – Zaliczka podatku do zapłaty.
Korekta zaliczki podatku zryczałtowanego możliwa jest do wykonania zarówno dla formularza w wersji 9 i 10.
W przypadku generowania korekt zaliczek dane będą pobierane z pierwotnej zaliczki lub, w przypadku kolejnych korekt, z ostatnio dokonanej korekty. Korekta dodawana jest zgodnie z okresem, za jaki wyliczona była zaliczka pierwotna oraz na formularzu takim jak zaliczka pierwotna. Jeżeli zaliczka pierwotna była miesięczna to również korekta będzie miesięczna. Jeżeli zaliczka pierwotna była kwartalna to również korekta będzie kwartalna.
Uwaga: Dokonanie korekty zaliczki jest możliwe pod warunkiem, że pierwotna zaliczka została zatwierdzona. Jeżeli Użytkownik dokonuje kolejnej korekty, wcześniej powi nien zatwierdzić dokument korygowany. Dodatkowo należy pamiętać, że zaliczki nie można odblokować, jeśli zostały wygenerowane do niej korekty.
Parametr Korekta jest widoczny tylko na korekcie. Dodatkowo jest zaznaczany i wyszarzany (niemożliwy do edycji). Z poziomu korekty zaliczek dostępny jest również wydruk. Wydruk w tytule posiada informację: korekta. Na deklaracje roczne pobierane są wartości z ostatniej korekty zaliczki za dany miesiąc\kwartał. Na wydrukach z listy deklaracji, jeżeli dla zaliczki wyliczona jest korekta to drukowany jest numer tej korekty.
Innym ważnym elementem, związanym z obliczaniem zaliczek, jest powstawanie zapisów w Preliminarzu Płatności. Jeżeli zaliczka jest zaliczką korygującą, wówczas w Preliminarzu zostaje utworzona płatność w kwocie będącej różnicą Kwoty wynikającej z tej korekty i sumy płatności dla wszystkich zaliczek deklaracji w danym okresie.

Moduł: Księga Podatkowa, Środki Trwałe 93 Wersja 2015.0.1
Rys. Korekta zaliczki na podatek ryczałtowy.
Przykład Obliczono zaliczkę. Kwota do zapłaty wyniosła 1000 zł, w Preliminarzu pojawił się zapis KW 1000 zł. Następnie policzono korektę, kwota do zapłaty wyniosła 1100 zł, w Preliminarzu pojawia się zapis KW 100 zł. Następnie policzono drugą korektę, kwota do zapłaty wyniosła 900 zł, w Preliminarzu pojawia się zapis KP 200 zł.
5.5.3 Lista właścicieli
Lista oraz kartoteka właściciela zostały szczegółowo omówione w rozdziale Właściciele i deklaracje. W niniejszym rozdziale zostaną podane jedynie podstawowe informacje, ze szczególnym zwróceniem uwagi na kwoty indywidualnych odliczeń od przychodów objętych podatkiem zryczałtowanym oraz od podatku zryczałtowanego.
Po wprowadzeniu kartoteki właściciela i uzupełnieniu wszystkich informacji można wprowadzić odliczenia od przychodu i podatku. W tym celu należy edytować kartę właściciela i z poziomu formularza wcisnąć przycisk Kwoty
deklaracji , lub klawisze <SHIFT>+<ENTER>. Otwarta zostanie Lista kwot deklaracji właściciela a następnie (po użyciu przycisku plusa) Kwoty indywidualne właściciela.
Rys. Lista wspólników

Moduł: Księga Podatkowa, Środki Trwałe 94 Wersja 2015.0.1
5.5.4 Kwoty indywidualne właściciela
Rys. Kwoty indywidualne podatnika
Po uzupełnieniu poszczególnych odliczeń należy wprowadzone wartości zapamiętać przez naciśnięcie przycisku
.
Uwaga: Dla poprawnego wyliczenia zaliczki miesięcznej należy uzupełnić udziały podatnika w poszczególnych miesiącach. W przypadku jednoosobowej działalności należy wprowadzić udziały w wysokości 100 % (czyli 1.00/1).
Aby wprowadzić odliczenia i udziały podatnika za dany miesiąc należy na karcie indywidualnych kwot zaznaczyć
parametr w miesiącu oraz określić rok i miesiąc, za który wprowadzamy wartości.
Użytkownik ma również możliwość przeglądania wszystkich odliczeń narastająco za cały rok, w tym celu należy
zaznaczyć odpowiedni parametr Narastająco - wszystkie kwoty zostaną obliczone narastająco od stycznia do miesiąca wprowadzonego w polu miesiąc.
5.5.5 Wyliczenie zaliczki ryczałtowej
W celu wyliczenia zaliczki ryczałtowej należy w Księgowość/ Podatek ryczałtowy nacisnąć przycisk , który otworzy formatkę służącą do wyliczenia kolejnej zaliczki.

Moduł: Księga Podatkowa, Środki Trwałe 95 Wersja 2015.0.1
Uwaga: Wszelkie obliczenia przychodów i podatku są realizowane przez program automatycznie na podstawie zgromadzonych w programie danych. Jednakże w przypadku błędnie wprowadzonych danych (np. brak informacji o udziałach podatnika, niekompletnie przeniesione zapisy z rejestru VAT do ewidencji itp.) wyniki obliczeń będą oczywiście różne od oczekiwanych. Dlatego na Użytkowniku spoczywa obowiązek kontroli, czy wprowadzone i przetwarzane dane są poprawne.
Formularz obsługują standardowe przyciski, opisane szczegółowo w rozdziale Standardy w programie niniejszego podręcznika.
W tym miejscu zostaną opisane tylko przyciski i pola charakterystyczne dla tego formularza.
Rys. Zaliczka na podatek ryczałtowy
Przelicz deklaracje - przycisk pozwala na przeliczenie deklaracji na podstawie wprowadzonych danych do programu odnośnie przychodów oraz wprowadzonych na karcie właściciela odliczeń. W przypadku, gdy po wcześniejszym wyliczeniu i zapamiętaniu zaliczki w programie pojawiły się nowe dane, za pomocą tego przycisku możemy jeszcze raz wszystko przeliczyć z uwzględnieniem nowych danych. Przeliczenia można dokonać również wciskając klawisz <F8>.
Pierwsza zakładka przy wyliczaniu zaliczki to Przychód, gdzie Użytkownik wpisuje tzw. informacje ogólne i może zobaczyć jak kształtował się przychód w danym okresie. W informacja ogólnych podajemy następujące dane:
Rok i miesiąc, za który chcemy wyliczyć zaliczkę.
Podatnika, którego dotyczy deklaracja. Podatnika można wskazać poprzez wpisanie kodu podatnika lub przez
wybór podatnika z listy właścicieli. Lista właścicieli otwierana jest przyciskiem .
Uwzględniać zapisy w buforze – zaznaczając ten parametr, Użytkownik decyduje, czy przy wyliczaniu zaliczki mają być uwzględniane zapisy, które znajdują się w buforze, czy też ma być liczona tylko na podstawie zapisów w ewidencji głównej.

Moduł: Księga Podatkowa, Środki Trwałe 96 Wersja 2015.0.1
Zablokuj deklarację przed zmianami – jeżeli parametr zostanie zaznaczony, deklaracja nie będzie mogła być już zmieniona. Można w ten sposób zabezpieczyć się przed przypadkowym skasowaniem lub zmianą danych dotyczących zaliczki, gdy zaliczka została już ostatecznie obliczona i wpłacona do urzędu skarbowego.
Na pierwszej zakładce po przeliczeniu zaliczki (przycisk lub <F8>) widoczne są następujące informacje: Przychód wg poszczególnych stawek, Przychód firmy, Udziały podatnika, Przychody podatnika wg poszczególnych stawek oraz Przychód razem przypadający na podatnika. Wszystkie powyższe informacje ściągane są z programu na podstawie danych wprowadzonych oraz informacji zawartych na Karcie właściciela.
Druga zakładka Odliczenia pokazuje wartości odliczeń od dochodu wprowadzonych na Karcie właściciela (wspólnika) oraz obliczony przez program przychód podlegający opodatkowaniu.
Na zakładce Podatek są odliczenia od podatku. Na zakładce tej znajduje się również obliczona ostateczna kwota zaliczki podatku do zapłaty oraz Kwota zapłacona do urzędu skarbowego, która domyślnie proponowana jest w wysokości obliczonej zaliczki.
Obliczona przez, zatwierdzona przez – zawiera kod operatora, który dokonał obliczenia oraz zatwierdzenia zaliczki, jak również daty tych operacji.
Uwaga: Po obliczeniu deklaracji, można ją od razu wydrukować, ponieważ deklaracja jest zapisywana automatycznie podczas drukowania.
5.6 Deklaracja roczna PIT-28
W programie istnieje możliwość wyliczenia deklaracji rozliczenia rocznego dla podatników rozliczających się w formie ryczałtu od przychodów ewidencjonowanych. Wraz z deklaracją PIT-28 dostępne są także załączniki: PIT-28/A, PIT-28/B oraz PIT/O.
Deklaracja roczna PIT-28 dostępna jest na liście zaliczek na podatek ryczałtowy (z poziomu: Księgowość/ Podatek
ryczałtowy) jako kolejna pozycja w menu rozwijanym przy ikonie plusa .
Deklaracja obliczana jest na podstawie zapisów ewidencji ryczałtowej wprowadzonych w ciągu roku, listy kwot do deklaracji na karcie właściciela (kwoty odliczeń od dochodu i podatku) oraz listy zaliczek podatku za poszczególne miesiące.
Uwaga: W sytuacji gdy użytkownik posiada moduł Płace i Kadry jest możliwość drukowania adresu zamieszkania na deklaracji rocznej PIT-28. Adres zamieszkania przenosi się na deklaracje jeżeli jest wypełniony na formularzu właściciela z poziomu Ogólne/ Inne/ Właściciele w dodatkowych danych kadrowych oraz na drugiej zakładce Nr ident./podatki jest zaznaczony parametr Adres zamieszkania zamiast adresu zameldowania na deklaracji PIT .
Załączniki do deklaracji dostępne są z poziomu samej deklaracji PIT-28. Załączniki te tworzone automatycznie na podstawie ustawień konfiguracyjnych oraz informacji zawartych w kwotach do deklaracji właściciela. Istnieje możliwość wskazania dodatkowego załącznika przez wybór typu załącznika w sekcji M. INFORMACJA o ZAŁĄCZONYCH FORMULARZACH.
W menu System/ Konfiguracja/ Firma/ Dane firmy/PIT-28 znajdują się ogólne informacje dotyczące deklaracji PIT-28 i jej załączników:
Nazwa – pełna nazwa firmy pobrana z Pieczątki firmy,
NIP oraz REGON – przeniesione z Pieczątki firmy,
Adres - przeniesione z Pieczątki firmy pola: Kod pocztowy, Poczta, Ulica, Nr domu i lokalu,
Działalność – pole, uzupełniane ręcznie, dotyczące rodzaju prowadzonej działalności gospodarczej,
Typ działalności – wskazanie rodzaju prowadzonej działalności dla właściwego przeniesienia na PIT-28 przychodów zaewidencjonowanych w programie w ciągu roku: Gospodarcza (domyślnie zaznaczona) oraz Najem, dzierżawa.
Pole pobierające treść z Pieczątki firmy są edytowalne - użytkownik może ręcznie wprowadzić ewentualne zmiany.

Moduł: Księga Podatkowa, Środki Trwałe 97 Wersja 2015.0.1
Rys. Konfiguracja – PIT-28
Obliczona deklaracja roczna widoczna jest bezpośrednio na liście zaliczek na podatek ryczałtowy - w kolumnie Miesiąc wyświetlane jest Roczna.
Rys. Lista zaliczek na podatek ryczałtowy
Oznaczenie kolorystyczne dla poszczególnych stanów deklaracji:
zielony – deklaracja w buforze
czarny – deklaracja zatwierdzona (zamknięta)
czerwony – deklaracja skorygowana (zamknięta).

Moduł: Księga Podatkowa, Środki Trwałe 98 Wersja 2015.0.1
W menu kontekstowym, pod prawym przyciskiem myszy, istnieje opcja Odblokuj deklarację powodująca cofnięcie zatwierdzonej deklaracji do bufora. Nie można cofnąć do bufora deklaracji, dla której wygenerowana jest korekta.
Po zapisaniu obliczonej deklaracji w preliminarzu płatności tworzy się odpowiednia płatność:
Jeśli w poz. 110 deklaracji PIT-28 zostanie wykazana kwota do zapłaty generowana jest płatność o kierunku „Rozchód” w wysokości kwoty z poz. 110
Jeśli w poz. 111 deklaracji PIT-28 zostanie wykazana nadpłata generowana jest płatność o kierunku „Przychód” w wysokości kwoty z poz. 111
W przypadku, gdy podatnik zrobi korektę deklaracji do preliminarza płatności generowana jest kolejna pozycja – na taką kwotę, aby łączna wartość zdarzeń w preliminarzu była w wysokości kwoty do zapłaty/zwrotu z ostatniej deklaracji
Płatność utworzona jest dla urzędu skarbowego podatnika – wybranego na karcie właściciela, dla którego deklaracja została obliczona.
Dla zaliczki na podatek dotyczącej grudnia/IV kwartału zdarzenie zapisywane do preliminarza płatności uzyskuje status Nie podlega rozliczeniu.
5.6.1 Korekty deklaracji PIT-28
Możliwość wyboru opcji złożenie zeznania / korekta zeznania istnieje przy dodawaniu nowego formularza oraz poprzez skopiowanie danych (również liczbowych) z pierwotnej deklaracji. Zapisanie korekty deklaracji nastąpi dopiero po jej przeliczeniu za pomocą ikony pioruna. Może w tym wypadku nastąpić potrzeba uzupełnienia niektórych wyliczanych pól na deklaracji gdyż po ponownym przeliczeniu mogą zostać wyzerowane. Aby sporządzić korektę deklaracji należy pierwotną deklarację zablokować przed zmianami, a następnie ustawić się na tej
deklaracji na liście i wcisnąć przycisk . W przypadku wystawiania korekty do korekty na zakładkę ORD-ZU nie są kopiowane ustawienia z poprzedniej deklaracji korygującej. Po zapisaniu, na liście deklaracji oprócz pierwotnej deklaracji, która zostanie wyświetlona w kolorze czerwonym, pojawi się dodatkowo korekta deklaracji. W kolumnie Korekta nowo powstały dokument otrzyma wartość oznaczającą kolejny numer korekty.
Pierwsza deklaracja PIT-28 musi być oznaczona jako złożenie zeznania - program nie pozwoli zapisać pierwszej deklaracji PIT-28 jako korekty zeznania.
Jeżeli oryginał będzie się znajdował w buforze, podczas zapisywania korekty wyświetlany jest komunikat: Błąd obliczania deklaracji. Poprzednia deklaracja nie została zamknięta. Nie można dodać deklaracji korygującej, jeśli poprzednia deklaracja lub korekta nie została zamknięta. Proszę zamknąć poprzednią deklarację i spróbować ponownie.
Uwaga: W sytuacji gdy naliczono już deklarację PIT -28, a następnie zmieniono udziały na formularzu podatnika, na generowanej korekcie deklaracji przychody i koszty wykazywane na PIT/B podpowiadają się zawsze z p ierwotnej deklaracji. Dlatego w takim przypadku po wygenerowaniu korekty należy usuwać załącznik PIT/B i dopiero przeliczać deklarację.
Odblokować (funkcja Odblokuj deklarację z menu kontekstowego) można tylko ostatnią deklarację za dany okres; na wcześniejszych deklaracjach za dany okres funkcja jest nieaktywna.
5.6.2 Formularz deklaracji PIT-28
Informacje ogólne
Pole Zestawienie do PIT-28 za rok: jest aktywne - Użytkownik określa, za który okres będzie obliczana deklaracja.
Jeżeli nie został wybrany Właściciel, bądź na formularzu wybranego właściciela nie ma wprowadzonego Urzędu Skarbowego deklaracji nie można obliczyć.
Identyfikator podatkowy – wybór identyfikatora podatkowego NIP czy PESEL.
Parametr Uwzględniać zapisy w buforze jest domyślnie zaznaczany. Zdjęcie znacznika spowoduje pobranie do obliczenia przychodów wartości tylko zatwierdzonych zapisów.

Moduł: Księga Podatkowa, Środki Trwałe 99 Wersja 2015.0.1
Zaznaczenie parametru Zablokuj deklarację przed zmianami i zapisanie formularza oznacza zablokowanie wszystkich pól wcześniej edytowalnych.
Okno zawiera także informacje o użytkowniku, który deklarację wprowadził i zmodyfikował - wraz z odpowiednimi datami.
Formularz deklaracji PIT-28 – sekcja A – C
W sekcji A dostępne są opcje złożenie zeznania (domyślnie zaznaczane) oraz korekta zeznania.
Pola od 20 do 61 są nieaktywne – wartości pobierane są z załączników PIT-28/A oraz PIT-28/B.
Rys. PIT-28 – zakładka „1. A-C”
Formularz deklaracji PIT-28 – sekcja D – E
Pola: Straty z lat ubiegłych oraz Składki na ubezpieczenie społeczne - wartości przenoszone są z kwot do deklaracji wspólnika
Pole: Odliczenia od przychodów – wykazywana jest wartość przeniesiona z załącznika PIT/O
Ponieważ w programie nie ma udostępnionego formularza PIT/D, poz. 67 i 69 są dostępne do edycji.

Moduł: Księga Podatkowa, Środki Trwałe 100 Wersja 2015.0.1
Rys. PIT-28 – zakładka „2. D-E”
Formularz deklaracji PIT-28 – sekcja F – H
Pole Doliczenia do ryczałtu jest edytowalne - użytkownik może sam wprowadzić odpowiednią kwotę.
Pole: Składka na ubezpieczenie zdrowotne … – wartość pobierana jest z kwot do deklaracji właściciela,
Pole: Odliczenia od ryczałtu – wykazane w części C załącznika PIT/O – kwota wynika z wartości wprowadzonych z załączniku PIT/O Razem odliczenia od podatku,
Odliczenia od ryczałtu z tytułu poniesienia wydatków mieszkaniowych –– pole edytowalne, kwota do wprowadzenia przez użytkownika.

Moduł: Księga Podatkowa, Środki Trwałe 101 Wersja 2015.0.1
Rys. PIT-28 – zakładka „3. F-H”
Formularz deklaracji PIT-28 – sekcja I – L
Poz. 106 i 107 – służą do wprowadzenia roku objętego zwolnieniem oraz wpisania odpowiedniej kwoty
Sekcja J określa parametr dotyczący zwolnienia z zapłaty podatku w całości lub w części. Możliwość wyboru opcji:
Tak, od całości przychodów
Tak, od części przychodów
Nie (domyślnie zaznaczane)
Wybór zwolnienia z zapłaty podatku od całości przychodów powoduje zablokowanie do edycji pól w sekcji K i L.

Moduł: Księga Podatkowa, Środki Trwałe 102 Wersja 2015.0.1
Rys. PIT-28 – zakładka „4. I-L”
Poz. 109 – proponowana jest suma wpłaconych zaliczek wyliczonych dla danego podatnika w miesiącach od stycznia do listopada lub w trzech pierwszych kwartałach roku – „Kwota zapłacona do US” (formularz zaliczki na podatek ryczałtowy). Pole jest edytowalne.
Sekcja L: w sekcji L wykazywana jest kwota zaliczek z poszczególnych okresów rozliczeniowych wpłaconych przez podatnika w roku podatkowym, za które jest sporządzane zeznanie roczne. W zależności od tego czy podatnik rozlicza się kwartalnie czy miesięcznie sumy pojawiają się w odpowiednich rubrykach – za poszczególne miesiące od stycznia do listopada lub I, II i III kwartał (poz. 112 do 122). (Z poziomu System/ Konfiguracja/ Firma/ Księgowość/ Deklaracje dostępny jest parametr Rozliczanie ryczałtu w okresach kwartalnych).
W pozycji 124 proponowana jest kwota przeniesiona z formularza zaliczki za grudzień lub ostatni kwartał roku podatkowego - ale pole jest edytowalne.
Formularz deklaracji PIT-28 – sekcja M – O
W sekcji M zawarte są dane dotyczące Organizacji Pożytku Publicznego. Pola: Numer KRS, Wnioskowana kwota należy uzupełnić ręcznie.
W sekcji O deklaracji wprowadzane są informacje o liczbie poszczególnych załączników do formularza oraz inne informacje wpisywane przez użytkownika ręcznie:
PIT/O – jeśli w ciągu roku podatnik wprowadził odliczenia na formularzu kwot indywidualnych to jako liczba załączników PIT/O automatycznie ustawiane jest „1”
PIT/D, PIT-2K – domyślna liczba załączników to 0
PIT-28/A – „1” w polu dotyczącym liczby załączników ustawiane jest automatycznie w zależności od ustawień w konfiguracji (typ działalności) oraz od udziałów wprowadzonych na karcie danego właściciela.
PIT-28/B – wartość w polu dotyczącym liczby załączników ustawiana jest automatycznie w zależności od liczby załączników dodanych na zakładce PIT-28/B.
Załączniki PIT-28/A oraz PIT-28/B mogą w rozliczeniu rocznym występować łącznie dlatego jeśli dla działalności głównej ewidencjonowanej w programie został zaproponowany jeden z załączników istnieje także możliwość uzupełnienia innego załącznika ręcznie.

Moduł: Księga Podatkowa, Środki Trwałe 103 Wersja 2015.0.1
Rys. PIT-28 – zakładka „5. M-O”
Formularz deklaracji PIT-28 – Załączniki
Na zakładce Załączniki Użytkownik ma możliwość dodawania, edycji oraz usuwania załączników PIT-28/A, PIT-28/B, PIT/O.
Formularz deklaracji PIT-28 – e-Deklaracje
Na zakładce e-Deklaracje znajdują się informacje o statusie deklaracji, numerze referencyjnym, dacie wysłania deklaracji, dacie odebrania UPO.
Uwaga: Przy próbie ponownego eksportu deklaracji rocznej PIT -28 pojawia się komunikat: Deklaracja została już wysłana i zostało odebrane Urzędowe Poświadczenie Odbioru, ponowna wysyłka spowoduje utratę Urzędowego Poświadczenia Odbioru. Czy chcesz kontynuować?
5.6.3 Załącznik PIT-28/A
Załącznik dotyczy osób rozliczających działalność gospodarczą prowadzoną na własne nazwisko oraz najem. Na deklaracji PIT-28 liczba załączników dla PIT-28/A jest automatycznie wprowadzana jako „1”, jeżeli:
w System/ Konfiguracja/ Firma/ Dane firmy/ PIT-28 zostanie wybrana „działalność gospodarcza” oraz udział właściciela w kwotach indywidualnych wynosi 100%
w System/ Konfiguracja/ Firma/ Dane firmy/ PIT-28 zostanie wybrany najem.
Dla działalności gospodarczej prowadzonej na własne nazwisko (udział 100%) wartości zapisów z ewidencji ryczałtowej wprowadzonej w ciągu roku przenoszone są do odpowiednich pól załącznika zgodnie ze stawką ryczałtu.
Dla najmu wartości zapisów z ewidencji ryczałtowej wprowadzonej w ciągu roku również przenoszone są do odpowiednich pól załącznika zgodnie ze stawką ryczałtu.

Moduł: Księga Podatkowa, Środki Trwałe 104 Wersja 2015.0.1
Pola, dla których wartości są przenoszone z zapisów ewidencji ryczałtowej są zablokowane do edycji - jeśli z bazy przenoszone są wartości dla działalności gospodarczej to te pola są blokowane do edycji, a najem jest edytowalny; jeśli z bazy przenoszone są wartości dla najmu to najem jest blokowany do edycji a działalność gospodarcza jest aktywna.
Przychody określone przez organ podatkowy na podstawie art. 17 ustawy są wprowadzane na formularz ręcznie.
W przypadku, gdy załącznik PIT-28/A jest generowany automatycznie pola opisowe: Rodzaj prowadzonej działalności, Identyfikator REGON oraz Miejsce prowadzenia działalności są uzupełniane na podstawie danych z konfiguracji (System/ Konfiguracja/ Firma/ Dane firmy/ PIT-28), a pola są zablokowane do edycji.
Jeśli załącznik PIT-28/A został wybrany ręcznie poprzez wskazanie liczby załączników „1”, każde pole jest edytowalne.
Rys. Formularz PIT-28/A
5.6.4 Załącznik PIT-28/B
Załącznik dotyczy osób rozliczających działalność gospodarczą prowadzoną w formie spółki.
W związku z tym, jeżeli w System/ Konfiguracja/ Firma/ Dane firmy/ PIT-28 została wybrana działalność gospodarcza oraz udział właściciela w kwotach indywidualnych jest mniejszy niż 100% na deklaracji PIT-28 jako liczba załączników dla załącznika PIT-28/B automatycznie jest wstawiana wartość „1”.
Jeśli załącznik jest dodawany automatycznie podczas przeliczania deklaracji, dane do sekcji C.1 są pobierane z konfiguracji oraz z zapisów ewidencji ryczałtowej, a niektóre pola są zablokowane do edycji:
Nazwa pełna spółki, Numer Identyfikacji Podatkowej, oraz Rodzaj prowadzonej działalności są pobierane z konfiguracji: System/ Konfiguracja/ Firma/ Dane firmy/ PIT-28;
Dana działalność jest tyle razy wykazywana ile było zmian udziałów;

Moduł: Księga Podatkowa, Środki Trwałe 105 Wersja 2015.0.1
Rys. Formularz PIT-28/B – zakładka 1
Dane w polach od 11 do 16 są pobierane z bazy (zapisy ewidencji ryczałtowej) - informacje o kwotach przychodów w ramach poszczególnych stawek ryczałtu, pola niedostępne do edycji;
W polach od 17 do 22 użytkownik sam wprowadza wartość przychodów (art.17 ustawy);
Dla poz. od 30 do 35 (art. 17) proponowane kwoty są wartością przychodów według stawek w poz. Od 17 do 22 pomnożoną przez ogólny udział podatnika w poz. 9 , ale pole jest edytowalne i istnieje możliwość zmiany.
Dla wspólnika posiadającego udziały także w innej spółce dane w sekcji C.2. należy uzupełnić ręcznie.
Rys. Formularz PIT-28/B – zakładka 2

Moduł: Księga Podatkowa, Środki Trwałe 106 Wersja 2015.0.1
Jeśli załącznik jest wskazany przez użytkownika ręcznie jako dodatkowy występujący łącznie z załącznikiem PIT-28/A to zarówno pola w sekcji C.1, jak i C.2 są dostępne do edycji.
Rys. Formularz PIT-28/B – zakładka 3
Sekcja C.3 jest podsumowaniem poprzednich: C.1 i C.2.:
Wartość przychodów ujętych w podsumowaniu załącznika PIT-28/B (poz. od 65 do 70) jest przenoszona do odpowiednich pól deklaracji PIT-28 odpowiednio dla działalności gospodarczej prowadzonej w formie spółki lub przychodów określonych przez organ podatkowy na podstawie art.17 ustawy.
5.6.5 Załącznik PIT/O
Na formularzu PIT/O wykazywane są odliczenia od dochodu (przychodu) oraz odliczenia od podatku. Formularz składają podatnicy rozliczający się na deklaracjach PIT-28, PIT-36 oraz PIT-37.

Moduł: Księga Podatkowa, Środki Trwałe 107 Wersja 2015.0.1
Rys. Formularz PIT/O – zakładka 1
Wartości w pozycjach od 11 do 21, 25, 31 i 32 oraz 36, 45 i 46 przenoszone są z kwot indywidualnych właściciela.
Pola dotyczące wydatków na nabycie nowych technologii oraz ulg z tytułu wychowywania dzieci są niedostępne do edycji, ponieważ nie dotyczą rozliczenia w formie ryczałtu.
Poz. 11-26, 28-33, 36-38, 43-47 – pola edytowalne. Jeśli opis rodzaju dodatkowych ulg od przychodu i podatku został wprowadzony w kwotach do deklaracji podatnika, zostanie on przeniesiony na załącznik automatycznie.
Razem odliczenia od dochodu – wartość przenoszona jest na poz. 65 deklaracji PIT-28,
Razem odliczenia od podatku - wartość przenoszona jest na poz. 101 deklaracji PIT-28
Pola w sekcji D muszą być uzupełnione ręcznie.

Moduł: Księga Podatkowa, Środki Trwałe 108 Wersja 2015.0.1
Rys. Formularz PIT/O – zakładka 2
5.7 Scenariusz operacji w ewidencji ryczałtowej
5.7.1 Jak skonfigurować firmę – Ryczałt
W celu skonfigurowania programu dla prowadzenia ryczałtu należy:
Otworzyć konfigurację firmy, poprzez kliknięcie przycisku Konfiguracja w Menu Nawigacji Comarch ERP Optima/ Ogólne lub wybierając z menu: System
Wybrać zakładkę Konfiguracja firmy/ Księgowość/ Parametry
Zaznaczyć Rodzaj księgowości - Ewidencja ryczałtowa
Zatwierdzić formularz Konfiguracja firmy klikając przycisk Zapisz zmiany lub wciskając klawisz <ENTER>.
5.7.2 Jak zmienić stawki podatku ryczałtowego?
Aby wprowadzić nowe stawki ryczałtowe należy:
Otworzyć konfigurację wybierając z menu: Konfiguracja programu/ Księgowość/ Stawki podatkowe
Zmienić stawki podatku ryczałtowego.
Zatwierdzić formularz klikając przycisk Zapisz zmiany
lub wciskając klawisz <ENTER>.

Moduł: Księga Podatkowa, Środki Trwałe 109 Wersja 2015.0.1
Rys. Stawki podatku zryczałtowanego
5.7.3 Jak dodać nowy zapis do ewidencji?
Aby wprowadzić do bazy danych nowy zapis należy:
Otworzyć listę Ewidencja ryczałtowa przez kliknięcie przycisku Ewidencja ryczałtowa w Menu Nawigacji Comarch ERP Optima/ Ryczałt lub wybierając z menu: Księgowość/ Ewidencja ryczałtowa
Określić, czy chcemy dodać zapis do bufora czy do ewidencji, przez wybór odpowiedniej opcji
Wybrać zapisy za dzień lub za miesiąc i określić odpowiednią datę dla zapisu
Kliknąć przycisk Dodaj lub wcisnąć klawisz <INSERT>, lub dodać zapis w trybie kopiowania przez naciśnięcie tych dwóch przycisków z klawiszem <CTRL>
Wypełnić kolejno dane dotyczące dokumentu na formatce, która służy dodaniu nowego zapisu
Uwaga: Program wymaga, aby na formularzu zapisu bezwzględnie wypełnione było pole Nr Dokumentu.
Po uzupełnieniu formularza dodania nowego zapisu należy go zapisać klikając przycisk Zapisz zmiany
lub wciskając klawisz <ENTER>. Jeżeli chcemy wycofać się z edycji bez zapisywania formularza,
należy kliknąć przycisk Anuluj lub wcisnąć klawisz <ESC>.
5.7.4 Jak przenieść zapis z bufora do ewidencji?
Aby przenieść zapis z bufora do ewidencji należy:
Otworzyć listę zapisów w buforze przez naciśnięcie klawisza Ewidencja ryczałtowa w Menu Nawigacji Comarch ERP Optima/ Ryczałt lub wybierając z menu: Księgowość / Ewidencja ryczałtowa
Wybrać listę zapisów w buforze
Wybrać zapisy za dzień lub za miesiąc i określić odpowiednią datę dla zapisów
Zaznaczyć dokumenty, które mają być przeniesione do ewidencji przez ustawienie się na danym zapisie i naciśnięciu klawisza <SPACJA> lub naciśnięciu prawego klawisza myszy i wybraniu opcji Zaznacz. Aby zaznaczyć wszystkie dokumenty, można wykorzystać kombinacje klawiszy <CTRL>+<A> lub po naciśnięciu prawego klawisza myszy wybrać Zaznacz wszystkie.
Uwaga: Aby przenieść zapisy z bufora do ewidencji, wybrane dokumenty muszą zostać zaznaczone. W przypadku, gdy żaden dokument nie jest zaznaczony, program wyświetla odpowiedni komunikat.

Moduł: Księga Podatkowa, Środki Trwałe 110 Wersja 2015.0.1
Nacisnąć przycisk lub klawisz <F7>, który odpowiada za przeniesienie zaznaczonych dokumentów do ewidencji
Program prosi o potwierdzenie, czy dane dokumenty przenieść do ewidencji
Po dokonaniu przeniesienia program pokazuje zestawienie informacji o zdarzeniach, które miały miejsce.
5.7.5 Jak dokonać zamknięcia dnia?
Aby zamknąć ewidencję ryczałtową do wskazanego dnia należy:
Otworzyć listę zapisów w ewidencji przez naciśnięcie klawisza Ewidencja ryczałtowa w Menu Nawigacji Comarch ERP Optima/ Ryczałt lub wybierając z menu: Księgowość / Ewidencja ryczałtowa
Wybrać listę zapisów w ewidencji
Wybrać zapisy za dzień lub za miesiąc i określić odpowiednią datę dla zapisów
Nacisnąć przycisk lub klawisz <F7>
Jeżeli wybrano zapisy za dzień, ewidencja zostanie zamknięta do dnia określonego na liście zapisów. Jeżeli wybrano zapisy za miesiąc, ewidencja zostanie zamknięta do ostatniego dnia miesiąca określonego na liście zapisów.
Uwaga: Po zamknięciu ewidencji nie ma możliwości dokonywania jakichkolwiek zmian na liście zapisów księgowych z datą wcześniejszą od dnia zamknięcia włącznie.
5.7.6 Jak zmienić zapis w buforze?
Aby zmienić zapis należy:
Otworzyć listę zapisów klikając przycisk Ewidencja ryczałtowa w Menu Nawigacji Comarch ERP Optima/ Ryczałt lub wybierając z menu: Księgowość/ Ewidencja ryczałtowa
Odszukać zapis na liście i ustawić na nim kursor (podświetlić wybrany wiersz)
Kliknąć przycisk Zmień lub wcisnąć klawisze <CTRL>+<ENTER>
Program wyświetli formatkę zmiany zapisu, na której można wówczas dokonać wymaganych zmian
Uwaga: W przypadku zapisów znajdujących się w buforze, przy zmianie daty poza okres określonego miesiąca należy pamiętać, że spowoduje to również zmiany w kwotach wykazywanych na formularzu: Zaliczka na podatek ryczałtowy za wybrany okres.
Po dokonaniu zmian należy je zapisać klikając przycisk Zapisz zmiany lub wciskając klawisz <ENTER>. Jeżeli chcemy wycofać się z edycji bez zapisywania dokonanych zmian, należy kliknąć przycisk Anuluj lub wcisnąć klawisz <ESC>.
Uwaga: Program pozwala na zmianę wyłącznie zapisów będących w buforze. Zapisy w ewidencji nie podlegają edycji. Ponadto, dla zapisów będących efektem księgowania z rejestru VAT, program nie pozwala na edycję kwot zapisów, aby zac hować zgodność pomiędzy zapisami źródłowymi a zapisami w ewidencji ryczałtowej.

Moduł: Księga Podatkowa, Środki Trwałe 111 Wersja 2015.0.1
5.7.7 Jak usunąć zapis z bufora?
Aby usunąć zapis z bufora należy:
Otworzyć listę zapisów klikając przycisk Ewidencja ryczałtowa w Menu Nawigacji Comarch ERP Optima/ Ryczałt lub wybierając z menu: Księgowość/ Ewidencja ryczałtowa
Odszukać zapis na liście w buforze i ustawić na nim kursor (podświetlić wybrany wiersz)
Kliknąć przycisk Usuń lub wcisnąć klawisz <DELETE>
Program wyświetli pytanie: Czy chcesz skasować podświetlony rekord?. Po potwierdzeniu wybrany rekord zostanie skasowany.
Uwaga: Program pozwala na kasowanie wyłącznie zapisów będących w buforze. Zapisy w ewidencji głównej nie podlegają kasowaniu – zapis taki można jedynie skreślić. W przypadku skasowania zapisu będącego efektem księgowania z rejestru VAT, po jego skasowaniu z zapisów źródłowych zostaje usunięty wskaźnik zaksięgowania.
5.7.8 Jak skreślić zapis z ewidencji?
Aby skreślić zapis z ewidencji głównej, należy:
Otworzyć listę zapisów klikając przycisk Ewidencja ryczałtowa w Menu Nawigacji Comarch ERP Optima/ Ryczałt lub wybierając z menu: Księgowość / Ewidencja ryczałtowa
Odszukać zapis na liście i ustawić na nim kursor (podświetlić wybrany wiersz)
Kliknąć przycisk Usuń lub wcisnąć klawisz <DELETE>
Program wyświetli pytanie: Czy chcesz skreślić podświetlony zapis?
Po potwierdzeniu zapis zostanie skreślony, dokument na wydruku jest przekreślony i nie jest brany pod uwagę przy podsumowywaniu zapisów. Na ekranie zapis taki jest wyróżniony kolorem czerwonym.
Uwaga: W przypadku skreślenia zapisu będącego efektem księgowania z rejestru VAT, po jego skreśleniu z zapisów źródłowych zostaje usunięty wskaźnik zaksięgowania.
5.7.9 Jak skasować zapis z ewidencji ryczałtowej z poziomu dokumentu źródłowego?
Istnieją dwa sposoby usuwania zapisów znajdujących się w Ewidencji ryczałtowej. Pierwszy z nich został opisany w podrozdziale 5.7.7. Natomiast druga metoda jest dostępna tylko w przypadku, jeśli zapis w ewidencji jest efektem księgowania z rejestru sprzedaży VAT lub ewidencji dodatkowej przychodów. Taki sposób umożliwia usunięcie zapisów z poziomu dokumentów źródłowych, bez konieczności odszukiwania zapisu w Ewidencji ryczałtowej.
Aby usunąć zapis księgowy należy:
Podświetlić dokument źródłowy, który został wcześniej zaksięgowany
Z menu kontekstowego (pod prawym klawiszem myszy) wybrać opcję Usuń zapis księgowy
Zatwierdzić operację kasowania.
Uwaga: Podobnie jak w przypadku kasowania zapisów z poziomu Ewidencji ryczałtowej, operacja ta będzie możliwa pod warunkiem, że dokument nie został zaksięgowany „na czysto” tzn. znajduje się w buforze.

Moduł: Księga Podatkowa, Środki Trwałe 112 Wersja 2015.0.1
5.7.10 Jak uporządkować zapisy chronologicznie?
Aby przenumerować zapisy w ewidencji ryczałtowej należy:
Otworzyć listę zapisów klikając przycisk Ewidencja ryczałtowa w Menu Nawigacji Comarch ERP Optima/ Ryczałt lub wybierając z menu: Księgowość / Ewidencja ryczałtowa
Określić, czy chcemy dokonać renumeracji zapisów w buforze czy w ewidencji głównej, przez wybór
odpowiedniej opcji
Zaznaczyć zapisy Za miesiąc i wybrać miesiąc, w którym chcemy przenumerować ewidencję
Po wyświetleniu zapisów Ewidencji ryczałtowej, w celu przenumerowania należy nacisnąć przycisk lub klawisz <F8>.
Uwaga: W przypadku, gdy zapisy nie były wprowadzane do bufora chronologicznie, w momencie przeksięgowywania do ewidencji głównej są automatycznie numerowane wg dat.
5.7.11 Jak wyszukiwać zapis?
Aby odszukać zapis w ewidencji ryczałtowej, można posłużyć się kilkoma metodami, zależnie od tego, jakie posiadamy informacje o poszukiwanym dokumencie. Przed rozpoczęciem poszukiwania należy najpierw otworzyć zapisy ewidencji klikając przycisk Ewidencja ryczałtowa w Menu Nawigacji Comarch ERP Optima/ Ryczałt lub wybierając z menu: Księgowość / Ewidencja ryczałtowa.
Następnie, w zależności od posiadanych informacji, możemy posłużyć się jedną z poniższych metod:
Aby znaleźć dokument, jeżeli znamy Numer dokumentu lub zawartość pola Uwagi należy skorzystać z filtru uproszczonego.
Otworzyć listę zapisów
Wstępnie określić zakres wyświetlanych dokumentów poprzez wybór odpowiedniej zakładki, zaznaczenie, czy interesują nas zapisy z bufora czy ewidencji głównej oraz określenie okresu, w którym poszukujemy dokumentu
Ustawić kursor w polu Filtr i wpisać tam poszukiwany fragment numeru dokumentu lub uwagi
Jeżeli pinezka (widoczna obok ikony filtrowania) jest włączona, zmiany będą widoczne od razu.
Jeżeli pinezka jest wyłączona , po wpisania poszukiwanego fragmentu należy kliknąć przycisk
. Na liście zostaną wyświetleni wyłącznie pracownicy spełniający zadane kryterium.
Rys. Poszukiwanie faktury o numerze FA 5/2010
Jeżeli znamy inne dane faktury możemy posłużyć się Konstruktorem filtra. Szczegółowy opis działania filtra opisany jest w podręczniku Comarch ERP Optima – Ogólne i Konfiguracja.
5.7.12 Jak wyliczyć zaliczkę ryczałtową?
Aby wyliczyć zaliczkę podatku należy:
Otworzyć z menu głównego Księgowość/ Podatek ryczałtowy
Po otwarciu listy zaliczek nacisnąć przycisk Dodaj lub klawisz <INSERT>
Po wyborze miesiąca i podatnika, dla którego ma być liczona zaliczka nacisnąć przycisk Przelicz deklaracje
lub klawisz <F8>

Moduł: Księga Podatkowa, Środki Trwałe 113 Wersja 2015.0.1
Aby zapamiętać wyliczoną deklarację, należy nacisnąć przycisk Zapisz zmiany lub kombinację klawiszy <CTRL>+<ENTER>
Po zapamiętaniu pojawi się wyliczona zaliczka na Liście zaliczek na podatek ryczałtowy z informacją, za jaki okres jest wyliczona i dla którego podatnika.
5.7.13 Jak zmienić lub ponownie przeliczyć zaliczkę?
Aby ponownie wyliczyć zaliczkę należy:
Otworzyć z menu głównego Księgowość/ Podatek ryczałtowy
Po wyświetleniu listy zaliczek ustawić kursor na tym zapisie (podświetlić wiersz), który chcemy ponownie
przeliczyć i nacisnąć przycisk Zmień lub wcisnąć klawisze <CTRL>+<ENTER>
Program wyświetli formatkę zmiany zapisu, ponowne przeliczenie następuje przez naciśnięcie przycisku
Przelicz deklaracje lub klawisza <F8>
Po dokonaniu zmian należy je zapisać klikając przycisk Zapisz zmiany lub wciskając klawisz <ENTER>. Jeżeli chcemy wycofać się z edycji bez zapisywania dokonanych zmian, należy kliknąć przycisk
Anuluj lub wcisnąć klawisz <ESC>.
Uwaga: Jeżeli zaliczka została zablokowana przed zmianami, nie ma możliwości jej ponownego przeliczenia i zapisania. Aby zmienić taką zaliczkę, należy najpierw dokonać jej odblokowania.
5.7.14 Jak usunąć wyliczoną zaliczkę?
Aby usunąć wyliczoną zaliczkę należy:
Otworzyć listę zaliczek wybierając z menu: Księgowość/ Podatek ryczałtowy
Odszukać zapis na liście i ustawić na nim kursor (podświetlić wybrany wiersz)
Kliknąć przycisk Usuń lub wcisnąć klawisz <DELETE>
Program wyświetli pytanie: Czy chcesz skasować podświetlony rekord?. Po potwierdzeniu wybrany rekord zostanie skasowany.
Uwaga: Jeżeli zaliczka została zablokowana przed zmianami, nie ma możliwości jej usunięcia. Aby usunąć taką zaliczkę, należy najpierw dokonać jej odblokowania.
5.7.15 Jak odblokować zaliczkę?
Aby dokonać odblokowania zaliczki, która została zablokowana przed zmianami, należy:
Otworzyć z menu głównego Księgowość/ Podatek ryczałtowy
Odszukać zapis na liście i kliknąć na nim prawy klawisz myszy
Z menu kontekstowego wybrać Odblokuj deklarację
Program wyświetli pytanie z prośbą o potwierdzenie operacji odblokowania i po potwierdzeniu deklaracja zostanie odblokowana.

Moduł: Księga Podatkowa, Środki Trwałe 114 Wersja 2015.0.1
6 Deklaracje Intrastat
Z chwilą przystąpienia Polski do Unii Europejskiej zobowiązani jesteśmy do składania deklaracji Intrastat. Konsekwencją wprowadzenia systemu Intrastat jest nałożenie na niektóre podmioty, prowadzące obrót towarowy z innymi państwami członkowskimi Unii Europejskiej, obowiązku przekazywania informacji o zrealizowanych przez nich obrotach, tj. O dokonanym przywozie towarów z terytorium UE na terytorium Polski i wywozie towarów z Polski na terytorium Wspólnoty. Informacje te przekazywane są właśnie na deklaracjach Intrastat, przy czym odrębnie przekazywane są informacje o wywozie towarów, a odrębnie o przywozie.
Obowiązek przekazywania informacji ciąży na tych podmiotach, których wartość przywozu i wywozu przekroczy tzw. próg statystyczny (próg asymilacji i próg specyficzny).
Podmiot, którego wartość obrotów przekroczy próg specyficzny zobowiązany jest wypełniać wszystkie pola na deklaracji Intrastat (Intrastat pełny).
Natomiast podmiot, którego wartość obrotów zawiera się pomiędzy wartością progu asymilacji a progu specyficznego nie jest zobowiązany do wypełniania informacji o kodzie warunków dostawy, kodzie rodzaju transportu oraz wartości statystycznej w PLN (Intrastat uproszczony).
Uwaga: Deklaracja Intrastat dostępna jest w menu Rejestry VAT w przypadku, gdy pobrano licencje na moduł Księga podatkowa, a nie pobrano licencji na moduł Handel.
Uwaga: System Comarch ERP Optima umożliwia wyliczenie uproszczonej wersji deklaracji Intrastat, czyli takiej, która nie zawiera informacji w polach: pole 12 – Kod warunków dostawy, pole 15 – Kod rodzaju transportu oraz pole 20 – Wartość statystyczna w PLN.
6.1 Konfiguracja
W Konfiguracji firmy/ Dane firmy/ Intrastat Użytkownik powinien wypełnić następujące pola:
Kod identyfikacyjny organu celnego - w Polsce deklarację Intrastat należy składać do jednej z 14 izb celnych.
W programie dostępna jest ich lista wraz z kodami. Lista jest dostępna po wciśnięciu strzałki widocznej obok pola. Użytkownik może również wpisać kod ręcznie (inny niż dostępne na liście). Uzupełnienie pola jest wymagane przez program – kod identyfikacyjny jest przenoszony na deklaracje i nie ma możliwości jego zmiany z poziomu formularza.
Dane teleadresowe osoby wypełniającej deklarację: imię, nazwisko, telefon, faks, adres e-mail oraz miejscowość. Informacje te są następnie przenoszone na formularz deklaracji Intrastat. Ich uzupełnienie w konfiguracji nie jest wymagane przez program – Użytkownik może je uzupełniać bezpośrednio na wyliczanej deklaracji.
Typ kursu waluty – dotyczy deklaracji Intrastat wyliczanej w sposób automatyczny w module Handel.
Dodatkowo w Konfiguracji stanowiska/ Handel/ Parametry można ustawić domyślną ścieżkę dostępu do katalogu, w którym zapisywane będą pliki XML z eksportowanymi do systemu CELINA deklaracjami Intrastat. Ścieżka będzie proponowana podczas zapisu deklaracji do pliku (z poziomu listy deklaracji), lecz Użytkownik będzie miał możliwość jej zmiany.
6.2 Kody CN
Scalona Nomenklatura CN, która jest aktualizowana co roku, wprowadzana jest rozporządzeniem Prezesa Rady Ministrów. Użytkownik powinien samodzielnie uzupełnić słownik kodów CN o kody, które będą przez niego wykorzystywane. Lista kodów CN jest dostępna w menu Ogólne/ Inne/ Kody CN.
Lista kodów CN jest obsługiwana przy pomocy standardowych przycisków: Dodaj, Zmień, Usuń. Należy pamiętać, że kod można usunąć z listy pod warunkiem, że nie został jeszcze przypisany do żadnego towaru w cenniku.
Na listę kodów CN program automatycznie wpisuje kod 9950 0000, do którego na deklaracji Intrastat program przypisuje obrotu towarami nie przekraczający wartości 200 EURO. Tego kodu nie można usunąć z listy.

Moduł: Księga Podatkowa, Środki Trwałe 115 Wersja 2015.0.1
Rys. Formularz kodu CN
Dodając nowy kod CN należy uzupełnić informacje o:
Kod CN – ośmioznakowy kod CN. Kod CN musi składać się z 8 cyfr
Opis – opis kodu CN
Jednostka uzupełniająca – niektóre kody CN są związane z jednostką uzupełniającą. Na formularzu kodu CN Użytkownik podaje jedynie symbol jednostki uzupełniającej (musi być wcześniej wpisana na listę w Konfiguracji firmy/ ogólne/ Jednostki miary)
Masa – niektóre kody CN wymagają podania masy towaru.
W funkcji importu danych z innej bazy Comarch ERP Optima (Narzędzia/ Importy) istnieje możliwość importu kodów CN (związanych z deklaracją Intrastat).
6.3 Dokumenty dla Intrastat
Na deklaracji Intrastat wykazywany jest obrót towarami z innymi państwami UE. W zależności od charakteru działalności firmy, dokumentem źródłowym, na podstawie którego jest sporządzana deklaracja, powinien być ten dokument, który precyzuje przemieszczanie towarów.
6.4 Deklaracje Intrastat
Lista deklaracji Intrastat jest dostępna w menu Rejestry VAT: Deklaracje Intrastat.
Uwaga: Deklaracja Intrastat nie jest wypełniana automatycznie, użytkownik wylicza deklaracje „ręcznie”.
Lista składa się z dwóch zakładek:
Przywóz – pozwala na wyliczanie deklaracji dotyczących przywozu towarów z krajów UE. Deklaracje przywozowe wyliczane są na podstawie dokumentów FZ, PZ, PW i MM OL.
Wywóz – pozwala na wyliczenia deklaracji dotyczących wywozu towarów z Polski do krajów UE. Deklaracje wywozowe wyliczane są na podstawie dokumentów FS, WZ, RW i MM LO.
Lista obsługiwana jest przez standardowe przyciski Dodaj, Usuń, Zmień:
usunąć z listy można tylko deklarację, która nie została zablokowana przed zmianami,
nie ma możliwości kopiowania deklaracji (<CTRL>+ ikona Dodaj).
Ponadto na liście znajdują się przyciski umożliwiające:
Deklaracja korygująca - korygowanie wyliczonych już deklaracji Intrastat. Korektę można wykonać tylko dla deklaracji zablokowanej przed zmianami.
Program umożliwia tworzenie pełnej deklaracji korygującej (wszystkie pozycje). Deklaracja korygująca ma taką samą postać jak deklaracja pierwotna – jest nową deklaracją Intrastat uwzględniającą wszystkie zmiany (poprzednia przestaje być aktualna). Program nie umożliwia wykonania Deklaracji korygującej pozycję (zakres pozycji).

Moduł: Księga Podatkowa, Środki Trwałe 116 Wersja 2015.0.1
Eksport deklaracji do pliku XML - wysłanie deklaracji Intrastat do pliku XML w formacie akceptowanym przez System Wspomagania Obsługi Zgłoszeń Celnych CELINA:
Eksportowana jest zawsze deklaracja zaznaczona na liście
Eksportowana może być tylko deklaracja zablokowana przed zmianami
Każda deklaracja może być eksportowana do pliku XML dowolną ilość razy. W przypadku, gdy deklaracja była już eksportowana, program poinformuje o tym Użytkownika
Deklaracja wyeksportowana do pliku jest widoczna na liście ze statusem E
Domyślną ścieżkę dostępu do katalogu, w którym zapisywane będą deklaracje, można ustalić w Konfiguracji stanowiska/ Handel/ Parametry.
Dodatkowo w oknie znajdują się przyciski umożliwiające filtrowanie listy:
Filtr i Konstruktor filtra – działają na podobnej zasadzie jak w innych oknach dostępnych w systemie Comarch ERP Optima.
Miesiąc i Rok – umożliwiają filtrowanie listy w zależności od okresu, za jaki została wyliczona. Istnieje możliwość wyfiltrowania deklaracji:
za określony miesiąc (parametry Miesiąc i Rok zaznaczone)
za określony rok (parametr Rok zaznaczony, Miesiąc odznaczony)
wszystkie deklaracje (parametry Miesiąc i Rok odznaczone).
Deklaracje widoczne na liście są rozróżniane w następujący sposób:
zielona – deklaracja w buforze (z możliwością zmiany)
czarna – deklaracja zablokowana przed zmianami
status E – deklaracja wyeksportowana do pliku XML.
Uwaga: Odblokowanie deklaracji do edycji jest możliwe z poziomu listy deklaracji w menu kontekstowym wywoływanym pod prawym przyciskiem myszy.
6.5 Formularz deklaracji Intrastat
Zakładka Ogólne
Na formularzu deklaracji Intrastat znajdują się pola w większości automatycznie wypełniane przez program:
Deklaracja za miesiąc – okres sprawozdawczy (miesiąc/ rok), za jaki liczona jest deklaracja Intrastat.
Numer wersji deklaracji/ Nr korekty – w danym okresie sprawozdawczym obowiązuje ciągła numeracja deklaracji i korekt. Ciągłość numeracji jest kontrolowana przez program (w ramach miesiąca rozpoczyna się od 1).
W polu Nr wersji deklaracji wpisane będzie 1, jeśli zgłoszenie w danym okresie dokonywane jest po raz pierwszy, 2 - jeśli jest to pierwsza korekta danego zgłoszenia, 3- jeśli jest to druga korekta tego zgłoszenia itd.
Nr deklaracji częściowej – deklaracja częściowa to zgłoszenie obejmujące informacje o części dokonanych wywozów/ przywozów towarów w danym miesiącu. Numeracje deklaracji częściowych kontroluje program.
Uwaga: Program numeruje dokumenty (numer wersji/ numer deklaracji częściowej) w ramach miesiąca. W przypadku usunięcia deklaracji program nie renumeruje pozostałych – Użytkownik sam powinien pamiętać o zmianie numerów.
Kod organu celnego – kod organu, gdzie składana będzie deklaracja Intrastat jest pobierany z Konfiguracji firmy/ Ogólne/ Intrastat.
Łączna ilość pozycji – ilość pozycji na aktualnej deklaracji Intrastat wyliczana jest przez program po „ręcznym” wpisaniu do deklaracji. Warto pamiętać, że w przypadku deklaracji częściowych, numerowanie pozycji zawsze zaczyna się od 1.
Łączna wartość – łączna wartość netto towarów znajdujących się na deklaracji, wyliczana prze program. Wartość jest zaokrąglana do pełnych złotówek.
Typ kursu waluty – dotyczy deklaracji Intrastat wyliczanej w sposób automatyczny w module Handel.

Moduł: Księga Podatkowa, Środki Trwałe 117 Wersja 2015.0.1
Zablokuj deklarację przed zmianami – parametr odpowiada za możliwość edycji deklaracji:
jeśli nie jest zaznaczony - na deklaracji możliwe jest wprowadzanie zmian, można ją usunąć z listy, ale nie można korygować ani wysłać do pliku XML
jeśli jest zaznaczony – na deklaracji nie można wprowadzać zmian, jest zablokowana do edycji, można ją korygować oraz wysłać do pliku XML. Odblokowanie deklaracji jest możliwe z poziomu menu kontekstowego na liście deklaracji (prawy przycisk myszki).
Dane wypełniającego, widoczne w dolnej części okna, są wypełniane na podstawie informacji wpisanych w Konfiguracji firmy/ Ogólne/ Intrastat. Użytkownik może je zmienić i dane zostaną zapamiętane dla danej deklaracji.
Zakładka Podmiot:
Zakładka Podmiot składa się z dwóch części:
Odbiorca (importer) dla deklaracji przywozowych lub Dostawca (eksporter) dla deklaracji wywozowych – proponowane dane przepisywane są z Pieczątki firmy (Konfiguracja firmy/ Dane firmy/ Pieczątka firmy).
Zgłaszający/ Przedstawiciel – składanie deklaracji jest możliwe przez upoważnionego przedstawiciela. W takim przypadku jego dane powinny być wpisane w części Przedstawiciel.
Formularz pozycji na deklaracji Intrastat
Na formularzu pozycji (widocznym po wciśnięciu plusa na zakładce Ogólne) zawarte są informacje:
Kod CN – symbol kodu CN (ośmioznakowy, numeryczny). Wg kodów CN grupowane są pozycje na deklaracji.
Kod transakcji – lista kodów transakcji jest zdefiniowana w programie i dostępna po wciśnięciu .
Masa netto - pole jest dostępne tylko wtedy, jeśli kod CN wymaga przeliczenia na masę (zaznaczony parametr Masa na definicji kodu). Pole zawiera informację o masie wywiezionych/ przywiezionych towarów z przypisanym kodem CN.
Uwaga: Masa towaru wykazywana na deklaracji jest zaokrąglana do pełnych kilogramów.
Ilość w jedn. uzupełniającej – pole jest dostępne tylko wtedy, jeśli kod CN wymaga podania ilości w jednostce uzupełniającej (wybrana jednostka uzupełniająca na definicji kodu CN).
Kod kraju przeznaczenia/ Kod kraju wysyłki – lista kodów krajów UE jest zdefiniowana w programie. Kod kraju pochodzenia - kod kraju, z którego pochodzi dany towar. Pole jest aktywne tylko na deklaracjach przywozowych.
Wartość netto – wartość na deklaracji powinna być podana w PLN. Jeżeli wartość na dokumencie, który powinien być uwzględniony w deklaracji, podana jest w innej walucie, kwotę faktury należy przeliczyć na walutę polską.
Rys. Element deklaracji Intrastat

Moduł: Księga Podatkowa, Środki Trwałe 118 Wersja 2015.0.1
7 Ewidencja dodatkowa
7.1 Wstęp
Ewidencja dodatkowa przychodów i kosztów w module Księga Podatkowa została wprowadzona w celu rejestracji dokumentów, które nie są dokumentami VAT, a które Użytkownicy chcieliby osobno ewidencjonować i księgować, np. dowody wewnętrzne, polisy ubezpieczeniowe, zlecenia itp.
Do ewidencji dodatkowej przenoszone są także dokumenty wewnętrzne z modułu magazynowego (PZ, WZ, MM, PW, RW itp.), w sytuacji, gdy praca na Comarch ERP Optima odbywa się w oparciu o stanowiska rozproszone (pracujących poza siecią).
Przenoszenie dokumentów wewnętrznych z modułu magazynowego do Ewidencji dodatkowej przy pracy rozproszonej zostało szczegółowo omówione w podręczniku Comarch ERP Optima – Ogólne i Konfiguracja.
Ze względu na fakt, że funkcjonalność obu Ewidencji dodatkowych (przychodów i kosztów) jest identyczna, szczegółowo zostanie omówiona Ewidencja kosztów.
7.2 Ewidencja dodatkowa
Ewidencja dodatkowa dostępna jest z poziomu menu Rejestry VAT/ Ewidencja dodatkowa.
Ewidencja dodatkowa dzieli się na dwa podstawowe rejestry:
Ewidencję przychodów
Ewidencję kosztów.
Ewidencję przychodów i kosztów wyróżniono dwiema pionowymi zakładkami.
W ramach ewidencji przychodów i kosztów program pozwala na tworzenie dowolnej ilości podrejestrów. Podrejestry definiuje się z poziomu Konfiguracji firmy/ Księgowość/ Ewidencja kosztów lub Ewidencja przychodów.
Na liście oraz formularzu dokumentu w Ewidencji dodatkowej dostępna jest lista dokumentów rozliczających dany
dokument po wybraniu ikony z górnego menu. Okno to jest podnoszone wyłącznie dla dokumentów całkowicie lub częściowo rozliczonych.
Z poziomu listy oraz z poziomu otwartego formularza dokumentu, na pasku menu dostępna jest ikona odwołująca się do zapisu księgowego w KPiR/ Ewidencji ryczałtowej powstałego do danego dokumentu – dla otwartego formularza dokumentu dostępna tylko wtedy gdy dokument został zaksięgowany. Odwołanie do zapisu księgowego dostępne jest również poprzez skrót klawiaturowy <CTRL>+<F6>.
7.2.1 Ewidencja dodatkowa – Lista
Okno ewidencji dodatkowej (przychodów, kosztów) pozwala na wprowadzanie dokumentów do dowolnego, wcześniej utworzonego podrejestru. Wprowadzone zapisy mogą być edytowane, a nawet całkowicie usunięte pod warunkiem, że nie zostały zaksięgowane. Na liście zapisów widoczne są następujące dane dokumentu:
Lp – numer kolejny nadawany przez program wprowadzanym dokumentom. W zależności od wybranego parametru w Konfiguracji programu, dokumenty numerowane są narastająco w roku lub tylko w obrębie danego miesiąca.
Data – data zapisu dokumentu w ewidencji dodatkowej.
Numer dokumentu – wyświetla numer obcy, a jeżeli ten jest pusty to numer wewnętrzny.
Numer wewnętrzny – numer nadawany dokumentowi automatycznie przez program.
Kontrahent – w tym polu widoczne są dane podmiotu.
Kwota – wartość z pola Razem.

Moduł: Księga Podatkowa, Środki Trwałe 119 Wersja 2015.0.1
Rys. Ewidencja dodatkowa
Zasady dotyczące obsługi list, grupowania, sortowania, wyszukiwania pozycji (filtrowania) i ogólnie przystosowywania wyglądu list do indywidualnych potrzeb Użytkownika zostały opisane w rozdziale Standardy w programie.
W tym miejscu zostaną opisane tylko przyciski i pola charakterystyczne dla tej listy.
Waluta – umożliwia wybór waluty, do której ma być zawężana lista dokumentów.
Nazwę rejestru - umożliwia wybranie z rozwijanej listy pomocniczej (ang. drop-down) nazwy rejestru, dla którego chcemy wyświetlić zapisy na liście. Program posiada oddzielną listę rejestrów przychodów i kosztów. Nazwy rejestrów zakupów i sprzedaży ustala się w Konfiguracji firmy.
Zakres dat - wybór odpowiedniej opcji Za rok, miesiąc lub dzień pozwala na wyświetlenie listy zapisów ograniczonych do żądanego okresu. Pola Dzień, Miesiąc i Rok służą do wprowadzenia odpowiednio dnia, miesiąca i roku, za który chcemy wyświetlić zapisy.
Usuń – przycisk pozwala na usunięcie dokumentu, ale tylko w przypadku, gdy nie został on zaksięgowany. Jeżeli dany zapis został zaksięgowany, jego usunięcie jest możliwe dopiero po wcześniejszym wykasowaniu z bufora lub wystornowaniu z księgi związanego z nim zapisu księgowego. Zapis można usunąć również klawiszem <DELETE>.
Renumeracja rejestru - po naciśnięciu przycisku zapisy w rejestrze są automatycznie przenumerowywane. W przypadku, gdy dokumenty nie były wprowadzane do rejestru w porządku chronologicznym, wówczas ich kolejność na liście jest zaburzona – funkcja renumeracji pozwala na uporządkowanie dokumentów wg dat i nadanie im kolejnych numerów. Renumeracja rejestru jest możliwa tylko, jeżeli wybrano zapisy dla konkretnego rejestru za miesiąc. Renumerację można również uruchomić klawiszem <F8>.
Księgowanie – funkcja ta dokonuje zaksięgowania zaznaczonych zapisów do odpowiedniej kolumny Księgi podatkowej lub ryczałtu. Księgowanie można uruchomić również klawiszem <F7>. Funkcja jest aktywna wyłącznie, jeżeli wybrano zapisy konkretnego rejestru za dzień lub za miesiąc.
7.2.2 Dodanie nowego zapisu – Zakładka Ogólne
Dodanie nowego zapisu w Ewidencji dodatkowej jest możliwe przez naciśnięcie przycisku Dodaj lub klawisza <INSERT>. Powoduje to otwarcie nowej formatki.

Moduł: Księga Podatkowa, Środki Trwałe 120 Wersja 2015.0.1
W polu Dokument dla dokumentów wprowadzanych do ewidencji przychodów pojawia się domyślnie symbol dokumentu EDP, dla dokumentów kosztowych symbol dokumentu EDK.
Użytkownik ma możliwość zdefiniowania także własnych symboli dokumentów np. RA (dla rachunków), ZLEC (dla zleceń). Definicja dokumentów została udostępniona z poziomu Konfiguracja firmy/ Definicja dokumentów/ Księgowość. Przy definicji dokumentu należy określić schemat numeracji. Domyślnym schematem numeracji dla definiowanych typów dokumentów jest schemat trzyczłonowy zawierający symbol dokumentu, numer, rok kalendarzowy. Schemat numeracji można poszerzyć maksymalnie do 5 członów tj. o miesiąc oraz rejestr np.:
Człon pierwszy: symbol dokumentu
Człon drugi: numer z zerami lub numer bez zer
Człon trzeci: miesiąc
Człon czwarty: rok kalendarzowy
Człon piąty: rejestr.
Rys. Dodanie nowego zapisu – zakładka Ogólne
Schemat numeracji można zawęzić - maksymalnie do dwóch członów.
Uwaga: Rejestr jest w tym przypadku równoznaczny z Serią. Serie definiujemy z poziomu: Konfiguracja firmy/ Księgowość/ Serie dokumentów . Można ją przypisać na poziom ie wprowadzanego dokumentu, pod warunkiem, że użyto definicji dokumentu, która w schemacie numeracji zawiera człon [Rejestr] lub do definicji dokumentów domyślnych z poziomu Konfiguracja firmy/ Księgowość/ Dokumenty.
Jeżeli Użytkownik użyje na dokumencie definicji dokumentu zawierającą w schemacie numeracji człon [Rejestr], która nie ma przypiętej serii, przy próbie zapisu dokumentu zostanie wyświetlony komunikat Brak wymaganego składnika w numeracji dokumentu [Rejestr].

Moduł: Księga Podatkowa, Środki Trwałe 121 Wersja 2015.0.1
Pole Kontrahent na formularzu służy do wprowadzenia danych o podmiocie z listy pomocniczej podmiotów: Podmiot (Kontrahent, Bank, Pracownik, Wspólnik, Urząd), NIP, Nazwa, Miasto, Kod pocztowy, Adres, Województwo. Dane uprzednio zarejestrowanego podmiotu można wprowadzić z listy pomocniczej:
Przez wpisanie w polu Kod w przypadku Kontrahenta, Pracownika, Wspólnika dokładnego kodu lub w przypadku Banku i Urzędu - akronimu.
Przez wpisanie dokładnego numeru NIP kontrahenta w polu Kod kontrahenta.
Przez wskazanie podmiotu na liście pomocniczej. Listę pomocniczą podmiotów otwieramy przez naciśnięcie
przycisku , który otwiera menu z podmiotami:
Następnie wybieramy właściwą listę i wybieramy właściwy podmiot z listy.
W przypadku, gdy dane podmiotu nie zostały uprzednio zarejestrowane, możemy założyć kartotekę wciskając
przycisk Dodaj na liście konkretnych podmiotów. Jeżeli nie chcemy na stałe rejestrować danych podmiotów w systemie (np. kontrahent jednorazowy), możemy jego dane wprowadzić bezpośrednio na dokumencie w rejestrze na zakładce Kontrahent.
W kolejnym polu wprowadzamy Opis zdarzenia gospodarczego (kategorię dokumentu). Opis zdarzenia możemy wprowadzić z listy pomocniczej kategorii poprzez wpisanie kodu kategorii lub wciśnięcie przycisku
.
Rys. Lista kategorii

Moduł: Księga Podatkowa, Środki Trwałe 122 Wersja 2015.0.1
Wybór z listy dokonuje się przez podświetlenie odpowiedniej kategorii i użycie przycisku lub naciśniecie
klawisza <ENTER>. Jeżeli chcemy dodać nową kategorię, należy nacisnąć klawisz Dodaj lub <INSERT> na liście kategorii, pojawi się formatka dla dodania nowego zapisu i po uzupełnieniu jej należy pole zapisać
przyciskiem Zapisz lub klawiszem <ENTER>. W przypadku, gdy na kartotece kontrahenta zdefiniowaliśmy kategorię domyślną (opis w rozdziale Ewidencja kontrahentów), wówczas po wybraniu kontrahenta kategoria dokumentu zostanie wprowadzona automatycznie.
Jeżeli nie wybraliśmy opisu dokumentu z listy kategorii, należy uzupełnić go „ręcznie”.
W polu Domyślny płatnik domyślnie podpowiadany jest podmiot z dokumentu. Użytkownik ma możliwość zmiany domyślnego płatnika na dokumencie poprzez wybór dowolnego podmiotu z listy kontrahentów, banków, pracowników, wspólników, urzędów.
W przypadku, kiedy na dokumencie zostanie wybrana forma płatności o typie Przelew, na dokumencie w Rejestrze zakupów VAT w sekcji Domyślny płatnik Operator ma możliwość wyboru numeru rachunku bankowego płatnika. Na zdarzenie związane z domyślnym płatnikiem, które powstaje do takiego dokumentu jest przenoszony nr rachunku bankowego z dokumentu. Dla płatnika związanego z formą płatności na zdarzeniu podstawia się domyślny numer rachunku z karty płatnika.
W polu Rejestr wprowadzana jest nazwa podrejestru, w którym chcemy umieścić dokument. Nazwa rejestru
wprowadzana jest z rozwijanej listy pomocniczej (ang. drop-down) przez naciśnięcie przycisku . Listę nazw rejestrów (oddzielnie dla ewidencji przychodów i kosztów) określa się w Konfiguracji firmy/ Księgowość/ Rejestry Przychodów lub Rejestry Kosztów.
Pole Liczba porządkowa uzupełniane jest automatycznie przy dodawaniu nowego zapisu jako numer kolejny zapisu w danym rejestrze w miesiącu.
Wprowadzono możliwość zmiany liczby porządkowej przy zapisaniu dokumentu. Funkcja przydatna szczególnie w przypadku rozpoczęcia pracy na programie w trakcie roku podatkowego. Przy wprowadzaniu dokumentu do ewidencji dodatkowej w polu Liczba porządkowa można zmienić AUTO na konkretny numer. Jest on nadawany przy zapisie. Zmiana numeru jest możliwa przy ponownym edytowaniu dokumentu.
Uwaga: Użytkownicy, którzy dokonali zmiany numeru liczby porządkowej zapisu w ewidencji dodatkowej, nie powinni dokonywać funkcji renumeracji.
Numer obcy – w polu wpisujemy numer własny dokumentu źródłowego (rachunku, zlecenia, dokumentu wewnętrznego).
Data zapisu – data wprowadzenia dokumentu do ewidencji.
Data wystawienia – data wystawienia dokumentu.
Data operacji – data dokonania operacji gospodarczej (zakupu).
Kolejne pola związane są z formą i terminem płatności.
Termin płatności – jest liczony zgodnie z parametrem Ewidencja dodatkowa - termin płatności liczony od, który dostępny jest w Konfiguracji firmy/ Kasa i Bank/ Daty dokumentów, a określa od jakiej daty liczony jest termin płatności zapisów w ewidencjach dodatkowych. Do wyboru mamy datę wystawienia, datę zapisu oraz datę operacji. Pole jest automatycznie wypełniane zgodnie z wybraną datą oraz warunkami płatności ustalonymi na kartotece kontrahenta. Pole może być w razie konieczności zmieniane. Pole na formularzu widoczne jest tylko w przypadku zaznaczenia parametru Generowanie płatności.
Generowanie płatności – parametr domyślnie zaznaczony. Jeżeli na dokumencie zostanie wybrana forma płatności o typie gotówka, program automatycznie w raporcie kasowym wygeneruje zapis po stronie przychodu dla dokumentu przychodowego, po stronie rozchodu dla dokumentu kosztowego. Odznaczenie parametru lewym klawiszem myszy pozwala na zapis dokumentu z formą płatności gotówka bez generowania płatności w raporcie. Data, z jaką zostanie wygenerowany zapis, zależy od parametru Data zapisu kasowego dla ewidencji dodatkowej w Konfiguracji firmy/ Kasa i Bank/ Daty dokumentów, który określa, czy operacja kasowa będzie opatrzona datą wystawienia, datą zapisu, datą operacji czy terminem płatności.
Forma płatności – forma płatności wypełniana automatycznie zgodnie z warunkami płatności ustalonymi na kartotece kontrahenta. Pole może być w razie konieczności zmieniane poprzez wybór z rozwijanej listy pomocniczej.

Moduł: Księga Podatkowa, Środki Trwałe 123 Wersja 2015.0.1
Razem – pole do wprowadzania wartości dokumentu.
Zapłacono – pole to wypełnia się automatycznie wartością dla formy płatności gotówka.
Pozostaje – pole to wypełnia się automatycznie jako różnica Razem minus Zapłacono.
Waluta - pole pozwala na wybór waluty, jeżeli dokumenty jest w walucie obcej. Po wybraniu waluty następuje przeliczenie wartości na walutę systemową wg wybranego kursu. Kurs jest definiowany w Konfiguracji programu lub można wprowadzić kurs ręczny.
Magazyn źródłowy – do pola przenoszony jest symbol magazynu źródłowego z dokumentów magazynowych oraz z ewidencji dodatkowej przychodów i kosztów podczas importu poprzez pracę rozproszoną. Pole można uzupełnić również ręcznie.
Magazyn docelowy – do pola przenoszony jest symbol magazynu docelowego z dokumentów magazynowych oraz z ewidencji dodatkowej przychodów i kosztów podczas importu poprzez pracę rozproszoną. Pole można uzupełnić również ręcznie.
Na formularzu zapisu w Ewidencji dodatkowej istnieje możliwość dodawania dokumentów na podstawie skanów i plików, jeżeli pobrana jest licencja na moduł Obieg Dokumentów. Na dodawanym formularzu znajduje się przycisk
, który umożliwia wywołanie skanowania lub dodawania pliku z dysku. Przycisk widoczny jest tylko podczas dodawania nowego dokumentu. Obok przycisku dostępne są opcje, z których użytkownik może skorzystać:
Ostatnio wybrana opcja jest zapamiętywana, tak by wciśnięcie przycisku wywołało taką samą opcję jak ostatnio (dzięki temu użytkownik, który na przykład zawsze skanuje dokument nie musi za każdym razem wybierać tej opcji).
Uwaga: W Comarch ERP Optima w modelu usługowym nie jest dostępna opcja skanuj.
Wskaż plik na dysku i zapisz … (w iBard24/ do bazy/link):
po wciśnięciu przycisku Dodaj plik na formularzu pojawia się okno wyboru dokumentu z dysku,
wskazywany jest plik,
wskazany plik jest widoczny w bocznym panelu,
na formularzu dokumentu są wprowadzane dane, a następnie zapisywane,
dodawany dokument jest zapisywany (zapis w Ewidencji dodatkowej),
tworzony jest nowy dokument Biblioteki,
plik wysyłany jest na iBard / zapisywany do bazy/ zapisywany jako link (w zależności od wybranej opcji),
w dokumencie Biblioteki zapisywany dostęp do pliku (jak przy standardowo dodawanym dokumencie tego typu),
zapisywany jest dokument Biblioteki oraz jego powiązanie pomiędzy zapisem w Rejestrze VAT.
Skanuj dokument i zapisz… (w iBard24/ do bazy):
po wciśnięciu przycisku Dodaj plik na formularzu wywoływany jest interfejs do skanowania,
zeskanowany plik jest widoczny w bocznym panelu,
na formularzu dokumentu są wprowadzane dane, a następnie zapisywane,
dodawany dokument jest zapisywany (zapis w Ewidencji dodatkowej),

Moduł: Księga Podatkowa, Środki Trwałe 124 Wersja 2015.0.1
tworzony jest nowy dokument Biblioteki,
plik wysyłany jest na iBard / do bazy (w zależności od wybranej opcji),
w dokumencie Biblioteki zapisywany jest dostęp do pliku (jak przy standardowo dodawanym dokumencie tego typu),
zapisywany jest dokument Biblioteki oraz jego powiązanie pomiędzy zapisem w Ewidencji dodatkowej.
Wskaż plik z iBard24 i… (zapisz do bazy/ zapisz link):
po wciśnięciu przycisku Dodaj plik łączymy się z iBard24,
wskazywany jest plik,
wskazany plik jest widoczny w bocznym panelu,
na formularzu dokumentu są wprowadza dane, a następnie zapisywane,
dodawany dokument jest zapisywany (zapis w Ewidencji dodatkowej),
tworzony jest nowy dokument Biblioteki,
zapisywany jest link do iBard24 lub plik (w zależności od wybranej opcji), jak przy standardowo dodawanym dokumencie tego typu,
zapisywany jest dokument Biblioteki oraz jego powiązanie pomiędzy zapisem w Ewidencji dodatkowej.
Po wybraniu opcji, na podstawie której dodawany jest dokument, w lewej części okna rozwija się dodatkowy panel, w którym widoczny jest podgląd wskazanego pliku.
Na panelu z podglądem dostępne są opcje związane z powiększaniem/ pomniejszaniem widoku pliku.
Uwaga: Plik w panelu jest otwierany za pomocą przeglądarki internetowej. Dlatego możliwe jest otwieranie tylko plików typu: PDF, TIF, GIF, JPG
Po wskazaniu pliku w innym formacie niż PDF, TIF, GIF, JPG pojawia się komunikat: Zawartość pliku z rozszerzeniem: np .xls nie może być wyświetlona!
Ponowne wciśnięcie przycisku Dodaj plik spowoduje ponowne rozpoczęcie realizacji procesu wg wybranej opcji. W wyniku tego w oknie przeglądarki pojawi się nowy dokument. Jeśli użytkownik zeskanuje na przykład nie ten dokument to wystarczy, że podmieni go w skanerze i ponownie wciśnie przycisk Dodaj plik.
Z chwilą zapisu dokumentu w Ewidencji dodatkowej tworzony jest dokument w Bibliotece w module Obieg Dokumentów i zapisywane jest powiązanie dokumentów (widoczne na zakładce Dokumenty). Na utworzonym w ten sposób dokumencie w Bibliotece ustawiane jest:
dokument – symbol dokumentu nadawany wg schematu z konfiguracji. W konfiguracji Firmy/Obieg dokumentów dodano nową gałąź Dokumenty powiązane, gdzie dla poszczególnych typów dokumentów (w Ewidencji dodatkowej), można wskazać domyślny schemat numeracji i domyślny katalog dla automatycznie tworzonych dokumentów w Bibliotece,
numer obcy – numer wprowadzanego dokumentu,
data wprowadzenia – data bieżąca, z którą dokument został zarejestrowany,
operator - aktualnie zalogowany,
katalog – pobrany z ustawień w konfiguracji Firmy/Obieg dokumentów/Dokumenty powiązane,
podmiot – na zakładce Podmioty przypisany zostaje podmiot z wprowadzanego zapisu.
Uwaga: W celu prawidłowego otwierania plików do podglądu w panelu potrzebny jest zainstalowany program Adobe Acrobat.
W zależności od sposobu obsługi formularza mamy dostęp do poszczególnych opcji.
Przy dodawaniu pojedynczego dokumentu podnosi się jego formularz, następnie przez przycisk Dodaj plik dokonywany jest wybór opcji dodawania/zapisu dokumentu. Po wskazaniu pliku z lewej strony formularza rozwija się okno podglądu pliku. W prawej części formularza Użytkownik uzupełnia dane na dokumencie i zapisuje go.
Przy seryjnym dodawaniu po jego zapisie pierwszego dokumentu, formularz dokumentu po prawej stronie zostaje wyczyszczony i zwinięte okno podglądu pliku po lewej stronie formularza. Po wciśnięciu przycisku Dodaj plik i wyborze pliku panel z lewej strony ponownie się rozwija.

Moduł: Księga Podatkowa, Środki Trwałe 125 Wersja 2015.0.1
Przy zapisie dokumentu bez zamykania formularza (<SHIFT>+<CTRL>+<ENTER>) na formularzu dokumentu nadal widać dane, a w oknie po lewej stronie podgląd dokumentu, ale przycisk Dodaj plik jest już nie widoczny (dokument pozostaje w edycji).
W dolnej części okna znajduje się przycisk Kwoty dodatkowe , pozwalający na rozbicie dokumentu na tzw. kwoty dodatkowe. Zawartość listy kwot dodatkowych można modyfikować za pomocą klawiszy:
Dodaj lub <INSERT> – dodanie nowej kwoty.
Zmień lub <ENTER>, ewentualnie dwukrotne kliknięcie na wierszu – zmiana wskazanego wiersza tabeli.
Usuń lub <DELETE> – skasowanie wiersza z tabeli.
Uzupełnianie tabeli kwot odbywa się w trybie edycji bezpośrednio w tabeli (ang. edit in place), nie jest otwierany jak w przypadku innych list dodatkowy formularz. W trakcie edycji wiersza, pomiędzy kolumnami przemieszczamy się klawiszami:
<TAB> - następna kolumna
<SHIFT>+<TAB> - poprzednia kolumna
<CTRL>+<ENTER> - zapisanie całego wiersza
Użytkownik może uzupełnić następujące pola: kategoria, opis, kwota, kolumna, kategoria2 i opis2.
Kolumna Kwota – służy do wprowadzenia kwoty z dokumentu
Kolumna Kolumna - poszczególnym pozycjom możemy przypisać kolumnę Książki przychodów i rozchodów lub stawkę ryczałtową.
7.2.3 Dodanie nowego zapisu – zakładka Dodatkowe
Zakładka Dodatkowe zawiera pełne informacje o danych podmiotu. Podmiotem może być: Kontrahent, Bank,
Pracownik, Wspólnik, Urząd. Menu podmiotów otwieramy przyciskiem .
Przy wprowadzaniu zapisu ewidencji dane na zakładce Dodatkowe muszą być uzupełnione w dwóch przypadkach:
Wprowadzanie dokumentu z tzw. kontrahentem (podmiotem) jednorazowym, którego nie ma potrzeby umieszczać w bazie podmiotów. W takim przypadku wszystkie dane podmiotu wpisujemy bezpośrednio na zakładce Dodatkowe.
Dokument (rachunek) od podmiotu, którego dane są już wprowadzone na liście podmiotów, a pewne dane, np. adres musi zostać jednorazowo, na wprowadzanym zapisie, zmodyfikowany. Przy dodawaniu zapisu dla podmiotu już istniejącego w pierwszej kolejności musimy go wybrać z listy podmiotów (analogicznie, jak przy wyborze na zakładce Ogólne).
Na zakładce tej dodatkowo Użytkownik ma możliwość podglądnięcia informacji związanych z płatnościami do dokumentu. Zawarte są one w tabeli, w której każdy zapis o płatności składa się z pól:
Termin – termin, czyli data realizacji wpłaty.
Forma płatności – forma, w jakiej wpłata ma zostać zrealizowana.
Kwota – wartość płatności.
Kwota rozliczona – wpłata, która została zrealizowana i dotyczy wskazanej płatności. Wpisana w tym miejscu wartość różna od zera oznacza, że otrzymaliśmy już wymienioną tu kwotę jako zapłatę za wystawiony dokument (rachunek).
Listę można modyfikować posługując się standardowymi przyciskami:
- dodanie nowej raty płatności
- edycja pozycji – możliwość wprowadzania zmian
- usunięcie pozycji z listy płatności.

Moduł: Księga Podatkowa, Środki Trwałe 126 Wersja 2015.0.1
Uwaga: Przy dzieleniu płatności na raty program w bardziej skomplikowanych przypadkach nie jest w stanie automatycznie przeliczać kwot tak, aby suma rat zgadzała się z wartością dokumentu. Jeśli kwoty te są różne, przy próbie zatwierdzenia dokumentu pojawia się stosowny komunikat, wyświetlający wartość różnicy.
Jeśli wprowadzimy dokument, który w całości ma zostać zapłacony określonego dnia i w określonej formie płatności, na zakładce Płatności automatycznie pojawi się jedna pozycja. Termin oraz forma płatności będą takie same, jak ustalone na zakładce Ogólne. Kwota będzie równa wartości z pola Razem dokumentu. Kwota rozliczona w chwili wystawiania dokumentu będzie równa zero. Zmieni się dopiero w chwili, gdy wśród zapisów w rejestrach kasowych lub bankowych pojawi się potwierdzenie otrzymanej należności. Opisywany tutaj przypadek, gdy realizacja zapłaty będzie wykonana w całości określonego dnia, nie wymaga od Użytkownika wprowadzania jakichkolwiek zmian w proponowanym przez program zapisie.
Automatycznie generowane zapisy kasa/bank są tworzone na podmiot – płatnika przypisanego w tabelce z płatnościami na dokumencie. W przypadku rozliczania dokumentu z zaliczkami, w tabelce z zaliczkami podpowiadane są zaliczki domyślnego płatnika wybranego na dokumencie. Użytkownik ma możliwość zmiany podmiotu, dla którego mają być rozliczane zaliczki na dokumencie.
Rys. Dodanie nowego zapisu – zakładka Dodatkowe
Przykład 1 Do ewidencji wprowadzamy zapis płatny w całości, w chwili wystawiania dokumentu, gotówką, na kwotę brutto 800 zł. Na zakładce Ogólne w tabeli płatności pojawi się zapis:
termin – data dzisiejsza,
forma płatności: gotówka,
kwota: 800 zł,
kwota rozliczona: 0 zł. W chwili zatwierdzenia zapisu do ewidencji program automatycznie generuje wpłatę gotówki – 800 zł - do kasy. Efekty zatwierdzenia zapisu płatnego gotówką przy wystawieniu to:
na zakładce Ogólne, w polu Zapłacono, pojawi się kwota, która wpłynęła do kasy – 800 zł,

Moduł: Księga Podatkowa, Środki Trwałe 127 Wersja 2015.0.1
na zakładce Dodatkowe w tabeli płatności kwota rozliczona również będzie równa 800 zł (bo do kasy wpłynęła zapłata),
w rejestrze kasowym (skojarzonym z formą płatności gotówka – patrz Konfiguracja form płatności) pojawi się zapis potwierdzający przyjęcie kwoty 800 zł przez kasjera,
W preliminarzu pojawiło się Rozliczone zdarzenie sygnalizujące dokonanie zapłaty za dokument.
Przykład 2 Wprowadzamy zapis do ewidencji płatny w całości przelewem, w terminie 14 dni, na kwotę brutto 700 zł. Na zakładce Dodatkowe w tabeli płatności pojawi się zapis:
termin – data dzisiejsza + 14 dni,
forma płatności: przelew,
kwota: 700 zł,
kwota rozliczona: 0 zł. Efekty zatwierdzenia zapisu z odroczoną w całości płatnością to:
na zakładce Ogólne, w polu Zapłacono, w dalszym ciągu mamy 0 zł. Przelew za dokument jeszcze nie wpłynął,
na zakładce Dodatkowe w tabeli płatności kwota rozliczona również będzie równa 0 zł (bo nie otrzymaliśmy zapłaty),
w żadnym z rejestrów bankowych nie pojawił się zapis związany z naszym zapisem,
w preliminarzu pojawiło się Nierozliczone zdarzenie sygnalizujące, że za 14 dni spodziewamy się przelewu na kwotę 700 zł.
Gdy za 14 dni na wyciągu bankowym otrzymamy potwierdzenie przelewu na nasze konto 700 zł – taką wpłatę wprowadzimy do rejestru bankowego i rozliczymy z opisanym wyżej zdarzeniem w preliminarzu. Efekty to:
zdarzenie w preliminarzu otrzyma status Rozliczonego w całości,
na zakładce Ogólne, w polu Zapłacono, pojawi się kwota, która wpłynęła na nasze konto – 1300 zł,
na zakładce Dodatkowe, w tabeli płatności, Kwota rozliczona również będzie równa 700 zł (do banku wpłynęła zapłata).
Jeśli wprowadzany zapis ma zostać zapłacony w kilku ratach (np. część płatna gotówką przy wystawianiu dokumentu, część przelewem za 7 dni) – operator wystawiający dokument musi dokonać „rozbicia” płatności. Na liście płatności powinno pojawić się tyle pozycji, ile rat przewidzieliśmy na spłatę należności. Terminy, formy płatności oraz kwoty muszą odpowiadać poszczególnym ratom.
Przykład 3 Wprowadzamy dokument na kwotę 2400 zł. Klient wpłaca gotówką w chwili wystawiania dokumentu 500 zł, pozostałe 1900 zł zapłaci przelewem w terminie 14 dni. W tym przypadku, płatność musimy rozbić na dwie części (dwie pozycje w tabeli płatności): Pierwsza pozycja dotyczyć będzie zapłaty gotówką:
termin: data dzisiejsza,
forma płatności: gotówka,
kwota: 500 zł,
kwota rozliczona: 0 zł. Druga pozycja to dane dotyczące przelewu:
termin – data dzisiejsza + 14 dni,
forma płatności: przelew,
kwota: 1900 zł,
kwota rozliczona: 0 zł. Zatwierdzamy zapis. Efekty zatwierdzenia to:
na zakładce Ogólne, w polu Zapłacono, pojawi się kwota, która wpłynęła do kasy – 500 zł,
na zakładce Dodatkowe w tabeli płatności, w pozycji Gotówka, kwota rozliczona również będzie równa 500 zł (bo do kasy wpłynęła zapłata),
na zakładce Kontrahent w tabeli płatności, w pozycji Przelew, nic się nie zmieni – nie otrzymaliśmy jeszcze wpłaty,
w rejestrze kasowym (skojarzonym z formą płatności gotówka) pojawił się zapis rozliczony, potwierdzający przyjęcie kwoty 500 zł przez kasjera,
w preliminarzu pojawiło się Nierozliczone zdarzenie sygnalizujące, że za 14 dni spodziewamy się przelewu na kwotę 1900 zł,
w preliminarzu pojawiło się Rozliczone zdarzenie sygnalizujące, że wpłacono już kwotę 500 zł.

Moduł: Księga Podatkowa, Środki Trwałe 128 Wersja 2015.0.1
Gdy za 14 dni, na wyciągu bankowym otrzymamy potwierdzenie przelewu na nasze konto 1900 zł – taką wpłatę wprowadzimy do rejestru bankowego i rozliczymy z opisanym wyżej zdarzeniem w preliminarzu. Efekty to:
zdarzenie w preliminarzu otrzyma status Rozliczonego w całości,
na zakładce Ogólne, w polu Zapłacono, pojawi się całkowita kwota zapłacona jako rozliczenie naszej faktury: 500 + 1900 = 2400 zł,
na zakładce Dodatkowe, w pozycji Gotówka, kwota rozliczona również będzie w dalszym ciągu równa 500 zł (bo do kasy wpłynęła zapłata),
na zakładce Kontrahent, w pozycji Przelew, kwota rozliczona będzie równa 1900 zł (otrzymaliśmy potwierdzenie przelewu i rozliczyliśmy zdarzenie w preliminarzu),
zdarzenie w preliminarzu na kwotę 1900 zł uzyskało status Rozliczonego.
7.2.4 Zaliczki do rozliczenia
Program pozwala na realizację zaliczek dotyczących różnych rodzajów podmiotów: kontrahentów, pracowników/wspólników, banków i urzędów.
Podczas dodawania dokumentu bezpośrednio do ewidencji pomocniczej, na dokumencie na zakładce Dodatkowe jest tabelka pozwalająca na wprowadzanie informacji o zaliczce bezpośrednio związanej z danym zapisem. Przycisk wyboru zaliczkobiorcy, widoczny pod tabelką, w rejestrze VAT domyślnie wskazuje pracownika. Można jednak na
liście pomocniczej pod przyciskiem wybrać inny rodzaj podmiotu.
W przypadku zaliczki płatnika, jeżeli w zapisach kasowych/bankowych znajdują się jakieś nierozliczone dokumenty związane z danym płatnikiem, to w momencie wprowadzania dokumentu ikona plusa dostępna pod tabelą zawiera
dodatkowo wykrzyknik . Aby zaliczka pojawiła się w tabeli należy kliknąć ikonę plusa, otworzy się wtedy dodatkowa lista potencjalnych zaliczek, na której należy wybrać konkretną zaliczkę. Kwotę, jaką chcemy rozliczyć można podać już na liście potencjalnych zaliczek w kolumnie Do rozliczenia lub po wybraniu zaliczki, która zostanie podstawiona do tabeli, zmodyfikować wartość w kolumnie Kwota. Dla pracownika, jeżeli dany dokument jest związany z zaliczką od konkretnego pracownika, należy wpisać w pole Pracownik jego kod (lub wybrać go z listy wyświetlonej po wciśnięciu przycisku Pracownik) i z listy potencjalnych zaliczek wybranego pracownika wybrać konkretną zaliczkę postępując analogicznie jak w przypadku zaliczki kontrahenta. Jeśli zaliczka dotyczy wspólnika
należy na liście pomocniczej pod przyciskiem wybrać rodzaj podmiotu Wspólnik.
W tabeli dotyczącej zaliczek do rozliczenia dostępne są kolumny:
Kwota – kwota, jaką chcemy rozliczyć. Program nie pozwoli rozliczyć kwoty większej niż to wynika z zapisu kasowego/bankowego
Kwota maks. – wyświetlona jest tu kwota, jaką możemy rozliczyć. Kwota ta wynika bezpośrednio z zapisu kasowego/bankowego w module Kasa/Bank
Numer dokumentu – wyświetlany jest numer dokumentu, z którym będzie rozliczana faktura.
Pod tabelą dostępne są przyciski plus, lupka i kosz pozwalające na dodawanie, edycję oraz usuwanie zaliczek.
Wszelkie zmiany na liście płatności można wprowadzać podczas dodawania faktury i podczas edycji, ale tylko do momentu zaksięgowania. Na fakturach zaksięgowanych nie ma możliwości wprowadzania zmian, ani rozliczania faktur z poziomu tej zakładki. Wszelkie rozliczenia dokonywane są za pośrednictwem rejestrów kasowych i bankowych – każda wpłata w nich zapisana będzie automatycznie widoczna na fakturze.
W wyniku rozliczenia zaliczki:
dokument otrzymuje status rozliczonego w części odpowiadającej rozliczonej zaliczce,
na liście zapisów KB zaliczka otrzymuje status rozliczonej częściowo lub całkowicie, w zależności od kwoty rozliczonej z wystawionym dokumentem.
7.2.5 Przenoszenie zapisów między rejestrami
Analogicznie jak w rejestrach VAT, funkcja Zmień rejestr znajduje się w ewidencji dodatkowej. Umożliwia ona przenoszenie zapisów pomiędzy rejestrami cząstkowymi. Daje ona możliwość zbiorczego przenoszenia dokumentów znajdujących się w jednym podrejestrze do innego. Jest dostępna z menu kontekstowego (pod prawym klawiszem myszy), z listy zapisów znajdujących w Ewidencji dodatkowej.

Moduł: Księga Podatkowa, Środki Trwałe 129 Wersja 2015.0.1
Aby skorzystać z tej funkcji, należy zaznaczyć te dokumenty na liście, które powinny zostać przeniesione do innego rejestru. Następnie po wybraniu opcji Zmień rejestr wyświetlone zostanie okno, na którym będzie możliwe wskazanie docelowego podrejestru. Po zatwierdzeniu operacji dokumenty zostają przenoszone pomiędzy rejestrami.
7.3 Scenariusze operacji w ewidencji dodatkowej
7.3.1 Jak dodać nowy rejestr dla Ewidencji dodatkowej przychodów lub kosztów?
Dodanie nowego rejestru możliwe jest jedynie w konfiguracji firmy. Aby dodać nowy rejestr należy:
Otworzyć konfigurację firmy, poprzez kliknięcie przycisku Konfiguracja w Menu Nawigacji Comarch ERP Optima/ Ogólne lub wybranie z menu: System/ Konfiguracja,
Wybrać Konfiguracja/ Firma/ Księgowość/ Rejestr kosztów i Rejestr przychodów. Na prawym panelu okna pojawią się aktualnie zdefiniowane rejestry,
Kliknąć przycisk Dodaj lub wcisnąć klawisz <INSERT>,
Na liście wypełnić pola Nazwa i Opis rejestru i zatwierdzić formularz klikając przycisk Zapisz zmiany lub wciskając klawisz <ENTER>.
7.3.2 Jak dodać nowy zapis do Ewidencji dodatkowej?
Aby wprowadzić nowy dokument do Ewidencji Kosztów, należy:
Otworzyć Ewidencję dodatkową wybierając z menu: Rejestry VAT/ Ewidencja dodatkowa
Wybrać rodzaj ewidencji przez wskazanie odpowiedniej zakładki pionowej: Przychody lub Koszty
Wybrać podrejestr, do którego mają być wprowadzane dokumenty oraz wskazać okres za dzień lub za miesiąc
Kliknąć przycisk Dodaj lub wcisnąć klawisz <INSERT> lub kombinacje każdego z tych klawiszy z <CTRL>, jeżeli chcemy, aby na nagłówek wypełniły się dane analogicznie do wcześniej wprowadzanego dokumentu
Program wyświetli formatkę dodania nowego zapisu
Po uzupełnieniu danych zatwierdzić formularz klikając przycisk Zapisz zmiany lub wciskając klawisz <ENTER>.
7.3.3 Jak usunąć dokument z ewidencji?
Aby usunąć dokument z ewidencji, należy:
Otworzyć Ewidencję dodatkową wybierając z menu: Rejestry VAT/ Ewidencja Dodatkowa
Wybrać rodzaj ewidencji przez wskazanie zakładki pionowej: Przychody lub Koszty
Odszukać na liście dokument, który chcemy usunąć
Ustawić kursor na dokumencie, który ma zostać usunięty i nacisnąć przycisk Usuń lub wcisnąć klawisz <DELETE>
Następnie program prosi o potwierdzenie usunięcia zapisu
Po naciśnięciu przycisku OK dokument jest usuwany.

Moduł: Księga Podatkowa, Środki Trwałe 130 Wersja 2015.0.1
Uwaga: Usunąć można wyłącznie dokumenty niezaksięgowane. Aby usunąć dokument zaksięgowany, należy najpierw usunąć zapis księgowy, który powstał na skutek zaksięgowania dokumentu schematem księgowym. Dopiero wtedy jest możliwe jego usunięcie z ewidencji.
7.3.4 Jak zaksięgować dokument z Ewidencji Dodatkowej?
Aby zaksięgować dokument należy:
Otworzyć Ewidencję dodatkową wybierając z menu: Rejestry VAT/Ewidencja Dodatkowa
Wybrać rodzaj ewidencji przez wskazanie zakładki pionowej: Przychody lub Koszty
Wybrać okres, za który dokumenty mają zostać wyświetlone (za dzień, miesiąc lub rok), aby pojawiła się lista wyszukiwanych dokumentów
Zaznaczyć dokumenty, które mają zostać zaksięgowane - ustawienie się na danym zapisie i naciśnięciu klawisza <SPACJA> lub naciśnięciu prawego klawisza myszy i wybraniu opcji Zaznacz. Aby zaznaczyć wszystkie dokumenty można wykorzystać kombinacje klawiszy <CTRL>+<A> lub po naciśnięciu prawego klawisza myszy wybrać Zaznacz wszystkie.
Uwaga: Aby przenieść zapisy z Ewidencji dodatkowej do Księgi podatkowej wybrane dokumenty muszą zostać zaznaczone, w przypadku gdy żaden dokument nie jest zaznaczony, program sam zaznacza podświetlony rekord.
Nacisnąć przycisk , który odpowiada za przeniesienie zaznaczonych dokumentów z ewidencji dodatkowej do Księgi podatkowej
Program jeszcze raz upewnia się, czy przenieść dokumenty z ewidencji do zapisów księgi wyświetlając odpowiednie pytanie
Po potwierdzeniu przyciskiem TAK program wykona księgowanie zaznaczonych dokumentów, a po zakończeniu księgowania wyświetlone zostanie zestawienie informacji o dokonanych księgowaniach.
Po zakończeniu tej operacji dokumenty są zaksięgowane w księdze, a w ewidencji dodatkowej następuje zmiana koloru wyróżnienia z czarnego na niebieski.
7.3.5 Scenariusze: Jak wprowadzić dokument do Ewidencji dodatkowej kosztów płatny kartą płatniczą (płatność jest rozliczana z operatorem kart płatniczych)?
Aby wprowadzić dokument do Ewidencji Dodatkowej płatny kartą płatniczą należy:
Wejść do Konfiguracji Firmy/ Kasa i Bank/ Formy płatności.
Kliknąć przycisk Dodaj lub wcisnąć klawisz <INSERT>.
Dodać nową formę płatności o typie Karta z wybranym operatorem kart płatniczych w polu Płatnik.
Po uzupełnieniu danych zatwierdzić formularz klikając przycisk Zapisz zmiany lub wciskając klawisz <ENTER>.
Wejść do Konfiguracji Firmy/ Kasa i Bank/ Parametry.
Zaznaczyć parametr Automatycznie generuj dokumenty zapłaty kartą kredytową.
Otworzyć Ewidencję dodatkową wybierając Rejestry VAT/ Ewidencja Dodatkowa.
Wybrać rodzaj ewidencji przez wskazanie zakładki pionowej: Koszty.
Kliknąć przycisk Dodaj lub wcisnąć klawisz <INSERT> lub kombinacje każdego z tych klawiszy z <CTRL>, jeżeli chcemy, aby na nagłówek wypełniły się dane analogicznie do wcześniej wprowadzanego dokumentu.
Program wyświetli formatkę dodania nowego zapisu.

Moduł: Księga Podatkowa, Środki Trwałe 131 Wersja 2015.0.1
Uzupełnić dane, w polu Forma płatności wybrać zdefiniowaną wcześniej formę płatności z podpiętym Płatnikiem – operatorem kart płatniczych.
Po uzupełnieniu danych zatwierdzić formularz klikając przycisk Zapisz zmiany lub wciskając klawisz <ENTER>.
Zostanie wygenerowany automatyczny zapis kasa/bank na podmiot wybrany w polu Płatnik.

Moduł: Księga Podatkowa, Środki Trwałe 132 Wersja 2015.0.1
8 Ewidencja Wynagrodzeń
8.1 Wstęp
Jedna z Ewidencji dodatkowych w programie to Ewidencja wynagrodzeń. Zgodnie z Rozporządzeniem Ministra Finansów w sprawie prowadzenia Książki przychodów i rozchodów osoby prowadzące księgi obowiązane są do prowadzenia indywidualnych kart przychodów pracowników. W programie Comarch ERP Optima w module Księga Podatkowa oprócz możliwości wyliczania i drukowania kart przychodów pracowników można w prosty sposób wprowadzać poszczególne składniki wynagrodzenia, które składają się na łączną kwotę wynagrodzenia brutto. Na podstawie wartości wynagrodzenia brutto program wylicza wartość netto oraz wartość poszczególnych ubezpieczeń społecznych płaconych zarówno przez pracownika, jak i przez pracodawcę. Wartość wynagrodzenia brutto poszczególnych pracowników może być automatycznie przenoszona do kolumny 12 (Wynagrodzenia w gotówce i w naturze) Księgi przychodów i rozchodów. Dodatkowo w momencie księgowania wynagrodzeń do kolumny 13 (Pozostałe wydatki) przenoszona jest wartość ubezpieczeń społecznych płaconych bezpośrednio przez pracodawcę wraz ze składką na FGŚP oraz Fundusz Pracy. Program wylicza wartość podatku dochodowego oraz ubezpieczenia zdrowotnego i na podstawie tych informacji automatycznie generuje deklarację na zaliczkę miesięczną na podatek dochodowy od łącznej kwoty wypłat dokonanych PIT-4R.
8.2 Lista pracowników
Poszczególnych pracowników dodajemy w programie na liście pracowników, która jest otwierana z menu: Ogólne/ Pracownicy lub przez naciśnięcie przycisku Pracownicy w Menu Nawigacji Comarch ERP Optima/ Ogólne.
Na liście pracowników możliwe jest dokonywanie wszelkich operacji dotyczących pracowników, takich jak przeszukiwanie, dodawanie czy kasowanie kart pracowników.
8.2.1 Lista pracowników
Rys. Lista pracowników
Na liście znajdują się następujące informacje: Kod pracownika, Nazwisko i Imię.
Zasady dotyczące obsługi list, grupowania, sortowania, wyszukiwania pozycji (filtrowania) i ogólnie przystosowywania wyglądu list do indywidualnych potrzeb Użytkownika zostały opisane w rozdziale Standardy w programie.
W tym miejscu zostaną opisane tylko przyciski i pola charakterystyczne dla tej listy.
Eksport danych kadrowych – przycisk dostępny z listy pracowników pozwala na wyeksportowanie informacji o pracowniku do EXCEL.

Moduł: Księga Podatkowa, Środki Trwałe 133 Wersja 2015.0.1
8.2.2 Karta pracownika
W celu dodania nowego pracownika należy otworzyć z menu: Ogólne / Pracownicy. Naciskamy przycisk Dodaj
, otworzy się formatka, która pozwoli na dodanie nowej karty pracownika.
Karta pracownika dzieli się na trzy zakładki:
Ogólne
Szczegółowe
Dodatkowe.
8.2.3 Karta pracownika - zakładka Ogólne
Na zakładce Ogólne karty pracownika uzupełniamy poszczególne dane na jego temat, takie jak: Akronim – unikalny dla danego pracownika, Nazwisko i imiona, Imiona rodziców oraz Nazwisko rodowe, numer NIP i PESEL, Data i miejsce urodzenia oraz dane adresowe.
Formularz obsługują standardowe przyciski, opisane szczegółowo w rozdziale Standardy w programie niniejszego podręcznika.
Rys. Karta pracownika Ogólne
8.2.4 Karta pracownika Szczegółowe
Na zakładce karta pracownika – informacje Szczegółowe - należy wprowadzić następujące dane:
Datę zatrudnienia – data zatrudnienia danego pracownika.
Forma płatności – formy płatności zdefiniowane w konfiguracji. Po wyborze formy płatności z odroczonym terminem płatności uaktywnia się pole na wpisanie informacji o banku.
Współczynnik kosztów uzyskania przychodu - w przypadku, gdy pracownik odlicza standardowe koszty uzyskania przychodu – wpisujemy 1, w przypadku, gdy podatnik nie odlicza kosztów uzyskania przychodu – wpisujemy 0, w przypadku, gdy podatnik korzysta z podwyższonych kosztów uzyskania przychodu – wpisujemy odpowiedni współczynnik, np. 1,25.
Współczynnik ulgi podatkowej - w przypadku, gdy podatnik korzysta ze standardowej ulgi podatkowej – wpisujemy 1; w przypadku, gdy podatnik nie korzysta z ulgi podatkowej (np. praca na drugi etat) – wpisujemy 0; w przypadku, gdy podatnik korzysta z podwyższonej ulgi podatkowej – wpisujemy odpowiedni współczynnik, np. 2.
Kod pracy w szczególnych warunkach lub w szczególnym charakterze – istotny z punktu widzenia naliczania i odprowadzania od pracownika składki na Fundusz Emerytur Pomostowych (FEP).

Moduł: Księga Podatkowa, Środki Trwałe 134 Wersja 2015.0.1
Rys. Karta pracownika szczegółowe
Urząd Skarbowy - właściwy dla danego pracownika. Urząd skarbowy może zostać wybrany z listy urzędów, która otwierana jest przez naciśnięcie przycisku lub przez wpisanie akronimu danego urzędu.
Bank – informacje na temat banku pracownika, jak również konto, na które np. jest przelewana wypłata. Dane
banku są pobierane z listy banków, która otwierana jest przez naciśnięcie przycisku . Automatyczne uzupełnienie danych banku następuje również po wpisaniu akronimu Banku, który znajduje się na liście banków.
8.2.5 Karta pracownika Dodatkowe
Kategoria – miejsce na wprowadzenie dodatkowej cechy opisującej danego pracownika. Przy wyliczaniu Listy płac kategoria ta jest automatycznie przypisywana poszczególnym elementom wypłaty.
Nie rozliczaj płatności – parametr stosowany w przypadku, gdy z pracownikiem nie są prowadzone rozliczenia. Jeśli jest on zaznaczony – wszystkie płatności i zapisy kasowe związane z tym pracownikiem od razu otrzymują status Nie podlega i nie ma możliwości ich rozliczenia.
Informacja na temat, kto dany zapis wprowadził i zmodyfikował, jak również daty tych operacji. Na tej zakładce znajduje się również pole na dodatkowe uwagi.
8.3 Lista wypłat
Lista wypłat (Księgowość/ Wynagrodzenia/ Lista wynagrodzeń) pozwala na prowadzenie, wydrukowanie i zaksięgowanie ewidencji wynagrodzeń dla poszczególnych pracowników. Z tego poziomu Użytkownik programu ma możliwość wprowadzenia poszczególnych składników wynagrodzenia brutto i na podstawie zaznaczonych parametrów wyliczenia wartości wynagrodzenia netto. Na podstawie wprowadzonych informacji program będzie drukował kartę przychodu pracownika, jak również listę płac za poszczególne miesiące. Wartości wynagrodzenia brutto dla wszystkich pracowników wprowadzone do programu można zaksięgować w odpowiedniej wartości do Książki przychodów i rozchodów (kolumna 12). Do książki przychodów i rozchodów księgowane są również ubezpieczenia społeczne płacone przez pracodawcę (kolumna 13). Na podstawie ewidencji wynagrodzeń generowana jest deklaracja PIT-4R.
Lista wypłat składa się z dwóch zakładek:
W miesiącu
Dla pracownika.

Moduł: Księga Podatkowa, Środki Trwałe 135 Wersja 2015.0.1
8.3.1 Lista wypłat – zakładka w miesiącu
Na liście wypłat w danym miesiącu znajdują się następujące informacje: kod danego pracownika, jego nazwisko i imię, data wpływu, łączna kwota brutto wynagrodzenia, czy pracownik zatrudniony jest na etacie czy na podstawie innej umowy oraz opis zdarzenia w postaci pola Kategoria.
Zasady dotyczące obsługi list, grupowania, sortowania, wyszukiwania pozycji (filtrowania) i ogólnie przystosowywania wyglądu list do indywidualnych potrzeb Użytkownika zostały opisane w rozdziale Standardy w programie.
W tym miejscu zostaną opisane tylko przyciski i pola charakterystyczne dla tej listy.
Rys. Lista wypłat - zakładka w miesiącu
Księguj zaznaczone wypłaty – przycisk pozwala na zaksięgowanie wynagrodzenia brutto i ubezpieczenia płaconego przez pracodawcę za dany miesiąc. Wynagrodzenia, które mają być zaksięgowane, muszą zostać przez Użytkownika zaznaczone.
Koszty ubezpieczenia społecznego płaconego przez pracodawcę są księgowane zgodnie z ustawieniami w Konfiguracji firmy/ Księgowość/ Parametry, gdzie Użytkownik ma możliwość zaznaczenia parametru, który decyduje o tym czy ZUS pracodawcy ma być księgowany w miesiącu następnym po dacie wypłaty oraz wybrania dnia księgowania.
Istnieje możliwość zaksięgowania składek ZUS właścicieli i osób współpracujących do odpowiedniej kolumny księgi przychodów i rozchodów.
Zaznaczenie w Konfiguracji firmy/ Księgowość/ Parametry parametru Księgowanie dokumentów z datą: Przychody: Operacji/ Koszty: Wystawienia spowoduje, że jako data księgowania wpisywany jest ostatni dzień miesiąca, za który naliczane jest wynagrodzenie.
Uwaga: Użytkownik ma dwie możliwości uwzględnienia kwoty składek na zaliczkę na deklaracji PIT-36: zaksięgowanie kosztów do odpowiedniej kolumny lub wprowadzanie odliczeń bezpośrednio na kwotach zaliczki na deklaracje PIT-36 na karcie właściciela. Sposób odliczenia składek ZUS właściciela zależy od Użytkownika systemu.

Moduł: Księga Podatkowa, Środki Trwałe 136 Wersja 2015.0.1
Można również zaksięgować w koszty kwoty przeznaczonej na Fundusz Pracy, a wyliczonej na liście płac właścicieli.
Uwaga: Jeśli w firmie jest kilku właścicieli i dla nich generowana jest jedna lista płac, kwota składek i Funduszu Pracy zostanie zaksięgowana w łącznej wartości i na deklaracji koszty zostaną rozdzielone wg udziałów, a nie faktycznie poniesionych wydatków w części przypadającej na danego właściciela.
Import z pliku COMMA - przycisk ten pozwala na zaimportowanie wypłat z programów płacowych firmy Comarch ERP Klasyka – PL, PLP i PIK.
8.3.2 Lista wypłat – zakładka Dla pracownika
Rys. Lista wypłat dla pracownika
Lista wypłat dla pracownika pozwala na wyświetlenie wszystkich wynagrodzeń dla danej osoby za cały rok.
Na liście wynagrodzeń dla pracownika widnieje parametr Wg daty wypłaty . Jego zaznaczenie spowoduje wyświetlenie wynagrodzeń, których data wypłaty przypada w roku wybranym w polu Rok. Gdy parametr jest odznaczony, na liście wyświetlane są wynagrodzenia wypłacone za okres, który przypada w roku wybranym w polu Rok. Wydruki generowane są dla wypłat widocznych na liście.
Na liście działają te same przyciski i są takie same pola jak w przypadku zakładki w miesiącu. Pracownik jest wybierany poprzez wpisanie kodu pracownika lub z listy pracowników, którą otwieramy w trybie wyboru przez
naciśnięcie przycisku . Po otwarciu listy pomocniczej, aby wybrać pracownika, należy go
wskazać i nacisnąć przycisk Wybierz , klawisz <ENTER> lub dwukrotnie kliknąć na wybranym pracowniku.

Moduł: Księga Podatkowa, Środki Trwałe 137 Wersja 2015.0.1
Z poziomu Ewidencji wynagrodzeń zakładki Dla pracownika możliwe jest wydrukowania Indywidualnej karty
przychodu pracownika po naciśnięciu przycisku drukarki . Zawiera ona następujące informacje: Imię i nazwisko pracownika, NIP, miesiąc wypłaty, kwotę brutto wynagrodzenia (osobno elementy opodatkowane i nieopodatkowane - w kolumnie Elementy opodatkowane drukowane są składniki, które mają zaznaczony parametr Przychód opodatkowany. W kolumnie Elementy nieopodatkowane drukowane są składniki, które mają odznaczony parametr Przychód opodatkowany, ubezpieczenie społeczne, koszty uzyskania przychodu, dochód do opodatkowania, zaliczkę na podatek dochodowy, podstawę składki na ubezpieczenie zdrowotne, składkę na ubezpieczenie zdrowotne, kwotę do wypłaty, zaliczkę do US, datę przekazania zaliczki.
8.4 Wyliczenie wynagrodzenia
Wynagrodzenie można wyliczyć wchodząc z menu w Księgowość/ Wynagrodzenia/ Lista wynagrodzeń w jedną
z zakładek: w miesiącu lub Dla pracownika i naciśnięcie przycisku Dodaj , który otwiera okno dla wprowadzenia elementów wynagrodzenia. Formatka dodania wynagrodzenia składa się z trzech zakładek:
Ogólne
Kwoty
Dodatkowe.
8.4.1 Wynagrodzenie – zakładka Ogólne
Na zakładce Ogólne znajdują się następujące pola i przyciski:
Pracownik – w tym polu wprowadzany jest kod pracownika. Pracownika można wybrać również z listy pomocniczej
poprzez wciśnięcie przycisku . Obok kodu wyświetlane są nazwisko i imię pracownika.
Kategoria – w tym polu znajduje się opis zdarzenia gospodarczego. Opis wynagrodzenia można również wprowadzić z listy pomocniczej kategorii, poprzez wpisanie kodu kategorii lub otwierając listę kategorii przyciskiem
. Jeżeli opis nie został wybrany z listy kategorii, wówczas należy go uzupełnić ręcznie w polu Opis kategorii.
Wynagrodzenie za miesiąc – wybieramy miesiąc, za który ma być wyliczone wynagrodzenia.
Data dokonania wypłaty – data, z jaką wypłata była dokonana. Domyślnie program proponuje datę dokonania wypłaty jako ostatni dzień miesiąca, za który liczone jest wynagrodzenie.
Wypłata z tytułu – informacja czy pracownik otrzymał wynagrodzenie z tytułu etatu czy innej umowy.
Zaksięgowany – jeżeli dokument jest zaksięgowany, w polu tym znajduje się numer dokumentu księgowego. Zapis
księgowy może być otwarty do podglądu przez naciśnięcie przycisku .

Moduł: Księga Podatkowa, Środki Trwałe 138 Wersja 2015.0.1
Rys. Zapis wynagrodzenia – zakładka Ogólne
Składniki wynagrodzeń – zawiera listę składników wynagrodzenia. Jeżeli na wynagrodzenie składają się elementy (kwoty) podlegające w różny sposób opodatkowaniu, obliczaniu składek na ubezpieczenie itp., wówczas każdy taki składnik należy wprowadzić za pomocą oddzielnej pozycji (elementu wynagrodzenia). Aby wprowadzić
poszczególne składniki wynagrodzenia należy nacisnąć przycisk Dodaj , który otwiera formatkę dodawania nowego składnika wynagrodzenia.
Rys. Formatka składnika wynagrodzenia
Poszczególne pola i składniki wynagrodzenia:
Opis – jest to pole na wprowadzanie opisu zdarzenia gospodarczego. Opis składnika wynagrodzenia można również wprowadzić z listy pomocniczej kategorii, poprzez wpisanie kodu kategorii lub otwierając listę kategorii przyciskiem
. Jeżeli opis nie został wybrany z listy kategorii, wówczas należy go uzupełnić ręcznie w polu Opis kategorii.

Moduł: Księga Podatkowa, Środki Trwałe 139 Wersja 2015.0.1
Kwota wynagrodzenia – w polu wpisujemy kwotę danego składnika wynagrodzenia. Jeżeli na łączną kwotę wynagrodzenia składają się części opodatkowane i nieopodatkowane lub podlegające różnym rodzajom ubezpieczeń, należy je wprowadzać oddzielnymi pozycjami.
Uwaga: Pola poniżej zaznaczamy, gdy chcemy, aby dany parametr odnosił się do dan ego składnika wypłaty (np. ma być liczona od niego wartość poszczególnych składek ubezpieczeń). Dane pole jest zaznaczane lub odznaczane z użyciem przycisku <SPACJA> lub przez kliknięcie prawym przyciskiem myszy.
Przychód opodatkowany – pole jest zaznaczane w przypadku, gdy dany składnik wynagrodzenia ma być opodatkowany podatkiem dochodowym.
Przychód stanowi koszt pracodawcy – pole jest zaznaczane w przypadku, gdy dana część wynagrodzenia stanowi koszt dla pracodawcy.
Wpływa na kwotę wypłaty – pole jest zaznaczane w przypadku, gdy składnik wynagrodzenia brutto jest uwzględniany przy wyliczaniu kwoty wypłaty netto (przykładowo – wynagrodzenia w naturze nie powinny mieć zaznaczonego tego parametru).
Naliczać składki ubezpieczenia:
Emerytalnego – pole jest zaznaczone, gdy od danej kwoty wynagrodzenia wyliczamy składkę ubezpieczenia emerytalnego.
Rentowego – pole jest zaznaczone, gdy od danej kwoty wynagrodzenia wyliczamy składkę ubezpieczenia rentowego.
Chorobowego – pole jest zaznaczone, gdy od danej kwoty wynagrodzenia wyliczamy składkę ubezpieczenia chorobowego.
Wypadkowego - pole jest zaznaczone, gdy od danej kwoty wynagrodzenia wyliczamy składkę ubezpieczenia wypadkowego.
Zdrowotnego – pole jest zaznaczone, gdy dla danej kwoty wynagrodzenia wyliczamy składkę ubezpieczenia zdrowotnego.
8.4.2 Zapis wynagrodzenia – zakładka Kwoty
Rys. Zapis wynagrodzenia – zakładka Kwoty
Zakładka Kwoty podzielona jest na dwie części:
Wynagrodzenie

Moduł: Księga Podatkowa, Środki Trwałe 140 Wersja 2015.0.1
Składki na ubezpieczenia społeczne.
W części wynagrodzenia widoczne są następujące pola:
Suma wynagrodzeń – jest to sumowana wartość poszczególnych elementów wynagrodzenia wprowadzonych na zakładce Ogólne wypłaty.
Razem składki na ubezpieczenie – wartość składek na ubezpieczenia społeczne zapłacona przez pracownika (emerytalne, rentowe, chorobowe) obliczone wg stawek procentowych wprowadzonych w Konfiguracji programu/ Płace/ Składki ZUS.
Kwota po odliczeniu składki – wynagrodzenie brutto po odliczeniu sumy składek na ubezpieczenia społeczne, płaconych przez pracownika.
Koszty uzyskania – wartość kosztów uzyskania przychodów. W zależności od rodzaju wynagrodzenia, pole to jest domyślnie proponowane jako:
Dla wynagrodzeń z tytułu umowy o pracę (etatu) - jako kwota kosztów uzyskania przychodu wprowadzona w Konfiguracji programu, pomnożona przez współczynnik kosztów uzyskania przychodu wprowadzony na karcie pracownika.
Dla wynagrodzeń z tytułu innych umów - jako 20% kwoty po odliczeniu składki na ubezpieczenia społeczne.
Pole Koszty uzyskania jest polem edytowalnym, przez co Użytkownik może zamienić jego wartość.
Podstawa opodatkowania – jest to kwota, która stanowi podstawę obliczenia podatku dochodowego. Jest ona liczona jako suma kwot brutto składników podlegających opodatkowaniu, pomniejszonych o sumę składek na ubezpieczenie społeczne płaconych przez pracownika i kwotę kosztów uzyskania przychodu. Kwota jest zaokrąglona do wartości zaokrąglenia podanej w Konfiguracji programu.
Podatek od podstawy – wartość podatku wyliczona jest wg algorytmu zależnego od rodzaju wypłaty:
Dla wynagrodzeń z tytułu umowy o pracę (etatu) - jest to wartość podatku obliczona od podstawy opodatkowania z uwzględnieniem progów i stóp podatkowych (skali podatkowej) podanych w Konfiguracji programu (przy czym „przejście” do następnego progu podatkowego obliczane jest narastająco za poprzednie miesiące). Od podatku odliczana jest 1/12 część ulgi podatkowej (zdefiniowanej w Konfiguracji programu), pomnożonej przez współczynnik liczenia ulgi podany na kartotece pracownika.
Dla wynagrodzeń z tytułu innych umów jest to wartość podatku obliczona od podstawy opodatkowania pomnożonej przez stawkę podatku od umów zleceń zdefiniowaną w Konfiguracji programu.
Pole Podatek od podstawy jest polem edytowalnym, przez co Użytkownik może zamienić jego wartość.
Ubezpieczenie zdrowotne pobrane – jest to ta część podatku dochodowego, która jest przeznaczona na ubezpieczenie zdrowotne pobrane podatnika. Wartość ubezpieczenia zdrowotnego wyliczona jest zgodnie z obowiązującymi przepisami od sumy brutto składników podlegających ubezpieczeniu zdrowotnemu, pomniejszonej o sumę składek na ubezpieczenia społeczne płaconych przez pracownika. Ubezpieczenie zdrowotne jest polem edytowalnym, przez co Użytkownik może zamienić jego wartość.
Ubezpieczenie zdrowotne odliczone - jest to ta część podatku dochodowego, która jest przeznaczona na ubezpieczenie zdrowotne możliwe do odliczenia od podatku przez podatnika.
Kwota do zapłaty US – jest to wartość do przekazania do urzędu skarbowego, wyliczana jako różnica podatku od podstawy i ubezpieczenia zdrowotnego. Pole jest zaokrąglane zgodnie z ustawieniami w konfiguracji programu.
Data wpłaty zaliczki do US – jest to data, z jaką przekazano zaliczkę do urzędu skarbowego. Pole jest edytowalne, przez co Użytkownik może zamienić jego wartość.
Kwota do wypłaty – jest to wartość wypłaty netto liczona jako suma brutto składników mających wpływ na kwotę do wypłaty, pomniejszonych o składki na ubezpieczenia społeczne płacone przez pracownika, składkę ubezpieczenia zdrowotnego i zaliczki podatku dochodowego przekazanej do urzędu skarbowego.
W tym gotówka – wartość wynagrodzenia netto przekazana pracownikowi w gotówce. Jest to pole edytowalne, jego wartość nie może przekroczyć całkowitej wartości kwoty do wypłaty.
W tym ROR – wartość wynagrodzenia netto przekazana bezpośrednio na rachunek bankowy. Jest ona liczona jako różnica kwoty do wypłaty i kwoty wypłaconej w gotówce. Domyślnie, jeżeli na karcie pracownika wprowadzono numer rachunku bankowego, program proponuje całą kwotę do wypłaty do przekazania na ROR. W przeciwnym wypadku, program proponuje całą kwotę do wypłaty w gotówce.
W drugiej części zakładki Kwoty widoczne są wartości poszczególnych rodzajów ubezpieczeń płacone zarówno przez pracownika jak i przez pracodawcę. Wszystkie składki są wyliczane przez program jako iloczyn sumy składników podlegających odpowiedniemu ubezpieczeniu i stawki wpisanej w Konfiguracji programu. Wszystkie pola ubezpieczeń są polami edytowalnymi i Użytkownik może je dowolnie korygować.

Moduł: Księga Podatkowa, Środki Trwałe 141 Wersja 2015.0.1
Składki na ubezpieczenia społeczne:
Emerytalne – wartość ubezpieczenia emerytalnego wykazywana jest osobno w części płaconej przez pracownika i osobno przez pracodawcę
Rentowe – wartość ubezpieczenia rentowego wykazywana jest osobno w części płaconej przez pracownika i osobno przez pracodawcę
Chorobowe – wartość ubezpieczenia chorobowego płacona przez pracownika
Wypadkowe – wartość ubezpieczenia wypadkowego płacona przez pracodawcę.
Podstawa składek na:
FGŚP – wartość składki na FGŚP jest liczona od łącznej wartości wynagrodzenia brutto dla wszystkich pracowników
Fundusz pracy – wartość składki na Fundusz pracy jest liczony od łącznej wartości wynagrodzenia brutto dla wszystkich pracowników.
Fundusz Emerytur Pomostowych:
Podstawa – podstawa naliczania składki na Fundusz Emerytur Pomostowych
Składka – wartość składki na FEP jest liczona jako iloczyn podstawy i procentu składki zapisanego w Konfiguracji/ Program/ Płace/ Składki ZUS: Fundusz Emerytur Pomostowych.
8.4.3 Zapis wynagrodzenia – zakładka Dodatkowe
Rys. Zapis wynagrodzenia – zakładka Dodatkowe
Zakładka Dodatkowe zawiera informacje podsumowujące wprowadzone wartości dla danego pracownika. Na zakładce tej żadne pole nie jest edytowalne, ma ona charakter informacyjny.
Na zakładce znajdują się następujące pola:
Suma wynagrodzeń – łączna wartość wynagrodzenia brutto dla danego pracownika. Jest sumą brutto wszystkich składników wynagrodzenia.
Wpływa na kwotę do wypłaty – w polu tym wykazywana jest tylko ta cześć wynagrodzenia brutto, która jest uwzględniana przy wyliczaniu kwoty wypłaty netto. Jest sumą brutto składników wynagrodzenia z zaznaczonym parametrem Wpływa na kwotę do wypłaty.
Przychód opodatkowany – wartość wynagrodzenia, która podlega opodatkowaniu podatkiem dochodowym. Jest sumą brutto składników wynagrodzenia z zaznaczonym parametrem Przychód opodatkowany.
Stanowi koszt pracodawcy – ta część wynagrodzenia, która stanowi koszt pracodawcy. Jest sumą brutto składników wynagrodzenia z zaznaczonym parametrem Stanowi koszt pracodawcy. Kwota ta jest księgowana do kolumny 12 książki przychodów i rozchodów.

Moduł: Księga Podatkowa, Środki Trwałe 142 Wersja 2015.0.1
Podstawa składek na ubezpieczenie:
Zdrowotne – wartość wynagrodzenia, która stanowi podstawę wyliczenia ubezpieczenia zdrowotnego. Jest sumą brutto składników wynagrodzenia z zaznaczonym parametrem Naliczać składki ubezpieczenia zdrowotnego.
Emerytalne – wartość, która stanowi podstawę wyliczenia składki na ubezpieczenie emerytalne. Jest sumą brutto składników wynagrodzenia z zaznaczonym parametrem Naliczać składki ubezpieczenia emerytalnego.
Rentowe – wartość, która stanowi podstawę wyliczenia składki na ubezpieczenie rentowe. Jest sumą brutto składników wynagrodzenia z zaznaczonym parametrem Naliczać składki ubezpieczenia rentowego.
Chorobowe - wartość, która stanowi podstawę wyliczenia składki na ubezpieczenie chorobowe. Jest sumą brutto składników wynagrodzenia z zaznaczonym parametrem Naliczać składki ubezpieczenia chorobowego.
Wypadkowe - wartość, która stanowi podstawę wyliczenia składki na ubezpieczenie wypadkowe. Jest sumą brutto składników wynagrodzenia z zaznaczonym parametrem Naliczać składki ubezpieczenia wypadkowego.
Wprowadził/ Zmodyfikował – kod operatora, który dany zapis wprowadził, a jeżeli zapis był zmieniany to kod operatora, który dany zapis zmodyfikował.
8.5 Scenariusz operacji w ewidencji wynagrodzeń
8.5.1.1 Jak dodać nowego pracownika?
Aby wprowadzić do bazy danych nowego pracownika należy:
Otworzyć listę pracowników wybierając z menu: Ogólne/ Pracownicy
Kliknąć przycisk Dodaj lub wcisnąć klawisz <INSERT>
Wypełnić kolejno dane pracownika. Program wymaga, aby na formularzu pracownika bezwzględnie wypełnione były pola Kod i Nazwisko. Jeżeli którekolwiek z tych pól jest niewypełnione, wówczas program nie pozwoli zatwierdzić formularza
Zatwierdzić formularz klikając przycisk Zapisz zmiany lub wciskając klawisz <ENTER>.
Uwaga: Kod pracownika musi być unikalny, tzn. program nie pozwoli dodać dwóch pracowników o identycznym kodzie.
8.5.2 Jak usunąć pracownika?
Aby usunąć kartotekę pracownika należy:
Otworzyć listę pracowników wybierając z menu: Ogólne/ Pracownicy
Odszukać pracownika na liście i ustawić na nim kursor (podświetlić wybrany wiersz)
Kliknąć przycisk Usuń lub wcisnąć klawisz <DELETE>
Program wyświetli pytanie: Czy chcesz skasować podświetlony rekord? Po potwierdzeniu wybrany rekord zostanie skasowany.
Uwaga: Jeżeli dla pracownika została wyliczona wypłata za dowolny miesiąc lub pracownik figuruje w ewidencji środków trwałych, wyposażenia lub samochodowej (jako dysponent pojazdu lub osoba odpowiedzialna), wówczas usunięcie karty pracownika nie jest możliwe. W takim przypadku zostanie wyświetlony odpowiedni komunikat i kasowanie zostanie anulowane.

Moduł: Księga Podatkowa, Środki Trwałe 143 Wersja 2015.0.1
8.5.3 Jak zmienić dane pracownika?
Aby zmienić dane pracownika, należy:
Otworzyć listę pracowników wybierając z menu: Ogólne/ Lista pracowników
Odszukać pracownika na liście i ustawić na nim kursor (podświetlić wybrany wiersz)
Kliknąć przycisk Zmień lub wcisnąć klawisze <CTRL>+<ENTER>
Program wyświetli formularz karty pracownika, na którym można wówczas dokonać wymaganych zmian
Po dokonaniu zmian należy je zapisać klikając na formularzu pracownika przycisk Zapisz zmiany lub wciskając klawisz <ENTER>. Jeżeli chcemy wycofać się z edycji bez zapisywania dokonanych zmian należy
kliknąć przycisk Anuluj lub wcisnąć klawisz <ESC>.
Uwaga: Jeżeli w tym samym czasie, na dwóch stanowiskach w sieci, będą poprawiane dane tego samego pracownika, wówczas program pozwoli zapisać zmiany tylko pierwszemu operatorowi. Zmiany wprowadzone przez drugiego operatora zostaną anulowane, a on zostanie o tym poinformowany odpowiednim komunikatem.
8.5.4 Jak wyszukać pracownika?
Aby odszukać na liście pracownika, można posłużyć się kilkoma metodami, zależnie od tego, jakie posiadamy informacje. Przed rozpoczęciem poszukiwania należy najpierw otworzyć listę pracowników wybierając z menu: Ogólne/ Pracownicy.
Następnie, w zależności od wybranej metody poszukiwań, możemy posłużyć się jedną z poniższych metod.
Aby znaleźć pracownika, jeżeli znamy jego Kod należy:
Upewnić się, czy kursor jest ustawiony na liście
Wpisać Kod poszukiwanego pracownika (wpisywany Kod powinien być widoczny pod nagłówkiem kolumny Kod).
Aby znaleźć pracownika, jeżeli znamy jego dokładne Nazwisko:
Otworzyć listę. Upewnić się, czy kursor jest ustawiony na liście
Wpisać Nazwisko poszukiwanego pracownika (wpisywane Nazwisko powinno być widoczne pod nagłówkiem kolumny Nazwisko)
Aby znaleźć pracownika, jeżeli znamy inne jego dane:
Aby znaleźć pracownika, jeżeli nie znamy jego kodu ani dokładnego nazwiska, ale znamy inne jego dane (np. imię, NIP, Pesel, adres zamieszkania, opis), należy skorzystać z filtra.
Jeżeli znamy fragment jednej spośród następujących danych kontrahenta: Kod, Nazwisko, Imiona, NIP, Pesel, Adres, Opis możemy skorzystać z filtra uproszczonego. W tym celu należy:
Otworzyć listę
Ustawić kursor w polu Filtr i wpisać tam poszukiwany fragment adresu lub nazwisko
Jeżeli pinezka (widoczna obok ikony filtrowania) jest włączona, zmiany będą widoczne od razu.
Jeżeli pinezka jest wyłączona , po wpisania poszukiwanego fragmentu należy kliknąć przycisk . Na liście zostaną wyświetleni wyłącznie pracownicy spełniający zadane kryterium.
Rys. Poszukiwanie pracownika posiadającego w nazwisku słowo Krakowski
Jeżeli znamy inne dane pracownika (np. telefon), możemy posłużyć się Konstruktorem filtra. W tym celu należy:
Kliknąć przycisk Konstruktor filtra

Moduł: Księga Podatkowa, Środki Trwałe 144 Wersja 2015.0.1
W otwartym oknie konstruktora stworzyć odpowiednie zapytanie. Szczegółowy opis działania filtra opisany jest w podręczniku Comarch ERP Optima – Ogólne i Konfiguracja.
Zatwierdzić utworzony filtr klawiszem Akceptacja filtra . Na liście zostaną wyświetleni wyłącznie pracownicy spełniający zadane kryterium.
8.5.5 Jak dodać i wyliczyć wynagrodzenie pracownika?
Aby dodać i wyliczyć wynagrodzenie dla danego pracownika należy:
Otworzyć listę wypłat wybierając z menu: Księgowość/ Wynagrodzenia/ Lista wynagrodzeń lub przycisk Lista wynagrodzeń w Menu Nawigacji Comarch ERP Optima/ Wynagrodzenia
Wybrać pracownika i miesiąc, w którym chcemy wyliczyć wypłatę nacisnąć przycisk Dodaj , który otwiera formatkę dodania nowego wynagrodzenia
W celu dodania poszczególnych elementów wynagrodzenia należy na formatce Zapis wypłaty – Ogólne
nacisnąć przycisk Dodaj , przez co otwiera się formatka dodania składników wynagrodzenia
Uwaga: W przypadku, gdy wynagrodzenie brutto składa się z elementów opodatkowanych i nieopodatkowanych lub takich, które podlegają różnym rodzajom ubezpieczeń, należy poszczególne składniki wprowadzać oddzielnie zaznaczając właściwe parametry.
Po wprowadzeniu poszczególnych elementów należy nacisnąć przycisk Zapisz zmiany lub wcisnąć klawisz <ENTER>. Jeżeli chcemy wycofać się z edycji bez zapisywania dokonanych zmian, należy kliknąć
przycisk Anuluj lub wcisnąć klawisz <ESC>
Na zakładce Kwoty istnieje możliwość podglądnięcia wyliczonej kwoty wynagrodzenia netto oraz wprowadzenia zmian niektórych wartości takich jak: Koszty uzyskania przychodu, Podatek od podstawy, Ubezpieczenie zdrowotne, Data przekazania zaliczki do US. Część wynagrodzenia płaconą gotówką należy wprowadzić w odpowiednim polu, pozostała część będzie przeniesiona automatycznie do pola w tym ROR
Po zmianie wartości na zakładce Kwoty należy je zapisać przez przycisk Zapisz zmiany lub wciskając klawisz <ENTER>. Jeżeli chcemy wycofać się z edycji bez zapisywania dokonanych zmian, należy kliknąć
przycisk Anuluj lub wcisnąć klawisz <ESC>.
8.5.6 Jak usunąć wynagrodzenie pracownika?
Aby usunąć wyliczone wynagrodzenie dla pracownika należy:
Otworzyć listę wypłat wybierając z menu: Księgowość/ Wynagrodzenia/ Lista wynagrodzeń lub przycisk Lista wynagrodzeń w Menu Nawigacji Comarch ERP Optima: Wynagrodzenia
Odszukać wypłatę na liście i ustawić na niej kursor (podświetlić wybrany wiersz)
Kliknąć przycisk Usuń lub wcisnąć klawisz <DELETE>
Program wyświetli pytanie: Czy chcesz skasować podświetlony rekord?. Po potwierdzeniu wybrany rekord zostanie skasowany.
Uwaga: Nie ma możliwości usunięcia z listy wypłat wynagrodzenia zaksięgowanego do księgi podatkowej (kolor wyróżnienia: niebieski). W takim przypadku zostanie wyświetlony odpowiedni komunikat i kasowanie zostanie anulowane.

Moduł: Księga Podatkowa, Środki Trwałe 145 Wersja 2015.0.1
8.5.7 Jak zmienić wynagrodzenie pracownika?
Aby zmienić wyliczone wynagrodzenie dla pracownika należy:
Otworzyć listę wypłat wybierając z menu: Księgowość/ Wynagrodzenia/ Lista wynagrodzeń lub przycisk Lista wynagrodzeń w Menu Nawigacji Comarch ERP Optima/ Wynagrodzenia
Odszukać wypłatę na liście i ustawić na niej kursor (podświetlić wybrany wiersz)
Kliknąć przycisk Zmień lub wcisnąć klawisze <CTRL>+<ENTER>
Program wyświetli formularz wypłaty pracownika, na którym można wówczas dokonać wymaganych zmian
Po dokonaniu zmian należy je zapisać, klikając na formularzu pracownika przycisk Zapisz zmiany lub wciskając klawisz <ENTER>. Jeżeli chcemy wycofać się z edycji bez zapisywania dokonanych zmian,
należy kliknąć przycisk Anuluj lub wcisnąć klawisz <ESC>.
Uwaga: Nie ma możliwości zmiany wynagrodzenia zaksięgowanego do Księgi podatkowej (kolor wyróżnienia niebieski). Po otwarciu formularza zapisu zaksięgowanego przycisk
Zapisz zmiany jest nieaktywny.
8.5.8 Jak zaksięgować wynagrodzenie pracowników?
Aby zaksięgować wyliczone wynagrodzenie do Księgi przychodów i rozchodów należy:
W pierwszej kolejności wyliczyć wynagrodzenia dla poszczególnych pracowników, zgodnie z opisem w podrozdziale Jak wyliczyć wynagrodzenie pracownika.
Otworzyć listę wypłat wybierając z menu: Księgowość/ Wynagrodzenia/ Lista wynagrodzeń i wybrać zakładkę w miesiącu.
Kiedy na ekranie pojawią się wynagrodzenia za dany miesiąc, należy zaznaczyć te wypłaty, które mają być zaksięgowane. Zaznaczmy przez ustawienie kursora na odpowiednim zapisie i naciśnięcie klawisza <SPACJA> lub po naciśnięciu prawego klawisza myszy wybraniu opcji Zaznacz lub Zaznacz wszystkie (aby zaznaczyć wszystkie dokumenty można nacisnąć kombinacje klawiszy <CTRL>+<A>).
Uwaga: W przypadku, gdy brak jest zaznaczonych wypłat, program sam zaznacza podświetlony rekord.
Następnie należy nacisnąć przycisk Księguj lub klawisz <F7>. Program wyświetli komunikat: Czy chcesz rozpocząć proces księgowania zbiorczego zaznaczonych dokumentów? Potwierdzenie pytania powoduje utworzenie zapisu zbiorczego, który jest księgowany do Księgi przychodów i rozchodów. Data księgowania jest określana na podstawie ustawień w Konfiguracji firmy jako ostatni dzień miesiąca, za który jest wypłacane wynagrodzenie lub jako dzień bieżący. W momencie księgowania dokumenty zmieniają kolor wyróżnienia z czarnego na niebieski.
Uwaga: Lista płac księgowana jest z datą ostatniego dnia miesiąca lub z datą bieżącą, zależnie od ustawienia parametru Księgowanie dokumentów z datą wprowadzonego w Konfiguracji firmy/ Księgowość /Parametry . Lista płac księgowana jest do bufora lub bezpośrednio do księgi, zależnie od ustawienia parametru Księgowanie wypłat przez bufor wprowadzonego w Konfiguracji programu/ Użytkowe/ Operatorzy/ zakładka Parametry.

Moduł: Księga Podatkowa, Środki Trwałe 146 Wersja 2015.0.1
8.5.9 Jak zaimportować dane z programów Comarch ERP Klasyka -PL, PLP i PIK?
Aby zaimportować dane z programu płacowego, należy:
Wyeksportować dane z programów płacowych w postaci pliku tekstowego bezpośrednio lub za pomocą dyskietki
W programie Comarch ERP Optima otworzyć listę płac (menu Księgowość/ Wynagrodzenia/ Lista
wynagrodzeń) i wybrać zakładkę w miesiącu, a następnie nacisnąć przycisk Import z pliku COMMA (lub klawisz <F11>) i wybrać odpowiedni plik źródłowy gdzie dane były zapisane
Program importuje dane o wynagrodzeniach dla poszczególnych pracowników. Jeżeli danego pracownika nie ma na liście pracowników w programie Comarch ERP Optima, kartoteka dla pracownika jest zakładana automatycznie (przy czym na karcie zapisywane są tylko imię i nazwisko – pozostałe dane należy uzupełnić). Program rozpoznaje danego pracownika po jego kodzie w programie PIK i liczbie porządkowej w programie PL – jeżeli kod ulegnie zmianie, wówczas karta pracownika zostanie zdublowana. Po dokonaniu importu poszczególne składniki wynagrodzenia można przeglądać otwierając z menu: Księgowość / Wynagrodzenia/ Lista wynagrodzeń.
Uwaga: Import odbywa się zawsze do miesiąca, dla którego otwarta jest w danym momencie lista wynagrodzeń.

Moduł: Księga Podatkowa, Środki Trwałe 147 Wersja 2015.0.1
9 Ewidencja Samochodów
9.1 Wstęp
Zgodnie z ustawą o podatku dochodowym od osób fizycznych do kosztów uzyskania przychodów zalicza się wydatki z tytułu używania niewprowadzonego do ewidencji środków trwałych samochodu osobowego, w tym także stanowiącego własność osoby prowadzącej działalność gospodarczą – w części nieprzekraczającej kwoty wynikającej z pomnożenia liczby kilometrów faktycznego przebiegu pojazdu oraz stawki za jeden kilometr przebiegu, określonej w odrębnych przepisach wydanych przez właściwego ministra. W celu ustalenia faktycznego przebiegu samochodu podatnik jest obowiązany do prowadzenia ewidencji przebiegu, według określonego wzoru. W programie Użytkownik ma możliwość prowadzenia w/w ewidencji według obowiązujących przepisów.
Dodatkowo ewidencja samochodowa może być wykorzystywana do prowadzenia ewidencji przejazdów pracowników prywatnymi samochodami w celach służbowych, w celu obliczenia należnego im zwrotu kosztów używania samochodu.
9.2 Ewidencja samochodów
Ewidencje samochodów otwieramy wybierając z menu: Księgowość/ Samochody/ Ewidencja samochodów lub przycisk Ewidencja samochodów w Menu Nawigacji Comarch ERP Optima/ Samochody.
W pierwszej kolejności Użytkownik wprowadza poszczególne samochody, dla których prowadzone jest rozliczenie.
Na liście uwidocznione są następujące dane samochodu: Nr rejestracyjny, Marka, Pojemność, Dysponent, Uwagi.
Zasady dotyczące obsługi list, grupowania, sortowania, wyszukiwania pozycji (filtrowania) i ogólnie przystosowywania wyglądu list do indywidualnych potrzeb Użytkownika zostały opisane w rozdziale Standardy w programie.
W tym miejscu zostaną opisane tylko przyciski i pola charakterystyczne dla tej listy.
Rys. Ewidencja samochodów
Lista tras – przycisk otwiera listę pomocniczą tras, zawierającą typowe trasy przejazdów.
Lista rozliczeń przejazdów – przycisk powoduje otwarcie listy, która pozwala na wprowadzenie przejazdów zgodnie z obowiązującą stawką przebiegu pojazdu, wprowadzenia kosztów przez bezpośredni zapis lub z wykorzystaniem dokumentów wprowadzonych do rejestrów VAT oraz rozliczenie przebiegu i zaksięgowanie do księgi właściwej kwoty.

Moduł: Księga Podatkowa, Środki Trwałe 148 Wersja 2015.0.1
9.2.1 Formularz samochodu
Formularz obsługują standardowe przyciski, opisane szczegółowo w rozdziale Standardy w programie niniejszego podręcznika.
W tym miejscu zostaną opisane tylko przyciski i pola charakterystyczne dla tego formularza.
Nr rejestracyjny – numer rejestracyjny, unikalnie identyfikuje samochód w programie.
Marka samochodu – pole opisowe, pozwalające na wpisanie marki pojazdu.
Typ pojazdu – pole określające typ pojazdu w rozumieniu klasy, do jakiej pojazd należy pod względem stawek za kilometr przebiegu. Typ pojazdu jest wybierany z rozwijanej listy pomocniczej (ang. drop-down).
Pojemność – pojemność silnika w centymetrach sześciennych (ccm).
Stawka za kilometr – pobierana z Konfiguracji programu na podstawie zaklasyfikowania odpowiedniego Typu pojazdu.
Nieaktywny - pole to można wykorzystać do zaznaczania samochodów, które aktualnie nie są używane. Pole to może być następnie wykorzystywane w filtrze na liście samochodów. Samochód, który został zaznaczony jako Nieaktywny, jest uwidoczniony na liście w kolorze czerwonym.
Samochód będący własnością – określa, czy samochód jest własnością właściciela czy pracownika. Jeżeli samochód jest własnością właściciela firmy, wówczas program prowadzi dla takiego samochodu zarówno Ewidencję kosztów jak i Ewidencje przejazdów. Dla samochodu będącego własnością pracownika, prowadzona jest wyłącznie Ewidencja przejazdów.
Data rozpoczęcia ewidencji – data rozpoczęcia ewidencji przebiegu pojazdu (domyślnie pusta, z możliwością uzupełnienia)
Data zakończenia ewidencji- data zakończenia ewidencji przebiegu pojazdu (domyślnie pusta, z możliwością uzupełnienia).
Uwaga: Na wydruku karty pojazdu umieszczone są informacje o dacie rozpoczęcia ewidencji oraz dacie zakończenia ewidencji. Daty widoczne są pod tytułem wydruku Karta pojazdu tylko wtedy, gdy któraś z dat jest uzupełniona.
Limit przejazdów miejskich – limit przejazdów w granicach miasta, podlegający zwrotowi kosztów dla pracownika (określany w przypadku samochodu będącego własnością pracownika).
Rys. Formularz samochodu

Moduł: Księga Podatkowa, Środki Trwałe 149 Wersja 2015.0.1
Dysponent samochodu – pobierany z listy pracowników/wspólników wywołanej w trybie wyboru przez przycisk
/ lub wprowadzany bezpośrednio na kartotece samochodu.
Informacje dodatkowe – dodatkowe uwagi dotyczące pojazdu.
Wprowadził, zmodyfikował – kod operatora, który wprowadził i zmodyfikował zapis jak również daty tych operacji.
9.3 Lista tras
Rys. Lista tras
Program umożliwia wprowadzenie listy tras przejazdów, dla których można określić trasę przejazdu, jej długość i cel wyjazdu. Określenie listy typowych tras przejazdu znacznie przyspiesza wprowadzanie pozycji do ewidencji przebiegu pojazdu.
Lista tras jest otwierana z Księgowość/ Samochody/ Trasy lub przez naciśnięcie przycisku Lista tras na Ewidencji samochodów. Na liście widoczne są następujące informacje: Kod trasy, Cel wyjazdu, Trasa oraz Odległość.
9.3.1 Dodanie nowej trasy
Formularz obsługują standardowe przyciski, opisane szczegółowo w rozdziale Standardy w programie niniejszego podręcznika.
W tym miejscu zostaną opisane tylko przyciski i pola charakterystyczne dla tego formularza.
Po naciśnięciu przycisku Dodaj lub klawisza <INSERT> na liście tras otwiera się formatka dla dodania nowej trasy. Na formatce wprowadzamy następujące informacje:

Moduł: Księga Podatkowa, Środki Trwałe 150 Wersja 2015.0.1
Rys. Dodanie nowej trasy
Kod – unikalny identyfikator dla danej trasy.
Cel – pole opisujące cel wyjazdu.
Trasa – opis trasy przejazdu. W polu można wprowadzić maksymalnie 1 000 znaków.
Długość trasy – długość pokonanej trasy w kilometrach.
Przejazd objęty limitem jazd miejskich – oznacza przejazd w granicach miasta. Parametr ten jest brany pod uwagę jedynie w przypadku rozliczania samochodu wykorzystywanego w celach służbowych a będącego własnością pracownika.
Wprowadził, zmodyfikował – kod operatora, który wprowadził i zmodyfikował zapis oraz daty tych operacji.
9.4 Rozliczenie przejazdów
Rozliczenie przejazdów pozwala na:
Prowadzenie Ewidencji przejazdów samochodem prywatnym właściciela lub pracownika
Prowadzenie Ewidencji kosztów używania samochodu będącego własnością właściciela firmy
Rozliczanie comiesięcznych kosztów wynikających z używania samochodu prywatnego do celów służbowych,
Rozliczenie przejazdów jest otwierane na Ewidencji samochodów przez naciśnięcie przycisku Lista
rozliczeń przejazdów .
Lista rozliczeń przejazdów składa się z trzech zakładek:
Przejazdy
Koszty
Rozliczenie.
9.4.1 Rozliczenie przejazdów - Przejazdy
Zakładka Przejazdy zawiera ewidencje przejazdów samochodem prywatnym właściciela firmy lub pracownika. Na zakładce tej widoczne są następujące informacje: Lp., Data przejazdu, Odległość, Cel wyjazdu, Trasa, Wartość oraz kolumna Potwierdzony.
Zasady dotyczące obsługi list, grupowania, sortowania, wyszukiwania pozycji (filtrowania) i ogólnie przystosowywania wyglądu list do indywidualnych potrzeb Użytkownika zostały opisane w rozdziale Standardy w programie.
W tym miejscu zostaną opisane tylko przyciski i pola charakterystyczne dla tej listy.
Numer rejestracyjny – pozwala na wybranie samochodu z listy pojazdów. Samochód można wybrać przez wpisanie numeru rejestracyjnego lub przez wybór z listy pomocniczej samochodów, która jest otwierana przyciskiem
.

Moduł: Księga Podatkowa, Środki Trwałe 151 Wersja 2015.0.1
Dzień, miesiąc, rok – lista przejazdów może być wyświetlana za wybrany dzień, miesiąc i rok. Na liście w obrębie dnia, miesiąca lub roku można również dodawać zapisów.
Uwaga: Jeżeli zostało dokonane rozliczenie kosztów dla samochodu za dany miesiąc, to w tym miesiącu nie ma możliwości dodawania, usuwania ani zmiany zapisów w ewidencji przejazdów.
Rys. Przejazdy
Renumeracja – funkcja renumeracji służy do chronologicznego uporządkowania zapisów na liście. Renumerację należy przeprowadzić w przypadku, gdy zapisy nie były wprowadzane w porządku chronologicznym lub było wykonywane usuwanie zapisów z listy. Przycisk aktywny tylko w przypadku wybrania listy zapisów za miesiąc.
Z poziomu listy rozliczeń przejazdu na zakładce Przejazdy dostępne są wydruki:
- Ewidencja samochodowa/ Zestawienia przejazdów
- Ewidencja samochodowa/ Zestawienia przejazdów do VAT
- Ewidencja samochodowa/ Zestawienia przejazdów do VAT – wynajem
W menu kontekstowym rozwijanym przez kliknięcie prawym przyciskiem myszy na pozycji przejazdu, widnieje opcja Potwierdź. Funkcja działa na zaznaczone lub podświetlone przejazdy. Dostępna tylko, gdy zaznaczony jest na liście konkretny miesiąc. Po zaznaczeniu lub podświetleniu przejazdu i wywołaniu funkcji podnosi się okienko z wyborem,
gdzie widoczne jest pole na wybór Operatora (opcja domyślna) lub Właściciela i pole z datą (domyślna na koniec miesiąca, bez opcji wyczyść). Zatwierdzenie powoduje na przejeździe zaznaczonym lub podświetlonym zaznaczenie parametru Potwierdził i ustawia odpowiednio akronim Operatora lub Właściciela i datę potwierdzenia. Jeżeli dany miesiąc został już rozliczony (zakładka Rozliczenia) po wybraniu opcji w menu kontekstowym Potwierdź i zatwierdzeniu pojawi się komunikat: Błąd potwierdzania przejazdu: Lp. [tu numer lp. przejazdu]. Miesiąc został już rozliczony (AutoRozlicz), zarówno dla pojedynczego przejazdu jak i przy potwierdzaniu seryjnym.
9.4.2 Formularz przejazdu
Formularz obsługują standardowe przyciski, opisane szczegółowo w rozdziale Standardy w programie niniejszego podręcznika.

Moduł: Księga Podatkowa, Środki Trwałe 152 Wersja 2015.0.1
W tym miejscu zostaną opisane tylko przyciski i pola charakterystyczne dla tego formularza.
Lp. – liczba porządkowa pozycji na liście, nadawana automatycznie przez program w momencie dodawania przejazdu.
Data wyjazdu – data, z jaką przejazd zostanie wprowadzony do ewidencji przejazdów.
Kod wyjazdu – służy do wyboru trasy przejazdu z listy pomocniczej tras. Wyboru trasy można dokonać poprzez
wpisanie kodu trasy lub wybór z listy tras. Lista pomocnicza tras otwierana jest przyciskiem . Po wybraniu trasy z listy pomocniczej pozostałe pola formularza wypełniane są automatycznie.
Cel wyjazdu – określa cel wyjazdu. W przypadku wyboru trasy z listy pole to wypełniane jest automatycznie.
Trasa – określa trasę przejazdu. W przypadku wyboru trasy z listy pole to wypełniane jest automatycznie. W polu można wprowadzić maksymalnie 1 000 znaków.
Odległość – określa długość pokonanej trasy. W przypadku wyboru trasy z listy pole to wypełniane jest automatycznie.
Początkowy stan licznika – do pola przenosi się domyślnie stan końcowy licznika z poprzedniego przejazdu. Funkcja przenoszenia działa prawidłowo, jeśli przejazdy są wprowadzane chronologicznie. Pole jest możliwe do edycji, dlatego w przypadku wprowadzania przejazdów z różnymi datami należy stan licznika ręcznie zmodyfikować.
Końcowy stan licznika – pole wylicza się jako suma stanu początkowego plus odległość. Możliwe do ręcznej modyfikacji. Blokowana jest możliwość zmiany wartości w tym polu poniżej stanu początkowego.
Dysponent samochodu – pobierany z listy pracowników/wspólników wywołanej w trybie wyboru przez przycisk
/ . Domyślnie ustawia się wartość z karty samochodu bez adresu dysponenta (Wspólnik), z możliwością zmiany na pracownika. Można również wpisać samo imię i nazwisko dysponenta nie wskazując konkretnego pracownika czy wspólnika z bazy danych.
Potwierdził - parametr, z możliwością wyboru Operatora (opcja domyślna) lub Właściciela. Domyślnie parametr jest niezaznaczony.
Data - pole z datą potwierdzenia. Data domyślnie podpowiada się na koniec danego miesiąca (bez możliwości wyczyszczenia daty).
Przejazd objęty limitem jazd miejskich – pole widoczne tylko w przypadku samochodu będącego własnością pracownika. Określa, czy przejazd odbywał się w granicach miasta czy poza granicami. W przypadku wyboru trasy z listy pole to wypełniane jest automatycznie.
Stawka za kilometr – pole określające stawkę za jeden kilometr przebiegu. Wartość tego pola jest pobierana z Konfiguracji programu, zgodnie z typem samochodu.
Wartość – kwota wynikająca z pomnożenia długości przebytej trasy przez stawkę za kilometr przebiegu.
Wprowadził, zmodyfikował – kod operatora, który wprowadził i zmodyfikował zapis oraz daty tych operacji.
Uwaga: Formularz przejazdu po rozliczeniu danego miesiąca jest blokowan y przed zmianami. Dlatego przed rozliczeniem danego miesiąca należy w pierwszej kolejności potwierdzić wprowadzone przejazdy .

Moduł: Księga Podatkowa, Środki Trwałe 153 Wersja 2015.0.1
Rys. Dodanie pozycji do ewidencji przejazdów
9.4.3 Rozliczenie przejazdu – Koszty
Zakładka Koszty zawiera ewidencje kosztów związanych z używaniem samochodu. Zakładka ta jest aktywna wyłącznie w przypadku samochodu będącego własnością właściciela firmy. Na zakładce tej widoczne są następujące informacje: Lp., Data dokumentu, Numer dokumentu, Wartość, Opis.
Zasady dotyczące obsługi list, grupowania, sortowania, wyszukiwania pozycji (filtrowania) i ogólnie przystosowywania wyglądu list do indywidualnych potrzeb Użytkownika zostały opisane w rozdziale Standardy w programie.
W tym miejscu zostaną opisane tylko przyciski i pola charakterystyczne dla tej listy.
Numer rejestracyjny – pozwala na wybranie samochodu z listy pojazdów. Samochód można wybrać przez wpisanie numeru rejestracyjnego lub przez wybór z listy pomocniczej samochodów, która jest otwierana przyciskiem
.

Moduł: Księga Podatkowa, Środki Trwałe 154 Wersja 2015.0.1
Rys. Rozliczenie przejazdu – Koszty
Dzień, miesiąc, rok – lista kosztów może być wyświetlana za wybrany dzień, miesiąc i rok. Na liście w obrębie dnia, miesiąca lub roku można również dodawać zapisy.
Uwaga: Jeżeli zostało dokonane rozliczenie kosztów dla samochodu za dany miesiąc, to w tym miesiącu nie ma możliwości dodawania, usuwania ani zmiany zapisów w ewidencji kosztów.
Renumeracja – funkcja renumeracji służy do chronologicznego uporządkowania zapisów na liście. Renumerację należy przeprowadzić w przypadku, gdy zapisy nie były wprowadzane w porządku chronologicznym lub było wykonywane usuwanie zapisów z listy. Przycisk aktywny tylko w przypadku wybrania listy zapisów za miesiąc.
9.4.4 Formularz kosztu, jaki poniesiono w związku z używaniem pojazdu
Formularz obsługują standardowe przyciski, opisane szczegółowo w rozdziale Standardy w programie niniejszego podręcznika.
W tym miejscu zostaną opisane tylko przyciski i pola charakterystyczne dla tego formularza.
Lp. – kolejny numer wprowadzanego kosztu w danym miesiącu, nadawany automatycznie przez program w momencie dodawania pozycji.

Moduł: Księga Podatkowa, Środki Trwałe 155 Wersja 2015.0.1
Rys. Dodanie nowego kosztu
Dokument – numer dokumentu potwierdzającego poniesienie kosztu. W przypadku, gdy dokument został wprowadzony do Rejestru zakupów VAT, istnieje możliwość automatycznego pobrania takiego dokumentu z Rejestru VAT. Aby tego dokonać, należy otworzyć listę pomocniczą dokumentów w rejestrze VAT poprzez przycisk
i wybrać odpowiedni dokument z wyświetlonej listy przez przycisk Wybierz , klawiszem <ENTER> lub poprzez dwukrotne kliknięcie. Aby zawęzić liczbę wyświetlonych pozycji na liście pomocniczej
dokumentów w Rejestrze VAT, należy przed wciśnięciem przycisku wpisać w polu Dokument fragment numeru Faktury Zakupu.
Po wybraniu dokumentu z listy pomocniczej, automatycznie wypełniane są pola Data, Wartość i Opis, a numer dokumentu na formularzu kosztu, dla dokumentów pobranych z rejestru VAT, wyświetlany jest na niebiesko.
Rys. Lista pomocnicza dokumentów w rejestrze VAT
Uwaga: Aby dokument mógł być ściągnięty do Ewidencji samochodów, należy przy wprowadzaniu faktury do Rejestru VAT zaznaczyć pole kolumna jako : Nie księgować. Jeżeli na fakturze wprowadzonej do rejestru zaznaczono odliczenia VAT: NIE - do ewidencji kosztów samochodu proponuje się wartość brutto, w przypadku odliczeń TAK lub WARUNKOWO - kwota netto.
Data zapisu – data, z jaką dokument zostaje zapisany do ewidencji kosztów.

Moduł: Księga Podatkowa, Środki Trwałe 156 Wersja 2015.0.1
Opis – opis zdarzenia gospodarczego. Opis może być pobrany z listy pomocniczej kategorii, poprzez wpisanie Kodu
kategorii lub wybór z listy otwieranej przyciskiem . Jeżeli opis nie został wybrany z listy kategorii, należy go uzupełnić bezpośrednio na formularzu koszty.
Wartość – wartość dokumentu potwierdzającego poniesienie kosztu.
Wprowadził, zmodyfikował – kod operatora, który zapis wprowadził i zmodyfikował oraz daty tych operacji.
9.4.5 Rozliczenie przejazdu – Rozliczenia
Zakładka Rozliczenia zawiera wyniki rozliczenia kosztów używania pojazdu prywatnego do celów służbowych, tzn. obejmuje kwoty wynikające z porównania poniesionych kosztów z kwotą będącą wynikiem pomnożenia faktycznie przejechanej odległości przez stawkę za kilometr.
Zasady dotyczące obsługi list, grupowania, sortowania, wyszukiwania pozycji (filtrowania) i ogólnie przystosowywania wyglądu list do indywidualnych potrzeb Użytkownika zostały opisane w rozdziale Standardy w programie.
Rys. Rozliczenia przejazdów
9.4.6 Formularz rozliczenia przebiegu pojazdu
Formularz obsługują standardowe przyciski, opisane szczegółowo w rozdziale Standardy w programie niniejszego podręcznika.
W tym miejscu zostaną opisane tylko przyciski i pola charakterystyczne dla tego formularza.
Miesiąc i rok – rok i miesiąc, za które dokonywane jest rozliczenie.
Kategoria – opis zdarzenia gospodarczego. Opis może być pobrany z listy pomocniczej kategorii, poprzez wpisanie
Kodu kategorii lub wybór z listy otwieranej przyciskiem . Jeżeli opis nie został wybrany z listy kategorii, należy go uzupełnić bezpośrednio na formularzu rozliczenia.
Korektę VAT umieść w rejestrze – nazwa Rejestru zakupów VAT, w której zostanie umieszczony zapis korekcyjny. Nazwa rejestru jest wybierana z rozwijanej listy pomocniczej. Funkcja dotyczy tylko modułu Książka podatkowa. Użytkownik ma możliwość wygenerowania zapisu korekcyjnego VAT, poprzez zaznaczenie parametru Korektę VAT umieść w rejestrze. Domyślnie parametr jest niezaznaczony.

Moduł: Księga Podatkowa, Środki Trwałe 157 Wersja 2015.0.1
Uwaga: Jeżeli dokumenty zakupu pobierane były z rejestru VAT i równocześnie wartość kosztu podlegającego zaksięgowaniu jest mniejsza niż suma kosztów wynikających z faktur VAT, to w chwili księgowania program automatycznie wygeneruje zapis korekcyjny VAT, który pomniejszy wielkość naliczonego podatku VAT proporcjonalnie do stosunku kwoty kosztu zaksięgowanej do księgi do kwoty kosztów wynikającej z faktur VAT.
Rys. Dodanie rozliczenia przejazdów za dany miesiąc
Tabela kwot z Ewidencji przejazdów, z Ewidencji kosztów i Do zaksięgowania, w rozbiciu - w miesiącu, w poprzednich i Narastająco - przedstawia zestawienie kosztów wynikających z Ewidencji kosztów i Ewidencji przejazdów oraz wartość kosztów podlegających księgowaniu.
Uwaga: Koszty używania pojazdu prywatnego właściciela firmy rozliczane są w układzie narastającym - tzn. jeżeli w którymś z miesięcy koszty wynikające z faktur były niższe niż koszty wynikające z przejazdów, a w następnym miesiącu na odwrót, to program automatycznie zaliczy część nierozliczonych kosztów w następnym miesiącu.
Zapis księgowy – jeżeli rozliczenie zostało zaksięgowane, to pokazywany jest tu numer oraz data dokumentu
księgowego. Przycisk pozwala na podglądnięcie zapisu księgowego.
Przelicz wartość – naciśnięcie tego przycisku pozwala na rozliczenie przebiegu pojazdów. Do kosztów uzyskania przychodu z tytułu używania samochodu zalicza się faktycznie poniesione wydatki w części nieprzekraczającej kwoty wynikające z pomnożenia liczby kilometrów przejechanych razy stawka za jeden kilometr, przy czym obie te kwoty wyliczane są narastająco. Rozliczenia przebiegu pojazdu można również dokonać klawiszem <F8>.
W przypadku pojazdu będącego własnością pracownika rozliczane są wyłącznie koszty wynikające z przebiegu pojazdu, przy czym przejazdy w granicach miasta nie mogą przekroczyć zadeklarowanego limitu.

Moduł: Księga Podatkowa, Środki Trwałe 158 Wersja 2015.0.1
9.5 Scenariusze operacji w Ewidencji samochodów
9.5.1 Jak dodać nowy samochód?
Aby wprowadzić do bazy danych nowy samochód należy:
Otworzyć listę ewidencja samochodów wybierając z menu głównego: Księgowość/ Samochody/ Ewidencja samochodów lub nacisnąć przycisk Ewidencja samochodów w Menu Nawigacji Comarch ERP Optima/ Samochody
Kliknąć przycisk Dodaj lub wcisnąć klawisz <INSERT>
Wypełnić kolejno dane samochodu. Program wymaga, aby na formularzu dodania nowego samochodu bezwzględnie wypełnione były pola Numer rejestracyjny i Pojemność. Jeżeli którekolwiek z tych pól jest niewypełnione, wówczas program nie pozwoli zatwierdzić formularza. Jeżeli pojazd jest używany tylko do działalności gospodarczej i należy prowadzić ewidencję przebiegu pojazdu należy również uzupełnić daty rozpoczęcia ewidencji, ewentualnie końca gdy zostanie z tej ewidencji wyłączony.
Zatwierdzić formularz klikając przycisk Zapisz zmiany lub wciskając klawisz <ENTER>.
Uwaga: Numer rejestracyjny musi być unikalny, tzn. program nie pozwoli dodać dwóch samochodów o identycznej rejestracji. Z kolei właściwe wypełnienie pola Typ pojazdu ma istotne znaczenie ze względu na rozliczanie stawek za jeden kilometr przebiegu.
9.5.2 Jak zmienić dane samochodu?
Aby zmienić dane samochodu należy:
Otworzyć Ewidencje samochodów wybierając z menu: Księgowość/ Samochody/ Ewidencja samochodów lub naciskając przycisk Ewidencja samochodów w Menu Nawigacji Comarch ERP Optima/ Samochody
Odszukać pojazd na liście i ustawić na nim kursor (podświetlić wybrany wiersz)
Kliknąć przycisk Zmień lub wcisnąć klawisze <CTRL>+<ENTER>
Program wyświetli formularz samochodu, na którym można wówczas dokonać wymaganych zmian
Po dokonaniu zmian należy je zapisać klikając na formularzu samochodu przycisk Zapisz zmiany lub wciskając klawisz <ENTER>. Jeżeli chcemy wycofać się z edycji bez zapisywania dokonanych zmian należy
kliknąć przycisk Anuluj lub wcisnąć klawisz <ESC>.
9.5.3 Jak wprowadzić trasy przejazdów?
Aby wprowadzić do ewidencji nową trasę przejazdu należy:
Otworzyć listę ewidencja samochodów wybierając z menu głównego: Księgowość/ Samochody/ Ewidencja
samochodów lub nacisnąć przycisk na pasku zadań
Otworzyć listę tras przyciskiem Lista tras
Kliknąć przycisk Dodaj lub wcisnąć klawisz <INSERT>
Wypełnić kolejno dane trasy. Program wymaga, aby na formularzu dodania nowej trasy bezwzględnie wypełnione były pola Kod, Cel, Trasa i Długość trasy. Jeżeli którekolwiek z tych pól jest niewypełnione, wówczas program nie pozwoli zatwierdzić formularza

Moduł: Księga Podatkowa, Środki Trwałe 159 Wersja 2015.0.1
Zatwierdzić formularz klikając przycisk Zapisz zmiany lub wciskając klawisz <ENTER>.
Uwaga: Kod trasy musi być unikalny, tzn. program nie pozwoli dodać dwóch tras o identycznym kodzie.
9.5.4 Jak wprowadzić i potwierdzić przejazd?
Aby wprowadzić przejazd należy:
Otworzyć listę ewidencja samochodów wybierając z menu głównego: Księgowość/ Samochody/ Ewidencja samochodów
Kliknąć przycisk Lista rozliczeń przejazdów i wybrać pierwszą zakładkę Przejazdy
Kliknąć przycisk Dodaj lub wcisnąć klawisz <INSERT>
Wypełnić kolejno dane przejazdu. Program wymaga, aby na formularzu dodania nowego samochodu bezwzględnie wypełnione były pola, Cel wyjazdu, i Odległość oraz Dysponent samochodu. Jeżeli którekolwiek z tych pól jest niewypełnione, wówczas program nie pozwoli zatwierdzić formularza. Pola te mogą być wypełnione przez wybranie trasy z listy pomocniczej tras
Zatwierdzić formularz klikając przycisk Zapisz zmiany lub wciskając klawisz <ENTER>.
Aby potwierdzić przejazd należy na liście przejazdów z menu kontekstowego wybrać opcję Potwierdź lub z poziomu formularza przejazdu zaznaczyć parametr Potwierdził. Należy podać dane Operatora potwierdzającego oraz datę potwierdzenia.
9.5.5 Jak wprowadzić dokument kosztu?
Aby wprowadzić dokument związany z kosztem używania samochodu należy:
Otworzyć listę ewidencja samochodów wybierając z menu głównego: Księgowość/ Samochody/ Ewidencja samochodów
Kliknąć przycisk Lista rozliczeń przejazdów i wybrać zakładkę Koszty
Kliknąć przycisk Dodaj lub wcisnąć klawisz <INSERT>
Wypełnić kolejno dane dokumentu kosztowego. Dane dokumentu mogą być pobrane z listy zapisów w Rejestrze zakupów VAT lub wprowadzone bezpośrednio na formularzu kosztu. Aby wybrać fakturę
z rejestru VAT należy nacisnąć przycisk i po wybraniu danej faktury nacisnąć przycisk
Wybierz
Program wymaga, aby na formularzu dodania nowego samochodu bezwzględnie wypełnione były pola Dokument oraz Wartość dokumentu. Jeżeli którekolwiek z tych pól nie jest wypełnione, wówczas program nie pozwoli zatwierdzić formularza
Zatwierdzić formularz klikając przycisk Zapisz zmiany lub wciskając klawisz <ENTER>.
9.5.6 Jak usunąć samochód, koszt, przejazd lub rozliczenie przebiegu?
Aby usunąć samochód, koszt, przejazd lub rozliczenie należy:
Otworzyć Ewidencje samochodów wybierając z menu: Księgowość/ Samochody/ Ewidencja samochodów
Wejść na wybraną zakładkę

Moduł: Księga Podatkowa, Środki Trwałe 160 Wersja 2015.0.1
Odszukać zapis na liście i ustawić na nim kursor (podświetlić wybrany wiersz)
Kliknąć przycisk Usuń lub wcisnąć klawisz <DELETE>
Program wyświetli pytanie: Czy chcesz skasować podświetlony rekord?. Po potwierdzeniu wybrany rekord zostanie skasowany.
Uwaga: Nie ma możliwości usunięcia zapisu z Ewidencji samochodu, jeżeli dla tego samochodu istnieją jakiekolwiek zapisy w ewidencji przejazdów, kosztów lub rozliczeń. Podobnie nie ma możliwości usunięcia przejazdów i kosztów w miesiącach już rozliczonych. W takim przypadku zostanie wyświetlony odpowiedni komunikat i kasowanie zostanie anulowane.
9.5.7 Jak zmienić dane przebiegu lub kosztu?
Aby zmienić dane przebiegu lub kosztu należy:
Otworzyć Ewidencje samochodów wybierając z menu: Księgowość/ Samochody/ Ewidencja samochodów
Kliknąć przycisk Lista rozliczeń przejazdów i wybrać właściwą zakładkę
Odszukać zapis na liście i ustawić na nim kursor (podświetlić wybrany wiersz)
Kliknąć przycisk Zmień lub wcisnąć klawisze <CTRL>+<ENTER>
Program wyświetli formularz zmiany zapisu, na którym można wówczas dokonać wymaganych zmian
Po dokonaniu zmian należy je zapisać klikając na formularzu przycisk Zapisz zmiany lub wciskając klawisz <ENTER>. Jeżeli chcemy wycofać się z edycji bez zapisywania dokonanych zmian, należy kliknąć
przycisk Anuluj lub wcisnąć klawisz <ESC>.
Uwaga: Nie ma możliwości zmiany zapisu w ewidencji przebiegów i kosztów w miesiącach rozliczonych. W takim przypadku zostanie wyświetlony odpowiedni komunikat i kasowanie zostanie anulowane.
9.5.8 Jak dokonać rozliczenia przejazdów samochodem?
Aby dokonać rozliczenia przebiegu przejazdu należy:
Otworzyć listę Ewidencja samochodów wybierając z menu głównego: Księgowość/ Samochody/ Ewidencja samochodów
Kliknąć przycisk Lista rozliczeń przejazdów i wybrać zakładkę Rozliczenia
Kliknąć przycisk Dodaj lub wcisnąć klawisz <INSERT>
Następnie należy wybrać miesiąc, za który chcemy dokonać rozliczenia oraz wpisać opis zdarzenia gospodarczego przez wybór odpowiedniej kategorii z listy lub wpisaniu odpowiedniego opisu
Nacisnąć przycisk Przelicz wartość lub klawisz <F8>, co spowoduje przeliczenie wartości i rozliczenie przebiegu przejazdów przez porównanie wartości kosztów udokumentowanych i przebiegu razy stawka za kilometr

Moduł: Księga Podatkowa, Środki Trwałe 161 Wersja 2015.0.1
Zatwierdzić formularz klikając przycisk Zapisz zmiany lub wciskając klawisz <ENTER>. Gdy chcemy
wycofać się bez zapisu danych naciskamy Anuluj . Okno można zamknąć również klawiszami <ESC>
oraz <CTRL>+<F4> lub klikając przycisk w prawym górnym rogu okna.
9.5.9 Jak zaksięgować kwotę wynikającą z rozliczenia przebiegu do księgi przychodów i rozchodów?
Aby zaksięgować kwotę wynikającą z rozliczenia przebiegu należy:
Otworzyć listę Ewidencja samochodów wybierając z menu głównego: Księgowość/ Samochody/ Ewidencja samochodów
Kliknąć przycisk Lista rozliczeń przejazdów i wybrać zakładkę Rozliczenia
Dokonać rozliczenia przebiegu pojazdu zgodnie z opisem w podrozdziale: Jak dokonać rozliczenia przebiegu
Po dokonaniu rozliczenia przebiegu na Liście rozliczeń przejazdów za dany miesiąc pojawi się wartość rozliczenia, która może zostać zaliczona do kosztów uzyskania przychodu
Ustawiamy kursor na wartości za dany miesiąc i naciskamy przycisk Księgowanie lub klawisz <F7>
Program wygeneruje zapis księgowy oraz, w razie potrzeby, zapis korekcyjny w rejestrze zakupów VAT. Zapis rozliczenia zmienia kolor wyróżnienia z czarnego na granatowy i nie można go usunąć ani zmienić bez wcześniejszego wykasowania z Zapisów księgowych. Na dokumencie rozliczenia przejazdu pojawi się w polu Zapis księgowy odwołanie do konkretnego dokumentu, jego numer i data księgowania.
Użytkownik ma możliwość podglądnięcia zapisu przez naciśnięcie przycisku .
9.5.10 Jak zmienić stawki za kilometr przebiegu?
Aby zmienić stawki za kilometr przebiegu należy:
Otworzyć konfigurację programu wybierając z menu: Konfiguracja programu/ Księgowość/ Ewidencja samochodowa
Wprowadzić stawki przebiegu za kilometr dla poszczególnych typów pojazdów i miesiąc, od którego obowiązują
Zatwierdzić formularz klikając przycisk Zapisz zmiany lub wciskając klawisz <ENTER>. Gdy chcemy
wycofać się bez zapisu danych naciskamy Anuluj . Okno można zamknąć również klawiszami <ESC>
oraz <CTRL>+<F4> lub klikając przycisk w prawym górnym rogu okna.

Moduł: Księga Podatkowa, Środki Trwałe 162 Wersja 2015.0.1
10 Spis z natury
10.1 Wstęp
Program Comarch ERP Optima pozwala na wprowadzenie do programu spisów z natury, które podatnik jest obowiązany zgodnie z Rozporządzeniem w sprawie prowadzenia Książki przychodów i rozchodów sporządzać przed zaprowadzeniem księgi i na koniec każdego roku podatkowego, w razie zmiany wspólników lub likwidacji działalności. Urząd Skarbowy może również nakazać wykonanie spisu z natury w trakcie trwania roku podatkowego. Zgodnie z Rozporządzeniem program pozwala na wprowadzenie wartości spisu z natury do Księgi przychodów i rozchodów.
10.2 Spis z natury
Lista spisów z natury otwierana jest z menu Księgowość/ Spis z natury. Na liście tej Użytkownik ma możliwość wprowadzenia i przeglądu poszczególnych remanentów dokonywanych w obrębie danego roku podatkowego. Można tutaj również dokonać przeksięgowania Spisu z natury do Zapisów księgowych.
Z poziomu listy oraz z poziomu otwartego formularza dokumentu, na pasku menu dostępna jest ikona odwołująca się do zapisu księgowego w KPiR powstałego do danego dokumentu – dla otwartego formularza dostępna tylko wtedy gdy dokument został zaksięgowany. Odwołanie do zapisu księgowego dostępne jest również poprzez skrót klawiaturowy <CTRL>+<F6>.
Na liście znajdują się następujące informacje: Numer, Data wykonania spisu, Wartość spisu, Opis.
Zasady dotyczące obsługi list, grupowania, sortowania, wyszukiwania pozycji (filtrowania) i ogólnie przystosowywania wyglądu list do indywidualnych potrzeb Użytkownika zostały opisane w rozdziale Standardy w programie.
W tym miejscu zostaną opisane tylko przyciski i pola charakterystyczne dla tej listy.
Rok – służy do zawężania listy spisów z natury wyłącznie do remanentów przeprowadzonych w danym roku.
Dodaj – przycisk ten służy do dodania nowego spisu z natury. Procedura dodawania nowego spisu może być również uruchomiona klawiszem <INSERT>.
Rys. Lista spisów z natury

Moduł: Księga Podatkowa, Środki Trwałe 163 Wersja 2015.0.1
Eksport do bilansu otwarcia – przycisk pozwala wyeksportować przeniesiony do zapisów księgi podatkowej spis z natury do bilansu otwarcia dostępnego w menu Handel podmenu Magazyn/ Inne/ Bilans otwarcia.
10.2.1 Formularz spisu z natury
Formularz obsługują standardowe przyciski, opisane szczegółowo w rozdziale Standardy w programie niniejszego podręcznika.
W tym miejscu zostaną opisane tylko przyciski i pola charakterystyczne dla tego formularza.
Formularz nagłówka spisu z natury zawiera ogólne dane spisu, takie jak Numer, Data wykonania, Uwagi:
Spis z natury numer – numer kolejny spisu z natury w danym roku. Numer spisu z natury łamany jest przez rok.
Z dnia – dzień wykonania spisu z natury.
Kategoria – opis spisu z natury. Opis może zostać wprowadzony z listy pomocniczej kategorii, poprzez wpisanie
kodu kategorii lub wybór z listy pomocniczej, otwieranej przyciskiem . Jeżeli opis nie został wybrany z listy kategorii, wówczas można uzupełnić go bezpośrednio na formularzu spisu z natury.
Wartość – wartość spisu z natury obliczana na podstawie sumy poszczególnych pozycji spisu z natury, o ile nie został zaznaczony parametr Wprowadź zbiorczą wartość spisu z natury bez listy pozycji. Gdy parametr jest zaznaczony pole Wartość jest aktywne do ręcznego uzupełnienia (przyciski dotyczące listy pozycji są wtedy nieaktywne).
Tabela poniżej pola Wartość zawiera listę wszystkich pozycji danego remanentu. Pozycje można dodawać bezpośrednio na liście (ikona plusa lub klawisz <INSERT>) oraz przez formularz (opcja dostępna do wyboru pod przyciskiem strzałki obok plusa lub poprzez kombinację klawiszy <SHIFT>+<INSERT>). Aktywne są również przyciski umożliwiające podgląd/edycję oraz usuwanie poszczególnych pozycji spisu z natury.
Jeśli wprowadzono już pozycje to naciśnięcie parametru Wprowadź zbiorczą wartość spisu z natury bez listy pozycji spowoduje pokazanie się komunikatu Dokument posiada pozycje. Czy usunąć dotychczas wprowadzone pozycje na dokumencie?.
Dodatkowo w przypadku, kiedy dany spis z natury został przeniesiony do Zapisów księgowych, znajduje się tutaj numer dokumentu księgowego oraz data zaksięgowania. Użytkownik ma możliwość podglądnięcia danego zapisu
księgowego przez naciśnięcie przycisku .
Uwzględniaj korekty podatku dochodowego – zaznaczenie parametru powoduje pojawienie się drugiej zakładki Korekty podatku dochodowego, na której umożliwione jest dodanie dokumentów korekt wprowadzonych w ramach danego roku kalendarzowego oraz bez wskazania dokumentu, czyli ręczne zapisy korekt.
Wartość z uwzględnieniem korekt – pole z kwotą uwzględniające wartości zmniejszające spis z natury, z drugiej zakładki Korekty podatku dochodowego

Moduł: Księga Podatkowa, Środki Trwałe 164 Wersja 2015.0.1
Rys. Formularz spisu z natury
Renumeracja - po naciśnięciu przycisku na arkuszu spisu z natury zapisy są automatycznie przenumerowywane. Z funkcji tej należy skorzystać, jeżeli mamy zaburzoną kolejność zapisów na spisie z natury (na wskutek np. usuwania pozycji ze spisu). Renumerację można wykonać wg Lp lub wg nazwy., należy zdecydować
po naciśnięciu przycisku . Oznacza to, że jeżeli wybrano opcję wg Lp., wówczas renumeracja zachowa dotychczasową kolejność zapisów i jedynie zapełni luki w numeracji i usunie ewentualne powielone numery. Jeżeli wybrano opcję wg nazwy, wówczas renumeracja uporządkuje arkusz spisu z natury alfabetycznie wg nazw towarów i nada poszczególnym pozycjom kolejne numery. Renumerację można uruchomić również klawiszem <F8>.
Import z pliku COMMA – funkcja ta pozwala na zaimportowanie spisu z natury z pliku COMMA utworzonego przez program Firma++ (plik CENNIK.CDN).
Uwaga: Jeżeli spis z natury został zaksięgowany, wówczas przyciski Dodaj, Usuń, Renumeracja, Import są nieaktywne, a przycisk Zmień otwiera formularz pozycji remanentu w trybie podglądu.
Uwagi – pole na dodatkowe informacje.
Wprowadził, zmodyfikował – kod operatora, który zapis wprowadził i zmodyfikował oraz daty tych operacji.
10.2.2 Formularz pozycji spisu z natury
Formularz obsługują standardowe przyciski, opisane szczegółowo w rozdziale Standardy w programie niniejszego podręcznika.
W tym miejscu zostaną opisane tylko przyciski i pola charakterystyczne dla tego formularza.
Lp. – liczba porządkowa pozycji na arkuszu spisu z natury.
Towar – kod towaru, który może zostać wprowadzony z listy pomocniczej cennika, pole nieobowiązkowe.
Nazwa – nazwa towaru, którą można uzupełnić ręcznie, pole wymagane.
Ilość – ilość towaru wyrażona w jednostkach miary stwierdzona w czasie spisu z natury.

Moduł: Księga Podatkowa, Środki Trwałe 165 Wersja 2015.0.1
Jednostka miary – jednostka miary, wybierana z rozwijanej listy pomocniczej (ang. drop-down). Listę jednostek miar można uzupełnić w Konfiguracji firmy/ Ogólne/ Jednostki miary.
Cena – cena jednostkowa towaru, wg której towar został wyceniony w trakcie remanentu.
Wartość – wartość całkowita towaru, wynikająca z pomnożenia ilości towaru przez cenę jednostkową.
Rys. Dodanie nowej pozycji spisu z natury
Przy wprowadzaniu ilości, ceny i wartości poszczególnych elementów zastosowano mechanizm, który pozwala na wyliczenie np. pola wartość w przypadku, gdy znamy cenę i ilość danego składnika remanentu lub na wyliczenie ceny, gdy znamy łączną wartość i ilość.
Rys. Wybór sposobu liczenia ilości, ceny i wartości
W takim przypadku należy zaznaczyć pole, które ma być wyliczone i wprowadzić pozostałe informacje do odpowiednich pól. W zależności od wybranej opcji, program będzie wyliczał pola Ilość, Cena i Wartość wg następującej zasady:
Jeżeli wybrano opcję Ilość, wówczas program obliczy Ilość = Wartość / Cena, przy czym wynik zaokrągli do 4 miejsc po przecinku
Jeżeli wybrano opcję Cena, wówczas program obliczy Cena = Wartość / Ilość, przy czym wynik zaokrągli do 1 grosza
Jeżeli wybrano opcję Wartość, wówczas program obliczy Wartość = Ilość * Cena, przy czym wynik zaokrągli do 1 grosza.
Uwaga: Ze względu na zaokrąglanie wyniku obliczeń (odpowiednio ceny i wartości do 1 grosza a ilości do 4 miejsc po przecinku) każdy z tych algorytmów może w pewnych przypadkach dać inny wynik.
Uwaga: Podczas edycji pozycji spisu na liście (nie poprzez formularz) blokowane są pola ustawione na formularzu jako wyliczane (ilość, cena lub wartość).
Cena nabycia – jeżeli w trakcie spisu z natury towar został wyceniony wg cen innych niż cena nabycia (uległ przecenie np. na wskutek zestarzenia), w polu tym należy wpisać rzeczywistą cenę nabycia towaru.
Uwagi – dodatkowe uwagi odnoszące się do danej pozycji spisu.

Moduł: Księga Podatkowa, Środki Trwałe 166 Wersja 2015.0.1
Wprowadził, zmodyfikował – kod operatora, który wprowadził oraz zmodyfikował daną pozycję, jak również daty tych operacji.
Uwaga: Jeśli zaksięgujemy spis z natury, którego wartość jest równa „0”, to w KPiR na liście zapisów księgowych, w kolumnie Kolumna pojawi się znaczek gwiazdki „*”.
Wykonując wydruk dwustronny KPiR, jeśli do KPiR jest zaksięgowany spis z natury w wartości zerowej, to na wydruku tym wartość ta (0,00) będzie drukować się w Kolumnie 15.
10.2.3 Współpraca z modułem Handel
Eksport BOM do spisu z natury w KP
Jeżeli Użytkownik posiada moduł Handel i wprowadził Bilans Otwarcia Magazynu w menu Handel podmenu Magazyn/ Inne/ Bilans otwarcia, może przenieść ten dokument do Księgi Podatkowej jako Spis z natury. Eksport
jest możliwy po wciśnięciu przycisku . Automatycznie w module KP (Księgowość/ Spis z natury) powstaje dokument Spis z natury z identycznymi pozycjami oraz wartościami.
Dodatkowe informacje na temat zasady eksportu dokumentów BOM do modułu KP znajdują się w podręczniku do modułu Handel.
Eksport BZM do spisu z natury w KP
Do modułu Księga Podatkowa może być przenoszony również Bilans Zamknięcia Magazynu (BZM) wprowadzony w menu Handel podmenu Magazyn/ Inne/ Bilans otwarcia. Przeniesienie jest możliwe po zaznaczeniu dokumentu
BZM na liście i wciśnięciu przycisku - na jego podstawie zostanie utworzony spis z natury w menu Księgowość/ Spis z natury.
Eksport Spisu z natury do BOM
Jeśli w chwili rozpoczęcia pracy z programem użytkownik uzupełnił spis z natury w module Księga Podatkowa, to może na jego podstawie utworzyć Bilans Otwarcia Magazynu w module Handel.
Na liście wprowadzonych spisów (Księgowość/ Spis z natury) znajduje się przycisk Eksport do bilansu otwarcia
, który umożliwia eksport spisu z natury do Magazynu. Działa tylko dla dokumentów, które mają niezaznaczony parametr Wprowadź zbiorczą wartość spisu z natury bez listy pozycji. Podczas eksportu nie uwzględniane są korekty podatku dochodowego, eksport odbywa się w wartości spisu.
Podczas eksportu należy określić:
Magazyn – do którego trafią towary. Magazyn taki zostanie zadeklarowany na powstającym dokumencie BOM, a po zatwierdzeniu takiego dokumentu, towary zostaną wprowadzone do wybranego magazynu.
Bufor – powstający dokument BOM może zostać zapisany na trwałe (parametr odznaczony) lub do bufora (parametr zaznaczony). Dokument w buforze może być jeszcze zmieniony z poziomu listy Bilans Otwarcia w module Magazyn.
Eksport następuje po wciśnięciu przycisku . Wyeksportować można tylko spis z natury, który został już zaksięgowany.
10.3 Spis z natury, a korekta podatku dochodowego
Zgodnie z przepisami par.29 ust.4a-4c, wartość spis z natury należy pomniejszyć o kwotę, o którą podatnik zmniejszył koszty uzyskania przychodów, bądź zwiększył przychody. Korektę uwzględniamy jeżeli zmniejszenie kosztów uzyskania przychodów/ zwiększenie przychodów związane było z zaliczeniem do kosztów uzyskania przychodów wydatków dotyczących towarów handlowych, materiałów (surowców) podstawowych i pomocniczych, półwyrobów, produkcji w toku, wyrobów gotowych, braków i odpadów, objętych tym spisem. Pomniejszenie dokonuje się o tę część kwoty, która przypada na te w/w towary objęte tym spisem.

Moduł: Księga Podatkowa, Środki Trwałe 167 Wersja 2015.0.1
Korekty nie dokonuje się jeśli przed sporządzeniem spisu z natury podatnik dokonał zwiększenia kosztów uzyskania przychodów.
10.3.1 Zakładka korekty podatku dochodowego
Na spisie z natury po włączeniu parametru Uwzględniaj korekty podatku dochodowego pojawia się druga zakładka Korekty podatku dochodowego, na której możliwe jest dodanie dokumentów korekt wprowadzonych w ramach danego roku kalendarzowego oraz bez wskazania dokumentu, czyli ręczne zapisy korekt.
Rys. Spis z natury z uwzględnieniem korekty podatku dochodowego
Rys. Spis z natury – zakładka Korekty podatku dochodowego

Moduł: Księga Podatkowa, Środki Trwałe 168 Wersja 2015.0.1
Na zakładce Korekty podatku dochodowego lista zawiera kolumnę Numer dokumentu, Data (księgowania), Koszty, Przychody. W kolumnie Koszty jest na plus lub minus wartość korekty kosztów, a w kolumnie Przychód wartość na plus zwiększenia przychodów.
Uwaga: Suma kosztów i przychodów wpływa na wyliczenie wartości spisu z natury i ta kwota jest księgowana do KPiR.
Na liście są ikony: plus, lupka, kosz.
- dodanie nowej pozycji. Z rozwijanego menu dostępnych opcji są dwie możliwości Korekty KPiR oraz Bez wskazania dokumentu (czyli zapis ręczny). W kolumnie Koszty i Przychody wprowadzono możliwość zmiany wartości na pozycjach dodanych ręcznie, bez wskazania dokumentu oraz tych wybranych z KPiR.
Po wyborze opcji Korekty KPiR powstaje okno odwołujące do zapisów KPiR. Lista jest zawężona tylko do zapisów KPiR, które mają zaznaczony parametr Korekta podatku dochodowego. Kolor poszczególnych zapisów jest taki sam jak w Księdze – bufor na zielono, zatwierdzone na czarno. Zapisy skreślone nie są pokazywane.
Lista zawężana jest do zapisów z danego roku kalendarzowego. Podpowiada się rok z daty, na którą wykonujemy spis z natury. Można na niej lupką podejrzeć zapis źródłowy oraz zaznaczyć kilka korekt i jednocześnie przenieść na zakładkę Korekty podatku dochodowego.
- podgląd pozycji – odwołanie do dokumentu źródłowego, bez możliwości wprowadzania zmian. W przypadku braku dokumentu źródłowego edytuje podświetloną pozycję,
- usunięcie pozycji.
Uwaga: Na liście dokumenty wybierane opcją Korekty KPiR wykazywane są w kolorze zielonym, jeżeli są w buforze lub czarnym, jeżeli są na czysto w księdze. Natomiast wybrane opcją Bez wskazania dokumentów zawsze w kolorze czarnym.
Uwaga: Wartość pomniejszenia nie może przekraczać wartości spisu z natury. Użytkownik musi pilnować aby nie zejść poniżej zera.
10.4 Scenariusz operacji w spisie remanentów
10.4.1 Jak dodać nowy spis z natury z pozycjami?
Aby dodać nowy spis z natury należy:
Otworzyć listę spisów z natury wybierając z menu głównego: Księgowość/ Spis z natury
Określić rok spisu z natury, a następnie kliknąć przycisk Dodaj lub wcisnąć klawisz <INSERT>
Wypełnić kolejno dane spisu z natury, przy czym należy zwrócić uwagę na to, że wartość spisu pojawi się dopiero w momencie dodania poszczególnych pozycji spisu
Uzupełnić poszczególne pozycje spisu z natury
Zatwierdzić formularz klikając przycisk Zapisz zmiany lub wciskając klawisz <ENTER>.
10.4.2 Jak dodać nowy spis z natury zbiorczą kwotą?
Aby dodać nowy spis z natury należy:
Otworzyć listę spisów z natury wybierając z menu głównego: Księgowość/ Spis z natury

Moduł: Księga Podatkowa, Środki Trwałe 169 Wersja 2015.0.1
Określić rok spisu z natury, a następnie kliknąć przycisk Dodaj lub wcisnąć klawisz <INSERT>
Wypełnić kolejno dane spisu z natury, zaznaczyć parametr Wprowadź zbiorczą wartość spisu z natury bez listy pozycji i w polu Wartość wprowadzić zbiorczą kwotę spisu z natury
Zatwierdzić formularz klikając przycisk Zapisz zmiany lub wciskając klawisz <ENTER>.
10.4.3 Jak usunąć spis z natury?
Aby usunąć spis z natury, należy:
Otworzyć listę spisów z natury wybierając z menu: Księgowość/ Spis z natury
Odszukać dany spis i ustawić na nim kursor (podświetlić wybrany wiersz)
Kliknąć przycisk Usuń lub wcisnąć klawisz <DELETE>
Program wyświetli pytanie: Czy chcesz skasować podświetlony rekord?. Po potwierdzeniu wybrany rekord zostanie skasowany.
Uwaga: Nie ma możliwości usunięcia z ewidencji spisu z natury, który został zaksięgowany do Księgi podatkowej. W takim przypadku zostanie wyświetlony odpowiedni komunikat i kasowanie zostanie anulowane. Jeżeli dany spis musi zostać usunięty należy go w pierwszej kolejności skreślić z zapisów Księgi podatkowej.
10.4.4 Jak zmienić dane ogólne spisu z natury?
Aby zmienić dane ogólne spisu z natury, takie jak numer, data czy opis, należy:
Otworzyć listę spisów z natury wybierając z menu: Księgowość/ Spis z natury
Odszukać spis na liście i ustawić na nim kursor (podświetlić wybrany wiersz)
Kliknąć przycisk Zmień lub wcisnąć klawisze <CTRL>+<ENTER>
Program wyświetli formularz spisu, na którym można dokonać zmiany numeru spisu, daty spisu, kategorii (dokonywanie innych zmian na formularzu spisu np. zmiany pozycji czy renumeracji pozycji) zostało opisane w kolejnych podpunktach)
Po dokonaniu zmian należy je zapisać, klikając na karcie środka trwałego przycisk Zapisz zmiany lub wciskając klawisz <ENTER>. Jeżeli chcemy wycofać się z edycji bez zapisywania dokonanych zmian, należy
kliknąć przycisk Anuluj lub klawisz <ESC>.
10.4.5 Jak dodać nową pozycję do spisu z natury?
Aby dodać nową pozycję spisu z natury należy:
Otworzyć listę spisów z natury wybierając z menu głównego: Księgowość/ Spis z natury
Kliknąć przycisk Zmień lub wcisnąć klawisze <CTRL>+<ENTER>
Kliknąć przycisk Dodaj lub wcisnąć klawisz <INSERT>
Wprowadzić informacje o nowej pozycji
Zatwierdzić formularz klikając przycisk Zapisz zmiany lub wciskając klawisz <ENTER>.

Moduł: Księga Podatkowa, Środki Trwałe 170 Wersja 2015.0.1
10.4.6 Jak usunąć wybraną pozycję spisu z natury?
Aby usunąć wybraną pozycję spisu z natury należy:
Otworzyć listę spisów z natury wybierając z menu: Księgowość/ Spis z natury
Kliknąć przycisk Zmień lub wcisnąć klawisze <CTRL>+<ENTER>
Odszukać dany element spisu i ustawić na nim kursor (podświetlić wybrany wiersz)
Kliknąć przycisk Usuń lub wcisnąć klawisz <DELETE>
Program wyświetli pytanie: Czy chcesz skasować podświetlony rekord?. Po potwierdzeniu wybrany rekord zostanie skasowany.
10.4.7 Jak zmienić wybraną pozycję spisu z natury?
Aby zmienić pozycję spisu z natury należy:
Otworzyć listę spisów z natury wybierając z menu: Księgowość/ Spis z natury
Kliknąć przycisk Zmień lub wcisnąć klawisze <CTRL>+<ENTER>
Odszukać pozycję spisu na liście i ustawić na niej kursor (podświetlić wybrany wiersz)
Kliknąć przycisk Zmień (edycja poprzez formularz pozycji) lub wcisnąć klawisz <ENTER> (edycja na liście)
Zmodyfikować element spisu
Po dokonaniu zmian należy je zapisać klikając przycisk Zapisz zmiany lub wciskając klawisz <ENTER>. Jeżeli chcemy wycofać się z edycji bez zapisywania dokonanych zmian, należy kliknąć przycisk
Anuluj lub klawisz <ESC>.
10.4.8 Jak przenumerować pozycje spisu z natury?
Aby przenumerować pozycje spisu z natury, należy:
Otworzyć listę spisów z natury wybierając z menu: Księgowość/ Spis z natury
Kliknąć przycisk Zmień lub wcisnąć klawisze <CTRL>+<ENTER>
Nacisnąć przycisk Renumeracja lub klawisz <F8> lub nacisnąć przycisk obok ikony Renumeracji aby wybrać rodzaj renumeracji: wg Lp. czy wg nazwy.
10.4.9 Jak zaksięgować spis z natury do Księgi podatkowej?
Aby zaksięgować spis z natury do zapisów Księgi podatkowej należy:
Otworzyć listę spisów z natury wybierając z menu głównego: Księgowość/ Spis z natury
Ustawić kursor na spisie, który ma zostać zaksięgowany (podświetlić wybrany wiersz)
Nacisnąć przycisk Księguj , program wyświetli komunikat: Czy chcesz wykonać zaksięgowanie remanentu do Księgi Podatkowej? Potwierdzenie pytania powoduje wygenerowanie dokumentu księgowego, przy czym wartość spisu z natury zostanie zaksięgowana do kolumny 15 księgi. W momencie księgowania dokumenty zmieniają kolor wyróżnienia z czarnego na niebieski

Moduł: Księga Podatkowa, Środki Trwałe 171 Wersja 2015.0.1
Po przeniesieniu spisu z natury do bufora Zapisów księgowych możemy odnaleźć na formularzu spisu z natury odwołanie do konkretnego Zapisu w Księdze przychodów i rozchodów (numer, pod jakim został zapis zaksięgowany, datę operacji), istnieje również możliwość podglądnięcia konkretnego zapisu
w księdze przez naciśnięcie przycisku .
Uwaga: Spis z natury księgowany jest z datą przeprowadzenia spisu lub z datą bieżącą, zależnie od ustawienia parametru Księgowanie dokumentów z datą wprowadzonego w Konfiguracji firmy/ Księgowość/ Parametry . Spis z natury księgowany jest do bufora lub bezpośrednio do księgi, zależnie od ustawienia parametru Księgowanie ewidencji przez bufor wprowadzonego w Konfiguracji programu/ Użytkowe/ Operatorzy dla danego operatora.
10.4.10 Jak zaimportować spis z natury z programu Firma++?
Aby zaimportować spis z natury z programu FPP należy:
Wyeksportować w programie FPP cennik w postać pliku tekstowego
Otworzyć listę spisów z natury wybierając z menu: Księgowość/ Spis z natury
Określić rok spisu z natury a następnie kliknąć przycisk Dodaj lub wcisnąć klawisz <INSERT>
Wypełnić kolejno dane spisu z natury, przy czym należy zwrócić uwagę na to, że wartość spisu pojawi się dopiero w momencie dodania poszczególnych pozycji spisu (w momencie wprowadzania wartość jest równa zero)
Nacisnąć przycisk Import z pliku COMMA , odnaleźć właściwy plik tekstowy i otworzyć go
Zatwierdzić formularz klikając przycisk Zapisz zmiany lub wciskając klawisz <ENTER>.

Moduł: Księga Podatkowa, Środki Trwałe 172 Wersja 2015.0.1
11 Właściciele i deklaracje podatkowe
11.1 Wstęp
Na podstawie dokumentów i danych o właścicielach program generuje i drukuje deklaracje rozliczeniowe, takie jak VAT-7, VAT-UE, VAT-9M oraz generuje zaliczki na PIT36, PIT-36L, PIT-28 i PIT-4R. Deklaracja VAT-7, VAT-UE, VAT-9M generowana jest na podstawie zapisów w rejestrach VAT, dla poprawnego wyliczenia deklaracji nie jest konieczne przeksięgowanie zapisów do Księgi podatkowej. Zaliczka na deklaracje PIT-36 i PIT-36L generowana jest na podstawie dokumentów wprowadzonych do Księgi podatkowej, jednak dla poprawnego jej wyliczenia należy w pierwszej kolejności wprowadzić dane odnośnie poszczególnych właścicieli, takie jak np. odliczenia i dochody z dodatkowych działalności. Zaliczka na deklarację PIT-4R jest generowana na podstawie Ewidencji wynagrodzeń, przy czym nie jest wymagane, aby dane były zaksięgowane do Księgi podatkowej. Zaliczka na deklaracje PIT-36 i PIT-36L może być przeliczana z uwzględnieniem zapisów z bufora lub tylko na podstawie zapisów w ewidencji głównej (zapisach zatwierdzonych). Deklaracje drukowane są w postaci graficznej, jak również w postaci zestawień, na podstawie których Użytkownik może deklaracje wypełnić ręcznie. Program umożliwia Użytkownikowi podgląd na ekran wszystkich w/w deklaracji bez konieczności drukowania.
11.2 Rozliczenie podatku VAT metodą struktury zakupów
Podatnicy, którzy nie są obowiązani do prowadzenia ewidencji sprzedaży, mogą w celu obliczenia podatku należnego dokonać podziału sprzedaży za dany miesiąc w proporcjach wynikających z udokumentowanych zakupów. Równocześnie Rozporządzenie w sprawie prowadzenia Książki przychodów i rozchodów mówi, że: Podatnicy, o których mowa w art. 30 Ustawy o VAT, mogą ewidencjonować przychody w księdze oraz w ewidencji sprzedaży łącznie z podatkiem od towarów i usług z tym, że na koniec miesiąca przychód pomniejsza się o należny podatek od towarów i usług (art. 24 Rozporządzenia).
W celu poprawnego rozbicia sprzedaży metodą struktury zakupów, należy w programie odpowiednio wprowadzić dokumenty do rejestru VAT, i tak:
Wartość przychodu powinna być wprowadzana do rejestru sprzedaży z zaznaczeniem parametru Sprzedaż detaliczna w stawce zwolnionej w polu Wartość brutto
Rys. Poprawny sposób wprowadzenia sprzedaży detalicznej
Faktury zakupowe, które mają być uwzględnione przy rozliczeniu struktury zakupów, muszą mieć zaznaczony Rodzaj: Towar, przy czym strukturę zakupów można wyliczać przy uwzględnieniu wszystkich rejestrów lub wybrać tylko jeden konkretny rejestr.
11.2.1 Wyliczenie struktury zakupów
Na formatce do wyliczenia struktury zakupów (Rejestry VAT/ Struktura zakupów) Użytkownik powinien wprowadzić następujące informacje:
Rozliczenie sprzedaży za miesiąc – rok i miesiąc, za który sprzedaż ma być rozliczana strukturą zakupów.
Korektę umieścić w rejestrze – nazwa rejestru sprzedaży, w którym zostanie umieszczona korekta należnego podatku VAT (przy czym, jeżeli w danym miesiącu była już wyliczana struktura zakupów, to program automatycznie wymusi zapis dokumentu korekcyjnego do tego samego rejestru, co poprzednio).
Struktura zakupów wg rejestru – nazwa rejestru zakupów, z którego zapisy mają być uwzględnione przy liczeniu strukturą zakupów (zwykle są to wszystkie rejestry).
Za okres – okres, za który zakupy mają być uwzględniane przy liczeniu współczynników (zwykle jest to ten sam miesiąc, za który wyliczana jest sprzedaż).
Formatkę obsługują standardowe przyciski, opisane szczegółowo w rozdziale Standardy w programie niniejszego podręcznika.
W tym miejscu zostaną opisane tylko przyciski i pola charakterystyczne dla tej formatki.

Moduł: Księga Podatkowa, Środki Trwałe 173 Wersja 2015.0.1
Przelicz strukturę zakupów - przycisk pozwala na przeliczenie struktury zakupów, funkcja uruchamiana jest również za pomocą klawisza <F8>.
Po dokonaniu przeliczenia struktury zakupów, w dolnej części okna widoczne są następujące informacje: Stawka VAT, łączne zakupy brutto w poszczególnych stawkach, procentowy udział zakupu w poszczególnych stawkach, sprzedaż brutto rozbita proporcjonalnie do zakupów w poszczególnych stawkach, wartość VAT sprzedaży, wartość netto sprzedaży.
Po wyliczeniu struktury zakupów i wciśnięciu przycisku Zapisz, program automatycznie generuje zapis korekcyjny w rejestrze sprzedaży. Zapis ten zawiera wystornowaną wartość w stawce zwolnionej oraz wartości netto i VAT dla poszczególnych stawek VAT. Zapis należy zaksięgować do zapisów Księgi podatkowej w celu pomniejszenia przychodu, który uprzednio zaksięgowano w wartości brutto, o wartość naliczonego podatku VAT.
Wartości netto sprzedaży w poszczególnych stawkach i VAT należny, po wyliczeniu, zostaną uwzględnione automatycznie na deklaracji VAT-7.
11.3 Rozliczenie podatku VAT metodą kasową
Małym podatnikiem w rozumieniu ustawy o VAT jest podatnik VAT:
U którego wartość sprzedaży (wraz z kwotą podatku) nie przekroczyła w poprzednim roku podatkowym wyrażonej w złotych kwoty odpowiadającej równowartości 1 200 000 EURO
Prowadzący przedsiębiorstwo maklerskie, zarządzający funduszami powierniczymi, będący agentem, zleceniobiorcą lub inną osobą świadczącą usługi o podobnym charakterze, z wyjątkiem komisu – jeżeli kwota prowizji lub innych postaci wynagrodzenia za wykonane usługi (wraz z kwota podatku) nie przekroczyła w poprzednim roku podatkowym wyrażonej w złotych kwoty odpowiadającej równowartości 45 000 EURO.
Najważniejszą różnicą w zakresie rozliczenia VAT przez małych podatników jest możliwość wyboru metody kasowej rozliczania VAT. Metoda ta polega na tym, że obowiązek podatkowy w VAT powstaje z dniem uregulowania całości lub części należności, nie później niż 180 dni od dnia wydania towaru lub wykonania usługi , jeżeli kontrahent nie jest podatnikiem VAT czynnym. W przeciwnym wypadku obowiązek podatkowy powstanie z dniem uregulowania całości lub części należności. Podatek należny może zostać obniżony o podatek naliczony przy nabyciu towarów i usług w rozliczeniu za kwartał, w którym:
uregulowano częściowo lub w całości należność wynikającą z otrzymanej od kontrahenta faktury,
dokonano zapłaty podatku wynikającego z dokumentu celnego.
Dodatkowo mali podatnicy, którzy wybrali metodę kasową rozliczania VAT, składają deklaracje podatkowe za okresy kwartalne, w terminie do 25 dnia miesiąca następującego po kwartale, w którym powstał obowiązek podatkowy.
W związku z powyższymi Użytkownik ma możliwość wyboru zwykłej lub kasowej metody rozliczania VAT.
Możliwość wyboru kasowej metody rozliczania podatku VAT i wyliczania deklaracji VAT za okresy kwartalne znajduje się w Konfiguracji firmy/ Księgowość/ Deklaracje.
Rys. Metoda rozliczania VAT
Na formatce faktury w rejestrze sprzedaży przy włączonej metodzie kasowej wprowadzono parametr Wg kasy oraz
pole . Po naciśnięciu przycisku Do VAT-7 Użytkownik ma możliwość sprawdzenia i ewentualnego skorygowania kwot do rozliczenia VAT(zmiana kwot jest możliwa po uprzednim odznaczeniu parametru Wg kasy).
Jeżeli jest zaznaczony parametr Wg kasy, to kwoty na tym oknie rozbijane są proporcjonalnie do poszczególnych zapłat od kontrahentów na poszczególne miesiące. Należy pamiętać, że VAT należny musi zostać rozliczony nie później niż 180 dni od dnia wydania towaru lub wykonania usługi jeżeli kontrahent nie jest podatnikiem VAT czynnym. W celu automatycznego rozbijania sprzedaży wg dokonywanych zapłat konieczne jest rozliczanie dokumentu w module Kasa/Bank.

Moduł: Księga Podatkowa, Środki Trwałe 174 Wersja 2015.0.1
Jeżeli parametr Wg kasy nie jest zaznaczony, to na oknie działają standardowe przyciski pozwalające na zmianę kwot.
Na formatce faktury w rejestrze zakupu wprowadzono również parametr Wg kasy oraz pole . Jeżeli parametr jest zaznaczony, to faktura jest rozliczana w deklaracji VAT-7K w momencie całkowitej lub częściowej zapłaty.
Rys. Kwoty dla rozliczenia VAT
W przypadku wystąpienia szczególnych przypadków przy rozliczaniu VAT metodą kasową należy odznaczyć parametr Wg kasy i ręcznie ustawić datę rozliczenia na deklaracji.
Uwaga: W sytuacji gdy z poziomu System/ Konfiguracja/ Firma/ Księgowość/ Deklaracje wybrano rozliczanie VAT metodą kasową oraz na dokumencie w rejestrze VAT odznaczymy parametr Wg kasy, wówczas przy zapisywaniu dokumentu pojawia się komunikat: Wartość dokumentu jest różna od wartości do rozliczenia w VAT -7. Podatnik rozlicza VAT metodą kasową. Parametr Wg kasy powinien być zaznaczony lub uzupełnione kwoty do rozliczenia VAT.
Deklaracja w przypadku Użytkowników, którzy wybrali metodę kasową, wyliczana jest za okresy kwartalne. Po wejściu na deklaracje VAT-7 wybór danego miesiąca i tak powoduje przeliczenie deklaracji za dany kwartał. Podatnik w każdym momencie (od każdego kwartału) ma możliwość przejścia na metodę kasową i przez pierwsze 2 kwartały przysługuje mu pełne prawo do dołączenia załącznika VAT-ZD z należnościami przeterminowanymi powyżej 150 dni od faktur wystawionych przed wejściem w rozliczenia kasowe. Faktury wystawione w okresie rozliczenia kasowego nie są uwzględniane na zawiadomieniu VAT-ZD.
Rejestr sprzedaży i zakupu, zakładka Do deklaracji - został zmieniony sposób wyświetlenia informacji dla poszczególnych miesięcy zgodnie z tym, co było wcześniej ustawione dla poszczególnych faktur na polu
.
Uwaga: Jeśli w firmie podatek VAT jest rozliczany według metody kasowej, to Dokumenty Wewnętrzne wprowadzone do Rejestru VAT będą traktowane jako zapłacone i uwzględniane na deklaracji VAT-7 z datą obowiązku podatkowego dla sprzedaży lub z datą prawa do odliczenia dla zakupu.
W programie bazy, które nie obsługują metody kasowej mogą kwalifikować do odpowiedniej deklaracji VAT-7 automatycznie z poziomu Rejestru VAT Zakupu faktury od małych podatników. Na karcie kontrahenta Ogólne/
Kontrahenci na zakładce Handlowe widnieje parametr Metoda Kasowa , dostępny do

Moduł: Księga Podatkowa, Środki Trwałe 175 Wersja 2015.0.1
zaznaczenia tylko, gdy wcześniej zaznaczony zostanie parametr Podatnik VAT czynny . Zaznaczenie parametru powoduje oznaczenie podmiotu jako małego podatnika.
Zapisy w Rejestrze VAT Zakupu dla tego kontrahenta wykazują sekcję Rozliczać w deklaracji VAT, parametr Wg Kasy oraz tabelkę Do VAT-7 i prawidłowo kwalifikowane są do deklaracji VAT-7 na podstawie płatności i statusów kontrahentów (krajowy, podatnik VAT czynny, podmiot gospodarczy, osoba fizyczna).
W Rejestrze VAT Zakupu na formularzu dokumentu widoczny jest z lewej strony od parametru Dokument Wewnętrzny parametr Metoda kasowa.
Rys. Kwoty dla rozliczenia VAT
W sytuacji, gdy w konfiguracji Firmy/ Księgowość/ Deklaracje zostanie zaznaczony parametr Rozliczanie VAT metodą kasową to na wszystkich dokumentach w Rejestrze VAT parametr Metoda kasowa jest niewidoczny. Kwalifikowanie do deklaracji zapisów krajowych odbywa się wtedy tak samo jak dotychczas zgodnie z metodą kasową.
Jeżeli parametr na karcie kontrahenta jest zaznaczony to dodając dokument do Rejestru VAT Zakupu również się zaznaczy automatycznie. Jeżeli na karcie kontrahenta parametr będzie odznaczony to dodając dokument do rejestru VAT również się automatycznie odznaczy.
Parametr w Rejestrze VAT Zakupu można zaznaczyć/odznaczyć niezależnie od tego czy jest zaznaczony on na karcie kontrahenta.
Wystawione dokumenty w Rejestrze VAT Sprzedaży na kontrahenta z zaznaczonym na karcie parametrem Metoda kasowa są rozliczane na zasadach ogólnych.
Metoda kasowa może być stosowana tylko dla podatników krajowych – podmiotów gospodarczych lub osób fizycznych – podatników VAT czynnych. Jeżeli wybierze się jakiegokolwiek innego podatnika (jeśli jeden z tych składników nie będzie spełniony) to parametr Metoda kasowa jest wyszarzany i faktura jest rozliczana na zasadach ogólnych.
Informacja o metodzie kasowej jest zapisywana na dokumencie. Jeżeli kontrahent już nie ma zaznaczonego na karcie parametru o metodzie kasowej, ale wystawiając dokument miał to podglądając dokumenty wstecz nadal na nich będzie informacja o metodzie kasowej i wykazywanie na VAT-7 będzie wg metody kasowej. Jeżeli metoda kasowa na karcie kontrahenta zostanie zaznaczona, a już były wystawione/wprowadzone zapisy do Rejestru VAT Zakupu to nie są one modyfikowane. Podobnie jeżeli metoda kasowa zostanie zaznaczona za okres, za który już były wystawione/wprowadzone zapisy do Rejestru VAT Zakupu to nie są one modyfikowane.

Moduł: Księga Podatkowa, Środki Trwałe 176 Wersja 2015.0.1
Przenoszone faktury FZ z modułu Handel bezpośrednio do Rejestru VAT Zakupu, które były wystawione na podmiot z zaznaczonym parametrem Metoda kasowa posiadają po przeniesieniu do rejestru parametr zaznaczony (ale tylko jeśli kontrahent jest krajowy, podmiot gospodarczy lub osoba fizyczna i podatnik VAT czynny).
11.4 Metoda kasowa dla sprzedaży
Użytkownik ma możliwość rozliczenia transakcji sprzedaży zgodnie z art. 19a ust. 5 pkt. 1e Ustawy o VAT. Aby taką transakcję wprowadzić w systemie należy na formularzu kontrahenta na zakładce Handlowe zaznaczyć parametr Metoda kasowa – Sprzedaż. Po wybraniu takiego kontrahenta na dokumencie w Rejestrze sprzedaży VAT zostanie zaznaczony parametr Metoda kasowa. Dodatkowo przy wprowadzaniu dokumentu do Rejestru sprzedaży VAT Operator ma możliwość zaznaczenia parametru Metoda kasowa bezpośrednio na dokumencie, nawet jeżeli na formularzu kontrahenta ten parametr nie był zaznaczony. Dokument sprzedaży z zaznaczonym parametrem Metoda kasowa zostanie rozliczony w deklaracji VAT dopiero w momencie zapłaty za taki dokument, bez względu na to czy podatnik rozlicza VAT na zasadach ogólnych czy według metody kasowej.
Uwaga: Metoda kasowa dla sprzedaży (art.19a ust.5 pkt.1e) nie oznacza, że podatnik rozlicza wszystkie transakcje VAT według metody kasowej (art.21).
11.5 Deklaracja VAT-7
Wszystkie dane dla poprawnego wyliczenia VAT-7 pobierane są z faktur, które zostały wprowadzone do rejestrów VAT, dlatego istotne jest, aby przy wprowadzaniu dokumentów właściwie zaznaczyć informacje potrzebne do wyliczenia deklaracji.
W przypadku Rejestru zakupu bezpośredni wpływ na sposób rozliczania deklaracji VAT-7 (właściwego zaklasyfikowania kwot) mają następujące pola:
Odliczenia VAT
Tak – zakupy opodatkowane związane wyłącznie ze sprzedażą opodatkowaną
Nie – zakupy, od których nie ma prawa do odliczenia podatku VAT
Warunkowo – zakupy opodatkowane, związane ze sprzedażą opodatkowaną i zwolnioną.
Rodzaj zakupów
Towary – zakupy towarów handlowych. Zapisy te są uwzględniane przy rozliczaniu sprzedaży metodą struktury zakupów
Usługi – zakup usług
Inne – zakupy pozostałe. Zapisy te nie są uwzględniane przy rozliczaniu sprzedaży metodą struktury zakupów
Środki trwałe – zakupy środków trwałych
Środki transportu – zakup środków transportu
Nieruchomości – zakup nieruchomości
Paliwo.
Rys. Przykład zaklasyfikowania kwot w rejestrze zakupów
W przypadku Rejestru sprzedaży, oprócz poprawnego wpisania stawek VAT, bezpośredni wpływ na sposób rozliczania deklaracji VAT-7 (właściwego zaklasyfikowania kwot) ma pole:
Parametr Dokument Wewnętrzny
Status kontrahenta
Krajowy – sprzedaż krajowa

Moduł: Księga Podatkowa, Środki Trwałe 177 Wersja 2015.0.1
Krajowy – podatnikiem jest nabywca – sprzedaż towarów, dla której podatnikiem jest nabywca
Transakcja wewnątrzunijna – sprzedaż w ramach Unii Europejskiej
Transakcja wewnątrzunijna trójstronna – sprzedaż w ramach Unii Europejskiej z pośrednictwem
Eksport – sprzedaż eksportowa do krajów spoza Unii Europejskiej, ze stawką 0%
Eksport – zwrot VAT – sprzedaż eksportowa, w przypadku, której odbiorca ubiega się o zwrot podatku
Dostawa poza terytorium kraju
Poza terytorium kraju (stawka NP).
Rys. Klasyfikacja rodzajów transakcji w rejestrze sprzedaży
Rodzaj – określa rodzaj sprzedaży:
Towary
Usługi
Środki transportu.
Uwzględniać w proporcji - można określić, przez wybór opcji Uwzględniaj, że dany zapis ma być sumowany zarówno w liczniku jak i mianowniku przy wyliczaniu proporcji, według której dokonuje się odliczenia podatku VAT naliczonego. Jeśli dany zapis ma być uwzględniony tylko w mianowniku proporcji, to należy wybrać opcję Tylko w mianowniku. Jeżeli natomiast zapis nie ma być w ogóle ujęty w proporcji, to należy wybrać opcję Nie uwzględniaj. Dla Dokumentów Wewnętrznych Sprzedaży z automatu zostanie ustawiony parametr na Nie uwzględniaj, gdyż Dokumenty Wewnętrzne nie powinny być ujmowane przy liczeniu proporcji.
11.5.1 Klasyfikacja sprzedaży na deklaracji VAT-7 wg wzoru 14
Klasyfikacja sprzedaży na deklaracji VAT-7 wg wzoru 14
Poz. na VAT-7
Stawka VAT
Rodzaj faktury
Rodzaj sprzedaży
Rodzaj transakcji Uwagi
10 ZW. FA zwykłe
Dokument wewnętrzny
wszystkie Krajowa Uwzględnia NP, jeśli jest ustawiony parametr Uwzględniać sprzedaż nie podlegającą VAT na VAT-7 i transakcja krajowa.
FA zwykłe wszystkie Wewnątrzunijna
Wewnątrzunijna trójstronna
Eksport, Eksport – zwrot
Krajowa – podatnikiem jest nabywca
FA zwykłe
Dokument wewnętrzny
wszystkie Poza terytorium kraju (stawka NP)
11 Wszystkie FA zwykłe
Dokument wewnętrzny
wszystkie Dostawa poza terytorium kraju Zawsze uwzględnia NP (niezależnie od ustawienia parametru

Moduł: Księga Podatkowa, Środki Trwałe 178 Wersja 2015.0.1
NP FA zwykłe
Dokument wewnętrzny
wszystkie Poza terytorium kraju (stawka NP)
Uwzględniać sprzedaż nie podlegającą VAT na VAT-7)
FA zwykłe
Usługi Wewnątrzunijna
Wewnątrzunijna trójstronna
12 Wszystkie FA zwykłe
Dokument wewnętrzny
Usługi Dostawa poza terytorium kraju i zaznaczone Rozliczać w VAT-UE
Zawsze uwzględnia NP (niezależnie od ustawienia parametru Uwzględniać sprzedaż nie podlegającą VAT na VAT-7)
NP FA zwykłe
Dokument wewnętrzny
Usługi Poza terytorium kraju (stawka NP) i zaznaczone Rozliczać w VAT-UE
NP FA zwykłe
Usługi Wewnątrzunijna
Wewnątrzunijna trójstronna
13 0% FA zwykłe
Dokument wewnętrzny
wszystkie Krajowa
Poza terytorium kraju (stawka NP)
FA zwykłe wszystkie Podatnikiem jest nabywca
Eksport – zwrot VAT
14 0% FA zwykłe wszystkie Eksport – zwrot VAT
15, 16
3%
5%
FA zwykłe
Dokument wewnętrzny
wszystkie Krajowa
Poza terytorium kraju (stawka NP)
FA zwykłe wszystkie Wewnątrzunijna
Wewnątrzunijna trójstronna
Eksport, Eksport – zwrot
Krajowa – podatnikiem jest nabywca
17, 18
7%
8%
FA zwykłe
Dokument wewnętrzny
wszystkie Krajowa
Poza terytorium kraju (stawka NP)
FA zwykłe wszystkie Wewnątrzunijna
Wewnątrzunijna trójstronna
Eksport, Eksport – zwrot
Krajowa – podatnikiem jest nabywca
19, 20
22%
23%
FA zwykłe
Dokument wewnętrzny
wszystkie Krajowa
Poza terytorium kraju (stawka NP)
FA zwykłe wszystkie Wewnątrzunijna
Wewnątrzunijna trójstronna
Eksport, Eksport – zwrot
Krajowa – podatnikiem jest nabywca
21 0% FA zwykłe Towary
Śr. Transportu
Wewnątrzunijna
Wewnątrzunijna trójstronna
22 0% FA zwykłe Towary
Śr. Transportu
Eksport

Moduł: Księga Podatkowa, Środki Trwałe 179 Wersja 2015.0.1
23, 24
wszystkie Dokument wewnętrzny
Towary
Śr. Transportu
Wewnątrzunijna
Wewnątrzunijna trójstronna
25, 26
wszystkie Dokument wewnętrzny
Towary
Śr. Transportu
Eksport, Eksport – zwrot
27, 28
wszystkie Dokument wewnętrzny
Usługi Wewnątrzunijna
Wewnątrzunijna trójstronna
Eksport, Eksport – zwrot
29, 30
wszystkie Dokument wewnętrzny
Usługi Wewnątrzunijna
Wewnątrzunijna trójstronna
31, 32
wszystkie Dokument wewnętrzny
wszystkie Krajowa – podatnikiem jest nabywca
NP FA zwykłe wszystkie Krajowa – podatnikiem jest nabywca
34 wszystkie Dokument wewnętrzny
Śr. Transportu Wewnątrzunijna
Wewnątrzunijna trójstronna
Informacją bardzo istotną ze względu na poprawne wyliczenie deklaracji VAT-7 (zarówno w przypadku zapisów w rejestrze zakupów i sprzedaży) jest miesiąc rozliczenia na deklaracji VAT-7, wprowadzany przy dodawaniu faktury do rejestru. Standardowo program proponuje w przypadku dokumentów w rejestrze zakupu – miesiąc zgodny z datą wpływu, a w przypadku dokumentów w rejestrze sprzedaży – z datą wystawienia, jednak sam moment rozliczania na deklaracji może być przez Użytkownika zmieniany. Dokument może również zostać „wyłączony” z rozliczania w deklaracji VAT-7.
Rys. 97 Określenie miesiąca rozliczenia dokumentu w deklaracji VAT-7
11.5.2 Lista deklaracji VAT-7
Lista deklaracji jest otwierana z menu przez wybór: Rejestry VAT/ Deklaracje VAT-7 lub przez naciśnięcie przycisku Deklaracje VAT-7 w Menu Nawigacji Comarch ERP Optima: Rejestry VAT.
Na liście deklaracji Użytkownik ma przede wszystkim możliwość dodawania i obliczania nowych deklaracji, jak również przeglądania, ponownego przeliczania czy też całkowitego usuwania wcześniej obliczonych deklaracji. Na liście znajdują się następujące informacje: Miesiąc i Rok deklaracji, Wersja formularza deklaracji, zgodnie z którą została wyliczona deklaracja, Informacja czy dana deklaracja jest korektą, Data obliczenia deklaracji, Kwota należna z tytułu deklaracji Status określający stan deklaracji (obliczona lub zamknięta) oraz informacje dotyczące statusu e-Deklaracji.
Istnieje możliwość wyświetlania listy deklaracji tylko za konkretny rok przez zaznaczenie parametru Rok i wybranie konkretnego roku.
Zasady dotyczące obsługi list, grupowania, sortowania, wyszukiwania pozycji (filtrowania) i ogólnie przystosowywania wyglądu list do indywidualnych potrzeb Użytkownika zostały opisane w rozdziale Standardy w programie.
Uwaga: Jeżeli deklaracja została zablokowana przed zmianami, wówczas jej zmiana ani usunięcie nie jest możliwe. W takim przypadku należy najpierw odblokować deklarację, korzystając z funkcji dostępnej w menu kontekstowym.

Moduł: Księga Podatkowa, Środki Trwałe 180 Wersja 2015.0.1
11.5.3 Wyliczenie deklaracji VAT-7
Uwaga: Wszelkie obliczenia przychodów i podatku są realizowane przez program automatycznie na podstawie zgromadzonych w programie danych. Jednakże w przypadku błędnie wprowadzonych danych (np. błędnie zaklasyfikowane kwoty w rejestrze VAT itp.) wyniki obliczeń będą oczywiście różne od oczekiwanych. Dlatego na Użytkowniku spoczywa obowiązek kontroli, czy wprowadzone i przetwarzane dane są poprawne.
Uwaga: W podręczniku zostanie omówiona deklaracja VAT -7 na podstawie formularza w wersji 14.
Formularz obsługują standardowe przyciski, opisane szczegółowo w rozdziale Standardy w programie niniejszego podręcznika.
W tym miejscu zostaną opisane tylko przyciski i pola charakterystyczne dla tego formularza.
Aby obliczyć deklarację, należy na liście deklaracji VAT-7 wcisnąć przycisk lub przycisk (znajdujący się
obok ikony ) i wybrać z rozwijalnego menu Wersja formularza 14.
Formularz deklaracji VAT-7 składa się z następujących zakładek:
Sekcja C – zawiera informacje ogólne, m.in. rok i miesiąc deklaracji, oraz część informacji znajdujących się w sekcji C deklaracji
Sekcja C, D – zawiera informacje z sekcji C oraz D na deklaracji VAT-7
Sekcja E – zakładka ta odpowiada dokładnie sekcji E na deklaracji VAT-7
Sekcja F, G, H – zakładka ta odpowiada sekcjom od F do H na deklaracji VAT-7.
e-Deklaracje
Na każdej z zakładek formularza deklaracji działają następujące przyciski i klawisze:
Struktura zakupów - przycisk uruchamia funkcję obliczania sprzedaży nieudokumentowanej metodą struktury zakupów
Przelicz deklarację - przycisk pozwala na przeliczenie deklaracji VAT-7 za wybrany miesiąc, deklaracja może zostać przeliczona również za pomocą klawisza <F8>.
Wyślij deklarację do systemu e-Deklaracje - przycisk pozwala na eksport przeliczonej i zablokowanej przed zmianami deklaracji do pliku XML. Przycisk jest aktywny, gdy na deklaracji zaznaczono Zablokuj deklarację przed zmianami.
Uwaga: Po obliczeniu dek laracji, Użytkownik powinien sprawdzić na pozostałych zakładkach te pola, które nie są pobierane automatycznie przez program i wymagają ewentualnego uzupełnienia.
Deklaracja VAT- 7 zakładka Sekcja C
Przed wykonaniem obliczenia deklaracji, należy na zakładce sekcja C uzupełnić dane ogólne, takie jak rok i miesiąc deklaracji.
Zakładka Sekcja C zawiera następujące informacje ogólne:
Rok i miesiąc, za który deklaracja ma być obliczona.
Rozliczyć zakupy nierozliczone – jeżeli zakupy za poprzednie miesiące nie zostały rozliczone (np. na wskutek tego, że podatnik nie wykazał w tych miesiącach sprzedaży opodatkowanej), należy zaznaczyć ten

Moduł: Księga Podatkowa, Środki Trwałe 181 Wersja 2015.0.1
parametr oraz określić ilość miesięcy, które mają być uwzględniane przy wyliczeniu nierozliczonych zakupów za poprzednie miesiące.
Współczynnik szacunkowy struktury sprzedaży – na jego podstawie wyliczana jest wartość podatku naliczonego do odliczenia, wykazywanego na deklaracji VAT-7 w przypadku, gdy mamy do czynienia ze sprzedażą zwolnioną i opodatkowaną.
Zaznaczenie parametru powoduje odblokowanie pola z wartością i umożliwia dowolną korektę ręczną współczynnika. Zaznaczenie szacunkowego współczynnika i wprowadzenie go z ręki spowoduje, że przy dodaniu kolejnej deklaracji ten parametr będzie automatycznie zaznaczony, a wartość współczynnika widoczna. Natomiast, jeśli parametr nie zostanie zaznaczony, program wylicza współczynnik na podstawie dokumentów w rejestrze VAT sprzedaży, które na pozycji w kolumnie Uwz. w proporcji mają ustawione Uwzględniaj lub Tylko w mianowniku. Proporcja jest wyliczana jako iloraz, gdzie w liczniku mamy roczny obrót z tytułu czynności w związku, z którymi podatnik ma prawo do obniżenia podatku należnego, a w mianowniku całkowity roczny obrót podatnika (łącznie np. Z subwencjami). Dla deklaracji od maja do grudnia 2004 proporcja jest wyliczana na podstawie całego roku 2003, a dla deklaracji z roku 2005 proporcja jest wyliczana na podstawie zapisów od maja do grudnia 2004 roku.
Zgodnie z art.90 pkt.10 ustawy, gdy proporcja:
przekroczyła 98% oraz kwota podatku naliczonego niepodlegająca odliczeniu, wynikająca z zastosowania tej proporcji, w skali roku była mniejsza niż 500 zł - podatnik ma prawo do obniżenia kwoty podatku należnego o całą kwotę podatku naliczonego
nie przekroczyła 2% - podatnik ma prawo uznać, że proporcja ta wynosi 0%.
Gdy proporcja jest wyliczana, jest zawsze zaokrąglana w górę do najbliższej liczby całkowitej, następnie jest sprawdzany powyższy warunek.
W programie Comarch ERP Optima dla deklaracji liczonych od kwietnia 2011 nastąpiła zmiana w liczeniu podatku naliczonego do odliczenia. Jeżeli proporcja wyliczona za rok poprzedni wynosiła 1% lub 2% to obecnie na deklaracji podatek naliczony związany ze sprzedażą zwolnioną i opodatkowaną będzie liczony na podstawie współczynnika 1% lub 2%. Poprzednie przepisy dla współczynnika 1% lub 2% nie pozwalały na odliczenie VAT naliczonego od takich zakupów. Jeżeli Użytkownik nie będzie chciał dla współczynnika mniejszego od 2% odliczać VAT naliczonego to musi ręcznie przestawić współczynnik na 0%.
W przypadku gdy proporcja za poprzedni rok wynosiła 99% to na podstawie poprzednich przepisów Użytkownik odliczał 100% podatku naliczonego związanego ze sprzedażą opodatkowaną i zwolnioną. Obecnie (od kwietnia 2011) współczynnik 99% będzie odliczał 99% kwoty podatku naliczonego związanego ze sprzedażą zwolnioną i opodatkowaną. Użytkownik ma jednak prawo nadal odliczyć 100% jeśli kwota podatku naliczonego nie podlegającego odliczeniu będzie mniejsza niż 500 zł. Wtedy należy ręcznie ustawić na deklaracji współczynnik na 100%.
Zablokuj deklarację przed zmianami – zabezpiecza deklarację przed skasowaniem i zmianami.
Cel złożenia formularza – wskazuje czy deklaracja została obliczona w celu złożenie zeznania, czy korekty deklaracji.
Kolejna część zakładki Sekcja C dotyczy transakcji opodatkowanych oraz podatku należnego.
Sekcja C - Rozliczenie podatku należnego - odpowiada dokładnie sekcji C na deklaracji VAT-7, na ekranie widoczne są wszystkie pola zgodnie z numeracją na deklaracji. W tej części wykazywana jest wartość sprzedaży oraz podatku należnego od tych transakcji. W szczególności transakcjami powodującymi obowiązek podatkowy są:
Sprzedaż krajowa,
Eksport towarów
Dostawa towarów i usług poza terytorium kraju
Wewnątrzwspólnotowa dostawa towarów, czyli dostawa na teren wspólnoty europejskiej
Przypadek określony w art. 129 ustawy o VAT – w tej pozycji wykazywane są wszystkie transakcje ze stawką 0%, znajdujące się w rejestrze sprzedaży VAT, dla których wybrano status Eksport- zwrot VAT.

Moduł: Księga Podatkowa, Środki Trwałe 182 Wersja 2015.0.1
Rys. Wyliczenie deklaracji VAT-7
Deklaracja VAT-7 zakładka Sekcja C, D
Na tej zakładce znajdują się informacje o czynnościach opodatkowanych oraz podatku należnym od tych transakcji znajdujące się w sekcji C deklaracji VAT-7:
wartość wewnątrzwspólnotowego nabycie towarów
wartość importu usług
wartość dostaw, dla których podatnikiem jest nabywca
wartość podatku należnego zapłaconego od wewnątrzwspólnotowego nabycia nowych środków transportu
wartość podatku należnego od towarów objętych spisem z natury.
W sekcji D.1 oprócz tego pojawia się informacja o kwocie nadwyżki podatku naliczonego przeniesiona z poprzedniej deklaracji.

Moduł: Księga Podatkowa, Środki Trwałe 183 Wersja 2015.0.1
Rys. Deklaracja VAT-7 Sekcja C, D
W sekcji D.2 jest wykazywana wartość towarów i usług zaliczanych do środków trwałych i pozostałych oraz kwota podatku naliczonego, w takiej wysokości, w jakiej przysługuje prawo do odliczenia podatku naliczonego od należnego lub zwrot podatku naliczonego określony na zasadach zawartych w przepisach.
Na deklaracji oddzielnie jest wykazywana kwota podatku naliczonego do odliczenia wynikająca z korekty wskaźnika struktury sprzedaży. Informację tę zawiera Sekcja D.3.
Uwaga: Jeżeli w miesiącu, za który sporządzana jest deklaracja, nie wystąpiła sprzedaż lub wystąpiła sprzedaż tylko zwolniona, Użytkownik może zdecydować, czy wykaz ywać na deklaracji (w sekcji D.2) podatek naliczony. Decydują o tym parametry dostępne w Konfiguracji programu/ Księgowość/ Deklaracje.
Deklaracja VAT-7 zakładka Sekcja E
Sekcja E zawiera informację odnośnie wielkości zobowiązania podatkowego.

Moduł: Księga Podatkowa, Środki Trwałe 184 Wersja 2015.0.1
Rys. Deklaracja VAT-7 Sekcja E
Deklaracja VAT-7 zakładka Sekcja F, G, H
Zakładka odpowiada sekcjom F, G, H na deklaracji, numeracja pól odpowiada tej, która jest na oryginalnym druku VAT-7.
Rys. Deklaracja VAT-7 Sekcja F, G, H

Moduł: Księga Podatkowa, Środki Trwałe 185 Wersja 2015.0.1
Dodatkowo na tej zakładce znajduje się informacja o dacie obliczenia i zatwierdzenia deklaracji oraz osobie wykonującej te czynności.
Deklaracja VAT-7 - zakładka e-Deklaracje
Rys. Deklaracja VAT-7 Zakładka e-Deklaracje
Zakładka e-Deklaracje zawiera m.in. informacje o statusie deklaracji, numerze referencyjnym, dacie wysłania deklaracji, dacie odebrania UPO.
11.5.4 Zawiadomienie VAT-ZD
Zgodnie z Rozporządzeniem Ministra Finansów z dnia 14 grudnia 2012 r. opublikowanym w Dz. U. z 2012 poz. 1451 w celu rozliczenia ulgi na złe długi należy wygenerować załącznik VAT-ZD (Zawiadomienie o skorygowaniu podstawy opodatkowania oraz kwoty podatku należnego). Na liście deklaracji VAT-7 widnieje zakładka VAT-ZD, na której można dodać zawiadomienie VAT-ZD o typie Sprzedaż lub Zakup (do urzędu skarbowego składa się tylko zawiadomienie o typie Sprzedaż).
Na zawiadomieniu wykazywane są wszystkie faktury, które na dzień złożenia deklaracji nie zostały zapłacone a minęło już 150 dni od ich terminu płatności i nieściągalność wierzytelności została uprawdopodobniona już w 2013 roku. Termin płatności dotyczy każdej z części płatności wykazanej na fakturze. Wyszukiwane są tylko faktury, których kontrahentem jest podatnik VAT czynny i transakcja ma status Krajowa lub Krajowa – podatnikiem jest nabywca z pozycjami ze stawką inną niż NP oraz takie, dla których nie minął okres dwóch lat od końca roku (zawiadomienie VAT-ZD o typie Sprzedaż), w którym zostały wystawione. W przypadku zawiadomienia VAT-ZD o typie Zakup nie ma ograniczenia związanego z datą wystawienia dokumentu. Dokumenty zakupowe ze stawką ZW i NP nie są wykazywane na VAT-ZD tak samo jak w przypadku deklaracji VAT-7. Na formularzu zawiadomienia faktury wykazywane są w tylu pozycjach ile stawek VAT zawierają, natomiast na wydruku VAT-ZD w jednej pozycji.

Moduł: Księga Podatkowa, Środki Trwałe 186 Wersja 2015.0.1
Rys. Formularz zawiadomienia VAT-ZD
Opcja usuwania pozwala usunąć pojedynczą pozycję lub wszystkie faktury dla danego kontrahenta.
Pod listą dokumentów klasyfikowanych na VAT-ZD o typie Sprzedaż widoczna jest informacja o pełnej kwocie korekty wynikającej z tych dokumentów, czyli osobno suma kwot netto i VAT zaokrąglona do pełnych złotych. Podsumowanie w polu Suma do korekty dotyczy kwot do korekty, czyli faktur niezapłaconych i korygowanych, natomiast w polu Suma na VAT-ZD widoczne jest podsumowanie do VAT-ZD, gdzie są wykazywane tylko faktury niezapłacone (bez korygowanych po częściowej lub całkowitej zapłacie). Podczas wyliczania automatycznej korekty dla VAT-ZD o typie Zakup wykazywana jest tylko kwota VAT bez wartości netto. Na formularzu VAT-ZD dla zakupu w pozycji Suma do korekty pokazywana jest tylko kwota VAT, wartość netto jest zerowana. W pozycji Suma na VAT-ZD pokazywana jest dla netto i VAT wartość zerowa. Automatyczna korekta generowana jest tylko na wartość VAT-u, bez kwoty netto.
Na zestawienie VAT-ZD trafiają tylko faktury pierwotne niezapłacone, które wykazywane są w kolorze czarnym jednak, aby prawidłowo obliczyć korektę należy również przeliczyć VAT-ZD w przypadku częściowej i całkowitej zapłaty za te faktury – są to zapisy prezentowane na zielono.
Uwaga: Współczynnik struktury sprzedaży nie ma wpływu na to jakie kwoty z dokumentów pojawiają się na VAT-ZD. W przypadku odliczeń warunkowych przy współczynniku 0% trzeba ręcznie usunąć pozycje z VAT -ZD. W innych sytuacjach ręcznie poprawiać kwoty na powstającym zapisie korekcyjnym.
Kwoty w polach Suma do korekty i Suma na VAT-ZD mogą się różnić, ponieważ przykładowo na deklaracji VAT-7 każda stawka VAT jest osobno zaokrąglana, a na VAT-ZD zaokrąglana jest całość faktury.
Na liście VAT-ZD w kolumnie Kwota wyświetlana jest Suma do korekty - kwota VAT.

Moduł: Księga Podatkowa, Środki Trwałe 187 Wersja 2015.0.1
Uwaga: W miesiącu, w którym mija 150 dni od terminu płatności niezapłacona faktura trafia na korektę, a jak zostanie zapłacona to w miesiącu zapłaty ponownie jest korygowana o wartość zapłaconą. Jest widoczna na liście pozycji zestawienia VAT-ZD w kolorze zielonym. Faktury korygujące niezapłacone (nieskompensowane) na zawiadomienie VAT-ZD nie wchodzą. Należy je wcześniej skompensować z fakturą i tylko pozostałą część niezapłaconą z faktury wykazać.
Aby dokonać ponownej korekty w przypadku gdy nastąpi częściowa lub całkowita zapłata, należy mieć wcześniej przeliczone zawiadomienie VAT -ZD wraz z wygenerowaną korektą, na którym znalazła się faktura pierwotna.
Na formularzu VAT-ZD dostępna jest ikonka Sprawdź kontrahenta w bazie danych GUS , która jest potrzebna do weryfikacji czy dłużnik nie jest w stanie upadłości lub likwidacji na dzień przed złożeniem deklaracji VAT-7. Jeśli jest, to nie może być ujęty na VAT-ZD i należy usunąć pozycję związaną z takim kontrahentem.
Faktury wystawione na kontrahentów powiązanych zgodnie z art. 32 ust. 2-4 UoV (na karcie kontrahenta zaznaczony parametr Kontrahent powiązany art. 32 ust. 2-4 UoV) również nie trafiają na zawiadomienie VAT-ZD.
W polu Na dzień w zawiadomieniu VAT-ZD o typie Sprzedaż podpowiada się domyślnie 25 kolejnego miesiąca po okresie, za który składane jest zawiadomienie. W zawiadomieniu VAT-ZD o typie Zakup domyślnie podpowiada się data Na dzień na ostatni dzień okresu, za który liczone jest zawiadomienie VAT-ZD. Istnieje jednak możliwość zmiany daty na wcześniejszą, maksymalnie na ostatni dzień okresu, za który składane jest zawiadomienie. W przypadku zmiany daty w polu Na dzień należy ponownie przeliczyć zawiadomienie.
Zawiadomienie liczone jest za okres zgodny z okresem składania deklaracji VAT-7 (miesiąc lub kwartał). Podczas wyliczania deklaracji VAT-7 za okres, w którym jest obliczone i zatwierdzone zawiadomienie VAT-ZD wraz z wygenerowaną korektą, w polu 63 od razu zaznaczana jest opcja TAK a w polu 64 wykazywana ilość załączników VAT-ZD.
Uwaga: Aby kwota korekty z VAT-ZD została uwzględniona na deklaracji VAT -7 należy do zawiadomienia VAT-ZD wygenerować zapis korekcyjny. Samo zatwierdzenie VAT -ZD nie spowoduje, że kwota korekty zostanie uwzględniona na VAT-7.
Po zablokowaniu zawiadomienia przed zmianami można za pomocą ikonki wygenerować zapis korekcyjny do wybranego przez Użytkownika rejestru VAT, osobno sprzedaży i zakupu. Na zapisie korekcyjnym dla sprzedaży wyszczególniane są łączne wartości kwot netto i VAT z poszczególnych stawek VAT (odpowiednio 3% i 5%, 7% i 8%, 22% i 23%), wszystkie pozycje mają ustawiony rodzaj Towary.
Na zapisie korekcyjnym dla zakupu wyszczególniane są łączne wartości kwot netto i VAT z poszczególnych stawek VAT, rodzajów i odliczeń. Pozycje z faktur z rodzajem: Towary, Usługi, Paliwo i Inne są ujmowane zbiorczo w jednej pozycji z rodzajem Towary, natomiast pozycje z rodzajem: Środki trwałe, Środki transportu i Nieruchomości traktowane są jako Środki trwałe.
Na zapisie korekcyjnym w rejestrze VAT można z poziomu zakładki Dokumenty podejrzeć dokument powiązany, czyli zawiadomienie VAT-ZD. Dodatkowo na zapisie korekcyjnym w Rejestrze VAT powstałym automatycznie z zawiadomienia VAT-ZD w kolumnie Kolumna podstawia się wartość Nie księgować.
Podatnik w każdym momencie (od każdego kwartału) ma możliwość przejścia na metodę kasową i przez pierwsze 2 kwartały przysługuje mu pełne prawo do dołączenia załącznika VAT-ZD z należnościami przeterminowanymi powyżej 150 dni od faktur wystawionych przed wejściem w rozliczenia kasowe. Faktury wystawione w okresie rozliczenia kasowego nie są uwzględniane na zawiadomieniu VAT-ZD.
Uwaga: Przy liczeniu zawiadomienia VAT-ZD dla zakupu i sprzedaży nie są brane pod uwagę dokumenty z zaznaczonym parametrem dla metody kasowej.
Zasady blokowania i odblokowywania VAT-ZD:
Nie można wygenerować korekty na VAT-ZD jeżeli w kolejnych miesiącach jest już VAT-ZD zatwierdzone z korektą.
Nie można wygenerować korekty na zatwierdzonym VAT-ZD jeżeli deklaracja VAT-7 za ten okres została już zablokowana przed zmianami.

Moduł: Księga Podatkowa, Środki Trwałe 188 Wersja 2015.0.1
Nie można odblokować VAT-ZD z korektą jeśli deklaracja VAT-7, na której zostało ujęte VAT- ZD, została zatwierdzona.
Nie można odblokować VAT-ZD jeśli ma wygenerowaną korektę.
Uwaga: W trakcie przeliczania załącznika VAT -ZD sprawdzane są rozliczenia w module Kasa/ Bank. Dlatego w celu prawidłowego wyliczenia zawiadomienia należy na bieżąco rozliczać płatności. Stare nierozliczone płatności można z poziomu preliminarza płatności seryjnie rozliczyć za pomocą opcji Rozlicz z menu kontekstowego
Z poziomu formularza VAT-ZD dla zawiadomienia o typie Sprzedaż dostępny jest wydruk zawiadomienia, natomiast dla obu typów zawiadomienia (Sprzedaż/Zakup) można wykonać wydruk listy dokumentów zakwalifikowanych do korekty VAT należnego/naliczonego.
11.5.5 Korekta deklaracji VAT-7
Zgodnie z ustawą o VAT, jeżeli podatnik obliczy i złoży deklarację podatkową VAT-7, a następnie okaże się, że deklaracja została wyliczona błędnie, to jest on zobowiązany do złożenia korekty tej deklaracji.
Aby dokonać korekty deklaracji VAT-7, po wprowadzeniu zapisów do Rejestru VAT powodujących zmiany w deklaracji VAT-7 (jeśli w ogóle takie wystąpiły), należy:
na liście deklaracji VAT-7 za pomocą ikony dodać nową deklarację,
na oknie formularza deklaracji wskazać miesiąc i rok korygowanej deklaracji,
zaznaczyć cel złożenia deklaracji jako Korekta deklaracji,
w dalszej kolejności przeliczyć i zapisać deklarację.
Lub
na liście deklaracji VAT-7 podświetlić zablokowaną przed zmianami deklarację, która ma być skorygowana,
a następnie wcisnąć przycisk , co spowoduje skopiowanie danych z pierwotnej deklaracji na korektę,
w dalszej kolejności przeliczyć i zapisać deklarację.
Po zapisaniu, na liście deklaracji oprócz pierwotnej deklaracji, która zostanie wyświetlona w kolorze czerwonym, pojawi się dodatkowo korekta deklaracji. W kolumnie Korekta nowo powstały dokument otrzyma wartość oznaczającą kolejny numer korekty.

Moduł: Księga Podatkowa, Środki Trwałe 189 Wersja 2015.0.1
Rys. Lista deklaracji VAT-7 z uwzględnieniem korekty
Uwaga: Dokonanie korekty deklaracji VAT-7 jest możliwe pod warunkiem, że deklaracji pierwotna została zatwierdzona. Jeżeli Użytkownik dokonuje kolejnej korekty wcześniej powinien zatwierdzić dokument korygowany. Dodatkowo należy pamiętać, że deklaracji nie można odblokować, jeśli zostały wygenerowane do niej korekty.
W przypadku przeliczania następnych deklaracji niektóre pola są automatycznie uzupełniane na podstawie poprzedniej deklaracji. W przypadku generowania korekt deklaracji dane będą pobierane z deklaracji pierwotnej lub, w przypadku kolejnych korekt, z ostatnio dokonanej korekty.
Innym ważnym elementem związanym z obliczaniem deklaracji jest powstawanie zapisów w Preliminarzu Płatności. Jeżeli deklaracja jest deklaracją korygującą, wówczas w Preliminarzu zostaje utworzona płatność w kwocie będącej różnicą kwoty wynikającej z tej korekty i sumy płatności dla wszystkich poprzednich deklaracji w tym miesiącu.
Przykład W styczniu obliczono deklarację, kwota do zapłaty wyniosła 1000 zł, w Preliminarzu pojawił się zapis KW 1000 zł. Następnie policzono korektę, kwota do zapłaty wyniosła 1100 zł, w Preliminarzu pojawia się zapis KW 100 zł. Następnie policzono drugą korektę, kwota do zapłaty wyniosła 900 zł, w Preliminarzu pojawia się zapis KP 200 zł.
11.6 Informacja Podsumowująca o dokonanych wewnątrzwspólnotowych transakcjach (VAT-UE)
Informacja podsumowująca o dokonanych wewnątrzwspólnotowych transakcjach obejmuje towary oraz obroty dotyczące usług. Ma być składana w urzędzie skarbowym do 15 dnia miesiąca następującego po zakończeniu kwartału lub miesiąca, którego będzie dotyczyć deklaracja. Jeśli informacja podsumowująca będzie składana za pomocą środków komunikacji elektronicznej to obowiązuje inny termin - należy ją złożyć do 25 dnia miesiąca następującego po miesiącu lub kwartale, w którym powstał obowiązek podatkowy z tytułu dokonanych transakcji. Dostępna jest w programie z poziomu Rejestrów VAT jako Deklaracja VAT-UE, która otwiera listę deklaracji podobną jak dla deklaracji VAT-7.
Informacja podsumowująca VAT-UE to odrębny dokument składany niezależnie od miesięcznych lub kwartalnych deklaracji VAT-7 ukazujący, z jakim kontrahentem w Unii Europejskiej polski podatnik przeprowadził w danym kwartale lub miesiącu transakcje handlowe.

Moduł: Księga Podatkowa, Środki Trwałe 190 Wersja 2015.0.1
W Konfiguracji firmy/ Księgowość/ Deklaracje istnieje możliwość zdefiniowania w jakich okresach będą składane deklaracje: miesięcznych czy kwartalnych.
Rys. Sposób składania deklaracji VAT-UE
Na liście deklaracji Użytkownik ma przede wszystkim możliwość dodawania i obliczania nowych deklaracji, jak również przeglądania, ponownego przeliczania czy też całkowitego usuwania wcześniej obliczonych deklaracji. Na liście znajdują się następujące informacje: Miesiąc i Rok deklaracji, Wersja formularza deklaracji, zgodnie z którą została wyliczona deklaracja, Informacja czy dana deklaracja jest korektą, Data obliczenia deklaracji, Status określający stan deklaracji (obliczona lub zamknięta) oraz informacje dotyczące statusu e-Deklaracji i daty wysłania.
Rys. Lista deklaracji VAT-UE
Istnieje możliwość wyświetlania listy deklaracji tylko za konkretny rok przez zaznaczenie parametru Rok i wybranie konkretnego roku.
Aby sporządzić korektę deklaracji VAT-UE (VAT-UEK) należy pierwotną deklarację VAT-UE zablokować przed
zmianami, a następnie ustawić się na tej deklaracji na liście i wcisnąć przycisk .
Formularz deklaracji zawiera zestawienie dla wewnątrzwspólnotowych dostaw towarów (sekcja C, pozycje od 1 do 6) i dla wewnątrzwspólnotowych nabyć towarów (sekcja D, pozycje od 1 do 6) i dla wewnątrzwspólnotowego świadczenia usług (sekcja E, pozycje od 1 do 5) oraz rubrykę na informację o liczbie załączników VAT-UE/A i VAT-UE/B, VAT-UE/C, Imię, Nazwisko i Datę wypełnienia deklaracji (sekcje F,G). Dane pobierane są z rejestrów po
wykonaniu przeliczenia . Sumowane są wszystkie dostawy i nabycia wewnątrzwspólnotowe oraz świadczone usługi dla danego kontrahenta oraz wyodrębniane dostawy trójstronne. Jeżeli dla danego kontrahenta unijnego są dostawy/nabycia towarów wewnątrzunijne oraz wewnątrzunijne trójstronne, to są wykazane na VAT-UE oddzielnie.

Moduł: Księga Podatkowa, Środki Trwałe 191 Wersja 2015.0.1
Rys. Formularz deklaracji VAT-UE
Przeliczenie deklaracji VAT-UE spowoduje, iż zostaną wygenerowane załączniki deklaracji VAT-UE w postaci VAT-UE/A (Informacja o wewnątrzwspólnotowych dostawach towarów), i VAT-UE/B (Informacja o wewnątrzwspólnotowych nabyciach towarów) oraz VAT-UE/C (Informacja o wewnątrzwspólnotowym świadczeniu usług), jeśli liczba dostępnych pozycji na VAT-UE zostanie przekroczona (na wewnątrzwspólnotowych dostawach towarów – 12, na wewnątrzwspólnotowych nabyciach towarów – 12, a na wewnątrzwspólnotowym świadczeniu usług 12). Na deklaracji VAT-UE pojawi się odpowiednia liczba w polu Informacja o załącznikach, określająca ilość załączników.
Na zakładkach VAT-UE/A i VAT-UE/B i VAT-UE/C pojawią się przeliczone załączniki w odpowiedniej liczbie. Załączniki można podglądnąć i wydrukować, natomiast są nieedytowalne. Usunięcie Informacji Podsumowującej VAT-UE spowoduje usunięcie również ewentualnych załączników. Grosze na deklaracji są pomijane, podobnie jak na deklaracji VAT-7.
Jeśli na dokumencie w rejestrze VAT zostanie odznaczona data deklaracji VAT-7, to w takim wypadku przy parametrze Rozliczać w VAT-UE pojawi się edytowalny rok i miesiąc, w którym dokument ma być uwzględniony na deklaracji VAT-UE.
W przypadku, gdy podatnik rozlicza podatek VAT metodą kasową, czyli w Konfiguracji ma zaznaczony odpowiedni parametr, to na zakładce Kontrahent, przy parametrze Rozliczać w VAT-UE pojawi się edytowalny rok i miesiąc, który jest dostępny i domyślnie zaznaczony tylko dla transakcji wewnątrzwspólnotowych i wewnątrzwspólnotowych trójstronnych. Jeśli ponadto zostanie zaznaczony parametr Dokument Wewnętrzny, to parametr Rozliczać w VAT-UE jest dostępny, ale niezaznaczony.
Uwaga: Przy transakcji wewnątrzwspólnotowego nabycia towarów zwykłej i trójstronnej data w polu Prawo do odliczenia ustawiana jest zgodnie z datą powstania obowiązku podatkowego, bez względu na rodzaj na fakturze zgodnie z ustawą o VAT - Art. 86 pkt. 10 i 10b ust.2 pkt 4 lit c.
Podczas przeliczania deklaracji VAT-UE kontrolowane są wszystkie dokumenty zakwalifikowane do VAT-UE, czy mają uzupełniony prefiks kraju. W przypadku braku prefiksu wyświetlana jest lista numerów NIP bez uzupełnionego kodu kraju, którą można zapisać do pliku tekstowego.

Moduł: Księga Podatkowa, Środki Trwałe 192 Wersja 2015.0.1
Uwaga: W Konfiguracji programu/ Księgowość/ Deklaracje istnieje możliwość zdefiniowania przez Użytkownika parametrów dotyczących groszy na deklaracji.
11.7 Deklaracja VAT-9M
Aby możliwe było sporządzanie deklaracji VAT-9M w Konfiguracji firmy/ Dane firmy/ Deklaracje należy wskazać, że podatnik składa deklarację VAT-9M. Urząd skarbowy oraz dane adresowe są pobierane z Konfiguracji firmy/ Dane firmy/ Deklaracje oraz Konfiguracji firmy/ Dane firmy/ VAT-7, VAT-UE, VAT-9M, AKC-WW.
Lista deklaracji VAT-9M jest dostępna z poziomu menu Rejestry VAT/ Deklaracje VAT-9M.
Deklaracja jest przeliczana po użyciu ikony pioruna lub użyciu klawisza <F8>. Po przeliczeniu deklaracja jest wypełniana danymi pobranymi z konfiguracji oraz z dokumentów w Rejestrach VAT.
Klasyfikacja sprzedaży na deklaracji VAT-9M wg wzoru 3
Poz. na VAT-9M
Stawka VAT
Rodzaj faktury Rodzaj sprzedaży
Rodzaj transakcji
10,11 wszystkie Dokument wewnętrzny
Usługi Wewnątrzunijna
Wewnątrzunijna trójstronna
Eksport, Eksport – zwrot
12,13 wszystkie Dokument wewnętrzny Usługi Wewnątrzunijna
Wewnątrzunijna trójstronna
14,15 wszystkie Dokument wewnętrzny wszystkie Krajowa – podatnikiem jest nabywca
Do sekcji D. Oświadczenie podatnika są przenoszone dane z Konfiguracji firmy/ Dane firmy/ VAT-7, VAT-UE, VAT-9M, AKC-WW z możliwością edycji lub ręcznego uzupełnienia tych danych na formularzu deklaracji VAT-9M. Jako data wypełnienia jest podstawiana data bieżąca.
Jeżeli na deklaracji VAT-9M zostanie wyliczony podatek do zapłaty do Urzędu Skarbowego, to po zapisaniu deklaracji w preliminarzu płatności jest tworzona płatność rozchodowa na kwotę takiego podatku z terminem płatności 25. następnego miesiąca, za który składana jest deklaracja.
Do zatwierdzonej deklaracji VAT-9M Operator może sporządzić korektę deklaracji wraz z załącznikiem ORD-ZU. Deklarację VAT-9M Operator może wysłać do systemu e-Deklaracje, wydrukować formularze VAT-9M, ORD-ZU oraz UPO, a także wysłać wydruk do Pulpitu Menadżera.
11.8 Zaliczka na deklarację PIT-4R
Zaliczka na deklarację PIT-4R (zaliczka miesięczna na podatek dochodowy od łącznej kwoty wypłat dokonanych w miesiącu) program generuje na podstawie danych wprowadzonych do Ewidencji wynagrodzeń. Aby poprawnie wyliczyć deklarację wynagrodzenia nie muszą być zaksięgowane.
Lista deklaracji jest otwierana z menu przez wybór: Księgowość/ Wynagrodzenia/ Zaliczka na deklarację PIT-4R lub przez naciśnięcie przycisku Zaliczka na deklaracje PIT-4R w Menu Nawigacji Comarch ERP Optima: Wynagrodzenia.
Na liście deklaracji Użytkownik ma przede wszystkim możliwość dodawania i obliczania nowych deklaracji, jak również przeglądania, ponownego przeliczania czy też całkowitego usuwania wcześniej obliczonych deklaracji. Na liście znajdują się następujące informacje: Miesiąc i Rok deklaracji, Wersja formularza deklaracji, zgodnie z którą została wyliczona deklaracja, Data obliczenia deklaracji, Kwota należna z tytułu deklaracji oraz Status, określający stan deklaracji (obliczona lub zamknięta).
Istnieje możliwość wyświetlania listy deklaracji tylko za konkretny rok przez zaznaczenie parametru Rok i wybranie konkretnego roku.
Zasady dotyczące obsługi list, grupowania, sortowania, wyszukiwania pozycji (filtrowania) i ogólnie przystosowywania wyglądu list do indywidualnych potrzeb Użytkownika zostały opisane w rozdziale Standardy w programie. W tym miejscu zostaną opisane tylko przyciski i pola charakterystyczne dla tej listy.

Moduł: Księga Podatkowa, Środki Trwałe 193 Wersja 2015.0.1
Uwaga: Jeżeli deklaracja została zablokowana przed zmianami, wówczas jej zmiana ani usunięcie nie jest możliwe. W takim przypadku należy najpierw odblokować deklarację, korzystając z funkcji dostępnej w menu kontekstowym.
11.8.1 Wyliczenie zaliczki na deklarację PIT-4R
Uwaga: Wszelkie obliczenia przychodów i podatku są realizowane przez program automatycznie na podstawie zgromadzonych w programie danych. Jednakże w przypadku błędnie wprowadzonych danych wyniki obliczeń będą oczywiście różne od oczekiwanych. Dlatego na Użytkowniku spoczywa obowiązek kontroli, czy wprowadzone i przetwarzane dane są poprawne.
Aby obliczyć nową zaliczkę, należy na liście zaliczek na deklarację PIT-4R wcisnąć przycisk Dodaj .
Formularz zaliczki na deklarację PIT-4R składa się z następujących zakładek:
Sekcja C – zakładka zawiera dane ogólne deklaracji oraz część danych zawartych w sekcji C formularza Zaliczki na PIT-4R
Sekcja C, D, E – zakładka ta odpowiada pozostałej części sekcji C, D oraz sekcji E formularza Zaliczki na PIT-4R.
Uwaga: Podręcznik omawia zaliczkę na PIT -4R w wersji formularza 18. W przypadku wprowadzenia nowej wersji formularza, pewne dane (np. numery rubryk) mogą ulec zmianie.
Zaliczka na deklarację PIT-4R sekcja C
Przed wykonaniem obliczenia zaliczki, należy na zakładce Sekcja C uzupełnić informacje, takie jak rok i miesiąc zaliczki, czy sposób uwzględniania zapisów w buforze.
Zakładka Sekcja C w części Ogólne zawiera następujące informacje:
Rok i miesiąc, za który zaliczka ma być obliczona
Zablokuj deklarację przed zmianami – zabezpiecza zaliczkę przed skasowaniem i zmianami
Obliczona przez, zatwierdzona przez – kod operatora, który dokonał obliczenia i zatwierdzenia (zablokowania) zaliczki oraz daty tych operacji.
Formularz obsługują standardowe przyciski, opisane szczegółowo w rozdziale Standardy w programie niniejszego podręcznika.
W tym miejscu zostaną opisane tylko przyciski i pola charakterystyczne dla tego formularza.
Przelicz deklarację - przycisk pozwala na przeliczenie zaliczki na deklarację PIT-4R za wybrany miesiąc, deklaracja może zostać przeliczona również za pomocą klawisza <F8>.
Uwaga: Po obliczeniu deklaracji, Użytkownik powinien sprawdzi ć w dalszej części formularza te pola, które nie są pobierane automatycznie przez program i wymagają ewentualnego uzupełnienia.
Po przeliczeniu deklaracji, na zakładce Sekcja C obliczane są rubryki od numeru 19 do 42, związane z wynagrodzeniami ze stosunku pracy, pod warunkiem, ze są one zdefiniowane jako typy wypłat i wykorzystane na listach płac pracowników za dany okres. Pola te są edytowalne, więc można je wypełnić „ręcznie”.
W razie konieczności pozostałe rubryki (od 22 do 42) Użytkownik powinien uzupełnić samodzielnie.

Moduł: Księga Podatkowa, Środki Trwałe 194 Wersja 2015.0.1
Zaliczka na deklarację PIT-4R sekcja C, D, E
Na zakładce sekcja C, D, E widoczne są wartości związane z obliczeniem pobranego podatku oraz dane związane z uiszczeniem należności. Pola od pozycji 44 do 50 oraz 52, 54, 55, 56 są edytowalne i w razie konieczności powinny zostać uzupełnione przez Użytkownika. Pozostałe pola są wyliczane przez program.
Pole 50 na zaliczce na deklarację PIT-4R pozwala na wprowadzenie wartości kwoty pobranych zaliczek na podatek dochodowy od wypłat należności z tytułu działalności określonej w art. 13 pkt 2 i 5-9 ustawy, z praw autorskich i praw pokrewnych. W programie Comarch ERP Optima pole to jest liczone jako suma wszystkich zaliczek od wynagrodzeń liczonych jako INNE w Ewidencji wynagrodzeń. Pole to jest przeliczane przez program w momencie, gdy pojawił się typ wypłaty umowa zlecenia lub inna.
Pola 51, 53 nie są edytowalne.
11.9 Zaliczki na deklaracje PIT-36, PIT-36L i Lista wspólników
Na podstawie zapisów Księgi podatkowej i dodatkowych informacji wprowadzonych dla podatnika, program umożliwia obliczenie zaliczki na podatek dochodowy PIT-36, PIT-36L. Zaliczka na deklaracje PIT–36 i PIT-36L jest liczona dla każdego wspólnika oddzielnie, dlatego Użytkownik w pierwszej kolejności powinien uzupełnić dane podatnika na Liście wspólników.
Uwaga: Zaliczki na PIT-36 i PIT-36L wyliczane i drukowane w programie są zgodne ze wzorem odpowiednio nr 16 i nr 4.
Uwaga: Jeżeli zaliczka na PIT-36 była liczona, zapisana lub drukowana wg wzoru formularza w wersji wcześniejszej niż aktualnie obowiązująca, to ponowne przeliczenie i drukowanie też odbywa się wg starego wzoru. Zaliczka jest liczona wg formularza nr 16 tylko w przypadku nowo liczonych deklaracji.
11.10 Lista właścicieli
Lista właścicieli otwierana jest przez wybór z menu: Ogólne/ Inne/ Właściciele.
Na liście właścicieli widoczne są następujące informacje: Akronim danego właściciela, Nazwisko i Imię.
Zasady dotyczące obsługi list, grupowania, sortowania, wyszukiwania pozycji (filtrowania) i ogólnie przystosowywania wyglądu list do indywidualnych potrzeb Użytkownika zostały opisane w rozdziale Standardy w programie.
W tym miejscu zostaną opisane tylko przyciski i pola charakterystyczne dla tej listy.
- lista zapisów kasowych/ bankowych zaznaczonego właściciela.
- wyświetlenie Preliminarza Płatności właściciela zaznaczonego kursorem.
- wyświetlenie listy rozliczeń kasowych/ bankowych właściciela zaznaczonego kursorem.
11.11 Formularz danych wspólnika
Wygląd karty ulega zmianie w zależności od tego czy dany Użytkownik korzysta z modułu płacowego.
11.11.1 Karta wspólnika u Użytkowników modułu Płace i Kadry
Jeżeli w Konfiguracji stanowiska zaznaczymy moduł płacowy, to karta właściciela jest rozbudowana o dodatkowe zakładki wykorzystywane przy prowadzeniu kadr i płac (poszczególne zakładki szczegółowo zostały opisane w podręczniku do modułu płacowego). W przypadku korzystania z modułu Księga Handlowa, dla Użytkownika

Moduł: Księga Podatkowa, Środki Trwałe 195 Wersja 2015.0.1
posiadającego również moduł Płace i Kadry, należy przede wszystkim zwrócić uwagę na informacje zawarte na karcie wspólnika - zakładka Nr ident./podatki, gdzie Użytkownik może przeglądać informacje na temat skali podatkowej obowiązującej w danym roku podatkowym oraz wprowadzić współczynnik wyliczania ulgi podatkowej. W szczególności, jeżeli ulga podatkowa dla danej osoby nie ma być odliczana od podatku, należy wartość pomnożyć przez zero. Ponadto jeżeli jest zaznaczony parametr Adres zamieszkania zamiast adresu zameldowania na deklaracji PIT na deklaracji rocznej PIT-36/ PIT-36L drukowany jest adres zamieszkania, który jest pobierany z dodatkowych danych kadrowych.
11.11.2 Karta właściciela bez modułu płacowego
Jeżeli w konfiguracji moduł płacowy jest odznaczony, to karta właściciela ma trzy zakładki: Ogólne, Szczegółowe i Dodatkowe.
Formularz obsługują standardowe przyciski, opisane szczegółowo w rozdziale Standardy w programie niniejszego podręcznika.
W tym miejscu zostaną opisane tylko przyciski i pola charakterystyczne dla tego formularza.
Formularz danych wspólnika
Formularz danych wspólnika składa się z trzech zakładek:
Ogólne – zawiera dane personalne i adresowe wspólnika
Szczegółowe – dane wykorzystywane do wyliczenia wynagrodzenia
Dodatkowe – zawiera kod operatora oraz uwagi dodatkowe.
Dane wspólnika – Ogólne
Na zakładce Ogólne umieszczone są następujące informacje:
Akronim – unikalny kod wspólnika
Dane personalne - Nazwisko, Imiona, Data ur., NIP, itd.
Adres zameldowania - Kraj, Województwo, Powiat, Gmina, Ulica, Nr domu, Miasto, Kod pocztowy, Poczta, Telefon.
Adres E-mail
Dane wspólnika – Szczegółowe
Szczegółowe dane wspólnika typu:
Współczynnik ulgi podatkowej – parametr istotny dla poprawnego wyliczenia zaliczki na deklarację PIT-36. Jeżeli dla danego wspólnika ma być standardowo odliczana ulga podatkowa, wartość współczynnika powinna być równa 1. W przypadku właściciela, dla którego ulga podatkowa nie jest odliczana, wartość współczynnika powinna być równa zero.
Kod pracy w szczególnych warunkach lub w szczególnym charakterze – istotny z punktu widzenia naliczania i odprowadzania od pracownika składki na Fundusz Emerytur Pomostowych (FEP).
Urząd Skarbowy – urząd skarbowy właściwy ze względu na adres zamieszkania podatnika. Urząd Skarbowy może zostać pobrany z listy Urzędów skarbowych (Ogólne/ Inne/ Urzędy). Urząd skarbowy może zostać wybrany z listy
urzędów, która otwierana jest przez naciśnięcie przycisku lub przez wpisanie akronimu danego urzędu.
Bank – pole aktywne, gdy w polu Forma płatności zostanie wybrany przelew. Można wtedy uzupełnić dane dotyczące rachunku bankowego wspólnika/właściciela.
Kategoria – pole służące do wpisania kategorii przypisanej danemu wspólnikowi.
Dane wspólnika – Dodatkowe
Informacje dodatkowe, gdzie znajduje się pole na dodatkowe Uwagi oraz kod operatora, który zapis wprowadził i zmodyfikował oraz daty tych operacji.
Kwoty deklaracji
Po wprowadzeniu kartoteki wspólnika i uzupełnieniu wszystkich informacji można wprowadzić odliczenia od przychodu i podatku oraz kwoty przychodów z innych źródeł dochodu. W tym celu należy ustawić kursor na danym

Moduł: Księga Podatkowa, Środki Trwałe 196 Wersja 2015.0.1
podatniku i wcisnąć przycisk Kwoty deklaracji . Otwarta zostanie karta indywidualnych odliczeń podatnika. Udziały i odliczenia w każdym miesiącu są dostępne po naciśnięciu przycisku Dodaj lub klawisza <INSERT>.
Uwaga: Dla poprawnego wyliczenia przychodów i kosztów należy uzupełnić udziały podatnika w poszczególnych miesiącach dla wszystkich źródeł przychodu. W przypadku jednoosobowej działalności należy wprowadzić udziały w wysokości 100% (czyli 1.00/1). Jeżeli dla danego podatnika udziały są równe przez cały rok, to wystarczy je wpisać w jednym miesiącu i jest to dziedziczone na pozostałe miesiące. W przypadku zmiennych udziałów należy w każdym miesiącu je odpowiednio skorygować.
Aby wprowadzić odliczenia, udziały oraz przychody i koszty z dodatkowych źródeł dochodu podatnika za dany miesiąc należy na karcie indywidualnych kwot zaznaczyć parametr w miesiącu
oraz określić rok i miesiąc, za który wprowadzamy wartości.
Użytkownik ma również możliwość przeglądania wszystkich odliczeń narastająco za cały rok, w tym celu należy
zaznaczyć odpowiedni parametr Narastająco - wszystkie kwoty zostaną obliczone narastająco od stycznia do miesiąca wprowadzonego w polu miesiąc.
Formularz dla wprowadzania indywidualnych kwot dla podatnika składa się z sześciu zakładek:
Dwie pierwsze zakładki PIT-36 obejmują odliczenia od dochodu oraz kwoty zwiększające podstawę opodatkowania oraz kwoty odliczeń od podatku.
Zakładka PIT-36L pozwala na zaznaczenie wyboru metody liniowej przy wyliczaniu podatku oraz wprowadzenie ewentualnych zwiększeń/zmniejszeń podstawy opodatkowania lub odliczeń od podatku.
Zakładka Dz. Gospodarcza zawiera udziały w spółkach oraz kwoty przychodów i kosztów w ramach prowadzonej działalności gospodarczej.
Zakładka Strefa zawiera udziały w spółkach oraz kwoty przychodów i kosztów w ramach działalności gospodarczej prowadzonej na terenie specjalnej strefy ekonomicznej.
Zakładka Najem zawiera udziały w spółkach oraz kwoty przychodów i kosztów w ramach dochodów uzyskiwanych z tytułu najmu, podnajmu lub dzierżawy.
11.12 Zaliczka na deklarację PIT-36
Zaliczka miesięczna na podatek dochodowy PIT-36 jest wyliczana na podstawie zapisów Księgi podatkowej oraz danych wprowadzonych na Karcie indywidualnych kwot danego podatnika.
Dlatego przed przystąpieniem do wyliczania deklaracji należy na Formularzu indywidualnych kwot wspólnika wprowadzić poszczególne odliczenia od dochodu i podatku, informacje na temat dodatkowych działalności i udziały w poszczególnych spółkach.
Lista deklaracji jest otwierana z menu przez wybór: Księgowość/ Zaliczki na PIT-36 lub przez naciśnięcie przycisku Zaliczki na PIT-36 w Menu Nawigacji Comarch ERP Optima/ KPiR.
Na liście deklaracji Użytkownik ma przede wszystkim możliwość dodawania i obliczania nowych deklaracji, jak również przeglądania, ponownego przeliczania czy też całkowitego usuwania wcześniej obliczonych deklaracji. Na liście znajdują się następujące informacje: Miesiąc i Rok deklaracji, Nazwisko i imię podatnika, Wersja formularza deklaracji, zgodnie z którą została wyliczona deklaracja, Korekta – wartość w tym polu informuje o numerze kolejnym korekty, Data obliczenia deklaracji oraz Status, określający stan deklaracji (obliczona lub zamknięta), e-Deklaracje – informacje dotyczące statusu e-Deklaracji oraz Data wysłania deklaracji do systemu e-Deklaracje.
Uwaga: Jeżeli zaliczka na PIT-36 była liczona, zapisana lub drukowana wg wzoru formularza w wersji wcześniejszej niż aktualnie obowiązująca, to ponowne przeliczenie i drukowanie też odbywa się wg starego wzoru. Zaliczka jest liczona wg formularza nr 16 tylko w przypadku nowo liczonych deklaracji.
Zasady dotyczące obsługi list, grupowania, sortowania, wyszukiwania pozycji (filtrowania) i ogólnie przystosowywania wyglądu list do indywidualnych potrzeb Użytkownika zostały opisane w rozdziale Standardy w programie.

Moduł: Księga Podatkowa, Środki Trwałe 197 Wersja 2015.0.1
W tym miejscu zostaną opisane tylko przyciski i pola charakterystyczne dla tej listy.
Uwaga: Jeżeli zaliczka została zablokowana przed zmianami, wówczas jej zmiana ani usunięcie nie jest możliwe. W takim przypadku należy najpierw odblokować zaliczkę, korzystając z funkcji dostępnej w menu kontekstowym.
11.12.1 Wyliczenie zaliczki na deklarację PIT-36
Uwaga: Wszelkie obliczenia przychodów i podatku są realizowane przez program automatycznie na podstawie zgromadzonych w programie danych. Jednakże w przypadku błędnie wprowadzonych danych (np. brak informacji o udziałach podatnika, niekompletnie przeniesione zapisy z rejestru VAT do księgi itp.) wyniki obliczeń będą oczywiście różne od oczekiwanych. Dlatego na Użytkowniku spoczywa obowiązek kontroli, czy wprowadzone i przetwarzane dane są poprawne.
Uwaga: W związku z możliwością wyliczenia podatku metodą liniową na zaliczce na deklaracji PIT-36L, jeżeli podatnik na karcie indywidualnych kwot deklaracji wspólnika na zakładce PIT-36L ma zaznaczony parametr Podatnik rozlicza się wg skali liniowe j (PIT-36L), wówczas na zaliczce na deklarację PIT-36 wykazywane są wyłącznie przychody z najmu i działalności w strefie. Przychody z działalności gospodarczej są wtedy wykazywane na zaliczce na deklarację PIT-36L.
Aby obliczyć nową deklarację, należy na liście zaliczek na deklarację PIT-36 wcisnąć przycisk Dodaj .
Na formularzu zaliczki na deklarację PIT-36 znajduje się sześć zakładek, których nazwy są odwzorowaniem poszczególnych sekcji na oryginale deklaracji. Również numeracja pól odpowiada tej, która znajduje się na wzorze.
Uwaga: Podręcznik omawia zaliczki na PIT-36 na podstawie wersji formularza 16. W przypadku wprowadzenia nowej wersji formularza pewne dane (np. numery rubryk) mogą ulec zmianie.
Zakładka 1 – Sekcja C, D
Przed wykonaniem obliczenia deklaracji, należy na zakładce pierwszej uzupełnić informacje, takie jak rok i miesiąc deklaracji, wybór podatnika czy sposób uwzględniania zapisów w buforze.
Zakładka Sekcja C, D w części Ogólne zawiera następujące informacje:
Rok i miesiąc, za który deklaracja ma być obliczona.
Właściciel – wybór podatnika, dla którego będzie obliczana deklaracja. Wyboru podatnika można dokonać przez wpisanie kodu właściciela lub wybór z listy właścicieli. Listę właścicieli otwiera się przyciskiem
.
Uwzględniać zapisy w buforze – włączenie tego parametru spowoduje, że program przy obliczeniach uwzględni zapisy w buforze Księgi przychodów i rozchodów.
Zablokuj deklarację przed zmianami – zabezpiecza deklarację przed skasowaniem i zmianami.
Obliczona przez, zatwierdzona przez – kod operatora, który dokonał obliczenia i zatwierdzenia (zablokowania) deklaracji oraz daty tych operacji.
Formularz obsługują standardowe przyciski, opisane szczegółowo w rozdziale Standardy w programie niniejszego podręcznika.
W tym miejscu zostaną opisane tylko przyciski i pola charakterystyczne dla tego formularza.
Przelicz deklarację - przycisk pozwala na przeliczenie zaliczki na deklarację PIT-36 za wybrany miesiąc, deklaracja może zostać przeliczona również za pomocą klawisze <F8>.

Moduł: Księga Podatkowa, Środki Trwałe 198 Wersja 2015.0.1
Uwaga: Po obliczeniu deklaracji, Użytkownik powinien sprawdzić w dalszej części formularza te pola, które nie są pobierane automatycznie przez program i wymagają ewentualnego uzupełnienia.
Po przeliczeniu deklaracji na zakładce Sekcja C, D wyświetlane są następujące informacje:
Sekcja C zawiera zestawienie łącznych przychodów i kosztów uzyskania przychodu ze wszystkich działalności gospodarczych oraz najmu, podnajmu, lub dzierżawy. W tym miejscu program wylicza odpowiednio wartość dochodu lub straty
Sekcja D zawiera dochód zwolniony od podatku, który jest pobierany z listy indywidualnych odliczeń podatnika, wartość straty z lat ubiegłych zgodnie z art. 9 ust. 3 i 3a oraz dochód po odliczeniu dochodu zwolnionego i straty.
Zakładka 2 – Sekcja E - I
Zakładka druga zawiera kwoty indywidualnych odliczeń podatnika od dochodu, wykazywane na zaliczce na deklaracje PIT-36 sekcja E oraz odliczenia z tytułu wydatków inwestycyjnych sekcja F. Na formularzu nie ma możliwości bezpośredniego wprowadzenia odliczeń – kwoty odliczeń są na deklarację pobierane z Kartoteki indywidualnych odliczeń podatnika, przy czym niektóre odliczenia np. darowizny, są przez program automatycznie ograniczane do obowiązujących limitów. Wartość odliczeń od dochodu - sekcja E jest wykazywana jako suma kwot wprowadzonych w kwotach indywidualnych podatnika (Ogólne/ Inne/ Właściciele przycisk Kwoty deklaracji
). Wszystkie odliczenia są wykazywane w kwotach narastających od początku roku. Na zakładce tej widoczna jest również wartość dochodu po odliczeniach ulg i zwolnień oraz podstawa opodatkowania.
Zakładka 3 - Sekcja J
Na zakładce tej obliczony jest podatek należny zgodnie z obowiązującą skalą podatkową oraz uwidoczniona jest wartość odliczenia z tytułu ubezpieczenia zdrowotnego. Znajdują się tu również pozostałe odliczenia od podatku oraz rozliczenie należnej zaliczki.
Na zakładce tej Użytkownik powinien uzupełnić następujące rubryki:
61. Należny zryczałtowany podatek od remanentu likwidacyjnego
63. Kwota odsetek zgodnie z art. 22e ust. 1 pkt 4 i ust. 2 ustawy.
Zakładka 4 - Sekcja K
Na zakładce czwartej Użytkownik ma możliwość przeglądania przychodów i kosztów uzyskania przychodu dla pozarolniczej działalności gospodarczej, które są wprowadzane na Karcie kwot indywidualnych podatnika.
Zakładka 5 - Sekcja L
Na zakładce tej Użytkownik ma możliwość przeglądania przychodów i kosztów uzyskania przychodu dla pozarolniczej działalności gospodarczej prowadzonej na terenie specjalnej strefy ekonomicznej, które są wprowadzane na Karcie kwot indywidualnych podatnika.
Zakładka 6 - Sekcja M
Na zakładce szóstej Użytkownik ma możliwość przeglądania przychodów i kosztów uzyskania przychodu dla najmu, podnajmu i dzierżawy, które są wprowadzane na Karcie kwot indywidualnych podatnika.
Dodatkowo, na ostatniej zakładce znajdują się pola z zakresu sekcji M deklaracji, na których, w razie konieczności, należy uzupełnić informacje o tym, czy podatnik dokonywał korekty oraz o liczbie składanych załączników.
11.12.2 Rozliczenie roczne PIT-36
Deklaracja roczna PIT-36 dostępna jest z poziomu Księgowość/ Zaliczki na PIT-36 jako Deklaracja roczna PIT-36 wersja 19. Deklaracja jest obliczana na podstawie zapisów Księgi podatkowej oraz danych wprowadzonych na Karcie indywidualnych kwot danego podatnika, skąd pobierane są kwoty odliczeń od dochodu i podatku.

Moduł: Księga Podatkowa, Środki Trwałe 199 Wersja 2015.0.1
Uwaga: W sytuacji gdy użytkownik posiada moduł Płace i Kadry jest możliwość drukowania adresu zamieszkania na deklaracji rocznej PIT-36. Adres zamieszkania przenosi się na deklaracje jeżeli jest wypełniony na formularzu właściciela z poziomu Ogólne/ Inne/ Właściciele w dodatkowych danych kadrowych oraz na drugiej zakładce Nr ident./podatki jest zaznaczony parametr Adres zamieszkania zamiast adresu zameldowania na deklaracji PIT .
Aby obliczyć powyższą deklarację - na liście deklaracji, z rozwijalnego menu , należy wybrać opcję Deklaracja
roczna PIT-36 wersja 19, a następnie nacisnąć przycisk .
Formularz składa się z ośmiu zakładek, których nazwy są odwzorowaniem poszczególnych sekcji na oryginale deklaracji.
Zakładka 1 – Sekcja A-C
Przed wykonaniem obliczenia deklaracji, należy na zakładce pierwszej uzupełnić odpowiednie informacje:
Rok, za który deklaracja ma być przeliczona.
Właściciel - wybór podatnika z listy właścicieli otwieranej przyciskiem lub wpisując akronim podatnika.
Identyfikator podatkowy – wybór identyfikatora podatkowego NIP czy PESEL.
Uwzględniać zapisy w buforze – zaznaczenie tego parametru spowoduje, że program przy obliczeniach uwzględni zapisy w buforze.
Zablokuj deklarację przed zmianami - zabezpiecza deklarację przed skasowaniem i zmianami.
Obliczona przez, zatwierdzona przez – kod operatora, który dokonał obliczenia i zatwierdzenia (zablokowania) deklaracji oraz daty tych operacji.
Wybór sposobu opodatkowania – podatnik może rozliczać się indywidualnie, wspólnie z małżonkiem (art. 6 ust.2), wspólnie z małżonkiem (art. 6 ust.1) lub w sposób przewidziany dla osób samotnie wychowujących dzieci.
Cel złożenia formularza – złożenie zeznania lub korekta zeznania.
Sekcja B – zawiera dane małżonka.
Sekcja C – zawiera informacje dodatkowe o przychodach i zwolnieniach, dotyczących podatnika i jego małżonka.
Formularz obsługują standardowe przyciski, opisane szczegółowo w rozdziale Standardy w programie niniejszego podręcznika.
W tym miejscu zostaną opisane tylko przyciski i pola charakterystyczne dla tego formularza.
Przelicz deklarację - przycisk pozwala na przeliczenie deklaracji za wybrany rok, deklaracja może zostać przeliczona również za pomocą klawisza <F8>.
Uwaga: Po obliczeniu deklaracji, Użytkownik powinien sprawdzi ć w dalszej części formularza te pola, które nie są pobierane automatycznie przez program i wymagają ewentualnego uzupełnienia .
Po przeliczeniu deklaracji wyświetlane są następujące informacje:
Zakładka 2 – Sekcja D - zawiera zestawienie łącznych przychodów i kosztów uzyskania przychodu ze wszystkich działalności gospodarczych oraz najmu, podnajmu lub dzierżawy. W tym miejscu program wylicza odpowiednio wartość dochodu lub straty.
Zakładka 3 – Sekcja E - zawiera dochód zwolniony od podatku, który jest pobierany z listy indywidualnych odliczeń podatnika, wartość straty z lat ubiegłych zgodnie z art. 9 ust. 3 i 3a oraz dochód po odliczeniu dochodu zwolnionego i straty.

Moduł: Księga Podatkowa, Środki Trwałe 200 Wersja 2015.0.1
Zakładka 3 – Sekcja F, G
Zawiera kwoty indywidualnych odliczeń podatnika od dochodu. Na formularzu nie ma możliwości bezpośredniego wprowadzenia odliczeń – kwoty odliczeń są na deklarację pobierane z kartoteki indywidualnych odliczeń podatnika, oprócz odsetek od kredytu mieszkaniowego.
Zakładka 4 – Sekcja H – I
W części tej uwidoczniona jest wartość podatku, jak również wartość odliczenia z tytułu ubezpieczenia zdrowotnego. Na zakładce tej uwidocznione są również pozostałe odliczenia od podatku.
Zakładka 5 – Sekcja J – K
Na zakładce znajduje się informacja o podatku po odliczeniach oraz kwota podatku do zapłaty lub kwota nadpłaty.
Zakładka 5 – Sekcja L - N
Zawiera zryczałtowany podatek, odsetki naliczone oraz należne zaliczki za poszczególne miesiące.
Zakładka 6 – Sekcja O – R
To informacja o załącznikach oraz wniosek o przekazanie 1% podatku na rzecz OPP.
Zakładka 7 – Załączniki
Zawiera listę załączników PIT/B i PIT/O dla podatnika oraz małżonka (załącznik PIT/B oraz PIT/O dla małżonka jest aktywny do ręcznego wypełnienia przez Użytkownika). Podatnik może dodać ręcznie kolejne załączniki PIT/B, PIT/O.
Zakładka 8 – e-Deklaracje.
Deklaracja roczna PIT-36 Wersja 19:
Posiada możliwość uzupełniania przychodów z innych źródeł niż działalność gospodarcza
Umożliwia wspólne rozliczenie z małżonkiem
Zawiera załącznik PIT/O (dostępny na zakładce 7 Załączniki na formularzu deklaracji rocznej PIT-36) wraz z wydrukiem. Istnieje możliwość dodania dowolnej liczby załączników PIT/O.
Zawiera załącznik PIT/B (dostępny na zakładce 7 Załączniki na formularzu deklaracji rocznej PIT-36) wraz z wydrukiem. Istnieje możliwość dodania dowolnej liczby załączników PIT/B oprócz tych wyliczonych automatycznie zarówno dla podatnika jak i dla małżonka.
Uwaga: W sytuacji, gdy podatnik w ciągu roku nie ma przychodów, ani kosztów (ma zawieszoną działalność) i udziały na karcie wspólnika są uzupełnione, wtedy po przeliczeniu rocznej deklaracji PIT-36 generowany jest załącznik PIT/B zawierający jedynie nazwę firmy, dane adresowe oraz udziały wspólnika. Dane d otyczące przychodów i kosztów pozostają zerowe.
Złożenie/ korekta deklaracji. Jest możliwość zapisania zarówno deklaracji, jak i korekt do niej. Składając korektę deklaracji można wypełnić załącznik ORD-ZU (zakładka na formularzu deklaracji).
Aby dodać korektę należy najpierw zatwierdzić deklarację pierwotną.
Kwota na zdarzeniu, w preliminarzu płatności, generowanym z deklaracji korygującej jest równa różnicy kwoty z deklaracji korygowanej i kwoty z poprzedniej deklaracji.
Pod ikoną na zakładkach Dz. gospod., Dz. W SSE i Najem dostępne są informacje o przychodach i kosztach podatnika.
Sekcja Dz. Gospod. - tu Użytkownik ma możliwość przeglądania przychodów i kosztów uzyskania przychodu dla prowadzonej pozarolniczej działalności gospodarczej.
Sekcja Dz. W SSE - tu Użytkownik ma możliwość przeglądania przychodów i kosztów uzyskania przychodu dla pozarolniczej działalności gospodarczej prowadzonej na terenie specjalnej strefy ekonomicznej, które są wprowadzane na karcie kwot indywidualnych podatnika.

Moduł: Księga Podatkowa, Środki Trwałe 201 Wersja 2015.0.1
Najem - zawiera informację o przychodach i kosztach uzyskania przychodu dla najmu, podnajmu i dzierżawy, które są wprowadzane na karcie kwot indywidualnych podatnika.
jest możliwość eksportu deklaracji rocznej PIT-36 wraz z załącznikami PIT/B i PIT/O do systemu e-Deklaracje.
Naciśnięcie ikony Wyślij deklarację do systemu e-Deklaracje, aktywnej na zatwierdzonym formularzu PIT-36, rozpoczyna eksport deklaracji do systemu e-Deklaracje.
Uwaga: Do systemu e-Deklaracje można wysłać deklarację PIT -36 wraz z załącznikami PIT/B i PIT/O. Nie są przesyłane pozostałe załączniki wymienione w sekcji S. Jeżeli istnieje potrzeba wypełnienia któregoś z tych załączników należy złożyć deklarację poprzez stronę systemu e-Deklaracje lub w formie papierowej.
Uwaga: Przy próbie ponownego eksportu deklaracji rocznej PIT -36 pojawia się komunikat: Deklaracja została już wysłana i zostało odebrane Urzędowe Poświadczenie Odbioru, ponowna wysyłka spowoduje utratę Urzędowego Poświadczenia Odbioru. Czy chcesz kontynuować?
Załącznik PIT/O
Jest to załącznik do deklaracji PIT-36 (dostępny na formularzu deklaracji PIT-36 na zakładce 7 Załączniki)– wraz z możliwością jego wydruku. Istnieje możliwość dodania dowolnej liczby załączników PIT/O zarówno dla podatnika jak i małżonka. Tylko na pierwszym załączniku widoczna jest zakładka z odliczeniami wpisanymi na karcie wspólnika, a na kolejnych są tylko zakładki do uzupełniania danych związanych z darowiznami i odliczeniami na dzieci.
Kwoty ODLICZEŃ OD PODATKU oraz ODLICZEŃ OD DOCHODU (PRZYCHODU) dla podatnika pobierane są z karty właściciela, z listy Kwoty indywidualne.
Z poziomu przeliczonej deklaracji jest możliwość wydruku pełnej deklaracji PIT-36.
11.13 Zaliczka na deklarację PIT-36L
Zaliczka na deklarację PIT-36L jest sporządzana dla podatników osiągających przychody z pozarolniczej działalności gospodarczej i chcących rozliczać się podatkiem liniowym 19%. Wyliczenie deklaracji jest możliwe po zaznaczeniu na Karcie indywidualnych kwot dodatkowych właściciela, na zakładce PIT-36L, parametru Podatnik rozlicza się wg skali liniowej (PIT-36L). Zaliczka na deklaracja PIT-36L jest wyliczana na podstawie zapisów w księdze oraz danych wprowadzonych na Karcie indywidualnych kwot deklaracji danego podatnika.
Uwaga: W związku z możliwością wyliczenia podatku metodą liniową na zaliczce na deklarację PIT-36L, jeżeli podatnik na karcie indywidualnych kwot deklaracji wspólnika na zakładce PIT-36L ma zaznaczony parametr Podatnik rozlicza się wg skali liniowej (PIT-36L), wówczas na zaliczce na deklaracji PIT -36 wykazywane są wyłącznie przychody z najmu i działalności w strefie. Przychody z działalności gospodarczej są wtedy wykazywane na zaliczce na PIT-36L.
Po zaznaczeniu na Karcie indywidualnych kwot deklaracji wspólnika na zakładce PIT-36L parametru Podatnik rozlicza się wg skali liniowej (PIT-36L), pojawia się kolejna zakładka Dz. gospodarcza, na której jest możliwość uzupełnienia dwóch dodatkowych działalności pozarolniczych.
Lista deklaracji jest otwierana z menu przez wybór: Księgowość/ Zaliczki na PIT-36L.
Na liście deklaracji Użytkownik ma przede wszystkim możliwość dodawania i obliczania nowych deklaracji, jak również przeglądania, ponownego przeliczania czy też całkowitego usuwania wcześniej obliczonych deklaracji. Na liście znajdują się następujące informacje: Miesiąc i Rok deklaracji, Nazwisko i imię podatnika, Wersja formularza

Moduł: Księga Podatkowa, Środki Trwałe 202 Wersja 2015.0.1
deklaracji, zgodnie z którą została wyliczona deklaracja, Data obliczenia deklaracji oraz Status, określający stan deklaracji (obliczona lub zamknięta).
Zasady dotyczące obsługi list, grupowania, sortowania, wyszukiwania pozycji (filtrowania) i ogólnie przystosowywania wyglądu list do indywidualnych potrzeb Użytkownika zostały opisane w rozdziale Standardy w programie.
W tym miejscu zostaną opisane tylko przyciski i pola charakterystyczne dla tej listy.
Uwaga: Jeżeli zaliczka została zablokowana przed zmianami, wówczas jej zmiana ani usunięcie nie jest możliwe. W takim przypadku należy najpierw odblokować zaliczkę, korzystając z funkcji dostępnej w menu kontekstowym.
11.13.1 Wyliczenie zaliczki na deklarację PIT-36L
Uwaga: Wszelkie obliczenia przychodów i podatku są realizowane przez program automatycznie na podstawie zgromadzonych w programie danych. Jednakże w przypadku błędnie wprowadzonych danych (np. brak informacji o udziałach podatnika, niekompletnie przeniesione zapisy z rejestru VAT do księgi itp.) wyniki obliczeń będą oczywiście różne od oczekiwanych. Dlatego na Użytkowniku spoczywa obowiązek kontroli, czy wprowadzone i przetwarzane dane są poprawne.
Aby obliczyć nową zaliczkę, należy na liście zaliczek na deklaracje PIT-36L wcisnąć przycisk Dodaj .
Na formularzu zaliczki na deklarację PIT-36L znajdują się trzy zakładki.
Uwaga: Podręcznik omawia zaliczki na PIT -36L na podstawie wersji formularza 4. W przypadku wprowadzenia nowej wersji formularza pewne dane (np. numery rubryk) mogą ulec zmianie.
Zakładka 1 – Sekcja C – F
Przed wykonaniem obliczenia zaliczki, należy na zakładce pierwszej uzupełnić informacje, takie jak rok i miesiąc zaliczki, wybór podatnika czy sposób uwzględniania zapisów w buforze.
Zakładka Sekcja C - F w części Ogólne zawiera następujące informacje:
Rok i miesiąc, za który zaliczka ma być obliczona.
Właściciel – wybór podatnika, dla którego będzie obliczana zaliczka. Wyboru podatnika można dokonać przez
wpisanie kodu podatnika lub wybór z listy właścicieli. Listę właścicieli otwiera się przyciskiem .
Uwzględniać zapisy w buforze – włączenie tego parametru spowoduje, że program przy obliczeniach uwzględni zapisy w buforze Księgi przychodów i rozchodów.
Zablokuj deklarację przed zmianami – zabezpiecza zaliczkę przed skasowaniem i zmianami.
Obliczona przez, zatwierdzona przez – kod operatora, który dokonał obliczenia i zatwierdzenia (zablokowania) deklaracji oraz daty tych operacji.
Formularz obsługują standardowe przyciski, opisane szczegółowo w rozdziale Standardy w programie niniejszego podręcznika.
W tym miejscu zostaną opisane tylko przyciski i pola charakterystyczne dla tego formularza.
Przelicz deklarację - przycisk pozwala na przeliczenie zaliczki na deklarację PIT-36L za wybrany miesiąc, deklaracja może zostać przeliczona również za pomocą klawisza <F8>.
Uwaga: Po obliczeniu zaliczki, Użytkownik powinien sprawdzić w dalszej części formularza te pola, które nie są pobierane automatycznie przez program i wymagają ewentualnego uzupełnienia.

Moduł: Księga Podatkowa, Środki Trwałe 203 Wersja 2015.0.1
Po przeliczeniu zaliczki na zakładce Sekcja C - F wyświetlane są następujące informacje:
Sekcja C zawiera zestawienie łącznych przychodów i kosztów uzyskania przychodu ze wszystkich pozarolniczych działalności gospodarczych. W tym miejscu program wylicza odpowiednio wartość dochodu lub straty.
Sekcja D zawiera straty z lat ubiegłych z pozarolniczej działalności gospodarczej oraz składki na ubezpieczenia społeczne.
W sekcji E wyliczany jest dochód po odliczeniu strat i składek.
Sekcja F służy do wyliczenia podstawy podatku.
Zakładka 2 – Sekcje G
Zakładka druga pozwala na wyliczenie zaliczki miesięcznej na podatek dochodowy liniowy 19%. W części G uwidoczniona jest również wartość odliczenia z tytułu ubezpieczenia zdrowotnego. Na formularzu nie ma możliwości bezpośredniego wprowadzenia odliczeń – kwoty odliczeń są na deklarację pobierane z kartoteki indywidualnych odliczeń podatnika.
Na zakładce znajdują się pola, które w razie konieczności należy uzupełnić informacjami o liczbie składanych załączników.
Zakładka 3 - Sekcja H
Na zakładce trzeciej użytkownik ma możliwość przeglądania przychodów i kosztów uzyskania przychodu dla pozarolniczych działalności gospodarczych, które są wprowadzane na Karcie kwot indywidualnych podatnika.
11.13.2 Rozliczenie roczne PIT-36L
Deklaracja roczna PIT-36L jest dostępna z poziomu Księgowość/ Zaliczki na PIT-36L jako Deklaracja roczna PIT-36L wersja 9. Deklaracja jest obliczana na podstawie zapisów Księgi podatkowej oraz danych wprowadzonych na Karcie indywidualnych kwot danego podatnika, skąd pobierane są kwoty odliczeń od dochodu i podatku.
Uwaga: W sytuacji gdy użytkownik posiada moduł Płace i Kadry jest możliwość drukowania adresu zamieszkania na deklaracji rocznej PIT-36L. Adres zamieszkania przenosi się na deklaracje jeżeli jest wypełniony na formularzu właściciela z poziomu Ogólne/ Inne/ Właściciele w dodatkowych danych kadrowych oraz na drugiej zakładce Nr ident./podatki jest zaznaczony parametr Adres zamieszkania zamiast adresu zameldowania na deklaracji PIT .
Aby obliczyć powyższą deklarację, na liście deklaracji, z rozwijalnego menu , należy wybrać opcję Deklaracja
roczna PIT-36L wersja 9, a następnie nacisnąć przycisk .
Formularz deklaracji składa się z 8 zakładek:
Zakładka 1- Sekcja A-D
Przed wykonaniem obliczenia deklaracji, należy na zakładce pierwszej uzupełnić informacje, takie jak rok, wybór podatnika czy sposób uwzględniania zapisów w buforze.
Zakładka 1 Sekcja A - D w części Ogólne zawiera następujące informacje:
Rok, za który deklaracja ma być obliczona.
Właściciel – wybór podatnika, dla którego będzie obliczana deklaracja. Wyboru podatnika można dokonać przez
wpisanie kodu podatnika lub wybór z listy właścicieli. Listę właścicieli otwiera się przyciskiem .
Uwzględniać zapisy w buforze – włączenie tego parametru spowoduje, że program przy obliczeniach uwzględni zapisy w buforze.
Zablokuj deklarację przed zmianami – zabezpiecza deklarację przed skasowaniem i zmianami.
Obliczona przez, zatwierdzona przez – kod operatora, który dokonał obliczenia i zatwierdzenia (zablokowania) deklaracji oraz daty tych operacji.

Moduł: Księga Podatkowa, Środki Trwałe 204 Wersja 2015.0.1
Formularz obsługują standardowe przyciski, opisane szczegółowo w rozdziale Standardy w programie niniejszego podręcznika.
W tym miejscu zostaną opisane tylko przyciski i pola charakterystyczne dla tego formularza.
Przelicz deklarację - przycisk pozwala na przeliczenie deklaracji za wybrany rok, deklaracja może zostać przeliczona również za pomocą klawisza <F8>.
Zakładka 1 Sekcja A – D w części Informacje dodatkowe i Ustalenie dochodu/straty zawiera informacje o zwolnieniach i zestawienie łącznych przychodów i kosztów uzyskania przychodu z pozarolniczej działalności gospodarczych oraz działów specjalnych produkcji rolnej. W tym miejscu program wylicza odpowiednio wartość dochodu lub straty.
Zakładka 2 – Sekcje E - G
pozwala na wyliczenie podatku wg stawki liniowej 19%. W części tej uwidoczniona jest również wartość odliczenia z tytułu ubezpieczenia społecznego. Na formularzu jest możliwość bezpośredniego wprowadzenia odliczeń – kwoty odliczeń są na deklarację również pobierane z kartoteki indywidualnych odliczeń podatnika.
Zakładka 3 – Sekcja H – J
To obliczenie zobowiązania podatkowego i ustalenie kwoty do zapłaty lub nadpłaty.
Zakładka 4 – Sekcja K - M
Zawiera zryczałtowany podatek, odsetki naliczone oraz należne zaliczki dla poszczególnych miesięcy.
Zakładka 5 – Sekcja N – P
To informacja o załącznikach oraz wniosek o przekazanie 1% podatku na rzecz OPP.
Zakładka 6 – Działalność gospodarcza
Tu Użytkownik ma możliwość przeglądania przychodów i kosztów uzyskania przychodu dla pozarolniczych działalności gospodarczych, które są wprowadzane na Karcie kwot indywidualnych podatnika.
Zakładka 7 – PIT/B
Zawiera listę załączników PIT/B dla podatnika.
Zakładka 8 – e-Deklaracje.
Deklaracja roczna PIT-36L Wersja 8:
Posiada możliwość uzupełniania przychodów z innych źródeł związanych z działalnością gospodarczą
Posiada załącznik PIT/B (dostępny na formularzu deklaracji rocznej PIT-36L) wraz z wydrukiem. Istnieje możliwość wprowadzenia dowolnej liczby załączników (ich liczba wykazywana jest w polu 100 – informacja o liczbie załączników PIT/B).
Uwaga: W sytuacji, gdy podatnik w ciągu roku nie ma przychodów, ani kosztów (ma zawieszoną działalność) i udziały na karcie wspólnika są uzupełnione, wtedy po przeliczeniu rocznej deklaracji PIT-36L generowany jest załącznik PIT/B zawierający jedynie nazwę firmy, dane adresowe oraz udziały wspólnika. Dane dotyczące przychodów i kosztów pozostają zerowe.
Złożenie/ korekta deklaracji. Jest możliwość zapisania zarówno deklaracji, jak i korekt do niej. Składając korektę deklaracji można wypełnić załącznik ORD-ZU (zakładka na formularzu deklaracji).
Aby dodać korektę należy najpierw zatwierdzić deklarację pierwotną.
Kwota na zdarzeniu, w preliminarzu płatności, generowanym z deklaracji korygującej jest równa różnicy kwoty z deklaracji korygowanej i kwoty z poprzedniej deklaracji.
eksport deklaracji rocznej PIT-36L wraz z załącznikiem PIT/B do systemu e-Deklaracje.

Moduł: Księga Podatkowa, Środki Trwałe 205 Wersja 2015.0.1
Naciśnięcie ikony Wyślij deklarację do systemu e-Deklaracje, aktywnej na zatwierdzonym formularzu PIT-36L, rozpoczyna eksport deklaracji do systemu e-Deklaracje.
Uwaga: Do systemu e-Deklaracje można wysłać deklarację PIT-36L wraz z załącznikiem PIT/B. Nie są przesyłane pozostałe załączniki wymienione w sekcji R. Jeżeli istnieje potrzeba wypełnienia któregoś z tych załączników należy złożyć deklarację poprzez stronę systemu e-Deklaracje lub w formie papierowej.
Uwaga: Przy próbie ponownego eksportu deklaracji rocznej PIT -36L pojawia się komunikat: Deklaracja została już wysłana i zostało odebrane Urzędowe Poświadczenie Odbioru, ponowna wysyłka spowoduje utratę Urzędowego Poświadczenia Odbioru. Czy chcesz kontynuować?
Załącznik PIT/B
Jest to załącznik do deklaracji PIT-36 i PIT-36L (dostępny na zakładce Załączniki na formularzu PIT-36 oraz na zakładce PIT/B na formularzu PIT-36L) – wraz z możliwością wydruku.
Jest on sporządzany wyłącznie dla podatnika.
Na PIT/B w sekcjach B i C wyświetlane są nazwy oraz kwoty (przychód, koszty, dochód/strata) działalności wprowadzone na karcie właściciela na liście Kwoty indywidualne, na zakładce Dz. gospodarcza.
Jeżeli podatnik ma więcej niż 4 działalności (na karcie właściciela, na formularzu kwot indywidualnych są uzupełnione kwoty w polu Dodatkowa działalność) należy je uzupełnić ręcznie na formularzu PIT/B.
11.14 Korekty zaliczek na deklarację PIT-36, PIT-36L.
W celu wykonania korekty zaliczki danej deklaracji, po wprowadzeniu zapisów do ksiąg powodujących zmiany w zaliczce (jeśli w ogóle takie wystąpiły), należy:
na liście odpowiedniej deklaracji podświetlić zablokowaną przed zmianami zaliczkę, która ma być
skorygowana, a następnie wcisnąć przycisk , co spowoduje skopiowanie danych z pierwotnej zaliczki na korektę,
w dalszej kolejności przeliczyć i zapisać zaliczkę.
Operacja dodania korekty zaliczki spowoduje skopiowanie danych (również liczbowych) z pierwotnej deklaracji. Zapisanie korekty zaliczki nastąpi dopiero po jej przeliczeniu za pomocą ikony pioruna. Może w tym wypadku nastąpić potrzeba uzupełnienia niektórych wyliczanych pól na zaliczce gdyż po ponownym przeliczeniu mogą zostać wyzerowane. Aby sporządzić korektę zaliczki należy pierwotną zaliczkę zablokować przed zmianami. Po zapisaniu, na liście deklaracji oprócz pierwotnej zaliczki, która zostanie wyświetlona w kolorze czerwonym, pojawi się dodatkowo korekta zaliczki. W kolumnie Korekta nowo powstały dokument otrzyma wartość oznaczającą kolejny numer korekty. W kolumnie Kwota dla korekt zaliczek podpowiada się kwota do zapłaty do US w całości, taka jak wychodzi na zaliczce – Kwota do zapłaty, np. z zaliczki na PIT-36 pole 62. W przypadku generowania korekt zaliczek dane będą pobierane z pierwotnej zaliczki lub, w przypadku kolejnych korekt, z ostatnio dokonanej korekty. Korekta dodawana jest zgodnie z okresem za jaki wyliczona była zaliczka pierwotna oraz na formularzu takim jak zaliczka pierwotna. Jeżeli zaliczka pierwotna była miesięczna to również korekta będzie miesięczna. Jeżeli zaliczka pierwotna była kwartalna to również korekta będzie kwartalna.
Uwaga: Dokonanie korekty zaliczki jest możliwe pod warunkie m, że pierwotna zaliczka została zatwierdzona. Jeżeli Użytkownik dokonuje kolejnej korekty, wcześniej powinien zatwierdzić dokument korygowany. Dodatkowo należy pamiętać, że zaliczki nie można odblokować, jeśli zostały wygenerowane do niej korekty.

Moduł: Księga Podatkowa, Środki Trwałe 206 Wersja 2015.0.1
Rys. Lista zaliczek PIT-36 – korekta zaliczki
Rys. Korekta zaliczki PIT-36
Parametr Korekta jest widoczny tylko na korekcie. Dodatkowo jest zaznaczany i wyszarzany (niemożliwy do edycji). Z poziomu korekty zaliczek dostępny jest również wydruk. Wydruk w tytule posiada informację: korekta. Na deklaracje roczne pobierane są wartości z ostatniej korekty zaliczki za dany miesiąc\kwartał. Na wydrukach z listy deklaracji, jeżeli dla zaliczki wyliczona jest korekta to drukowany jest numer tej korekty.
Innym ważnym elementem, związanym z obliczaniem zaliczek, jest powstawanie zapisów w Preliminarzu Płatności. Jeżeli zaliczka jest zaliczką korygującą, wówczas w Preliminarzu zostaje utworzona płatność w kwocie będącej różnicą Kwoty wynikającej z tej korekty i sumy płatności dla wszystkich zaliczek deklaracji w danym okresie.

Moduł: Księga Podatkowa, Środki Trwałe 207 Wersja 2015.0.1
Przykład Obliczono zaliczkę. Kwota do zapłaty wyniosła 1000 zł, w Preliminarzu pojawił się zapis KW 1000 zł. Następnie policzono korektę, kwota do zapłaty wyniosła 1100 zł, w Preliminarzu pojawia się zapis KW 100 zł. Następnie policzono drugą korektę, kwota do zapłaty wyniosła 900 zł, w Preliminarzu pojawia się zapis KP 200 zł.
11.15 Korekty deklaracji PIT-36, PIT-36L.
W celu wykonania korekty deklaracji, po wprowadzeniu zapisów do ksiąg powodujących zmiany w deklaracji (jeśli w ogóle takie wystąpiły), należy:
na liście deklaracji z rozwijalnego menu , znajdującego się obok ikony , wybrać odpowiednią deklarację roczną,
na oknie formularza deklaracji wskazać rok korygowanej deklaracji (w przypadku deklaracji PIT-36, PIT-36L również odpowiedniego właściciela),
zaznaczyć cel złożenia deklaracji jako Korekta deklaracji,
w dalszej kolejności przeliczyć i zapisać deklarację.
Istnieje również możliwość dodania korekty deklaracji poprzez skopiowanie danych (również liczbowych) z pierwotnej deklaracji. Zapisanie korekty deklaracji nastąpi dopiero po jej przeliczeniu za pomocą ikony pioruna. Może w tym wypadku nastąpić potrzeba uzupełnienia niektórych wyliczanych pól na deklaracji gdyż po ponownym przeliczeniu mogą zostać wyzerowane. Aby sporządzić korektę deklaracji należy pierwotną deklarację zablokować
przed zmianami, a następnie ustawić się na tej deklaracji na liście i wcisnąć przycisk . W przypadku wystawiania korekty do korekty na zakładkę ORD-ZU nie są kopiowane ustawienia z poprzedniej deklaracji korygującej. Po zapisaniu, na liście deklaracji oprócz pierwotnej deklaracji, która zostanie wyświetlona w kolorze czerwonym, pojawi się dodatkowo korekta deklaracji. W kolumnie Korekta nowo powstały dokument otrzyma wartość oznaczającą kolejny numer korekty.
Uwaga: Dokonanie korekty deklaracji jest możliwe pod warunkiem, że deklaracja pierwotna została zatwierdzona. Jeżeli Użytkownik dokonuje kolejnej korekty, wcześniej powinien zatwierdzić dokument korygowany. Dodatkowo należy pamiętać, że deklaracji nie można odblokować, jeśli zostały wygenerowane do niej korekty.
W przypadku generowania korekt deklaracji dane będą pobierane z deklaracji pierwotnej lub, w przypadku kolejnych korekt, z ostatnio dokonanej korekty. Pierwsza deklaracja musi być oznaczona jako złożenie zeznania - program nie pozwoli zapisać pierwszej deklaracji jako korekty zeznania.
Innym ważnym elementem, związanym z obliczaniem deklaracji, jest powstawanie zapisów w Preliminarzu Płatności. Jeżeli deklaracja jest deklaracją korygującą, wówczas w Preliminarzu zostaje utworzona płatność w kwocie będącej różnicą Kwoty wynikającej z tej korekty i sumy płatności dla wszystkich poprzednich deklaracji w danym roku.
Uwaga: W sytuacji gdy naliczono już dek larację PIT-36/ PIT-36L, a następnie zmieniono udziały na formularzu podatnika, na generowanej korekcie deklaracji przychody i koszty wykazywane na PIT/B podpowiadają się zawsze z p ierwotnej deklaracji. Dlatego w takim przypadku po wygenerowaniu korekty na leży usuwać załącznik PIT/B i dopiero przeliczać deklarację.
Przykład Obliczono deklarację. Kwota do zapłaty wyniosła 2000 zł, w Preliminarzu pojawił się zapis KW 2000 zł. Następnie policzono korektę, kwota do zapłaty wyniosła 2200 zł, w Preliminarzu pojawia się zapis KW 200 zł. Następnie policzono drugą korektę, kwota do zapłaty wyniosła 1800 zł, w Preliminarzu pojawia się zapis KP 400 zł.

Moduł: Księga Podatkowa, Środki Trwałe 208 Wersja 2015.0.1
11.16 Agregacja danych dla zaliczek na deklaracje PIT-36 (PIT-36L)
Funkcja agregowania danych na zaliczki na deklaracje podatkowe PIT-36 (PIT-36L) jest przeznaczona dla podatników, którzy wykorzystują program Comarch ERP Optima do prowadzenia księgowości więcej niż jednej firmy, której są właścicielami lub współwłaścicielami. Umożliwia ona automatyczne wyliczenie deklaracji podatkowej z poziomu jednej bazy danych, bez konieczności ręcznego uzupełniania kwot kosztów i przychodów uzyskanych z innych prowadzonych przez podatnika działalności. Wartości przychodów i kosztów są pobierane przez program bezpośrednio z pozostałych baz w momencie przeliczania deklaracji podatkowej za wybrany miesiąc.
Uwaga: Funkcja agregowania danych jest możliwa pod warunkiem, że księgowość pozostałych działalności podatnika jest prowadzona w formie Księgi przychodów i rozchodów.
Aby skorzystać z takiej możliwości należy dokonać odpowiednich ustawień na karcie właściciela, na kwotach deklaracji:
na zakładkach Działalność gospodarcza, Strefa, Najem zaznaczyć parametr Pobieraj dane z bazy
wskazać nazwy baz danych, z których mają być pobierane dane kwoty przychodów i kosztów
określić udziały procentowe podatnika w poszczególnych działalnościach.
Następnie należy dokonać wyliczenia deklaracji z poziomu menu Księgowość/ Zaliczki na PIT-36(36L).
Przeliczenie zaliczki za wybrany miesiąc powoduje, że na podstawie informacji z innych baz danych, na formularzu zaliczki na PIT-36(36L) wypełniane są pola w sekcjach dotyczących Pozarolniczej działalności gospodarczej, Działalności w specjalnej strefie ekonomicznej oraz Najmu. W momencie przeliczania deklaracji uzupełnione są również dane adresowe poszczególnych źródeł dochodów oraz kwoty przychodów i kosztów osiągniętych z tytułu prowadzenia działalności.
Rys. Kwoty indywidualne podatnika
11.17 e-Deklaracje
Z poziomu deklaracji: VAT-7, VAT-7K, VAT-7D wraz z załącznikami ORD-ZU, VAT-ZZ, VAT-ZT i VAT-ZD oraz VAT-UE, VAT-UEK wraz z załącznikami VAT-UE/A i VAT-UE/B i VAT-UE/C, oraz VAT-9M oraz PIT-28, PIT-36/ PIT-36L, PIT-4R

Moduł: Księga Podatkowa, Środki Trwałe 209 Wersja 2015.0.1
jest możliwość eksportu deklaracji do systemu e-Deklaracje. Funkcjonalność Comarch ERP Optima umożliwiająca składanie deklaracji elektronicznych opiera się na modelu, w którym w pierwszym etapie tworzony jest plik XML zgodny ze schematem XSD opublikowanym przez Ministerstwo Finansów. Następnie tak wygenerowany plik Użytkownik podpisuje np. podpisem elektronicznym i przesyła na serwer Ministerstwa Finansów. Podczas wysyłki deklaracji do systemu e-Deklaracje użytkownik ma dwie opcje do wyboru: podpis kwalifikowalny lub podpis niekwalifikowalny
Eksport deklaracji
Aby wyeksportować deklarację VAT-7, VAT-7K, VAT-7D wraz z załącznikami ORD-ZU, VAT-ZZ, VAT-ZT i VAT-ZD lub VAT-UE oraz VAT-UEK (wraz z załącznikami VAT-UE/A, VAT-UE/B i VAT-UE/C) lub VAT-9M należy:
W menu System/ Konfiguracja/ Stanowisko/ Ogólne/ e-Deklaracje, wskazać katalog, w którym mają być zapisane pliki w polu: Katalog przechowywania plików wymiany:. W podanej ścieżce tworzony jest katalog o nazwie takiej jak nazwa bazy danych, a następnie podkatalog o nazwie RokMiesiąc deklaracji i w nim są umieszczane pliki. Zapisywany jest: niepodpisany jeszcze plik eksportowany (w nazwie pliku będzie symbol deklaracji, rok i miesiąc deklaracji oraz numer kolejny 0 – pierwotna deklaracja, 1 – pierwsza korekta itd.) oraz odebrane UPO (Urzędowe Poświadczenie Odbioru, będzie zawierało w nazwie symbol deklaracji, rok i miesiąc oraz numer referencyjny).
Poprawnie wypełnić deklarację – przede wszystkim dane i adres podatnika (Konfiguracja/ Firma/ Dane firmy/ VAT-7, VAT-UE, VAT-9M, AKC-WW) oraz dane Urzędu Skarbowego (w tym kod Urzędu Skarbowego na karcie US w menu Ogólne/ Inne/ Urzędy).
Następujące pola są obowiązkowe:
Dla deklaracji VAT-7, VAT-UE, VAT-9M:
Kod urzędu skarbowego – na deklarację przepisywany jest z karty urzędu, zakładka: Ogólne, pole: Kod urzędu.
Rok i miesiąc złożenia deklaracji
Cel złożenia deklaracji
Jeśli podatnikiem jest osoba fizyczna:
Numer NIP podatnika
Pierwsze imię oraz nazwisko podatnika
Data urodzenia.
Jeśli podatnikiem jest osoba prawna:
Numer NIP podatnika
REGON
Pełna nazwa podatnika.
Zatwierdzić deklarację.
Otworzyć zatwierdzony formularz i kliknąć na ikonę Wyślij deklarację do systemu e-Deklaracje .
Istnieje możliwość wysłania deklaracji podpisem kwalifikowalnym lub podpisem niekwalifikowalnym.
W celu wyboru należy wybrać ikonę , a następnie jedną z dwóch opcji .
Po wybraniu podpisu niekwalifikowanego pojawi się następujące okno, którym trzeba uzupełnić ręcznie dane:

Moduł: Księga Podatkowa, Środki Trwałe 210 Wersja 2015.0.1
Rys. Dane do uzupełnienia – podpis niekwalifikowany
Uwaga: Wysyłka deklaracji VAT-7 podpisem niekwalifikowanym możliwa jest tylko dla osób fizycznych. W przypadku próby wysyłki na inny podmiot pojawi się komunikat: Podpisywanie deklaracji VAT podpisem niekwalifikowanym możliwe jest jedynie dla osób fizycznych.
Kolejno pojawi się log z przebiegu eksportu, który kolejno będzie wskazywał jakie czynności są wykonywane:
a) Przygotowanie deklaracji,
b) Podpisanie deklaracji - w przypadku wyboru podpisu kwalifikowanego pojawi się okno z listą dostępnych certyfikatów (certyfikat musi być zarejestrowany w systemie, aby pojawił się w oknie wyboru), następnie pojawi się okno komponentu do podpisywania, w którym będzie należało podać PIN,
c) Wysłanie deklaracji,
d) Odebranie statusu deklaracji – zwykle będzie to komunikat Dokument w trakcie przetwarzania.
Po poprawnym zakończeniu eksportu, w logu z przebiegu eksportu będą następujące informacje:
Rys. Log z informacjami z przebiegu eksportu
Na liście deklaracji, w kolumnie e-Deklaracje, pojawi się status Wysłano/Nie odebrano UPO, a w kolumnie Data wysłania pojawi się data wysłania deklaracji.

Moduł: Księga Podatkowa, Środki Trwałe 211 Wersja 2015.0.1
Uwaga: Przy próbie eksportu do e-deklaracji deklaracji VAT-7 (13), VAT-7D (4), VAT-7K (7) za miesiące inne niż styczeń -marzec 2013, bądź pierwszy kwartał 2013 pojawia się komunikat: Eksport niemożliwy. Formularze VAT-7(13), VAT-7K(7), VAT-7D(4) obowiązują za okres od 01.01.2013 do 31.03.2013.Natomiast przy próbie eksportu do e-deklaracji deklaracji VAT-7 (14), VAT-7D (5), VAT-7K (8) za miesiące wcześniejsze niż kwiecień 2013, bądź drugi kwartał 2013 pokazuje się komunikat: Eksport niemożliwy. Formularze VAT -7(14), VAT-7K(8), VAT-7D(5) obowiązują za okres od 01.04.2013.
Odbieranie UPO
Po wysłaniu deklaracji należy odebrać UPO (Urzędowe Poświadczenie Odbioru). UPO powinno być dostępne do odbioru do 24 godzin od wysłania.
Aby odebrać UPO należy otworzyć formularz deklaracji i za pomocą ikony Pobierz UPO zainicjować pobranie UPO. Poprawne pobranie UPO zakończy się komunikatem:
Rys. Komunikat po poprawnym odebraniu UPO
Urzędowe Poświadczenie Odbioru można wydrukować z poziomu formularza deklaracji.
Informacje na temat e-Deklaracji znajdują się na zakładce e-Deklaracje na formularzu deklaracji. W przypadku otrzymaniu poprawnego UPO na wydruku formularza deklaracji w polu numer dokumentu drukowany jest numer referencyjny.
Uwaga: Przy próbie ponownego eksportu deklaracji rocznej PIT -36, PIT-36L, PIT-28 pojawia się komunikat: Deklaracja została już wysłana i zostało odebrane Urzędowe Poświadczenie Odbioru, ponowna wysyłka spowoduje utratę Urzędowego Poświadczenia Odbioru. Czy chcesz kontynuować?

Moduł: Księga Podatkowa, Środki Trwałe 212 Wersja 2015.0.1
11.18 Scenariusze operacji na deklaracjach podatkowych
11.18.1 Jak wyliczyć strukturę zakupów?
Aby wyliczyć strukturę zakupów należy:
Otworzyć z menu głównego Rejestry VAT/ Struktura zakupów lub nacisnąć przycisk na pasku zadań
Określić parametry obliczania struktury (jak rok i miesiąc, nazwy rejestrów itp.)
Nacisnąć przycisk Przelicz strukturę zakupów lub klawisz <F8> w celu przeliczenia struktury zakupów
Aby wygenerować zapis korekcyjny dla struktury zakupów, należy nacisnąć przycisk Zapisz zmiany lub kombinację klawiszy <CTRL>+<ENTER>.
11.18.2 Jak wyliczyć deklarację?
Aby wyliczyć deklarację VAT-7, zaliczkę na PIT-4R, PIT-36 lub PIT-36L należy:
Otworzyć z menu głównego właściwą deklarację lub odpowiednio Deklaracje VAT-7, Zaliczki na PIT-4R, Zaliczki na PIT-36 lub Zaliczki na PIT-36L w Menu Nawigacji Comarch ERP Optima
Po otwarciu listy deklaracji nacisnąć przycisk Dodaj lub klawisz <INSERT>
Wybrać miesiąc, za który ma być liczona dana deklaracja
Określić pozostałe parametry niezbędne do obliczenia deklaracji
Nacisnąć przycisk Przelicz deklaracje lub klawisz < F8>
Uzupełnić pole edytowalne, jeżeli istnieje taka konieczność
Aby zapamiętać wyliczoną deklarację należy nacisnąć przycisk Zapisz zmiany lub kombinację klawiszy <CTRL>+<ENTER>
Po zapamiętaniu deklaracja pojawi się na liście deklaracji.
11.18.3 Jak zmienić i ponownie przeliczyć deklarację?
Aby ponownie wyliczyć deklarację VAT-7, zaliczkę na PIT-4R, PIT-36 lub PIT-36L należy:
Otworzyć z menu głównego właściwą deklaracje lub odpowiednio Deklaracje VAT-7, Zaliczki na PIT-4R, Zaliczki na PIT-36 lub Zaliczki na PIT-36L w Menu Nawigacji Comarch ERP Optima
Po wyświetleniu listy deklaracji ustawić kursor na tym zapisie (podświetlić wiersz), który chcemy
ponownie przeliczyć i nacisnąć przycisk Zmień lub wcisnąć klawisze <CTRL>+<ENTER>
Program wyświetli formatkę zmiany zapisu, ponowne przeliczenie następuje przez naciśnięcie przycisku
Przelicz deklaracje lub klawisza <F8>
Uzupełnić pole edytowalne, jeżeli istnieje taka konieczność
Po dokonaniu zmian należy je zapisać klikając przycisk Zapisz zmiany lub wciskając klawisz <ENTER>. Jeżeli chcemy wycofać się z edycji bez zapisywania dokonanych zmian, należy kliknąć przycisk
Anuluj lub wcisnąć klawisz <ESC>.

Moduł: Księga Podatkowa, Środki Trwałe 213 Wersja 2015.0.1
Uwaga: Jeżeli deklaracja została zablokowana przed zmianami, nie ma możliwości jej ponownego przeliczenia i zapisania. Aby zmienić taką deklarację, należy najpierw dokonać jej odblokowania (z menu kontekstowego pod prawym przyciskiem myszy).
11.18.4 Jak usunąć deklarację?
Aby usunąć wyliczoną deklarację VAT-7, zaliczkę na PIT-4R, PIT-36 lub PIT-36L należy:
Otworzyć listę deklaracji wybierając z menu właściwą deklaracje lub odpowiednio Deklaracje VAT-7, Zaliczki na PIT-4R, Zaliczki na PIT-36 lub Zaliczki na PIT-36L w Menu Nawigacji Comarch ERP Optima
Odszukać zapis na liście i ustawić na nim kursor (podświetlić wybrany wiersz)
Kliknąć przycisk Usuń lub wcisnąć klawisz <DELETE>
Program wyświetli pytanie: „Czy chcesz skasować podświetlony rekord?” Po potwierdzeniu wybrany rekord zostanie skasowany.
Uwaga: Jeżeli deklaracja została zablokowana przed zmianami, nie ma możliwości jej usunięcia. Aby usunąć taką deklarację, należy najpierw dokonać jej odblokowania (z menu kontekstowego dostępnego pod prawym przyciskiem myszy).
11.18.5 Jak odblokować deklarację?
Aby dokonać odblokowania deklaracji, która została zablokowana przed zmianami, należy:
Otworzyć z menu głównego właściwą deklaracje lub odpowiednio Deklaracje VAT-7, Zaliczki na PIT-4R, Zaliczki na PIT-36 lub Zaliczki na PIT-36L w Menu Nawigacji Comarch ERP Optima
Odszukać deklarację na liście i kliknąć na nim prawy klawisz myszy
Z menu kontekstowego wybrać Odblokuj deklarację
Program wyświetli pytanie z prośbą o potwierdzenie operacji odblokowania i po potwierdzeniu deklaracja zostanie odblokowana.
11.18.6 Jak dodać nowego wspólnika?
Aby wprowadzić do bazy danych informację o nowym wspólniku należy:
Otworzyć listę wspólników wybierając z menu: Ogólne/ Inne/ Wspólnicy
Kliknąć przycisk Dodaj lub wcisnąć klawisz <INSERT>
Wypełnić kolejno dane wspólnika. Program wymaga, aby na formularzu wspólnika bezwzględnie wypełnione były pola Kod, Nazwisko i Imię. Jeżeli którekolwiek z tych pól nie jest wypełnione, wówczas program nie pozwoli zatwierdzić formularza
Zatwierdzić formularz klikając przycisk Zapisz zmiany lub wciskając klawisz <ENTER>.

Moduł: Księga Podatkowa, Środki Trwałe 214 Wersja 2015.0.1
Uwaga: Kod właściciela musi być unikalny, tzn. program nie pozwoli dodać dwóch wspólników o identycznym kodzie.
11.18.7 Jak zmienić dane właściciela?
Aby zmienić dane o właścicielu należy:
Otworzyć listę właścicieli wybierając z menu: Ogólne/ Inne/ Właściciele
Odszukać właściciela na liście i ustawić na nim kursor (podświetlić wybrany wiersz)
Kliknąć przycisk Zmień lub wcisnąć klawisze <CTRL>+<ENTER>
Program wyświetli formularz danych, na którym można wówczas dokonać wymaganych zmian
Po dokonaniu zmian należy je zapisać klikając na formularzu wspólnika przycisk Zapisz zmiany lub wciskając klawisz <ENTER>. Jeżeli chcemy wycofać się z edycji bez zapisywania dokonanych zmian należy
kliknąć przycisk Anuluj lub wcisnąć klawisz <ESC>.
11.18.8 Jak usunąć właściciela z listy?
Aby usunąć właściciela z listy należy:
Otworzyć listę właścicieli wybierając z menu Ogólne/ Inne/ Właściciele
Odszukać właściciela na liście i ustawić na nim kursor (podświetlić wybrany wiersz)
Kliknąć przycisk Usuń lub wcisnąć klawisz <DELETE>
Program wyświetli pytanie: Czy chcesz skasować podświetlony rekord?. Po potwierdzeniu wybrany rekord zostanie skasowany.
Uwaga: Nie ma możliwości usunięcia z listy właściciela, dla którego została wyliczona deklaracja za dowolny miesiąc. W takim przypadku kasowanie zostanie anulowane.
11.18.9 Jak wprowadzić odliczenia od dochodu i podatku?
Aby wprowadzić odliczenia od dochodu lub podatku, które mają być uwzględnione przy wyliczaniu zaliczki na PIT-36 lub zaliczki na podatek ryczałtowy, należy:
Otworzyć listę właścicieli wybierając z menu: Ogólne/ Inne/ Właściciele
Odszukać właściciela na liście i ustawić na nim kursor (podświetlić wybrany wiersz)
Nacisnąć przycisk Kwoty deklaracji lub klawisze <SHIFT>+<ENTER> w celu otwarcia formularza indywidualnych kwot właściciela
Wybrać miesiąc, za który wprowadzamy odliczenia i wprowadzić poszczególne wartości odliczeń
Po wprowadzeniu odliczeń należy je zapisać klikając na formularzu kwot indywidualnych wspólnika
przycisk Zapisz zmiany lub wciskając klawisz <ENTER>. Jeżeli chcemy wycofać się z edycji bez
zapisywania dokonanych zmian, należy kliknąć przycisk Anuluj lub wcisnąć klawisz <ESC>.
11.18.10 Jak wprowadzić przychody i koszty uzyskania przychodu z dodatkowych działalności?
Aby wprowadzić przychody i koszty uzyskania przychodu z dodatkowych działalności, które mają być uwzględnione przy wyliczaniu deklaracji PIT-36, należy:

Moduł: Księga Podatkowa, Środki Trwałe 215 Wersja 2015.0.1
Otworzyć listę właścicieli wybierając z menu: Ogólne/ Inne/ Właściciele
Odszukać właściciela na liście i ustawić na nim kursor (podświetlić wybrany wiersz)
Nacisnąć przycisk Kwoty deklaracji lub klawisze <SHIFT>+<ENTER> w celu otwarcia formularza indywidualnych kwot właściciela
Wybrać miesiąc, za który wprowadzamy dane i wprowadzić poszczególne wartości przychodów i kosztów
Po wprowadzeniu danych należy je zapisać klikając na formularzu kwot indywidualnych wspólnika przycisk
Zapisz zmiany lub wciskając klawisz <ENTER>. Jeżeli chcemy wycofać się z edycji bez zapisywania
dokonanych zmian, należy kliknąć przycisk Anuluj lub wcisnąć klawisz <ESC>.
11.18.11 Jak wprowadzić udziały podatnika w spółkach?
Aby wprowadzić udziały za poszczególne miesiące w spółkach należy:
Otworzyć listę właścicieli wybierając z menu: Ogólne/ Inne/ Właściciele
Odszukać właściciela na liście i ustawić na nim kursor (podświetlić wybrany wiersz)
Nacisnąć przycisk Kwoty deklaracji lub klawisze <SHIFT>+<ENTER>, w celu otwarcia formularza indywidualnych kwot wspólnika
Wybrać miesiąc, za który uzupełniamy dane
Uzupełnić udziały we wszystkich spółkach, które mogą być wprowadzane w postaci ułamka zwykłego (1.00/ 2) lub procentowo (50.00/100)
Po wprowadzeniu danych należy je zapisać klikając na formularzu kwot indywidualnych wspólnika przycisk
Zapisz zmiany lub wciskając klawisz <ENTER>. Jeżeli chcemy wycofać się z edycji bez zapisywania
dokonanych zmian, należy kliknąć przycisk Anuluj lub wcisnąć klawisz <ESC>.
Uwaga: W przypadku jednoosobowej działalności należy wprowadzić udziały w wysokości 100% (czyli 1.00/1). Wprowadzenie udziałów jest niezbędne z punktu widzenia poprawnego obliczenia deklaracji.

Moduł: Księga Podatkowa, Środki Trwałe 216 Wersja 2015.0.1
12 Moduł Środki Trwałe
12.1 Wstęp
Program Comarch ERP Optima moduł Środki Trwałe pozwala na prowadzanie ewidencji środków trwałych i wartości niematerialnych i prawnych. Na podstawie wprowadzonych informacji o poszczególnych środkach Użytkownik automatycznie generuje odpisy amortyzacyjne oraz plan amortyzacji. Wygenerowane odpisy amortyzacyjne są automatycznie przenoszone do odpowiedniej kolumny Książki przychodów i rozchodów. Dodatkowo program pozwala na prowadzenie Ewidencji wyposażenia.
Moduł Środki Trwałe zawiera dwie podstawowe grupy środków trwałych:
Środki trwałe
Wartości niematerialne i prawne.
Moduł Środki Trwałe pozwala na prowadzenie ewidencji, rejestracje zdarzeń gospodarczych związanych z powiększeniem czy pomniejszeniem wartości środków trwałych. Program pozwala na uwzględnianie wartości przeszacowania środków trwałych, sezonowości generowania odpisów amortyzacyjnych oraz istnienie ulg inwestycyjnych. Program pozwala na dualne ujęcie amortyzacji: kosztową i bilansową.
Moduł Środki Trwałe jest częścią składową programu Comarch ERP Optima. Dane gromadzone w module Środki Trwałe są przede wszystkim wykorzystywane w programach finansowo – księgowych, gdzie księgowane są koszty związane z amortyzacją środków trwałych.
12.2 Ewidencja środków trwałych
Ewidencja środków trwałych jest dostępna z menu głównego, opcja Księgowość/ Ewidencja środków trwałych.
Środki trwałe mogą być przeglądane na zakładkach:
Środki trwałe
Środki trwałe – atrybuty.
Na zakładce Środki trwałe możliwe jest dokonywanie wszelkich operacji dotyczących środków trwałych, takich jak dodawanie nowych środków, usuwanie, zmiana wprowadzonych wcześniej danych czy też wyszukiwanie konkretnych pozycji. Na zakładce Środki trwałe – atrybuty udostępnione zostały podgląd i edycja danych.
12.2.1 Środki trwałe
Lista środków trwałych wyświetla je w porządku kolejnych numerów nadanych przez program w momencie wprowadzania w obrębie danej grupy.
Na liście widoczne są następujące informacje o środkach trwałych: Lp., Grupa, Nazwa środka, Numer inwentarzowy, KŚT, Data przyjęcia, Data likwidacji, i Wartość nabycia i Wartość nabycia K. Można dodać również kolumny: Kategoria, Opis kategorii, Miejsce użytkowania, Osoba odpowiedzialna, Wart. b. brutto, Wart. b. brutto K, Wart. b. netto, Wart. b. netto K, Wart. zaktual., Wart. zaktual. K. Domyślnie kolumny te są niewidoczne.

Moduł: Księga Podatkowa, Środki Trwałe 217 Wersja 2015.0.1
Rys. Ewidencja środków trwałych
Zasady dotyczące obsługi list, grupowania, sortowania, wyszukiwania pozycji (filtrowania) i ogólnie przystosowywania wyglądu list do indywidualnych potrzeb Użytkownika zostały opisane w rozdziale Standardy w programie.
W tym miejscu zostaną opisane tylko przyciski i pola charakterystyczne dla tej listy.
Grupa – jest to pole służące do wyboru wybranej grupy środków trwałych lub wartości niematerialnych i prawnych. Grupa środków trwałych wybierana jest z rozwijanej listy pomocniczej (ang. drop-down).
Pracownik - zaznaczając pole Pracownik, a następnie wybierając z listy pracowników konkretną osobę, możemy wyświetlić listę środków trwałych, za które odpowiedzialność ponosi wskazany pracownik. Możliwość przypisania danego pracownika do środka trwałego jest dostępna na karcie środka trwałego.
Uwaga: Użytkownik ma możliwość zmiany przypisanej wcześniej do danego środka grupy. W przypadku, gdy zmienimy grupę środka, dla którego zostały wygenerowane odpisy, wszystkie dokumenty (amortyzacja, ulepszenie i przeszacowanie) są przepisywane do nowej grupy.
Środki trwałe / Wartości niematerialne i prawne – jest to pole wyboru pozwalające określić, czy chcemy pracować na liście środków trwałych czy wartości niematerialnych i prawnych. Wyboru dokonuje się poprzez zaznaczenie
odpowiedniej opcji .
W użyciu, Zlikwidowane, Zbyte – parametry pozwalają filtrować listę wg stanu środka trwałego.
W budowie – parametr przyjmuje wartości: Tak, Nie - pozwala wyfiltrować środki trwałe, które są w budowie i/lub kompletne.
Usuń – przycisk usuwa Kartę środka trwałego z listy. Usunięcia karty można dokonać również klawiszem <DELETE>. W przypadku, gdy dla środka trwałego są wprowadzone ale niezaksięgowane jakiekolwiek dokumenty (odpisy amortyzacyjne, dokumenty zmiany wartości) istnieje możliwość usunięcia środka. Program usunie kartę środka trwałego wraz z powiązanymi dokumentami.
Generacja planu amortyzacji - przycisk pozwala na wyliczenie planu amortyzacji dla zaznaczonych środków trwałych dla wybranego zakresu dat. Generacja planu amortyzacji jest również uruchamiana klawiszami <CTRL>+<F8>. Możliwe jest generowanie planu amortyzacji na cały okres użytkowania środka trwałego.

Moduł: Księga Podatkowa, Środki Trwałe 218 Wersja 2015.0.1
Rys. Parametry planu amortyzacji środków trwałych
Na oknie parametrów planu amortyzacji widoczny jest parametr Pomijaj środki całkowicie umorzone przed wskazanym zakresem dat, jeśli parametr zostanie zaznaczony na oknie planu amortyzacji oraz na wydruku nie będą widoczne środki całkowicie zamortyzowane bilansowo lub kosztowo.
Parametr Uwzględniaj w planie amortyzacji dotychczasowe odpisy pozwala na to by plan amortyzacji oraz jego wydruk uwzględniał wygenerowane już dla środka odpisy. Uwzględniane są odpisy wygenerowane przed datą od której generujemy plan. W przypadku metody degresywnej podczas liczenia planu amortyzacji należy odznaczyć parametr Uwzględniaj w planie amortyzacji dotychczasowe odpisy.
Na planie amortyzacji dostępne są kolumny: Środek/Miesiąc, Lp, Brutto bilans., Am. bilans., Am. bilans. plan, Odchyl. bilans., Netto bilans., Netto bilans. plan, Brutto koszt., Am. koszt., Am. koszt. plan, Odchyl. koszt., Netto koszt., Netto koszt. plan.
Kolumna z wartością brutto pokazuje wartość na początek miesiąca, a kolumna z wartością netto na koniec miesiąca. W kolumnach Odchylenia bilansowe i Odchylenia kosztowe pokazywana jest różnica pomiędzy amortyzacją wyliczoną a planowaną. W przypadku kiedy nie ma naliczonej amortyzacji za dany okres w kolumnie odchylenia pokazywane jest pule pole bez wartości zero.
Można również dodać kolumny: KŚT, Metoda bilans., Metoda koszt., Nr inw., Stawka bilans., Stawka koszt., Ulga inwestyc., Wsp. bilans., Wsp. koszt. Domyślnie kolumny te są niewidoczne.
Rys. Plan amortyzacji wybranych środków trwałych
Uwaga: Podczas generowania planu amortyzacji w miesiącach, w których zaznaczone jest zawieszenie amortyzacji w kolumnach odpowiednio Amortyzacja bilansowa planowana/Amortyzacja kosztowa planowana pojawiają się wartości 0,00. Cały okres amortyzacji środka zostaje wydłużony .
Generacja tabeli amortyzacji - przycisk pozwala na automatyczne wygenerowanie tabeli amortyzacji dla zaznaczonych środków trwałych na wybrany miesiąc. Generacja tabeli amortyzacji jest również uruchamiana klawiszem <F8>. Różnica pomiędzy generacją planu amortyzacji a generacją tabeli amortyzacji polega na tym, że plan amortyzacji oblicza przewidywane odpisy amortyzacyjne za wskazany zakres dat, zaś tabela amortyzacji generuje dokumenty w historii środka trwałego na wskazany miesiąc.

Moduł: Księga Podatkowa, Środki Trwałe 219 Wersja 2015.0.1
W przypadku zaznaczenia w Konfiguracji w gałęzi Program/ Środki trwałe/ Parametry parametru Grosze przy amortyzacji dodawane do ostatniego miesiąca podczas generowania odpisów amortyzacyjnych „pozostające” grosze są dodawane do ostatniego odpisu. Jeśli parametr jest odznaczony, wówczas grosze są pozostawiane w odpisie za ten miesiąc, za który zostały matematycznie wyliczone.
Uwaga: Aby wygenerować plan amortyzacji lub tabelę amortyzacji, należy najpierw zaznaczyć na liście środki trwałe, dla których będzie generowany plan lub tabela. Zaznaczenia dokonujemy podświetlając wybrany środek trwały i wciskając klawisz <SPACJA> lub wybierając Zaznacz z menu kontekstowego. Można również zaznaczyć wszystkie zapisy na liście wciskając <CTRL>+<A> lub wybierając Zaznacz wszystkie z menu kontekstowego.
Seryjne ustawianie zawieszenia amortyzacji z listy środków trwałych
Z poziomu listy środków trwałych jest możliwość zaznaczenia zawieszenia amortyzacji dla podświetlonego środka trwałego, bądź też zaznaczonych środków trwałych. W menu kontekstowym uruchamianym pod prawym klawiszem myszy jest widoczna opcja Zawieszenie amortyzacji. Po wybraniu tej opcji pokazuje się okienko z możliwością wskazania zakresu miesięcy, w których powinno zostać zaznaczone zawieszenie amortyzacji. Opcja seryjnego ustawiania umożliwia zaznaczenie zawieszenia amortyzacji dla amortyzacji bilansowej i kosztowej w takich samych miesiącach.
Rys. Seryjne zawieszenie amortyzacji
Domyślnie w polach z datami ustawia się rok i miesiąc z daty bieżącej, z możliwością edycji . Nie można ustawić daty do jako wcześniejsza niż data od. Po ponownym wywołaniu okna pamiętane są ostatnie ustawienia Użytkownika. W logu seryjnego zawieszenia amortyzacji pojawia się nazwa i numer inwentarzowy środka trwałego oraz w tytule okna data za jaki okres była wykonywana operacja.
Uwaga: Jeśli w Konfiguracji na karcie operatora (Program/ Użytkowe/ Operatorzy) jest zaznaczona blokada Ustawienie seryjnego zawieszenia amortyzacji , to przy próbie seryjnego ustawienia zawieszenia amortyzacji pojawi się komunikat: Nie masz uprawnień do wykonania tej procedury. Skontaktuj się z administratorem w celu uzyskania praw jeżeli jest to niezbędne dla dalszej pracy. Nazwa zabronionej procedury: Ustawienie seryjnego zawieszenia amortyzacji.
Jeśli środek trwały ma wygenerowane odpisy amortyzacyjne za miesiące wskazywane w oknie Ustawienie parametrów zawieszenia amortyzacji, to w logu operacji seryjnych pojawia się komunikat: Środek posiada odpisy amortyzacyjne w miesiącach [MM.RRR], na których zostało ustawione zawieszenie amortyzacji. Usuń odpisy amortyzacyjne w tych miesiącach i spróbuj ponownie.
12.2.2 Środki trwałe – atrybuty
Na zakładce Środki trwałe - atrybuty środki trwałe wyświetlane są w porządku kolejnych numerów nadanych przez program w momencie wprowadzania w obrębie danej grupy. Oprócz informacji o środkach trwałych identycznych jak na poprzednich listach, zakładka atrybuty zawiera dwie dodatkowe kolumny: Kod atrybutu oraz Wartość atrybutu. Pozwalają one użytkownikowi na uzyskanie szczegółowych informacji o atrybutach wprowadzonych na karcie środka trwałego.

Moduł: Księga Podatkowa, Środki Trwałe 220 Wersja 2015.0.1
Rys. Ewidencja środków trwałych – atrybuty
Lista, oprócz standardowych przycisków jak na poprzednich zakładkach, posiada następujące pole:
Atrybut - zaznaczając pole, a następnie wybierając z listy atrybutów konkretną pozycję możemy wyświetlić listę środków trwałych, do których został dany atrybut przypisany, niezależnie od jego wartości. Jeżeli dodatkowo wybrana zostanie konkretna wartość atrybutu, wówczas wyfiltrowana lista obejmie środki trwałe posiadające podpiętą tę wybraną wartość atrybutu.
12.3 Karta środka trwałego
Karta środka trwałego służy dodaniu nowego elementu do księgi inwentarzowej, podglądu środków i wartości niematerialnych i prawnych już wprowadzonych lub też wprowadzeniu potrzebnych korekt i zmian.
Karta ma pięć zakładek:
Ogólne – znajdują się tutaj takie informacje jak nazwa środka trwałego, data zakupu itd.
Dokumenty – tutaj można podpiąć dokumenty z Rejestru VAT, Ewidencji dodatkowej lub wpisać ręcznie numer dokumentu na podstawie, którego środek trwały jest wprowadzony do ewidencji.
Amortyzacja – zakładka zawiera informacje na temat wartości, od której ma być liczona amortyzacja, metod amortyzacji, odpisów już wykonanych oraz wartości bieżącej netto na dany dzień. Można tutaj znaleźć informacje, kto dany środek wprowadził i zmodyfikował.
Sezonowa – tutaj, przede wszystkim dla środków trwałych używanych sezonowo, zaznacza się miesiące amortyzacji.
Zawieszenie amortyzacji - tutaj, przede wszystkim dla środków trwałych czasowo wyłączonych z użytkowania, bądź zawieszenia działalności, zaznacza się miesiące zawieszenia amortyzacji.
Atrybuty – zakładka wyświetla informacje o atrybutach oraz ich wartościach, jakie zostały przypisane do danego środka trwałego.
Osoby i miejsca - zakładka zawiera historyczną listę osób odpowiedzialnych za środek trwały oraz jego miejsc użytkowania.

Moduł: Księga Podatkowa, Środki Trwałe 221 Wersja 2015.0.1
12.3.1 Karta środka trwałego – zakładka Ogólne
Rys. Kartoteka środka trwałego – zakładka Ogólne
Formularz obsługują standardowe przyciski, opisane szczegółowo w rozdziale Standardy w programie niniejszego podręcznika.
W tym miejscu zostaną opisane tylko przyciski i pola charakterystyczne dla tego formularza.
Zakładka Ogólne zawiera następujące informacje:
Grupa – środki trwałe mogą być dzielone na grupy. Grupa wybierana jest z rozwijanej listy pomocniczej przez
przyciśnięcie klawisza . Lista grup środków trwałych i wartości niematerialnych i prawnych jest tworzona w Konfiguracja firmy/ Środki trwałe/ Grupy środków trwałych.
Lp. – kolejna liczba porządkowa w ramach danej grupy.
Nr inwentarzowy – jest to unikalny numer wynikający z przyjętej u Użytkownika numeracji środków trwałych. Numer inwentarzowy jest wykorzystywany do identyfikacji środka trwałego w programie.
KŚT – numer z Klasyfikacji Środków Trwałych. Wprowadzono do programu listę środków trwałych wraz z ich symbolami i obowiązującymi stawkami amortyzacyjnymi zgodnie z Klasyfikacją Środków Trwałych. Wykaz stawek
amortyzacji jest dostępny z poziomu Karty środka trwałego po naciśnięciu przycisku . Na liście stawek funkcjonuje filtr pozwalający na szybkie wyszukanie danego środka, po wprowadzeniu w polu Nazwa należy
nacisnąć przycisk filtrowania . Po otwarciu listy numerów KŚT można dopisać do niego kolejne pozycje.
Rozporządzenie Rady Ministrów z dnia 10 grudnia 2010 r. w sprawie Klasyfikacji Środków Trwałych (KŚT) Dz. U. 2010 nr 242 poz. 1622 zawiera aktualny schemat Klasyfikacji Środków Trwałych. W załączniku nr 1 do Ustawy z dnia 15.02.1992 r. o podatku dochodowym od osób prawnych oraz w załączniku nr 1 do Ustawy z dnia 26.07.1991 r. o podatku dochodowym od osób fizycznych znajduje się wykaz rocznych stawek amortyzacyjnych dla poszczególnych środków trwałych. W programie jest dostępna lista KŚT oraz w przypadku zmiany schematu KŚT przez Radę Ministrów, zmiany obowiązujących rocznych stawek amortyzacyjnych Użytkownik ma możliwość
automatycznej aktualizacji tej listy ikoną . Funkcja importuje aktualną listę KŚT wprost z serwera Comarch. Użytkownik nie musi wskazywać pliku do importu, import odbywa się jednym kliknięciem. Funkcja jest dostępna tylko dla Klientów, którzy mają program na gwarancji.
Lista numerów KŚT jest dodatkowo widoczna w słownikach z poziomu menu Ogólne/ Inne/ Klasyfikacja Środków Trwałych, ale tylko wtedy gdy Operator zalogował się na moduł Środki Trwałe lub na moduł Analizy z zaznaczoną

Moduł: Księga Podatkowa, Środki Trwałe 222 Wersja 2015.0.1
opcją Pełne menu dla modułu Analizy. Z tego poziomu jest możliwość kasowania istniejących pozycji na liście KŚT ikoną kosza, poprzez wybór opcji Usuń z menu kontekstowego lub po użyciu klawisza <Delete> oraz automatycznego importu listy KŚT. Przy kasowaniu nie jest sprawdzane powiązanie KŚT ze środkami trwałymi. Natomiast na liście KŚT sprawdzana jest unikalność rekordów po dwóch polach Symbol i Nazwa, gdzie pole Symbol przyjmuje max 10 znaków, a pole nazwa 200 znaków. W przypadku konwersji z wersji wcześniejszych niż 2014 jeżeli są wprowadzone duplikaty KŚT to konwersja się nie wykona z odpowiednim komunikatem: Wystąpiła duplikacja na liście KŚT. Nie może być pozycji z takimi samymi symbolami i nazwami. Przed wykonaniem konwersji proszę poprawić zduplikowane KŚT i należy w bazie przed konwersją uporządkować listę KST w taki sposób, aby nie było zduplikowanych pozycji. W bazie konfiguracyjnej zapisywana jest data ostatniego importu.
Uwaga: W celu prawidłowej konwersji bazy danych nazwa KŚT w bazie danych może posiadać co najwyżej 444 znaki.
Nazwa – nazwa środka trwałego.
W budowie – parametr określa czy środek trwały jest kompletny czy w budowie. Dla środka trwałego w budowie nie ma zakładki Amortyzacja, na zakładce Ogólne ukrywane są pola KŚT, data zakupu i data przyjęcia do używania, a także nie możliwości generowania odpisów oraz planu amortyzacji. Dla takiego środka nie generuje się dokument OT, dopiero po odznaczeniu parametru W budowie i przyjęciu do użytkowania. Do środka w budowie można na zakładce Dokumenty podpinać poszczególne dokumenty związane z inwestycją. Środek w budowie można zlikwidować, wygeneruje się LT. Dopiero po przyjęciu środka do użytkowania można generować dla niego poszczególne dokumenty.
Kategoria – jest to dodatkowy opis na karcie środka trwałego. Kategorię można wybrać z listy pomocniczej
kategorii (przez wpisanie kodu kategorii lub wybór z listy kategorii otwieranej przyciskiem ) lub wpisać bezpośrednio na formularzu środka trwałego.
Osoba odpowiedzialna – wyświetla osobę odpowiedzialną za dany środek trwały. Możliwość uzupełnienia osoby
odpowiedzialnej jest dostępna po wciśnięciu przycisku na zakładce Osoby i miejsca.
Miejsce użytkowania – wyświetla miejsce użytkowania danego środka trwałego. Możliwość uzupełnienia miejsca
użytkowania jest dostępna po wciśnięciu przycisku na zakładce Osoby i miejsca.
Data zakupu – data, z jaką środek trwały jest zakupiony.
Data przyjęcia do używania – data, z jaką środek trwały został przyjęty do używania.
Stan środka trwałego – określa stan środka trwałego:
w użyciu – środek trwały w użyciu, dla niego są generowane odpisy
zlikwidowany – środek trwały, który został zlikwidowany
zbyty – środek trwały, który został zbyty.
Data likwidacji, data zbycia - data, z jaką środek trwały został zlikwidowany lub zbyty, po wprowadzeniu daty od miesiąca następnego program nie generuje odpisów amortyzacyjnych. Odpis amortyzacyjny za miesiąc zbycia/likwidacji należy wykonać przed zbyciem/likwidacją ponieważ potem operacja nie będzie możliwa.
Dokument – numer dokumentu, na podstawie którego środek trwały jest zlikwidowany lub zbyty.
Przyczyna – opis przyczyny likwidacji środka trwałego.
12.3.2 Karta środka trwałego – zakładka Dokumenty
Na zakładce Dokumenty można podpiąć dokumenty z Rejestru VAT, Ewidencji dodatkowej lub wpisać ręcznie numer dokumentu na podstawie, którego środek trwały jest wprowadzony do ewidencji. Na zakładce może być również widoczna sekcja Biblioteka dokumentów w przypadku posiadania modułu Obieg dokumentów oraz sekcja Zadania i kontakty CRM w przypadku modułu CRM.
W związku z możliwością podpięcia kilku dokumentów na karcie środka trwałego pole z wartością zakupu jest sumą kwot podpiętych dokumentów, ale dodatkowo podlega edycji, tzn. Użytkownik może samodzielnie zmienić kwotę, przy czym wartość początkowa środka nie może być mniejsza niż suma wartości wprowadzonych dokumentów zakupu.
Kwotę pobraną z podpiętego dokumentu można ręcznie zmienić w kolumnie Kwota w przypadku, gdy dokument zakupu obejmuje nie tylko dany środek trwały.

Moduł: Księga Podatkowa, Środki Trwałe 223 Wersja 2015.0.1
Rys. Kartoteka środka trwałego – zakładka Dokumenty
Uwaga: Aby dokument z Rejestru VAT mógł być ściągnięty na Kartotekę środka trwałego, należy przy wprowadzaniu faktury do rejestru VAT wybrać rodzaj: Środki trwałe, Środki transportu lub Nieruchomości. Jeżeli na fakturze wprowadzonej do rejestru zaznaczono odliczenia VAT: NIE - jako wartość środka proponuje się wartość brutto, w przypadku odliczeń TAK lub WARUNKOWO - kwota netto.
12.3.3 Karta środka trwałego –zakładka Amortyzacja
Na zakładce Amortyzacja można znaleźć wszystkie kwoty związane z wartością środka, sumarycznymi wartościami odpisów amortyzacyjnych i metodami amortyzacyjnymi.
Na zakładce Amortyzacja znajdują się następujące pola:
Różna amortyzacja bilansowa i kosztowa – jeżeli pole to jest zaznaczone, program pozwala wprowadzić różne wartości środka, od których będzie liczone umorzenie oraz wartości, od której odpisy amortyzacyjne będą zaliczone do kosztów uzyskania przychodu. Jeżeli pole to jest zaznaczone, wszystkie kwoty na formularzu środka trwałego są wyświetlane podwójnie – w wielkości podlegającej amortyzacji bilansowej i kosztowej. Po zaznaczeniu tego parametru Użytkownik ma możliwość wyboru dwóch metod amortyzacji np. liniowej i degresywnej, stawek amortyzacji, współczynników, dat rozpoczęcia amortyzacji.
Metoda amortyzacji – określa sposób naliczania odpisów amortyzacyjnych dla środka trwałego. Program pozwala na wybór następujących metod amortyzacji:
Liniowa – miesięczny odpis amortyzacyjny jest liczony jako wartość bieżąca środka trwałego pomnożona przez stawkę amortyzacji i współczynnik, następnie podzielona na 12 miesięcy. W przypadku środków trwałych amortyzowanych sezonowo, wartość rocznego odpisu jest dzielona przez liczbę miesięcy, w których środek jest amortyzowany. Przy tej metodzie amortyzacji uwzględniana jest historia odpisów amortyzacyjnych, tzn. jeżeli w jednym miesiącu nie dokonamy odpisu lub dokonamy go ręcznie z inną wartością, to różnica zostanie wyrównana w kolejnym miesiącu. Generalnie, w przypadku metody liniowej program liczy odpis od wartości bieżącej środka trwałego i kontroluje, aby wielkość odpisów narastająco od początku roku była poprawna.
Degresywna – odpis jest liczony od wartości bieżącej środka trwałego pomniejszonej o umorzenia za okres ubiegły. Wartość ta jest pomnożona przez stawkę amortyzacji i współczynnik i podzielona na 12 miesięcy. W przypadku środków trwałych amortyzowanych sezonowo, wartość rocznego odpisu jest dzielona przez

Moduł: Księga Podatkowa, Środki Trwałe 224 Wersja 2015.0.1
liczbę miesięcy, w których środek jest amortyzowany. Przy tej metodzie amortyzacji uwzględniana jest historia odpisów amortyzacyjnych, tzn. jeżeli w jednym miesiącu nie dokonamy odpisu lub dokonamy go ręcznie z inną wartością, to różnica zostanie wyrównana w kolejnym miesiącu. Generalnie, w przypadku metody degresywnej program liczy odpis od wartości bieżącej środka trwałego pomniejszonej o odpisy w latach ubiegłych i kontroluje, aby wielkość odpisów narastająco od początku roku była poprawna. Przy metodzie degresywnej zgodnie z Rozporządzeniem w sprawie amortyzacji środków trwałych i wartości niematerialnych i prawnych począwszy od roku podatkowego, w którym roczna kwota amortyzacja miałaby być niższa niż kwota odpisów wynikających z metody liniowej, program automatycznie wylicza odpisy metodą liniową.
Jednorazowa – program dokonuje jednorazowego odpisu w wartości równej wartości bieżącej środka.
Naturalna – miesięczny odpis amortyzacyjny jest liczony jako wartość bieżąca środka trwałego pomnożona przez stawkę amortyzacji i współczynnik, następnie podzielona na 12 miesięcy. W przypadku środków trwałych amortyzowanych sezonowo, wartość rocznego odpisu jest dzielona przez liczbę miesięcy, w których środek jest amortyzowany. Przy tej metodzie amortyzacji nie jest uwzględniana historia odpisów amortyzacyjnych, tzn. W przypadku tej metody odpisy amortyzacyjne są zawsze stałej wielkości.
Nie amortyzować – pole jest zaznaczane dla środków trwałych, od których amortyzacja nie jest liczona.
Stawka amortyzacji – stawka, wg której obliczane są odpisy amortyzacyjne.
Współczynnik – współczynnik podwyższenia stawki, przez który jest mnożona stawka amortyzacji.
Środek trwały używany sezonowo – pole zaznaczamy w przypadku, gdy środek ma być amortyzowany sezonowo, tzn. tylko w wybranych miesiącach roku.
Zawieszenie amortyzacji - pole zaznaczamy w przypadku, gdy następuje czasowe wyłączenie środka trwałego z użytkowania, bądź w przypadku zawieszenia działalności, odpowiednio dla amortyzacji bilansowej i/lub kosztowej. Zaznaczenie parametru powoduje pokazanie się zakładki 5 Zawieszenie amortyzacji (jeżeli parametr Środek używany sezonowo nie jest zaznaczony, wtedy zakładka posiada numer 4). Parametr domyślnie nie zaznaczony. Parametr jest nieaktywny w przypadku kiedy na karcie środka trwałego w polu metoda amortyzacji została wskazana metoda jednorazowa lub nie amortyzować.
Podczas generowania odpisów amortyzacyjnych za miesiące, w których zaznaczony jest parametr, odpis nie jest generowany. W kolejnych miesiącach, w których amortyzacja powinna być wyliczana odpis nie jest wyrównywany, z uwzględnieniem miesięcy, w których amortyzacja nie była wyliczana. Jest wyliczany zgodnie z metodą amortyzacji, stawką i współczynnikiem. Zawieszenie amortyzacji przez pewien okres wydłuża cały okres amortyzacji.
Przykład: Środek trwały z datą rozpoczęcia amortyzacji: 01.02.2014 Wartość początkowa: 10000,00 Stawka amortyzacji: 20%, metoda liniowa Zawieszenie amortyzacji za miesiące: lipiec i sierpień Przy generowaniu amortyzacji za luty, marzec, kwiecień, maj, czerwiec generuje się kwota 166,67 Za lipiec i sierpień kwota 0,00 ponieważ w tych miesiącach amortyzacja jest zawieszona. Przy generowaniu odpisów za lipiec i sierpień w logu pokazuj się komunikat: błąd Odpis dla środka nie został wygenerowany. Środek nie podlega amortyzacji w tym miesiącu. Za wrzesień, i kolejne miesiące również amortyzacja w kwocie 166,67. Okres amortyzacji wydłuża się o 2 miesiące w stosunku do pierwotnego.
Data rozpoczęcia amortyzacji – data, od której będą generowane odpisy amortyzacyjne. Program domyślnie proponuje pierwszy dzień miesiąca następującego po miesiącu, w którym środek został przyjęty do używania.
Wartość początkowa – wartość początkowa jest równa wartości zakupu lub wartości wytworzenia.
Wartość zaktualizowana na pierwszy dzień roku podatkowego – jest to wartość środka trwałego na pierwszy dzień danego roku podatkowego z uwzględnieniem zmniejszeń i zwiększeń wartości oraz przeszacowania środka.
Wartość bieżąca brutto na dany dzień – jest to wartość po uwzględnieniu wszelkich zmniejszeń, zwiększeń i przeszacowania wartości środka w bieżącym dniu roku podatkowego.
Odpisy wykonane na początek roku podatkowego – wartość odpisów amortyzacyjnych wykonanych w poprzednich latach.

Moduł: Księga Podatkowa, Środki Trwałe 225 Wersja 2015.0.1
Uwaga: Pole Odpisy do XX-XX-20XX jest aktywne podczas dodawania karty środka trwałego, gdy data zakupu jest wcześniejsza niż rok bieżący oraz po zapisaniu karty środka trwałego, kiedy do środka nie zostały dodane żadne dokumenty, a także rok daty zakupu i rok daty przyjęcia do używania takiego środka jest wcze śniejszy niż rok bieżący. Pole to jest wykorzystywane w celu dodania środków trwałych zakupionych w latach poprzednich.
Zaktualizowane odpisy na początek roku podatkowego – wartość odpisów amortyzacyjnych wykonanych w poprzednich latach po przeszacowaniu.
Odpisy wykonane w danym roku – wartość odpisów wykonanych w danym roku podatkowym do bieżącego miesiąca.
Wartość bieżąca netto na dzień – jest to wartość środka trwałego z uwzględnieniem dokonanych odpisów amortyzacyjnych.
Uwaga: W przypadku amortyzacji kosztowej Wartość bieżąca netto dodatkowo uwzględnia ulgę inwestycyjną.
Ulga inwestycyjna – wartość ulgi inwestycyjnej, która została już zaliczona w koszty uzyskania przychodu i nie może podlegać amortyzacji kosztowej (odpisy w wielkości ulgi inwestycyjnej nie zostaną przez program zaliczone do kosztów uzyskania przychodu). Pole widoczne jest dopiero po zaznaczeniu parametru Różna amortyzacja bilansowa i kosztowa.
Uwaga: Sposób uwzględnienia ulgi inwestycyjnej przy liczeniu odpisów amortyzacyjnych zależy od ustawienia parametru Amortyzacja w przypadku ulg inwestycyjnych w Konfiguracji firmy/ Środki trwałe/ Parametry . Jeżeli zaznaczono Zmniejszaj odpisy, miesięczne kwoty odpisów będą zmniejszane proporcjonalnie w stosunku do wartości ulgi. Jeżeli zaznaczono Skróć okres, wówczas wielkość comiesięcznych odpisów będzie niezmieniona, natomiast skróceniu ulegnie okres amortyzacji .

Moduł: Księga Podatkowa, Środki Trwałe 226 Wersja 2015.0.1
Rys. Kartoteka środka trwałego - zakładka Amortyzacja
Wprowadził, zmodyfikował – zawiera kod operatora, który wprowadził i zmodyfikował zapis oraz daty tych operacji.
12.3.4 Karta środka trwałego – zakładka Sezonowa
Jeżeli zaznaczono amortyzację sezonową środka trwałego, wtedy na zakładce Sezonowa Użytkownik ma możliwość zaznaczenia tylko tych miesięcy, w których dla danego środka trwałego są generowane odpisy amortyzacyjne w danym roku podatkowym.

Moduł: Księga Podatkowa, Środki Trwałe 227 Wersja 2015.0.1
Rys. Kartoteka środka trwałego - zakładka Sezonowa
12.3.5 Karta środka trwałego – zakładka Zawieszenie amortyzacji
Zakładka widoczna po zaznaczeniu parametru Zawieszenie amortyzacji na zakładce Amortyzacja. Na zakładce Zawieszenie amortyzacji można wybrać rok, dla którego określa się zawieszenie amortyzacji oraz wskazać miesiące, w których amortyzacja ma być zawieszona.
Jeżeli na karcie środka trwałego zaznaczony jest tylko parametr o zawieszeniu amortyzacji bilansowej to na zakładce Zawieszenie amortyzacji część dotycząca kosztowej jest wyszarzana. Jeżeli na karcie zaznaczony jest tylko parametr o zawieszeniu amortyzacji kosztowej to na zakładce Zawieszenie amortyzacji część dotycząca bilansowej jest wyszarzana.
Domyślnie wszystkie miesiące są niezaznaczone, czyli w żadnym miesiącu amortyzacja nie jest zawieszona. Należy ręcznie zaznaczyć miesiące, w których amortyzacja powinna być zawieszona.
Uwaga: Istnieje możliwość seryjnego ustawienia zawieszenia amortyzacji dla zaznaczonych środków trwałych z poziomu Księgowość/ Ewidencja środków trwałych wybierając na liście w menu kontekstowym uruchamianym pod prawym klawiszem myszy opcję Zawieszenie amortyzacji.
Jeśli środek trwały ma wygenerowane odpisy amortyzacyjne za dany miesiąc, po zaznaczeniu zawieszenia amortyzacji za ten miesiąc i próbie zapisania karty środka trwałego pojawia się komunikat: Środek posiada odpisy amortyzacyjne w miesiącach [MM.RRR], na których zostało ustawione zawieszenie amortyzacji. Usuń odpisy amortyzacyjne w tych miesiącach i spróbuj ponownie.

Moduł: Księga Podatkowa, Środki Trwałe 228 Wersja 2015.0.1
Rys. Kartoteka środka trwałego - zakładka Zawieszenie amortyzacji
12.3.6 Karta środka trwałego – zakładka Atrybuty
Zakładka Atrybuty zawiera listę atrybutów wraz z wartościami, jakie zostały przypisane do danego środka trwałego. Wprowadzenie na Kartę środka trwałego atrybutów umożliwia dodatkowe opisanie środka, na przykład poprzez przypisanie mu określonego miejsca użytkowania czy źródła finansowania.
Dodawanie lub edycja atrybutu powoduje otwarcie formularza Atrybut środka trwałego.
Rys. Atrybut środka trwałego
Określony atrybut można wpisać bezpośrednio lub za pomocą przycisku wybrać z Listy atrybutów środków trwałych. Typ pola Wartość jest zależny od rodzaju wybranego atrybutu. Dla atrybutów zdefiniowanych jako lista, użytkownik może wybrać określoną wartość ze zdefiniowanej listy wartości atrybutu. W przypadku atrybutów typu tekst, liczba lub data pole to podlega edycji.
Uwaga: Na zakładce Atrybuty istnieje możliwość podpięcia dowolnej ilości atrybutów pod daną Kartę środka trwałego , przy czym konkretny atrybut może zostać wybrany tylko jednokrotnie.
12.3.7 Karta środka trwałego – zakładka Osoby i miejsca
Na zakładce Osoby i miejsca można wskazać osoby odpowiedzialne za dany środek trwały oraz miejsca użytkowania tego środka. Zakładka podzielona jest na dwie części: Osoby odpowiedzialne i Miejsca użytkowania.

Moduł: Księga Podatkowa, Środki Trwałe 229 Wersja 2015.0.1
W części dotyczącej osób odpowiedzialnych po wciśnięciu ikony można wybrać pracownika/wspólnika z listy pracowników/wspólników lub wpisać z ręki imię i nazwisko osoby odpowiedzialnej, a także podać okres, przez który dana osoba jest odpowiedzialna za środek trwały.
W części dotyczącej miejsc użytkowania po wciśnięciu ikony można wybrać lokalizację ze słownika miejsc użytkowania lub wpisać z ręki lokalizację, a także podać okres, w którym dany środek trwały jest użytkowany w wybranej lokalizacji. Możliwe jest oznaczenie miejsca użytkowania jako nieaktywne poprzez zaznaczenie parametru Nieaktywne na formularzu miejsca użytkowania.
Lista osób odpowiedzialnych oraz miejsc użytkowania mają charakter historyczny.
Rys. Kartoteka środka trwałego - zakładka Osoby i miejsca
Na karcie środka trwałego na zakładce Osoby i miejsca widnieje parametr Generuj dokumenty PT dla osób i miejsc przy zapisie. Domyślnie parametr nie jest zaznaczony. Zaznaczenie parametru będzie powodowało wygenerowanie dokumentów PT na podstawie informacji wprowadzonych w tabelce z osobą odpowiedzialną i miejscem użytkowania. Jeżeli za jakiś okres będą już wygenerowane dokumenty i nie będzie żadnych zmian to kliknięcie w ikonę dyskietki nie będzie powodowało przegenerowywania tych dokumentów. Dokument przekazania ŚT będzie generował się podczas zmiany osoby odpowiedzialnej lub zmiany miejsca użytkowania. Wygenerowany automatycznie dokument będzie pojawiał się na liście dokumentów środków trwałych.
12.4 Listy dokumentów środków trwałych
Lista dokumentów środków trwałych jest dostępna z menu głównego, opcja Księgowość/ Dokumenty środków trwałych. Składa się z dwóch zakładek:
Wszystkie – zakładka ta pozwala na wprowadzanie amortyzacji, ulepszenia, przeszacowania, przeglądanie dokumentów otrzymania, przekazania i likwidacji, jak również na przeglądanie powyższych informacji o wszystkich środkach z danej grupy.

Moduł: Księga Podatkowa, Środki Trwałe 230 Wersja 2015.0.1
Atrybuty – zakładka ta pozwala uzyskać informacje o poszczególnych typach dokumentów środków trwałych wraz z możliwością odczytania wartości atrybutu, jaka została do danego środka trwałego przypisana.
Z poziomu listy oraz z poziomu otwartego formularza dokumentu, na pasku menu dostępna jest ikona odwołująca się do zapisu księgowego w KPiR powstałego do danego dokumentu – dla otwartego formularza dokumentu dostępna tylko wtedy gdy dokument został zaksięgowany. Odwołanie do zapisu księgowego dostępne jest również poprzez skrót klawiaturowy <CTRL>+<F6>.
12.4.1 Lista dokumentów środków trwałych – zakładka Wszystkie
Na liście znajdują się następujące informacje: Numer dokumentu, Data danej operacji, Lp. nadana przez program w momencie wprowadzania środka do ewidencji, Nazwa środka trwałego, Numer inwentarzowy, Zmiana wartościB, Zmiana wartościK, AmortyzacjaB, AmortyzacjaK, Grupa środka trwałego oraz Opis.
Zasady dotyczące obsługi list, grupowania, sortowania, wyszukiwania pozycji (filtrowania) i ogólnie przystosowywania wyglądu list do indywidualnych potrzeb Użytkownika zostały opisane w rozdziale Standardy w programie.
W tym miejscu zostaną opisane tylko przyciski i pola charakterystyczne dla tej listy.
Dokumenty – zestaw opcji, które pozwalają wyświetlić na liście dokumenty ulepszeń, przeszacowań i amortyzacji, otrzymania, przekazania i likwidacji.
Aby na liście wyświetlał się dany rodzaj dokumentów, odpowiednia opcja musi być zaznaczona. Aby dodać wybrany rodzaj dokumentu należy zaznaczyć tylko jedną opcję. Jeżeli zaznaczone są wszystkie opcje – na liście będą wyświetlane wszystkie dokumenty niezależnie od ich rodzaju.
Dokument OT generuje się całkowicie automatycznie w momencie dodawania Karty środka trwałego. Wartości uwzględnione na dokumencie OT zostaną odczytane z Karty środka trwałego (tzn. wartość początkowa, data przyjęcia do ewidencji itp.). Zmiany na Karcie środka trwałego pociągają za sobą zmiany na dokumencie przyjęcia do użytkowania.
Dokument PT można wygenerować tylko automatycznie w przypadku zmiany miejsca użytkowania środka trwałego oraz zmiany osoby odpowiedzialnej z poziomu karty środka trwałego. Nie ma możliwości ręcznego dodawania dokumentów z poziomu listy środków trwałych. Dokument ten nie podlega księgowaniu do żadnej z ewidencji. Dokument jest dostępny dla środków trwałych, środków trwałych w budowie oraz dla wartości niematerialnych i prawnych. Na dokumencie PT jest informacja o dotychczasowym miejscu użytkowania lub przekazującym pracowniku, tylko gdy zachowana zostanie ciągłość dat. Pole Data operacji na dokumencie PT ustawiana jest jako data Od, a w przypadku kiedy nie ma daty Od ustawiana jest data bieżąca. Dokument wygenerowany automatycznie na formularzu w polu Numer będzie miał wpisywany na sztywno numer PT/grupa środków trwałych/lp środka trwałego. Do pól za okres będzie się podstawiał zakres dat wybrany na karcie środka. Jeżeli zmodyfikowane zostaną uzupełnione już osoby i miejsca może to spowodować przegenerowanie istniejących już dokumentów PT. Istnieje również możliwość importu z innej bazy danych środków trwałych wraz z dokumentami PT z pełną historią w stosunku 1 : 1.
Uwaga: Zalecane jest uzupełnienie na zakładce Osoby i miejsca daty Od dnia, gdyż w przeciwnym razie dokument zostanie wygenerowany z datą bieżącą, co spowoduje wyświetlenie błędnych informacji o umorzeniu na takim dokumencie oraz zaburzy wydruk historyczny środka trwałego.
Dokument LT (likwidacji całkowitej) jest tworzony automatycznie. W momencie ustawienia stanu na Karcie środka trwałego na zlikwidowany lub zbyty i zapisania Karty środka trwałego, jest dodawany dokument LT, dla którego wartości zostaną wyliczone na podstawie karty i historii środka trwałego (tzn. wartość, data likwidacji itp.). Zmiany na Karcie środka trwałego pociągają za sobą zmiany na dokumencie likwidacji.
W programie nie ma możliwości częściowej likwidacji/zbycia środka trwałego poprzez dokument LT. Dokument LT jest tylko dla likwidacji całkowitej środka.

Moduł: Księga Podatkowa, Środki Trwałe 231 Wersja 2015.0.1
Jeżeli chcemy wykonać częściową likwidację środka to proponujemy dwa rozwiązania. Likwidację całkowitą środka i założenie karty drugiego środka z wartościami brutto i odpisami tylko pozostającymi już do amortyzowania (czyli po częściowej likwidacji).
Można również wprowadzić dokument ulepszenia na kwotę ujemną zmniejszającą wartość środka i drugi dokument amortyzacji na kwotę również ujemną odpowiadająca wartości likwidowanego częściowo środka trwałego.
Po wybraniu jednej z dwóch metod częściowej likwidacji środka zarówno w ewidencji środków trwałych jaki i na wydrukach środków wartości będą widoczne poprawnie.
Rys. Dokument likwidacji na liście dokumentów środków trwałych
Na Liście dokumentów środków trwałych została udostępniona możliwość zaksięgowania bezpośrednio do KPiR
dokumentu likwidacji środka trwałego. Ikona Księgowania jest aktywna, gdy jest zaznaczony tylko jeden typ dokumentu np. Likwidacje. Zaznaczamy dokument na liście, a następnie księgujemy go do KPiR:
Rys. Pytanie
Dokument ten jest księgowany do KPiR. Pojedyncze zapisy księgowane są z datą wygenerowania dokumentu likwidacyjnego LT/URZ.TECH.I MASZYNY. Zbiorczy zapis generowany jest zawsze z datą końca miesiąca. Księgowany jest jako Rozchód, do Kolumny 13. W opisie otrzymamy informacje, jakiego typu dokumentu to dotyczy (w naszym przypadku Likwidacji), następnie jakiej grupy środków trwałych oraz jakiej daty (rok/miesiąc). W kolumnie 13, jako Rozchód, wprowadzana jest wartość początkowa środka trwałego minus dotychczasowe umorzenie.

Moduł: Księga Podatkowa, Środki Trwałe 232 Wersja 2015.0.1
Rys. Zaksięgowany dokument Likwidacji środka trwałego w buforze w Księdze podatkowej
Środki trwałe / Wartości niematerialne i prawne – jest to pole wyboru, pozwalające określić, czy chcemy pracować na dokumentach środków trwałych czy wartości niematerialnych i prawnych. Wyboru dokonuje się
poprzez zaznaczenie odpowiedniej opcji: .
Za – zawiera datę początkową i końcową okresu, dzień, miesiąc, rok, za który chcemy wyświetlić dokumenty.
Po zaznaczeniu parametru lista pokazuje dokumenty związane z operacjami na konkretnym środku trwałym. Środek wybieramy poprzez wpisanie jego numeru inwentarzowego lub z listy środków, która otwiera się przez
kliknięcie przycisku .
Usuń – przycisk usuwa dokument związany z daną operacją z listy. Usunięcia dokumentu można dokonać również klawiszem <DELETE>. W przypadku, gdy odpisy amortyzacyjne są zaksięgowane, nie ma możliwości usunięcia dokumentu.
Na zakładce Wszystkie udostępnione zostało seryjne kasowanie dokumentów o typie Amortyzacja poprzez zaznaczenie wybranych dokumentów, a następnie wybranie przycisku Usuń lub klawisza <DELETE>. Operacja ta nie jest możliwa, jeżeli dokumenty amortyzacji zostały zaksięgowane lub środek trwały (wartość niematerialna i prawna), dla których wygenerowano odpis, zostały zlikwidowane lub zbyte, ewentualnie operator posiada zakaz kasowania dokumentów środków trwałych.

Moduł: Księga Podatkowa, Środki Trwałe 233 Wersja 2015.0.1
Rys. Lista dokumentów środków trwałych – zakładka Wszystkie
12.4.2 Formularz dokumentu
Formularz dokumentu zawiera następujące informacje:
Środek trwały – numer inwentarzowy i nazwa środka trwałego, do którego wystawiony jest dokument. Przy dodawaniu nowego dokumentu na liście dokumentów środków trwałych po pierwsze należy określić odpowiedni środek trwały przez wpisanie numeru inwentarzowego lub przez wybór z listy środków trwałych, otwieranej
przyciskiem .
Dokument – numer dokumentu, na podstawie którego dana operacja jest wykonywana. Na dokumencie Ulepszenia pole Dokument nie występuje. Na dokumencie Ulepszenia na zakładce Dokumenty Operator ma możliwość wskazania listy dokumentów, których wartość składa się na podwyższenie wartości środka trwałego.

Moduł: Księga Podatkowa, Środki Trwałe 234 Wersja 2015.0.1
Rys. Dokument ulepszenia – zakładka Dokumenty
Kliknięcie w ikonę plusa otwiera listę z dokumentami z rejestru VAT. Jeżeli wybrany zostanie dokument z ewidencji dodatkowej to następne kliknięcie w ikonę plusa otwiera listę ewidencji dodatkowej. Kliknięcie w strzałkę obok ikony plusa otwiera listę z następującymi opcjami:
- Faktura zakupu VAT,
- Ewidencja dodatkowa,
- Bez wskazania dokumentu.
Wybór opcji Faktura zakupu VAT otwiera listę z rejestru zakupu VAT, na której widoczne są dokumenty z rodzajem: środki trwałe, środki transportu oraz nieruchomości. Jeżeli na dokumencie w rejestrze zakupu wybrane są odliczenia VAT na NIE wtedy na dokument ulepszenia przenoszona jest wartość brutto z dokumentu. Jeżeli wybrane będą odliczenia VAT na TAK bądź WARUNKOWO wtedy na dokument ulepszenia przenoszona jest wartość netto. Dodatkowo przenoszony jest numer dokumentu, data zakupu oraz opis z nagłówka.
Wybór opcji Ewidencja dodatkowa otwiera listę z ewidencji dodatkowej kosztów. Przenoszone są wartości: numer dokumentu (numer wewnętrzny), kwota, data operacji oraz opis z nagłówka.
Jeżeli wybrana jest opcja Bez wskazania dokumentu na liście dodawana jest pozycja z datą bieżącą oraz kwotą 0,00. Użytkownik ma możliwość modyfikacji daty dokumentu. Należy w tym wypadku uzupełnić ręcznie numer dokumentu, kwotę oraz opis.
Ikona lupki na pozycji, która ma podpięty dokument z rejestru VAT, czy ewidencji dodatkowej powoduje otwarcie formularza dokumentu. Na pozycji bez wskazania dokumentu powoduje możliwość edycji pozycji. Dwuklik na pozycji, która ma podpięty dokument z rejestru VAT czy ewidencji dodatkowej powoduje pokazanie się komunikatu: Zmiana numeru lub daty spowoduje usunięcie powiązania z dokumentem. Po zatwierdzeniu komunikatu istnieje możliwość modyfikacji pozycji. Zmiana numeru lub daty powoduje utratę powiązania z dokumentem i taka pozycja zachowuje się tak jakby była bez wskazania dokumentu. Ikona kosza powoduje usunięcie pozycji. Na pierwszą zakładkę Ogólne do pola Data operacji przenosi się najwcześniejsza z dat na liście dokumentów powiązanych. Użytkownik ma możliwość modyfikacji daty operacji. Do pola Zmiana wartości przenosi się suma z kolumny Kwota.
Zmiana wartości – jest to zmiana wartości środka trwałego. Jest ona aktywna wyłącznie dla dokumentów ulepszenia oraz przeszacowania.

Moduł: Księga Podatkowa, Środki Trwałe 235 Wersja 2015.0.1
Umorzenie – jest to wartość dokonanego odpisu w przypadku dokumentu amortyzacji, wartość dokonanych umorzeń w przypadku dokumentu przekazania oraz wartość przeszacowania odpisów w przypadku dokumentu przeszacowania. Na dokumentach ulepszenia pole to jest nieaktywne. Jeśli chodzi o likwidację wartość umorzenia, to jest to kwota ujemna wynikająca z wygenerowanych wcześniej odpisów amortyzacyjnych.
Jeżeli na kartotece środka trwałego zaznaczono parametr Różna amortyzacja bilansowa i kosztowa, kwoty umorzenia i zamiany wartości są wyświetlane dwukrotnie, odpowiednio dla potrzeb amortyzacji bilansowej i kosztowej.
Kategoria – opis zdarzenia gospodarczego. Domyślnie proponowana jest tu kategoria z Kartoteki środka trwałego. Kategorię można również pobrać z listy kategorii poprzez wpisanie kodu kategorii lub wybór z listy otwieranej
przyciskiem , ewentualnie wpisać bezpośrednio na formularzu dokumentu.
Metoda amortyzacji – jest to pole, gdzie widoczna jest metoda z Karty środka trwałego (jednorazowa, liniowa, degresywna, naturalna). W przypadku odpisu wprowadzanego bezpośrednio na liście dokumentów środków trwałych zawsze proponowana jest metoda amortyzacji: naturalna. W polu obok widoczna jest stawka amortyzacji z Kartoteki środka trwałego oraz współczynnik, przez który mnożona jest dana stawka.
Rys. Formularz dokumentu amortyzacji
Nie pomniejszaj podstawy amortyzacji – jest to dodatkowy parametr, którego zaznaczenie powoduje nie pomniejszanie podstawy, od której jest naliczana amortyzacja w kolejnych latach podatkowych. Parametr może zostać wykorzystany w przypadku 30% odpisu wartości środka w roku zakupu.
Zapis księgowy - jeżeli dany dokument jest zaksięgowany, to w polu tym znajduje się numer oraz data dokumentu
księgowego. Zapis księgowy można podglądnąć przez naciśnięcie przycisku .

Moduł: Księga Podatkowa, Środki Trwałe 236 Wersja 2015.0.1
Rys. Formularz dokumentu przekazania
Wartość brutto – wartość początkowa (wartość bieżąca brutto) środka trwałego.
Okres od:, do: - data od, do obowiązywania danej osoby odpowiedzialnej czy miejsca użytkowania.
Przekazujący, przyjmujący pracownik – informacje o osobach odpowiedzialnych. Pola nieaktywne do modyfikacji. Generują się na podstawie zmian na karcie środka trwałego.
Dotychczasowe, docelowe miejsce użytkowania - informacje o miejscu użytkowania. Pola nieaktywne do modyfikacji. Generują się na podstawie zmian na karcie środka trwałego.
Opis - pole tekstowe z możliwością wpisania dowolnego opisu. Wartość z pola przenoszona jest na listę dokumentów środków trwałych do kolumny Opis. W przypadku dokumentu PT w polu będzie automatycznie podpowiadał się tekst Zmiana osoby odpowiedzialnej od dnia i/lub Zmiana miejsca użytkowania od dnia wraz z odpowiednimi datami, a następnie wartość z tego pola będzie przenoszona na wydruk dokumentu.
Wprowadził, zmodyfikował – zawiera kod operatora, który wprowadził i zmodyfikował zapis oraz daty tych operacji.
12.4.3 Lista dokumentów środków trwałych – zakładka Atrybuty
Na liście, poza informacjami identycznymi jak na zakładce Wszystkie, znajdują się również kody i wartości atrybutów środków trwałych. Zakładka Atrybuty zawiera dodatkowo także zestaw filtrów. Filtry Atrybut oraz Wartość atrybutu umożliwiają zawężanie wyświetlanej listy dokumentów do tych środków trwałych, które na karcie maja przypięty wybrany atrybut.

Moduł: Księga Podatkowa, Środki Trwałe 237 Wersja 2015.0.1
Rys. Lista dokumentów środków trwałych – Atrybuty
12.5 Historyczność środków trwałych
W programie zrealizowano historyczność środków trwałych w oparciu o grupę wydruków Zestawienia historyczne, które są dostępne z każdej zakładki Ewidencji środków trwałych. W ramach grupy Zestawienia historyczne
(Księgowość/ Ewidencja środków trwałych/ / Zestawienia historyczne) dostępne są następujące wydruki:
ŚT na dzień – lista środków na dowolny dzień. Na liście nie będą wykazane środki trwałe wprowadzone do ewidencji po zadanej dacie i zlikwidowane (zbyte) przed zadaną datą. Stan poszczególnych wartości środka trwałego jest wyliczany na określony dzień np. jeżeli po danej dacie były wygenerowane jakieś odpisy, to nie są one brane pod uwagę.
Środki trwałe wg grup na dzień – wydruk podobny do wydruku Środki trwałe na dzień, z tym, że środki trwałe pogrupowane są wg grup. Dla każdej grupy środków trwałych wyświetlane jest podsumowanie wartości pozycji, na końcu drukowane jest również podsumowanie całości (wartości wszystkich środków trwałych).
ŚT nabyte/wprowadzone w okresie – możliwość wyboru wg jakiej daty, nabycia czy wprowadzenia, ma być filtrowana lista, za jaki okres i na jaki dzień ma być sporządzony wydruk, przy czym data Dok. na dzień nie może zawierać się w zadeklarowanym okresie i nie może być wcześniejsza niż data w polu Od daty. Na wydruku powinny pojawić się środki trwałe, dla których data nabycia (wprowadzenia do ewidencji) mieści się w zadanym przedziale.
ŚT zlikwidowane/zbyte w okresie – możliwość zaznaczenia, czy na wydruku mają pojawić się środki zlikwidowane czy zbyte (możliwość zaznaczenia obu). Należy podać za jaki okres i na jaki dzień ma być sporządzony wydruk, przy czym data Dok. na dzień nie może zawierać się w zadeklarowanym okresie i nie może być wcześniejsza niż data w polu Od daty. Na wydruku powinny się pojawić środki trwałe zlikwidowane (zbyte), dla których data likwidacji (zbycia) mieści się w zadanym przedziale.
ŚT używane w okresie – przed wydrukiem pojawia się formatka, na której program odpytuje o zakres dat i datę dokumentów na dzień, a następnie pozwala na wydruk tych środków trwałych, dla których data wprowadzenia do ewidencji jest nie większa od daty końcowej (Data do) i nie zostały zlikwidowane (zbyte) lub data likwidacji (zbycia) jest większa od daty początkowej (Data od), innymi słowy te środki trwałe, które były w użyciu co najmniej przez jeden dzień z zadanego okresu.
ŚT całkowicie umorzone w okresie – zawiera tylko te środki trwałe, dla których wartość bieżąca netto w ustalonym okresie przyjęła wartość zero. Użytkownik ma możliwość określenia, czy wartość została

Moduł: Księga Podatkowa, Środki Trwałe 238 Wersja 2015.0.1
obliczona zgodnie z amortyzacją bilansową lub kosztową. Następnie wskazuje się zakres dat, w którym środki trwałe zostały całkowicie umorzone lub znajdowały się w ewidencji będąc w całości zamortyzowane.
Podsumowanie wg grup na dzień – zawiera sumy wartości dla poszczególnych grup środków trwałych, na końcu drukowane jest również podsumowanie całości (wartości wszystkich środków trwałych).
Wydruk historyczny środka jest dostępny z Karty środka trwałego i pokazuje, jak zmieniały się kwoty poszczególnych pozycji w czasie. Aby uzyskać stan na wybrany dzień, należy przed dokonaniem wydruku ustawić konkretną datę w menu Narzędzia/ Data bieżąca. Wartości widoczne na Karcie środka trwałego w szczególności oznaczają:
Wartość początkowa - wartość zakupu.
Wartość zaktualizowana na pierwszy dzień okresu bieżącego - wartość początkowa +/- zwiększenia i zmniejszenia wartości w poprzednich okresach +/- przeszacowania w poprzednich okresach oraz pierwszym dniu okresu bieżącego.
Wartość bieżąca brutto - wartość zaktualizowana na początek okresu bieżącego +/- zwiększenia i zmniejszenia w bieżącym okresie zgodnie z datą bieżącą.
Odpisy dokonane do pierwszego dnia okresu bieżącego - suma wszystkich dotychczasowych odpisów do pierwszego dnia bieżącego okresu.
Zaktualizowane odpisy do pierwszego dnia okresu bieżącego - suma wszystkich dotychczasowych odpisów do pierwszego dnia bieżącego okresu +/- przeszacowania w poprzednich okresach oraz pierwszym dniu okresu bieżącego.
Odpisy w bieżącym okresie - odpisy w bieżącym okresie zgodnie z datą bieżącą.
Wartość bieżąca netto - wartość bieżąca środka trwałego w bieżącym okresie z uwzględnieniem dokonanych odpisów amortyzacyjnych.
12.6 Ewidencja wyposażenia
Ewidencja wyposażenia dostępna jest z menu: Księgowość/ Ewidencja wyposażenia. Użytkownik ma możliwość wprowadzenia wszystkich danych dotyczących wyposażenia zgodnie z wymogami Rozporządzenia w sprawie prowadzenia Księgi przychodów i rozchodów.
Ewidencja wyposażenia posiada dwie zakładki:
Wyposażenia – na liście elementy ułożone są w kolejności wprowadzania
Atrybuty wyposażeń – lista zawierająca dwie dodatkowe kolumny – Kod atrybutu i Wartość atrybutu. Pod tabelą znajduje się filtr umożliwiający wyświetlenie wyposażenia z wybranym atrybutem lub z atrybutem o konkretnej wartości. Dodatkowo możliwe jest sumowanie wartości atrybutów o typie liczba w wierszu sum.
12.6.1 Ewidencja wyposażenia – zakładka Wyposażenia
Lista wyświetlana jest w porządku kolejnych numerów nadanych przez program w momencie wprowadzania.
Zawiera następujące informacje o ewidencji wyposażenia: Lp., Nazwa, Numer inwentarzowy, Data zakupu, Ilość, J.m. i Wartość zakupu.
Zasady dotyczące obsługi list, grupowania, sortowania, wyszukiwania pozycji (filtrowania) i ogólnie przystosowywania wyglądu list do indywidualnych potrzeb Użytkownika zostały opisane w rozdziale Standardy w programie.
W tym miejscu zostaną opisane tylko przyciski i pola charakterystyczne dla tej listy.
Data zakupu – pozwala filtrować listę wg daty zakupu wyposażenia.
W użyciu, Zlikwidowane, Zbyte – parametry pozwalają filtrować listę wg stanu środka trwałego.

Moduł: Księga Podatkowa, Środki Trwałe 239 Wersja 2015.0.1
Rys. Ewidencja wyposażenia lista
12.6.2 Ewidencja wyposażenia – zakładka Atrybuty wyposażeń
W przypadku zakładki Atrybuty wyposażeń pojawiają się dwie dodatkowe kolumny: Kod atrybutu i Wartość atrybutu. Pod tabelą znajduje się filtr umożliwiający wyświetlenie elementów wyposażenia z wybranym atrybutem lub z atrybutem o konkretnej wartości. Dodatkowo możliwe jest sumowanie wartości atrybutów o typie liczba w wierszu sum.
12.6.3 Formularz Karta wyposażenia – zakładka Ogólne
Formularz obsługują standardowe przyciski, opisane szczegółowo w rozdziale Standardy w programie niniejszego podręcznika.
W tym miejscu zostaną opisane tylko przyciski i pola charakterystyczne dla tego formularza.
Lp. – numer kolejny pozycji w ewidencji wyposażenia, nadawany automatycznie przez program w momencie dodawania nowego wyposażenia.
Nr inwentarzowy – jest to unikalny numer wynikający z przyjętej u Użytkownika numeracji wyposażenia. Numer inwentarzowy jest wykorzystywany do identyfikacji wyposażenia w programie.
Nazwa – nazwa wyposażenia.
Kategoria – jest to dodatkowy opis na Karcie wyposażenia. Kategorię można wybrać z listy pomocniczej kategorii
(przez wpisanie kodu kategorii lub wybór z listy kategorii otwieranej przyciskiem ) lub wpisać bezpośrednio na formularzu wyposażenia.

Moduł: Księga Podatkowa, Środki Trwałe 240 Wersja 2015.0.1
Rys. Formularz wyposażenia – zakładka Ogólne
Osoba odpowiedzialna – wyświetla osobę odpowiedzialną za dane wyposażenie. Możliwość uzupełnienia osoby
odpowiedzialnej jest dostępna po wciśnięciu przycisku na zakładce Osoby i miejsca.
Miejsce użytkowania – wyświetla miejsce użytkowania danego wyposażenia. Możliwość uzupełnienia miejsca
użytkowania jest dostępna po wciśnięciu przycisku na zakładce Osoby i miejsca.
W przypadku wskazania kilku dokumentów do pola Data Zakupu pobierana jest najwcześniejsza data zakupu z listy dodanych dokumentów.
Data zakupu – data, z jaką zakupiono wyposażenie.
Ilość – ilość sztuk z jednostką miary, umożliwiające zbiorcze wprowadzanie wyposażenia, bez konieczności zakładania wielu kart.
Wartość zakupu – wartość zakupu wyposażenia.
Numer w księdze – numer, pod jakim wpisano do księgi zakup wyposażenia.
Stan elementu wyposażenia – określa stan wyposażenia:
w użyciu – wyposażenie w użyciu
zlikwidowany – wyposażenie zostało zlikwidowane
zbyty – wyposażenie zostało zbyte.
Data likwidacji, data zbycia - data, z jaką wyposażenie zostało zlikwidowane lub zbyte.
Dokument – numer dokumentu na podstawie, którego wyposażenie jest zlikwidowane lub zbyte.
Przyczyna – opis przyczyny likwidacji wyposażenia.
Opis – pozwala na wprowadzenie dodatkowych informacji przez Użytkownika.
Wprowadził, zmodyfikował – zawiera kod operatora, który wprowadził i zmodyfikował zapis oraz daty tych operacji.
12.6.4 Formularz Karta wyposażenia – zakładka Atrybuty
Druga zakładka – Atrybuty - zawiera listę atrybutów wraz z wartościami, jakie zostały przypisane do danego wyposażenia. Wprowadzenie na Kartę wyposażenia atrybutów umożliwia dodatkowe opisanie elementu, na przykład poprzez przypisanie mu określonego miejsca użytkowania czy źródła finansowania.

Moduł: Księga Podatkowa, Środki Trwałe 241 Wersja 2015.0.1
Dodawanie lub edycja atrybutu powoduje otwarcie formularza Atrybut środka trwałego, czyli tego samego, który otwiera się w przypadku dodawania środków trwałych.
Rys. Atrybut środka trwałego
Określony atrybut można bezpośrednio wpisać lub za pomocą przycisku wybrać z listy atrybutów środków trwałych. Typ pola Wartość jest zależny od rodzaju wybranego atrybutu. Dla atrybutów zdefiniowanych jako lista, użytkownik może wybrać określoną wartość ze zdefiniowanej listy wartości atrybutu. W przypadku atrybutów typu tekst, liczba lub data pole to podlega edycji.
Uwaga: Na zakładce Atrybuty istnieje możliwość podpięcia dowolnej ilości atrybutów pod daną Kartę wyposażenia, przy czym konkretny atrybut może zostać wybrany tylko jednokrotnie.
12.6.5 Formularz Karta wyposażenia – zakładka Dokumenty
Na zakładce Dokumenty można podpiąć dokumenty z Rejestru VAT, Ewidencji dodatkowej lub wpisać ręcznie numer dokumentu na podstawie, którego wyposażenie jest wprowadzone do ewidencji. Na zakładce może być również widoczna sekcja Biblioteka dokumentów w przypadku posiadania modułu Obieg dokumentów oraz sekcja Zadania i kontakty CRM w przypadku modułu CRM.
W związku z możliwością podpięcia kilku dokumentów na karcie wyposażenia pole z wartością zakupu jest sumą kwot podpiętych dokumentów ale dodatkowo podlega edycji, tzn. Użytkownik może samodzielnie zmienić kwotę, przy czym wartość początkowa wyposażenia nie może być mniejsza niż suma wartości wprowadzonych dokumentów zakupu.
12.6.6 Formularz Karta wyposażenia – zakładka Osoby i miejsca
Na zakładce Osoby i miejsca można wskazać osoby odpowiedzialne za dane wyposażenie oraz miejsca użytkowania tego wyposażenia. Zakładka podzielona jest na dwie części: Osoby odpowiedzialne i Miejsca użytkowania.
W części dotyczącej osób odpowiedzialnych po wciśnięciu ikony można wybrać pracownika/wspólnika z listy pracowników/wspólników lub wpisać z ręki imię i nazwisko osoby odpowiedzialnej, a także podać okres, przez który dana osoba jest odpowiedzialna za wyposażenie.
W części dotyczącej miejsc użytkowania po wciśnięciu ikony można wybrać lokalizację ze słownika miejsc użytkowania lub wpisać z ręki lokalizację, a także podać okres, w którym dane wyposażenie jest użytkowane w wybranej lokalizacji. Możliwe jest oznaczenie miejsca użytkowania, jako nieaktywne poprzez zaznaczenie parametru Nieaktywne na formularzu miejsca użytkowania.
Lista osób odpowiedzialnych oraz miejsc użytkowania mają charakter historyczny.

Moduł: Księga Podatkowa, Środki Trwałe 242 Wersja 2015.0.1
Rys. Formularz wyposażenia – zakładka Osoby i miejsca
12.7 Scenariusze operacji w Ewidencji środków trwałych
12.7.1 Jak dodać nową grupę środków trwałych?
Dodanie nowej grupy środków trwałych, podobnie jak uzupełnianie innych tego typu list pomocniczych (jak np. nazwy rejestrów VAT), możliwe jest jedynie w konfiguracji firmy.
Aby dodać nową grupę środków trwałych należy:
Otworzyć konfigurację firmy, poprzez kliknięcie przycisku na pasku zadań lub wybierając z menu: System
Wybrać Konfigurację firmy/ Środki trwałe/ Grupy środków trwałych lub Grupy wartości niematerialnych. Na prawym panelu okna pojawią się aktualnie zdefiniowane grupy
Kliknąć przycisk Dodaj lub wcisnąć klawisz <INSERT>
Na otwartym formularzu wypełnić Nazwę i Opis grupy i zatwierdzić formularz klikając przycisk Zapisz
zmiany lub wciskając klawisz <ENTER>
Zatwierdzić formularz Konfiguracja firmy klikając przycisk Zapisz zmiany lub wciskając klawisz <ENTER>.
12.7.2 Jak dodać nowy środek do ewidencji?
Aby wprowadzić do bazy danych nowy środek do ewidencji należy:
Otworzyć listę Ewidencja środków trwałych z menu głównego: Księgowość/ Ewidencja środków trwałych
Wybieramy grupę środków trwałych lub wartości niematerialnych i prawnych
Kliknąć przycisk Dodaj lub wcisnąć klawisz <INSERT>

Moduł: Księga Podatkowa, Środki Trwałe 243 Wersja 2015.0.1
Wypełnić kolejno dane środka trwałego. Program wymaga, aby na formularzu dodania nowego środka bezwzględnie wypełnione były pola: Grupa, Numer inwentarzowy i Nazwa. Jeżeli którekolwiek z tych pól jest niewypełnione, wówczas program nie pozwoli zatwierdzić formularza
Zatwierdzić formularz klikając przycisk Zapisz zmiany lub wciskając klawisz <ENTER>.
Uwaga: Numer inwentarzowy musi być unikalny, tzn. program nie pozwoli dodać dwóch środków trwałych o identycznym numerze.
12.7.3 Jak usunąć środek trwały?
Aby usunąć środek trwały należy:
Otworzyć listę środków trwałych wybierając z menu: Księgowość/ Ewidencja środków trwałych
Odszukać kartę środków trwałych na liście i ustawić na nim kursor (podświetlić wybrany wiersz)
Kliknąć przycisk Usuń lub wcisnąć klawisz <DELETE>
Program wyświetli pytanie: Czy chcesz skasować podświetlony rekord?. Po potwierdzeniu wybrany rekord zostanie skasowany.
Uwaga: Nie ma możliwości usunięcia z ewidencji tych środków trwałych, dla których istnieją zaksięgowane dokumenty (amortyzacje, przeszacowania, ulepszenia). W przypadku gdy dokumenty środka trwałego nie zostały zaksięgowane program pozwala usunąć środek wraz z dokumentami – w trakcie usuwania pojawia się komunikat informujący, że dla tego środka trwałego istnieją dokumenty.
12.7.4 Jak zmienić dane środka trwałego?
Aby zmienić Kartę środka trwałego należy:
Otworzyć Kartę środka trwałego wybierając z menu: Księgowość/ Ewidencja środków trwałych
Odszukać środek na liście i ustawić na nim kursor (podświetlić wybrany wiersz)
Kliknąć przycisk Zmień lub wcisnąć klawisze <CTRL>+<ENTER>
Program wyświetli Kartę środka trwałego, na której można dokonać wymaganych zmian
Po dokonaniu zmian należy je zapisać klikając na karcie środka trwałego przycisk Zapisz zmiany lub wciskając klawisz <ENTER>. Jeżeli chcemy wycofać się z edycji bez zapisywania dokonanych zmian, należy
kliknąć przycisk Anuluj lub klawisz <ESC>.
Uwaga: W przypadku zmiany grupy środka trwałego program przeniesie również wszystkie jego dokumenty (amortyzacje, ulepszenia) do nowej grupy.
12.7.5 Jak wygenerować odpisy amortyzacyjne?
Aby wygenerować odpisy amortyzacyjne należy:
Otworzyć Ewidencję środków trwałych wybierając z menu głównego: Księgowość/ Ewidencja środków trwałych
Zaznaczyć środki trwałe, dla których odpisy mają być wygenerowane przez naciśnięcie klawisza <SPACJA> na wybranym środku trwałym lub po naciśnięciu prawego klawisza myszy wybraniu opcji Zaznacz lub Zaznacz wszystkie

Moduł: Księga Podatkowa, Środki Trwałe 244 Wersja 2015.0.1
Uwaga: Aby wygenerować odpisy amortyzacyjne, należy najpierw na liście zaznaczyć środki trwałe, dla których będą generowane odpisy.
Następnym krokiem jest wygenerowanie odpisów przez naciśnięcie lewego przycisku Generacja odpisów
amortyzacyjnych lub klawisza <F8>
Wybieramy miesiąc, dla którego chcemy wyliczyć odpisy i potwierdzamy przez naciśnięcie przycisku
lub klawisza <ENTER>
W celu przeglądnięcia wygenerowanych odpisów należy z menu głównego otworzyć Środki trwałe/ Lista dokumentów zaznaczyć Typ: Amortyzacja i wybrać miesiąc, za jaki były liczone odpisy amortyzacyjne.
12.7.6 Jak wygenerować plan amortyzacji?
Aby wygenerować plan amortyzacji należy:
Otworzyć Ewidencję środków trwałych wybierając z menu głównego: Księgowość/ Ewidencja środków trwałych
Zaznaczyć środki trwałe, dla których plan ma być wygenerowane przez naciśnięcie klawisza <SPACJA> na wybranym środku trwałym lub po naciśnięciu prawego klawisza myszy wybraniu opcji Zaznacz lub Zaznacz wszystkie
Uwaga: Aby wygenerować plan amortyzacji, należy najpierw na liście zaznaczyć środki trwałe, dla których będzie generowany plan.
Następnym krokiem jest wygenerowanie odpisów przez naciśnięcie przycisku Generacja planu amortyzacji
lub klawiszy <CTRL>+<F8>
Wybieramy zakres dat, dla którego chcemy wyliczyć plan amortyzacji i potwierdzamy przez naciśnięcie
przycisku lub klawisza <ENTER>.
Po wygenerowaniu planu amortyzacji jest on widoczny na ekranie. Plan amortyzacji można wydrukować, natomiast nie jest on zapisywany w bazie danych.
Uwaga: Podczas generowania planu amortyzacji w miesiącach, w których zaznaczone jest zawieszenie amortyzacji w kolumnach odpowiednio Amortyzacja bilansowa planowana/Amortyzacja kosztowa planowana pojawiają się wartości 0,00. Cały okres amortyzacji środka zostaje wydłużony o okres zawieszenia amortyzacji.
12.7.7 Jak wprowadzić zwiększenie/ zmniejszenie wartości środka trwałego?
Aby wprowadzić zwiększenie lub zmniejszenie wartości środka trwałego należy:
Otworzyć listę dokumentów środków trwałych z menu głównego: Księgowość/ Lista dokumentów środków trwałych
Wybrać Typ: Ulepszenie
Kliknąć przycisk Dodaj lub wcisnąć klawisz <INSERT>
Następnie należy wprowadzić dane na formatce dodania nowego dokumentu – Ulepszenia, przy czym zwiększenie wartości wpisujemy w polu Zmiana wartości z plusem, a zmniejszenie w tym samym polu z minusem

Moduł: Księga Podatkowa, Środki Trwałe 245 Wersja 2015.0.1
Zatwierdzić formularz klikając przycisk Zapisz zmiany lub wciskając klawisz <ENTER>. Jeżeli chcemy
wycofać się z edycji bez zapisywania dokonanych zmian, należy kliknąć przycisk Anuluj lub klawisz <ESC>.
12.7.8 Jak wprowadzić odpis amortyzacyjny inny niż automatycznie wygenerowany przez program?
Aby wprowadzić odpis amortyzacyjny inny niż automatycznie wygenerowany przez program należy:
Otworzyć listę dokumentów środków trwałych z menu głównego: Księgowość/ Lista dokumentów środków trwałych
Wybrać Typ: Amortyzacja
Kliknąć przycisk Dodaj lub wcisnąć klawisz <INSERT>
Następnie należy wprowadzić dane na formatce dodania nowego dokumentu – Amortyzacja, a wartość odpisu w polu Umorzenie
Zatwierdzić formularz klikając przycisk Zapisz zmiany lub wciskając klawisz <ENTER>. Jeżeli chcemy
wycofać się z edycji bez zapisywania dokonanych zmian, należy kliknąć przycisk Anuluj lub klawisz <ESC>.
12.7.9 Jak wprowadzić przeszacowanie wartości środka?
Aby wprowadzić przeszacowanie należy:
Otworzyć listę dokumentów środków trwałych z menu głównego: Księgowość/ Lista dokumentów środków trwałych
Wybrać Typ: Przeszacowanie
Kliknąć przycisk Dodaj lub wcisnąć klawisz <INSERT>
Następnie należy wprowadzić dane na formatce dodania wartości przeszacowania
Zatwierdzić formularz klikając przycisk Zapisz zmiany lub wciskając klawisz <ENTER>. Jeżeli chcemy
wycofać się z edycji bez zapisywania dokonanych zmian, należy kliknąć przycisk Anuluj lub klawisz <ESC>.
12.7.10 Jak wprowadzić dokument przekazania środka trwałego?
Aby wprowadzić dokument przekazania środka trwałego należy:
Otworzyć Kartę środka trwałego wybierając z menu: Księgowość/ Ewidencja środków trwałych.
Odszukać środek na liście i ustawić na nim kursor (podświetlić wybrany wiersz).
Kliknąć przycisk Zmień lub wcisnąć klawisze <CTRL>+<ENTER>.
Program wyświetli Kartę środka trwałego, na której należy przejść na piątą zakładkę Osoby i miejsca.
Na zakładce Osoby i miejsca należy kliknąć przycisk Dodaj lub wcisnąć klawisz <INSERT> w celu dodania osoby odpowiedzialnej lub miejsca użytkowania, wskazując odpowiedną osobę lub miejsce i zakres dat.

Moduł: Księga Podatkowa, Środki Trwałe 246 Wersja 2015.0.1
Zaznaczyć parametr Generuj dokumenty PT dla osób i miejsc przy zapisie, po którym pojawi się
komunikat
Po dokonaniu zmian należy je zapisać klikając na Karcie środka trwałego przycisk Zapisz zmiany lub wciskając klawisz <ENTER>. Jeżeli chcemy wycofać się z edycji bez zapisywania dokonanych zmian,
należy kliknąć przycisk Anuluj lub klawisz <ESC>.
Otworzyć listę Dokumentów środków trwałych z menu głównego: Księgowość/ Dokumenty środków trwałych.
Wybrać Typ: Przekazania. Zaznaczyć odpowiedni okres. Na liście pokażą się automatycznie wygenerowane dokumenty przekazania. W celu podejrzenia dokumentu należy kliknąć przycisk Zmień
lub wcisnąć klawisze <CTRL>+<ENTER>.
Uwaga: Nie można dodawać ręcznie dokumentu PT z poziomu listy dokumentów środków trwałych, ani go księgować.
12.7.11 Jak wprowadzić likwidację środka trwałego?
Aby wprowadzić likwidację środka trwałego do ewidencji należy:
Otworzyć listę ewidencja środków trwałych z menu głównego: Księgowość/ Ewidencja środków trwałych
Wybrać grupę środków trwałych lub wartości niematerialnych i prawnych
Odszukać środek na liście i ustawić na nim kursor (podświetlić wybrany wiersz)
Kliknąć przycisk Zmień lub wcisnąć klawisze <CTRL>+<ENTER>
Program wyświetli Kartę środka trwałego, na której należy zaznaczyć pole: Zlikwidowany oraz wprowadzić: Datę likwidacji, Numer dokumentu, na podstawie którego środek został zlikwidowany oraz Przyczynę
Zatwierdzić formularz klikając przycisk Zapisz zmiany lub wciskając klawisz <ENTER>.
12.7.12 Jak zaksięgować odpisy do zapisów księgowych?
Aby zaksięgować wartość odpisów amortyzacyjnych należy:
W pierwszej kolejności wygenerować odpisy amortyzacyjne zgodnie z opisem z podrozdziału: Jak wygenerować odpisy amortyzacyjne
Otworzyć listę dokumentów środków trwałych w menu: Księgowość/ Lista dokumentów środki trwałe
Zaznaczyć odpowiedni Typ: Amortyzacja i wybrać miesiąc, za który chcemy przenosić odpisy do Zapisów księgi
Kiedy na ekranie pojawią się wszystkie odpisy wygenerowane przez program dla poszczególnych środków należy zaznaczyć te odpisy, które mają być zaksięgowane. Pozycje zaznaczamy przez ustawienie kursora na odpowiednim zapisie i naciśnięcie klawisza <SPACJA> lub po naciśnięciu prawego klawisza myszy

Moduł: Księga Podatkowa, Środki Trwałe 247 Wersja 2015.0.1
wybraniu opcji Zaznacz lub Zaznacz wszystkie (aby zaznaczyć wszystkie dokumenty można nacisnąć kombinacje klawiszy <CTRL>+<A>)
Uwaga: W przypadku, gdy na liście brak jest zaznaczonych odpisów amortyzacyjnych, program zaznacza podświetlony rekord.
Następnie należy nacisnąć przycisk Księguj , program wyświetli komunikat: Czy chcesz rozpocząć proces księgowania zbiorczego zaznaczonych dokumentów? Potwierdzenie pytania powoduje utworzenie zapisu zbiorczego, który jest księgowany do Zapisów księgowych na ostatni dzień danego miesiąca. W momencie księgowania dokumenty zmieniają kolor wyróżnienia z czarnego na niebieski.
Uwaga: Tabela amortyzacji księgowana jest do bufora lub bezpośrednio do księgi, zależnie od ustawienia parametru Księgowanie amortyzacji przez bufor wprowadzonego na Kartotece operatora w Konfiguracji programu.
Po przeniesieniu odpisów amortyzacyjnych do bufora zapisów księgowych możemy odnaleźć na formularzu dokumentu amortyzacji, na Liście dokumentów środków trwałych, odwołanie do konkretnego zapisu w Księdze przychodów i rozchodów (numer, pod jakim został zapis zaksięgowany, datę operacji), istnieje również możliwość podglądnięcia konkretnego zapisu w księdze przez naciśnięcie przycisku
.
Zaksięgowane odpisy nie mogą być zmieniane czy usunięte bez wcześniejszego skreślenia w zapisach księgowych.
Aby usunąć zapis księgowy znajdujący się w buforze Księgi Przychodów i Rozchodów należy podświetlić odpis amortyzacyjny, który został wcześniej zaksięgowany, a następnie z menu kontekstowego (pod prawym klawiszem myszy) wybrać opcję Usuń zapis księgowy.
12.7.13 Jak wyszukać środek trwały?
Aby odszukać w ewidencji środek trwały, można posłużyć się kilkoma metodami, zależnie od tego, jakie informacje o nim posiadamy. Przed rozpoczęciem poszukiwania należy najpierw otworzyć Ewidencje środków trwałych wybierając z menu: Księgowość/ Ewidencja środków trwałych.
Jeżeli znamy fragment jednej spośród następujących danych: Lp., Nazwa, Numer inw., Grupa, Kategoria, KŚT, Numer dokumentu, Pracownik odpowiedzialny, Opis dodatkowy możemy skorzystać z filtra uproszczonego. W tym celu należy:
Otworzyć listę na dowolnej zakładce
Ustawić kursor w polu Filtr i wpisać tam poszukiwany fragment numeru dokumentu lub nazwisko osoby odpowiedzialnej
Jeżeli pinezka (widoczna obok ikony filtrowania) jest włączona, zmiany będą widoczne od razu.
Jeżeli pinezka jest wyłączona , po wpisania poszukiwanego fragmentu należy kliknąć przycisk . Na liście zostaną wyświetleni wyłącznie pracownicy spełniający zadane kryterium.
Jeżeli znamy inne dane (np. datę likwidacji), możemy posłużyć się Konstruktorem filtra. W tym celu należy:
Kliknąć przycisk Konstruktor filtra
W otwartym oknie konstruktora stworzyć odpowiednie zapytanie. Szczegółowy opis działania filtra opisany jest w podręczniku Comarch ERP Optima – Ogólne i Konfiguracja.
Zatwierdzić utworzony filtr klawiszem Akceptacja filtra . Na liście zostaną wyświetlone wyłącznie środki trwałe spełniające zadane kryterium.