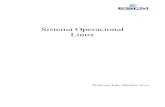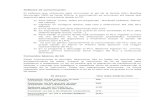Comandos básicos
-
Upload
julio-cesar-siesquen-mairena -
Category
Engineering
-
view
205 -
download
0
Transcript of Comandos básicos

COMANDOS BÁSICOSCONTENIDO

HERRAMIENTA DE ARCO Y POLIGONO
HERRAMIENTA DE ARCOLos arcos son segmentos de círculo, y si bien también existen los arcos elípticos, con el comando Arco de AutoCAD nos referimos solamente a este tipo de arcos, no a los otros. Para construirlos se requieren puntos como el de inicio, el final o el del centro. También es posible crearlos usando datos como el ángulo que abarcan, su radio, longitud, dirección de la tangente, etcétera. Las combinaciones necesarias de estos datos para dibujar arcos pueden verse en el botón de la cinta de opciones, la elección, por supuesto, dependerá de los datos que nos brinden los objetos existentes en el dibujo.

TRAZO DE UN ARCO POR TRES PUNTOSEsta herramienta traza un arco a través de tres puntos determinados. Seleccionamos mediante el cursor y click izquierdo (Cl).
VENTANA DE DIÁLOGOPRECISE PRIMER PUNTO: Señalamos con el mouse, (Cl)PRECISE SEGUNDO PUNTO: Movemos el mouse para determinar el segundo punto y damos un Cl.PRECISE TERCER PUNTO: Mediante el mouse, seleccionamos el tercer punto de referencia y un click izquierdo (Cl).

ARCO A PARTIR DEL CENTRO, PUNTO INICIAL Y FINAL VENTANA DE DIALOGOPRECISE CENTRO: Señalamos y ClPRECISE PRIMER PUNTO: Escogemos primer punto y Cl.PRECISE PUNTO FINAL: Seleccionamos el punto final y Cl.

HERRAMIENTA DE POLIGONO
Como seguramente bien sabe el lector, un cuadrado es un polígono regular porque sus cuatro lados miden lo mismo. También hay pentágonos, heptágonos, octágonos, etc. Dibujar polígonos regulares con AutoCAD es muy simple: debemos definir el punto del centro, luego el número de lados que tendrá el polígono (obviamente, mientras más lados tenga el polígono, más parecerá un círculo), luego debemos definir si será un polígono inscrito o circunscrito a un círculo imaginario que tuviera el mismo centro y radio y, finalmente, indicamos el valor del radio.

El comando Polygon Polygon es un comando que nos permitirá dibujar en el espacio de trabajo
polígono regular (que son aquellos que tienen todos sus lados de igual medida) como por ejemplo.
Estos los podremos definir desde su centro o un lado y en cualquier posición. Lo podemos invocar realizando click en su icono correspondiente o escribiendo polygon (o su abreviatura pol) en la barra de comandos y luego presionando enter:

Al invocar el comando, la barra de comandos nos preguntará el número de lados de nuestro polígono. Lo estableceremos mediante un valor numérico y luego presionaremos enter. La barra nos preguntará ahora por el punto de centro del polígono, el cual podremos definir mediante un click en el espacio de trabajo o coordenadas X, Y. Ahora la barra nos muestra lo siguiente:
En este caso nos permitirá elegir si queremos que el polígono está Inscrito en el círculo (Inscribed in circle o letra I) o Circunscrito en este (Circumscribed in circle o letra C). Dependiendo de cuál elijamos será la forma en que se defina nuestro polígono en el espacio. Para ejemplificar esto veamos los conceptos siguientes:
Polígono Inscrito en el círculo: sus lados son cuerdas de este.

Polígono circunscrito en el círculo: sus lados son tangentes a este, en su punto medio.

COMANDOS: ARC, MOVE, COPY Y DISTANCE
COMANDOS ARCArc o también llamado Arco es un comando que nos permitirá dibujar un arco de círculo en 2D desde un punto específico y en cualquier posición. Lo podemos invocar realizando click en su icono correspondiente o escribiendo arc (o su abreviatura a) en la barra de comandos y luego presionando enter:
Al invocar el comando, la barra de comandos nos mostrará la opción Center y nos pedirá que ingresemos el primer punto del arco del círculo a dibujar:

Podremos definir ese punto mediante un click en el espacio de trabajo o también mediante coordenadas X, Y (en este último caso luego presionamos enter).
Una vez que lo hacemos, realizamos el siguiente click (o definimos coordenadas X, Y) para definir el siguiente punto:

Finalmente haremos otro click más (o definimos coordenadas X,Y) para definir el último punto del arco:
Al realizar el click final el arco se define y el comando se cierra. Al tomar el arco, podremos ver su punto de inicio, su punto medio y su punto final más el centro de este:
En el ejemplo se ha definido el arco en los puntos (2,2), (4,4) y (4,8) y luego se ha seleccionado el arco resultante. Nótese que el punto medio del arco no coincide con el segundo punto (4,4).

COMANDO MOVE
Un comando importantísimo en AutoCAD es el llamado mover o simplemente move. Move nos permitirá mover desde una posición a otra uno o más elementos del dibujo sean estos 2D o 3D. Lo podemos invocar realizando click en su icono correspondiente o escribiendo move (o su abreviatura m) en la barra de comandos y luego presionando enter:
Al invocar el comando, primeramente este nos pedirá que seleccionemos el objeto a mover y lo veremos reflejado en la barra de comandos:

Para ejemplificar este comando dibujaremos un cuadrado de lado 10 mediante el comando rectangle. Ejecutamos move, elegimos el cuadrado y presionamos enter:
En el caso de move podremos elegir uno o más objetos mediante click sin mayor problema. Al terminar nuestras selecciones podemos presionar enter para ir al siguiente paso. En este caso, el programa nos pedirá un “punto base” desde donde moveremos el objeto:

Si bien el punto base se puede tomar en cualquier punto del espacio, lo recomendable es que ocupemos un punto del mismo dibujo o una referencia para desplazarlo ya que así hará más fácil el moverlo o colocarlo en una referencia o posición específica. Volviendo a nuestro cuadrado, al elegir el punto base lo haremos en el punto que indica la imagen:
Al elegirlo y realizar click definimos el punto de inicio de nuestro movimiento. Ahora activaremos el modo Ortho (F8) y le daremos una distancia de movimiento. Escribiremos 30 y presionaremos Enter. El resultado es el siguiente:

Como se ve en la imagen, el cuadrado se ha movido 30 DU en torno al eje X respecto de su posición original. Por lo mismo podemos inferir que en el caso de move podremos asignar una distancia de desplazamiento mediante un valor numérico o hacia algún punto del plano cartesiano si escribimos la coordenada mediante X, Y y luego presionando enter.
Ahora bien, si en el momento que el programa nos pida el punto base ejecutamos el subcomando Displacement (D), este hará que la forma seleccionada se mueva tomando como referencia el punto de origen 0,0 del eje de coordenadas, en lugar de un punto base:

COMANDO COPY
El otro comando importantísimo en AutoCAD es el llamado copiar o simplemente copy. Copy nos permitirá realizar una o infinitas copias de elementos desde una posición a otra, sean estos 2D o 3D. Lo podemos invocar realizando click en su icono correspondiente o escribiendo copy (o sus abreviaturas cp o co) en la barra de comandos y luego presionando enter:
Al invocar el comando, este nos pedirá que seleccionemos el objeto a copiar y lo veremos reflejado en la barra de comandos:

Para este ejemplo ocuparemos el mismo cuadrado anterior. Ejecutamos copy, elegimos el cuadrado y presionamos enter:
Al igual que en el caso de move, en el comando copy podremos elegir uno o más objetos mediante click sin mayor problema. Al terminar nuestras selecciones podemos presionar enter para ir al siguiente paso. En este caso, el programa nos pedirá un “punto base” desde donde copiaremos el objeto:

Si bien el punto base puede ser cualquier punto en el espacio, lo recomendable es que ocupemos un punto del mismo dibujo o una referencia para desplazarlo ya que así hará más fácil el copiarlo o colocarlo en una referencia o posición específica. Volviendo a nuestro cuadrado, al elegir el punto base lo haremos en el punto que indica la imagen:
Realizamos click y con esto definimos el punto de inicio de nuestra copia. Ahora activaremos el modo Ortho (F8) y le daremos una distancia de copia. Escribiremos 30 y presionaremos Enter. El resultado es el siguiente:

Como se ve en la imagen, el cuadrado se ha copiado en torno al eje X 30 DU respecto a su posición original. Por lo mismo podemos inferir que en el caso de copy podremos asignar una distancia de desplazamiento de la o las copias mediante un valor numérico o hacia algún punto del plano cartesiano si escribimos la coordenada mediante X, Y y luego presionando enter. También observamos que podremos seguir realizando copias ya que el cursor sigue activo. Podremos definir más distancias si lo queremos o realizando click en cada punto donde queremos que se realice la copia:
Si queremos detener las copias presionamos esc para salir o la tecla enter. Ahora bien, si en el momento que el programa nos pida el punto base ejecutamos el subcomando Displacement (D), este hará que la forma seleccionada se copie tomando como referencia el punto de origen 0,0 del eje de coordenadas, en lugar de un punto base de la misma forma que en el caso de move:

COMANDO DISTANCIA
Permite conocer la distancia así como el ángulo de rotación de la línea recta definida por dos puntos.
Distancia El comando, una vez iniciado, solicitará a través de la Ventana de Comandos (o la Entrada Dinámica) la selección de dos puntos, lo cual se realizará con el cursor y el ratón. Una vez realizada la selección de ambos puntos se presentará en pantalla la información de distancia, ángulo con respecto al plano XY, incrementos horizontales y verticales:


EJEMPLOS PRÁCTICOS
Dibujo de una semicircunferenciaAl ampliar la distancia de curvatura, el arco se ajustará en un momento dado a una semicircunferencia. Observe la nota de ayuda de inferencia que indica cuándo el arco forma exactamente una semicircunferencia.

Dibujo tangencialLa herramienta Arco muestra un arco tangente de color cian mientras se dibuja desde un extremo o un punto inicial no conectado de un arco existente. Mantenga inmóvil el ratón después de definir el segundo punto y haga clic una tercera vez si desea crear un arco tangente. O bien, mueva el ratón para romper la inferencia de tangente y defina una distancia de curvatura propia después de hacer clic en el segundo punto.

Empujar y tirar de una cara curvaPuede utilizar la herramienta Empujar/Tirar en caras que tengan un arco como arista, del mismo modo que lo haría con otras caras normales. La cara curvada resultante de la operación de empujar/tirar se denomina entidad de superficie. Las superficies se pueden ajustar como una unidad, pero están compuestas por varias caras curvas.

RESUMEN
COMANDOS BÁSICOS HERRAMIENTA DE ARCO:
Los arcos son segmentos de círculo, y si bien también existen los arcos elípticos, con el comando Arco de AutoCAD nos referimos solamente a este tipo de arcos, no a los otros.
HERRAMIENTA DE POLIGONO: Como seguramente bien sabe el lector, un cuadrado es un polígono regular porque sus cuatro lados miden lo mismo. También hay pentágonos, heptágonos, octágonos, etc.
COMANDOS:
COMANDO ARC: Arc o también llamado Arco es un comando que nos permitirá dibujar un arco de círculo en 2D desde un punto específico y en cualquier posición
COMANDO MOVE: Un comando importantísimo en AutoCAD es el llamado mover o simplemente move. Move nos permitirá mover desde una posición a otra uno o más elementos del dibujo sean estos 2D o 3D.
COMANDO COPY: El otro comando importantísimo en AutoCAD es el llamado copiar o simplemente copy. Copy nos permitirá realizar una o infinitas copias de elementos desde una posición a otra, sean estos 2D o 3D.
COMANDO DISTANCE: Para introducir distancias en AutoCAD se utilizan principalmente dos métodos, siendo el primero a través de la ventana de comandos y la siguiente a través del uso del ratón

SUMMARY BASIC COMMANDS
Arc tool: The arches are segments of a circle, and while there are elliptical arcs, with the Arc de AutoCAD command we refer only to this type of arches, not the others.
Polygon tool: As you well know the reader, a square is a regular polygon because its four sides are the same. Also pentagons, heptagons, octagons, etc.
COMMANDS
COMMAND ARC: Arc, also known as Arco is a command that will allow us to draw an arc in 2D from a specific point and in any position
MOVE COMMAND: A very important command in AutoCAD is called move or simply move. Move allow us to move from one position to another one or more elements of the drawing these are 2D or 3D.
COPY COMMAND: The other important command in AutoCAD is called simply copy or copy. Copy allow us to perform one or endless copies items from one position to another, whether they are 2D or 3D.
COMMAND DISTANCE: To enter distances in AutoCAD are mainly used two methods, the first through the command window and the next through the use of the mouse.

Al usar la herramienta Polígono (antes de proceder a su dibujo) deberemos conocer conceptos básicos sobre estos como los polígonos de tipo Inscritos o Circunscritos.
Cuando usamos la herramienta arc debemos tener en cuenta que tipo de arco queremos dibujar ya que se puede dibujar de varias formas pero lo recomendable es definirlo según su centro.
En el comando Distance para usarlo debemos conocer qué tipo de figura u objeto vamos a medir.
RECOMENDACIONES

CONCLUSIONES
• La herramienta circle es una herramienta muy importante y que se utiliza para dibujar entidades de arco, formadas por un gran número de segmentos rectos.
• EL comando Polígono es una herramienta de gran utilidad ya que permite dibujar polígonos regulares de cualquier número de lados.
• Los comandos son efectos muy útiles ya que ahorran trabajo en el caso del copy facilitando la duplicación de un dibujo o figura.
• El comando move permite mover o desplazar un objeto seleccionado por cualquier parte del documento.

LINKOGRAFIA
http://www.aulaclic.es/autocad-2012/t_5_10.htm http://www.aulaclic.es/autocad-2012/t_5_13.htm http://www.mvblog.cl/2014/08/30/tutorial-11-el-comando-arc/ http://www.mvblog.cl/2014/06/14/tutorial-08-comandos-move-y-copy/ https://acadtutorial.wordpress.com/2011/09/08/como-se-introducen-
distancias-y-angulos-en-acad/