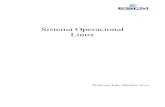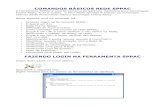Comandos básicos
-
Upload
hamerly-sanchez-vilchez -
Category
Education
-
view
181 -
download
5
Transcript of Comandos básicos

COMANDOS BÁSICOSALUMNO:
SANCHEZ VILCHEZ HAMERLYPROFESOR:
PORRO CHULLI MARCOINSTITUTO:
JUAN MEJÍA BACA

HERRAMIENTA ARCO Y POLÍGONOHERRAMIENTA ARCO Arc o también llamado Arco nos permitirá dibujar un arco de círculo en 2D desde un punto
específico y en cualquier posición. Lo podemos invocar realizando click en su icono correspondiente o escribiendo arc (o su abreviatura a) en la barra de comandos y luego presionando enter:

Al invocar el comando, la barra de comandos nos mostrará la opción Center y nos pedirá que ingresemos el primer punto del arco del círculo a dibujar:

Finalmente haremos otro click más (o definimos coordenadas X,Y) para definir el último punto del arco:

HERRAMIENTA POLÍGONO Polygon nos permitirá dibujar en el espacio de trabajo polígono regular (que son aquellos que
tienen todos sus lados de igual medida).
En este caso nos permitirá elegir si queremos que el polígono está Inscrito en el círculo (Inscribed in circle o letra I) o Circunscrito en este (Circumscribed in circle o letra C). Dependiendo de cuál elijamos será la forma en que se defina nuestro polígono en el espacio. Para ejemplificar esto veamos los conceptos siguientes:

Polígono Inscrito en el círculo: sus lados son cuerdas de este.
Polígono circunscrito en el círculo: sus lados son tangentes a este, en su punto medio.

Una vez que hayamos elegido el modo de dibujo del polígono, nos aparecerá el polígono correspondiente y podremos asignar el radio del polígono mediante un valor numérico y luego presionando Enter o con un Click en un punto del espacio de trabajo. Con esto terminamos de dibujar el polígono:
En el ejemplo se ha dibujado un pentágono, en el modo Inscribed in circle y con un radio de 15.

COMANDO ARC, MOVE, COPY Y DISTANCE
HERRAMIENTA ARC
TRAZO DE UN ARCO POR TRES PUNTOS: Este comando traza un arco a través de tres puntos determinados. Seleccionamos mediante el cursor y click izquierdo (Cl).
VENTANA DE DIÁLOGO:
PRECISE PRIMER PUNTO: Señalamos con el mouse, (Cl) PRECISE SEGUNDO PUNTO: Movemos el mouse para
determinar el segundo punto y damos un Cl. PRECISE TERCER PUNTO: Mediante el mouse,
seleccionamos el tercer punto de referencia y un click izquierdo (Cl).

COMANDO MOVEMove nos permitirá mover desde una posición a otra uno o más elementos del dibujo sean estos 2D o 3D. Lo podemos invocar realizando Click en su icono correspondiente o escribiendo Move (o su abreviatura m) en la barra de comandos.

Para ejemplificar este comando dibujaremos un cuadrado de lado 10 mediante el comando Rectangle. Ejecutamos move, elegimos el cuadrado y presionamos enter:
Al elegirlo y realizar click definimos el punto de inicio de nuestro movimiento. Ahora activaremos el modo Ortho (F8) y le daremos una distancia de movimiento. Escribiremos 30 y presionaremos Enter. El resultado es el siguiente:

EL COMANDO COPY
Copy nos permitirá realizar una o infinitas copias de elementos desde una posición a otra, sean estos 2D o 3D. Lo podemos invocar realizando click en su icono correspondiente o escribiendo Copy (o sus abreviaturas CP o CO) en la barra de comandos.

Para este ejemplo ocuparemos el mismo cuadrado anterior. Ejecutamos copy, elegimos el cuadrado y presionamos enter:
Realizamos click y con esto definimos el punto de inicio de nuestra copia. Ahora activaremos el modo Ortho (F8) y le daremos un distancia de copia. Escribiremos 30 y presionaremos Enter. El resultado es el siguiente:

COMANDO DISTANCE Permite conocer la distancia así como el ángulo de rotación de la línea recta definida por dos
puntos. El comando, una vez iniciado, solicitará a través de la Ventana de Comandos (o la Entrada
Dinámica) la selección de dos puntos, lo cual se realizará con el cursor y el ratón. Una vez realizada la selección de ambos puntos se presentará en pantalla la información de distancia, ángulo con respecto al plano XY, incrementos horizontales y verticales:

RESUMENArco: Se puede definir mediante: 3 puntos Inicio, centro, fin Inicio, centro, ángulo Inicio, centro longitud de la cuerda Inicio, final, radio Inicio, final, ángulo incluido Inicio, final, dirección inicial Centro, inicio, final Centro, inicio, ángulo incluido Centro, inicio, longitud de la cuerda.

Polígono: Se introduce el número de lados, y se puede definir mediante los dos vértices de un lado o por el centro y el círculo que lo inscribe o circunscribe. Por defecto introduciremos el centro del círculo. Luego tendremos que decir a AutoCAD si el polígono está inscrito (i) o circunscrito (c) en ese círculo.
Rectángulo: Genera un rectángulo o cuadrado indicando los dos extremos. Podemos definirle el chaflán, empalme, etc.
Línea múltiple: Permite dibujar líneas paralelas entre sí separadas una cierta distancia. Muy útil, por ejemplo, para dibujar paredes en planos de planta.
Editar línea múltiple: Podemos modificar esta línea múltiple mediante la opción editarlm o por el menú modificar-> objeto -> línea múltiple.
Poli-línea (2d): Una poli línea es una secuencia de segmentos de líneas o/y de arcos considerada como un único objeto.
Edición de poli líneas: Para modificar las características de una poli línea.

RECOMENDACIONES
En la Línea de Comandos, las opciones de un comando se identifican con letras mayúsculas, las cuales debemos ingresar para acceder a ellas.
Mantener la barra de DIBUJO y MODIFICAR en la posición que traen por defecto: DIBUJAR a la izquierda y MODIFICAR a la derecha. De manera casi general las personas respetan esta ubicación y en otras computadoras se nos facilitaría ubicar con rapidez los iconos y sus comandos.
Es muy importante tomar notas especialmente, aquellas que nos detalla la secuencia de ejecución de los comandos.

CONCLUSIONESCOMANDO MOVE El comando MOVE permite desplazar uno o más objetos de sus posiciones presentes aotras
nuevas, sin cambiar ni su tamaño ni su orientación. Después de definir un conjunto seleccionado de objetos que se van a desplazar, hay que indicar un vector de desplazamiento (x, y, z), que informa al programa a que distancia y hacia dónde se va a efectuar el desplazamiento, para ello será necesario seleccionar dos puntos (origen y destino del desplazamiento) o indicar los valores mediante coordenadas.
COMANDO COPY Se utiliza para copiar los objetos existentes. Es similar al comando MOVE, pero mientras éste
desplaza el objeto seleccionado, el comando COPY deja el objeto original intacto. Las copias tienen la misma orientación y el mismo tamaño que el original. El comando COPY incluye la posibilidad de obtener copias múltiples. Cada una de las copias resultantes es independiente del original y puede ser editada como cualquier otra entidad simple

APRECIACIÓN DEL EQUIPO
El objetivo del curso de Dibujo Técnico con AutoCAD radica en dotar a los alumnos de los conocimientos necesarios, las aptitudes y las destrezas adecuadas para desarrollar las tareas CAD en estudios de Delineación, Ingeniería, Arquitecturas o empresas constructoras.
La realización de los trabajos de dibujo y diseño por ordenador es hoy común en todas las empresas que requieren la realización de planos, mapas, edificios, circuitos electrónicos, piezas mecánicas y otros aspectos de la delineación y el diseño, donde un dibujo o esquema gráfico son esenciales.

BIBLIOGRAFÍA O LINKOGRAFÍA
http://www.mvblog.cl/2014/06/14/tutorial-09-el-comando-polygon/
http://paulautocad.blogspot.pe/2010/11/comando-arco.html
http://www.mvblog.cl/2014/06/14/tutorial-08-comandos-move-y-copy/

GRACIAS