ColorEdge PROMINENCE CG3145 User s Manual · 2019-07-25 · 전용 ips lcd 패널과 높은...
Transcript of ColorEdge PROMINENCE CG3145 User s Manual · 2019-07-25 · 전용 ips lcd 패널과 높은...

중요
제품을 안전하고 효율적으로 사용하기 위하여 안전 예방, 본 사용 설명서, 셋업 가이드 (별도 공급)를 주의깊게 살펴보시기 바랍니다.
• 모니터를 사용하기 위하여 모니터를 PC 또는 외장형 디바이스에 연결
하는 것 부터 모든 기본 정보에 대하여 셋업 가이드를 참고하십시오.
• 사용 설명서 최신 버전은 EIZO 홈 페이지에서 다운 받을 수 있습니다:
http://www.eizoglobal.com
HDR 레퍼런스 모니터
사용 설명서
HDR 레퍼런스 모니터를 구매해주셔서 감사합니다.

2
주의문의 위치
본 제품은 처음 선적된 지역에서 작동되도록 조정되었습니다. 이러한 지역 외에서 사용할 경우, 사양에 따른 기능이 제대로 작동되지 않을 수 있습니다.
본 사용 설명서의 어느 부분도 EIZO CORPORATION의 사전승인 없이 복사하거나, 문서 보관 시스템에 저장
하거나 전자문서 등의 어떤 형식으로든 전송할 수 없습니다.EIZO CORPORATION은 제시된 내용과 정보의 기밀 유지에 대하여 그렇게 할 것을 사전에 합의하지 않은 이상 어떠한 의무도 없습니다. 최신 정보 제공을 위하여 노력하지만 EIZO 모니터 제품 사양은 사전 통보 없이
변경될 수 있습니다.

이 모니터에 대한 공지 3
이 모니터에 대한 공지이 제품의 사용에 관하여
이 제품은 정확한 색상 재현이 우선적으로 요구되는 비디오 제작에 적합합니다.
본 제품은 처음 선적된 지역에서 작동되도록 조정되었습니다. 이러한 지역 외에서 사용할 경우, 사양에 따른 기능이 제대로 작동되지 않을 수 있습니다.
본 제품을 사용 설명서 외의 용도로 사용할 경우 제품 보증 서비스가 지원되지 않을 수 있습니다.
본 사용 설명서에 공지된 사양은 아래와 같이 사용한 경우에만 적용됩니다:· 제품과 같이 제공되는 전원 코드 사용· EIZO에서 지정한 시그널 케이블 사용
이 제품에는 EIZO에서 제조하거나 지정한 옵션 제품만 사용하십시오.
LCD 패널 정보
LCD 패널은 고정밀 기술을 사용하여 제조됩니다. 그럼에도 LCD 패널에 픽셀이 빠지거나 반짝이는 픽셀이 보일 수 있습니다. 이것은 제품 하자가 아닙니다. 유효 도트율: 99.9994% 또는 이상.
모니터 디스플레이가 안정화 되려면 약 30분 정도 소요됩니다 (EIZO 자체 테스트 조건).모니터 전원을 켜고 나서 30분 정도 기다린 후에 설정 변경 등을 수행하십시오.
장기간 사용으로 인한 모니터 발광의 변화를 줄이고 안정적인 디스플레이 유지를 위하여 밝기를 낮게 설정
하는 것이 좋습니다.
오랜 시간 동일한 이미지를 디스플레이 하고 나서 스크린 이미지를 변경하면, 잔상이 남을 수 있습니다. 화면 보호기 또는 절전 기능을 사용십시오. 이미지에 따라 짧은 시간 표시되더라도 잔상이 남을 수 있습니다. 이
러한 현상을 제거하려면이미지를 변경하거나 몇시간동안 전원을 차단하십시오.
모니터를 장시간 계속해서 사용하면, 검은 얼룩이나 버닝 자국이 발생할 수 있습니다. 모니터 수명을 최대화
하려면, 모니터 전원을 정기적으로 차단하기를 권장합니다. 모니터 전면의 전원 버튼을 눌러 모니터를 끄십
시오.
LCD 패널의 백라이트는 일정 수명을 가지고 있습니다. 장시간 연속 사용 등의 사용 패턴에 따라 백라이트의 수명이 더 빨리 닳아 교체가 필요할 수 있습니다. 화면이 어두워지거나 플리커링 현상이 발생되기 시작하면 구입처에 문의 바랍니다.
패널 또는 프레임 가장자리를 강하게 누르지 마십시요. 간섭 패턴과 같은 디스플레이 기능 장애의 원인이 될 수 있습니다. 패널에 지속적인 압력을 가하면, 패널 성능이 저하되거나 손상될 수 있습니다. (패널에 눌린 자
국이 남아 있는 경우, 모니터를 블랙 또는 화이트 스크린으로 두십시요. 증상이 사라질 수도 있습니다).
날카로운 물체로 패널을 긁거나 누르지 마십시요. 패널 손상의 원인이 될 수 있습니다. 휴지로도 패널을 털지마십시요. 스크래치가 생길 수 있습니다.

4 이모니터에 대한 공지
설치 정보
모니터를 온도가 낮은 곳에서 실내로 가져 오거나 실내 온도가 빠르게 올라가면 모니터의 내부 및 외부 표면
에 결로 현상이 발생할 수 있습니다. 이 경우 모니터를 켜지 마십시오. 결로가 없어 질 때까지 기다리십시오. 그렇지 않으면 모니터가 손상 될 수 있습니다.
이 제품을 코팅된 책상 위에 놓으면 고무의 재질 특성으로 인해 책상의 색상이 스탠드 하단에 달라 붙을 수있습니다. 사용하기 전에 책상 표면을 확인하십시오.
유지 보수 정보
P모니터를 새 것 처럼 보이게 하고 제품 수명을 연장시키기 위하여 정기적으로 청소할 것을 권장합니다 “청소” (페이지 4)).
청소
캐비닛과 LCD 패널 표면 청소를 위하여 옵션으로 제공되는 ScreenCleaner의 사용을 권장합니다.
주의
• 알콜과 살균제와 같은 화학약품은 캐비닛 또는 패널의 광택 변화, 변색, 색 바램의 원인이 될 수 있으며, 또한 이미지품질이 저하될 수도 있습니다.
• 신나, 벤젠, 왁스, 연마제는 절대 사용하면 안됩니다. 캐비닛이나 패널을 손상시킬 수 있습니다.
모니터를 편안하게 사용하려면• 지나치게 어둡거나 밝은 화면은 눈 건강에 좋지 않습니다. 주변의 조명에 따라 모니터 밝기를
조정하십시요.• 오랜 시간 모니터 작업을 하면 눈의 피로가 발생될 수 있습니다. 매시간 10분 휴식을 갖는 것이
좋습니다.

목차 5
목차
이 모니터에 대한 공지 ......................................... 3청소 .................................................................... 4모니터를 편안하게 사용하려면 ............................ 4
목차 ................................................................. 5제1장 소개 ....................................... 6
1-1. 제품 특성 ......................................................... 6● 비디오 제작에 유리한
대형 빌트-인 고해상도 4K LCD ...... 6● HDR (High Dynamic Range) 비디오 지원
................................................................ 6● 컬러 그레이딩 작업을 지원하는 다양한 기능
.................................................... 7● USB Hub 기능 탑재 ................. 7
1-2. 조정과 기능 ............................... 8● 앞면................................................................. 8● 뒷면 ................................................... ............. 9
제2장 기본조정 / 설정 .......... 102-1. 스위치 작동 방법 ...........................10● 작업 가이드 아이콘 ...................................10
2-2. 입력 시그널 전환하기 ..............................112-3. 디스플레이 모드 전환하기 (컬러 모드) ...11● 디스플레이 모드................................................11● 컬러 모드 설정 값............................12
제3장 고급 조정 / 설정... 133-1. 설정 메뉴의 기본 작동 .....................133-2. 메뉴 기능 설정하기..............................14● 시그널...........................................................14● 컬러 .............................................................. 16● 스크린 .......................................................... 20● 환경 설정 ................................................... 24● 언어 .................................................... 26● 정보 .................................................... 26
제4장 사용자 정의 키 설정...................... 274-1. 사용자 정의 키 기본 조작....... 274-2. 사용자 정의 키에 기능 할당 .... 27● 사용자 정의 키에 할당 할 수있는 기능
................................................ 29
제5장 관리자 설정 ................... 305-1. "Administrator Settings" 메뉴의 기본작동
........................................... 305-2. "Administrator Settings" 메뉴 기능 ...31
제6장 캘리브레이션 ....................................... 33제7장 문제해결.............................. 34
7-1. 노 픽처 .................................................... 347-2. 이미지 문제 ....................................... 357-3. 다른 문제 ........................................... 36
제8장 참고 ........................................ 378-1. 여러 개의 외장형 디바이스 연결하기......378-2. USB 허브 기능 사용하기 ...... 38● 필수 시스템 환경..................... 38● 연결 순서
(USB 기능 설정)................................ 398-3. 사양 ............................................. 40● 액세서리 .................................................... 41
Appendix .............................................................. 42Trademark ............................................................... 42License .................................................................... 42FCC Declaration of Conformity ............................ 43

6 제1장 소개
제1장 소개모니터의 기능과 각 컨트롤의 이름에 대해 설명합니다.
1-1. 제품 특성
● 비디오 제작에 유리한 대형 빌트인 고해상도 4K LCD
• DCI 4K 해상도 (4096 × 2160)를 지원하는 31.1 인치 와이드 스크린 모니터
4096 × 2160의 DCI 4K 해상도를 지원하는 디지털 시네마 표준을 지원합니다. 풀 HD보다 4 배
이상 높은 고해상도 4K 비디오 외에도 여러 개의 풀 HD 비디오를 동시에 표시 할 수 있습니다.• 넓은 색상 범위 표시로 비디오 색상을 충실하게 재현합니다.
매우 정확한 색상 관리 환경을 위해 99 %의 DCI가 적용됩니다.• 명암비 1,000,000 : 1 * 1 달성
높은 명암비는 검은 색을 확고한 색조로 표시 할 수 있습니다.* 1 표준 값. 보장 된 값이 아닙니다.
• 178 °수평 및 수직 와이드 시야각을 갖춘 IPS LCD 패널 내장
●HDR (High Dynamic Range) 비디오 지원• 영화 및 방송에 대한 국제 HDR 표준 준수
스트리밍 및 영화 제작을위한 HDR "PQ 형식"과 방송용 HDR "하이브리드 로그 감마 형식"을 모두
지원합니다. "PQ 형식"은 ITU-R BT.2100 * 2 및 SMPTE ST2084 * 3 국제 HDR 표준을 따르며
"Hybrid Log Gamma format"은 ITU-R BT.2100 국제 HDR 표준을 준수합니다. 따라서 영화 및
방송과 같은 광범위한 HDR 컨텐츠의 컬러 그레이딩에 모니터를 사용할 수 있습니다.* 2 ITU-R은 국제 전기 통신 연합 - 무선 통신 부문입니다.* 3 SMPTE는 영화 및 텔레비전 학회입니다.
• 고휘도 및 고 명암비
전용 IPS LCD 패널과 높은 밝기의 전용 백라이트 유닛을 설치하면 높은 밝기와 높은 명암비를 얻
을 수 있습니다.
• 내장 컬러 모드 기능
ITU-R BT.2100 및 기타 표준을 준수하는 색온도, 감마 및 색 영역을 재현합니다.
“컬러 모드” (페이지 16).

제1장 소개 7
● 컬러 그레이딩 작업을 지원하는 다양한 기능
• Gamut 경고 기능 및 휘도 경고 기능과 같은 전용 비디오 제작 기능
“제3장 고급 조정 / 설정” (페이지 13).• 4K 줌 기능
4K2K 신호 (4096 × 2160 또는 3840 × 2160 해상도의 신호)가 모니터에 표시되면 지정된 영역의 크기
가 두 배가 될 수 있습니다. 이는 이미지의 세부 사항을 확인하는 데 편리합니다.“줌” (페이지 21).
• 사용자 정의 사용자 정의 키 기능
자주 사용하는 기능을 모니터 앞에있는 단추에 지정하여 작업 효율을 향상시킬 수 있습니다.
“제4장 사용자 정의 키 설정” (페이지 27).• "ColorNavigator NX"컬러 관리 소프트웨어 지원
ColorNavigator NX를 사용하여 다양한 비디오 제작 표준에 따라 디스플레이를 조정하십시오. 조정
결과는 모니터의 각 색상 모드에 지정되므로 모니터 앞에있는 버튼을 사용하여 디스플레이를 전환하
여 색상을 쉽게 관리 할 수 있습니다.
“제6장 캘리브레이션” (페이지 33).• HDCP (High Bandwidth Digital Protection) 보호 컨텐츠 표시
• 표준으로 포함 된 모니터 후드
반사 된 빛의 반사와 같이 외부 조명으로 인한 반사를 효과적으로 방지하는 모니터 후드가 포함됩니
다. 모니터 후드는 자석을 사용하여 쉽게 부착하고 제거 할 수 있습니다.
● USB Hub 기능 탑재
• USB 3.0 지원
짧은 시간 내에 대량의 데이터를 USB 메모리 장치로 전송하거나 전송할 수있는 최대 5Gbps의 고속
데이터 전송을 제공합니다.
또한 USB 다운 스트림 포트는 퀵 충전을 지원하므로 짧은 시간 내에 스마트 폰 또는 태블릿을
충전 할 수 있습니다.
“8-2. USB 허브 기능 사용하기” (페이지 38) 또는 “USB CHARGE 포트” (페이지 24).

8 제1장 소개
1-2. 조정과 기능
● 앞면
31 2
*1
1. 컨트롤 버튼 메뉴를 디스플레이 합니다. 작동 가이드에 따라 버튼을 조작합니다.
2. 전원 스위치 모니터 전원을 켜거나 끕니다.3. 전원 지시등 전원을 켜면 표시등이 켜집니다.
표시기의 색상은 모니터의 작동 상태에 따라 다릅니다.
블루 : 작동 중
오렌지 : 절전 모드
꺼짐 : 주 전원/전원 끔*1 사용법은 “3-1. 설정 메뉴의 기본 작동” (페이지 13) 을 참고하십시오.

제1장 소개 9
● 뒷면
7
8
13121110
6
5
4
9
4. 핸들 모니터 운반 용 핸들입니다.주의
• 핸들을 잡고 모니터 하단부를 꼭 잡아 운반 중 떨어 뜨리지 않도록 주의
합니다. 모니터 앞쪽의 센서 부분을 잡지 마십시오.
5. USB 다운 스트림 포트
(빠른 충전 지원)USB 주변 기기를 연결합니다. (페이지 24).
6. USB 다운 스트림 포트 USB 주변 기기를 연결합니다.7. 케이블 홀더 모니터 케이블을 정리합니다.8. 스탠드 모니터 화면의 높낮이와 각도를 조정합니다.9. 보안 락 슬롯 Kensington MicroSaver 보안 시스템에 호환됩니다.
10. 메인 파워 스위치 주 전원을 켜거나 끕니다. : On : Off일반적으로 주 전원 스위치를 끌 필요가 없습니다.
11. 파워 커넥터 전원 코드를 연결합니다.12. 입력 신호 단자 왼쪽에서 오른쪽으로 :
HDMI 커넥터 1HDMI 커넥터 2DisplayPort 커넥터 1DisplayPort 커넥터 2
13. USB 업 스트림 포트 USB 연결이 필요한 소프트웨어를 사용하거나 USB 허브 기능을 사용
할 때 USB 케이블을 연결합니다.(페이지 38).

10 제2장 기본 조정 / 설정
제2장 기본 조정 / 설정이 장에서는 모니터 전면의 버튼을 눌러 설정할 수있는 기본 기능을 설명합니다.
설정 메뉴를 사용하여 고급 조정 및 설정 절차를 수행하려면 “제3장 고급 조정 / 설정” (페이지 13).
2-1. 스위치 작동 방법
1. 조작 가이드 표시1. 아무 버튼이나 누르십시오 ( 제외).
조작 가이드가 화면에 나타납니다.
2.설정
1. 설정하려는 항목의 버튼을 누릅니다.설정 메뉴가 나타납니다.
2. 버튼을 사용하여 선택한 항목을 조정 / 설정 한 다음 확인을 선택합니다.
3.끝내기
1. 메뉴를 종료하려면 선택하십시오.2. 메뉴가 표시되지 않으면 버튼을 조작하지 않으면 몇 초 후에 조작 가이드가 자동으로 사라집니다.
노트
•가이드의 내용은 선택한 메뉴 또는 상태에 따라 다릅니다.
● 작업 가이드 아이콘
아이콘 설명
입력 신호를 전환합니다.
컬러 모드를 전환합니다.
사용자 지정 키 1에 할당 된 기능을 실행합니다.
사용자 지정 키 2에 할당 된 기능을 실행합니다.
설정 메뉴를 표시합니다.
이전 화면으로 돌아갑니다.
커서를 이동합니다.
선택한 작업을 실행합니다.
모니터의 전원을 켜거나 끕니다.

제2장 기본 조정 / 설정 11
2-2. 입력 시그널 전환하기모니터에 다중 신호 입력이 있으면 화면에 표시 할 신호를 변경할 수 있습니다.
2-3. 디스플레이 모드 전환하기 (컬러모드)이 기능으로 모니터 어플리케이션에 따라 디스플레이 모드를 용이하게 선택할 수 있습니다.
● 디스플레이 모드
컬러 모드 용도
기본 모드 모니터의 설정 메뉴를 사용하여 컬러를 조정합니다.REC2020 각 색상 모드에 대한 자세한 설정 값은 “컬러 모드 설정 값” (페이지
12) 를 참고하십시오.REC709DCIPQ_REC2100PQ_REC709PQ_DCIHLG_REC2100
캘리브레이션 모드 (CAL mode) "ColorNavigator NX"색상 관리 소프트웨어로 조정 한 설정에 따라 화면을 표시합니다.
CAL1 ColorNavigator NX로 조정 된 화면을 표시합니다.CAL2CAL3

12 제2장 기본 조정 / 설정
● 컬러모드 설정 값-: 변경 불가
Item
컬러 모드
REC2020 REC709 DCI PQ_REC2100
PQ_REC709
PQ_DCI
HLG_REC2100
CAL1 / CAL2 / CAL3
밝기 (cd/m2) 100 100 48 1000 1000 1000 1000 -
색 온도 REC2020 REC709 DCI REC2020 REC709 DCI REC2020 -
감마 REC1886 REC1886 DCI PQ PQ PQ HLG -PQ Clipping (cd/m2) - - - 1000 1000 1000 - -
HLG 시스템 감마 - - - - - - 1.2 -
색 공간 REC2020 REC709 DCI REC2020 REC709 DCI REC2020 -
고급
설정
Hue 0 0 0 0 0 0 0 -Saturation 0 0 0 0 0 0 0 -Gamut Clipping On Off Off On Off Off On -XYZ Format - - Off - - Off - -
Gain
Red 색온도로 계산 -Green -Blue -
Black
Level
Red 0 0 0 0 0 0 0 -Green 0 0 0 0 0 0 0 -Blue 0 0 0 0 0 0 0 -
6 Colors
Magenta
Hue 0 0 0 0 0 0 0 -Saturation 0 0 0 0 0 0 0 -Lightness 0 0 0 0 0 0 0 -
Red Hue 0 0 0 0 0 0 0 -
Saturation 0 0 0 0 0 0 0 -Lightness 0 0 0 0 0 0 0 -
Yellow
Hue 0 0 0 0 0 0 0 -Saturation 0 0 0 0 0 0 0 -Lightness 0 0 0 0 0 0 0 -
Green
Hue 0 0 0 0 0 0 0 -Saturation 0 0 0 0 0 0 0 -Lightness 0 0 0 0 0 0 0 -
Cyan
Hue 0 0 0 0 0 0 0 -Saturation 0 0 0 0 0 0 0 -Lightness 0 0 0 0 0 0 0 -
Blue Hue 0 0 0 0 0 0 0 -
Saturation 0 0 0 0 0 0 0 -Lightness 0 0 0 0 0 0 0 -
노트
• ColorNavigator NX를 사용하여 CAL1 / CAL2 / CAL3을 설정합니다. 이 설정은 모니터의 설정 메뉴에서 변경할 수 없습니다.
• 각 입력 신호에 대해 컬러 모드를 설정할 수 있습니다.• 각 항목에 대한 자세한 내용은 “컬러” (페이지 16) 을 참조하십시오.• 특정 모드 선택을 비활성화 할 수 있습니다. 자세한 내용은 “모드 건너뛰기” (페이지 25)를 참조하십시오.

제3장 고급 조정 / 설정 13
제3장 고급 조정 / 설정이 장에서는 설정 메뉴를 사용하는 고급 모니터 조정과 설정에 대하여 설명합니다.
모니터 전방의 스위치를 사용하는 기본 조정/ 설정에 대하여 "제2장 기본 조정 / 설정" (페이지10) 를 참고하십시오.
3-1. 설정 메뉴의 기본 작동
1. 메뉴 디스플레이
1. 어떤 버튼이든 누릅니다 ( 제외.작동 가이드가 나타납니다.
2. 를 선택합니다.설정 메뉴가 나타납니다.
2. 메뉴 기능 설정하기
1. 로 조정 / 설정할 메뉴를 선택하고 를 선택합니다.
2. 하위 메뉴가 나타납니다.

14 제3장 고급 조정 / 설정
2. 로 조정/설정할 항목을 선택하고 를 선택합니다.조정/설정할 메뉴가 나타납니다.
3. 로 선택된 항목을 조정/설정하고 를 선택합니다.하위 메뉴가 나타납니다.조정/설정 중 을 선택하면 조정/설정이 취소되고 이전 상태로 되돌아 갑니다.
3. 끝내기
1. 을 선택합니다..설정 메뉴가 나타납니다.
2. 을 선택합니다..설정 메뉴가 종료됩니다.
노트
• 가이드 내용은 선택된 메뉴 또는 상태에 따라 다릅니다.
3-2. 메뉴 기능 설정하기 ● 시그널
시그널 설정으로 화면에 디스플레이될 사이즈나 컬러 형식과 같은 입력할 시그널의 고급 설정을
구성합니다.
기능 조정 가능 범위 설명
입력 컬러 형식 AutoYUV 4:2:2*1
YUV 4:4:4*1
YUV*2
RGB
입력 시그널의 색 공간을 지정할 수 있습니다.색상이 올바르게 표시되지 않으면이 설정을 변경하십시오. YUV 4 : 2 : 0을 입력 할 때 "Auto"를 선택하십시오.
*1 HDMI 입력시에만 활성화됩니다.*2 DisplayPort 입력 중에 만 활성화됩니다.

제3장 고급 조정 / 설정 15
기능조정 가능
범위설명
입력 범위 AutoFullLimited (109 % white)Limited
외장형 디바이스에 따라, 모니터로 출력되는 시그널의 비디오
레벨의 블랙과 화이트가 제한될 수 있습니다. 모니터에 제한된
시그널이 디스플레이 되면, 블랙이 흐릿하고 화이트는 뿌옇게
보여, 컨트라스트가 떨어집니다. 그러한 시그널의 출력 범위를
확장시켜 모니터의 실재 명암비에 매치시킬 수 있습니다.
• "Auto"입력 시그널의 밝기 범위를 자동으로 인식하여 그에 따라
이미지를 디스플레이 합니다.• "Full"
입력 신호 밝기 범위가 확장되지 않습니다.• "Limited (109 % white)"
입력 신호의 밝기 범위는 표시를 위해 16 - 254 (10 비트 : 64- 1019)에서 0 - 255 (10 비트 : 0 - 1023)까지 확장됩니다.
• "Limited"입력 신호의 밝기 범위는 표시를 위해 16 - 235 (10 비
트 : 64 - 940)에서 0 - 255 (10 비트 : 0 - 1023)까지확장됩니다.
HDMI 설정
노이즈 줄이기 OnOff
이미지의 어두운 영역에 발생되는 작은 노이즈들이 감소됩니
다. 이 기능을 사용하여 이미지의 노이즈와 거친 느낌을 줄일 수 있습니다.
노트
• HDMI 입력이있는 경우에만 설정할 수 있습니다.• 노이즈 감소 기능을 사용하면 미세한 이미지가 저하 될 수 있
습니다.
필름 디텍션 인터레이스 신호를 디스플레이 하기 전에 디스플레이 방법을
선택할 수 있습니다. 영화, 컴퓨터 그래픽스, 애니메이션과 같
은 이미지의 초당 24 또는 30 프레임의 시그널을 자동으로 확
인하여 가장 적절한 이미지로 디스플레이 되도록 합니다.
노트
• HDMI 입력이있는 경우에만 설정할 수 있습니다.• "Film Detection"이 "On"으로 설정된 경우 비디오가 정상적으
로 표시되지 않으면 설정을 "Off"로 변경하십시오.• "필름 감지"는 1080i 신호가 입력 된 경우에만 활성화됩니다.
시그널 정보 - 입력 신호에 대한 정보를 확인할 수 있습니다.다음과 같은 정보가 표시됩니다.
• Resolution• Vertical scan frequency• Input range• Color format• Color depth• Colorimetry• EOTF
OnOff

16 제3장 고급 조정 / 설정
● 컬러
선택된 컬러 모드에 따라 설정 내용이 다릅니다..
컬러 모드가 Standard Mode (REC2020 / REC709 / DCI / PQ_REC2100 / PQ_REC709 / PQ_DCI / HLG_REC2100)인 경우
컬러 모드 설정 상태를 사용자 선호에 따라 조정할 수 있습니다.
주의
•멀티 모니터를 구성하여 사용하는 경우 모니터 특성 상 동일한 이미지가 모니터 별로 다르게 보일 수 있습니다. 미세 컬러 조정을 하여 컬러 매칭을 수행할 수 있습니다.노트
•“cd/m2”, “K”, “%”로 표시된 값은 참고용일 뿐입니다.
기능조정 가능범위
설명
컬러 모드 REC2020REC709DCIPQ_REC2100 PQ_REC709PQ_DCIHLG_REC2100CAL1CAL2CAL3
모니터 어플리케이션에 따라 원하는 모드로 전환하십시오.
노트
• 모드 전환 방법에 대한 자세한 내용은 "2-3. 디스플레이 모드 전환
(컬러 모드)" (페이지 11).• "CAL1 / CAL2 / CAL3"에 대한 내용은 페이지 19 를 참조하십시오.
밝기 48 cd/m2 to 1000 cd/m2
화면 밝기는 백라이트 (LCD 패널 후면의 광원)의 밝기를 변경하여 조정합니다.노트
• 설정할 수없는 값을 선택하면 값이 자홍색으로 나타납니다.이 경우 값을 변경하십시오.
• 48 cd / m2 ~ 300 cd / m2는 1 단위로 설정할 수 있으며
300 cd / m2 ~ 1000 cd / m2는 100 단위로 설정할 수 있습니다.

제3장 고급 조정 / 설정 17
기능조정 가능
범위설명
색온도 Native4000 K to 10000 KD50D65Adobe®RGBsRGBEBUREC709REC1886REC2020SMPTE-CDCIUser
색온도를 조정할 수 있습니다.색온도는 "흰색"의 색도를 표현하는 데 사용됩니다. 값은 "K"(Kelvin)로 표시됩니다.
낮은 색온도에서는 화면이 붉은 색을 띠고 화염과 같이 높은 색온도에
서는 푸른 색을 띠게됩니다.
색 온도를 100K 단위로 지정하거나 표준 이름을 선택하십시오.노트
• "Native"를 선택하면 모니터의 원래 색상 (Gain : 각 RGB의 100 %)이 표시됩니다.
• "Gain"을 사용하면 고급 조정을 수행 할 수 있습니다. 게인이 변경
되면 색 온도가 "User"로 변경됩니다.• 게인 프리셋 값은 각 색 온도 설정 값에 대해 설정됩니다.
감마 1.6 to 2.7Adobe®RGBsRGBEBUREC709REC1886REC2020SMPTE-CDCIPQHLG
감마를 조정하십시오.모니터의 밝기는 입력 신호에 따라 다르지만, 변동률은 입력 신호에 비례하지 않습니다. 입력 신호와 모니터의 밝기 사이의 균형을 유지
하기 위해 수행되는 제어를 "감마 보정"이라고합니다.
감마를 설정하거나, 표준에서 정의된 감마 커브를 선택합니다.
노트
• "HLG"를 선택하면 "HLG 시스템 감마"를 설정해야합니다.
PQ 클리핑 300 cd/m2
500 cd/m2
1000 cd/m2
4000 cd/m2
Off
모니터에 입력되는 PQ 신호에 대한이 설정 값에서 여기에 설정된 값 이상의 밝기가있는 영역이 클리핑으로 표시됩니다.노트
• 감마에 "PQ"가 지정된 경우 설정할 수 있습니다.• 클리핑이 발생하는 영역을 확인할 수 있습니다. 자세한 내
용은 "휘도 경고" (페이지 22) 를 참조하십시오.
HLG 시스템 감마 1.0 to 1.5 모니터에 입력되는 HLG 신호의 시스템 감마 값을 조정하십시오.
노트
• 감마에 "HLG"가 지정된 경우이 값을 설정할 수 있습니다.
색역 NativeAdobe®RGBsRGBEBUREC709REC1886REC2020SMPTE-CDCI
색상 재현 영역 (색역)을 설정하십시오."색 영역"은 표현할 수있는 색 범위입니다. 여러 표준이 정의됩니다.
노트
• "Native"를 선택하여 모니터의 원래 색 영역을 표시하십시오.• 정의 된 색 영역 내에서 모니터의 표시 가능한 범위 밖에있는 색을
표시하는 방법을 설정할 수 있습니다. 자세한 내용은 "색역 잘라내기" (페이지 18) 를 참조하십시오.

18 제3장 고급 조정 / 설정
기능조정 가능
범위설명
고급 설정 색조 -100 에서 100 색조를 조정합니다.노트
• 이 기능을 사용하면 몇몇 컬러 그라데이션이
제대로 재현되지 않을 수 있습니다.
채도 -100 에서 100 컬러 채도를 조정합니다.노트
• 이 기능을 사용하면 몇몇 컬러 그라데이션이 제대로 재현되지않을 수 있습니다.
• 최소값 (-100)은 모노크롬 화면으로 변합니다.
색역
잘라내기
OnOff
"색역" (페이지 17) 에 따라 지정된 색상 범위 내에서 모니터의 표시 가능 범위를 벗어나는 색상을 표시하는 방법을 설정할 수 있습니다.
• "On"모니터에 표시 할 수있는 색상 범위
는 표준에 따라 정확하게 표시됩니
다. 표시 가능한 범위를 벗어나는 색상은 잘라내기 됩니다.
• "Off"색상 정확도보다 색상 그라디언
트에 우선 순위를 둔 색상을 표시
합니다. 표준에서 정의 된 색 영역의 꼭지점은 모니터가 표시 할수있는 범위로 이동합니다. 이렇
게하면 모니터에서 표시 할 수있
는 가장 가까운 색상을 표시 할수 있습니다.
모니터로 표시 할 수있는 색 영역
표준에 의해 정의 된 색 영역
화면에 표시되는 색 영역
노트
• 위에 표시된 다이어그램은 개념 다이어그램이며 모니터의 실제 색영역을 표시하지 않습니다.
• "색역" (페이지 17)에서 "Native" 를 선택하면이 설정이 비활성화됩니다.
XYZ 포맷 OnOff
이기능을 "On"으로 설정하면 디지털 시네마 용 XYZ 신호가 모니터에표시 될 수 있습니다.노트
• "색역" (페이지 17) 이 "DCI"로 설정된 경우에만 설정할 수 있습니다.• "On"을 선택하면 "Color Gamut"을 설정할 수 없습니다.

제3장 고급 조정 / 설정 19
기능조정 가능
범위설명
고급 설정 게인 0 % 에서 100 %
각 컬러의 구성 요소인 레드, 그린, 블루의 밝기를 게인이라 합니다.게인을 조정하여 "White” 의 색조를 변경할 수 있습니다.
노트
• 이 기능을 사용하면 몇몇 그라데이션이 제대로 재현되지 않을 수 있습
니다.• 색 온도에 따라 게인값이 변경됩니다.• 게인이 변경되면 색 온도가 "User"로 변경됩니다.
블랙 레벨 0 % 에서 100 % 레드, 그린, 블루 각각의 블랙 레벨을 조정하여 블랙의 밝기와 색조를
조정할 수 있습니다. 블랙 레벨을 조정하려면, 블랙 테스트 패턴이나
화면 배경색을 사용하십시요.
6 컬러 -100 에서 100 마젠타, 레드, 옐로우, 그린, 사이안, 블루, 6가지 컬러에 대하여 색조,채도, 밝기를 개별 조정할 수 있습니다
리셋 - 현재 선택된 컬러 모드의 컬러 조정을 기본 설정으로 되돌립니다.
컬러 모드가 Calibration Mode (CAL mode: CAL1 / CAL2 / CAL3) 인 경우
컬러 모드를 전환 할 수 잇습니다.
기눙조정 가능
범위설명
컬러 모드 REC2020REC709DCIPQ_REC2100PQ_REC709PQ_DCIHLG_REC2100CAL1CAL2CAL3
모니터 어플리케이션에 따라 원하는 모드로 전환하십시오.노트
• 모드 전환 방법에 대한 자세한 내용은 "2-3. 디스플레이 모드
전환 (컬러 모드)" (페이지 11)를 참조하십시오.
• "REC2020 / REC709 / DCI / PQ_REC2100 / PQ_ REC709 /PQ_DCI / HLG_REC2100"에 대해서는 페이지 16를 참조하십
시오.
리셋 - 현재 선택된 컬러 모드의 컬러 조정을 기본 설정으로 되돌립니다.

20 제3장 고급 조정 / 설정
● 스크린신호 설정은 화면 디스플레이 크기 및 색상 형식과 같은 입력 신호에 대한 고급 설정을 구성하는
데 사용됩니다.
기능조정 가능
범위설명
사진 확장 AutoFull ScreenAspect RatioDot by Dot
모니터 디스플레이의 화면 크기를 변경할 수 있습니다.• "Auto"
모니터는 입력 신호의 해상도 정보와 종횡비 정보에 따라 화면
크기를 자동으로 변경합니다.• "Full Screen"
이미지를 전체 화면으로 표시합니다. 수직 비율이 수평 비율과
같지 않기 때문에 이미지가 왜곡되는 경우가 있습니다.• "Aspect Ratio"
이미지를 전체 화면으로 표시합니다. 그러나 종횡비가 유지되므
로 이미지의 일부가 가로 또는 세로 방향으로 보이지 않을 수 있습니다.
• "Dot by Dot"설정된 해상도 또는 입력 신호로 지정된 크기로 이미지를 표시합
니다.
노트
• 설정 예시
- Full Screen
- Aspect Ratio
- Dot by Dot(입력 신호)

제3장 고급 조정 / 설정 21
기능조정 가능
범위설명
줌 OffCenterLower LeftUpper LeftUpper RightLower Right
4K2K 신호 (4096 × 2160 또는 3840 × 2160 해상도의 신호)
가 모니터에 표시되면 지정된 영역의 크기가 두 배가 될 수 있습
니다. 이는 이미지의 세부 사항을 확인하는 데 편리합니다.ㄹ
Center
Lower Left
Upper Left
Lower Right
Upper Right
예 : "오른쪽 상단"확대
노트
• "Administrator Settings"메뉴의 "Picture Setup" (페이지 32) 이 "Dual" 로 설정된 경우에는이 기능을 사용할 수 없습니다.
• 이 기능은 4K 60Hz / 50Hz HDMI 신호와 함께 사용할 수 없습니
다.
REC709 범위 경고 OffClipOn
ITU-R REC2020 표준을 준수하는 신호가 입력되면 REC709 표준의 색
영역을 초과하는 색의 표시 방법을 설정할 수 있습니다.
• "Off"이미지는 REC2020의 색상 범위에 따라 표시됩니다.(모니터에 표시되는 실제 색 영역은 "색역 잘라내기" (페이지
18)에 따라 다릅니다.)
REC2020 표준에 의해 정의 된 색 영역
REC709 표준에 의해 정의 된 색 영역
• "Clip"REC709의 색상 영역 외부에있는 색상은 REC709의 색상 범위 내에서 표현됩니다 (클리핑 발생).
REC2020 표준에 의해 정의 된 색 영역
REC709 표준에 의해 정의 된 색 영역
• "On"REC709의 색상 영역 외부에있는 색상은 회색으로 표시됩니다.
REC2020 표준에 의해 정의 된 색 영역
REC709 표준에 의해 정의 된 색 영역
노트
• 이 기능은 "색역 (페이지 17) 가 "REC2020"으로 설정된 경우에만 설정할 수 있습니다.
• 이 기능이 "On"또는 "Clip"으로 설정된 경우 "휘도 경고"기능이 자동으로 "Off"로 설정됩니다.

22 제3장 고급 조정 / 설정
기능조정 가능
범위설명
휘도 경고 OffOn (Yellow)On (Magenta)
입력 신호 (클리핑이 발생하는 영역)에 대한 PQ 클리핑 기능에 설정된 밝기보다 높은 밝기로 영역을 확인할 수 있습니다.
예 : 켜기 (자홍색) 설정
노트
• 이 기능을 "On"으로 설정하면 "REC709 범위 경고"기능이 자동으로 "Off"로 설정됩니다.
Co-View OffOn 이 기능을 "On"으로 설정하면 여러 사람이 모니터를 동시에 볼 때
와 같이 모니터를 더 넓은 각도로 쉽게 볼 수 있습니다.노트
• 이 기능을 "On"으로 설정하면 후광 효과가 발생할 수 있습니다. 이 기능은 일반적으로 "Off"로 설정해야합니다.
Marker Safe Area Marker
OffOn
안전 영역은 모든 유형의 장치에 표시 할 수있는 영역입니다. 이 기능을 "O n"으로 설정하면 비디오 편집 도중 안전 영역 주위에 프레임
이 표시됩니다.이 기능을 사용하면 자막과 메뉴가 안전 영역 내에 완전히 배치되었는지 육안으로 확인할 수 있습니다.
노트
• "Administrator Settings"메뉴의 "Picture Setup" (페이지 32)이 "Dual"로 설정된 경우 왼쪽 및 오른쪽 화면의 해상도가 동일한 경우에만 프레임이 안전 영역 주위에 표시됩니다.
• "Aspect Marker"가 "Off"이외의 설정으로 설정된 경우 안전 영역 설정이 자동으로 "Off"로 설정됩니다.
안전 영역 크기 80 % 에서 99 % 안전 영역의 크기를 설정할 수 있습니다.

제3장 고급 조정 / 설정 23
기능조정 가능
범위설명
Marker Aspect Marker
OffMarker 1Marker 2
디지털 시네마로 규제되는 비디오 크기의 종횡비를 지원하는 프레임이 표시됩니다.
• "Off"가로 세로 표식이 표시되지 않습니다.
• "Marker 1"외부 프레임이 표시됩니다.
• "Marker 2"외부 프레임과 이미지를 세 부분으로 나누는 경계선이 표시됩
니다.이 설정을 사용하여 이미지의 구성을 확인할 수 있습니다.
노트
• 다음 조건 중 하나가 만족 될 때 설정 될 수 있습니다 :- "Administrator Settings" 메뉴의 "Picture Setup" (페이지 32) 이 "Single"로 설정되고 디스플레이 해상도는 2048 × 1080 또는 4096 × 2160입니다.
- "Administrator Settings"메뉴의 "Picture Setup" (페이지 32) 이 "Dual"로 설정되고, 좌우 스크린의 해상도가 동일하며, 조합 된 해상도는 DCI 2K / 4K입니다.
• 4096 × 2160 신호의 경우 왼쪽 및 오른쪽 바깥 쪽 프레임이 표시되지 않습니다.
• "Safe Area Marker"가 "On"으로 설정된 경우, Aspect Marker는 자동으로 "Off"로 설정됩니다.
화면 비율
설정
1.85:12.35:12.39:1
표시된 aspect marker의 가로 세로 비율을 설정 할 수있습니다.
테두리 색상 WhiteRedGreenBlueCyanMagentaYellowGray
프레임의 색상을 설정할 수 있습니다.노트
• 이 설정은"Safe Area Marker" 및 "Aspect Marker" 모두 적용됩
니다.

24 제3장 고급 조정 / 설정
● 환경 설정
모니터의 설정은 사용 환경 또는 개인 취향에 맞게 구성 할 수 있습니다.
기능 조정 가능 범위 설명
USB CHARGE 포트 NormalCharging Only
모니터의 USB 다운 스트림 포트는 USB 3.0 퀵 충전을 지원합니다. 이 설정을 "Charging Only"로 변경하면 포트
에 연결된 장치를 "Normal"설정 때보다 빠르게 충전 할 수 있습
니다.
노트
•
•
이 설정을 변경하기 전에, 연결된 USB 디바이스와 PC의 모든
통신을 완료합니다. 이 설정을 변경하면 모든 설정이 일시적으
로 중단됩니다.
포트에 연결된 디바이스도 퀵 충전을 지원해야 합니다.
• "Charging Only”로 설정되면, PC와 연결된디바이스의 통신
이 포트에서는 되지 않아 연결된 디바이스를 작동할
수 없습니다.• "Charging Only”로 설정되면, 모니터를 PC에 USB 케이블로
연결하지 않아도 충전할 수 있습니다.
절전 기능 OnOff
연결된 외장형 디바이스 상태에 따라 절전 모드가 시작되도록
모니터를 설정할 수 있습니다.
신호 입력 중단이 인식되고 약 15초 후에 모니터가 절전 모드
로 전환됩니다. 모니터가 절전 상태로 전환되면, 화면에 이미
지가 디스플레이 되지 않습니다.
• 절전 모드에서 나가기
- 모니터에 신호가 들어오면, 자동으로 절전 모드를
종료하고 일반 디스플레이 모드로 복구 됩니다.
노트
• 절전 모드로 전환될 때, 5초 전에 예비 메시지가 나타납니다.
• 모니터를 사용하지 않을 때는 주 전원 스위치를 끄고 전력 소비를 줄이십시오.
• 모니터가 절전 모드인 경우에도 USB 다운스트림 포트에 연
결된 장치물들은 작동을 합니다. 그러므로, 모니터 전력 소비
량은 절전 모드에서도 연결된 장치에 따라 다릅니다.

제3장 고급 조정/ 설정 25
기능 조정 가능 범위 설명
꺼짐 타이머 Off6h9h12h15h18h
모니터 전원이 자동으로 꺼지는 시간을 설정할 수 있습니다. 모니터가 켜진 후 또는 절전 모드에서 모니터가 깨어 난 후에
여기서 설정된 시간이 경과하면 모니터가 자동으로 꺼집니다.
노트
• 꺼짐 타이머 기능이 작동되기 1 분 전에 전원 차단 알림
메시지가 표시됩니다.• 이 메시지가 표시된 동안에는 전원 버튼만 조작 할 수 있
습니다.
표시등 Off 1 to 7
화면이 디스플레이 되었을 때, 전원 스위치와 작동 스위치의 밝기를 설정할 수 있습니다. (기본값: 4)
입력 건너뛰기 Skip -
이 기능은 입력 시그널을 전환할 때, 사용하지 않는 입력 시그널을 건너뛰도록 합니다.
노트
•모든 입력 신호를 "건너 뛰기"로 설정할 수있는 것은 아닙니다.모드 건너뛰기 Skip
-이 기능은 모드를 선택할 때, 사용하지 않는 모드를 건너뛰도록
합니다. 디스플레이 모드가 제한되거나 디스플레이 상태가 무작
위로 변경되는 것을 예방하려면, 이 기능을 사용합니다.
노트
• 모든 모드를 "건너 뛰기"로 설정할 수 있는 것은 아닙니다.사용자
정의 키
[F1] OffInput RangeZoomREC709 Gamut WarningLuminance WarningCo-ViewSafe Area MarkerAspect MarkerPrev. Color ModeInformation
[F1] 키에 지정된 기능을 설정할 수 있습니다.노트
• 기본적으로 이 키는 "휘도 경고" 기능으로 설정됩니다.• 사용자 정의 키에 대해서는 "제4장 사용자 정의 키 설
정" (페이지 27)을 참조하십시오.
[F2] OffInput RangeZoomREC709 Gamut WarningLuminance WarningCo-ViewSafe Area MarkerAspect MarkerPrev. Color ModeInformation
[F2] 키에 지정된 기능을 설정할 수 있습니다.노트
• 기본적으로 이 키는 "정보" 기능으로 설정됩니다.• 사용자 정의 키에 대해서는 "제4장 사용자 정의 키 설정" (페이지 27)을 참조하십시오.
모니터 리셋 - "관리자 설정"메뉴의 설정을 제외하고 모든 설정을 기본값으로 복원합니다.

26 제3장 고급 조정 / 설정
● 언어
메뉴 및 메시지의 표시 언어를 선택할 수 있습니다.
조정 가능한 범위영어/독일어/프랑스어/스페인어/이태리어/스웨덴어/일본어/중국어 (간체자)/전통 중국어 (번체자)
● 정보
모니터 정보 (모델명, 일련 번호, 펌웨어 버전, 사용 시간) 및 입력 시그널 정보를 확인할 수 있습니다.
예제 :

제4장 사용자 정의 키 설정 27
제4장 사용자 정의 키 설정사용자 정의 키에 기능을 지정하여 지정된 기능을 쉽게 시작할 수 있습니다.선택한 기능을 사용자 지정 키에 할당 할 수 있습니다.이 장에서는 사용자 지정 키를 조작하는 방법과 사용자 지정 키에 기능을 할당하는 방법을 설명합니다.
4-1. 사용자 정의 키 기본 조작
1. 조작 가이드 표시1. 아무 버튼이나 누르십시오 (( ( 제외) ) .
조작 가이드가 나타납니다.
2.실행1. 또는 를 선택하십시오.
또는 에 지정된 기능이 실행됩니다.
노트
• 기능이 할당되지 않은 사용자 지정 키를 누르면 해당 사용자 지정 키에 기능을 할당하기위한 메뉴가 나타납니다.
4-2. 사용자 정의 키에 기능 할당
1.조작 가이드 표시1. 아무 버튼이나 누르십시오 ( ( 제외).
조작 가이드가 나타납니다.
2.설정1. 를 선택하십시오.
설정 메뉴가 나타납니다.

28 제4장 사용자 정의 키 설정
2. 를 사용하여 "환경 설정"을 선택한 다음 을 선택하십시오.환경 설정 메뉴가 나타납니다.
3. 를 사용하여 "사용자 정의 키"를 선택한 다음 을 선택하십시오.사용자 정의 키 메뉴가 나타납니다.
4. 를 사용하여 기능을 할당 할 사용자 지정 키를 선택한 다음 을 선택합니다.기능을 할당하기위한 메뉴가 나타납니다.
5. 를 사용하여 할당 할 기능을 선택한 다음 을 선택합니다.이 기능은 사용자 지정 키에 할당됩니다.
3. 끝내기1. 를 여러 번 누릅니다.
설정 메뉴가 종료됩니다.

제4장 사용자 정의 키 설정 29
● 사용자 정의 키에 할당 할 수있는 기능
기능 설명
Off 지정된 사용자 지정 키를 사용하지 않습니다.입력 범위 입력 범위 기능을 설정합니다. 페이지 15.줌 줌 기능을 설정합니다. 페이지 21.REC709 범위 경고 REC709 범위 경고 기능을 설정합니다. 페이지 21.
휘도 경고 휘도 경고 기능을 설정합니다. 페이지 22.Co-View Co-View 기능을 설정합니다. 페이지 22.Safe Area Marker Safe Area Marker 기능을 사용합니다. 페이지 22.Aspect Marker Aspect Marker 기능을 설정합니다. 페이지 23.이전 컬러 모드 이전 색상 모드로 돌아갈 수 있습니다. 이 기능은 두 가지 색상 모드 간의 차이를
확인하는 데 편리합니다.정보 입력 시그널 정보 및 색상 정보를 볼 수 있습니다.
예:
노트
•설정 메뉴의 “정보” (페이지 26) 에서 모니터 정보를 확인할 수 있습니다.

30 제5장 관리자 설정
제5장 관리자 설정이 장에서는 “Administrator Settings” 메뉴를 사용하여 모니터 작동을 구성하는 방법을 설명합니다.이 메뉴는 관리자 전용입니다. 메뉴 구성은 일반 모니터 사용에는 필요하지 않습니다.
5-1. "Administrator Settings" 메뉴의 기본 작동
1. 메뉴 디스플레이
1. 을 눌러 모니터 전원을 차단합니다.2. 가장 왼쪽의 버튼을 누른 상태에서 을 2초 이상 눌러 모니터 전원을 켭니다.
“Administrator Settings” 메뉴가 나타납니다.
2.설정
1. 로 설정할 항목을 선택하고 를 선택합니다.조정/설정 메뉴가 나타납니다.
2. 로 설정을 하고 를 선택합니다.
“Administrator Settings” 메뉴가 나타납니다.
3. 적용하기와 끝내기
1. “Apply”를 선택하고 를 선택합니다.설정이 적용되고 “Administrator Settings” 메뉴가 종료됩니다.

제5장 관리자 설정 31
5-2. "Administrator Settings" 메뉴 기능
기능조정 가능범위
설명
자동 입력 감지 OffOn
이 기능을 "On"으로 설정하면 신호가 입력되는 커넥터를 모니터가
자동으로 인식하여 화면을 표시합니다. 선택한 커넥터의 입력 신호가 손실되면 자동으로 다른 신호로 전환합니다.
"Off"로 설정하면 모니터는 신호 입력 여부에 관계없이 선택된 커넥터의 신호를 표시합니다. 이 경우, 모니터 전면에있는 제어 버튼 ( )을 사용하여 표시 할 입력 신호를 선택하십시오.
온-스크린 로고 OffOn
모니터 전원을 켜면 EIZO 로고가 화면에 나타납니다.이 기능이 “Off”로 설정된 경우, EIZO 로고는 나타나지 않습니다.
키 락 OffMenuAll
설정 변경을 막기 위하여, 모니터 전방의 작동 버튼을 잠글 수 있습
니다.• "Off" (기본 설정)
모든 스위치를 사용할 수 있습니다.• "Menu"
메뉴 스위치를 잠금니다.• "All"
전원 스위치를 제외한 모든 스위치를 잠금니다.
호환 모드 OffOn
다음 효과를 피하려면 기능을 "On"으로 설정하십시오.• 모니터의 전원을 다시 켜거나 절전 모드에서 복귀 할 때,창이나 아이콘이 바뀌었을 수 있습니다.
• PC의 절전 기능이 올바르게 작동하지 않습니다.

32 제5장 관리자 설정
기능조정 가능범위
설명
Picture Setup
DisplayPort SingleDual
싱글 PC에서 듀얼 시그널을 모니터로 입력하여 스크린을 나란히 놓고 디스플레이할 때, 이 설정을 “Dual”로 변경합니다. 예를
들어, 4K2K (4096 × 2160) 시그널 출력을 지원하지 않는 그래
픽스 보드를 사용할 때, 이 설정을 사용하여, 두 개의 2048 ×
2160 시그널을 화면에 나란히 디스플레이 하여 4K2K 화면을 만듭니다.
4096 × 2160
2048 × 2160 2048 × 2160
PC
노트
• “Dual” 디스플레이를 사용할 때, DisplayPort 1 의 시그널
입력은 화면 왼쪽에, DisplayPort 2 의 시그널 입력은 화면
오른쪽에 디스플레이 됩니다.
• “Dual” 사용 시 지원되는 해상도는 아래와 같습니다:
640×480 / 720×400 / 800×600 / 1024×768 / 1280×960/ 1280×1024 / 1600×1200 / 1920×1080 / 1920×1200 / 1920×2160 / 2048×2160
• “Dual”디스플레이를 사용할 때, 컬러 설정과 같은 설정은 스크린
왼쪽의 커넥터 설정이 적용됩니다.
시그널
포맷
DisplayPort 1DisplayPort 2
Ver. 1.1Ver. 1.2Extra
모니터가 표시 할 수있는 신호 유형을 전환 할 수 있습니다. 입력 신호가 표시되지 않거나 표시된 이미지가 올바르게 나타나지 않으면이 설정을 변경하십시오.
노트
• 4K 30Hz 및 4K 60Hz Extra의 기본 설정은 1920x1080입니다.HDMI 1HDMI 2
4K 30Hz4K 60Hz4K 60Hz Extra

제6장 캘리브레이션 33
제6장 캘리브레이션ColorNavigator NX와 측정 장치 (교정 센서)를 사용하여 교정을 수행하고 모니터의 품질을 유지할 수 있습
니다. 다음 웹 사이트에서 ColorNavigator NX 소프트웨어 및 사용 설명서를 다운로드 할 수 있습니다.
http://www.eizoglobal.com/products/coloredge/cn_nx/ColorNavigator NX 사용법에 대한 자세한 내용은 ColorNavigator NX 사용 설명서를 참조하십시오.
노트
• 이 소프트웨어를 사용할 때는 제공된 USB 케이블을 사용하여 PC를 모니터에 연결해야합니다.• USB 케이블 연결에 대한 자세한 내용은 “연결 순서 (USB 기능 설정)” (페이지 39).• ColorNavigator NX를 사용하는 동안 모니터의 앞면에있는 전원 단추 또는 제어 단추를 조작하지 마십시오.• LCD 패널과 접촉하는 캘리브레이션 센서를 사용하지 마십시오.• 이러한 보정 센서를 사용해야하는 경우 LCD 패널에서 멀리 떨어지십시오.

34 제7장 문제 해결
제7장 문제 해결
7-1. 노 픽처
문제 원인과 해결 방법1. 노 픽쳐
전원 지시등이 켜지지 않습니다.• 전원 코드가 적절하게 연결되어 있는지 확인합니다.• 주 전원 스위치를 켭니다.• 을 누릅니다.• 주 전원 스위치를 끄고 나서 몇 분 후에 다시 켭니다.
• 전원 지시등에 파란불이 들어옵니다. • 설정 메뉴에서 "Brightness" 그리고/또는 "Gain"을 높게 조정합
니다. ( “컬러” (페이지 16)).
• 전원 지시등에 오렌지색 불이 들어옵니다. • 입력 신호를 전환합니다.• 마우스를 움직여 보거나 키보드에서 아무 키든 눌러 봅니다.• PC 전원이 켜져있는지 확인합니다.• 모니터 뒷면의 주 전원 스위치를 껐다가 다시 켭니다.
• 전원 지시등이 오렌지와 블루로 깜박입니다. • PC가 DisplayPort 커넥터를 통해 연결된 경우이 문제가 발생할
수 있습니다. EIZO에서 지정한 신호 케이블로 연결하고 모니터
를 껐다가 다시 켜십시오. 2. 아래와 같은 메시지가 나타납니다. 모니터의 기능이 정상적으로 작동하여도, 신호 입력이 올바르지
않으면, 이러한 메시지가 나타납니다.• 신호가 입력되지 않으면 아래 메시지가
나타납니다:
예:
• 좌측과 같은 메시지가 나타나는 것은 몇몇 PC에서 전원을 켜고
나서 신호가 즉시 출력되지 않기 때문입니다.• PC의 전원이 켜진 상태인지를 확인합니다.• 시그널 케이블이 적절하게 연결되었는지 확인합니다.• 입력 신호를 전환합니다.• 모니터 뒷면의 주 전원 스위치를 껐다가 다시 켭니다.• HDMI 신호 입력의 경우 설정 메뉴에서 "신호 형식"을 변경하십
시오 ( “시그널 형식” (페이지 32)).
• 입력 신호가 지정된 주파수 범위 밖에
있다는 메시지가 보입니다.
예:
• PC가 모니터의 해상도, 수직과 수평 스캔 주파수에 맞도록 구성되었는지 확인합니다 ("호환 해상도 참조").
• PC를 재부팅합니다.• 그래픽 보드 유틸리티를 사용하여 적절한 설정을 선택합니다.
자세한 내용은 그래픽 보드 사용 설명서를 참고합니다.

제7장 문제 해결 35
7-2. 이미지 문제
문제 원인과 해결 방법
1. 화면이 너무 밝거나 어둡습니다. • 설정 메뉴에서 “Brightness”를 사용하여 조정합니다.• ( “컬러” (페이지 16)). (LCD 모니터의 백라이트는 제한된 제품
수명을 가지고 있습니다. 화면이 어둡거나 깜박이는 현상이 발
생하기 시작하면, CGKorea에 문의 바랍니다.)
2. 잔상이 나타납니다. •잔상이 LCD 모니터에 발생될 수 있기 때문에 장시간 동일한
이미지를 디스플레이 하지 않는 것이 좋습니다.•화면 보호 기능이나 절전 기능을 사용하여 장시간 동일한
이미지가 디스플레이 되지 않도록 합니다.
3. 화면에 그린/레드/블루/화이트 도트또는 불량 도트가 있습니다.
• 이것은 LCD 패널의 특성으로 불량이 아닙니다.
4. 화면에 간섭 패턴 또는 눌린 자국이있습니다.
• 전체 화면에 화이트 또는 블랙 이미지를 디스플레이 합니다.그러한 증상이 없어질 수 있습니다.
5. 화면에 노이즈가 발생합니다. • HDCP 신호가 입력되면, 일반 이미지가 즉시 디스플레이 되지
않을 수 있습니다.
6. 전원을 다시 켜거나 절전 모드에서돌아 오면 창이나 아이콘이 위치를이동할 수 있습니다.
• "Administrator Settings"메뉴에서 "Compatibility Mode"를"On"으로 설정하십시오(“호환성 모드” (페이지 31)).
7. (DisplayPort 또는 HDMI 입력)화면이 이상하게 보입니다.
• 설정 메뉴에서 “Input Color Format”을 변경해 봅니다
( “입력 컬러 포맷” (페이지 14)).• HDMI 시그널 입력 시, "Administrator Settings" 메뉴에서
“Signal Format”을 변경해 봅니다
( “시그널 포맷” (페이지 32)).
8. 이미지가 전체 화면에 디스플레이 되지않습니다.
• 설정 메뉴에서 “Picture Expansion”을 변경해 봅니다
( “Picture Expansion” (페이지 20)).

36 제7장 문제 해결
7-3. 다른 문제
문제 원인과 해결 방법1. 설정 메뉴/모드가 나타나지 않는다. • 작동 잠금 기능이 실행 중인 것은 아닌지 확인합니다
( “키 락” (페이지 31)).• ColorNavigator NX의 메인 윈도우가 표시되면 컨트롤 버튼이 잠깁니
다. 소프트웨어를 종료하십시오.
2. USB 케이블로 연결된 모니터가인식되지 않는다. /모니터에 연결된 USB 장치가작동되지 않는다.
•
•
USB 케이블 연결이 올바른지 확인합니다 ( “8-2. USB 허브 기능 사
용하기” (페이지 38)).주변 장치가 포트에 연결될 경우, “USB CHARGE Port” 설정
을 확인합니다 ( “USB CHARGE Port” (페이지 24)). “Charging Only”로 설정된 경우, 주변 장치가 작동되지 않습니다.
• PC의 다른 USB 포트로 변경해보십시오.• 모니터의 다른 USB 포트로 변경해보십시오.• PC를 재부팅합니다.• PC와 주변기기를 직접 연결하였을 때 주변 기기가 정상 작동한다면,
구입처에 문의하십시오.• PC와 OS가 USB에 호환되는지 확인합니다. (각각의 장치에 대한
USB 호환성은 제조업체에 문의합니다.)• 사용중인 USB 3.0 호스트 컨트롤러에 따라 연결된 USB 장치가 올바
르게 인식되지 않을 수 있습니다. 각 제조업체가 제공 한 최신 USB3.0 드라이버로 업데이트하거나 모니터를 USB 2.0 포트에 연결하십
시오.• 윈도우 사용 시 PC의 USB용 BIOS 설정을 점검합니다. (자세한 내용
은 PC 사용 설명서를 참고합니다.)
3. 오디오 출력이 되지 않는다. • 이 모델은 HDMI/DisplayPort 오디오 신호를 지원하지 않습니다.

제8장 참고 37
제8장 참고
8-1. 여러 개의 외장형 디바이스 연결하기이 제품에는 여러 개의 외장형 디바이스 연결 단자가 있어, 이 중 하나를 선택하여 디스플레이 할 수 있습니다.연결 예제
To PC 1
HDMI 커넥터
디지털(HDMI)
디지털(HDMI)
시그널 케이블HH200PR
시그널 케이블HH200PR
디지털(DisplayPort)
시그널 케이블PP200
디지털(DisplayPort)
시그널 케이블PM200
To PC 2
HDMI 커넥터
To PC 3
DisplayPort 커넥터 Mini DisplayPort /Thunderbolt 커넥터
To PC 4
노트
• 모니터 전방의 작동 스위치 ( ) 를 터치할 때 마다 입력 시그널이 변경됩니다. 자세한 내용은 “2-2. 입력 신호전환” (페이지 11).
• 시그널이 입력되는 커넥터를 자동으로 인식하여 화면에 적절하게 디스플레이 합니다.
추가 정보는 “자동 입력인식” (페이지 31).

38 제8장 참고
8-2. USB 허브 기능 사용하기이 모니터는 USB 허브를 가지고 있습니다. USB에 호환되는 PC에 연결하면 USB 허브 기능을 하여,USB 주변 기기를 연결할 수 있습니다.
노트
•
•
이 제품은 USB 3.0을 지원합니다. USB 3.0을 지원하는 주변 장치를 연결할 때 고속 데이터 통신이 가능합니다 (단, PC와 주변 장치를 연결하는 데 사용되는 USB 케이블이 USB 3.0을 준수하는 경우에만 가능).
USB 다운 스트림 포트도 퀵 충전을 지원합니다. 이렇게하면 짧은 시간 내에 스마트 폰 또는 태블릿을 충전 할 수 있습니다.( “USB CHARGE 포트” (페이지 24))
● 필수 시스템 환경
• USB 포트가 장착된 PC
• Windows 10 / Windows 8.1 / Windows 7, 또는 Mac OS X 10.7.5 이상
• USB 케이블 (UU200SS (USB 3.0))주의
•이 모니터는 사용 된 PC, OS 또는 주변 장치에 따라 작동하지 않을 수 있습니다. 주변 장치의 USB 호환성에 대해서는 해당 제조업체에 문의하십시오.• 모니터가 절전 모드에있을 때 USB 다운 스트림 포트에 연결된 장치는 계속 작동합니다. 따라서 모니터의 전력 소비는 절전 모드에서도 연결된 장치에 따라 다릅니다.• 모니터의 주 전원 스위치가 꺼져 있으면 USB 다운 스트림 포트에 연결된 장치가 작동하지 않습니다.• "Preferences"의 "USB CHARGE Port"설정이 "Charging Only"로 설정되어 있으면 포트에 연결된 경우 주변 장치가 작동하지 않습니다.• "USB CHARGE Port"설정을 변경하기 전에 모니터와 PC에 연결된 모든 주변 장치 간의 통신이 종료되었는지
확인하십시오. 설정이 전환되면 모든 통신이 일시적으로 중단됩니다.

제8장 참고 39
● 연결 순서 (USB 기능 설정)
1. 시그널 케이블을 모니터와 PC에 연결하고 PC를 켭니다.2. PC의 USB 다운 스트림 포트와 모니터의 USB 업 스트림 포트를 USB Up-Stream 케이블로
연결하십시오.USB 허브 기능은 USB 케이블을 연결하면 자동으로 설정됩니다.
3. 주변 USB 장치를 모니터의 USB 다운 스트림 포트에 연결하십시오.
USB 다운 스트림 포트
USB 업 스트림 포트
“USB CHARGE Port” (페이지 24)
USB 다운 스트림 포트

40 제8장 참고
8-3. 사양LCD Panel Type IPS (Anti-Glare)
Backlight Wide color gamut LEDSize 78.9 cm (31.1 inch)Resolution 4096 dots × 2160 linesDisplay Size (H × V) 698.0 mm × 368.1 mmPixel Pitch 0.170 mm × 0.170 mmDisplay Colors Approx. 1073.74 million colors: Supports 10-bit (24-bit LUT)Viewing Angle (H × V, typical) 178˚ / 178˚Maximum Brightness (typical) 1000 cd/m2
Contrast Ratio (typical) 1,000,000:1Response Time (typical) Black → White → Black: 20 ms
Gray-to-gray: 10 msColor Gamut Display (typical) DCI coverage: 99 %, NTSC ratio: 109 %
Video Signals Input Terminals HDMI × 2: Supports 8-bit, 10-bit, and 12-bit displays*1 (HDCP-compatible)DisplayPort × 2: Supports 8-bit and 10-bit display (HDCP-compatible)*1 The maximum number of display bits is 10.
Horizontal scan frequency HDMI: 15 kHz to 136 kHzDisplayPort: 25 kHz to 137 kHz
Vertical scan frequency 23 Hz to 61 Hz (For 720 x 400: 69 Hz to 71 Hz)Frame Synchronization mode 23.75 Hz to 30.25 Hz, 47.5 Hz to 60.5 HzDot clock (Max.) HDMI: 600.0 MHz
DisplayPort: 598.3 MHzUSB Port Upstream port × 1
Downstream port × 3 (The port supports quick charging.)
Standard USB Specification Rev. 3.0USB Battery Charging Specification Rev.1.2
Communication Speed 5 Gbps (super), 480 Mbps (high), 12 Mbps (full), 1.5 Mbps (low)
Supply Current Downstream: Max. 900 mA per 2 portsDownstream ( port):
Normal: Max. 1.5 A per port, Charging Only: Max. 2.1 A per port
Power Input 100–240 VAC ±10 %, 50/60 Hz 4.80 A–2.00 AMaximum Power Consumption 472 W or lessPower Save Mode 1.2 W or less
(When "Compatibility Mode" is set to "Off", "USB CHARGE Port" is set to "Normal", and no USB device is connected)
Standby Mode 0.7 W or less(When "Compatibility Mode" is set to "Off", "USB CHARGE Port" is set to "Normal", and no USB device is connected)
Physical Specifications
Outside Dimensions (Without Monitor Hood)
Min. height: 757 mm × 487 mm × 323 mm (W × H × D)Max. height: 757 mm × 603 mm × 323 mm (W × H × D)
Net Weight (Without Monitor Hood)
Approx. 29.2 kg
Height adjustment 116 mmSwivel 344°

제8장 참고 41
Operating Environment Requirements
Temperature 0 ˚C to 30 ˚CHumidity 20 % to 80 % R.H. (no condensation)Air Pressure 540 hPa to 1060 hPa
Transportation/Storage Environment Requirements
Temperature -20 ˚C to 60 ˚CHumidity 10 % to 90 % R.H. (no condensation)Air Pressure 200 hPa to 1060 hPa
● 액세서리
시그널 케이블 PP200 (DisplayPort - DisplayPort)PM200 (Mini DisplayPort - DisplayPort)HH200PR (HDMI - HDMI)
액세서리에 대한 최신 정보는 CGKorea 홈 페이지를 참고 바랍니다. http://www.eizoglobal.com

42 Appendix
Appendix
TrademarkThe terms HDMI and HDMI High-Definition Multimedia Interface, and the HDMI Logo are trademarks or registered trademarks of HDMI Licensing, LLC in the United States and other countries.The DisplayPort Compliance Logo and VESA are registered trademarks of the Video Electronics Standards Association.The SuperSpeed USB Trident Logo is a registered trademark of USB Implementers Forum, Inc.Kensington and Microsaver are registered trademarks of ACCO Brands Corporation.Thunderbolt is a trademark of Intel Corporation in the United States and/or other countries.Microsoft and Windows are registered trademarks of Microsoft Corporation in the United States and other countries.Adobe is a registered trademark of Adobe Systems Incorporated in the United States and other countries.Apple, macOS, Mac OS, OS X, Macintosh and ColorSync are registered trademarks of Apple Inc.EIZO, the EIZO Logo, ColorEdge, DuraVision, FlexScan, FORIS, RadiCS, RadiForce, RadiNET, Raptor and ScreenManager are registered trademarks of EIZO Corporation in Japan and other countries.ColorEdge Tablet Controller, ColorNavigator, CuratOR, EcoView NET, EIZO EasyPIX, EIZO Monitor Configurator, EIZO ScreenSlicer, G-Ignition, i • Sound, Quick Color Match, RadiLight, Re/Vue, Screen Administrator, Screen InStyle and UniColor Pro are trademarks of EIZO Corporation.All other company and product names are trademarks or registered trademarks of their respective owners.
LicenseThe bitmap font used for this product is designed by Ricoh Industrial Solutions Inc.

43Appendix
FCC Declaration of Conformity
For U.S.A., Canada Only
FCC Declaration of ConformityWe, the Responsible Party EIZO Inc.
5710 Warland Drive, Cypress, CA 90630Phone: (562) 431-5011
declare that the product Trade name: EIZOModel: ColorEdge PROMINENCE CG3145
is in conformity with Part 15 of the FCC Rules. Operation of this product is subject to the following two conditions: (1) this device may not cause harmful interference, and (2) this device must accept any interference received, including interference that may cause undesired operation.
This equipment has been tested and found to comply with the limits for a Class B digital device, pursuant to Part 15 of the FCC Rules. These limits are designed to provide reasonable protection against harmful interference in a residential installation. This equipment generates, uses, and can radiate radio frequency energy and, if not installed and used in accordance with the instructions, may cause harmful interference to radio communications. However, there is no guarantee that interference will not occur in a particular installation. If this equipment does cause harmful interference to radio or television reception, which can be determined by turning the equipment off and on, the user is encouraged to try to correct the interference by one or more of the following measures.
* Reorient or relocate the receiving antenna.* Increase the separation between the equipment and receiver.* Connect the equipment into an outlet on a circuit different from that to which the receiver isconnected.* Consult the dealer or an experienced radio/TV technician for help.
Changesormodificationsnotexpresslyapprovedbythepartyresponsibleforcompliancecouldvoid the user’s authority to operate the equipment.
Note
UsetheattachedspecifiedcablebeloworEIZOsignalcablewiththismonitorsoastokeepinterference within the limits of a Class B digital device.
- AC Cord- Shielded Signal Cable (enclosed)
Canadian NoticeThis Class B information technology equipment complies with Canadian ICES-003.Cet équipement informatique de classe B est conforme à la norme NMB-003 du Canada.

Copyright © 2017 EIZO Corporation. All rights reserved.
03V27001A1UM-CG3145
1st Edition-October, 2017

![PRO1 04E [읽기 전용]](https://static.fdocument.pub/doc/165x107/6298598c4a10556af974ac89/pro1-04e-.jpg)


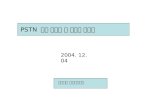

![PRO1_07E [읽기 전용] [호환 모드]](https://static.fdocument.pub/doc/165x107/577cc0a71a28aba71190b6ba/pro107e-.jpg)
![PRO1_11E [읽기 전용] [호환 모드]](https://static.fdocument.pub/doc/165x107/577cc0ad1a28aba71190c3b5/pro111e-.jpg)
![PRO1_05E [읽기 전용] [호환 모드]](https://static.fdocument.pub/doc/165x107/577cc0a71a28aba71190b6c3/pro105e-.jpg)
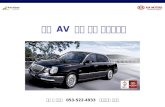
![PRO1_08E [읽기 전용] [호환 모드]](https://static.fdocument.pub/doc/165x107/577cc0ad1a28aba71190c3ad/pro108e-.jpg)

![PRO1 12E [읽기 전용]](https://static.fdocument.pub/doc/165x107/629862195cc47d47094c3d23/pro1-12e-.jpg)




![(주)이엠텍 IR Book(210628).pptx [읽기 전용]](https://static.fdocument.pub/doc/165x107/623b13aa0e92e84f300a689f/-ir-book210628pptx-.jpg)
![PRO1 11E [읽기 전용]](https://static.fdocument.pub/doc/165x107/629862195cc47d47094c3d24/pro1-11e-.jpg)
