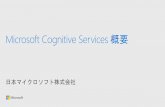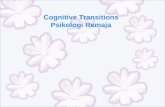Microsoft Azureの機械学習サービス (Azure Machine Learning/Microsoft Cognitive Services)
Cognitive Services 入門!
-
Upload
saki-homma -
Category
Technology
-
view
158 -
download
1
Transcript of Cognitive Services 入門!

2
ブラウザーで https://www.microsoft.com/cognitive-services/ にアクセスします。
Emotion API の体験 (1)

3
1. 画面をスクロールすると、Emotion API を体験可能な画面が表示されます。[左から3番目の画像] をクリックします。
Emotion API の体験 (2)
1

4
選択した画像が Emotion API で解析された結果が表示されています。1. グレー背景が解析結果になります。 [6 個の顔が検出されました] と表示されていることを確認
します。2. 画像に6人が写っていて、それぞれの顔に 6 つの緑の枠があることを確認します。
Emotion API の体験 (3)
12

5
1. 左から2 番目の男性の顔をマウスでホバーします。2. 感情のスコアが表示されることを確認します。この男性は幸せな表情をしているという解析結果
になっています。3. 男性のスコアの解析データを確認します。このWebサイトでは、Emotion API の解析結果の
JSONデータをもとに画像に緑の枠を付与し、マウスをホバーすると、スコアをポップアップで表示させる仕様であることがわかります。
Emotion API の体験 (4)
1
2
3

6
この画面では、サンプル以外の画像も解析可能です。ぜひ皆様の画像データでお試しください。1. 画像 URL を解析する場合はこの枠に URL を入力して、[Submit] ボタンをクリックします。2. 画像データをアップロードする場合は、[Open Image] ボタンをクリックします。
Emotion API の体験 (5)
1 2

7
続いて Computer Vision API を体験します。ブラウザーで https://www.microsoft.com/cognitive-services/ にアクセスします。1. [APIs] をクリックします。2. [Computer Vision] をクリックします。
Computer Vision API の体験 (1)
2

8
1. 画面をスクロールすると、Computer Vision API を体験可能な画面が表示されます。2. [上段の左から3番目の画像] をクリックします。
Computer Vision API の体験 (2)
1

9
選択した画像が Computer Vision API で解析された結果が表示されています。1. 解析結果の Description に[people waiting at a train station", "Confidence] と表示されてい
ることを確認します。
Computer Vision API の体験 (3)
1

10
1. スクロールバーを下に移動して、解析結果の項目を確認します。
Computer Vision API の体験 (4)
1

11
この画面では、サンプル以外の画像も解析可能です。ぜひ皆様の画像データでお試しください。1. 画像 URL を解析する場合はこの枠に URL を入力して、[送信] ボタンをクリックします。2. 画像データをアップロードする場合は、[参照] ボタンをクリックします。
Computer Vision API の体験 (5)
1 2

Microsoft Cognitive Services
利用編- Emotion API の作成
- Emotion API キーの確認
- サンプルアプリケーションの作成

13
1. ブラウザーで https://portal.azure.com にアクセスし、Azure ログイン可能なアカウントを入力します。
2. 入力したアカウントの種類によりリダイレクト先がかわります。リダイレクト先で、パスワードを入力します。
3. [サインイン] をクリックします。
Emotion API の作成 (1)
12
3

14
Azure Portal のダッシュボードが表示されます。1. Cognitive Services の Emotion API を作成します。[+新規] をクリックします。
Emotion API の作成 (2)
1

15
1. 新規作成するサービスのカテゴリが表示されます。[AI + Cognitive Services] をクリックします。
2. [すべて表示]をクリックします。3. [Emotion API]をクリックします。
Emotion API の作成 (3)

16
1. [名前] は、[emotion] と入力します。2. [場所] は、[米国西部] を選択します。3. [価格レベル] は、[S0] を選択します。4. [リソースグループ] は、[HOL] と入力します。5. [API Setting] をクリックします。6. [作成] をクリックします。
Emotion API の作成 (4)
1
2
3
4
5
6

17
Emotion API の作成が完了したら、続いて Emotion API キーを確認します。1. Azure Portal で [すべてのリソース] をクリックします。2. [Cognitive Services アイコン] の [Emoiton] をクリックします。
Emotion API キーの確認 (1)
1
2

18
1. [キー] をクリックします。2. [キー1] の [コピーアイコン] をクリックして、KEY1 のキーをコピーします。後で使用しま
すので、メモ帳などに張り付けてください。
Emotion API キーの確認 (2)
1
2

19
作成した Emotion API を使用したサンプルアプリケーションを作成します。ブラウザーで https://github.com/Microsoft/Cognitive-emotion-windows にアクセスします。1. [Clone or download] ボタンをクリックします。2. [Copy to clipboard] ボタンをクリックして、git リポジトリの URL をコピーします。
サンプルアプリケーションの作成 (1)
1
2

Visual Studio 2017 を起動します。1. [表示] をクリックします。2. [チームエクスプローラー] をクリックします。3. [チームエクスプローラー] が表示されます。[ローカル Git リポジトリ] の [複製] をクリックし
ます。4. 先ほどコピーした Git リポジトリ URL を貼り付けます。5. [複製] ボタンをクリックします。
サンプルアプリケーションの作成 (2)
1
2
3
4
5

21
1. [チームエクスプローラー] の [ローカル Git リポジトリ] にある [Coginitive-Emotion-Windows] をダブルクリックします。
2. [チームエクスプローラー] の [開く] をクリックします。3. [Sample-WPF] フォルダにある [EmotionAPI-WPF-Samples.sln] をダブルクリックして開
きます。4. インストール画面が出る場合は、[インストール]をクリックします。
サンプルアプリケーションの作成 (3)
1
2
3

22
1. Visual Studio の [開始] をクリックして、サンプルアプリケーションのデバッグ実行します。
サンプルアプリケーションの作成 (4)
1

23
1. [先ほどメモ帳などに張り付けた Emotion API キー] を貼り付けします。2. [Save Key] をクリックします。3. [OK] をクリックして、ポップアップウインドウを閉じます。
サンプルアプリケーションの作成 (5)
1
2
3

24
1. [Detect emotion using a URL] をクリックします。2. [https://portalstoragewuprod.azureedge.net/face/demo/detection%206.jpg] を入力し
ます。3. [Detect] をクリックして、先ほど体験した同じ画像が解析されていることを確認します。
サンプルアプリケーションの作成 (6)
12
3

25
1. 画像をアップロードして解析します。[Detect emotion using a stream] をクリックします。2. https://portalstoragewuprod.azureedge.net/face/demo/detection%206.jpg の画像をデ
スクトップに保存して、[Load Image] をクリックして解析を実行します。3. [X] をクリックして、アプリケーションのデバッグ実行を終了します。
サンプルアプリケーションの作成 (7)
3
1
2

26
サンプルアプリケーションのデバッグ実行を通じて、作成した Emotion API とのやりとりができることを確認しました。もう 1 つサンプルアプリケーションの作成を通じて、JSON データの取得方法を確認します。1. Visual Studio 2017 の [ファイル] – [新規作成] – [プロジェクト] の順にクリックします。
サンプルアプリケーションの作成 (8)
1

27
1. [テンプレート] の [Visual C#] をクリックします。2. [Console App (.NET Framework)] をクリックします。3. [OK] をクリックして、コンソールアプリケーションのプロジェクトを新規作成します。
サンプルアプリケーションの作成 (9)
1
2
3

28
Cognitive Services の SDK を NuGet パッケージマネージャからインストールします。1. [ツール] をクリックします。2. [NuGet パッケージ マネージャー] – [パッケージ マネージャー コンソール] の順にクリックし
ます。
サンプルアプリケーションの作成 (10)
1
2

29
1. パッケージ マネージャーコンソール上で [Install-Package
Microsoft.ProjectOxford.Emotion] と入力し、[Enter キー] を押します。2. SDK がインストールされた旨のメッセージが表示されることを確認します。Install-
Package Microsoft.ProjectOxford.Emotion
サンプルアプリケーションの作成 (11)
1
2

30
1. サンプルコードを取得します。 ブラウザーで https://docs.microsoft.com/ja-jp/azure/cognitive-services/emotion/quickstarts/csharp にアクセスします。
2. Emotion Recognition C# Example Request にあるソースコードをコピーします。
サンプルアプリケーションの作成 (12)
1

31
1. Visual Studio に戻り、[ソリューションエクスプローラー] の [Program.cs] をダブルクリックして開きます。
2. Program.cs のソースコードを全て削除して、先ほどコピーしたソースコードを貼り付けします。
サンプルアプリケーションの作成 (13)
1
2

32
1. ソースコードの修正を行います。6 行目の namespace は、プロジェクト名を同じものに変更します。
サンプルアプリケーションの作成 (14)
1
このプロジェクト名と同じ名前をnamespace の名前として入力し
てください。

33
ソースコードの修正をもう一箇所行います。1. 33 行目の赤枠は先ほどメモ帳にコピーした Emotion API キーの値に変更します。
サンプルアプリケーションの作成 (15)
1

34
1. [開始] をクリックして、サンプルアプリケーションのデバッグ実行します。2. 先ほどデスクトップに保存した画像のパス名を入力します。ドラッグ&ドロップでいけます。3. 解析結果が JSON データとして取得されていることを確認します。4. [X] をクリックして、デバッグ実行を終了します。
サンプルアプリケーションの作成 (16)
1
42
3