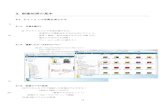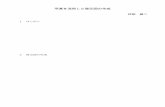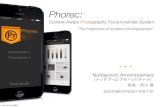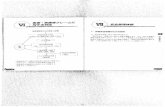写真を撮影・印刷する...写真の撮影(3) 4 3.写真をアルバムに保存する...
Transcript of 写真を撮影・印刷する...写真の撮影(3) 4 3.写真をアルバムに保存する...

Copyright(C) 2014 SMS Co.,Ltd.All Rights reserved.
写真を撮影・印刷する

写真の撮影(1)
2
1.写真を撮影する
カイポケタブレットメニューのカメラを選択し、カメラ画面を開きます
カイポケタブレットメニューからカメラを選択し、
カメラ画面を開きます
①
②

写真の撮影(2)
3
2.利用者とは関係しない写真を撮影する
カメラで写真を撮影します
写真を撮るボタンを押します
カメラ立ち上がり後、シャッターボタンを
押します
こちらのシャッターボタンを押して、写真
を撮影します
連続で撮影する事ができます
こちらの撮影終了ボタンを押すと、
元の画面に戻ります

写真の撮影(3)
4
3.写真をアルバムに保存する
撮影した写真の一覧が表示されます。この状態はあくまで一時保存状態です。必要な写真はアルバムに
保存して下さい。アルバムに保存しておけば別のiPadに変えても同じ写真を閲覧できます。
また、カイポケ本体から写真を印刷する事ができます
アルバムに保存したい写真の 「○」を選択して指で押します

写真の撮影(4)
5
3.写真をアルバムに保存する
アルバムに保存する写真が決まったら、アルバムに保存ボタンを押します
選択中の写真は、チェックマークが入ります
写真を選択した状態で、アルバムに保存
ボタンを押します

写真の撮影(5)
6
4.利用者に関係のある写真を保存する
カイポケタブレットメニューからカメラを選択し、
カメラ画面を開きます。
写真撮影~アルバム保存までの流れは同様です。
写真保存先は利用者別のアルバムです
例えば、被保険証の写真を撮影しておく事で、
FAXで送信する事もできます
①
②
利用者メニューのカメラを選択し、カメラ画面を開きます
利用者様別に写真を管理でき、便利です

写真の撮影(6)
7
5.アルバムに保存した写真を閲覧する
カイポケタブレットメニュー/利用者メニューのアルバムを選択します
【ケアマネ様別アルバムの閲覧】 【利用者別アルバムの閲覧】
利用者様別 ケアマネ様別

写真の撮影(7)
8
5.アルバムに保存した写真を閲覧する
写真をタッチすると、拡大します
写真が拡大

写真の撮影(8)
9
5.アルバムに保存した写真を閲覧する
指でなぞる
指で左になぞると次の写真を
次々に閲覧できます
拡大中の写真をタッチ
戻るボタンを押すと
一覧に戻ります

写真の撮影(9)
10
6.アルバムに保存した写真移動・削除する
移動・削除を行う
写真を選択します
選択中の写真を別の
アルバムに移動します
選択中に写真を
削除します

カイポケ(PC)で写真を印刷する 1.アプリで撮影、アルバムに保存した写真をPCから印刷する
カイポケトップメニューから、『タブレット(居)』をクリックします
ケアマネを選択します
アルバム一覧からケアマネ名のアルバムをクリックすると、タブレットの「その他のアルバム」が表示されます。
利用者名をクリックすると、利用者別アルバムが表示されます。
印刷したい写真を選択し、『印刷』ボタンをクリックします。
削除する場合は『削除』ボタンをクリックします。
※削除を実施すると、タブレットのアルバムからも削除されますのでご注意ください。
タブレット(居)メニューは、どのユーザーIDでログインしても操作可能です
11
写真をクリックすると拡大表示されます。そこからの印刷も可能です。

12
■写真のサムネイルをクリックした場合
プリンタのマークをクリックすると印刷が可能です
×ボタンもしくは周辺の黒い部分をクリックすると写真一覧の画面に戻ります
■印刷する写真を選択し、『印刷』ボタンをクリックした場合
『印刷』ボタンをクリックすると印刷可能です
『戻る』ボタンをクリックすると写真一覧の画面に戻ります