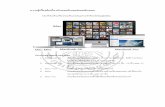写真編集ソフトの使い方 ver2 1...
Transcript of 写真編集ソフトの使い方 ver2 1...

山根演習資料 ver2
1
写真編集ソフトの使い方 ver2 プレビュー,iPhoto,Photoshop Elements6.0
デジカメ内蔵の編集機能より豊富。プリントアウトする前に必要
1 アプリの特徴
1.1 プレビュー
無料でついてくる、簡易ビューアー(閲覧用)
取り込んだ画像データ(jpgなど)を開くと自動的に起動
簡単な編集ができる
スライドショーができる
※閲覧だけなら、クイックルックが一番早い☞MMS3.3.e
1.2 iPhoto
Macに無料でついてくる iLifeの1つ(他に iTunes,iMovie,iDVD,GarageBand)。
MacOSや他のソフトとデータを連動できる。
フォトアルバムの編集・作成に向いている☞DVD化
1.3 Photoshop Elements6.0
プロ用 PhotoshopCSの簡易版。編集機能が豊富
ソフト上でスキャンできる⇔EpsonScan
ネット用画像の編集にも向いている:容量の指定
2 紙画像を取り込む
2.1 スキャナーEpson7000を使う
教卓に 1台あり、どこからでも使える
↓スキャナーの電源(手前下)を確認し、蓋を空けて、ガラス面に写真を置く。
写真をガラスの四隅につけて、斜めにならないように。
↓蓋を静かに閉める(勢いよく閉めると風で写真が動く)
↓ドックから Photoshop Elementsを開く
↓ファイル>読み込み>EPSON ES-7000
↓EPSON SCANが起動する
↓「プレビュー」して、取り込みたい範囲をマウスで確定
解像度指定:実物大なら 72、ムービー用なら 200、印刷用なら 300くらい
↓「スキャン」をクリック

山根演習資料 ver2
2
↓スキャナの写真を取り出す!
PhotoshopElementsで編集した後に保存。
2.2 「使われている」というメッセージが出る
他の誰かが先に、スキャナーを選んでいるため。
その人が使い終わったら、 EpsonScanだけ終了してもらう。
2.3 複数の写真を一度にスキャンした場合
↓イメージ>スキャンした写真を分割
枚数分の画像ができる
2.4 デジカメのデータを取り込む
データが入っているメディアを取り付ける/カメラ本体から USBケーブルで転送
メディア内のデータをパソコン側にコピー
3 iPhoto で写真の整理
3.1 取り込み
取り込み可能なメディア:デジカメ、デジカメ内の記憶メディア、USBメモリ、光学メディア、他のハードディスク
• デジカメからの取り込み iPhotoを起動
デジカメを Mac に USB ケーブルで接続/デジカメのメディアを取りだし、メディアリーダーに差し込む
iPhoto内に写真が取り込まれる
a) 写真を選択して取り込む場合は、
Alt(⌘)+クリックで選択
「選択した写真を取り込む」を選択
b) オリジナルの写真はここでは消さない
「オリジナルをそのまま残す」⏎
一枚づつ取り込まれる(取り込んでいる写真が表示)
左窓の「ライブラリ」の「写真」を選択
読込んだ写真が一覧表示
c) 他のメディアからの取り込み
メディアのウインドウを開いて、ドラッグ&ドロップ
3.2 写真の整理

山根演習資料 ver2
3
d) ライブラリ・イベント構造
イベント:写真を取り込む時、フォルダ単位。今後の編集単位となる。
• イベントの分割: 別のイベントにまとめたい写真を選択
左下の「統合」をクリック→「名称未設定イベント」に分割される
イベント名の変更:イベント名部分を選択し、再入力
e) アルバム
テーマ別に分類しなおす。写真の保存場所はライブラリのまま→1枚の写真を複数のアルバムに登録可
• 新規アルバム 左下の+を選択/ファイル>新規アルバム
アルバム名を入力
アルバムに写真を登録
f) タイトルの変更
元タイトル:デジカメでつけられたファイル名
アルバム/ライブラリ画面でタイトルを付け直す
※ タイトル名を変更しても、ファイル名はそのまま(iPhoto上での変更のみ)
• タイトルの一括変更 同じ場所・対象の写真などに
対象となる写真群を選択(shift)
写真>一括変更
変更項目が「タイトル」であることを確認、「なし」を「テキスト」に変更
共通して付けたいタイトルを入力
「各写真に数字を追加」を✓
g) 写真の編集
iPhoto上での変更。元に戻すなら 写真>オリジナルに戻す
編集を終了するには、右側の終了を選ぶ
h) 編集モードに入る
編集する写真を選択して、下部の「編集」ボタンを選ぶ→編集画面にかわる
i) 回転
縦写真に
j) トリミング
周囲の余分な部分を切り取り、構図を変更
縦横比の変更:L版用、ハガキ用など
k) 傾き補正

山根演習資料 ver2
4
l) 補正
明るさ・コントラストの自動補正→「調整」で手動
補正前に戻す:shift/Alt(⌘)+Z
m) レタッチ
写真中の不要な部分を周囲の色に同化させて消す
n) エフェクト
効果の加算や複合も可能
o) 調整
レベル補正:色合いの明るさ
露出:
ハイライト:明るい箇所が明るすぎて飛んでいる場合
シャドウ:暗い箇所が暗すぎてつぶれている場合
彩度・色温度:授業で説明
色合い:色相の強調(赤⇔緑)
コピー・ペースト:設定を他の写真にも適用する場合
3.3 スライドショー
アルバム写真を 1枚ごとに表示。BGMや切替効果も付加できる。
DVD化して家のテレビで観賞可能
p) スライドショーの作成
アルバムを選択して左下の+を選ぶ
「スライドショー」を選ぶ→スライドショーの編集画面になる
全体で同じ設定にする→「設定」を選らんで
写真ごとに設定→写真を選んで、個別の設定ボタン
トランジション:切替効果
写真が流れる効果(Ken Burnsエフェクト)の設定:写真を少し拡大して、「開始」位置と「終了位置をそれぞれ設定
BGMをつける:著作権に注意! GarageBandなら OK
q) DVDに焼く
共有>iDVDに送信
「スライドショー全体を送信」
iDVDが起動が起動
スライドショーのムービー(動画)ファイルは「ムービー」フォルダに保存される(720×540
ピクセル)
他のサイズのムービーにする:ファイル>書き出し

山根演習資料 ver2
5
r) 写真をメディアに焼く
• アルバム写真として編集したものを アルバムを選択
共有>ディスクを作成
CDRか DVDRを差し込む
「ディスクを作成」を選ぶ
iPhotoのない環境で写真を見る:「Originals」フォルダを開く
• 画像ファイルとして ファイル>書き出し→「ファイルの書き出し」
s) その他のサービス
ウェブギャラリーでネット公開:.Macのアカウント必要
オリジナル写真集の印刷:AppleStoreに
カレンダー・カード印刷:同上
4 デジカメから写真を取り込んで整理:サムネールで表示 写真ファイルの保存場所:ホーム>ピクチャー>
5 PhotoshopElements
5.1 パレットエリアの配置
t) パレットエリアに配置しておくと便利なもの
☞上からナビゲーター、レイヤー、スタイル・エフェクト、ヒストリー。それ以外は不要
↓▶▶>「閉じた時パレットエリアに格納」のチェックをオン
パレットエリアの幅を右に詰める☞左境界をマウスで右に
上下の並びを替える☞パレットを上下にドラッグ
ヒストリーのタブ(文字部分)をパレットエリアにドラッグ
• パテットエリアの on/off 右下の「パレットエリア」 ◀(開く)、▶(閉じる)
5.2 明るさ・コントラストの調整
暗すぎる写真を修正
↓画質調整>ライティング>レベル補正
↓レベルのヒストグラムが出る。
↓△(ハイライト)を山の右裾に移動
↓▲(シャドウ)を山の左裾に移動☞コントラストが強くなる
↓グレー▲(中間)を左へ移動

山根演習資料 ver2
6
↓画質調整>ライティング>シャドウ・ハイライト
↓「中間調のコントラスト」を右に。OK
↓画質調整>カラー>色相・彩度
↓「彩度」を右に OK
5.3 不要なものを描き消す
u) 背景を上塗りする
↓左バー>スポット修正ブラシツール
↓ブラシサイズを選択
↓マウスで消したい部分をなぞる
v) 細かな部分
↓スポット修正ブラシツール>修正ブラシツール
またはコピースタンプツール:明確な輪郭で上塗りする
↓適度な大きさの円ブラシを選ぶ
↓optionを押しながら、クリック:上塗りする部分の選択
↓消したい部分をドラッグ
↓適度な大きさの円ブラシを選ぶ
↓optionを押しながら、クリック:上塗りする部分の選択
↓消したい部分をドラッグ
5.4 色を変える
w) 服の色
↓服を選択
↓画質調整>カラー>色相・彩度>その色に近い色を選択
↓サンプルに追加を選び、服をスポイトで選択
↓色相のスライダを変化させる。彩度も変えてみる
x) 髪の色
↓なげなわ(/マグネット)ツールで髪の周りを選択
↓ブラシ>色の置き換えツール を選択
↓ブラシのサイズを大きめに 90程度 モード:カラー
↓描画色で塗りたい色を選択
↓ブラシ中心の+が髪の内にあるのを確認してクリック
↓+と同類色だけに描画色が適用
↓移動してクリックを繰り替えす☜ドラッグでない方がよい
5.5 加工

山根演習資料 ver2
7
y) 版画にする
↓カラーピッカーで線の色を選ぶ
↓フィルタ>スケッチ>スタンプ
↓ダブルクリックして微調整
z) マンガ風に
↓フィルタ>アーティスティック>エッジのポスタリゼーション>OK
↓画質調整>ライティング>明るさ・コントラスト
明るくしてから,コントラストをつける
5.6 レイヤー
データを層構造にして別個に処理する
aa) レイヤー操作
レイヤーの作成:レイヤー>新規>レイヤー/レイヤーパレット>詳細>新規レイヤー
レイヤーの複製:複製したいレイヤーを選択して、レイヤーパレット内の詳細(▶)>レイヤーを複製
レイヤーの削除:レイヤー窓のレイヤーを選び窓内下のごみ箱にドラッグ/▶から
※特定レイヤーの画像を処理する時は、そのレイヤーを選択すること!
レイヤーの並び替え:後から作られたレイヤーが自動的に(重なりの)上になる。下になったレイヤーを上にするには、レイヤー窓のレイヤーを選び上下にドラッグ
レイヤーのオン・オフ:目のマーク をクリック。そのレイヤーが無効(透明)になる
レイヤーの統合:Photoshop以外の形式(jpeg,pict,bmp)で保存する場合=すべての処理の完了.
▶>画像を統合 または レイヤー>画像を統合
特定のレイヤーだけの処理
左右反転
↓反転したいレイヤーを選択して
↓回転>レイヤーを左右に反転
bb) 調整レイヤー
色相彩度などの画質調整専門のレイヤー
もとの画像はそのままで、効果のみ付加するレイヤー
レイヤー>新規調整レイヤー
cc) レイヤースタイル
↓レイヤー>レイヤースタイル>右の中から選ぶ
5.7 画像を合成

山根演習資料 ver2
8
コピー&ペーストで
境界が不自然な場合は、画質調整>カラー>レイヤーのフリンジ削除、をやってみる
【色の自然な置き換え】画像のテクスチャー(陰影)はそのままで表面色だけをかえる
※↓変えたい元の範囲を選択(マグネット)
※↓カット&ペースト…新規レイヤーができる。元に位置にペーストしてくれないので位置を調整
↓その選択域だけのレイヤーを選択
※↓変えたい先の色を選ぶ:スポイト
※↓画質調整>カラー>色相・彩度
↓「色彩の統一」をチェック」
スポイトで選ばれた色に変わる
もっと大胆な色に変えたい:画質調整>カラー>色相・彩度で、彩度をあげて、マスターの色相を変える
5.8 Web用画像ファイルを作る
dd) 掲載用の写真
さまざまな画面調整をした後
↓イメージ>サイズ変更>画像解像度
プリントサイズ(cm)を小さくする。
↓フィルタ>シャープ>シャープ
↓ファイル>web用に保存
↓右側の設定を「JPEG中/標準画質」(30画質)
↓この設定で問題なければ、OK
保存ファイル名は、英数 .jpeg ←ファイル名に漢かな不可!(ブログ経由では可)
ee) タイトル画面
↓新規ファイル
↓文字ツールを選んで、文字を入力
移動ツールを選んでWクリック→自由変形状態:移動と大きさの変化、回転が任意
効果パレットから効果の種類を選んで、具体的な効果を選ぶ(Wクリック)
↓レイヤー・エフェクト>レイヤースタイル>で効果をつける
↓イメージ>切り抜きを選んで、文字部分を選択して保存
↓ファイル>Web用に保存
↓設定の真下を「GIF」にする
保存ファイル名は、英数 .gif ←漢かな不可!

山根演習資料 ver2
9