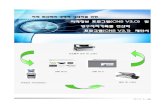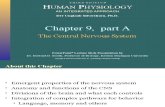Cns v3 1 151008 01
-
Upload
kwon-bowol -
Category
Documents
-
view
226 -
download
1
description
Transcript of Cns v3 1 151008 01

지적 전산화의 경쟁력 극대화를 위한
CNS V3.1 사용자 메뉴얼
영구지적기록물 전산화 프로그램
(CNS V3.1)
진공흡착 방식 A2 스캐너
지적전산 서버(ScanDI) 일반 A2 스캐너

제1장 CNS V3.0 실행
1. 메인 화면( www.cns-web.co.kr)
① CNS V3.0 인터넷 주소: www.cns-web.co.kr
2. 부동산 포털 구현 화면
-온나라부동산 정보 사이트 연결

3.민원 발급 메인 화면
- 민원 24 사이트 연결
4.지리정보 포털 메인 화면
- 한지번 지도 및 로드뷰등 지리정보 사이트 연결

5.QR 코딩 메인 화면
- QR 코드 입력 및 출력 사이트 연결
6.인터넷 계산기 메인 화면: - 인터넷 계산기
7. A2 스캐너 S/W 구동 메인 화면: - 측량결과도 스캔용 A2 스캐너 S/W 구현

8.영구지적기록물 프로그램(CNS V3.1) 메인 화면
2장. 기준정보
1. 로그인
① 등록되어진 사용자만이 작업을 할 수 있습니다.(사용자관리에서 등록)
② 주어진 권한에 한해 작업을 할 수 있으므로, 자료의 손실과 유출을 막을 수 있습니다.
사용자ID와 비밀번호를 입력하십시오.
[확인]을 눌러서 로그인 하십시오.
[설정]을 누르면 데이터베이스 접속환경을 설정할 수 있는 창이 표시됩니다.
[ID저장]에 체크 하신 후 로그인 하면 다음 로그인 시 사용자ID는 자동으로 표시됩니다.

2. 메인화면 설명
데이터 관련 툴바
데이터의 조회, 추가, 삭제, 저장에 사용됩니다.
이미지 관련 툴바
이미지가 표시되었을 때 확대, 축소, 회전 등에 사용합니다.
출력 관련 툴바
이미지가 표시되었을 때 출력에 사용됩니다.

3. 사용자관리
프로그램의 사용자를 관리합니다.
1) [조회]버튼을 누르면 등록된 사용자를 조회합니다.
2) [추가]버튼을 누르면 한 행이 추가되고 새로운 사용자를 등록할 수 있습니다.
사용자명, 사용자ID, 비밀번호는 필수 입력항목 입니다.
권한등록구분 1번에 YES를 선택하면 해당 사용자는 관리자 메뉴를 사용할 수 있습니다.
관리자권한이 필요한 메뉴: 사용자등록, DB백업/복구
3) [삭제]버튼을 누르면 선택한 행의 사용자를 삭제합니다.
저장 하기 전까지 해당 사용자ID는 화면상에서만 삭제됩니다.
4) [저장]버튼을 눌러 변경된 내용을 데이터베이스에 저장합니다.

3. 공통코드 관리
프로그램에서 사용하는 각종 코드를 관리합니다.
코드의 추가, 삭제, 수정은 사용자 정의코드로 등록된 코드에 한 합니다.
시스템 정의코드는 조회만 가능합니다.
1) [조회]버튼을 누르면 등록된 전체 코드를 조회합니다.
2) [추가]버튼을 누르면 한 행이 추가되고 새로운 코드를 등록할 수 있습니다.
3) [삭제]버튼을 누르면 선택한 행의 코드를 삭제합니다.
4) [저장]버튼을 눌러 변경된 내용을 데이터베이스에 저장합니다.

6. 지역코드 관리
법정동 코드를 관리합니다.
1) [조회]버튼을 누르면 등록된 지역코드를 조회합니다.
- 조회조건에 따라 해당 지역으로 한정하여 조회할 수 있습니다.
2) [추가]버튼을 누르면 한 행이 추가되고 새로운 지역코드를 등록할 수 있습니다.
3) [삭제]버튼을 누르면 선택한 행의 지역코드를 삭제합니다.
4) [저장]버튼을 눌러 변경된 내용을 데이터베이스에 저장합니다.

제4장 이미지 관리
7. 측량결과도 관리
측량결과도 정보
지번좌표 정보
측량결과도 이미지

7.1 측량결과 조회
조회조건을 입력하고 [조회]버튼을 누르면 폐쇄지적도가 조회됩니다.
1) 이미지 표시: 상단 그리드에서 선택한 지적도를 화면에 표시합니다.
2) 지번좌표 표시: 이미지 상에 지번좌표 위치를 표시합니다.
3) 좌표이동 금지: 체크되어 있으면 지번좌표가 중앙으로 이동하지 않습니다. 지번좌표 입력 작업 시
유용합니다.
조회된 측량결과도를 선택하면 하단에 해당 지적도의
지번좌표정보가 표시됩니다.
이미지 표시를 체크하면 좌측에 이미지가
표시됩니다.
지번좌표정보 지번을 선택하면 지적도 이미지 상의 위
치가 중앙으로 이동합니다.

7.2 측량결과도 추가
1) 지적도정보 그리드를 선택합니다.
2) [추가]버튼을 눌러 새로운 행을 추가하고 지적도 정보를 입력합니다.
3) [저장]버튼을 눌러 입력한 내용을 저장합니다.
4) 마우스를 이미지표시 위치로 이동하여 오른쪽 버튼을 눌러 팝업메뉴를 불러옵니다.
5) [이미지 지정]메뉴를 선택하여 이미지를 지정하면 해당 이미지는 저장위치로 업로드됩니다.
6) [이미지 삭제]메뉴를 선택하면 해당 이미지가 저장위치에서 삭제됩니다.
7) [좌표 추가]메뉴를 선택하면 해당위치의 좌표정보가 좌측 지번좌표 정보 그리드에 추가됩니다.
8) [좌표 설정]메뉴를 선택하면 해당위치의 좌표정보가 좌측 지번좌표 정보 그리드에서 선택된
지번으로 수정됩니다. 좌측 그리드에서 지번을 먼저 입력하고 좌표지정을 후에 할 때 사용합
니다.
측량결과도 정보
지번좌표 정보
지적도 이미지
팝업메뉴

7.3 이미지 보기
(메뉴)
(툴바버튼)
이미지를 좀더 쉽게 확인할 수 있도록 관련 메뉴를 제공합니다.
10%확대: 이미지를 현재 배율에서 10% 확대하여 보여줍니다.
10%축소: 이미지를 현재 배율에서 10% 축소하여 보여줍니다.
사용자 선택: 배율을 사용자가 선택하거나 입력할 수 있도록 합니다.
돋보기: 마우스 포인터가 위치한 부분의 이미지를 확대하여 보여줍니다.

작은창: 이미지를 확대하여 볼 때 현재 이미지가 전체 이미지에서 어떤부분인지 확인할 수 있는
작은 창을 출력합니다.
전체보기: 전체화면에서 이미지를 볼 수 있도록 합니다. 이미지 겹쳐보기를 지원합니다. 메모리
용량이 부족하면 오류가 발생할 수 있습니다.
이미지회전: 이미지를 회전하여 표시합니다. 원본 이미지는 변경되지 않습니다.

7.3 이미지 출력
전체출력, 또는 부분출력을 선택하였을 때 표시되는 창입니다.
문서종료: 자동으로 선택됩니다.
출력일시: 현재 일자,시간으로 설정됩니다.
담당자: 로그인 한 사용자입니다.
출력사유: 출력 사유를 입력합니다.
프린터: 출력 하고자 하는 프린터를 선택합니다.
용지크기: 출력 하고자 하는 용지 크기를 선택합니다.
용지여백: 용지 여백을 mm단위로 입력합니다.
확대/축소: 이미지 확대/축소를 지원합니다.
자동맞춤: 용지크기에 맞추어 출력합니다.
확대/축소: 선택한 배율로 출력합니다.

8. 보존문서(토지대장, 건축물대장) 관리
8.1 보존문서(토지대장, 건축물대장) 조회
1) 보존문서관리에서 작업할 보존문서를 선택합니다.
보존문서 정보
앞,뒤 구분 정보
보존문서 이미지

8.1.1 보존문서(토지대장, 건축물대장) 조회내용 입력
1) 해당 화면에서 조회 및 추가하고자 하는 내용을 입력합니다.
2) 입력 내용은 소재지, 지번, 대장종류, 카드/부책구분, 폐쇄구분 입력합니다.
8.1.2 보존문서(토지대장, 건축물대장) 조회 버튼 클릭
조회하고자 하는 소재지, 지번, 대장종류,
카드/부책 구분, 폐쇄구분을 입력 합니다.
조회하고자 하는 소재지, 지번, 대장종류, 카드/부책
구분, 폐쇄구분을 입력한 후 조회버튼 클릭합니다. 보존문서 정보
앞,뒤 구분 정보
보존문서 이미지

8.2 보존문서(토지대장, 건축물대장) 추가
1) 보존문서관리에서 작업할 보존문서를 선택합니다.
8.2.1 보존문서(토지대장, 건축물대장) 추가버튼 클릭
1) 보존문서정보 화면에 마우스를 선택한 후 추가버튼을 클릭합니다.
2) 보존문서정보 화면에 신규 입력란이 추가됩니다.
보존문서정보 화면에 마우스를 선택한 후 추가버튼을
누르면 보존문서정보 화면에 신규입력란이 생성됩니다.
해당 내용을 입력 합니다. 보존문서 정보
앞,뒤 구분 정보
보존문서 이미지

8.2.2 보존문서(토지대장, 건축물대장) 추가내용 입력
1) 보존문서정보 입력란에서 문서, 구분, 읍면동, 본번, 부번, 폐쇄, 카드/부책 구분을 입력합니다.
8.2.3 보존문서(토지대장, 건축물대장) 저장버튼 클릭
보존문서정보 화면에서 신규 입력란에 문서, 구분, 읍면
동, 본번, 부번, 폐쇄, 카드/부책 구분을 입력합니다.
동,
누르면 보존문서정보 화면에 신규입력란이 생성됩니다.
해당 내용을 입력 합니다.
보존문서정보 화면에서 신규 입력란에 입력을 마친 후
저장버튼을 클릭합니다.
동,
누르면 보존문서정보 화면에 신규입력란이 생성됩니다.
해당 내용을 입력 합니다.
보존문서 정보
앞,뒤 구분 정보
보존문서 이미지
보존문서 정보
앞,뒤 구분 정보
보존문서 이미지

8.3 보존문서(토지대장, 건축물대장) 삭제
1) 앞,뒤 구분정보 화면에서 삭제할 행을 선택한 후 삭제버튼을 클릭합니다.
2) 보존문서정보 화면에서 삭제할 행을 선택한 후 삭제버튼을 클릭합니다.
8.4 보존문서(토지대장, 건축물대장) 출력
1) 보존문서정보 화면에서 출력할 행을 선택한 후 출력부분 더블 클릭합니다.
앞,뒤 구분정보의 삭제할 행을 선택한 후 삭제버튼클릭
보존문서정보의 삭제할 행을 선택한 후 삭제버튼 클릭
누르면 보존문서정보 화면에 신규입력란이 생성됩니다.
해당 내용을 입력 합니다. 보존문서 정보
앞,뒤 구분 정보
보존문서 이미지
보존문서정보 화면에서 출력할 행 선택한 후 더블클릭
보존문서 정보
앞,뒤 구분 정보 보존문서 이미지

9. 바로가기 관리
자주 사용하는 프로그램을 바로가기 메뉴로 등록하여 사용할 수 있습니다.

10. 데이터베이스 백업/복원
데이터베이스를 백업하여 Access DB(MDB) 파일로 저장하거나, 저장된 백업파일로 복구합니다.
참 고
ANYLAND 프로그램에서 백업/복원 보다는 서버관리자를 통한 OS상에서 백업하는 것이 안전합니다.

10. 통계정보
지적공부 이미지파일의 통계를 출력한다.