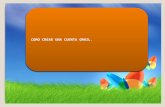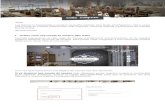Cómo crear una cuenta - occourts.org
Transcript of Cómo crear una cuenta - occourts.org

Revisado el 3 de junio de 2022 1
DESCRIPCIÓN GENERAL
La Corte aceptará pruebas electrónicas en ciertos tribunales conforme se aprueben. Las partes
y los abogados tienen que ingresar a la página web pública de la Corte en www.occourts.org y
seleccionar Online Services (Servicios en línea) y Electronic Evidence Portal (Portal de pruebas
electrónicas) para subir las pruebas. Para tener la mejor experiencia, use una computadora
de escritorio y los navegadores Chrome o Microsoft Edge.
En diversos puntos durante un caso, al utilizar el Portal de pruebas electrónicas, siga los
pasos que se indican a continuación.
PASOS
Paso 1: Realice los pasos siguientes antes de su audiencia
Prepárese para su audiencia.
Revise las pautas, si las hay, del tribunal que se le asignó.
Cree una cuenta en el portal de Pruebas electrónicas.
Guarde su nombre de usuario y contraseña, y téngalos a mano para acceder al portal
cuando sea necesario.
Suba solo los anexos de prueba (la evidencia) que pretende presentar al tribunal
durante su audiencia.
Imprima copias de la lista y el comprobante de los anexos de prueba para su referencia.
Comparta sus pruebas con las partes contrarias, si es necesario.
Paso 2: El día de su audiencia
Lleve el nombre de usuario y la contraseña de su cuenta en caso de que necesite
acceder al portal en el tribunal.
Utilice la lista y el comprobante de los anexos de prueba para hacer referencia al
número que se asignó a sus anexos de prueba, durante la audiencia.
La Corte determinará quién compartirá los anexos de prueba en el tribunal. Una vez que
la Corte determine quién compartirá los anexos de prueba en el tribunal, siga los pasos
correspondientes que se indican a continuación.
Instrucciones para el portal de pruebas
electrónicas

Revisado el 3 de junio de 2022 2
Paso 1:
ANTES DE
SU AUDIENCIA
Prepárese para su audiencia.
Revise las pautas, si las hay,
del tribunal que se le asignó.
Cree una cuenta en el portal
de Pruebas electrónicas.
Guarde el nombre de usuario
y la contraseña, y téngalos a
mano para acceder al portal
cuando sea necesario.
Suba solo los anexos de
prueba (la evidencia) que
pretende presentar al tribunal
durante su audiencia.
Imprima copias de la lista y el
comprobante de los anexos
de prueba para su referencia.
Comparta sus pruebas con las
partes contrarias, si es
necesario.
Instrucciones para el portal de pruebas
electrónicas

Revisado el 3 de junio de 2022 3
Cómo crear una cuenta
1. En el buscador, seleccione Sign Up (Registrarse) para crear una cuenta.
Si ya se creó una cuenta, puede ir al paso 6 y seleccionar Sign in (Iniciar sesión).
2. Complete la sección Case Type (Tipo de caso) seleccionando la opción pertinente del menú deslizable.

Revisado el 3 de junio de 2022 4
3. Complete los campos Case/Citation Number (Número de caso o citación) y Hearing Date (Fecha de la audiencia). Haga clic en Submit (Enviar).
Revise los documentos de inicio del caso para ver el tipo de caso, el número de caso y las fechas de audiencia.
4. Complete la ventana Identify yourself (Identifíquese) (nombre, apellido, dirección de correo electrónico o número de teléfono celular). Marque la casilla que aparece debajo de Cell Phone Agreement (Acuerdo por teléfono celular) (si es que proporciona un número de teléfono celular) y Agreement (Acuerdo) para aceptar la responsabilidad. Haga clic en Submit (Enviar).

Revisado el 3 de junio de 2022 5
5. Se abrirá una ventana que dice Verifying you are in the system (Verificar que está en el sistema) y deberá ingresar el código de activación de 6 dígitos que se le envió al correo electrónico o número de teléfono celular que proporcionó en el paso 4.
Si no recibe el código de activación por correo electrónico, revise la carpeta de correo basura o no deseado.
Cuando se proporciona un número de teléfono celular y un correo electrónico, el código de activación se envía al correo electrónico.
6. En la ventana Sign in (Iniciar sesión), debe ingresar el User Name (Nombre de usuario) con el correo
electrónico que usó para crear la cuenta. Complete la casilla Password (Contraseña) con la contraseña que
creó para la cuenta. Haga clic en Sign in (Iniciar sesión).
Cómo extender el periodo de finalización de la sesión
Después de veinte minutos de inactividad, se cerrará automáticamente la sesión de las partes en el portal.
Antes de esto, las partes verán una ventana emergente que indique que la sesión expirará pronto. Para
extender la sesión, seleccione Extend Session (Extender la sesión).

Revisado el 3 de junio de 2022 6
Cómo navegar la página web
Cómo agregar un caso o una citación
1. Después de iniciar sesión en la página web, se le dirigirá a la página de inicio. Para empezar a subir las
pruebas, primero debe hacer clic en Add Case/Citation (Agregar caso o citación).
Para obtener ayuda en cualquier momento, seleccione el ícono con el signo de interrogación "?", que aparece junto
a Court Hearings (Audiencias judiciales).
2. Aparecerá la indicación de que ingrese el número de caso o citación. En el menú desplegable, seccione el
Case Type (Tipo de caso). El usuario deberá ingresar el número de caso o citación como aparece en el
documento que originó el expediente del caso o la citación (por ejemplo, 30-2020-00123456). Seleccione la
fecha de audiencia en el calendario. Haga clic en OK (Aceptar).
3. Aparecerá una lista con los nombres de las partes. Seleccione la casilla que se encuentra al lado del nombre
de la parte correspondiente. Haga clic en Add (Agregar).

Revisado el 3 de junio de 2022 7
Si sube los archivos en representación de dos o más partes (anexos de prueba conjuntos), seleccione tantas partes como sean necesarias. A
fin de que todas las partes vean los anexos de prueba, estos se compartirán mediante la Sala de visualización virtual. Consulte las
instrucciones en la página 9.
Cómo subir pruebas
Después de agregar el caso o la citación, el CASE NUMBER (Número de caso), la HEARING DATE (Fecha de
audiencia) y el HEARING TYPE (Tipo de audiencia) aparecerán en la pantalla Court Hearings (Audiencias
judiciales). Después de confirmar que la información sea la correcta, haga clic en Upload (Cargar) para subir
las pruebas electrónicas.
Qué hacer y qué no hacer al cargar archivos
SÍ NO
Cargue cada anexo de prueba
individualmente.
Cague una Lista de anexos de prueba. El
portal generará una lista durante el
proceso de carga.
Escriba una descripción de cada anexo de
prueba de acuerdo con la descripción
que aparece en la Lista de anexos de
prueba.
Agregue un número de anexo de prueba
en la descripción del anexo de prueba;
esto se genera automáticamente.
Imprima el comprobante de los anexos
de prueba cargados.
1. Paso 1: Información básica. Confirme el número de caso, la audiencia y el nombre de la parte. Haga clic en
Next (Continuar).

Revisado el 3 de junio de 2022 8
Si alguna de la información indicada es incorrecta, haga clic en el botón para volver en el buscador.
2. Paso 2: Subir los documentos. Arrastre y suelte los documentos necesarios, o abra las carpetas necesarias
en el dispositivo del usuario y seleccione los documentos correspondientes. Cuando haya seleccionado los
documentos necesarios, haga clic en Next (Continuar). Si se seleccionaron otros documentos y el usuario
decide no subirlos, seleccione los documentos para retirarlos y haga clic en Next (Continuar).
Para evitar interrupciones durante el proceso de carga, seleccione todos los anexos de prueba necesarios para subirlos todos a la vez. Una vez que haga clic en Next (Continuar), ya no se podrán cargar más anexos de prueba hasta que se
haya completado el paso 6 para este conjunto de elementos. Los anexos de prueba se enumerarán automáticamente en el orden que se agreguen. Los anexos de
prueba en este conjunto se pueden ordenar como se desee una vez que se llegue al paso 5. Los anexos de prueba no se considerarán cargados hasta que haga clic en
“Finish” (Finalizar) en el paso 6.
3. Paso 3: Descripción. Después de que se hayan subido los documentos, escriba una descripción única de
cada anexo de prueba en el espacio disponible debajo de cada imagen. Esta descripción debe identificar con
precisión el anexo de prueba. Usted la utilizará durante la audiencia para identificar los anexos de prueba que
desee presentar ante la Corte. También la usará el portal para generar una Lista de anexos de prueba que se
utilizará durante la audiencia. Al finalizar, haga clic en Next (Continuar).

Revisado el 3 de junio de 2022 9
4. Paso 4: Para marcar que un anexo de prueba es confidencial o está sellado, haga clic en el anexo de prueba
correspondiente. Una vez que aparezca la tilde verde en la imagen, haga clic en Next (Continuar).
5. Paso 5: Para volver a enumerar los anexos de prueba, arrástrelos y déjelos en el lugar deseado. Los números
de anexo de prueba no aparecerán hasta que llegue a la página de confirmación (el siguiente paso). Cuando
los anexos de prueba estén en el orden deseado, haga clic en Next (Continuar).
6. Paso 6: Confirmación. Verifique que el número de anexo de prueba, la descripción y el estado de
confidencialidad sean los correctos. Si necesita corregir algo, haga clic en el botón Previous (Regresar) para
actualizar la información. Si está satisfecho con los anexos de prueba, haga clic en Finish (Finalizar).

Revisado el 3 de junio de 2022 10
Si selecciona esta opción, el usuario ya no podrá editar los anexos de prueba. Asegúrese de que el proceso para subir documentos esté completo
con los anexos de prueba que desea incluir, los números, la orden y la descripción antes de hacer clic en Finish (Finalizar).
7. Paso final para obtener un comprobante. Haga clic en Print Records (Imprimir registros) para obtener un
comprobante de la carga de los documentos.
Es importante que imprima un comprobante de los documentos cargados para tenerlos a mano durante la
audiencia. El número asignado y la descripción ingresada del anexo de prueba se deben mencionar durante la
audiencia.
Cómo ver los anexos de prueba en el caso o la citación
Para ver todos los anexos de prueba del caso que se subieron, visite la pantalla Court Hearings (Audiencias
judiciales) y haga clic en View (Ver).

Revisado el 3 de junio de 2022 11
Exploración de los íconos en la vista de galería
A continuación, se encuentra una guía de los íconos en la vista de Galería:
1 2 3 4 5 6 7 8 9 10
1. Para seleccionar todos los anexos de prueba, haga clic en la tilde verde sólida.
2. Para desmarcar los anexos de prueba, haga clic en la tilde delineada en verde.
3. Para actualizar la pantalla, haga clic en las flechas azules.
4. Para descargar un archivo, seleccione los íconos con la flecha verde.
5. Para compartir anexos de prueba, seleccione el ícono de compartir. Para obtener instrucciones detalladas acerca de este punto, consulte la página 13.
6. Para colocar una Cinta de anexo de prueba en los anexos de prueba, seleccione el ícono de generar cintas.
Para obtener instrucciones detalladas acerca de este punto, consulte la página 15.
7. Para imprimir un comprobante de todos los anexos de prueba que cargó, seleccione la impresora. Llévelo el día de la audiencia como referencia.
8. Para ver una lista de los anexos de prueba, seleccione la hoja de papel. Lleve esto el día de la audiencia para utilizarlo al presentar los anexos de prueba. Para obtener instrucciones detalladas sobre cómo imprimir una lista de anexos de prueba, consulte la página 12.
9. Para ver los anexos de prueba en una lista en lugar de íconos, seleccione el ícono que tiene la imagen de
una lista. A continuación, se encuentra un ejemplo de la vista actualizada.
10. Para ver los anexos de prueba en una galería, seleccione el ícono de imágenes.
A continuación, se encuentra un ejemplo de la vista actualizada.
11. Para ver un anexo de prueba en Full Screen (Pantalla completa) o para ver un video subido, seleccione el
ícono Expand (Expandir) en el anexo de prueba. Use el ícono de rotación para girar la imagen según lo

Revisado el 3 de junio de 2022 12
requiera para tener una vista adecuada. Dependiendo del archivo del anexo de prueba, el ícono puede
aparecer de forma diferente o en otra área del anexo de prueba. Consulte las siguientes imágenes.
12. Para ver información adicional sobre el anexo de prueba, o para reproducir un anexo de prueba en video
que subió, seleccione el ícono “i“ en el anexo de prueba.
13. Encima de cada anexo de prueba en la vista de película aparece una cinta que contiene los números de
caso y del anexo de prueba.
Impresión de su lista de anexos de prueba
Se puede utilizar una lista de anexos de prueba para hacer referencia a los anexos de prueba cargados en su caso por
número de prueba asignado. Mostrará todos los anexos de prueba que haya cargado. Llévelo a su audiencia para poder
hacer referencia al número de anexo de prueba cuando presente las pruebas a la Corte. Para imprimir una lista de
anexos de prueba, siga los pasos que se indican a continuación.
1. Haga clic en el ícono de la lista de anexos de prueba.

Revisado el 3 de junio de 2022 13
2. Se generará un PDF en la parte inferior izquierda de su pantalla o se abrirá en una ventana separada.
3. Para imprimir, seleccione el ícono de impresión en la ventana que aparece.
Compartir anexos de prueba
Para compartir los anexos de pruebas electrónicos subidos al portal con las otras partes de su caso, se debe utilizar la función de Sala de visualización virtual. Se requiere el nombre, el apellido y la dirección de correo electrónico de las personas con las que se compartirán los anexos de prueba. Si se dispone del número de teléfono celular de la parte, también se puede incluir.
1. Explore la Galería de los anexos de prueba del caso que se compartirán. Seleccione los anexos de prueba deseados haciendo clic en ellos.
2. Seleccione el ícono Share (Compartir) en la barra de herramientas.
3. Escriba o seleccione la última fecha en la que los anexos de prueba deben estar disponibles para que otras
personas los consulten. Escriba alguna Nota si lo desea. Haga clic en Next (Continuar).

Revisado el 3 de junio de 2022 14
4. Escriba el nombre, el apellido, la dirección de correo electrónico y el número de teléfono celular, si lo
desea, de la parte con la que se compartirán los anexos de prueba. Seleccione el botón de cambio, que
aparece junto a Cell Phone (Teléfono celular) o Email (Correo electrónico), debajo de Authenticate Using
(Autenticar el uso), para que se envíe el NIP de autenticación al correo electrónico o teléfono celular de la
parte, para que esta acceda a los anexos de prueba. Haga clic en Add User (Agregar usuario).
5. Continúe con este proceso hasta que se hayan agregado todas las partes con las que se compartirán los
anexos de prueba. Haga clic en Submit (Enviar).
Si se agrega una parte por error o con información incorrecta, seleccione la papelera roja que aparece junto a su nombre en la Lista de usuarios. Después, haga clic en
Ok (Aceptar) para confirmar que está de acuerdo en borrar su información. Consulte la captura de pantalla a
continuación.

Revisado el 3 de junio de 2022 15
6. Cuando los anexos de prueba se hayan compartido con éxito, será dirigido a una página que diga Sharing Success (Compartido con éxito).
7. Se enviará un correo electrónico en el que se compartirá un enlace con las partes cuya información se ingresó, para acceder a la Sala de visualización virtual. También se enviará el NIP de autenticación. Las partes deben hacer clic en el enlace que se les envíe e introducir el número de NIP para acceder a los anexos de prueba.
Si se ingresó el correo electrónico y el teléfono celular, y se seleccionó el teléfono celular para la autenticación, el enlace para acceder a los anexos de prueba se enviará por correo electrónico, y el NIP se enviará al número de teléfono celular. Se deben utilizar ambos para acceder a los anexos de prueba en la Sala de visualización virtual. Consulte el ejemplo de la Sala de visualización virtual a continuación.
Descarga/Impresión de los anexos de prueba
Si la Corte solicita copias impresas de los anexos de prueba con el número de caso y el número de anexo de prueba, estas se pueden imprimir desde el portal con la generación de una cinta en la parte superior del anexo de pruebas. Para colocar una cinta electrónica en los anexos de prueba que contenga el número de caso y el número de anexo de prueba, siga los pasos que se indican a continuación:

Revisado el 3 de junio de 2022 16
1. Seleccione los anexos de prueba que requieran la colocación de una cinta y haga clic en el ícono de Generar
cinta desde la barra de herramientas.
2. Se generará un PDF del anexo de prueba en la esquina inferior izquierda de la pantalla. Haga clic para abrir
el documento.
3. Verifique que en la parte superior del anexo de prueba aparezca una cinta con el número de caso y el
número de anexo de prueba.
4. Imprima el PDF si es necesario.
Cómo finalizar la sesión
Existen dos maneras de finalizar la sesión en el portal.
1. Seleccione la flecha en la esquina superior derecha.
2. O bien, seleccione la palabra Logout (Cerrar sesión), que aparece en la barra de tareas de la izquierda.

Revisado el 3 de junio de 2022 17
Paso 2:
EL DÍA
DE LA AUDIENCIA
Lleve el nombre de usuario y
la contraseña de su cuenta en
caso de que necesite acceder
al portal en el tribunal.
Utilice la lista y el
comprobante de los anexos
de prueba para hacer
referencia al número que se
asignó a sus anexos de
prueba, durante la audiencia.
La Corte determinará quién
compartirá los anexos de
prueba en el tribunal. Una vez
que la Corte determine quién
compartirá los anexos de
prueba en el tribunal, siga los
pasos correspondientes.
Instrucciones para el portal de pruebas
electrónicas

Revisado el 3 de junio de 2022 18
Instrucciones de presentación para las audiencias presenciales
Antes de la audiencia
Antes de la audiencia, cada parte o abogado del caso debe haber creado una cuenta, haberse familiarizado con el portal de pruebas electrónicas, haber cargado los anexos de prueba y haber seguido las instrucciones del tribunal asignado. Se recomienda imprimir también la lista y el comprobante de los anexos de prueba en los que aparece el número de anexo de prueba asignado a cada uno de ellos. Esto le ayudará a hacer referencia a los anexos de prueba durante las audiencias.
Antes de comenzar la audiencia, la Corte determinará quién presentará los anexos de prueba. Siga los pasos indicados a continuación.
Exhibición y presentación de los anexos de prueba (cuando se indica a una de las
partes que presente los anexos de prueba)
Las computadoras portátiles proporcionadas por la Corte están colocadas en las dos mesas situadas frente al funcionario judicial. Las computadoras portátiles permitirán a los abogados y a las partes conectarse al portal de pruebas electrónicas.
Las computadoras portátiles proporcionadas por la Corte también deben estar conectadas al equipo de presentación de pruebas. Póngase en contacto con el
personal del tribunal para obtener ayuda si la computadora portátil no funciona.
Equipo de presentación de pruebas El equipo de presentación de pruebas estará presente en las mesas situadas frente al funcionario judicial. Este equipo debe conectarse a las computadoras portátiles proporcionadas por la Corte para exhibir los anexos de prueba en el tribunal. Vea a continuación una foto del equipo. Antes de presentar los anexos de prueba, el personal del tribunal bajará la pantalla del proyector, la cual podrán visualizar los que estén presentes en la sala del tribunal. El estrado de los testigos podría tener un monitor que también exhiba los anexos de prueba presentados.
Haga clic en el botón Counsel (Abogado) con la flecha apuntando hacia quien desea exhibir sus anexos de prueba. Si está sentado del lado derecho de la mesa, haga clic en Counsel (Abogado) . Si está sentado del lado izquierdo de la mesa, haga clic en Counsel (Abogado) . Si el audio se reproducirá desde el portal mediante el equipo de presentación de pruebas del tribunal, ajuste el volumen girando la perilla de volumen hacia la derecha para subir el volumen, y hacia la izquierda para bajarlo.

Revisado el 3 de junio de 2022 19
Al hacer clic en el botón Counsel (Abogado), se mostrará lo que aparezca en ese momento en la pantalla de la computadora portátil. Asegúrese de
que los elementos que aparecen en la pantalla estén listos para exhibirse en el tribunal, pues todos podrán visualizarlos una vez que se seleccione el
botón de Counsel (Abogado) en el equipo. Para dejar de mostrar la pantalla de la computadora portátil en cualquier momento, haga clic en el botón
Counsel (Abogado) de nuevo.
Póngase en contacto inmediatamente con el personal del tribunal si los anexos de prueba no se muestran después de hacer clic en el botón Counsel
(Abogado) o si hay algún problema con el volumen.
Las partes que comparezcan a distancia deben ponerse en contacto con el personal del tribunal para recibir instrucciones.
Siga estos pasos cuando esté listo para exhibir los anexos de prueba: 1. Asegúrese de que la computadora portátil o el dispositivo utilizado para acceder al portal esté conectado al equipo de presentación de pruebas.
Si la computadora portátil no funciona correctamente o está apagada, póngase en contacto con el personal del tribunal inmediatamente.
Antes de seleccionar un anexo de prueba para mostrarlo con el equipo de presentación de pruebas del tribunal, solicite permiso a la Corte para
mostrar cada prueba.
2. Inicie sesión en el portal de pruebas electrónicas antes de que comience la audiencia. Ingrese el nombre de usuario y la contraseña correspondientes. Haga clic en Sign In (Iniciar sesión).
Después de veinte minutos de inactividad, se cerrará automáticamente la sesión de las partes en el portal. Antes de esto, las partes verán una ventana
emergente que indique que la sesión expirará pronto. Para extender la sesión, seleccione Extend Session (Extender la sesión).

Revisado el 3 de junio de 2022 20
3. Diríjase al caso en cuestión en Court Hearings (Audiencias judiciales). Seleccione la opción de View (Vista)
en el caso correspondiente para exhibir los anexos de prueba en la vista de Galería.
Al hacer clic en View (Vista), se mostrarán TODOS los anexos de prueba que se hayan subido. Seleccione el botón Counsel (Abogado) cuando esté
listo para exhibir un anexo de prueba y después de solicitar la autorización de la Corte para hacerlo. Para dejar de mostrar la pantalla de la
computadora portátil en cualquier momento, haga clic en el botón Counsel (Abogado) de nuevo.
4. En la ventana Gallery (Galería), seleccione el ícono de lista para exhibir los anexos de prueba de una
lista, o haga el cambio usando el ícono de imágenes para visualizar la ventana en forma de galería.
Para ver o exhibir un anexo de prueba, seleccione el ícono Expand (Expandir) en el anexo de prueba.
Para verlo en Pantalla completa, haga clic en Enter Full Screen (Ingresar a pantalla completa).
5. Use el ícono de rotación para girar el anexo de prueba según se requiera y tener una visualización
adecuada. Dependiendo del archivo del anexo de prueba, el ícono puede aparecer de forma diferente o en
otra área del anexo de prueba. Consulte las siguientes imágenes.

Revisado el 3 de junio de 2022 21
Encima de cada anexo de prueba aparece una cinta que contiene los números de caso y de anexo de prueba.
6. Haga clic en el botón Counsel (Abogado) con la flecha apuntando hacia quien desea exhibir sus anexos de prueba, cuando esté listo para exhibir los anexos de prueba al tribunal. Si está sentado del lado derecho de la mesa, haga clic en Counsel (Abogado) .Si está sentado del lado izquierdo de la mesa, haga clic en Counsel (Abogado) . Si el audio se reproducirá desde el portal mediante el equipo de presentación de pruebas del tribunal, ajuste el volumen girando la perilla de volumen hacia la derecha para subir el volumen, y hacia la izquierda para bajarlo. 7. Puede utilizar la flecha que aparece en el anexo de prueba abierto para ver el anexo de prueba siguiente o anterior. Haga clic en la "X" para cerrar la ventana.
8. Al terminar de visualizar los anexos de prueba, salga del portal seleccionando la flecha de la esquina superior derecha o la opción Logout (Cerrar sesión) en la barra de tareas de la izquierda.

Revisado el 3 de junio de 2022 22
9. Póngase en contacto con el personal del tribunal, si es necesario, para obtener más ayuda con el equipo del tribunal.
Visualización de los anexos de prueba (cuando la Corte los exhibe en nombre de
una parte)
1. Inicie sesión en el portal de pruebas electrónicas antes del comienzo de la audiencia para que vea los
documentos durante la audiencia. Puede utilizar su lista de anexos de prueba para indicar al tribunal qué
pruebas debe exhibir en su nombre.
Después de veinte minutos de inactividad, se cerrará automáticamente la sesión de las partes en el portal. Antes de esto, las partes verán una ventana
emergente que indique que la sesión expirará pronto. Para extender la sesión, seleccione Extend Session (Extender la sesión).
2. Diríjase al caso en cuestión en Court Hearings (Audiencias judiciales). Seleccione la opción de View (Vista)
en el caso correspondiente para exhibir los anexos de prueba en la vista de Galería.
Al hacer clic en View (Vista), se mostrarán TODOS los anexos de prueba que se hayan subido.
Dirigirse a la Galería permitirá a las partes visualizar los documentos durante la audiencia e indicar a la Corte qué anexos de prueba debe
mostrar en nombre de una parte.

Revisado el 3 de junio de 2022 23
3. En la ventana Gallery (Galería), seleccione el ícono de lista para exhibir los anexos de prueba de una
lista, o haga el cambio usando el ícono de imágenes para visualizar la ventana en forma de galería.
4. Utilice la lista, el comprobante y las descripciones de los anexos de prueba, según sea necesario, para
proporcionar a la Corte información relativa a los anexos de prueba que deben mostrarse.
5. Puede utilizar la flecha que aparece en el anexo de prueba abierto para ver el anexo de prueba siguiente o anterior. Haga clic en la X para cerrar la ventana.
6. Al concluir la audiencia, salga del portal seleccionando la flecha de la esquina superior derecha o la opción Logout (Cerrar sesión) en la barra de tareas de la izquierda.

Revisado el 3 de junio de 2022 24
7. Póngase en contacto con el personal del tribunal, si es necesario, para obtener más ayuda.
• Consulte las políticas y los procedimientos específicos del tribunal para obtener información sobre las
fechas límite e información adicional.
• Comuníquese con el tribunal si tiene preguntas específicas sobre el caso.
Cuestiones que deben tomarse en
cuenta: