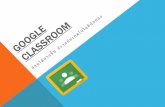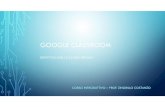Cómo añadir vuestros deberes en GOOGLE CLASSROOM...en GOOGLE CLASSROOM 1. SI LO QUE VAS A AÑADIR...
Transcript of Cómo añadir vuestros deberes en GOOGLE CLASSROOM...en GOOGLE CLASSROOM 1. SI LO QUE VAS A AÑADIR...

Cómo añadir vuestros deberes en GOOGLE CLASSROOM

1. SI LO QUE VAS A AÑADIR ES
UNA CAPTURA:

Clicamos en ‘AÑADIR O CREAR’

CLICA EN DIBUJOS

Se te ha creado un documento de DIBUJOS. CLICA SOBRE ÉL Y ÁBRELO

Para pegar la foto que quieras tienes dos opciones:- copia la foto y presiona Control y V- arrastra la foto al documento.

Muy bien, lo has conseguido. Puedes cerrar la ventana

Clica en entregar.

Pero, si la foto queda girada, tienes que girarla en el ángulo correcto. Para ello tienes dos opciones.

1. Pon el cursor sobre el punto, clica y mueve el ratón hacia el ángulo que quieras.

2. Pon el ratón encima de la foto, clica con el botón derecho y te saldrán esas opciones. Pulsa ROTATE y después ROTATE CLOCKWISE 90 hasta que esté derecha.

Clica en entregar.

Ahora está derecha. Poniendo el cursor sobre las esquinas, podrás hacerla más grande. Otras cosas útiles son:
• El primero es para añadir un comentario
• El segundo es para recortar mejor la foto.

Además podré corregir tus ejercicios y tú podrás ver mis comentarios.

1. SI LO QUE VAS A AÑADIR ES UN DOCUMENTO DE WORD.

Clicamos en ‘AÑADIR O CREAR’

CLICA EN DOCUMENTOS

Se te ha creado un documento de WORD. CLICA SOBRE ÉL Y ÁBRELO

Haz tus deberes sobre él. Cuando termines, cierra la ventana. Clica en ENTREGAR. Se habrá guardado y yo podré corregirlo.

Clica en ENTREGAR

Ahora podrás ver mis comentarios sobre tu trabajo.