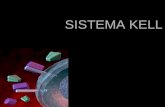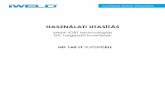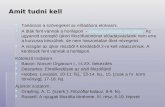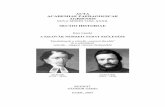CLASSROOM, MEET ALAPOKszolmusz.hu/centrum/wp-content/uploads/2020/09/classroom_meet_… · meg kell...
Transcript of CLASSROOM, MEET ALAPOKszolmusz.hu/centrum/wp-content/uploads/2020/09/classroom_meet_… · meg kell...
-
CLASSROOM,
MEET ALAPOK
Földi Bendegúz
2020 szeptember
mailto:[email protected]
-
1
Tartalomjegyzék
Classroom
Hogyan kell kurzust létrehozni? .............................................................................................................................................3
Hogyan kell kurzust átnevezni? ...........................................................................................................................................3
Hogyan kell kurzust archiválni? ...........................................................................................................................................3
Hogyan kell kurzust törölni? ..................................................................................................................................................4
Hogyan kell az e-mailes értesítéseket kikapcsolni? .....................................................................................................4
Hogyan kell a falra bejegyzést közölni? ...........................................................................................................................4
Ki láthatja az adott bejegyzést? ..........................................................................................................................................5
Hogyan tudok egyszerre több kurzusban is megjelentetni egy adott bejegyzést? .............................................5
Hogyan tudok bizonyos tanulóknak bejegyzést közzétenni? ....................................................................................6
Hogyan kell tanulókat meghívni? .......................................................................................................................................6
Hogyan kell tanárokat meghívni? ......................................................................................................................................7
Hogyan tudom megnézni kinek milyen elmaradása van? .........................................................................................7
Mi az, témakör? Hogyan kell létrehozni? Hogyan kell feladatot beágyazni témakör alá? ..............................7
Hogyan kell tananyagot feltölteni? ....................................................................................................................................8
Hogyan kell hagyományos értelemben vett feladatot kiadni? .................................................................................9
Mellékleteket hogyan kell feltölteni? ...............................................................................................................................10
Hogyan kell már Google Drive-ban lévő dokumentumot csatolni? ......................................................................10
Hogyan kell linket csatolni? ...............................................................................................................................................10
Hogyan kell YouTube-ról videót csatolni? ......................................................................................................................10
Hogyan kell feladatot időzíteni? .......................................................................................................................................10
Hogyan kell a pontozást beállítani?.................................................................................................................................11
Hogyan kell leadási határidőt beállítani? ......................................................................................................................11
Hogyan függ össze a leadási határidő a tanuló Teendők fülével? .........................................................................11
Hogyan kell megjegyzést fűzni a feladathoz feladat szinten? .................................................................................11
Hogyan kell megjegyzést fűzni a feladathoz egyén szinten?...................................................................................12
Hogyan kell feladatot kiadni több kurzusban is? .........................................................................................................13
Hogyan kell egyszerű teszt feladatot készíteni? ...........................................................................................................13
Mi az, hogy érdemjegyek importálása? Hogyan működik? ....................................................................................14
Hogyan kell beállítani, hogy lássam a tanulók nevét a tesztnél? ...........................................................................14
Hogyan kell beállítani, hogy a tanulók csak egyszer tölthessék ki a tesztet? .....................................................15
Több válaszlehetőségnél mi a helyzet? Eloszlik a pont is? ........................................................................................15
-
2
Mi az a válaszlap? .................................................................................................................................................................15
Hogyan kell képet beilleszteni a tesztfeladatsorba?...................................................................................................16
Hogyan kell feladatot piszkozatként létrehozni? ..........................................................................................................16
Hogyan látom, hányan adták már be a feladatot? ....................................................................................................17
Látom a beadott munkát mégsem jelöli meg beadottnak. .....................................................................................17
Hogyan kell pontozni a feladatot? ...................................................................................................................................17
Hogyan kell nyilvánossá hozni az eredményt a tanuló számára? ..........................................................................17
Hogyan néz ki, ha valaki meghív engem egy kurzusra? ...........................................................................................18
Hogyan néz ki, ha feladatot kapok? ...............................................................................................................................19
Hol tudom az adott feladatra leadni a saját munkámat? .........................................................................................19
Hogyan véglegesítem a munkámat? ..............................................................................................................................19
Hol tudom megnézni milyen elmaradásaim vannak? ...............................................................................................20
Hangouts Meet
Mi ez a szoftver? Mire használjuk? ..........................................................................................................................................21
Hogyan tudom elindítani? .......................................................................................................................................................21
Hogyan tudok beszélgetést létrehozni? .................................................................................................................................21
Hol tudok hozzáadni embereket egy már aktív beszélgetésbe? ........................................................................................22
Hogyan tudnak a felhasználók maguktól csatlakozni a beszélgetésünkhöz? ..................................................................23
Hol látom, kik vannak benne a beszélgetésben? .................................................................................................................23
Hol tudok üzenni a beszélgetésben résztvevőknek? ............................................................................................................23
Hogyan kell a Classroomban Meet linket létrehozni? Mi ez? ..............................................................................................24
Hogyan tudok eltávolítani valakit a beszélgetésből? ...........................................................................................................24
Hol tudom beállítani a melyik kamerával, illetve mikrofonnal szeretném használni a Meet-et? ....................................25
Hogyan tudom kikapcsolni a kamerámat, illetve a mikrofonomat? ..................................................................................26
Hol tudom átállítani a kameraképek/profilképek elrendezését? .......................................................................................26
Melyik elrendezés hogyan működik? ....................................................................................................................................27
Hogyan tudok kilépni egy beszélgetésből? ..........................................................................................................................27
Mi az, hogy prezentálás? .........................................................................................................................................................28
Hol tudom beállítani, ki prezentálhat a beszélgetés résztvevői közül? ...............................................................................28
Hogyan tudom az egész képernyőmet megosztani? Milyen hátrányai lehetnek ennek? ...............................................28
Hogyan tudok csak egy adott ablakot megosztani? ...........................................................................................................28
-
3
Classroom
Classroom felület áttekintése
Hogyan kell kurzust létrehozni?
Jobb felső sarokban a 9 pont melletti “+” jelre kattintva választhatjuk ki, hogy kurzusra szeretnénk
jelentkezni, vagy kurzust szeretnénk létrehozni.
Hogyan kell kurzust átnevezni?
A kurzusok áttekintő felületén megkeressük a kurzusunkat, a “csempe” jobb felső sarkában a három
pontra kattintva van lehetőségünk a kurzus adatait, így a nevét is szerkeszteni.
Hogyan kell kurzust archiválni?
A kurzusok áttekintő felületén megkeressük a kurzusunkat, a “csempe” jobb felső sarkában a három
pontra kattintva van lehetőségünk a kurzusunkat archiválni.
-
4
Hogyan kell kurzust törölni?
Miután archiváltunk egy kurzust, bal oldalt felül a három vízszintes vonalra kattintunk és kiválasztjuk az
archivált kurzusok menüpontot. Ezután ugyan úgy a 3 pontot keressük jobb felül a kurzuson, és a törlés
opciót választjuk.
Hogyan kell az e-mailes értesítéseket kikapcsolni?
Ismét a három vízszintes vonalra kattintunk bal felső sarokban, beállítások menüpont, és az e-mailes
értesítések c. menüpontnál kapcsolhatjuk ki az értesítéseket.
Kurzus falának áttekintése
Hogyan kell a falra bejegyzést közölni?
A fal menüpontra kattintunk felül, ezután:
-
5
Lehetőségünk van mellékleteket is csatolni. Ha pedig publikussá szeretnénk tenni, kattintsunk a
közzététel gombra. Ütemezhetjük is a bejegyzésünket, illetve elmenthetjük mint piszkozat, ehhez a
közzététel felirat melletti lefelé mutató nyílra kell kattintani.
Ki láthatja az adott bejegyzést?
Alapértelmezetten, ha nem állítunk semmit sem, a kurzus összes résztvevője láthatja a bejegyzésünket.
Hogyan tudok egyszerre több kurzusban is megjelentetni egy adott bejegyzést?
Több kurzusban is szeretnénk megjelentetni ugyanazt az információt. A listában bepipálva a kívánt
kurzusok neveit, az üzenetünk minden kurzusba eljut.
-
6
Hogyan tudok bizonyos tanulóknak bejegyzést közzétenni?
Ez a funkció arra ad módot, hogy egy bejegyzést csak bizonyos tanulók olvashassanak, akikre
vonatkozik az üzenet.
Személyek meghívása
Hogyan kell tanulókat meghívni?
Személyek menüpontra kattintunk, majd meghívás gomb.
-
7
Hogyan kell tanárokat meghívni?
Ugyan úgy, mint az előző lépésben, csak a Tanárok résznél kell személyeket hozzáadni.
Hogyan tudom megnézni kinek milyen elmaradása van?
Személyek fülnél a tanuló nevére kattintva lehet ellenőrizni milyen feladatokkal van elmaradva.
Feladattípusok
Mi az, témakör? Hogyan kell létrehozni? Hogyan kell feladatot beágyazni témakör alá?
A témakörök segítségével tudjuk rendezni a kurzus tartalmi részét. Például:
A tanulók csak azokat a témaköröket látják, amikben van valamilyen aktív bejegyzés, tartalom.
-
8
Feladat beágyazása témakör alá: Jobb oldalt témakör gomb és választunk a listából.
Hogyan kell tananyagot feltölteni?
Tananyagot a Feladatok fülön tudunk feltölteni. Létrehozás majd, anyag menüpont. Ide feltölthetjük a
szükséges segédanyagokat. Például:
-
9
Igény szerint időzíthetjük is, vagy elmenthetjük vázlatként is.
Hogyan kell hagyományos értelemben vett feladatot kiadni?
Létrehozás gombra kattintva, majd feladat menüpont.
A feladatnak címet kötelező adni, leírást nem. Beállítható továbbá: pontszám, mellékletek, határidő,
témakör. Feladatoknál is van lehetőségünk ütemezésre valamint vázlatként való mentésre.
-
10
Mellékleteket hogyan kell feltölteni?
A hozzáadás gombra kattintva választhatjuk ki, a mellékletet milyen módon szeretnénk a feladathoz
csatolni.
Hogyan kell már Google Drive-ban lévő dokumentumot csatolni?
A fenti listából a Drive lehetőséget választjuk és kikeressük a Drive-unkon a kívánt fájlt.
Hogyan kell linket csatolni?
A fenti listából a link lehetőséget választjuk majd beillesztjük a megosztani kívánt linket.
Hogyan kell YouTube-ról videót csatolni?
A fenti listából a YouTube lehetőséget választjuk és mellékeljük a kívánt videót.
Hogyan kell feladatot időzíteni?
A feladat kiosztás gomb mellett a lefelé mutató nyílra kattintás után tudjuk kiválasztani az ütemezés
lehetőséget.
-
11
Ütemezést visszavonni a jobb felső sarokban lévő X-el lehet.
Hogyan kell a pontozást beállítani?
Jobb oldalt a pontszámnál tudjuk megadni, hogy maximálisan hány pont kapható a feladatra.
Gyakorlás céljából lehetőség van feladatot pontszám nélkül is kiadni.
Hogyan kell leadási határidőt beállítani?
Szintén jobb oldalt a határidő résznél lehet beállítani a feladathoz leadási határidőt.
Ha ütemezve is lesz a feladat, a leadási határidőnek később kell lennie, mint az ütemezés kezdetének.
Hogyan függ össze a leadási határidő a tanuló Teendők fülével?
Ha nem adunk meg leadási határidőt, a feladat nem jelenik meg a tanulók teendők fülén.
Hogyan kell megjegyzést fűzni a feladathoz feladat szinten?
-
12
Feladat megtekintése
Hogyan kell megjegyzést fűzni a feladathoz egyén szinten?
Amikor a tanuló beadott valamilyen produktumot, tudunk hozzá megjegyzést fűzni amit csak ő lát. A
tanuló nevével ellátott feladatra kattintva (négyzet) előjön az előnézet, itt tudunk megjegyzést írni a
leadott munkához. Jobb oldalt privát megjegyzések felirat alatti szövegdoboz.
-
13
Hogyan kell feladatot kiadni több kurzusban is?
A feladat kiosztása gomb alatt lehetőség van egy lenyíló listából választani több általunk vezetett
kurzust.
Hogyan kell egyszerű teszt feladatot készíteni?
Létrehozás gomb után a tesztfeladat menüpontot választjuk. Ezután bejön a feladat szerkesztés felülete
ahol a Blank quiz feliratra kell kattintani. Innen új ablakban nyílik meg a Forms felülete ahol a
kérdőívünket össze tudjuk állítani.
-
14
Mi az, hogy érdemjegyek importálása? Hogyan működik?
Az előzőekben kiadtunk egy feladatot, azt a tanuló elkészítette, visszaküldte nekünk, mi pedig kézzel
kijavítottuk, lepontoztuk és a pontszámot beírtuk a megfelelő helyre a Classroomban. Amennyiben
tesztfeladatnál kézi javítást igénylő feladatot nem tartalmaz az űrlap, úgy a rendszer önmagától kijavítja,
és átírja a pontértékeket a Classroomba. Ebből az következik, hogy a Classroomban lévő maxpontszám
meg kell hogy egyezzen a tesztre kapható maximális pontszámmal.
Hogyan kell beállítani, hogy lássam a tanulók nevét a tesztnél?
Az űrlap szerkesztő felületén jobb felül a fogaskerékre (beállítások) kattintunk.
-
15
Hogyan kell beállítani, hogy a tanulók csak egyszer tölthessék ki a tesztet?
Szintén beállítások fül:
Több válaszlehetőségnél mi a helyzet? Eloszlik a pont is?
Lehetőség van olyan kérdés kiadására, aminél több jó válasz is van. Például:
Látható, itt három jó válasz van. Viszont a feladatra vagy 3 vagy 0 pontot lehet kapni. A rendszer nem
tudja bontani a kérdés összpontszámát a helyes válaszok számától függően.
Mi az a válaszlap?
A válaszlapon jelöljük meg az általunk helyesnek megítélt válaszokat és itt állítjuk be a kérdésre kapható
pontot is.
-
16
Hogyan kell képet beilleszteni a tesztfeladatsorba?
A kérdés szövege mellett a kis kép ikonra kattintva.
Hogyan kell feladatot piszkozatként létrehozni?
A feladat kiosztás gomb mellett a lefele mutató nyílra kattintva elmenthetem piszkozatként magamnak
későbbi szerkesztésre/felhasználásra.
-
17
Feladatok ellenőrzése
Hogyan látom, hányan adták már be a feladatot?
A feladatok fülön látható az egyes feladatok adatai.
Látom a beadott munkát mégsem jelöli meg beadottnak.
A tanuló nem nyomott rá a feladat feltöltése után a leadás gombra.
Hogyan kell pontozni a feladatot?
A tanulói munka megnyitása után jobb oldalt a pontszámhoz kell beírnunk hány pontot ért el a tanuló.
Hogyan kell nyilvánossá hozni az eredményt a tanuló számára?
Leadás gombra kell kattintani a pontszám beírása után.
-
18
Diák oldalról
Hogyan néz ki, ha valaki meghív engem egy kurzusra?
Egy e-mailt kap a tanuló ami így néz ki:
-
19
Hogyan néz ki, ha feladatot kapok?
Hol tudom az adott feladatra leadni a saját munkámat?
Az előző ábrán jobb felső sarokban a Saját feladat résznél. Miután a tanuló feltöltötte a munkáját rá kell
nyomnia a leadás gombra különben a feladat nem tekinthető leadottnak.
Hogyan véglegesítem a munkámat?
-
20
Hol tudom megnézni milyen elmaradásaim vannak?
Saját feladatok megtekintése.
-
21
Hangouts Meet
Bevezető, beszélgetés indítása
Mi ez a szoftver? Mire használjuk?
Ez egy szolgáltatás amely része G Suite rendszernek. Segítségével videokonferecia beszélgetéseket
bonyolíthatunk le.
Hogyan tudom elindítani?
Bármely G Suite alkalmazába bejelentkezve (Gmail, Drive, Classroom stb…) a szokásos jobb felső
kilencpontból a Meet ikonra kattintva.
Vagy: https://meet.google.com/
Hogyan tudok beszélgetést létrehozni?
Beszélgetés létrehozásához a Csatlakozás megbeszéléshez vagy új indítása gombra kell kattintani,
ezután meg kell adni, mi legyen a neve a beszélgetésünknek. Ha az általunk kigondolt néven már
éppen fut Meet, akkor nem létrehozza a beszélgetést hanem beléptet az adott beszélgetésbe.
https://meet.google.com/
-
22
Személyek hozzáadása, meghívása,
beszélgetéshez csatlakozás
Hol tudok hozzáadni embereket egy már aktív beszélgetésbe?
A beszélgetésbe belépve jobb oldalt felül a kis személyek ikonra kattintva, Új személy és név alapján rá
keresünk a felhasználóra.
-
23
Hogyan tudnak a felhasználók maguktól csatlakozni a beszélgetésünkhöz?
Az általunk létrehozott Meet beszélgetés nevet (jelenesetben ez Teszt_meet) beírva a kezdőképernyőn
bárki csatlakozhat a beszélgetésünkhöz.
Hol látom, kik vannak benne a beszélgetésben?
A beszélgetésbe belépve jobb oldalt felül a kis személyek ikonra kattintva látható egy lista azon
felhasználókról akik részt vesznek a beszélgetésünkben.
Hol tudok üzenni a beszélgetésben résztvevőknek?
Jobb felül a csevegés ikonra kattintva bejön a chat sáv.
Ezután alul írhatunk üzenetet a beszélgetésben résztvevőknek.
-
24
Hogyan kell a Classroomban Meet linket létrehozni? Mi ez?
Lehetőség van arra, hogy állandó meet beszélgetést hozzunk létre egy fix “névvel”, amely minden
esetben ugyan az lesz. Ebben az esetben nem kell mindig kézzel létrehozni a beszélgetést az óra
kezdete előtt, hanem mindenki számára elérhető lesz a fix link a Classroomon belül.
Hogyan tudok eltávolítani valakit a beszélgetésből?
A résztvevő személyek listájánál az felhasználók nevei mellett kattintsunk a lefele mutató nyílra majd a
behajtani tilos táblára hasonlító gombra. Ha valakit eltávolítunk egy beszélgetésből, ő már nem tud
ehhez csatlakozni.
-
25
Beállítások
Hol tudom beállítani a melyik kamerával, illetve mikrofonnal szeretném használni a Meet-et?
Jobb alsó sarokban kattintsunk a függőleges 3 pontra, majd válasszuk a beállítások lehetőséget. Itt külön
füleken lehet beállítani a használni kívánt kamerát és mikrofont.
-
26
Hogyan tudom kikapcsolni a kamerámat, illetve a mikrofonomat?
Alul középen a “piros telefon” ikon két oldalán van rá lehetőség.
Hol tudom átállítani a kameraképek/profilképek elrendezését?
Szintén jobb alsó sarokban három függőleges pontra kattintva Elrendezés módosítása.
-
27
Melyik elrendezés hogyan működik?
Az Automatikus elrendezés a beszélgetésben résztvevők számától függően állítja be az elrendezést.
Az oldalsáv lehetőségnél oldalt látjuk a beszélgetésben résztvevőket, középen mindig azt, aki beszél.
Reflektorfénynél az lesz középen, aki beszél.
Mozaiknál pedig egy korlátig az összes kameraképet láthatjuk kis méretben.
Hogyan tudok kilépni egy beszélgetésből?
Alul a már ismert piros telefon ikonra kattintva léphetünk ki az adott beszélgetésből.
-
28
Prezentálás
Mi az, hogy prezentálás?
A webkameránk által közvetített képen túl lehetőségünk van megosztani a számítógépünk képernyőjén
történt eseményeket is. Például elindítunk egy Power Point prezentációt, és megosztjuk a képernyőnket,
amin a diavetítés éppen zajlik.
Hol tudom beállítani, ki prezentálhat a beszélgetés résztvevői közül?
A korábban már tárgyalt beállítások fülön a Gazdagépvezérlők lehetőségnél tudjuk ezt megtenni.
Mindig az a házigazda, aki létrehozta a beszélgetést.
Hogyan tudom az egész képernyőmet megosztani? Milyen hátrányai lehetnek ennek?
Amikor prezentálni szeretnénk, két esetből választhatunk. Teljes képernyő, vagy egy dedikált ablak.
Abban az esetben, ha az egész képernyőt osztjuk meg, akkor minden ami a képernyőnkön történik
megosztásra kerül. Mindenki azt látja, amit mi. Prezentálást jobb alul a Prezentálás most gombbal tudunk
indítani. Itt választani kell módot az előbb említettek szerint.
Hogyan tudok csak egy adott ablakot megosztani?
Amikor csak egy ablakot osztunk meg, akkor az adott ablakban történteket csak akkor látják a
résztvevők, ha előttünk is meg van nyitva. Ha megnyitunk pl egy Chrome-ot abból a résztvevők semmit
nem fognak látni, hiszen nem az az ablak van megosztva. Diák oldalról továbbra is csak a megosztott
ablak látható. Amikor prezentálást indítunk ki kell választani melyik ablakot szeretnénk ily módon
megosztani. Ha másik ablakot szeretnénk prezentálni, akkor a folyamatot előről kell kezdeni. A
prezentálást meg kell szakítani és új ablakot választani.
-
29
-
30
Linkek
Classroom – Feladat létrehozása (készítette: Földi Bendegúz)
https://drive.google.com/file/d/1Jbaoknnt4p_j0uSS1SCNCe5Zx4mrN4hq/view?usp=sharing
Classroom – Feladat típusok (készítette: Földi Bendegúz)
https://drive.google.com/file/d/1PCwA0BEK9bIGe5gO46UAUa3cATR5pLVh/view?usp=sharing
Classroom – Feladat leadása tanulói oldalról (készítette: Földi Bendegúz)
https://drive.google.com/file/d/16SedFBZY_r8VT4qF7NnbK7bPPwb8633s/view?usp=sharing
Hangouts Meet – Alapok (készítette: Földi Bendegúz)
https://drive.google.com/file/d/1RmBQSjXduhybWoUzSV-kPjAKjSveSuZe/view?usp=sharing
https://drive.google.com/file/d/1Jbaoknnt4p_j0uSS1SCNCe5Zx4mrN4hq/view?usp=sharinghttps://drive.google.com/file/d/1PCwA0BEK9bIGe5gO46UAUa3cATR5pLVh/view?usp=sharinghttps://drive.google.com/file/d/16SedFBZY_r8VT4qF7NnbK7bPPwb8633s/view?usp=sharinghttps://drive.google.com/file/d/1RmBQSjXduhybWoUzSV-kPjAKjSveSuZe/view?usp=sharing