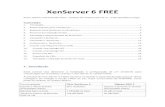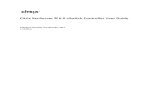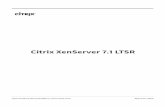Citrix XenServer 7.1 仮想マシンユーザーガイド...7.5. Ubuntu 14.04、RHEL...
Transcript of Citrix XenServer 7.1 仮想マシンユーザーガイド...7.5. Ubuntu 14.04、RHEL...

Citrix XenServer® 7.1 仮想マシンユーザーガイド
発行日 2017 3 月1.0 エディッション

Citrix XenServer® 7.1 仮想マシンユーザーガイド
Copyright © 2017 Citrix All Rights Reserved.Version: 7.1
Citrix, Inc.851 West Cypress Creek RoadFort Lauderdale, FL 33309United States of America免責. このドキュメントは現状有姿のままで提供されます。Citrix, Inc.は、このドキュメントの内容に関し、商品性および特定目的適合性についての黙示保証を含むが、それに限定することなく、いかなる保証も行わないものとします。このドキュメントには、技術的に不正確な記述または印字エラーが含まれている可能性があります。Citrix, Inc.は、このドキュメントに含まれている情報を予告なく随時変更する権利を留保します。このドキュメントおよびこのドキュメントに記載されているソフトウェアは、Citrix, Inc.およびそのライセンス付与者の機密情報であり、Citrix, Inc.によるライセンス許諾に基づいて提供されます。
Citrix Systems, Inc.、Citrixロゴ、Citrix XenServer、およびCitrix XenCenterは、米国およびその他の国におけるCitrix Systems, Inc.の商標です。このドキュメントに記載されているその他のすべての製品またはサービスは、該当する各社の商標または登録商標です。商標. Citrix ®XenServer ®XenCenter ®

iii
目次
1. 本書について ......................................................................................... 11.1. 概要 .............................................................................................................................. 1
1.2. XenServerドキュメント .............................................................................................. 1
2. 仮想マシン ............................................................................................. 32.1. 仮想マシンの種類 ........................................................................................................ 3
2.2. 仮想マシンの作成 ........................................................................................................ 3
2.2.1. 仮想マシンテンプレートの使用 ........................................................................ 3
2.3. そのほかの作成方法 ..................................................................................................... 4
2.3.1. Physical-to-Virtual変換(P2V) ........................................................................ 4
2.3.2. 既存の仮想マシンの複製 ................................................................................... 4
2.3.3. エクスポートされた仮想マシンのインポート ................................................... 5
2.4. XenServer Tools .......................................................................................................... 5
2.4.1. 仮想マシンの仮想化の状態を確認する ............................................................. 6
3. サポートされるゲストオペレーティングシステムとリソースの割り当て ............................................................................................................ 7
3.1. サポートされるゲストオペレーティングシステム、仮想メモリ、および仮想ディスクのサイズ制限 ................................................................................................................ 7
3.2. Long-Term Guest Support ......................................................................................... 10
3.3. XenServer製品ファミリの仮想デバイスのサポート .................................................. 11
3.3.1. 仮想マシンブロックデバイス .......................................................................... 11
4. Windows仮想マシンの作成 .................................................................. 124.1. Windows仮想マシンの基本的な作成手順 .................................................................. 12
4.2. Windows VMテンプレート ........................................................................................ 12
4.2.1. ISOイメージライブラリの接続 ....................................................................... 14
4.3. XenCenterによる仮想マシンの作成 .......................................................................... 14
4.3.1. XenServer Toolsをインストールする ............................................................. 16
4.3.1.1. サイレントインストール ...................................................................... 17

iv
4.4. CLIによる仮想マシンの作成 ...................................................................................... 18
5. Linux仮想マシンの作成 ........................................................................ 205.1. インターネット上のリポジトリを使用したLinux仮想マシンの作成 .......................... 23
5.2. 物理CD/DVDを使用したLinux仮想マシンの作成 ....................................................... 24
5.3. ISOイメージを使用したLinux仮想マシンの作成 ....................................................... 25
5.3.1. ネットワークインストールの考慮事項 ........................................................... 25
5.4. オペレーティングシステムの起動パラメータの指定 ................................................. 26
5.5. Linuxゲストエージェントのインストール ................................................................. 27
5.6. Linuxディストリビューションのインストールに関するそのほかの考慮事項 ............ 28
5.6.1. Debianに関するそのほかの考慮事項 .............................................................. 29
5.6.1.1. aptリポジトリ ...................................................................................... 29
5.7. Linux仮想マシンを複製する前に ............................................................................... 29
5.7.1. マシン名 .......................................................................................................... 30
5.7.2. IP address ...................................................................................................... 30
5.7.3. MAC address .................................................................................................. 30
6. XenMotionおよびストレージXenMotionによる仮想マシンの移行 ....... 316.1. XenMotionおよびストレージXenMotion .................................................................... 31
6.1.1. XenMotion ....................................................................................................... 31
6.1.2. ストレージXenMotion ..................................................................................... 31
6.1.3. 互換性に関する要件 ........................................................................................ 31
6.1.4. 制限事項 .......................................................................................................... 32
6.2. XenCenterを使用した仮想マシンの移行 ................................................................... 32
6.3. ライブVDIマイグレーション ...................................................................................... 33
6.3.1. 制限事項 .......................................................................................................... 33
6.3.2. 仮想ディスクを移動するには .......................................................................... 33
7. 仮想マシンのアップデート .................................................................. 347.1. Windowsオペレーティングシステムのアップグレード ............................................. 34
7.2. XenServer Toolsの再インストール ........................................................................... 35

v
7.3. XenServer Toolsのアップデート ............................................................................... 35
7.3.1. I/Oドライバーのアップデート ........................................................................ 35
7.3.2. 管理エージェントのアップデート .................................................................. 36
7.3.3. 自動アップデートの管理 ................................................................................. 37
7.4. Linuxカーネルとゲストユーティリティのアップデート ............................................ 38
7.5. Ubuntu 14.04、RHEL 7、およびCentOS 7ゲストへのアップグレード .................... 38
8. コンテナ管理 ....................................................................................... 398.1. Docker™の概要 ......................................................................................................... 39
8.2. Container Management Supplemental Pack ............................................................. 39
8.3. XenCenterを使用したDockerコンテナの管理 ............................................................ 40
8.4. そのほかのLinuxゲストでのコンテナの管理 .............................................................. 40
8.5. Dockerコンテナコンソールおよびログへのアクセス ................................................ 41
8.5.1. 認証プロセスの自動化(オプション) ........................................................... 41
8.6. Windows Serverコンテナの管理 ................................................................................ 42
8.7. ネットワークの要件とセキュリティ .......................................................................... 43
8.7.1. ネットワークのパーティション化とファイアウォール .................................. 43
8.7.2. Linuxベースのオペレーティングシステムでの認証 ........................................ 44
8.7.3. Windows Serverコンテナの認証 ..................................................................... 44
9. vApp ..................................................................................................... 459.1. XenCenterでのvAppの管理 ........................................................................................ 45
9.2. vAppの作成 ................................................................................................................ 45
9.3. vAppの削除 ................................................................................................................ 46
9.4. XenCenterによるvAppの起動とシャットダウン ........................................................ 46
9.5. vAppのエクスポートとインポート ............................................................................ 47
10. 仮想マシンに関する注意事項 ............................................................ 4810.1. 仮想マシンの起動設定 ............................................................................................. 48
10.1.1. Persist(XenDesktopのプライベートデスクトップモード) ....................... 48
10.1.2. Reset(XenDesktopの共有デスクトップモード) ....................................... 48

vi
10.2. XenServerホストでISOライブラリを使用できるようにする .................................. 48
10.3. Windowsボリュームシャドウコピーサービスプロバイダ ....................................... 49
10.4. Windows仮想マシンへのリモートデスクトップ接続 .............................................. 49
10.5. Windows仮想マシン内での時間の処理 .................................................................... 50
10.6. Linux仮想マシン内での時間の処理 .......................................................................... 50
10.7. BIOSでロックされたReseller Option KitメディアからのHVM仮想マシンのインストール ............................................................................................................................ 53
10.8. sysprepを使用したWindows仮想マシンの複製の準備 ............................................. 54
10.9. Windows仮想マシンへのGPUの割り当て(XenDesktop用) .................................. 55
11. Demo Linux Virtual Applianceのインポート ...................................... 5811.1. テストについて ........................................................................................................ 58
12. 仮想マシンのインポートとエクスポート ........................................... 6012.1. サポートされる形式 ................................................................................................. 60
12.1.1. Open Virtualization Format(OVFとOVA) .................................................. 61
12.1.1.1. OVF形式とOVA形式の用途 ................................................................ 62
12.1.2. ディスクイメージ形式(VHDとVMDK) ...................................................... 62
12.1.3. XVA形式 ........................................................................................................ 63
12.1.4. XVA Version 1形式 ....................................................................................... 63
12.2. オペレーティングシステムの修復 ........................................................................... 63
12.3. Transfer VM ............................................................................................................. 64
12.4. 仮想マシンのインポート .......................................................................................... 65
12.4.1. OVF/OVAからのインポート .......................................................................... 65
12.4.2. ディスクイメージのインポート .................................................................... 68
12.4.3. XVAからのインポート .................................................................................. 70
12.5. 仮想マシンのエクスポート ...................................................................................... 71
12.5.1. OVF/OVAとしてのエクスポート .................................................................. 71
12.5.1.1. XVAとしてのエクスポート ................................................................ 73
Windows仮想マシンのリリースノート .................................................... 75

vii
1. リリースノート ............................................................................................................. 75
1.1. 一般的なWindowsの問題 ................................................................................... 75
1.2. Windows 7 ......................................................................................................... 75
1.3. Windows Vista ................................................................................................... 75
Linux仮想マシンのリリースノート .......................................................... 761. リリースノート ............................................................................................................. 76
1.1. Red Hat Enterprise Linux 4.5~4.8 .................................................................... 76
1.1.1. Red Hat Enterprise Linux 4.5~4.8仮想マシンを複製する前に ............... 77
1.1.2. Red Hat Enterprise Linuxグラフィカルインストールのサポート ............ 77
1.2. Red Hat Enterprise Linux 5 ............................................................................... 78
1.2.1. RHEL 5.xゲストを複製する前に ............................................................. 79
1.3. Red Hat Enterprise Linux 6 ............................................................................... 79
1.4. Red Hat Enterprise Linux 7 ............................................................................... 79
1.5. CentOS 4 ........................................................................................................... 79
1.6. CentOS 5 ........................................................................................................... 79
1.7. CentOS 6 ........................................................................................................... 80
1.8. CentOS 7 ........................................................................................................... 80
1.9. Oracle Linux 5 ................................................................................................... 80
1.10. Oracle Linux 6 ................................................................................................. 80
1.11. Oracle Linux 7 ................................................................................................. 80
1.12. Scientific Linux 5 ............................................................................................. 80
1.13. Scientific Linux 6 ............................................................................................. 80
1.14. Scientific Linux 7 ............................................................................................. 80
1.15. SUSE Linux Enterprise 10 Service Pack 1 ...................................................... 80
1.16. SUSE Enterprise Linux 10 Service Pack 3 ...................................................... 80
1.17. SUSE Enterprise Linux 11 ............................................................................... 81
1.18. SUSE Linux Enterprise 11 Service Pack 2 ...................................................... 81
1.19. SLESゲストを複製する前に ............................................................................ 81
1.20. Ubuntu 10.04 ................................................................................................... 81

viii
1.21. Ubuntu 12.04 ................................................................................................... 81
1.22. Ubuntu 14.04 ................................................................................................... 82
ISOイメージの作成 .................................................................................. 83
Linux仮想マシンのVNC設定 .................................................................... 841. Debian Squeeze仮想マシンのグラフィカルコンソールの設定 .................................... 84
2. Red Hat、CentOS、またはOracle Linux仮想マシンのグラフィカルコンソールの設定 ....................................................................................................................................... 85
2.1. GDM設定ファイルの場所の確認 ........................................................................ 85
2.2. VNCを使用するためのGDMの設定 .................................................................... 85
2.3. ファイアウォールの設定 .................................................................................... 86
2.4. VNC画面の解像度 .............................................................................................. 87
2.5. RHEL、CentOS、またはOEL 6.xの仮想マシンでVNCを有効にする ................ 88
3. SLESベース仮想マシンのVNC用の設定 ....................................................................... 91
3.1. VNCサーバーの確認 .......................................................................................... 92
3.2. リモート管理を有効にする ................................................................................ 92
3.3. xinetd設定の変更 ................................................................................................ 92
3.4. ファイアウォールの設定 .................................................................................... 93
3.5. VNC画面の解像度 .............................................................................................. 94
4. ランレベルの確認 ......................................................................................................... 94
仮想マシンの問題のトラブルシューティング .......................................... 961. 仮想マシンのクラッシュ .............................................................................................. 96
1.1. Linux仮想マシンのクラッシュダンプ設定 ......................................................... 96
1.2. Windows仮想マシンのクラッシュダンプ設定 ................................................... 97
2. Linux仮想マシンの起動問題のトラブルシューティング ............................................... 97

1
第1章 本書について
1.1. 概要この文書は、XenServerのプラットフォーム仮想化ソリューションであるCitrixで、仮想マシン(VM:Virtual Machine)を使用するためのガイドです。XenServerホスト上で実行する仮想マシンの作成、設定、および管理方法について説明します。
このガイドでは、以下のトピックについて説明します。
• 仮想マシンの準備および作成に関する一般情報• Windows仮想マシンの作成• Linux仮想マシンの作成• 仮想マシンのアップデート• 仮想マシンの移行• コンテナ管理の使用• 仮想マシンをインストールするためのベンダメディアのISOイメージの作成と使用• 仮想マシンをインストールするためのベンダメディアのネットワークリポジトリの設定• VMsのトラブルシューティング
1.2. XenServerドキュメントこのリリースには、以下のXenServerドキュメントが付属しています。
• XenServerリリースノートでは、XenServer 7.1の新機能およびこのリリースで確認されている既知の問題について説明しています。
• 『XenServerクイックスタートガイド』では、新規ユーザーを対象にXenServer環境の概要や各コンポーネントについて説明しています。また、XenServer、およびその管理コンソールであるXenCenterを正しく実行するためのインストール手順と基本設定についても説明します。このガイドでは、XenServerのインストールの後、Windows仮想マシン、仮想マシンテンプレート、およびリソースプールを作成します。さらに、基本的な管理タスクや、共有ストレージ、仮想マシンスナップショット、およびXenMotionのライブマイグレーションなど、より高度な機能についても説明します。
• 『XenServerインストールガイド』では、XenServerおよびXenCenterのインストール、設定、および初期操作について説明しています。
• 『XenServer仮想マシンユーザーガイド』では、XenServerホストにLinuxおよびWindowsの仮想マシンをインストールする方法について説明しています。このガイドでは、インストールメディア、XenServerに付属の仮想マシンテンプレート、および既存の物理マシン(P2V)から新しい仮想マシンを作成したり、ディスクイメージをインポートしたり、仮想アプライアンスをインポートおよびエクスポートしたりします。そこで、ディスクイメージのインポートおよびアプライアンスのインポートとエクスポートの方法を説明しています。
• 『XenServer管理者ガイド』では、ストレージ、ネットワーク、およびリソースプールのセットアップなど、XenServer環境の設定方法について詳しく説明しています。また、xeコマンドラインインターフェイス(CLI)を使用したXenServerホストの管理方法についても説明します。
• 『vSwitch Controller User's Guide』(英文)は、XenServerでvSwitchおよびそのコントローラを使用する方法について説明しています。
• 『Supplemental Packs and the DDK』(英文)では、XenServerの機能を拡張したりカスタマイズしたりするためのXenServerDriver Development Kitについて説明しています。

2
• 『XenServerソフトウェア開発キットガイド』では、XenServerSDKについて概説しています。この開発キットには、XenServerホストと相互作用するアプリケーションの作成方法の実例を示したコードサンプルが含まれています。
• 『XenAPI Specification』(英文)は、プログラマのためのXenServerAPIリファレンスガイドです。
このほかの情報については、CitrixKnowledge Centerを参照してください。

3
第2章 仮想マシンこの章では、テンプレートを使用した仮想マシンの作成方法の概要について説明します。また、Physical-to-Virtual変換(P2V、物理マシンの仮想化)、テンプレートの複製、エクスポートされた仮想マシンのインポートについても説明します。仮想マシンとは. 仮想マシン(VM:Virtual Machine)とは、すべての要素がソフトウェアで構成されたコンピュータを指し、物理コンピュータと同様にオペレーティングシステムやアプリケーションを実行できます。仮想マシンには、その仮想マシンに関する一連の仕様と設定ファイルが含まれ、ホストの物理リソースにより機能します。仮想マシンには、物理ハードウェアと同じ機能を提供する仮想デバイスがあります。また、仮想マシンには汎用性、管理容易性、およびセキュリティなどに関する利点もあります。さらに、必要に応じて各仮想マシンの起動設定を変更できます。詳しくは、「仮想マシンの起動設定」を参照してください。
XenServerで使用する仮想マシンでは、IPv4およびIPv6の任意の組み合わせでアドレスを設定できます。
2.1. 仮想マシンの種類XenServerでは、仮想マシンは次のいずれかのモードで動作します。
• 準仮想化(PV) - 仮想マシンのカーネルが、デバイスとメモリを管理するためのハイパーバイザー上で実行中であることを認識させる、特定のコードを使用します。
• 完全仮想化(HVM) - 特定のプロセッサ機能を使用して、オペレーティングシステムのカーネルを変更せずに、仮想マシンが実行する特権命令を「トラップ」します。ネットワークおよびストレージへのアクセスの場合は、エミュレートされるデバイスが仮想マシンに認識されます。または、パフォーマンスと信頼性の理由からPVドライバーを使用できます。
次のLinuxディストリビューションは、XenServer 7.1でHVMモードで動作します。
• RHEL 7
• CentOS 7
• Oracle Linux 7
• Scientific Linux 7
• Ubuntu 14.04
• Ubuntu 16.04
• Debian Jessie 8.0
• CoreOS 633.1.0
これは、これらのLinuxが動作する仮想マシンでは、最新プロセッサのx86仮想コンテナ技術により良好なパフォーマンスが得られるためです。ただし、これらのゲストでのネットワークアクセスおよびストレージアクセスは、カーネルに組み込まれたドライバによりPVモードで行われます。
2.2. 仮想マシンの作成
2.2.1. 仮想マシンテンプレートの使用
仮想マシンはテンプレートから作成されます。テンプレートは、特定の仮想マシンをインスタンス化するための構成設定をすべて含んだ「ゴールドイメージ」です。XenServerにはテンプレートの基本セットが付属しており、これらを基に「未加工」の仮想マシンを作成して、オペレーティングシステムをイン

4
ストールできます。通常、オペレーティングシステムが最高のパフォーマンスで動作するためには、設定の最適化が必要です。XenServerのテンプレートは、各オペレーティングシステムが最適なパフォーマンスで動作するように調整されています。
テンプレートを使用して仮想マシンを作成するには、以下の2つの方法があります。
• 設定済みの完全テンプレートを使用する(Demo Linux仮想アプライアンスなど)。
• テンプレートにCD、ISOイメージ、またはネットワークリポジトリからオペレーティングシステムをインストールする。
仮想マシンにWindowsオペレーティングシステムをインストールする方法については、4章Windows仮想マシンの作成を参照してください。
仮想マシンにLinuxオペレーティングシステムをインストールする方法については、5章Linux仮想マシンの作成を参照してください。
2.3. そのほかの作成方法テンプレートを使用する方法のほかに、以下の3つの方法でも仮想マシンを作成できます。
1. Physical-to-Virtual変換(P2V)
2. 既存の仮想マシンの複製
3. エクスポートされた仮想マシンのインポート
2.3.1. Physical-to-Virtual変換(P2V)
Physical-to-Virtual変換(P2V)とは、物理サーバー上の既存のWindowsオペレーティングシステム(ファイルシステムや設定など)を、仮想化されたオペレーティングシステムインスタンスとして変換するプロセスを指します。仮想化されたインスタンスは、その後複製、転送、インスタンス化され、XenServerホスト上の仮想マシンとして起動します。
2.3.2. 既存の仮想マシンの複製
テンプレートを複製することで、既存の仮想マシンのコピー(クローン)を作成できます。テンプレートは、仮想マシンの複製元(マスタコピー)としてのみ使用される仮想マシンです。仮想マシンをカスタマイズしてテンプレートに変換することができますが、その際必ず適切な作業手順(Windows仮想マシンの場合は「sysprepを使用したWindows仮想マシンの複製の準備」、Linux仮想マシンの場合は「Linux仮想マシンを複製する前に」を参照)に従ってください。
注記
テンプレートを通常の仮想マシンとして使用することはできません。
XenServerには仮想マシンを複製する方式が2種類あります。
1. 完全なコピー
2. コピーオンライト(CoW)
コピーオンライト(CoW)モードでは、変更のあったブロックのみがディスクに書き込まれます。CoWはディスクのスペースを節約し、高速複製ができるように設計されていますが、通常のディスクパフォーマンスをわずかに低下させます。テンプレートは、パフォーマンスの低下なしに何回でも高速複製が可能です。

5
注記
テンプレートから複製した仮想マシンをテンプレートに変換し直す場合、その再変換の回数に応じてディスクパフォーマンスが直線的に低下します。この場合、vm-copyコマンドを使用して、ディスクの完全コピーを作成してディスクパフォーマンスを回復できます。
リソースプールでの注意事項. すべての仮想ディスクが共有ストレージリポジトリ上にあるテンプレートの複製処理は、その共有ストレージリポジトリにアクセス可能な、プール内の任意のホスト上で実行されます。これに対し、ローカルストレージリポジトリに仮想ディスクを持つ仮想マシンから作成したテンプレートの場合、そのストレージリポジトリにアクセスできるホスト上でのみ複製を実行できます。
2.3.3. エクスポートされた仮想マシンのインポート
エクスポートされた仮想マシンをインポートすることで、新しい仮想マシンを作成できます。複製と同様に、特定の構成を持つ仮想マシンのコピーを作成する目的で、エクスポート/インポート機能を使用できます。たとえば、特殊用途のサーバー構成があり、それを繰り返して使用する必要がある場合、その構成の仮想マシンを作成してエクスポートしておきます。後でエクスポート済みの仮想マシンをインポートすることで、その構成をコピーできます。仮想マシンをほかのリソースプール内のXenServerホストに移動する場合にも、エクスポート/インポート機能を使用できます。
仮想マシンのインポートおよびエクスポート手順について詳しくは、12章仮想マシンのインポートとエクスポートを参照してください。
2.4. XenServer ToolsXenServer Toolsには従来型デバイスエミュレーションのようなオーバーヘッドがなく、高パフォーマンスのI/Oサービスが提供されます。XenServer Toolsは、I/Oドライバー(準仮想化ドライバーまたはPVドライバーともいいます)と管理エージェントで構成されています。サポートされるすべての機能を使用したりWindowsXenServer管理ツール(xe CLIやXenCenter)を使用したりするには、Windows仮想マシンごとにXenServer Toolsをインストールする必要があります。
I/Oドライバーにはストレージ、ネットワークドライバー、および低レベル管理インターフェイスが含まれています。準仮想化ドライバは、エミュレートされたドライバに置き換わり、WindowsとXenServerソフトウェア間の高速トランスポートを提供します。Windowsオペレーティングシステムのインストール時に、XenServerは従来型デバイスエミュレーションを使用して、標準IDEコントローラと標準ネットワークカードを仮想化マシンに提供します。このため、組み込みドライバーを使ってWindowsのインストールを完了できますが、コントローラドライバーのエミュレーションに内在するオーバーヘッドによりパフォーマンスが低下します。
管理エージェント(ゲストエージェントともいいます)は、高レベルの仮想マシン管理機能を備えており、休止スナップショットを含むすべての機能をXenCenterに提供します。
完全にサポートされた仮想マシンを作成するには、各Windows仮想マシンにXenServer Toolsをインストールする必要があります。仮想マシンは、XenServer Toolsがなくても機能しますが、I/Oドライバー(PVドライバー)がインストールされていないと、パフォーマンスが大幅に低下します。次の操作を実行できるようにするには、XenServer ToolsをWindows仮想マシンにインストールする必要があります。
• 仮想マシンを正しくシャットダウン、再起動、または一時停止する• XenCenterで仮想マシンのパフォーマンスデータを表示する• 実行中の仮想マシンを移行する(XenMotionまたはストレージXenMotionを使用)• 休止スナップショットまたはメモリを含んだスナップショット(チェックポイント)を作成したり、
スナップショットを復元したりする

6
• 実行中のLinux仮想マシンの仮想CPUの数を変更する(Windows仮想マシンの場合は再起動が必要)
2.4.1. 仮想マシンの仮想化の状態を確認する
XenCenterでは、仮想マシンの[全般]タブに仮想マシンの仮想化の状態が表示されます。XenServerTools(I/Oドライバーおよび管理エージェント)がインストールされているかどうか、および仮想マシンがWindows Updateからアップデートを受け取ってインストールできるかどうかを確認できます。以下のセクションでは、XenCenterで表示されるメッセージを示します。
I/O が最適化されました(I/O は最適化されていません):I/Oドライバーが仮想マシンにインストールされているかどうかを表示します。XenServer Tools ISOからI/Oドライバーをインストールするには、[I/O ドライバーおよび管理エージェントをインストール]リンクをクリックします。
注記
Windows Updateからアップデートを受け取ることができるWindows仮想マシンには、I/Oドライバーが自動的にインストールされます。詳しくは、「「XenServer Toolsのアップデート」」を参照してください。
管理エージェントがインストールされました(管理エージェントはインストールされていません):管理エージェントが仮想マシンにインストールされているかどうかを表示します。XenServer Tools ISOから管理エージェントをインストールするには、[I/O ドライバーおよび管理エージェントをインストール]リンクをクリックします。
Windows Update からのアップデート受信が可能(Windows Update からのアップデート受信が不可能):仮想マシンがWindows UpdateからI/Oドライバーを受け取ることができるかどうかを示します。
I/O ドライバーおよび管理エージェントをインストール:このメッセージは、仮想マシンにI/Oドライバーと管理エージェントがインストールされていない場合に表示されます。XenServer Toolsをインストールするには、リンクをクリックします。Linux仮想マシンの場合、状態リンクをクリックすると、仮想マシンのコンソールに切り替わり、XenServer Tools ISOがロードされます。ISOをマウントし、「XenServer Toolsをインストールする」で説明するように、手動でインストールを実行します。

7
第3章 サポートされるゲストオペレーティングシステムとリソースの割り当てこの章では、仮想マシンにリソースを割り当てる方法と、サポートされるゲストオペレーティングシステムについて説明します。仮想メモリおよび仮想ディスクの最小サイズを一覧で示し、各XenServer製品ファミリでの仮想デバイスのサポートについて説明します。
3.1. サポートされるゲストオペレーティングシステム、仮想メモリ、および仮想ディスクのサイズ制限仮想マシンを作成する場合、実行するオペレーティングシステムや関連アプリケーションのメモリおよびディスク容量に関するガイドラインに従って、メモリやディスクスペースなどのリソースを割り当てます。
重要
オペレーティングシステムの各バージョンによって、サポートされる最大メモリ量が異なる場合があります(ライセンス上の理由など)。
警告
仮想マシンには、そのオペレーティングシステムで使用可能な物理メモリの上限を超えるメモリを割り当てないでください。オペレーティングシステムがサポートするメモリ量の上限を超えると、その仮想マシンの動作が不安定になる場合があります。
オペレーティングシステム 最小RAM 最大RAM 最小ディスクスペース
Windows 7、Windows 7SP1、Windows 8、Windows8.1、Windows 10(32ビット)
1GB 4GB 24GB(40GB以上推奨)
Windows 7、Windows 7 SP1(64ビット)
2GB 192GB 24GB(40GB以上推奨)
Windows 8、Windows 8.1(64ビット)
2GB 512GB 24GB(40GB以上推奨)
Windows 10 (64-bit) 2GB 1.5TB 24GB(40GB以上推奨)
Windows Server 2008 SP2(64ビット)
512MB 1TB 24GB(40GB以上推奨)
Windows Server 2008 R2、WindowsServer 2008 R2 SP1、WindowsServer 2012、Windows Server 2012R2(64ビット)
512MB 1.5TB 24GB(40GB以上推奨)
Windows Server 2008 SP2(32ビット)
512MB 64GB 24GB(40GB以上推奨)
Windows Server 2016(64ビット) 1GB 1.5TB 32GB(40GB以上推奨)
Windows Vista SP2(32ビット)* 1GB 4GB 24GB(40GB以上推奨)

8
オペレーティングシステム 最小RAM 最大RAM 最小ディスクスペース
CentOS 4.5~4.8(32ビット) 256MB 16GB 8GB
CentOS 5.0~5.11(32ビット) 512MB 16GB 8GB
CentOS 5.0~5.7(64ビット) 512MB 16GB 8GB
CentOS 5.8~5.11(64ビット) 512MB 128GB 8GB
CentOS 6.0、6.1(32ビット) 1GB 8GB 8GB
CentOS 6.0、6.1(64ビット) 512MB 32GB 8GB
CentOS 6.2~6.8(32ビット) 512MB 16GB 8GB
CentOS 6.2~6.8(64ビット) 1GB 128GB 8GB
CentOS 7.0~7.3(64ビット) 1GB 1.5TB 10GB
Red Hat Enterprise Linux 4.5~4.8(32ビット)
256MB 16GB 8GB
Red Hat Enterprise Linux 5.0~5.11(32ビット)
512MB 16GB 8GB
Red Hat Enterprise Linux 5.0~5.7(64ビット)
512MB 16GB 8GB
Red Hat Enterprise Linux 5.8~5.11(64ビット)
512MB 128GB 8GB
Red Hat Enterprise Linux6.0、6.1(32ビット)
512MB 8GB 8GB
Red Hat Enterprise Linux6.0、6.1(64ビット)
1GB 32GB 8GB
Red Hat Enterprise Linux 6.2~6.8(32ビット)
512MB 16GB 8GB
Red Hat Enterprise Linux 6.2~6.8(64ビット)
1GB 128GB 8GB
Red Hat Enterprise Linux 7.0~7.3(64ビット)
1GB 1.5TB 10GB
SUSE Linux Enterprise Server 10SP1、SLES 10 SP2、SLES 10SP3、SLES 10 SP4(32ビット)
512MB 16GB 8GB
SUSE Linux Enterprise Server 10SP1、SLES 10 SP2、SLES 10SP3、SLES 10 SP4(64ビット)
512MB 128GB 8GB

9
オペレーティングシステム 最小RAM 最大RAM 最小ディスクスペース
SUSE Linux Enterprise Server11、SLES 11 SP1、SLES 11SP2(32ビット)
1GB 64GB 8GB
SUSE Linux Enterprise Server 11SP3、11 SP4(32ビット)
1GB 16GB 8GB
SUSE Linux Enterprise Server11、SLES 11 SP1、SLES 11SP2、SLES 11 SP3、11 SP4(64ビット)
1GB 128GB 8GB
SUSE Linux Enterprise Server 12(64ビット)†
1GB 128GB 8GB
SUSE Linux Enterprise Desktop 11SP3(64ビット)
1GB 128GB 8GB
SUSE Linux Enterprise Desktop12、12 SP1(64ビット)
1GB 128GB 8GB
Oracle Linux 5.0~5.7、5.10、5.11(32ビット)
512MB 64GB 8GB
Oracle Linux 5.0~5.11(64ビット) 512MB 128GB 8GB
Oracle Linux 5.8、5.9(32ビット) 512MB 16GB 8GB
Oracle Linux 6.0~6.8(32ビット) 512MB 8GB 8GB
Oracle Linux 6.0、6.1(64ビット) 1GB 32GB 8GB
Oracle Linux 6.2~6.8(64ビット) 1GB 128GB 8GB
Oracle Linux 7.0~7.3(64ビット) 1GB 1.5TB 10GB
Scientific Linux 5.11(32ビット) 512MB 16GB 8GB
Scientific Linux 5.11(64ビット) 512MB 128GB 8GB
Scientific Linux 6.6~6.8(32ビット) 512MB 16GB 8GB
Scientific Linux 6.6~6.8(64ビット) 1GB 128GB 8GB
Scientific Linux 7.0~7.2(64ビット) 1GB 1.5TB 10GB
Debian Squeeze 6.0(32ビット/64ビット)
128MB 32GB 8GB
Debian Wheezy 7(32ビット) 512MB 32GB 8GB
Debian Wheezy 7(64ビット) 512MB 128GB 8GB

10
オペレーティングシステム 最小RAM 最大RAM 最小ディスクスペース
Debian Jessie 8(32ビット) 128MB 64GB 8GB
Debian Jessie 8(64ビット) 128MB 1.5TB 8GB
Ubuntu 10.04(32ビット) 128MB 32GB 8GB
Ubuntu 10.04(64ビット) 128MB 32GB 8GB
Ubuntu 12.04(32ビット) 128MB 32GB 8GB
Ubuntu 12.04(64ビット) 128MB 128GB 8GB
Ubuntu 14.04(32ビット) 512MB 64GB 8GB
Ubuntu 14.04(64ビット) 512MB 192GB 8GB
Ubuntu 16.04(32ビット) 512MB 64GB 10GB
Ubuntu 16.04(64ビット) 512MB 1.5TB 10GB
CoreOS 633.1.0 512MB 512GB 5GB
NeoKylin Linux Advanced Server6.5(64ビット)
1GB 128GB 8GB
NeoKylin Linux Advanced Server7.2(64ビット)
1GB 1.5TB 10GB
*Windows Vistaの仮想マシンでは、Windows Updateを介してI/Oドライバーを自動受信する機能は使用できません。XenServerToolsを更新する方法について詳しくは、「「XenServer Toolsのアップデート」」を参照してください。†XenServerでは、SLES 12のデフォルトであるBtrfsファイルシステムはサポートされないことに注意してください。ブートパーティションには、EXT3やEXT4などのサポートされるファイルシステムを使用する必要があります。
重要
RHEL、OL、およびCentOS 5.0オペレーティングシステムの本来のカーネルでは、XenServer7.1上での仮想マシンの起動に失敗します。これらの仮想マシンを運用している場合は、カーネルをVersion 5.4(2.6.18-164.el5xen)以降にアップデートしてからホストをXenServer 7.1にアップグレードする必要があります。XenServer 7.1にアップグレード済みの場合は、CitrixKnowledge BaseのCTX134845を参照して仮想マシンのカーネルをアップデートしてください。
注記
一部の32ビット版Windowsでは、物理アドレス拡張(PAE:Physical Address Extension)モードを使用することで4GBを超えるRAMがサポートされます。ただし、仮想マシンに4GBを超えるメモリを割り当てるには、XenCenterではなくxe CLIを使用する必要があります(CLIのmemory-static-maxに4GBを超えるバイト数を指定できるため)。
3.2. Long-Term Guest SupportXenServerには、Linux仮想マシン向けのLong-Term Guest Support(LTS)ポリシーが含まれています。LTSポリシーを使用すると、新しいゲストメディアからインストールするか、または既存のサポートされるゲストからのアップグレードとして、マイナーバージョンの更新プログラムを利用できるようになります。

11
3.3. XenServer製品ファミリの仮想デバイスのサポートこのバージョンのXenServer製品ファミリーには、仮想デバイスに関するいくつかの一般的な制限があります。一部のゲストオペレーティングシステムには、特定の機能に対する下限値があります。これらの制限については、各ゲストオペレーティングシステムのインストールのセクションで説明します。設定の制限値について詳しくは、『XenServer 7.1 Configuration Limits』を参照してください。ハードウェアや環境などの要因が、制限値に影響する場合があります。サポートされるハードウェアについて詳しくは、XenServer ハードウェア互換性リストを参照してください。
3.3.1. 仮想マシンブロックデバイス
準仮想化(PV)されたLinux仮想マシンの場合、ブロックデバイスはPVデバイスとして処理されます。XenServerは、SCSIまたはIDEをエミュレートすることなく、xvd*デバイスという形で、より仮想環境に適したインターフェイスを提供します。同様のメカニズムにより、オペレーティングシステムによってはsd*デバイスを使用することもできます。この場合、仮想マシン内部のPVドライバがSCSIデバイスのネームスペースを継承します。ただし、可能であれば、PVゲストではxvd*デバイスを使用してください(DebianおよびRed Hat Enterprise Linuxではこれがデフォルトです)。
Windowsやほかの完全仮想化ゲストでは、XenServerによりIDEバスがhd*デバイスという形でエミュレートされます。Windowsの場合、XenServer Toolsのインストールにより特別なI/Oドライバがインストールされ、完全に仮想化された環境であることを除き、Linuxの場合と同様に動作します。

12
第4章 Windows仮想マシンの作成警告
XenServer ToolsをインストールせずにWindows仮想マシンを実行することは、サポートの対象外になります。詳しくは、「「XenServer Tools」」を参照してください。
Windows仮想マシンをホストにインストールするには、XenServerホストでハードウェアの仮想化のサポート(Intel VTまたはAMD-V)が必要です。
4.1. Windows仮想マシンの基本的な作成手順仮想マシンにWindowsをインストールする作業には、以下の3つの段階があります。
• 適切なWindowsテンプレートを選択する。
• Windowsオペレーティングシステムをインストールする。
• XenServer Tools(I/Oドライバーおよび管理エージェント)をインストールする。
4.2. Windows VMテンプレートWindows仮想マシンは、XenCenterまたはCLIを使って、適切なテンプレートを複製して作成します。各ゲストのテンプレートには、仮想ハードウェアの構成を定義する、定義済みのプラットフォームフラグセットが含まれています。たとえば、すべてのWindows仮想マシンはACPI Hardware AbstractionLayer(HAL)モードが有効な状態でインストールされます。後でこれらの仮想マシンに複数の仮想CPUを割り当てると、WindowsによりHALがマルチプロセッサモードに切り替わります。
注記
Windows XPおよびWindows Server 2003のVMテンプレートはXenServer7.1には存在しません。Windows XPまたはWindows Server 2003仮想マシンを作成する場合は、他のインストールメディアのテンプレートを使用して、xenlegacy.exeをXenServer Tools ISOから実行して仮想マシンにXenServer Toolsをインストールする必要があります。これは、これらのゲストに対する拡張サポートを終了するMicrosoftの判断を反映したものです。Windows XPまたはWindowsServer 2003に関するサポートの問題が発生し、エスカレーションが必要になった場合でも、サポートされるゲストオペレーティングシステムへのアップグレードによる解決を検討していただくことがあります。これは、サポートされていないゲストオペレーティングシステムで技術的な問題が生じても解決策を提供できない場合があるためです。
XenServerには、以下のWindowsテンプレートが付属しています。
テンプレート名 説明
Citrix XenApp on Windows Server 2008(32-bit)
Windows Server 2008 SP2(32ビット)をインストールする場合に使用します。すべてのエディションがサポートされています。XenAppのパフォーマンスが最適化されるように特別に調整されたテンプレートです。
Citrix XenApp on Windows Server 2008(64-bit)
Windows Server 2008 SP2(64ビット)をインストールする場合に使用します。すべてのエディションがサポートされています。XenAppのパフォーマンスが最適化されるように特別に調整されたテンプレートです。

13
テンプレート名 説明
Citrix XenApp on Windows Server 2008R2 (64-bit)
Windows Server 2008 R2、またはWindows Server 2008 R2SP1(64ビット)をインストールする場合に使用します。すべてのエディションがサポートされています。XenAppのパフォーマンスが最適化されるように特別に調整されたテンプレートです。
Windows 7 (32-bit) Windows 7またはWindows 7 SP1(32ビット)をインストールする場合に使用します。
Windows 7 (64-bit) Windows 7またはWindows 7 SP1(64ビット)をインストールする場合に使用します。
Windows 8 (32-bit) Windows 8またはWindows 8.1(32ビット)をインストールする場合に使用します。
Windows 8 (64-bit) Windows 8またはWindows 8.1(64ビット)をインストールする場合に使用します。
Windows 10 (32-bit) Windows 10をインストールする場合に使用します。
Windows 10 (64-bit) Windows 10(64ビット)をインストールする場合に使用します。
Windows Server 2008 (32-bit) Windows Server 2008 SP2(32ビット)をインストールする場合に使用します。すべてのエディションがサポートされています。
Windows Server 2008(64ビット) Windows Server 2008 SP2(64ビット)をインストールする場合に使用します。すべてのエディションがサポートされています。
Windows Server 2008 R2(64ビット)
Windows Server 2008 R2、またはWindows Server 2008R2 SP1(64ビット)をインストールする場合に使用します。すべてのエディションがサポートされています。
Windows Server 2012(64ビット) Windows Server 2012(64ビット)をインストールする場合に使用します。
Windows Server 2012 R2(64ビット)
Windows Server 2012 R2(64ビット)をインストールする場合に使用します。
Windows Server 2016(64ビット) Windows Server 2016(64ビット)をインストールする場合に使用します。
Windows Vista (32-bit) Windows Vista SP2(32ビット)をインストールする場合に使用します。Enterprise Editionがサポートされています。

14
警告
上記のゲストオペレーティングシステムについては限定的なテストのみが実施されており、将来の製品リリースでも正式にサポートされない場合があります。このため、実稼働システムでは使用しないでください。Citrixでは、試験的な機能に対するサポートを提供しない場合があります。
4.2.1. ISOイメージライブラリの接続
Windowsオペレーティングシステムは、XenServerホストの物理DVD/CDドライブに挿入したインストールメディアや、そのISOイメージからインストールできます。WindowsインストールCDからISOイメージを作成し、インストールできるようにする方法については、ISOイメージの作成を参照してください。
4.3. XenCenterによる仮想マシンの作成Windows 7(32ビット)仮想マシンを作成するには:
注記
以下の手順では、Windows 7(32ビット。英語版)の仮想マシンを作成します。仮想マシンにインストールするオペレーティングシステムによっては、デフォルトの値が異なる場合があります。
1. XenCenterのツールバーで[新規VM]をクリックします。[新規VM]ウィザードが起動します。
[新規VM]ウィザードでは、CPU、ストレージ、ネットワークなどの設定パラメータを選択しながら、目的に応じた仮想マシンを作成できます。
2. 仮想マシンテンプレートを選択して、[次へ]をクリックします。
各テンプレートには、新しい仮想マシンを特定のオペレーティングシステムおよび適切なストレージ設定で作成するために必要な情報が含まれています。このテンプレート一覧には、現在XenServerでサポートされているゲストオペレーティングシステムのテンプレートが表示されます。
注記
新しい仮想マシンにインストールするオペレーティングシステムが特定のハードウェアでのみ動作する場合(たとえば、特定のコンピュータに同梱されていたインストールCDのオペレーティングシステムなど)は、[ホストのBIOS文字列をVMにコピーする]チェックボックスをオンにします。
CLIを使ってBIOS文字列をコピーする方法については、「BIOSでロックされたResellerOption KitメディアからのHVM仮想マシンのインストール」を参照してください。
3. 新しい仮想マシンの名前と、必要に応じて説明を入力します。4. 新しい仮想マシンにインストールするオペレーティングシステムのインストールメディアを選択し
ます。
CD/DVDからのインストールが最も簡単な方法です。これを行うには、デフォルトのインストール元のオプション(ホストのDVDドライブ)を選択し、CD/DVDをXenServerホストのDVDドライブに挿入して[次へ]をクリックします。
XenServerでは、既存のISOライブラリを含む豊富なソースからOSインストールメディアを入手することもできます。ISOファイルには、光学ディスク(CDやDVDなど)に収録されているすべての情報が含まれています。この場合、WindowsのインストールCDの内容を含んでいるISOファイルを使用します。

15
既存のISOライブラリを使用する場合は、[新規ISOライブラリ]をクリックし、ISOライブラリの場所および種類を指定します。ISOライブラリを指定すると、そのライブラリのISOファイルをドロップダウンリストで選択できるようになります。
5. 仮想マシンのホームサーバーを選択します。
ホームサーバーとは、プール内の仮想マシンにリソースを提供するサーバーを指します。仮想マシンのホームサーバーを指定すると、XenServerはそのサーバー上での仮想マシンの起動を試行します。ホームサーバー上で仮想マシンを起動できない場合は、同じプール内のほかのサーバーが自動的に選択されます。ホームサーバーを選択するには、[VMをこのサーバーに配置する]をクリックして、一覧からサーバーを選択します。
注記
• ワークロードバランス機能(WLB)が有効なリソースプールでは、仮想マシンの起動、再起動、再開、および移行にホームサーバーは使用されません。代わりに、XenServerリソースプールの負荷測定基準と最適化の推奨項目に基づいて、最適なサーバー上で仮想マシンが起動、再起動、再開、および移行されます。
• 仮想マシンに仮想GPUが割り当てられている場合、ホームサーバーの指定は有効になりません。代わりに、サーバーの指定はユーザーが設定した仮想GPU配置ポリシーに基づきます。
ホームサーバーを指定しない場合は、[ホームサーバーを割り当てない]を選択します。仮想マシンは、必要なリソースのあるすべてのサーバーで起動されます。[次へ]をクリックして続行します。
6. 新しい仮想マシンに割り当てる仮想CPUとメモリを指定します。Windows 10の仮想マシンテンプレートでは、デフォルトで1つの仮想CPUと2048MBのRAMが割り当てられます。必要に応じて、これらの設定を変更し、[次へ]をクリックして続行します。
7. 仮想GPUを割り当てます。新しい仮想マシンウィザードにより、専用GPUまたは仮想GPUを仮想マシンに割り当てます。これにより、GPUの処理能力を仮想マシンで利用できるため、CAD/CAM、GISおよび医療用画像処理アプリケーションなどの高度な3Dグラフィックアプリケーションのサポートが向上します。
8. 新しい仮想マシンに割り当てるストレージを指定します。
デフォルトの割り当てサイズおよび設定のまま[次へ]をクリックします。
a. 仮想ディスクのサイズを変更する場合は、[プロパティ]をクリックします。
b. 新しい仮想ディスクを追加する場合は、[追加]をクリックします。
9. 新しい仮想マシンのネットワークを設定します。
デフォルトのネットワークインターフェイスカード(NIC)および自動生成されるMACアドレスを使用する場合は、[次へ]をクリックします。または、以下の設定を変更します。
a. 物理ネットワーク、MACアドレス、および仮想ディスクのQoS(Quality of Service:サービス品質)制限を変更するには、[プロパティ]をクリックします。
b. 新しい仮想NICを追加する場合は、[追加]をクリックします。
10. 設定内容を確認し、[完了]をクリックして新しい仮想マシンを作成し、[検索]タブに戻ります。
リソースペインに、新しい仮想マシンのアイコンが表示されます。

16
リソースペインで仮想マシンを選択して、[コンソール]タブをクリックします。仮想マシンのコンソール画面が表示されます。
11. オペレーティングシステムのインストール画面の指示に従って、インストールを完了します。
12. オペレーティングシステムがインストールされ、仮想マシンが再起動したら、XenServer Toolsをインストールします。手順については、「「XenServer Toolsをインストールする」」を参照してください。
4.3.1. XenServer Toolsをインストールする
XenServerでは、Windows仮想マシンにXenServer Tools(I/Oドライバーおよび管理エージェント)をインストールおよび更新するためのよりシンプルなメカニズムが導入されています。
XenServer Toolsには従来型デバイスエミュレーションのようなオーバーヘッドがなく、高パフォーマンスのI/Oサービスが提供されます。XenServer Toolsは、I/Oドライバー(準仮想化ドライバーまたはPVドライバーともいいます)と管理エージェントで構成されています。完全にサポートされた仮想マシンを作成するには、各Windows仮想マシンにXenServer Toolsをインストールする必要があります。仮想マシンはXenServer Toolsをインストールしなくても動作しますが、パフォーマンスは大幅に低下します。XenServer Toolsについて詳しくは、「XenServer Tools」を参照してください。
注記
Windows仮想マシンにXenServer Toolsをインストールするには、その仮想マシン上でMicrosoft .NET Framework Version 4.0またはそれ以降が実行されている必要があります。
XenServer Toolsをインストールするには:
1. リソースペインで仮想マシンを右クリックし、[XenServer Tools のインストール]をクリックします。または、[VM]メニューで[XenServer Tools のインストール]をクリックするか、仮想マシンの[全般]タブで[I/O ドライバーおよび管理エージェントをインストール]をクリックします。
注記
仮想マシンにXenServer Toolsをインストールすると、I/Oドライバー(PVドライバー)と管理エージェントの両方がインストールされます。
2. 仮想マシンのCD/DVDドライブで自動実行が有効になっている場合は、しばらくすると自動的にインストールが開始されます。プロセスによってI/Oドライバーと管理エージェントがインストールされます。要求された場合は仮想マシンを再起動し、仮想マシンが最適化された状態にします。
3. AutoPlayが有効化されていない場合、[インストール]XenServer Toolsをクリックしてインストールを続行します。これにより、仮想マシンのCD/DVDドライブにXenServer Tools ISO(guest-tools.iso)がマウントされます。
メッセージが表示されたら、以下のオプションからいずれかを選択してXenServer Tools ISOで行う処理を指定します。
[Setup.exeを実行]をクリックしてXenServer Toolsのインストールを開始します。[CitrixXenServer Windows Management Agent Setup]ウィザードが開きます。ウィザードの手順に従って、仮想マシンを最適な状態にし、インストールプロセスを終了するために必要な操作を実行します。
注記
この方法でXenServer Toolsをインストールすると、管理エージェントは自動的にアップデートを取得するよう構成されます。ただし、I/Oドライバーは、管理エージェントのアッ

17
プデートメカニズムでは更新されません。これはデフォルトの動作です。デフォルトの動作を変更する場合は、次の方法を使用してXenServer Toolsをインストールします。
または、次のいずれかを行います。
a. [フォルダーを開いてファイルを表示]をクリックして、CDドライブからSetup.exeを実行してください。このオプションで、[Citrix XenServer Windows 管理エージェントのセットアップ]ウィザードが開き、XenServer Toolsのインストールと管理エージェントのアップデート設定をカスタマイズできます。
b. ウィザードの手順に従って、ライセンス契約書に同意し、保存先フォルダーを選択します。
c. [インストールおよびアップデートの設定]ページで設定をカスタマイズします。[CitrixXenServer Windows 管理エージェントのセットアップ]ウィザードは、デフォルトで以下の設定を表示します。このウィザードを使用して、以下の作業を行います。
• I/Oドライバーのインストール
• 管理エージェントの自動アップデートの許可
• 管理エージェントが自動的にI/Oドライバーを更新することを許可しない
管理エージェントの自動アップデートを許可しない場合は、[Disallow automatic managementagent updates]を選択します。管理エージェントによるI/Oドライバーの自動アップデートを許可する場合は、[管理エージェントによる自動I/Oドライバーアップデートを許可]を選択します。
注記
Windows UpdateメカニズムによるI/Oドライバーの更新を選択した場合は、管理エージェントによるI/Oドライバーの自動アップデートを許可しないでください。
d. [Install]をクリックしてインストールプロセスを開始します。メッセージが表示されたら、XenServer Toolsインストールプロセスの完了に必要な操作を実行し、[完了]をクリックしてセットアップウィザードを終了します。
RDPを介してXenServer Toolsまたは管理エージェントをインストールすると、再起動のプロンプトが表示されない場合があります。これは、再起動のプロンプトがWindowsコンソールセッションでのみ表示されるためです。確実に仮想マシンを再起動して(必要な場合)仮想マシンを最適化された状態にするために、RDPで強制再起動オプションを指定することをお勧めします。仮想マシンを最適化された状態にするために必要な場合にのみ、強制再起動オプションによって仮想マシンが再起動されます。
I/Oドライバーと管理エージェントを多数のWindows仮想マシンにインストールする場合、適切なMSIインストールツールを使用して、managementagentx86.msiまたはmanagementagentx64.msiをインストールします。これらのファイルはXenServer Tools ISOに収録されています。
注記
Windows Updateからアップデートを受け取ることができるWindows仮想マシンには、I/Oドライバーが自動的にインストールされます。ただし、XenServer Toolsパッケージをインストールして管理エージェントをインストールし、サポートされている構成を保持することをお勧めします。詳しくは、「「XenServer Tools」」および「「XenServer Toolsのアップデート」」を参照してください。
4.3.1.1. サイレントインストール
XenServer Toolsをサイレントインストールしてシステムが再起動されないようにするには、次のいずれかのコマンドを実行します。
Msiexec.exe managementagentx86.msi /quiet /norestart

18
Msiexec.exe managementagentx64.msi /quiet /norestart
または
Setup.exe /quiet /norestart
非インタラクティブで、サイレントインストールしない場合は、次を実行します。
Msiexec.exe managementagentx86.msi /passive
Msiexec.exe managementagentx64.msi /passive
または
Setup.exe /passive
インタラクティブで、サイレントおよびパッシブインストールを行う場合は、/norestartフラグを含めて、システムを再起動します(/norestartフラグを指定すると、手動で実行できます)。XenServer Toolsが完全にインストールされるまでに、何回か自動的に再起動される場合があります。
XenServer Toolsは、デフォルトで仮想マシンのC:\Program Files\Citrix\XenToolsにインストールされます。
注記
Windows仮想マシンにXenServer Toolsをインストールするには、その仮想マシン上でMicrosoft .NET Framework Version 4.0またはそれ以降が実行されている必要があります。
警告
XenServer Toolsをインストールまたはアップグレードすると、一部のネットワークアダプタのユーザーフレンドリな名前および識別子が変更されてしまう場合があります。特定のアダプタを使用するように設定したソフトウェアは、XenServer Toolsのインストールまたはアップグレードの後で再設定が必要になる場合があります。
4.4. CLIによる仮想マシンの作成ここでは、xe CLIを使用してISOリポジトリからWindows仮想マシンを作成する手順について説明します。
CLIを使用してISOリポジトリからWindows仮想マシンを作成するには:
1. 次のコマンドを実行して、テンプレートから仮想マシンをインストールします。
xe vm-install new-name-label=<vm_name> template=<template_name>
これにより、新しい仮想マシンのUUIDが返されます。2. 次のコマンドを実行して、ISOストレージリポジトリを作成します。
xe-mount-iso-sr <path_to_iso_sr>
3. 次のコマンドを実行して、使用可能なISOのリストを出力します。
xe cd-list
4. 次のコマンドを実行して、仮想マシンの仮想CDドライブにISOを挿入します。
xe vm-cd-add vm=<vm_name> cd-name=<iso_name> device=3

19
5. 次のコマンドを実行して、仮想マシンを起動してオペレーティングシステムをインストールします。
xe vm-start vm=<vm_name>
この時点で、XenCenterの[コンソール]タブに仮想マシンのコンソール画面が表示されます。
CLIの使用方法について詳しくは、『XenServer管理者ガイド』の「付録A コマンドラインインターフェイス」を参照してください。

20
第5章 Linux仮想マシンの作成ここでは、オペレーティングシステムをインストールしたり既存の仮想マシンを複製したりして、Linux仮想マシンを作成する方法について説明します。また、ベンダ固有のインストール手順についても説明します。
仮想マシンを新規に作成するときは、その仮想マシン上で実行するオペレーティングシステムに応じて適切なテンプレートを使用する必要があります。Citrixがオペレーティングシステムに提供しているテンプレートだけでなく、独自に作成したものも使用できます。仮想マシンを作成するには、XenCenterまたはCLIを使用します。この章では、CLIでの方法について説明します。
注記
XenServerのインストールで現在サポートされているRed Hat Enterprise Linux(RHEL)リリースより新しいマイナーアップデートの仮想マシンを作成する場合は、サポートされている最新のメディアからインストールし、yum updateを使用して仮想マシンを最新の状態にする必要があります。この作業は、CentOSやOracle LinuxなどのRHEL派生版にも適用されます。
たとえば、XenServer 7.1でRHEL 5.10がサポートされており、RHEL v5.11を使用する場合、最初にRHEL v5.10をインストールしてから、yum updateを使用してRHEL 5.11にアップデートします。
仮想マシンにオペレーティングシステムをインストールしたら、すぐにXenServer Toolsをインストールすることをお勧めします。詳しくは、「「Linuxゲストエージェントのインストール」」を参照してください。一部のオペレーティングシステムでは、XenServer Toolsに含まれている XenServer独自のカーネルで、ベンダーから提供されるカーネルを置き換える必要があります。また、Red Hat EnterpriseLinux 5.xなど、ベンダから提供される特別なバージョンのカーネルをインストールしなければならないものもあります。
Linux仮想マシンを作成するには、以下の作業を行います。
1. XenCenterまたはCLIを使用して、適切なオペレーティングシステム用の仮想マシンを作成します。2. ベンダのインストールメディアからオペレーティングシステムをインストールします。3. XenServer Toolsをインストールします(推奨)。4. 通常のLinuxのインストール時と同様に、仮想マシンとVNCで時間およびタイムゾーンを設定します。
XenServerは、多くのLinuxディストリビューションの仮想マシンへのインストールをサポートしています。次の3種類のインストール方法があります。
1. インターネット上のリポジトリからのインストール2. 物理CDからのインストール3. ISOライブラリからのインストール
警告
[Other install media]テンプレートは、サポートされていないオペレーティングシステムの仮想マシンをインストールする上級ユーザーのために用意されています。XenServerは、サポートしているディストリビューションと、付属している標準テンプレートが対応している特定のバージョンでのみその運用性がテストされており、[Other install media]テンプレートでインストールした仮想マシンはサポートされません。
[Other install media]テンプレートから作成した仮想マシンは、HVMゲストになります。つまり、一部のLinux仮想マシンでは、高性能ドライバー(I/Oドライバー)ではなく、エミュレートされた低速のデバイスが使用される場合があります。

21
特定のLinuxディストリビューションでの手順については、「Linuxディストリビューションのインストールに関するそのほかの考慮事項」を参照してください。

22
サポートされているPV Linuxディストリビューションは次のとおりです。
ディストリビューション CDからのインストール
ネットワークからのインストール
注
Debian Squeeze 6.0(32ビット/64ビット) ○ ○
Debian Wheezy 7(32ビット/64ビット) ○ ○
Red Hat Enterprise Linux 4.5~4.8(32ビット) ○ ○ XenServer ToolsRHEL 4.8カーネルを適用するためにCitrixをインストールする必要があります。
Red Hat Enterprise Linux 5.0~5.11(32ビット/64ビット)
○ ○ 5.4以降のカーネルを使用する場合のみサポートされます。
Red Hat Enterprise Linux 6.0~6.8(32ビット/64ビット)
○ ○
CentOS 4.5~4.8(32ビット) ○ ○
CentOS 5.0~5.11(32ビット/64ビット) ○ ○
CentOS 6.0~6.8(32ビット/64ビット) ○ ○
Oracle Linux 5.0~5.11(32ビット/64ビット) ○ ○
Oracle Linux 6.0~6.8(32ビット/64ビット) ○ ○
Scientific Linux 5.11(32ビット/64ビット) ○ ○ 5.4以降のカーネルを使用する場合のみサポートされます。
Scientific Linux 6.6~6.8(32ビット/64ビット) ○ ○
SUSE Linux Enterprise Server 10 SP1、10SP2、10 SP4(32ビット/64ビット)
○ ○
SUSE Linux Enterprise Server 10 SP3(32ビット)
SLES 10 SP2からのアップグレードのみサポートされます。
SUSE Linux Enterprise Server 10 SP3(64ビット)
○ ○
SUSE Linux Enterprise Server 11、11 SP1、11SP2、11 SP3、11 SP4(32ビット/64ビット)
○ ○
SUSE Linux Enterprise Desktop 11 SP3(64ビット)
○ ○

23
ディストリビューション CDからのインストール
ネットワークからのインストール
注
SUSE Linux Enterprise Desktop 12、12SP1(64ビット)
○ ○
Ubuntu 10.04(32ビット/64ビット) ○
Ubuntu 12.04(32ビット/64ビット) ○ ○
CoreOS 633.1.0 ○ ○
NeoKylin Linux Advanced Server 6.5(64ビット)
○ ○
上記以外のディストリビューションは、サポートの対象外になります。ただし、Red Hat EnterpriseLinuxと同じインストールメカニズムを用いるディストリビューション(Fedora Coreなど)は、同じテンプレートを使用してインストールできます。
注記
128GBを超えるメモリを搭載したホストで32ビットのPV Linux仮想マシンを実行することはサポートされません。
5.1. インターネット上のリポジトリを使用したLinux仮想マシンの作成ここでは、インターネット上のリポジトリを使用したLinux仮想マシンの作成方法について、DebianSqueezeを例にして説明します。
例:ネットワークリポジトリからDebian Squeeze仮想マシンをインストールする(CLIの使用):
1. 次のコマンドを実行して、Debian Squeezeテンプレートから仮想マシンを作成します。新しい仮想マシンのUUIDが返されます。
xe vm-install template=<template-name> new-name-label=<squeeze-vm>
2. ネットワークリポジトリを指定して、次のコマンドを実行します。このリポジトリは、基本システムのインストールに必要なパッケージおよびDebianインストーラ内で指定する追加パッケージが格納されたDebianミラーである必要があります。
xe vm-param-set uuid=<UUID> other-config:install-repository=<path_to_repository>
ネットワークリポジトリのパス(<path_to_repository>)は、http://ftp.<xx>.debian.org/debianなどの形式で指定します。ここで、<xx>は「jp」などの国コードです(Debianミラーの一覧を確認してください)。複数のインストールを行う場合は、Citrixでは過度のネットワークトラフィックや中央リポジトリの負荷を避けるため、ローカルミラーサイトやapt-proxyを使用することをお勧めします。
注記
Debianインストーラでは、HTTPおよびFTPのaptリポジトリのみがサポートされ、NFSはサポートされません。
3. 接続先ネットワークのUUIDを検索します。たとえば、xenbr0に関連付けられているネットワークのUUIDを取得するには、次のコマンドを実行します。

24
xe network-list bridge=xenbr0 --minimal
4. 次のコマンドを実行して、このネットワークに仮想マシンを接続するためのVIFを作成します。
xe vif-create vm-uuid=<vm_uuid> network-uuid=<network_uuid> mac=random device=0
5. 次のコマンドを実行して、仮想マシンを起動してDebianインストーラを起動します。
xe vm-start uuid=<UUID>
6. Debianインストーラの指示に従って必要な設定を行い、仮想マシンをインストールします。
7. ゲストユーティリティをインストールしたりグラフィカルコンソールの設定については、以降の説明を参照してください。
5.2. 物理CD/DVDを使用したLinux仮想マシンの作成ここでは、物理CD/DVDを使用したLinux仮想マシンの作成方法について、Debian Squeezeを例にして説明します。
例:CD/DVDからDebian Squeeze仮想マシンをインストールする(CLIの使用):
1. 次のコマンドを実行して、Debian Squeezeテンプレートから仮想マシンを作成します。新しい仮想マシンのUUIDが返されます。
xe vm-install template=<template-name> new-name-label=<vm-name>
2. 次のコマンドを実行して、新しい仮想マシンのルートディスクのUUIDを取得します。
xe vbd-list vm-uuid=<vm_uuid> userdevice=0 params=uuid --minimal
3. 取得したUUIDを次のコマンドで指定して、ルートディスクを起動不可に設定します。
xe vbd-param-set uuid=<root_disk_uuid> bootable=false
4. 次のコマンドを実行して、XenServerホストの物理CDドライブの名前を取得します。
xe cd-list
これにより、「SCSI 0:0:0:0」などのドライブ名がname-labelフィールドに表示されます。
5. 取得したXenServerホストのCDドライブのname-labelパラメーターを次のコマンドのcd-nameパラメーターに指定して、新しい仮想マシンに仮想CDドライブを追加します。
xe vm-cd-add vm=<vm_name> cd-name="<host_cd_drive_name_label>" device=3
6. 次のコマンドを実行して、仮想CDドライブに対応する仮想ブロックデバイス(VBD)のUUIDを取得します。
xe vbd-list vm-uuid=<vm_uuid> type=CD params=uuid --minimal
7. 次のコマンドを実行して、仮想CDのVBDを起動可能に設定します。
xe vbd-param-set uuid=<cd_drive_uuid> bootable=true
8. 次のコマンドを実行して、仮想マシンのインストールリポジトリをCDドライブに設定します。
xe vm-param-set uuid=<vm_uuid> other-config:install-repository=cdrom
9. Debian SqueezeのインストールCDを、XenServerホストのCDドライブに挿入します。

25
10. XenCenterまたはSSHターミナルで仮想マシンのコンソールを開き、オペレーティングシステムのインストール手順に従って操作します。
11. 次のコマンドを実行して、仮想マシンを起動してDebianインストーラを起動します。
xe vm-start uuid=<UUID>
12. ゲストユーティリティのインストールやグラフィカルコンソールの設定については、以降の説明を参照してください。
5.3. ISOイメージを使用したLinux仮想マシンの作成
ここでは、ネットワーク上のISOイメージを使用したLinux仮想マシンの作成方法について説明します。
例:ネットワーク上のISOイメージからLinux仮想マシンをインストールする(CLIの使用):
1. エラーが発生したコンピューター上で
xe vm-install template=<template> new-name-label=<name_for_vm> \sr-uuid=<storage_repository_uuid>
これにより、新しい仮想マシンのUUIDが返されます。
2. 接続先ネットワークのUUIDを検索します。たとえば、xenbr0に関連付けられているネットワークのUUIDを取得するには、次のコマンドを実行します。
xe network-list bridge=xenbr0 --minimal
3. 次のコマンドを実行して、このネットワークに仮想マシンを接続するためのVIFを作成します。
xe vif-create vm-uuid=<vm_uuid> network-uuid=<network_uuid> mac=random device=0
4. other-configパラメーターのinstall-repositoryキーを、ネットワークリポジトリのパスに設定します。たとえば、ベンダメディアのURLがhttp://mirror.centos.org/centos/6/os/x86_64の場合は、次のコマンドを実行します。
xe vm-param-set uuid=<vm_uuid> \other-config:install-repository=http://mirror.centos.org/centos/6/os/x86_64
5. 次のコマンドを実行して、仮想マシンを起動します。
xe vm-start uuid=<vm_uuid>
6. XenCenterまたはVNCを使用して仮想マシンのコンソールに接続し、オペレーティングシステムをインストールします。
5.3.1. ネットワークインストールの考慮事項
XenServerのゲストインストーラを使用すると、ネットワーク上のISOイメージから仮想マシンにオペレーティングシステムをインストールできます。ISOイメージからのインストールの準備として、XenServerホストの管理インターフェイスからNFS、HTTP、またはFTPでアクセス可能なネットワークリポジトリを作成し、そこに(ISOイメージではなく)メディアの内容をエクスポートしておきます。
ネットワークリポジトリは、XenServerホストのコントロールドメインから、通常は管理インターフェイス経由でアクセス可能でなければなりません。ネットワークサーバー上のCD/DVDイメージのURLは、次の形式である必要があります。

26
• HTTP. http://<server>/<path>
• FTP. ftp://<server>/<path>
• NFS. nfs://<server>/<path>
• NFS. nfs:<server>:/<path>
ISOイメージをどこに展開するかなど、ネットワークからのインストールの準備について詳しくは、ベンダのドキュメントを参照してください。
注記
XenCenterからNFSを使ったインストールを行う場合は、パスを「nfs://」形式で指定する必要があります。
XenCenterの[新規VM]ウィザードで仮想マシンを作成する場合は、ネットワークリポジトリのURLを入力するページが表示されます。CLIを使用する場合は、通常のように vm-installコマンドでテンプレートをインストールし、次にother-config:install-repositoryパラメータにネットワークリポジトリのURLを指定します。続いて仮想マシンを起動すると、ネットワークインストールが開始されます。
警告
Linuxベースの仮想マシンを新たにインストールするときは、インストール処理を最後まで完了し、仮想マシンを再起動してから使用を開始してください。これはWindowsのインストールを中断しないことに似ており、中断すると仮想マシンが正しく機能しなくなります。
5.4. オペレーティングシステムの起動パラメータの指定XenCenterまたはxe CLIを使って仮想マシンを作成するときに、オペレーティングシステムの起動パラメータを指定できます。これらの起動パラメータは、準仮想化されたゲストオペレーティングシステムの自動インストールを設定する場合などに、必要に応じて指定します。ここでは、Debian preseedファイルとRHELキックスタートファイルを使用する場合を例にして説明します。
preseedファイルを使用してDebianをインストールするには:
1. preseedファイルを作成します。preseedファイルの作成方法については、Debianのドキュメントを参照してください。
2. 仮想マシンを起動する前に、カーネルコマンドラインを正しく設定しておきます。このコマンドラインは、XenCenterの[新規VM]ウィザードや、次のようなxe CLIコマンドで設定できます。
xe vm-param-set uuid=<uuid> PV-args=<preseed_arguments>
キックスタートファイルを使用してRHELをインストールするには:
注記
Red Hatキックスタートファイルを使用すると、回答ファイルを使用する場合と同じように、指定したインストールオプションによる自動インストールが行われます。キックスタートファイルを作成するには、まずRed Hat Enterprise Linuxを手作業でインストールします。キックスタートファイルは、/root/anaconda-ks.cfgに作成されます。
1. XenCenterで、適切なRed Hat Enterprise Linuxテンプレートを選択します。
2. XenCenter新規VMウィザードで、カーネルコマンドライン引数としてキックスタートファイルを指定します。キックスタートファイルは、次のように、PXE構成ファイルと同じ形式で指定します。

27
ks=http://server/path ksdevice=eth0
3. コマンドラインでは、vm-param-setコマンドのPV-argsパラメータで、使用するキックスタートファイルを指定します。
xe vm-param-set uuid=<vm_uuid> PV-args="ks=http://server/path ksdevice=eth0"
4. 次のコマンドを実行して、インストーラー起動用のカーネルおよびinitrdのリポジトリをXenServerに認識させます。
xe vm-param-set uuid=<vm_uuid> other-config:install-repository=<http://server/path>
注記
[新規VM]ウィザードを使用せずにキックスタートファイルによるインストールを行うには、[高度なOS起動パラメータ]テキストボックスに適切な引数を追加します。
5.5. LinuxゲストエージェントのインストールサポートされるすべてのLinuxディストリビューションはネイティブに準仮想化されており、完全なパフォーマンスを得るために特別なドライバは不要です。ただし、XenServerに含まれているゲストエージェントをインストールすると、仮想マシンに関する追加情報をホストに提供できるようになります。動的メモリ制御(DMC:Dynamic Memory Control)を有効にするには、Linux仮想マシンごとにゲストエージェントをインストールする必要があります。
XenServerホストをアップグレードする場合、Linuxゲストエージェントも最新状態にしてください(7章仮想マシンのアップデートを参照)。
ゲストエージェントをインストールするには:
1. 必要なファイルは、組み込みのguest-tools.iso CDイメージ上にあります。また、XenCenterで[VM]>[XenServer Toolsのインストール]を選択してインストールすることもできます。
2. 次のコマンドを実行して、イメージをゲストにマウントします。
mount -o ro,exec /dev/disk/by-label/XenServer\\x20Tools /mnt
注記
イメージのマウントに失敗した場合は、次のコマンドでイメージを特定できます。
blkid -t LABEL="XenServer Tools"
3. ルートユーザーとして次のインストールスクリプトを実行します。
/mnt/Linux/install.sh
4. 次のコマンドを実行して、イメージをゲストからアンマウントします。
umount /mnt
5. カーネルまたは仮想マシンをアップグレードした場合は、ここで仮想マシンを再起動します。
注記
Linux仮想マシンにマウントするCD-ROMドライブやISOイメージは、/dev/cdromではなく/dev/xvdd(Ubuntu 10.10以降では/dev/sdd)のようにデバイスとして表示されます。これは、真の

28
CD-ROMデバイスではなく、通常のデバイスであるためです。XenCenterやCLIでCDを取り出すと、このデバイスは仮想マシンからホットアンプラグされ、表示されなくなります。一方、Windows仮想マシンではLinuxの場合と異なり、取り出したCDは空の状態で仮想マシン内に残ります。
5.6. Linuxディストリビューションのインストールに関するそのほかの考慮事項
次の表は、指定したLinux仮想マシンの作成時に考慮すべき、ベンダー特有の追加設定情報を示しています。
重要
すべてのディストリビューションに関する詳細なリリースノートについては、Linux仮想マシンのリリースノートを参照してください。
Linuxディストリビューション インストール上の注意
CentOS 4.5~4.8(32ビット) CentOS 4.xの仮想マシンの場合は、XenServerToolsをインストールしてください。これにより、カーネルの問題を解決するCentOS 4.8カーネルがインストールされ、XenServer上で仮想マシンが正しく動作するようになります。
CentOS 5.0~5.11(32ビット/64ビット) CentOS 5.xの仮想マシンの場合は、CentOS 5.4カーネルまたはそれ以降を使用する必要があります。このカーネルは、ディストリビューションベンダから入手できます。Version 5.4よりも古いEnterprise Linuxカーネルを使用すると、XenServer仮想マシンが正しく動作しません。ベンダ固有の手順に従って、カーネルをアップグレードしてください。
Red Hat Enterprise Linux 4.5~4.8(32ビット) RHEL 4.xの仮想マシンの場合は、XenServerToolsをインストールしてください。これにより、カーネルの問題を解決するRHEL 4.8カーネルがインストールされ、XenServer上で仮想マシンが正しく動作するようになります。
Red Hat Enterprise Linux 5.0~5.11(32ビット/64ビット)
RHEL 5.xの仮想マシンの場合は、RHEL 5.4カーネル(2.6.18-164.el5)またはそれ以降を使用する必要があります。このカーネルは、ディストリビューションベンダから入手できます。Version5.4よりも古いEnterprise Linuxカーネルを使用すると、XenServer仮想マシンが正しく動作しません。ベンダ固有の手順に従って、カーネルをアップグレードしてください。

29
Linuxディストリビューション インストール上の注意
Oracle Linux 5.0~5.11(32ビット/64ビット) OEL 5.xの仮想マシンの場合は、OEL 5.4カーネルまたはそれ以降を使用する必要があります。このカーネルは、ディストリビューションベンダから入手できます。Version 5.4よりも古いEnterpriseLinuxカーネルを使用すると、XenServer仮想マシンが正しく動作しません。ベンダ固有の手順に従って、カーネルをアップグレードしてください。
OEL 5.6(64ビット)では、UnbreakableEnterprise Kernel(UEK)はXenプラットフォームをサポートしていません。このオペレーティングシステムでUEKを使用すると、カーネルが正しく起動しません。
Debian 6.0(Squeeze)(32ビット/64ビット) XenCenterでプライベートミラーを指定する場合、インストーラカーネルの取得のみに使用されます。インストーラが起動したら、パッケージの取得に使用するミラーのアドレスを再指定する必要があります。
Debian 7(Wheezy)(32ビット/64ビット) XenCenterでプライベートミラーを指定する場合、インストーラカーネルの取得のみに使用されます。インストーラが起動したら、パッケージの取得に使用するミラーのアドレスを再指定する必要があります。
Ubuntu 10.04(32ビット/64ビット) Ubuntu 10.04の仮想マシンで複数の仮想CPUを割り当てる場合、Citrixはゲストカーネルを2.6.32-32 #64にアップデートすることを強くお勧めします。この問題について詳しくは、Knowledge BaseのCTX129472「Ubuntu10.04 Kernel Bug Affects SMP Operation」を参照してください。
5.6.1. Debianに関するそのほかの考慮事項
5.6.1.1. aptリポジトリ
Linuxのインストールが1回だけである場合は、Debianミラーサイトから直接行うことも可能ですが、いくつかの仮想マシンをインストールする場合は、キャッシングプロキシやローカルミラーの使用をお勧めします。Apt-cacherは、パッケージのローカルキャッシュを保持するプロキシサーバーの実装です。debmirrorは、Debianリポジトリの一部ミラーまたは完全ミラーを作成するためのツールです。これらのツールを仮想マシン上にインストールすることができます。
5.7. Linux仮想マシンを複製する前に通常、仮想マシンやコンピュータを複製すると、IPアドレス、SID、MACアドレスなど、固有であるべき属性が環境内で重複してしまします。
Linux仮想マシンの複製により属性の重複が発生する場合は、XenServerにより一部の仮想ハードウェアパラメータが自動的に変更されます。XenCenterを使って仮想マシンを複製すると、XenCenterによって

30
MACアドレスとIPアドレスが自動的に変更されます。これらのインターフェイスが動的に設定される環境では、複製後の仮想マシン上でこれらの設定を変更する必要はありません。ただし、これらのインターフェイスが静的に設定されている環境では、重複が生じないようにネットワーク設定を変更する必要があります。
ここでは、カスタマイズすべき設定について説明します。特定のLinuxディストリビューションでの手順については、「リリースノート」を参照してください。
5.7.1. マシン名
複製された仮想マシンは別のコンピュータであるため、ネットワークに新しいコンピュータを追加するときと同様に、そのネットワークドメイン内で固有の名前を持つ必要があります。
5.7.2. IP address
複製された仮想マシンは、所属するネットワークドメイン内で固有のIPアドレスを持つ必要があります。一般的に、DHCPが使用されるネットワークでは、DHCPサーバーにより固有のIPアドレスが割り当てられるため仮想マシンをカスタマイズする必要はありません。複製した仮想マシンが静的なIPアドレスを持つ場合は、仮想マシンの起動前に、ネットワーク上で使用されていないIPアドレスを割り当てる必要があります。
5.7.3. MAC address
以下の状況では、CitrixはMACアドレスルールを無効にしておくことをお勧めします。
1. Linuxディストリビューションによっては、複製した仮想マシンの仮想ネットワークインターフェイスのMACアドレスが、ネットワーク設定ファイルに記録されている場合があります。このような場合でも、XenCenterで仮想マシンを複製すると、新しい仮想マシンに別のMACアドレスが割り当てられます。このため、ネットワーク設定ファイルに記録されているMACアドレスを更新しないと、この仮想マシンの初回起動時にネットワークに接続できません。
2. 一部のLinuxディストリビューションでは、各ネットワークインターフェイスのMACアドレスがudevルールで記憶され、インターフェイスの名前が保持されます。これは、同じ物理NICが常に同じeth<n>インターフェイスにマップされるようにするためであり、リムーバブルNICを使用する場合(ラップトップなど)は特に有用です。ただし、この方式を仮想マシンに適用すると、問題が生じる場合があります。たとえば、仮想マシンのインストール時に2つの仮想NICを設定し、次にそれをシャットダウンして1つ目のNICを取り外した場合、再起動後のXenCenterには1つのNIC「eth0」が表示されます。一方、仮想マシンではこのNICがudevルールによりeth1としてマップされます。この結果、仮想マシンがネットワークに接続できなくなります。
仮想マシンで永続的なインターフェイス名を使用する場合は、Citrixはこれらのルールを無効にしてから仮想マシンを複製することをお勧めします。永続的なインターフェイス名を使用しなければならない場合は、仮想マシン内で通常の手順に従ってネットワークを再設定する必要があります。この場合、XenCenterに表示される情報が実際のインターフェイス名と異なることに注意してください。

31
第6章 XenMotionおよびストレージXenMotionによる仮想マシンの移行この章では、XenMotionおよびストレージXenMotionを使用して仮想マシンを実行したまま移行する方法と、仮想マシンの仮想ディスクイメージ(VDI)を仮想マシンを停止せずに移動する方法について説明します。
6.1. XenMotionおよびストレージXenMotionここでは、XenMotionとストレージXenMotionの互換性に関する要件および制限事項について説明します。
6.1.1. XenMotion
XenMotionは、共有ストレージ上の仮想マシンを、そのストレージを共有するほかのホストに実行したまま移行する機能で、XenServerのすべてのバージョンで使用できます。これにより、高可用性、プールのローリングアップグレードなどのプール保守機能で仮想マシンを自動的に移動できるようになります。これらのプール保守機能は、ワークロードの分散、インフラストラクチャの耐障害性、およびサーバーソフトウェアのアップグレード機能を、仮想マシンを停止させることなく提供します。
注記
ストレージを共有できるのは同一プールに属するホストのみです。このため、仮想マシンの移行も同一プール内に限られます。
仮想GPUおよびGPUパススルー機能は、XenMotion、ストレージXenMotion、および仮想マシンの一時停止に対応していません。ただし、GPUパススルー機能または仮想GPUを使用した仮想マシンは、適切なリソースを備えたホストから起動できます。
6.1.2. ストレージXenMotion
注意
ストレージXenMotionは、XenDesktop環境では使用できません。
ストレージXenMotionでは、ストレージを共有していないホスト間でも仮想マシンを移行できます。つまり、ローカルストレージ上で実行中の仮想マシンを、ほかのプール内のホストに移行することもできます。これにより、以下のことが可能になります。
• 仮想マシンをXenServerプール間で再配置する(開発環境から実務環境に移行するなど)。• スタンドアロンのXenServerホストを、仮想マシンのダウンタイムなしにアップグレードまたはアップ
デートする。• XenServerホストのハードウェアをアップグレードする。
注記
ホスト間で移行される仮想マシンの状態情報は保持されます。この情報には、仮想マシンを識別するための情報のほか、CPUやネットワークなどのパフォーマンス測定値の履歴が含まれます。
6.1.3. 互換性に関する要件
XenMotionまたはストレージXenMotionで仮想マシンを移行する場合、以下の互換性に関する要件を満たしている必要があります。

32
• 移行するWindows仮想マシンごとにXenServer Toolsがインストールされている必要があります。
• 移行先のホストで、移行元ホストと同等またはそれ以降のバージョンのXenServerが動作している必要があります。
• ストレージXenMotionでは、移行元ホストと移行先ホストでCPUが異なる場合に移行元ホストのすべてのCPU機能を移行先ホストがサポートしている必要があります。このため、たとえばAMD社製プロセッサのホストからIntel社製プロセッサのホストに仮想マシンを移行することはほぼ不可能です。
• ストレージXenMotionでは、7つ以上のVDIを持つ仮想マシンを移行できません。
• 移行先のホストで、動的メモリ制御機能が有効な場合も含め、十分な空きメモリ領域が必要です。十分なメモリを割り当てられない場合、移行処理が完了しません。
• ストレージXenMotionでは、移行先のホストに十分な空きディスク領域が必要です(移行する仮想マシンおよびスナップショット用)。十分な領域がない場合、移行処理が完了しません。
6.1.4. 制限事項
XenMotionおよびストレージXenMotionには、以下の制限事項があります。
• PCIパススルー機能を使用した仮想マシンは移行できません。
• 移行時に仮想マシンのパフォーマンスが低下することがあります。
• ストレージXenMotionでは、リソースプールの高可用性を無効にしてから仮想マシンを移行する必要があります。
• 仮想マシンの移行にかかる時間は、仮想マシンのメモリサイズやその仮想マシンで処理中のタスクにより異なります。また、ストレージXenMotionの場合は、VDIのサイズやストレージで処理中のタスクによっても異なります。
• IPv6ベースのLinux仮想マシンでは、Linuxカーネル3.0以降が必要です。
6.2. XenCenterを使用した仮想マシンの移行1. リソースペインで仮想マシンを選択して、次のいずれかを行います。
• XenMotionまたはストレージXenMotionを使用して実行中または一時停止中の仮想マシンを移行するには、[VM]メニューから、[移行先サーバー]、[VMの移行ウィザード]の順に選択します。[VM の移行]ウィザードが開きます。
• 停止した仮想マシンを移動するには、[VM]メニューの[VM の移動]を選択します。[VM の移動]ウィザードが開きます。
2. [移行先]ボックスの一覧から、スタンドアロンサーバーまたはプールを選択します。
3. [ホームサーバー]ボックスの一覧で仮想マシンのホームサーバーを選択して、[次へ]をクリックします。
4. [ストレージ]タブで仮想マシンの仮想ディスクを配置するストレージリポジトリを選択して、[次へ]をクリックします。
• [すべての仮想ディスクを同一SR上に移行する]オプションがデフォルトで選択され、移行先プールのデフォルトの共有ストレージリポジトリが表示されます。
• [仮想ディスクの移行先SRを指定する]をクリックして、[ストレージリポジトリ]ボックスの一覧でストレージリポジトリを選択します。このオプションでは、移行する仮想マシンの仮想ディスクごとに異なるストレージリポジトリを選択できます。
5. [ストレージネットワーク]ボックスの一覧で、仮想マシンの仮想ディスクのライブマイグレーションで使用される移行先プールのネットワークを選択して、[次へ]をクリックします。

33
注記
パフォーマンス上の理由から、管理ネットワークをライブマイグレーションで使用しないことをお勧めします。
6. 選択した内容を確認し、[完了]をクリックして移行を実行します。
6.3. ライブVDIマイグレーションストレージXenMotionのライブVDIマイグレーション機能を使用すると、仮想マシンの仮想ディスクイメージ(VDI)を仮想マシンを停止せずに再配置できます。これにより、管理者は以下のタスクを実行できます。
• 安価なローカルストレージに格納されている仮想マシンを、高速で耐障害性の高いストレージアレイに移動する。
• 仮想マシンを開発環境から実務環境に移動する。• ストレージ容量による制限がある場合に、仮想マシンをストレージ階層間で移動する。• ストレージアレイをアップグレードする。
6.3.1. 制限事項
ライブVDIマイグレーションには、以下の制限事項があります。
• ストレージXenMotionは、XenDesktop環境では使用できません。• IPv6ベースのLinux仮想マシンでは、Linuxカーネル3.0以降が必要です。
6.3.2. 仮想ディスクを移動するには
1. XenCenterのリソースペインで、仮想ディスクが格納されているストレージリポジトリを選択して[ストレージ]タブをクリックします。
2. [仮想ディスク]の一覧で、移動する仮想ディスクを選択して[移動]をクリックします。3. [仮想ディスクの移動]ダイアログボックスで、移動先のストレージリポジトリを選択します。
注記
一覧には、各ストレージリポジトリの空き容量が表示されます。移動先のストレージリポジトリ上に十分なディスク容量があることを確認してください。
4. [移動]をクリックして仮想ディスクを移動します。

34
第7章 仮想マシンのアップデートこの章では、仮想マシンのWindowsオペレーティングシステムのアップグレード、XenServer Toolsの再インストール、およびLinuxカーネルのアップデートについて説明します。
通常、XenServerの新しいバージョンに移行する場合、仮想マシンをアップグレードする必要があります。XenServerの新しいバージョンに仮想マシンをアップグレードする場合は、次の制限事項を確認してください。
• XenMotionを使用してWindows仮想マシンを移行する前に、各仮想マシンでXenServer Toolsをアップグレードする必要があります。
• XenServer Toolsがアップグレードされるまで、Windows仮想マシンで一時停止/再開操作はサポートされません。
• XenServer ToolsがアップグレードされていないWindows仮想マシンで一部のアンチウイルスアプリケーションおよびファイアウォールアプリケーションを使用すると、仮想マシンがクラッシュすることがあります。
7.1. Windowsオペレーティングシステムのアップグレード
警告
Windowsオペレーティングシステムをアップグレードする前に、XenServer Toolsをアンインストールしてください。XenServer Toolsがインストールされていると、Windowsのアップグレードに失敗します。
Windowsの旧バージョンがインストールされている物理コンピュータを、新しいバージョンのWindowsインストールディスクから起動すると、アップグレードのオプションが表示されます。
これと同じ方法で、Windows仮想マシンのオペレーティングシステムをアップグレードできます。
XenServer Toolsをアンインストールするには:
1. [スタート]メニューから、[コントロールパネル]を選択します。
2. [プログラム]、[プログラムと機能]の順に選択します。
3. 次の項目をすべて選択します(オペレーティングシステムと、仮想マシンにインストールされているXenServer Toolsのバージョンに応じて項目が表示されます)。
a. Citrix XenServer Windows Management Agent
b. Citrix Tools for Virtual Machines
c. Citrix XenServer Tools Installer
d. Citrix XenServer Windows Guest Agent
e. Citrix XenServer Xen Windows x64 PV Drivers
f. Citrix XenServer Xen Windows x86 PV Drivers
g. Citrix XenServer VSS Provider
4. [アンインストール]を選択します。
これにより、XenServer Toolsが削除されます。終了すると、メッセージが表示されます。[OK]をクリックし、メッセージボックスを閉じます。

35
オペレーティングシステムをアップグレードしたら、Windows仮想マシンの新規インストール後と同じ要領で、XenServer Toolsを再インストールします。詳しくは、「XenServer Toolsの再インストール」を参照してください。
XenServer Toolsへのアップデートの適用について詳しくは、「XenServer Toolsのアップデート」を参照してください。
7.2. XenServer Toolsの再インストールXenServer Toolsは、XenCenterから組み込みのguest-tools.isoを使用してインストールします。[VM]メニューの[XenServer Toolsのインストール]を選択すると、XenServer Toolsを含むCDイメージが仮想マシンに添付されます。
仮想マシンのCD/DVDドライブで自動実行が有効になっている場合は、しばらくすると自動的にインストールが開始されます。プロセスによってI/Oドライバーと管理エージェントがインストールされます。要求された場合は仮想マシンを再起動し、仮想マシンが最適化された状態にします。
自動実行が無効になっている場合は、XenServer Toolsインストーラーによってインストールオプションが表示されます。[XenServer Toolsのインストール]をクリックして、インストールを続行します。これにより、仮想マシンのCD/DVDドライブにXenServer Tools ISO(guest-tools.iso)がマウントされます。[setup.exeの実行]をクリックしてXenServer Toolsのインストールを開始し、要求された場合は仮想マシンを再起動して仮想マシンが最適化された状態にします。
7.3. XenServer ToolsのアップデートXenServerでは、よりシンプルなメカニズムを搭載し、Windows仮想マシンのI/Oドライバー(PVドライバー)と管理エージェントを自動的にアップデートします。これにより、アップデートが利用可能になると、Hotfixを待たずにアップデートをインストールすることができます。
XenCenterの仮想マシンの[全般]タブの[仮想化の状態]では、仮想マシンがWindows Updateからアップデートを受け取ることができるかどうかを指定します。Windows UpdateからI/Oドライバーのアップデートを受け取るメカニズムは、デフォルトではオンになっています。Windows UpdateからI/Oドライバーのアップデートを受け取らない場合は、仮想マシンでWindows Updateを無効にするか、グループポリシーを指定する必要があります。
以下のセクションで、I/Oドライバーおよび管理エージェントの自動アップデートについて説明します。
7.3.1. I/Oドライバーのアップデート
新しく作成したWindows仮想マシンをXenServer 7.0以降で実行している場合、以下の条件を満たしていれば、Microsoft Windows UpdateからI/Oドライバーのアップデートを自動的に取得できます。
• XenServer 7.1 Enterprise Editionを実行している、またはXenApp/XenDesktop権限によりXenServerにアクセスできる
• XenServer7.1と動作するXenCenterを使用してWindows仮想マシンを作成している
重要
以前のバージョンのXenServerからインポートされた仮想マシンは、Windows UpdateからI/Oドライバーを取得することができません。
• 仮想マシンでWindows Updateが有効になっている
• 仮想マシンが確実にインターネットにアクセスできる、またはWSUSプロキシサーバーに接続できる

36
注記
ユーザーは、管理エージェントの自動アップデートメカニズムでI/Oドライバーの更新を自動的に受信することもできます。この設定は、XenServer Toolsのインストール中に行うことができます。詳しくは、「「XenServer Toolsをインストールする」」を参照してください。
I/Oドライバーバージョンを確認する
仮想マシンにインストールされているI/Oドライバーのバージョンを確認するには、次の手順に従います。
1. C:\Windows\System32\driversに移動します。
2. 一覧からドライバーを見つけます。
3. ドライバーを右クリックして[プロパティ]を選択し、次に[詳細]を選択します。
[ファイルのバージョン]フィールドには、仮想マシンにインストールされているドライバーのバージョンが表示されます。
7.3.2. 管理エージェントのアップデート
XenServerでは、新しいWindows仮想マシンおよび既存のWindows仮想マシンの両方で、管理エージェントを自動的にアップデートできます。XenServerは、デフォルトで管理エージェントの自動アップデートを許可します。ただし、管理エージェントが自動的にI/Oドライバーを更新することは許可しません。XenServer Toolsのインストール中、管理エージェントのアップデート設定をカスタマイズできます。詳しくは、「「XenServer Toolsをインストールする」」を参照してください。管理エージェントの自動アップデートはシームレスに行われ、仮想マシンを再起動しません。仮想マシンの再起動が必要なシナリオでは、必要なアクションをユーザーに通知するメッセージが仮想マシンの[コンソール]タブに表示されます。
XenServer7.1でWindows仮想マシンを実行している場合、以下の条件が満たされていればManagementAgentのアップデートを自動的に取得できます。
• XenServer 7.1 Enterprise Editionを実行している、またはXenApp/XenDesktop権限によりXenServerにアクセスできる
• XenServer 7.0以上で発行されたXenServer Toolsがインストール済みである
• Windows仮想マシンがインターネットに接続できる
重要
• Windows UpdateからI/Oドライバーを受け取る機能と、管理エージェント機能の自動アップデートは、XenServer 7.1 Enterprise Editionユーザー、またはXenApp/XenDesktop権限によりXenServer 7.1にアクセスするユーザーが使用できます。
• XenServer Toolsのアップデートは、標準のXenServerアップデート(Hotfix)メカニズムからも提供されます。Hotfixには、I/Oドライバーと管理エージェント両方のアップデートが含まれます。Hotfixとして提供されるXenServer Toolsをアップデートするためのライセンス制限はありません。
管理エージェントバージョンの確認
仮想マシンにインストールされている管理エージェントのバージョンを確認するには、次の手順に従います。

37
1. C:\Program Files\Citrix\XenToolsに移動します。
2. 一覧からXenGuestAgentを右クリックして[プロパティ]を選択し、次に[詳細]を選択します。
[ファイルのバージョン]フィールドには、仮想マシンにインストールされている管理エージェントのバージョンが表示されます。
7.3.3. 自動アップデートの管理
XenServerでは、ユーザーが管理エージェントのアップデートを、内部Webサーバーにリダイレクトしてからインストールできます。これによって、アップデートが仮想マシンに自動的にインストールされる前にレビューできます。
管理エージェントのアップデートのリダイレクト
管理エージェントのアップデートをリダイレクトする手順は、以下のとおりです。
1. updates.latest.tsvファイルをhttps://pvupdates.vmd.citrix.com/updates.latest.tsvからダウンロードします。
2. updates.latest.tsvファイルで参照されている管理エージェントのMSIファイルをダウンロードします。
3. MSIファイルを仮想マシンがアクセスできる内部Webサーバーにアップロードします。
4. updates.latest.tsvファイルを更新して、内部WebサーバーのMSIファイルをポイントするようにします。
5. updates.latest.tsvファイルをWebサーバーにアップロードします。
自動アップデートも、仮想マシンごとやプールごとにリダイレクトできます。仮想マシンごとにアップデートをリダイレクトする手順は、以下のとおりです。
1. 仮想マシンで、コマンドプロンプトを管理者として開きます。
2. エラーが発生したコンピューター上で
reg.exe ADD HKLM\SOFTWARE\Citrix\XenTools /t REG_SZ /v update_url /d \<url of the .tsv file on the web server>
プールごとに管理エージェントの自動アップデートをリダイレクトするには、以下のコマンドを実行します。
xe pool-param-set uuid=<プールUUID> guest-agent-config:auto_update_url=<Webサーバーの.tsvファイルのURL>
管理エージェントのアップデートを無効にする
仮想マシンごとに管理エージェントの自動アップデートを無効にする手順は、以下のとおりです。
1. 仮想マシンで、コマンドプロンプトを管理者として開きます。
2. 次のコマンドを実行します。
reg.exe ADD HKLM\SOFTWARE\Citrix\XenTools /t REG_DWORD /v DisableAutoUpdate /d 1
プールごとに管理エージェントの自動アップデートを無効にするには、以下のコマンドを実行します。
xe pool-param-set uuid=<pooluuid> guest-agent-config:auto_update_enabled=false

38
自動I/Oドライバーのアップデートの設定変更
XenServer Toolsのインストール中、管理エージェントが自動的にI/Oドライバーをアップデートするのを許可するかどうかを指定できます。XenServer Toolsのインストールプロセスが完了してからこの設定をアップデートする場合は、次の手順を実行します。
1. 仮想マシンで、コマンドプロンプトを管理者として開きます。2. 次のコマンドを実行します。
reg.exe ADD HKLM\SOFTWARE\Citrix\XenTools\AutoUpdate /t REG_SZ /v \InstallDrivers /d <YES/NO>
7.4. LinuxカーネルとゲストユーティリティのアップデートLinuxゲストユーティリティをアップデートするには、組み込みのguest-tools.iso CDイメージからスクリプトLinux/install.shを再実行します(「Linuxゲストエージェントのインストール」を参照)。
yum対応のディストリビューション(CentOS 4および5、RHEL 5.4以降)の場合は、xe-guest-utilitiesによりyumの設定ファイルがインストールされ、それ以降のアップデートはyumによる標準的な方法で実行されるようになります。
Debianの場合、/etc/apt/sources.listのエントリにより、デフォルトでaptコマンドによるアップデートが可能になります。
アップグレード時には、Citrixは必ずLinux/install.shを再実行することをお勧めします。このスクリプトでは、仮想マシンのバージョンが確認され、必要に応じてアップデートされます。
7.5. Ubuntu 14.04、RHEL 7、およびCentOS 7ゲストへのアップグレード既存のLinuxゲストを現在HVMモードで動作しているバージョン(つまり、RHEL 7、CentOS 7、およびUbuntu 14.04)にアップグレードするには、ゲスト内アップグレードを実行する必要があります。この時点で、アップグレードされたゲストはPVモードでのみ動作します。ただし、これはサポートされている動作ではなく、既知の問題です。次のスクリプトを実行して、新規にアップグレードされたゲストを、サポートされているHVMモードに変換する必要があります。これを行うには、次の操作を行います。
XenServerホストで、ローカルシェルを開いてルートユーザーとしてログオンし、次のコマンドを実行します。
/opt/xensource/bin/pv2hvm <vm_name>
または
/opt/xensource/bin/pv2hvm <vm_uuid>
仮想マシンを再起動して処理を完了します。

39
第8章 コンテナ管理XenServerには、XenServer上でのDocker™コンテナの展開を拡張する2つの新機能があります。
• CoreOS Linux仮想マシンのサポートとクラウド構成ドライブの構成• CoreOS、Debian 8、Ubuntu 14.04、およびRHEL/CentOS/OEL 7.0のコンテナ管理• Windows Server 2016 Technology Preview上のWindows Serverコンテナのコンテナ管理のプレビュー
CoreOSはミニマリズムLinuxディストリビューションで、Docker™アプリケーションをホストするため人気となりました。CoreOSのクラウド構成ドライブにより、さまざまなオペレーティングシステム構成オプションのカスタマイズが可能となります。仮想マシンでコンテナ管理が有効な場合、XenServerは仮想マシンで実行されている任意のDockerコンテナを認識します。
注記
CoreOSゲストのインストール方法、クラウド構成パラメーターの構成方法、およびDockerコンテナの管理方法について詳しくは、XenCenterオンラインヘルプを参照してください。F1キーを押すか、[ヘルプ]をクリックします。
Container Management Supplemental Parkにより、XenServerによる仮想マシンのクエリ、クラウド構成ドライブとの相互通信、アプリケーションコンテナの検出、およびXenCenterのインフラストラクチャビュー内でのこれらの表示が可能になります。またXenCenterはコンテナとの相互通信を有効にして、開始、停止、および一時停止操作と、そのほかの監視機能を許可します。詳しくは、「ContainerManagement Supplemental Pack」を参照してください。
8.1. Docker™の概要Docker™は、開発者およびシステム管理者が配布アプリケーションを構築、出荷、および実行するためのオープンプラットフォームです。Dockerコンテナは、アプリケーションとその依存関係のみで構成されます。これは、ホストオペレーティングシステムのユーザースペースで分離されたプロセスとして実行され、ほかのコンテナとカーネルおよび基本ファイルシステムを共有します。詳しくは、以下のトピックを参照してください。https://www.docker.com/whatisdocker。
注記
XenServerコンテナ管理機能はDockerエコシステムを補足しますが、代わりになるものではありません。仮想マシンの個々のDocker Engineインスタンスは、利用可能な多くのDocker管理ツールの1つによって管理できます。
8.2. Container Management Supplemental PackContainer Management Supplemental Packでは、次のものが提供されます。
監視および可視性: Dockerのホスティングに使用されている仮想マシンと、仮想マシン上の実行中のコンテナを確認できるようになります。
診断:転送されるネットワークポートや発信元のDockerイメージ名などの基本的なコンテナ情報に簡単にアクセスできます。これは、インフラストラクチャおよびアプリケーションレイヤーに影響を与える可能性がある場所の問題を迅速に調査するのに役立ちます。
パフォーマンス:その仮想マシンで実行されているコンテナの詳細情報を確認できます。オペレーティングシステムから提供される情報に応じて、コンテナで実行されているプロセスおよびアプリケーションと、消費されたCPUリソースに関する情報が提供されます。

40
アプリケーションの制御:XenCenterを使用して、アプリケーションコンテナを開始、停止、および一時停止(オペレーティングシステムでサポートされている場合)して、問題のあるアプリケーションを迅速に終了できます。
注記
XenServerでは、XenCenterを使用したサプリメンタルパックのインストールがサポートされています。XenCenterを使用したサプリメンタルパックのインストール方法について詳しくは、XenCenterのヘルプを参照してください。xe CLIを使用してインストールする場合は、『XenServer Supplemental Packs and the DDK』を参照してください。
8.3. XenCenterを使用したDockerコンテナの管理このセクションでは、XenCenterを使用したCoreOS仮想マシンの管理について説明します。CoreOS仮想マシンを管理するには、次の手順を実行する必要があります。
1. XenServer 7.1をホストにインストールまたはアップグレードします。
2. XenServer 7.1と共に出荷されたXenCenterをインストールします。
3. Citrix XenServerダウンロードページから取得できるContainer Management Supplemental Packをインストールします。
4. CoreOS仮想マシンを作成し、仮想マシンの構成ドライブを含めます。
XenCenterでCoreOS仮想マシンを作成している場合、新規VMウィザードにより仮想マシンのクラウド構成パラメーターを指定するよう求められます。構成ドライブは仮想マシンインスタンスにユーザーデータを提供します。XenServerを使って仮想マシン内で実行中のコンテナを管理しようとする場合は、構成ドライブを作成する必要があります。
デフォルトでは、XenCenterの[クラウド構成パラメーター]ページにはパラメーターの事前定義セットが含まれていいます。必要に応じてこれらのパラメーターを変更できます。サポートされている構成パラメーターについて詳しくは、CoreOSのドキュメントを参照してください。
警告
仮想マシンの構成ドライブを作成しないと、コンテナ管理が機能しない場合があります。
5. 仮想マシンに対するコンテナ管理を有効にします。この設定はXenCenterの仮想マシンの[プロパティ]タブで更新できます。
注記
Ubuntu 14.04、Debian 8、RHEL/CentOS/Oracle Linux 7、Windows Server2016 TP仮想マシンを使ってDockerコンテナを管理する場合は、最初にCLIを使ってコンテナ管理を有効にする必要があります。仮想マシンでコンテナ管理が有効になったら、XenCenterを使ってコンテナの開始、停止、一時停止、および再開などのライフサイクル操作を実行します。
8.4. そのほかのLinuxゲストでのコンテナの管理クラウド構成ドライブのデフォルト構成で作成されたCoreOS仮想マシンは、コンテナ管理用に自動的に準備され、機能を有効にするだけで済みます。そのほかのLinuxゲストは手動で準備できます。これは、Debian 8、Ubuntu 14.04、およびRHEL/CentOS/OEL 7の仮想マシンでのみサポートされます。
Linuxゲストを手動で準備するには、次の手順に従います。

41
1. 仮想マシンにXenServer Toolsがインストールされ、「ネットワークの要件とセキュリティ」の説明どおりに仮想マシンネットワークが構成されていることを確認します。
2. 仮想マシン内にDocker、ncat、およびSSHDをインストールします。
Ubuntu 14.04の場合:apt-get install docker.io nmap openssh-server
RHEL/CentOS/OEL 7の場合:yum install docker nmap openssh-server
3. docker.serviceの自動起動を有効にします。
systemctl enable docker.service
4. docker.serviceを起動します。
systemctl start docker.service
コンテナ管理には、非ルートユーザーを使用する必要があります。Dockerにアクセスできる「docker」グループにユーザーを追加します。
5. コンテナ管理用に仮想マシンを準備します。プール内のいずれかのホストのコントロールドメイン(dom0)で次のコマンドを実行します。
xscontainer-prepare-vm –v <vm-uuid> -u <username>
ここで、<vm-uuid>は準備する仮想マシンで、<username>はコンテナ管理で管理アクセスに使用する仮想マシンのユーザー名です。
準備スクリプトにより、プロセスがガイドされ、この仮想マシンのコンテナ管理が自動的に有効になります。
8.5. DockerコンテナコンソールおよびログへのアクセスLinux仮想マシンの場合、XenCenterではユーザーがDockerコンテナで実行されているアプリケーションを管理し、監視するためにコンテナコンソールにアクセスし、ログを表示することができます。XenCenterを使用してコンテナコンソールとログにアクセスするには、以下の手順に従います。
1. リソースペインでコンテナを選択します。
2. [コンテナの全般プロパティ]で[コンソールの表示]をクリックし、コンテナコンソールを開きます。コンソールログを表示するには、[ログの表示]をクリックします。これにより、XenCenterを実行しているマシンでSSHクライアントが開きます。
3. 確認メッセージが表示されたら、仮想マシンのユーザー名とパスワードを使用してSSHクライアントにログインします。
注記
公開/秘密SSHキーを構成することで、認証プロセスを自動化することができます。詳しくは、以降のセクションを参照してください。
8.5.1. 認証プロセスの自動化(オプション)
コンテナコンソールとログにアクセスする場合、仮想マシンのログイン資格情報を入力してSSH接続を認証する必要があります。ただし、この認証プロせスを自動化して、手動で資格情報を入力するのを省略することができます。自動認証プロセスを構成するには、以下の手順に従います。
1. 公開/秘密キーのペアを生成します。

42
2. コンテナを実行している仮想マシンのユーザーディレクトリに公開SSHキーを追加します。
たとえば、CoreOS仮想マシンで実行されているコンテナの場合、XenCenterの仮想マシンの[全般]タブの[クラウド構成パラメーター]に公開キーを追加する必要があります。Ubuntu14.04、RHEL/CentOS/Oracle Linux 7、およびDebian 8の場合、~/.ssh/authorized_keysに公開キーを手動で追加する必要があります。
3. XenCenterを実行しているマシンの%userprofile%ディレクトリに秘密SSHキーを追加し、キーの名前をContainerManagement.ppkに変更します。
8.6. Windows Serverコンテナの管理Windows Serverコンテナは、Windows Server 2016ゲストオペレーティングシステムの一部です。これらにより、プロセスが独自の名前空間に分離されて、Windowsアプリケーションをカプセル化できます。XenServerコンテナ管理は、Windows Server 2016ゲストオペレーティングシステムでWindowsServerコンテナの監視と管理をサポートします。
注記
TLSサーバー証明書は特定のIPアドレスにバインドされるので、この機能を使用するには、TLS通信用の1つまたは複数の静的IPアドレスを使用してWindows Server 2016仮想マシンを構成する必要があります。
コンテナ管理用にWindows Serverコンテナを準備するには、次の手順に従います。
1. 仮想マシンにXenServer Toolsがインストールされ、「ネットワークの要件とセキュリティ」の説明どおりに仮想マシンネットワークが構成されていることを確認します。
2. Microsoft社のドキュメントの説明に従って、仮想マシン内にWindows Serverコンテナのサポートをインストールします。Windows ServerコンテナはHyperVコンテナではありません。
3. Microsoft Windows Update(KB3192366)を適用していることを確認してください。4. コンテナ管理用に仮想マシンを準備します。プール内のいずれかのホストのコントロールドメイン
(dom0)で次のいずれかのコマンドを実行します。
オプション1(単一ユーザー仮想マシンの場合):XenServerを使用して、この仮想マシンのTLS証明書を生成します。
重要
このオプションは、単一ユーザーのみが仮想マシンにアクセスできる場合にのみ安全です。TLSサーバーおよびクライアントのキーが仮想CDを使用して仮想マシンに挿入されます。準備中に不正なユーザーがこの仮想CDをコピーすることができます。
xscontainer-prepare-vm --mode tls –v <vm-uuid> --generate-certs
ここで、<vm-uuid>は準備する仮想マシンです。画面の指示に従って、Windows Serverコンテナの準備プロセスを完了します。これには、dom0および仮想マシンとの相互通信が含まれます。
オプション2:外部で生成されたTLS証明書を使用してXenServerを構成します。
xscontainer-prepare-vm --mode tls –v <vm-uuid> --client-cert <client-cert> --client-key <client-key> --ca-cert <ca-cert>
ここで、<vm-uuid>は準備する仮想マシンで、<client-cert>はTLSクライアント証明書で、<client-key>はTLSクライアントキーで、<ca-cert>はCA証明書です。このオプションは、仮想マシン内で既にTLS用にDockerが構成されていることを前提としています。

43
8.7. ネットワークの要件とセキュリティ
重要
コンテナ管理を機能させるために、ネットワークの分離に関するセキュリティ要件を緩和する必要がある場合があります。
Citrixでは、仮想化環境の最大限のセキュリティを実現するために、仮想マシンからXenServerの管理ネットワーク(XenServerコントロールドメイン、dom0を使用)を分離して、管理者がネットワークをパーティション化することをお勧めします。
コンテナ管理を有効にするには、これらの2つのネットワーク間のルートが必要ですが、これにより、管理ネットワーク(つまり、dom0)を攻撃する不正な仮想マシンのリスクが増大します。仮想マシンと管理ネットワークの間のトラフィックを許可するリスクを軽減するために、信頼できるソースのみが2つのネットワーク間の接続を開始できるようにファイアウォールルールを構成することをお勧めします。
Citrixでは、この推奨されるネットワーク構成がリスクプロファイルと一致しない場合、または特定のユースケースでこのルートを十分に保護するために必要なネットワークまたはファイアウォールの専門知識が不足している場合は、実稼働環境でこの機能を使用しないことをお勧めします。
8.7.1. ネットワークのパーティション化とファイアウォール
そのほかの仮想マシンと同様に、必要な分離を実現するため、コンテナ管理仮想マシンをXenServerの管理ネットワークに直接接続しないでください。
コンテナ管理を機能させるには、XenServerのコントロールドメイン(dom0)から管理されている仮想マシンに到達できる必要があります。Linuxベースのオペレーティングシステムのコンテナを監視するには、ネットワーキングトポロジおよびファイアウォールが、dom0(XenServer管理ネットワーク)からコンテナ管理仮想マシン(仮想マシンネットワーク)へのアウトバウンドSSH(宛先TCPポート22)接続を許可する必要があります。Windows Serverコンテナを監視するには、ネットワーキングトポロジおよびファイアウォールが、dom0(XenServer管理ネットワーク)からコンテナ管理仮想マシン(仮想マシンネットワーク)へのアウトバウンドDocker TLS(宛先TCPポート2376)接続を許可する必要があります。
仮想マシンと管理ネットワークの間のトラフィックを許可するリスクを軽減するために、すべてのトラフィックが外部のステートフルなファイアウォールを通過する必要があります。このファイアウォールは、特定のビジネスおよびセキュリティの要件に従って、専門家が手動で設定および構成する必要があります。
次のセクションで構成例を示します。
ネットワーク間の接続を保護するため、次のようにします。
• XenServer管理ネットワーク(dom0など)と仮想マシンネットワーク(コンテナ管理仮想マシンなど)の間のすべての接続を無効化します。
次のように、コンテナ管理を有効化するための例外を追加します。
• Linuxベースのオペレーティングシステムを監視するには、dom0でコンテナ管理仮想マシンへのアウトバウンドSSH(TCPポート22)接続(NEWとESTABLISHEDの両方)を許可します。
• Windows Serverコンテナを監視するには、dom0でコンテナ管理仮想マシンへのアウトバウンドDocker TLS(TCPポート2376)接続(NEWとESTABLISHEDの両方)を許可します。

44
• dom0によって開始された(ESTABLISHED)SSHまたはDocker TLS(またはその両方)の接続に対するコンテナ管理仮想マシンの応答を許可します。
8.7.2. Linuxベースのオペレーティングシステムでの認証
XenServerのコンテナ管理では、コンテナ管理仮想マシンでの認証のために、プール固有の4096ビットの秘密/公開RSAキーペアが使用されます。秘密キーは、XenServerコントロールドメイン(dom0)に格納されます。各公開キーは、クラウド構成ドライブまたは~user/.ssh/authorized_keysファイルを使用して、準備中にコンテナ管理仮想マシンに登録されます。すべての秘密/公開キーペアと同様に、公開キーによってすべてのコンテナ管理仮想マシンにパスワードなしでアクセスできるため、公開キーを安全に保持する必要があります。これには、現在管理されている仮想マシンと過去に管理されていた仮想マシンの両方が含まれます。
XenServerのコンテナ管理では、仮想マシン内で実行されているXenServer Toolsによって提案されたIPアドレスを使用して、コンテナ管理仮想マシンへのアクセスが試行されます。最初の接続後に、XenServerによってコンテナ管理仮想マシンの公開キーが格納され、以降の接続時にキーが一致するかどうかが検証されます。Citrixでは、その提案されたIPを使用してコンテナ管理仮想マシンのみにアクセスできることをネットワークトポロジで保証できない場合(IPソースガードなどの手段を使用)、管理者が、仮想マシンへの最初の接続時にコンテナ管理で取得したSSHホストキーを確認することをお勧めします。
このキーには、次のコマンドを使用してアクセスできます。
xe vm-parm-get-uuid=<vm-uuid> param-name=other-config / param-key=xscontainer-sshhostkey
ここで、<vm-uuid>は仮想マシンのUUIDです。
8.7.3. Windows Serverコンテナの認証
XenServerでは、Windows Serverコンテナの監視および制御にSSLまたはTLSが使用されます。このインスタンスでは、XenServerはSSL/TLSクライアントとして動作し、Windows Server仮想マシンはSSL/TLSサーバーとして動作します。キーはDom0と仮想マシンの両方に格納されます。
重要
• クライアントキーによって仮想マシンのDockerにパスワードなしでアクセスできるため、クライアントキーを安全に保持する必要があります。
• サーバーキーによって仮想マシンへの監視接続が認証されるため、サーバーキーを安全に保持する必要があります。
XenServerコンテナ管理で–generate-certsオプションを使用してTLS証明書とキーが生成されると、特定のプールおよび仮想マシン用に一時的なCA、サーバー、およびクライアントの証明書が生成されます。証明書ではsha256ハッシュが使用されます。また、証明書は最大で2×365日間有効で、その日数が過ぎると準備を繰り返す必要があります。TLS接続は、常にAES128-SHA暗号を使用して確立されます。

45
第9章 vAppvAppは、関連する複数の仮想マシンを単一の管理対象として論理的にグループ化したものです。vAppの起動時に、そのvAppに含まれる各仮想マシンが特定の順序に基づいて起動します。このため、ほかの仮想マシンに依存する仮想マシンが常に後から起動するように設定できます。つまり、ソフトウェアのアップデート時など、システム全体の再起動が必要な場合に、管理者が依存関係を考慮しながら順番に仮想マシンを起動する必要はありません。vAppに含まれる仮想マシンは同一ホスト上で動作する必要はなく、通常の規則に従ってリソースプール内で移行されます。
XenServerの障害回復機能を使用する場合は、同一ストレージリポジトリ上の仮想マシンや、同一SLA(Service Level Agreement:サービス品質保証契約)の仮想マシンをvAppとしてグループ化すると便利です。
注記
vAppの作成および変更は、XenCenterまたはxe CLIを使用して行えます。CLIでvAppを管理する方法については、『XenServer管理者ガイド』を参照してください。
9.1. XenCenterでのvAppの管理XenCenterの[vAppの管理]ダイアログボックスでは、リソースプール内で定義されているvAppを表示して、それらを変更、起動、停止、およびエクスポートしたり、新しいvAppを作成したりできます。一覧でvAppを選択すると、そのvAppに含まれているすべての仮想マシンがダイアログボックス右側に表示されます。
vAppの名前や説明を変更したり、仮想マシンを追加または削除したり、仮想マシンの起動順序および起動間隔を変更したりするには、[vAppの管理]ダイアログボックスを使用します。
vAppの変更:
1. リソースペインでプールを選択して、[プール]メニューの[vAppの管理]を選択します。
また、リソースペインでプールを右クリックして、[vAppの管理]を選択することもできます。2. 一覧でvAppを選択し、[プロパティ]をクリックして[プロパティ]ダイアログボックスを開きま
す。3. [全般]ページでは、vAppの名前および説明を変更します。4. [仮想マシン]ページでは、vAppの仮想マシンを追加したり削除したりします。5. [VM起動シーケンス]ページでは、vAppの各仮想マシンに設定されている起動順序および起動間隔
を変更します。6. [OK]をクリックして変更を保存し、[プロパティ]ダイアログボックスを閉じます。
詳しくは、XenCenterのオンラインヘルプを参照してください。オンラインヘルプを開くには、F1キーを押すか、[?]ボタンをクリックします。
9.2. vAppの作成複数の仮想マシンをvAppとしてグループ化するには、以下の手順に従います。
XenCenterによるvAppの作成:
1. リソースペインでプールを選択して、[プール]メニューの[vAppの管理]を選択します。[vAppの管理]ダイアログボックスが開きます。
2. 新しいvAppの名前と、任意で説明を入力し、[次へ]をクリックします。

46
vAppの内容を示す名前を指定すると便利です。XenCenterでは複数のvAppに同じ名前を使用することも可能ですが、重複しないわかりやすい名前を指定することをお勧めします。また、スペースを含む名前を引用符で囲む必要はありません。
3. 新しいvAppに追加する仮想マシンを選択して、[次へ]をクリックします。
[検索]ボックスを使用して、名前に特定の文字列が含まれる仮想マシンだけを一覧に表示することもできます。
4. vAppに追加した仮想マシンの起動シーケンスを指定して、[次へ]をクリックします。
値 説明
起動順序 vAppに追加した仮想マシンの起動順序を指定します。起動順序として0を指定すると、その仮想マシンが最初に起動します。次に1を指定した仮想マシンが起動し、2、3と続きます。
次のVM起動までの間隔 起動順序の値でグループ化される仮想マシンの起動間隔を指定します。たとえば、15秒を設定した場合、起動順序0の仮想マシンが起動した後、15秒後に起動順序1の仮想マシンが起動します。
5. ウィザードの最後のページでvAppの設定内容を確認できます。前のページに戻って設定を変更するには[前へ]をクリックします。[完了]をクリックすると、vAppが作成され、ウィザードが閉じます。
注記
同一リソースプール内の異なるホスト上の仮想マシンをグループ化してvAppを作成することはできますが、異なるプールの仮想マシンでvAppを作成することはできません。
9.3. vAppの削除vAppを削除するには、以下の手順に従います。
XenCenterによるvAppの削除:
1. リソースペインでプールを選択して、[プール]メニューの[vAppの管理]を選択します。2. 削除するvAppを選択して、[削除]をクリックします。
注記
vAppを削除しても、そのvAppに追加されている仮想マシンは削除されません。
9.4. XenCenterによるvAppの起動とシャットダウンvAppを起動したりシャットダウンしたりするには、[プール]メニューから開く[vAppの管理]ダイアログボックスを使用します。vAppを起動すると、そのvAppに含まれているすべての仮想マシンが特定の順番で起動します。このとき、各仮想マシンに設定されている起動順序および起動間隔が適用されます。これらの値は、vAppを作成するときに設定できます。また、vAppや個々の仮想マシンの[プロパティ]ダイアログボックスでも設定できます。
vAppを起動するには:
1. [vAppの管理]ダイアログボックスを開きます。これを行うには、リソースペインでプールを選択して、[プール]メニューの[vAppの管理]を選択します。また、リソースペインでプールを右クリックして、[vAppの管理]を選択することもできます。

47
2. 一覧でvAppを選択し、[起動]をクリックします。これにより、そのvAppに含まれているすべての仮想マシンが起動します。
vAppをシャットダウンするには:
1. [vAppの管理]ダイアログボックスを開きます。これを行うには、リソースペインでプールを選択して、[プール]メニューの[vAppの管理]を選択します。また、リソースペインでプールを右クリックして、[vAppの管理]を選択することもできます。
2. 一覧でvAppを選択し、[シャットダウン]をクリックします。これにより、そのvAppに含まれているすべての仮想マシンがシャットダウンします。
この場合、まずソフトシャットダウンが試行され、これが不可能な場合は強制シャットダウンが実行されます。
注記
ソフトシャットダウンでは、仮想マシンを通常の方法でシャットダウンします。実行中のプロセスは個別に停止されます。
強制シャットダウンでは、仮想マシンを強制的にシャットダウンします。物理サーバーの電源プラグを抜くのと同等です。実行中のプロセスを必ずしもシャットダウンしないため、この方法で仮想マシンをシャットダウンするとデータが失われる可能性があります。ソフトシャットダウンができない場合に限り、強制シャットダウンを使用します。
9.5. vAppのエクスポートとインポートXenCenterでは、vAppをOVF/OVAパッケージとしてエクスポートおよびインポートできます。詳しくは、12章仮想マシンのインポートとエクスポートを参照してください。
vAppをエクスポートするには:
1. [vAppの管理]ダイアログボックスを開きます。これを行うには、リソースペインでプールを選択して、[プール]メニューの[vAppの管理]を選択します。
2. エクスポートするvAppを選択して、[エクスポート]をクリックします。3. 「OVF/OVAとしてのエクスポート」の手順に従って操作します。
vAppのエクスポート処理には時間がかかる場合があります。
vAppをインポートするには:
1. [vAppの管理]ダイアログボックスを開きます。これを行うには、リソースペインでプールを選択して、[プール]メニューの[vAppの管理]を選択します。
2. [インポート]をクリックして[インポート]ウィザードを開きます。3. 「OVF/OVAからのインポート」の手順に従って操作します。
インポートが完了すると、[vAppの管理]ダイアログボックスの一覧に新しいvAppが追加されます。

48
第10章 仮想マシンに関する注意事項この章では、仮想マシンに関するいくつかの注意事項について説明します。
10.1. 仮想マシンの起動設定仮想マシン起動時のVDIの動作として、以下の2つのモードがあります。
注記
仮想マシンの起動設定を変更する場合は、その仮想マシンをシャットダウンしておく必要があります。
10.1.1. Persist(XenDesktopのプライベートデスクトップモード)
仮想マシンのデフォルトの起動モードです。このモードの仮想マシンは、VDIが前回シャットダウン時の状態のまま起動します。
仮想デスクトップに対する永続的な変更をユーザーに許可する場合は、このオプションを選択します。このモードを指定するには、仮想マシンをシャットダウンしてから次のコマンドを実行します。
xe vdi-param-set uuid=<vdi_uuid> on-boot=persist
10.1.2. Reset(XenDesktopの共有デスクトップモード)
このモードで仮想マシンを起動すると、VDIが前回起動時の状態に復元されます。前回の仮想マシンセッション内での変更内容は、すべて削除されます。
仮想デスクトップに対する永続的な変更をユーザーに許可せず、常に標準的なデスクトップを提供する場合は、このオプションを選択します。このモードを指定するには、仮想マシンをシャットダウンしてから次のコマンドを実行します。
xe vdi-param-set uuid=<vdi_uuid> on-boot=reset
警告
on-boot=resetに変更すると、仮想マシンの次回シャットダウン時、起動時、または再起動時にVDI上の変更内容がすべて破棄されます。
10.2. XenServerホストでISOライブラリを使用できるようにするXenServerホストでISOライブラリを使用できるようにするには、外部NFSまたはSMB/CIFS共有ディレクトリを作成します。NFSサーバーまたはSMB/CIFSサーバーは、共有ディレクトリへのルートアクセスができるように設定する必要があります。NFS共有の場合は、NFSサーバーの/etc/exportsに共有エントリを作成するときに、no_root_squashフラグを設定します。
次に、XenCenterを使用してISOライブラリに接続するか、ホストコンソールに接続して次のコマンドを実行します。
xe-mount-iso-sr host:/volume
このマウントコマンドには、必要に応じて追加引数を指定することができます。
Windows SMB/CIFS共有をXenServerホストで利用できるようにするには、XenCenterを使用して接続するか、ホストコンソールに接続して次のコマンドを実行します。

49
xe-mount-iso-sr unc_path -t cifs -o username=myname/myworkgroup
unc_path引数は、バックスラッシュ(\)をスラッシュ(/)に置き換えて指定する必要があります。次に例を示します。
xe-mount-iso-sr //server1/myisos -t cifs -o username=johndoe/mydomain
共有をマウントすると、その中にあるISOをXenCenterの[インストール元ISOライブラリまたはDVDドライブ]の一覧から選択したり、CLIコマンドからCDイメージとして指定したりできるようになります。
ISOは適切なWindowsテンプレートで使用する必要があります。
10.3. WindowsボリュームシャドウコピーサービスプロバイダWindows用のツールには、仮想マシンのスナップショット作成時にゲストファイルシステムを停止するXenServerボリュームシャドウコピーサービス(VSS:Volume Shadow Copy Service)プロバイダが含まれています。このVSSはPVドライバと一緒にインストールされますが、デフォルトでは有効になりません。
Windows XenServer VSSプロバイダを有効にするには:
1. Windows PVドライバをインストールします。
2. ドライバのインストール先ディレクトリ(デフォルトでc:\Program Files\Citrix\XenTools。またはWindowsレジストリのHKEY_LOCAL_MACHINE\Software\Citrix\XenTools\Install_dirを参照)を開きます。
3. install-XenProvider.cmdをダブルクリックします。これにより、VSSプロバイダが有効になります。
注記
PVドライバをアンインストールすると、VSSプロバイダもアンインストールされます。再インストールする場合は、このプロバイダを再度有効にする必要があります。PVドライバを保持したままVSSプロバイダだけをアンインストールするには、同じディレクトリのuninstall-XenProvider.cmdを使用してください。
10.4. Windows仮想マシンへのリモートデスクトップ接続Windows仮想マシンのコンソールは、2種類の方法で表示できます。どちらの方法でも、キーボードとマウスの使用がサポートされます。
1. XenCenterによる表示。XenCenterで表示する標準のグラフィックコンソールでは、XenServerに組み込まれているVNC技術により仮想マシンコンソールへのリモートアクセスが提供されます。
2. Windowsリモートデスクトップによる表示。この方法では、RDP(Remote Desktop Protocol)技術が使用されます。
XenCenterの[コンソール]タブには、[リモートデスクトップに切り替える]ボタンが表示されます。このボタンをクリックすると、XenCenterの標準グラフィックコンソールが無効になり、リモートデスクトップに切り替わります。
仮想マシンのリモートデスクトップ機能が有効になっていない場合、このボタンは使用できません。リモートデスクトップ機能を有効にするには、仮想マシンにXenServer Toolsをインストールしてから、以下の手順を実行する必要があります。

50
Windows仮想マシンのリモートデスクトップを有効にするには:
1. [スタート]ボタンをクリックし、[コンピュータ(またはコンピューター)]を右クリックして[プロパティ]を選択します。[システム]コントロールパネルが開きます。
2. [リモートの設定]をクリックします。管理者のパスワードを入力する画面が開いたら、仮想マシンのセットアップ時に指定したパスワードを入力します。
3. [リモート デスクトップ]の[リモート デスクトップを実行しているコンピューターからの接続を許可する](Windows 7)をオンにします。
4. このWindows仮想マシンへの接続を許可する、管理者以外のユーザーを選択するには、[リモートユーザーの選択]ボタンをクリックしてユーザー名を入力します。デフォルトでは、Windowsドメイン上で管理者権限を持つユーザーがリモートデスクトップに接続できます。
これにより、仮想マシンのコンソールにリモートデスクトップで接続できるようになります。詳しくは、Microsoft Knowledge Baseの「リモートデスクトップ接続を使用して別のコンピューターに接続する」を参照してください。
注記
スリープ状態や休止状態の仮想マシンに接続することはできません。リモートのコンピュータでこれらの機能が無効になっていることを確認してください。
10.5. Windows仮想マシン内での時間の処理Windows仮想マシンの時計はコントロールドメインの時計に基づいて初期設定され、仮想マシンのライフサイクル操作(一時停止、再起動など)に応じて更新されます。このため、Citrixでは、コントロールドメインおよびすべてのWindows仮想マシンで、信頼性の高いNTPサービスを実行することをお勧めします。
たとえば、仮想マシンの時計をコントロールパネルの時計よりも2時間進める場合(仮想マシンでコントロールドメインと異なるタイムゾーンを設定する場合など)、その2時間のオフセットが保持されます。この場合、コントロールドメインの時計を(手作業またはNTPサービスによる自動調節で)変更すると、仮想マシンの時計も調整されますが、2時間のオフセットは保持されます。ただし、コントロールドメインのタイムゾーン設定を変更しても、仮想マシンのタイムゾーンやオフセットは変更されません。XenServerで仮想マシンの時計の同期に使用されるのは、ハードウェアクロックの設定のみです。
仮想マシンの一時停止/再開やXenMotionによるライブマイグレーションを行う場合、最新のXenServerToolsがインストールされていることが重要です。これにより、一時停止後の再開や異なる物理ホスト上への移行の後で、時計の同期が必要であることがWindowsカーネルに通知されます。
注記
XenDesktop環境でWindows仮想マシンを実行する場合は、ホストの時計設定のソースがActiveDirectory(AD)ドメインと同じであることを確認してください。時計設定の同期に失敗すると、仮想マシンに正しくない時刻が表示されたり、Windows PVドライバーがクラッシュしたりすることがあります。
10.6. Linux仮想マシン内での時間の処理 Linuxディストリビューションには、dependentとindependentという2つの時計(wallclock)設定があります。
Dependent wallclock: Linux仮想マシン内の時計がコントロールドメイン上の時計に同期し、個別に変更することはできません。この設定では、NTP(Network Time Protocol )サービスをコントロールドメインでのみ実行すれば、すべての仮想マシンの時計が正確に維持されます。

51
Independent wallclock: Linux仮想マシン内の時計がコントロールドメイン上の時計に同期せず、個別に変更できます。コントロールドメイン上の時計は、仮想マシンの起動後に時間の初期設定でのみ使用されます。

52
次の表は、さまざまなLinux仮想マシンでのwallclock設定の一覧です。
ゲストOS Dependent wallclock Independent wallclock
CentOS 4.x Default 任意
CentOS 5.x(32ビット/64ビット) Default 任意
CentOS 6.x(32ビット/64ビット) サポートされません Default
CentOS 7.x(64ビット) サポートされません Default
Red Hat Enterprise Linux 4.x(32ビット) Default 任意
Red Hat Enterprise Linux 5.x(32ビット/64ビット)
Default 任意
Red Hat Enterprise Linux 6.x(32ビット/64ビット)
サポートされません Default
Red Hat Enterprise Linux 7.x(64ビット) サポートされません Default
Oracle Linux 5.x(32ビット/64ビット) Default 任意
Oracle Linux 6.x(32ビット/64ビット) サポートされません Default
Oracle Linux 7.x(64ビット) サポートされません Default
Scientific Linux 5.x(32ビット/64ビット) Default 任意
Scientific Linux 6.x(32ビット/64ビット) サポートされません Default
Scientific Linux 7.x(64ビット) サポートされません Default
SLES 10.x(32ビット/64ビット) Default 任意
SLES 11.x(32ビット/64ビット) Default 任意
SLES 12(64ビット) Default 任意
SLED 11.x(64ビット) Default 任意
SLED 12.x(64ビット) Default 任意
Debian 6(32ビット/64ビット) サポートされません Default
Debian 7(32ビット/64ビット) サポートされません Default
Debian 8(32ビット/64ビット) サポートされません Default
Ubuntu 10.04(32ビット/64ビット) サポートされません Default
Ubuntu 12.04(32ビット/64ビット) サポートされません Default
Ubuntu 14.04(32ビット/64ビット) サポートされません Default

53
ゲストOS Dependent wallclock Independent wallclock
Ubuntu 16.04(32ビット/64ビット) サポートされません Default
CoreOS 633.1.0 サポートされません Default
NeoKylin Linux Advanced Server 6.5(64ビット)
サポートされません Default
NeoKylin Linux Advanced Server 7.2(64ビット)
サポートされません Default
重要
• Dependent wallclockをサポートするLinuxゲストでは、CitrixはIndependent wallclock設定を有効にして仮想マシン内でNTPを使用することをお勧めします。
• Independent wallclockを使用するLinuxゲストでは、CitrixはLinux仮想マシンおよびXenServerホスト上で信頼性の高いNTPサービスを実行することを強くお勧めします。
Independent wallclock設定を有効にする方法については、次の手順を参照してください。
Linux仮想マシンで時計を個別に設定するには:
1. 仮想マシン上のルートプロンプトで、次のコマンドを実行します。echo 1 > /proc/sys/xen/independent_wallclock
2. 再起動後も個別設定の時計が使用されるようにするには、/etc/sysctl.conf設定ファイルに次の行を追加します。
# Set independent wall clock timexen.independent_wallclock=1
3. また、3つ目の方法として、仮想マシンの起動パラメータとしてindependent_wallclock=1を追加することもできます。
注記
新しいLinux仮想マシンをインストールしたら、必ずタイムゾーンをデフォルトのUTCからローカルの値に変更してください(各ディストリビューションでの手順については「リリースノート」を参照)。
10.7. BIOSでロックされたReseller Option KitメディアからのHVM仮想マシンのインストールXenServerでは、以下のHVM仮想マシンを作成できます。
• BIOS汎用。汎用のXenServer BIOS文字列を持つ仮想マシンです。• BIOSカスタマイズ済み。プール内の特定サーバーのBIOS文字列がコピーされた仮想マシンです。• BIOS文字列なし。作成直後の仮想マシンです。BIOS文字列が設定されていない仮想マシンを起動する
と、標準的なXenServer BIOS文字列がコピーされ、BIOS汎用の仮想マシンになります。
XenServerホスト上の仮想マシンに、BIOSでロックされたReseller Option Kit OEMバージョンのWindowsをインストールする場合は、そのReseller Option Kitメディアが添付されていたホストからBIOS文字列をコピーする必要があります。

54
BIOSで特定ホスト用にロックされたメディアからオペレーティングシステムをインストールするには、以下の手順に従います。
XenCenterでの手順:
• [新規VM]ウィザードで、[ホストのBIOS文字列をVMにコピーする]チェックボックスをオンにします。
CLIでの手順:
1. BIOS文字列のコピー元ホスト(つまりReseller Option Kitメディアが添付されていたホスト)のUUIDを指定して、次のvm-install copy-bios-strings-fromコマンドを実行します。
xe vm-install copy-bios-strings-from=<host uuid> \ template=<template name> sr-name-label=<name of sr> \ new-name-label=<name for new VM>
これにより、新しい仮想マシンのUUIDが返されます。
次に例を示します。
xe vm-install copy-bios-strings-from=46dd2d13-5aee-40b8-ae2c-95786ef4 \ template="win7sp1" sr-name-label=Local\ storage \ new-name-label=newcentos7cd98710-bf56-2045-48b7-e4ae219799db
2. BIOS文字列が仮想マシンに正しくコピーされたかどうかを確認するには、次のvm-is-bios-customizedコマンドを実行します。
xe vm-is-bios-customized uuid=<VM uuid>
次に例を示します。
xe vm-is-bios-customized \ uuid=7cd98710-bf56-2045-48b7-e4ae219799db This VM is BIOS-customized.
注記
この仮想マシンは、BIOS文字列のコピー元の物理ホスト上で起動されます。
警告
BIOSでロックされたオペレーティングシステムを使用するには、専用のライセンス契約書に同意する必要があります。
10.8. sysprepを使用したWindows仮想マシンの複製の準備Windows仮想マシンを複製するには、Windowsユーティリティsysprepを使用して仮想マシンを用意する必要があります。
sysprepはローカルコンピュータのSIDを変更して、各コンピュータの一意性を確保します。sysprepの実行可能ファイルは、Windows製品CDの\support\tools\deploy.cabファイルに含まれています。
Windows仮想マシンを複製するには、以下の手順が必要です。
Windows仮想マシンの複製:
1. 必要に応じて、Windows仮想マシンの作成、インストール、設定を行います。

55
2. 適切なサービスパックをすべて適用し、アップデートします。3. XenServer Toolsをインストールします。4. アプリケーションをインストールし、必要な設定を行います。5. Winndows製品CDの\support\tools\deploy.cabの内容を、仮想マシンの新しいフォルダ\sysprepにコ
ピーします。6. sysprepを実行します。処理が完了すると、仮想マシンがシャットダウンします。7. XenCenterで、仮想マシンをテンプレートに変換します。8. 作成したテンプレートを、新しい仮想マシンとして複製します。9. 複製した仮想マシンを起動すると、新しいSIDと名前が取得され、必要に応じて追加の設定を行うた
めのミニセットアップが実行されます。この後で再起動すると、仮想マシンが使用可能になります。
注記
sysprepの実行によりシャットダウンされたオリジナルの仮想マシン(テンプレートの作成元)は、起動せずに、直ちにテンプレートに変換してください。この仮想マシンを起動した場合は、その仮想マシンで再度sysprepを実行してからテンプレートに変換し、その後で複製を行ってください。
sysprepの使用方法について詳しくは、Microsoft社の以下のWebサイトを参照してください。
Windows自動インストールキット(AIK)
10.9. Windows仮想マシンへのGPUの割り当て(XenDesktop用)XenServerでは、 XenServerホストの物理GPUを、そのホスト上で実行するWindows仮想マシンに割り当てることができます。この機能は「GPUパススルー」と呼ばれ、CADデザイナーなど、高度なグラフィックパフォーマンスを要求するユーザー向けに用意されています。この機能は、XenDesktop環境でのみサポートされます。
XenServerでサポートされる仮想マシンごとのGPU数は1つのみですが、リソースプール内の全ホストの物理GPUが自動的に検出され、GPUごとにグループ化されます。仮想マシンにGPUのグループの1つを割り当てると、そのグループのGPUを持つ任意のホスト上でその仮想マシンを起動できるようになります。GPUが割り当てられた仮想マシンでは、XenMotionのライブマイグレーション、メモリを含んだスナップショット作成、一時停止/再開などの一部の機能を使用できなくなります。
仮想マシンにGPUを割り当てても、プール内のほかの仮想マシンには影響しません。ただし、GPUが割り当てられた仮想マシンは、「非アジャイル」になります。つまり、高可用性が有効なプールで仮想マシンにGPUを割り当てると、この仮想マシンは高可用性の対象外になるため、自動的に移行されなくなります。
GPUパススルー機能は、Windows仮想マシンでのみ使用できます。この機能を有効にするには、XenCenterまたはxe CLIを使用します。
要件
GPUパススルー機能は、特定のマシンおよびGPUでのみサポートされます。この機能を使用するには、XenServerホストでIOMMUチップセット機能(IntelのVT-dなど)が使用可能であり、有効になっている必要があります。GPUパススルー機能を有効にする前に、www.citrix.com/ready/hclのハードウェア互換性一覧を確認してください。ハードウェアの互換性一覧について質問がある場合は、[email protected]までご連絡ください(ただし英文でのみのサポート)。

56
GPUを仮想マシンに割り当てる前に
GPUを仮想マシンに割り当てる前に、XenServerホストに十分な物理GPUを追加して、そのホストを再起動する必要があります。ホストが再起動すると、XenServerにより自動的に物理GPUが検出されます。プール内のホストで使用可能なすべての物理GPUを確認するには、xe pgpu-listコマンドを使用します。
各ホストでIOMMUチップセット機能が有効になっていることを確認してください。これを行うには、以下のコマンドを実行します。
xe host-param-get uuid=<uuid_of_host> param-name=chipset-info param-key=iommu
IOMMUが無効なホストは、falseで示されます。この場合、そのXenServerホストではGPUパススルー機能を使用できません。
XenCenterを使用してWindows仮想マシンにGPUを割り当てるには:
1. GPUを割り当てる仮想マシンをシャットダウンします。2. 仮想マシンの[プロパティ]ダイアログボックスを開きます。これを行うには、仮想マシンを右ク
リックして[プロパティ]を選択します。3. 仮想マシンにGPUを割り当てます。これを行うには、[GPU]ページでGPUの種類を選択
し、[OK]をクリックします。4. 仮想マシンを起動します。
xe CLIを使用してWindows仮想マシンにGPUを割り当てるには:
1. xe vm-shutdownコマンドを使用して、GPUを割り当てる仮想マシンをシャットダウンします。2. 次のコマンドを実行して、GPUグループのUUIDを確認します。
xe gpu-group-list
このコマンドを実行すると、プール内のすべてのGPUグループが表示されます。割り当てるGPUグループのUUIDを控えておきます。
3. 次のコマンドを実行して、GPUグループを仮想マシンに割り当てます。
xe vpgu-create gpu-group-uuid=<uuid_of_gpu_group> vm-uuid=<uuid_of_vm>
GPUグループが正しく割り当てられたことを確認するには、xe vgpu-listコマンドを実行します。4. xe vm-startコマンドを使用して、仮想マシンを起動します。5. 仮想マシンが起動したら、その仮想マシンにグラフィックカードドライバをインストールします。
仮想マシンはホスト上のハードウェアに直接アクセスするため、グラフィックカードドライバをインストールすることは重要です。ドライバの入手については、ハードウェアベンダに問い合わせてください。
注記
GPUパススルー機能を有効にした仮想マシンを、適切なGPUグループのGPUが搭載されていない XenServerホスト上で起動しようとすると、XenServerにエラーメッセージが表示されます。
XenCenterを使用してWindows仮想マシンのGPU割り当てを解除するには:
1. 仮想マシンをシャットダウンします。

57
2. 仮想マシンの[プロパティ]ダイアログボックスを開きます。これを行うには、仮想マシンを右クリックして[プロパティ]を選択します。
3. 仮想マシンのGPU割り当てを解除します。これを行うには、[GPU]ページでGPUの種類として[なし]を選択し、[OK]をクリックします。
4. 仮想マシンを起動します。
xe CLIを使用してWindows仮想マシンのGPU割り当てを解除するには:
1. xe vm-shutdownコマンドを実行して、仮想マシンをシャットダウンします。2. 次のコマンドを実行して、割り当てられている仮想GPUのUUIDを確認します。
xe vgpu-list vm-uuid=<uuid_of_vm>
3. 次のコマンドを実行して、仮想マシンのGPU割り当てを解除します。
xe vgpu-destroy uuid=<uuid_of_vgpu>
4. xe vm-startコマンドを使用して、仮想マシンを起動します。

58
第11章 Demo Linux Virtual ApplianceのインポートCitrixでは、CentOS 5.5ディストリビューションに基づいたデモ用の仮想アプライアンス「Demo LinuxVirtual Appliance」を提供しています。これは、単一のXVAファイルとしてCitrix XenServerダウンロードページからダウンロードできます。XVAファイルは、XenCenterで簡単にインポートして、完全な機能持つLinux仮想マシンを作成できます。追加の設定手順は必要ありません。
Demo Linux Virtual Applianceを使用すると仮想マシンを簡単に展開でき、XenServer製品のXenMotion、動的メモリ制御、高可用性などの機能をテストできます。Demo Linux Virtual ApplianceにはXenServer Toolsがインストールされており、構成済みのネットワークおよびテスト用のWebサーバー機能も含まれています。
警告
Demo Linux Virtual Applianceを業務用途で使用することはできません。
XenCenterを使用してDemo Linux Virtual Applianceをインポートするには:
1. Demo Linux Virtual ApplianceをCitrix XenServerダウンロードページからダウンロードします。
このページにアクセスするには、マイアカウントにアクセスできる必要があります。Citrixアカウントは、Citrixホームページで取得できます。
2. リソースペインでホストまたはプールを右クリックして、[インポート]を選択します。インポートウィザードが開きます。
3. [参照]をクリックして、ダウンロードしたDemo Linux Virtual ApplianceのXVAファイルを指定します。
4. [次へ]をクリックします。5. インポート先のXenServerホストまたはプールを選択して、[次へ]をクリックします。6. 仮想アプライアンスのディスクを格納するストレージリポジトリを選択して、[次へ]をクリック
します。7. [完了]をクリックして、仮想アプライアンスをインポートします。
注記
インポートした仮想アプライアンスの初回起動時に、ルートパスワードを設定するための画面が表示されます。次に、仮想マシンのIPアドレスが表示されます。この情報を控えておき、必要なテストを行います。
11.1. テストについてここでは、Demo Linux Virtual Applianceが正しく設定されているかどうかを確認するためのいくつかのテストについて説明します。
1. 外部ネットワークへの接続についてテストします。
XenCenterのコンソールから、仮想マシンにログインします。次のコマンドを実行して、Googleへのpingパケットを送信して応答を確認します。
ping -c 10 google.com
このほか、以下のネットワークツールを使用できます。• ifconfig

59
• netstat• tracepath
2. 仮想アプライアンスの初回起動時に表示されたIPアドレスを使用して、ほかのコンピュータからこの仮想マシンにpingパケットを送信できることを確認します。
3. Webサーバーの設定についてテストします。
Webブラウザで、仮想マシンのIPアドレスを入力します。「Demonstration Linux Virtual Machine」ページが表示されます。このページには、仮想マシンにマウントされたディスクのサイズ、場所、および使用状況についての簡単な情報が表示されます。
このWebページでは、ほかのディスクをマウントすることもできます。
「Demonstration Linux Virtual Machine」ページでディスクをマウントするには:
1. XenCenterで、仮想マシンに仮想ディスクを追加します。これを行うには、リソースペインで仮想マシンを選択して、[ストレージ]タブの[追加]をクリックします。
2. 新しい仮想ディスクの名前と、任意で説明を入力します。3. 新しい仮想ディスクのサイズを入力します。
仮想ディスクを格納するストレージリポジトリに、そのディスクに十分な容量があることを確認する必要があります。
4. 新しい仮想ディスクを格納するストレージリポジトリを選択します。5. [追加]をクリックして新しい仮想ディスクを作成し、ダイアログボックスを閉じます。6. [コンソール]タブをクリックして、通常の方法で仮想ディスクのパーティション作成および
フォーマットを行います。7. Webブラウザで「Demonstration Linux Virtual Machine」ページの表示を更新します。8. [Mount]をクリックします。これによりディスクがマウントされ、ファイルシステムの情報が表示
されます。
仮想ディスクの追加について詳しくは、XenCenterのオンラインヘルプを参照してください。

60
第12章 仮想マシンのインポートとエクスポートXenServerでは、さまざまな形式の仮想マシンをインポートおよびエクスポートできます。XenCenterのインポートウィザードでは、ディスクイメージ(VHDとVMDK)、Open Virtualization Format(OVFとOVA)、およびXenServer XVA形式の仮想マシンをインポートできます。また、VMware社やMicrosoft社など、ほかの仮想化プラットフォーム上で作成された仮想マシンをインポートすることもできます。
注記
ほかの仮想化プラットフォーム上で作成された仮想マシンをインポートする場合、XenServer上でゲストオペレーティングシステムが正しく起動するように、オペレーティングシステムを再構成(修復)する必要があります。XenCenterには、仮想マシンの互換性の問題を解決するオペレーティングシステムの修復機能が用意されています。詳しくは、「オペレーティングシステムの修復」を参照してください。
XenCenterのエクスポートウィザードでは、仮想マシンをOpen Virtualization Format(OVFとOVA)、およびXenServer XVA形式でエクスポートできます。
OVF/OVAパッケージやディスクイメージのインポートやエクスポートでは、「Transfer VM」という名前の一時的な仮想マシンが使用されます。このため、XenCenterのインポートウィザードおよびエクスポートウィザードでは、Transfer VMのネットワーク設定を行います。詳しくは、「「Transfer VM」」を参照してください。
xe CLIを使用して、XenServer XVA形式の仮想マシンのインポートやエクスポートを行うこともできます。
12.1. サポートされる形式
形式 説明
Open Virtualization Format(OVFとOVA) OVFは、いくつかの仮想マシンで構成される仮想アプライアンスをパッケージ化および配布するためのオープンスタンダードです。
ディスクイメージ形式(VHDとVMDK) [インポート]ウィザードでは、VHD(VirtualHard Disk)およびVMDK(Virtual Machine Disk)形式のディスクイメージファイルをインポートできます。この形式では、OVFメタデータがない仮想ディスクイメージをインポートできます。
XenServer XVA形式 XVAはXenハイパーバイザー独自の形式で、個々の仮想マシンを記述子とディスクイメージを含んだ単一ファイルアーカイブとしてパッケージ化します。このファイルの拡張子は、.xvaです。
XenServer XVA Version 1形式 XVA Version 1はXenハイパーバイザー独自の形式の最初のバージョンで、個々の仮想マシンを記述子とディスクイメージを含んだ単一ファイルアーカイブとしてパッケージ化します。この記述子の名前は、ova.xmlです。
各ファイル形式の用途
OVF/OVA形式のファイルは、以下の用途に使用されます。

61
• XenServerのvAppおよび仮想マシンを、OVFをサポートするほかのハイパーバイザーと共有する。
• 複数の仮想マシンを保存する。
• vAppまたは仮想マシンを破損や改ざんから保護する。
• ライセンス契約書を追加する。
• OVFパッケージをOVAに格納してvAppを配布しやすくする。
XVA形式のファイルは、以下の用途に使用されます。
• 仮想マシンを、XenServer 6.0以前のバージョンと共有する。
• CLIでスクリプトを実行して仮想マシンをインポートまたはエクスポートする。
12.1.1. Open Virtualization Format(OVFとOVA)
OVFは、Distributed Management Task Force(DMTF)により策定された、いくつかの仮想マシンで構成される仮想アプライアンスをパッケージ化および配布するためのオープンスタンダードです。OVF形式およびOVA形式について詳しくは、以下のドキュメントを参照してください。
• Citrix Knowledge CenterのCTX122244「OVF(Open Virtualization Format)の概要」
• 『Open Virtualization Format Specification』(英文)
注記
OVF/OVAパッケージをインポートするには、ルートアカウントまたはプール管理者の役割を持つアカウントでログインする必要があります。
OVFパッケージとは、仮想アプライアンスを構成する一連のファイルを指します。この形式のパッケージには、常に記述子ファイルが含まれます。そのほかにも、以下のパッケージ属性を示すファイルが含まれます。
属性 説明
記述子(.ovf) 記述子ファイルにより、その仮想マシンの仮想ハードウェアが定義されます。また、以下の情報が含まれる場合もあります。
• 仮想ディスク、そのパッケージ自体、およびゲストオペレーティングシステムに関する記述
• ライセンス契約書• アプライアンス内の仮想マシンの起動および停
止手順• パッケージのインストール手順
署名(.cert) X.509形式の公開キー証明書で使用されるデジタル署名で、パッケージ作成者の同一性を保証します。
マニフェスト(.mf) パッケージに含まれているファイルの整合性を検証するために使用されます。パッケージに含まれる各ファイルのSHA-1ダイジェスト値が含まれています。

62
属性 説明
仮想ディスク OVFは、ディスクイメージの形式についての仕様ではありません。OVFパッケージには仮想ディスクを構成するファイルが含まれますが、その形式は仮想ディスクをエクスポートした仮想化製品により異なります。XenServerで作成するOVFパッケージでは、Dynamic VHD形式のディスクイメージが使用されます。VMware製品やVirtual BoxのOVFパッケージでは、ストリーム最適化のVMDK形式が使用されます。
OVFパッケージでは、圧縮、アーカイブ、EULA、注記など、そのほかの非メタデータ関連の機能もサポートされます。
注記
圧縮されたOVFパッケージをインポートする場合、XenServerホスト上に圧縮ファイルを展開するためのディスク領域が必要です。
OVA(Open Virtualization Appliance)パッケージは、OVFパッケージを構成するファイルを含んだ単一のTAR(Tape Archive)形式のアーカイブファイルです。
12.1.1.1. OVF形式とOVA形式の用途
OVFパッケージに含まれる一連のファイルは圧縮されていないため、ファイル内の個々のディスクイメージにアクセスするユーザーにとっては便利な形式です。一方、OVAパッケージは、サイズの大きな単体のファイルです。このファイルを圧縮することもできますが、OVFパッケージのように柔軟に個々のファイルにアクセスすることはできません。
このため、Webサイトからのダウンロードで配布する場合など、単一ファイルのパッケージを作成するにはOVA形式を使用します。OVAパッケージは、単一ファイルによる取り扱いの簡便さが重要な場合のみ使用します。この形式のパッケージは、エクスポートおよびインポートに時間がかかります。
12.1.2. ディスクイメージ形式(VHDとVMDK)
XenCenterでは、VHD(Virtual Hard Disk)およびVMDK(Virtual Machine Disk)形式のディスクイメージファイルをインポートできます。ディスクイメージを単独でエクスポートすることはサポートされていません。
注記
ディスクイメージをインポートするには、ルートアカウントまたはプール管理者の役割を持つアカウントでログインする必要があります。
ディスクイメージ形式では、OVFメタデータがない仮想ディスクイメージをインポートできます。以下の状況で、このインポート方法を使用します。
• OVFメタデータが読み取り不能なディスクイメージをインポートする場合。• OVFパッケージで定義されていない仮想ディスクをインポートする場合。• OVFパッケージの作成をサポートしないプラットフォームから移行する場合(古いプラットフォーム
やイメージなど)。• OVF情報を持たないVMwareアプライアンスをインポートする場合。• OVF情報を持たない単独の仮想マシンをインポートする場合。

63
可能な場合は、Citrixでは個々のディスクイメージではなく、OVFメタデータを含んでいるアプライアンスパッケージをインポートすることをお勧めします。OVFメタデータにより、ディスクイメージから仮想マシンを再構成するために必要な情報(仮想マシンに関連付けられているディスクイメージ数、プロセッサ、ストレージ、ネットワーク、およびメモリ要件など)が提供されます。この情報がない場合、仮想マシンの再構成手順が複雑になるため、インポートエラーが発生しやすくなります。
12.1.3. XVA形式
XVAはXenServer独自の形式で、単一の仮想マシンを記述子とディスクイメージを含んだファイルセットとしてパッケージ化します。このファイルの拡張子は、.xvaです。
記述子(ファイル名ova.xml)により、その仮想マシンの仮想ハードウェアが定義されます。
ディスクイメージ形式は、一連のファイルを含んだディレクトリによって表わされます。このディレクトリの名前は、記述子に定義されている参照名に対応しており、ディスクイメージの1MBブロックにつき2ファイルが作成されます。このファイルの名前には10進数のブロック番号が使用され、最初のファイルにはディスクイメージの1ブロック分がローバイナリ形式で含まれ、拡張子はありません。2つ目のファイルは最初のファイルのチェックサムで、拡張子は.checksumです。
重要
XenServerホストからエクスポートした仮想マシンを、異なる種類のCPUが動作するXenServerホストにインポートすると、仮想マシンが正しく動作しなくなる場合があります。たとえば、有効なCPUが動作する XenServerホスト上でIntel® VTが作成され、エクスポートされたWindows仮想マシンは、AMD-V(TM) CPUが動作する XenServerホストにインポートしても、実行できない可能性があります。
12.1.4. XVA Version 1形式
XVA Version 1はXenハイパーバイザー独自の形式の最初のバージョンで、個々の仮想マシンを記述子とディスクイメージを含んだ単一ファイルアーカイブとしてパッケージ化します。この記述子の名前は、ova.xmlです。
記述子(ファイル名ova.xml)により、その仮想マシンの仮想ハードウェアが定義されます。
ディスクイメージ形式は、一連のファイルを含んだディレクトリによって表わされます。このディレクトリの名前は、記述子に定義されている参照名に対応しており、ディスクイメージの1GBチャンクにつき1ファイルが作成されます。このファイルの名前には10進数のチャンク番号が使用され、ディスクイメージの1ブロックがgzipで圧縮されたローバイナリ形式で格納されます。
重要
XenServerホストからエクスポートした仮想マシンを、異なる種類のCPUが動作するXenServerホストにインポートすると、仮想マシンが正しく動作しなくなる場合があります。たとえば、有効なCPUが動作する XenServerホスト上でIntel® VTが作成され、エクスポートされたWindows仮想マシンは、AMD-V(TM) CPUが動作する XenServerホストにインポートしても、実行できない可能性があります。
12.2. オペレーティングシステムの修復XenServer以外の仮想化プラットフォーム上で作成されエクスポートされた仮想アプライアンスやディスクイメージを XenServerホストにインポートするするときに、オペレーティングシステムの再構成(修復)が必要になる場合があります。
XenCenterのオペレーティングシステムの修復機能では、XenServerにインポートした仮想マシンの互換性の問題を解決することができます。XenServer以外のハイパーバイザー上で作成した仮想マシンをOVF/OVAパッケージとディスクイメージからインポートする場合に、この機能を使用します。

64
オペレーティングシステムの修復処理により、 XenServer環境での起動の障害となる起動デバイス関連の問題が修復され、ハイパーバイザー間の差異によるオペレーティングシステムデバイスおよびドライバの問題が解決されます。ただし、この機能は、プラットフォーム間の変換を行うものではありません。
注記
オペレーティングシステムの修復機能を使用するには、40MBの空き容量を持つISOストレージリポジトリと、256MBの仮想メモリが必要です。
オペレーティングシステムの修復機能は、インポートした仮想マシンのDVDドライブに挿入された自動起動ISOイメージ(Fixup ISO)として提供されます。仮想マシンの初回起動時に、この自動起動イメージにより適切な修復が行われ、仮想マシンがシャットダウンされます。同時に起動デバイスの設定がリセットされるため、これ以降は設定されているデバイスの順序に従って仮想マシンが起動します。
インポートしたディスクイメージやOVF/OVAパッケージでオペレーティングシステムの修復機能を使用するには、XenCenterのインポートウィザードでこの機能を有効にして、Fixup ISOのコピー先を指定し、XenServerが使用できるようにます。
オペレーティングシステムの修復のしくみ
オペレーティングシステムの修復機能は、最小限の変更で仮想システムが起動可能になるように設計されています。ゲストオペレーティングシステムおよびエクスポート元のハイパーバイザーによっては、オペレーティングシステムの修復後、構成の変更やドライバのインストールなどの操作が必要になる場合があります。
オペレーティングシステムの修復処理では、ISOイメージがISOストレージリポジトリにコピーされます。このISOイメージが仮想マシンのDVDドライブにセットされ、起動デバイスの順序が変更されます。これにより、その仮想DVDドライブのISOイメージから仮想マシンが起動します。仮想マシンが起動すると、ISO内の環境により仮想マシンの各ディスクがチェックされ、LinuxシステムであるかWindowsシステムであるかが特定されます。
Linuxシステムの場合、GRUB設定ファイルの場所が特定され、SCSIディスク起動デバイスへのポインタがIDEディスクに変更されます。たとえば、GRUBの/dev/sda1(最初のSCSIコントローラ上の最初のディスク)というエントリは、/dev/hda1(最初のIDEコントローラ上の最初のディスク)に変更されます。
Windowsシステムの場合は、インストールされているオペレーティングシステムのドライバデータベースから汎用の起動デバイスドライバが抽出され、オペレーティングシステムに登録されます。この処理は、古いバージョンのWindowsオペレーティングシステムで起動デバイスがSCSIとIDEのインターフェイス間で変更される場合は特に重要です。仮想マシン上に特定の仮想化ツールセットが検出された場合は、パフォーマンスの問題や不要なイベントメッセージを回避するために無効になります。
12.3. Transfer VMTransfer VMは、仮想ディスクイメージのインポートまたはエクスポート時にのみ実行される、組み込みの仮想マシンです。この仮想マシンにより、仮想ディスクイメージの内容がディスクイメージとXenServerストレージリポジトリ間で転送されます。
ディスクイメージをインポートまたはエクスポートするたびに、1つのTransfer VMが実行されます。複数のディスクイメージを持つ仮想アプライアンスをインポートまたはエクスポートする場合でも、同時に転送されるディスクイメージは1つのみです。
次の表は、1つのTransfer VMを実行するための要件です。

65
仮想CPU 1
仮想メモリ 256 MB
ストレージ 8 MB
Network XenServerホストから接続可能なネットワーク。静的または動的IPアドレス(動的IPアドレス推奨)
デフォルトでは、転送プロトコルとしてiSCSIが使用されます。このため、XenServerホスト上にiSCSIイニシエータが必要です。転送プロトコルとしてRawVDIを使用することもできます。
RawVDI転送プロトコルを使用するには:
1. インストール先フォルダーのXenCenterMain.exe.configファイルのバックアップを作成します。2. テキストエディタを使用して、XenCenterMain.exe.configファイルを開きます。3. <configSections>エレメントに、以下の<sectionGroup>を追加します。
<sectionGroup name="applicationSettings" type="System.Configuration.ApplicationSettingsGroup, System, Version=2.0.0.0, Culture=neutral, PublicKeyToken=b77a5c561934e089" > <section name="XenOvfTransport.Properties.Settings" type="System.Configuration.ClientSettingsSection, System, Version=2.0.0.0, Culture=neutral, PublicKeyToken=b77a5c561934e089" requirePermission="false"/></sectionGroup>
4. ファイルの末尾に、以下のエレメントを追加します。
<applicationSettings> <XenOvfTransport.Properties.Settings> <setting name="TransferType" serializeAs="String"> <value>UploadRawVDI</value> </setting> </XenOvfTransport.Properties.Settings> </applicationSettings>
5. XenCenterMain.exe.configファイルを保存します。
注記
XenCenterが起動に失敗する場合は、追加した箇所を確認してください。
12.4. 仮想マシンのインポート仮想マシンのインポートでは、ホームサーバーを指定したりストレージやネットワークを設定したりするなど、実質的に新しい仮想マシンを作成する場合と同じ手順が必要になります。
XenCenterのインポートウィザードではOVF/OVAパッケージ、ディスクイメージ、XVA、およびXVAVersion 1形式のファイルをインポートでき、xe CLIではXVA形式のファイルをインポートできます。
12.4.1. OVF/OVAからのインポート
注記
OVF/OVAパッケージをインポートするには、ルートアカウントまたはプール管理者の役割を持つアカウントでログインする必要があります。

66
XenCenterのインポートウィザードでは、OVF/OVAファイルとして保存されている仮想マシンをXenServer環境にインポートできます。XenCenterで仮想マシンを作成するときに必要な手順の多くが、このウィザードでも表示されます。つまり、作成される仮想マシンのホームサーバー、ストレージ、およびネットワークを指定します。また、インポートに特有なものとして、以下の手順が必要です。
• ほかの仮想化プラットフォーム上で作成された仮想マシンをインポートする場合、その仮想マシンが正しく起動するように、オペレーティングシステムの修復機能を使用する必要があります。詳しくは、「オペレーティングシステムの修復」を参照してください。
• インポート処理で使用される一時的な仮想マシン(TransferVM)のネットワークオプションを設定する必要があります。詳しくは、「Transfer VM」を参照してください。
ヒント
インポート先のホストに、インポートする仮想マシンの実行に必要なRAMが搭載されていることを確認してください。RAMの量が足りないと、インポートに失敗する場合があります。この問題を解決する方法については、CTX127098を参照してください。
XenCenterでインポートしたOVFパッケージは、vAppとして表示されます。インポートが完了すると、XenCenterのリソースペインに新しい仮想マシンが追加され、[vAppの管理]ダイアログボックスにvAppが追加されます。
XenCenterを使用してOVF/OVAから仮想マシンをインポートするには:
1. インポートウィザードを開きます。これを行うには、以下のいずれかの操作を行います。
• リソースペインでプールまたはホストを右クリックして、[インポート]を選択します。
• [ファイル]メニューの[インポート]を選択します。
2. ウィザードの最初のページで、インポートするファイルを選択して[次へ]をクリックします。
3. EULAの内容を確認して、同意します。
インポートするパッケージにライセンス契約書(EULA)が含まれている場合は、内容を確認して同意し、[次へ]をクリックします。パッケージにEULAが含まれていない場合、この手順は不要です。
4. 仮想マシンのインポート先としてプールまたはホストを指定して、必要に応じてホームXenServerホストを指定します。
[VMのインポート先]ボックスの一覧で、新しい仮想マシンのインポート先プールまたはホストを選択します。
各仮想マシンにホームXenServerホストを指定するには、[ホームサーバー]列でホストを選択します。ホームサーバーを指定しない場合は、[ホームサーバーを割り当てない]を選択します。
[次へ]をクリックして続行します。
5. インポートする仮想マシンのストレージを設定します。インポートする仮想マシンのディスクイメージの格納先となるストレージリポジトリを選択して、[次へ]をクリックします。
インポートするすべての仮想ディスクを同じストレージリポジトリ上に配置する場合は、[インポートするすべての仮想ディスクをこのSRに配置する]をクリックして、一覧からストレージリポジトリを選択します。
インポートする仮想ディスクをいくつかのストレージリポジトリ上に分けて配置する場合は、[インポートする各仮想ディスクを以下のSRに配置する]をクリックして、一覧の[SR]列で配置するストレージリポジトリを選択します。

67
6. インポートする仮想マシンのネットワークを設定します。インポートする仮想マシンの仮想ネットワークインターフェイスを、インポート先プールのネットワークに割り当てます。ウィザードの一覧に表示されるネットワークおよびMACアドレスは、エクスポートされた元の仮想マシンのファイル内に定義されています。仮想ネットワークインターフェイスをターゲットネットワークに割り当てるには、[マップするネットワーク]列のドロップダウンリストでネットワークを選択します。[次へ]をクリックして続行します。
7. セキュリティ設定を指定します。インポートするOVF/OVAパッケージに証明書やマニフェストなどのセキュリティが設定されている場合は、必要な情報を指定して[次へ]をクリックします。
[セキュリティ]ページに表示されるオプションは、インポートするOVFアプライアンスに設定されているセキュリティ機能によって異なります。
• 署名されたアプライアンスでは、[デジタル署名の検証]チェックボックスが表示され、デフォルトでオンになっています。[証明書の表示]をクリックすると、パッケージの署名に使用された証明書が表示されます。証明書を信頼できない場合、ルート証明書または証明書の発行機関がローカルコンピュータで信頼されていないことを示します。署名を検証しない場合は、[デジタル署名の検証]チェックボックスをオフにします。
• マニフェストを含んでいるアプライアンスでは、[マニフェストの検証]チェックボックスが表示されます。パッケージに含まれているファイルの一覧を検証するには、このチェックボックスをオンにします。
デジタル署名が追加されたパッケージで署名を検証すると、マニフェストも自動的に検証されます。このため、[セキュリティ]ページに[マニフェストの検証]チェックボックスは表示されません。
注記
VMware Workstation 7.1.xで作成するOVFファイルには、無効なSHA-1ハッシュを含んだマニフェストが追加されます。このため、マニフェストの検証を行うと、インポートに失敗します。この問題を回避するには、マニフェストの検証を行わずにインポートしてください。
8. オペレーティングシステムの修復機能を有効にします。XenServer以外のハイパーバイザーで作成された仮想マシンを含んでいるパッケージをインポートする場合は、[オペレーティングシステムの修復(Fixup)を使用する]チェックボックスをオンにして、XenServerからアクセスできるようにFixup ISOのコピー先となるISOストレージリポジトリを指定します。この機能について詳しくは、「オペレーティングシステムの修復」を参照してください。
[次へ]をクリックして続行します。
9. Transfer VMのネットワークを設定します。
インポート先のプールまたはホストのネットワークインターフェイスの一覧で、使用するネットワークを選択します。さらに、ネットワーク設定を自動的に行うか手作業で行うかを指定します。
• ネットワーク設定(IPアドレス、サブネットマスク、ゲートウェイなど)をDHCP(DynamicHost Configuration Protocol)で自動的に割り当てる場合は、[設定をDHCPで自動取得する]をクリックします。
• ネットワーク設定を手作業で割り当てる場合は、[以下のネットワーク設定を使用する]をクリックして、必要な値を入力します。IPアドレスは必須の指定項目で、サブネットマスク、およびゲートウェイの指定は任意です。
[次へ]をクリックして続行します。
10. 選択した内容を確認し、[完了]をクリックしてインポートを実行し、ウィザードを閉じます。

68
注記
仮想マシンのサイズ、およびネットワーク接続の速度と帯域幅によっては、インポート処理に時間がかかる場合があります。
処理の進行状況は[XenCenter]ウィンドウの下部のステータスバーおよび[ログ]タブに表示されます。新しくインポートした仮想マシンが利用できるようになると、リソースペインに表示されます。新しいvAppは、[vAppの管理]ダイアログボックスに追加されます。
注記
XenCenterを使ってWindowsオペレーティングシステムがインストールされたOVFパッケージをインポートした後で、platformパラメータを設定する必要があります。設定する値は、インストールされているWindowsのバージョンによって異なります。
• Windows Vista、Windows Server 2008、およびこれ以降のバージョンでは、platformパラメータにdevice_id=0002を設定します。次に例を示します。
xe vm-param-set uuid=<VM uuid> platform:device_id=0002
• すべてのバージョンのWindowsで、platformパラメーターにviridian=trueを設定します。次に例を示します。
xe vm-param-set uuid=<VM uuid> platform:viridian=true
12.4.2. ディスクイメージのインポート
XenCenterのインポートウィザードを使用すると、ディスクイメージをリソースプールや特定のホスト上に仮想マシンとしてインポートできます。XenCenterで仮想マシンを作成するときに必要な手順の多くが、このウィザードでも表示されます。つまり、作成される仮想マシンのホームサーバー、ストレージ、およびネットワークを指定します。
要件
• ルートアカウントまたはプール管理者の役割を持つアカウントでログインする必要があります。
• XenServerの管理ネットワーク上でDHCPが動作している必要があります。
• インポートウィザードを実行するサーバー上にローカルストレージが必要です。
XenCenterを使用してディスクイメージから仮想マシンをインポートするには:
1. インポートウィザードを開きます。これを行うには、以下のいずれかの操作を行います。
• リソースペインでプールまたはホストを右クリックして、[インポート]を選択します。
• [ファイル]メニューの[インポート]を選択します。
2. ウィザードの最初のページで、インポートするファイルを選択して[次へ]をクリックします。
3. 仮想マシンの名前と、割り当てるCPUの数とメモリの量を指定します。
インポートするディスクイメージから作成される新しい仮想マシンの名前と、割り当てるCPUの数とメモリの量を指定します。[次へ]をクリックして続行します。
4. 仮想マシンのインポート先としてプールまたはホストを指定して、必要に応じてホームXenServerホストを指定します。

69
[VMのインポート先]ボックスの一覧で、新しい仮想マシンのインポート先プールまたはホストを選択します。
各仮想マシンにホームXenServerホストを指定するには、[ホームサーバー]列でホストを選択します。ホームサーバーを指定しない場合は、[ホームサーバーを割り当てない]を選択します。
[次へ]をクリックして続行します。
5. インポートする仮想マシンのストレージを設定します。インポートする仮想マシンのディスクイメージの格納先となるストレージリポジトリを選択して、[次へ]をクリックします。
インポートするすべての仮想ディスクを同じストレージリポジトリ上に配置する場合は、[インポートするすべての仮想ディスクをこのSRに配置する]をクリックして、一覧からストレージリポジトリを選択します。
インポートする仮想ディスクをいくつかのストレージリポジトリ上に分けて配置する場合は、[インポートする各仮想ディスクを以下のSRに配置する]をクリックして、一覧の[SR]列で配置するストレージリポジトリを選択します。
6. インポートする仮想マシンのネットワークを設定します。インポートする仮想マシンの仮想ネットワークインターフェイスを、インポート先プールのネットワークに割り当てます。ウィザードの一覧に表示されるネットワークおよびMACアドレスは、エクスポートされた元の仮想マシンのファイル内に定義されています。仮想ネットワークインターフェイスをターゲットネットワークに割り当てるには、[マップするネットワーク]列のドロップダウンリストでネットワークを選択します。[次へ]をクリックして続行します。
7. オペレーティングシステムの修復機能を有効にします。XenServer以外のハイパーバイザーで作成されたディスクイメージをインポートする場合は、[オペレーティングシステムの修復(Fixup)を使用する]チェックボックスをオンにして、XenServerからアクセスできるようにFixup ISOのコピー先となるISOストレージリポジトリを指定します。この機能について詳しくは、「オペレーティングシステムの修復」を参照してください。
[次へ]をクリックして続行します。
8. Transfer VMのネットワークを設定します。
インポート先のプールまたはホストのネットワークインターフェイスの一覧で、使用するネットワークを選択します。さらに、ネットワーク設定を自動的に行うか手作業で行うかを指定します。
• ネットワーク設定(IPアドレス、サブネットマスク、ゲートウェイなど)をDHCP(DynamicHost Configuration Protocol)で自動的に割り当てる場合は、[設定をDHCPで自動取得する]をクリックします。
• ネットワーク設定を手作業で割り当てる場合は、[以下のネットワーク設定を使用する]をクリックして、必要な値を入力します。IPアドレスは必須の指定項目で、サブネットマスク、およびゲートウェイの指定は任意です。
[次へ]をクリックして続行します。
9. 選択した内容を確認し、[完了]をクリックしてインポートを実行し、ウィザードを閉じます。
注記
仮想マシンのサイズ、およびネットワーク接続の速度と帯域幅によっては、インポート処理に時間がかかる場合があります。
処理の進行状況は[XenCenter]ウィンドウの下部のステータスバーおよび[ログ]タブに表示されます。新しくインポートした仮想マシンが利用できるようになると、リソースペインに表示されます。

70
注記
XenCenterを使ってWindowsオペレーティングシステムがインストールされたディスクイメージをインポートした後で、platformパラメータを設定する必要があります。設定する値は、インストールされているWindowsのバージョンによって異なります。
• Windows Vista、Windows Server 2008、およびこれ以降のバージョンでは、platformパラメータにdevice_id=0002を設定します。次に例を示します。
xe vm-param-set uuid=<VM uuid> platform:device_id=0002
• そのほかのバージョンのWindowsでは、platformパラメータにviridian=trueを設定します。次に例を示します。
xe vm-param-set uuid=<VM uuid> platform:viridian=true
12.4.3. XVAからのインポート
ローカルマシン上にXVA形式(拡張子.xvaのファイル)またはXVA Version 1形式(ova.xmlおよび関連ファイル)としてエクスポート済みの仮想マシン、テンプレート、およびスナップショットをインポートできます。これを行うには、新しい仮想マシンを作成するときの通常の手順に従います。つまり、作成される仮想マシンのホームサーバー、ストレージ、およびネットワークを指定します。
警告
CPUの種類が異なる別のホストからエクスポートした仮想マシンをインポートしても、正しく実行できない場合があります。たとえば、Intel VTが有効なCPUが搭載されたサーバー上で作成され、エクスポートされたWindows仮想マシンは、AMD-Vが搭載されたサーバーにインポートしても、実行できない可能性があります。
XenCenterを使用してXVAファイルから仮想マシンをインポートするには:
1. インポートウィザードを開きます。これを行うには、以下のいずれかの操作を行います。
• リソースペインでプールまたはホストを右クリックして、[インポート]を選択します。
• [ファイル]メニューの[インポート]を選択します。
2. ウィザードの最初のページで、XVAファイル(またはova.xmlファイル)を選択して[次へ]をクリックします。
[ファイル名]ボックスにURL(http、https、file、ftp)を入力した場合は、[次へ]をクリックすると[パッケージのダウンロード]ダイアログボックスが開きます。ここでは、ファイルのダウンロード先となるXenCenterホスト上のフォルダを指定します。
3. インポートする仮想マシンの起動プールまたはホストを指定して、[次へ]をクリックします。
4. インポートする仮想マシンのディスクイメージの格納先となるストレージリポジトリを選択して、[次へ]をクリックします。
5. インポートする仮想マシンのネットワークを設定します。インポートする仮想マシンの仮想ネットワークインターフェイスを、インポート先プールのネットワークに割り当てます。ウィザードの一覧に表示されるネットワークおよびMACアドレスは、エクスポートされた元の仮想マシンのファイル内に定義されています。仮想ネットワークインターフェイスをターゲットネットワークに割り当てるには、[マップするネットワーク]列のドロップダウンリストでネットワークを選択します。[次へ]をクリックして続行します。
6. 選択した内容を確認し、[完了]をクリックしてインポートを実行し、ウィザードを閉じます。

71
注記
仮想マシンのサイズ、およびネットワーク接続の速度と帯域幅によっては、インポート処理に時間がかかる場合があります。
処理の進行状況は[XenCenter]ウィンドウの下部のステータスバーおよび[ログ]タブに表示されます。新しくインポートした仮想マシンが利用できるようになると、リソースペインに表示されます。
xe CLIを使用してXVAファイルから仮想マシンをインポートするには:
• 仮想マシンをXenServerホストのデフォルトのストレージリポジトリにインポートするには、次のコマンドを実行します。
xe vm-import -h <hostname> -u <root> -pw <password> \filename=<pathname_of_export_file>
仮想マシンをXenServerホストの別のストレージリポジトリにインポートするには、次のようにオプションのsr-uuidパラメータを追加します。
xe vm-import -h <hostname> -u <root> -pw <password> \filename=<pathname_of_export_file> sr-uuid=<uuid_of_target_sr>
元の仮想マシンのMACアドレスを保持するには、次のようにオプションのpreserveパラメータをtrueに設定します。
xe vm-import -h <hostname> -u <root> -pw <password> \filename=<pathname_of_export_file> preserve=true
注記
仮想マシンのサイズ、およびネットワーク接続の速度と帯域幅によっては、インポート処理に時間がかかる場合があります。
処理が完了すると、新規にインポートした仮想マシンのUUIDがコマンドプロンプトに表示されます。
12.5. 仮想マシンのエクスポートXenCenterのエクスポートウィザードではOVF/OVAパッケージ、およびXVA形式のファイルをエクスポートでき、xe CLIではXVA形式のファイルをエクスポートできます。
12.5.1. OVF/OVAとしてのエクスポート
XenCenterのエクスポートウィザードでは、いくつかの仮想マシンをOVFまたはOVAパッケージとしてエクスポートできます。仮想マシンをOVF/OVAパッケージとしてエクスポートすると、各仮想マシンの仮想ハードディスクおよび構成データがエクスポートされます。
注記
OVF/OVAパッケージをエクスポートするには、ルートアカウントまたはプール管理者の役割を持つアカウントでログインする必要があります。
XenCenterを使用して仮想マシンをOVF/OVAとしてエクスポートするには:
1. エクスポートする仮想マシンをシャットダウンまたは一時停止します。2. [エクスポート]ウィザードを開きます。これを行うには、リソースペインでエクスポートする仮
想マシンを含んでいるプールまたはホストを右クリックし、[エクスポート]を選択します。

72
3. ウィザードの最初のページで、ファイル名およびエクスポート先を指定して、[形式]ボックスの一覧から[OVF/OVAパッケージ(*.ovf, *.ova)]を選択し、[次へ]をクリックして続行します。
4. OVF/OVAパッケージに含める仮想マシンを選択して、[次へ]をクリックします。
5. 必要に応じて、既存のライセンス契約書(EULA:End User Licensing Agreement)ドキュメント(RTFまたはTXTファイル)を追加できます。
EULAを追加するには、[追加]をクリックしてファイルを指定します。 追加したファイルの内容を確認するには、[EULAファイル]の一覧でそのファイルを選択して[表示]をクリックします。
EULAでは、そのアプライアンスやそれに含まれるアプリケーションの使用許諾項目や条件が提供されます。
複数のEULAを追加できるため、アプライアンスにインストールされているソフトウェアも法的に保護することができます。たとえば、アプライアンスに所有権が保護されたオペレーティングシステムをインストールした仮想マシンを含める場合は、そのオペレーティングシステム用のEULAを追加します。追加したEULAはアプライアンスのインポート時に表示され、ユーザーはそれに同意する必要があります。
注記
サポートされていない形式のEULAファイル(XMLやバイナリファイルなど)を追加しようとすると、処理に失敗します。
[次へ]をクリックします。
6. [高度なオプション]ページでは、必要に応じてマニフェストや署名、および出力ファイルに関するオプションを選択し、[次へ]をクリックします。
a. パッケージのマニフェストを作成するには、[マニフェストを作成する]チェックボックスをオンにします。
マニフェストとは、パッケージに含まれるすべてのファイルの一覧(インベントリ)を提供するファイルです。マニフェストを使用すると、配布するパッケージに含まれているファイルが、そのパッケージの作成時に含まれていたものと同じであることを証明できます。ファイルのインポート時に、パッケージに含まれるファイルが改ざんされていないことを検証するためにチェックサムが使用されます。
b. デジタル署名をパッケージに追加するには、[OVFパッケージに署名する]チェックボックスをオンにして、証明書のパスおよび秘密キーのパスワードを指定します。
デジタル署名されたパッケージをインポートするユーザーは、公開キーを使って署名を検証し、そのパッケージ作成者の同一性を確認できます。デジタル署名を作成するには、信頼された機関から取得してPEMファイルまたはPFXファイルとしてエクスポートした既存のX.509証明書を使用します。このファイルには、マニフェストファイルのデジタル署名と、その署名を作成するときに使用した証明書が含まれています。
c. 選択した仮想マシンをOVA形式の単一TARファイルとして出力するには、[OVAパッケージ(単一OVAエクスポートファイル)を作成する]チェックボックスをオンにします。ファイルの形式について詳しくは、「Open Virtualization Format(OVFとOVA)」を参照してください。
d. パッケージに含める仮想ハードディスクイメージ(VHDファイル)を圧縮するには、[OVFファイルを圧縮する]チェックボックスをオンにします。
OVFパッケージを作成するときのデフォルトでは、仮想マシンに割り当てられている仮想ハードディスクイメージがそのままのサイズでエクスポートされます。たとえば、26GBが割り当て

73
られた仮想マシンの場合、実際に必要なディスク領域に関係なく、ハードディスクイメージも26GBになります。
注記
VHDファイルを圧縮すると、エクスポート処理にかかる時間が長くなります。また、圧縮されたVHDファイルを含んでいるパッケージをインポートする場合も、インポートウィザードですべてのVHDイメージを抽出する必要があるため、時間がかかります。
[OVAパッケージ(単一OVAエクスポートファイル)を作成する]と[OVFファイルを圧縮する]チェックボックスの両方をオンにすると、圧縮されたOVAファイル(拡張子.ova.gz)としてエクスポートされます。
7. Transfer VMのネットワークを設定します。
インポート先のプールまたはホストのネットワークインターフェイスの一覧で、使用するネットワークを選択します。さらに、ネットワーク設定を自動的に行うか手作業で行うかを指定します。
• ネットワーク設定(IPアドレス、サブネットマスク、ゲートウェイなど)をDHCP(DynamicHost Configuration Protocol)で自動的に割り当てる場合は、[設定をDHCPで自動取得する]をクリックします。
• ネットワーク設定を手作業で割り当てる場合は、[以下のネットワーク設定を使用する]をクリックして、必要な値を入力します。IPアドレスは必須の指定項目で、サブネットマスク、およびゲートウェイの指定は任意です。
[次へ]をクリックして続行します。
8. エクスポート設定を確認します。
エクスポートしたパッケージを検証するには、[完了時にエクスポートを検証する]チェックボックスをオンにします。[完了]をクリックしてエクスポートを実行し、ウィザードを閉じます。
注記
仮想マシンのサイズ、およびネットワーク接続の速度と帯域幅によっては、エクスポート処理に時間がかかる場合があります。
処理の進行状況は[XenCenter]ウィンドウの下部のステータスバーおよび[ログ]タブに表示されます。進行中のエクスポートをキャンセルするには、[ログ]タブをクリックしてイベントの一覧からエクスポート処理を選択し、[キャンセル]をクリックします。
12.5.1.1. XVAとしてのエクスポート
XenCenterのエクスポートウィザードおよびxe CLIでは、単一の仮想マシンをXVAファイルとしてエクスポートできます。Citrixは、仮想マシンのエクスポート先として、すべてのエクスポートファイルを保持するために十分なディスク領域を持つ、 XenServerホスト以外のコンピューター(XenCenterを実行しているコンピューターなど)を使用することをお勧めします。
警告
CPUの種類が異なる別のホストからエクスポートした仮想マシンをインポートしても、正しく実行できない場合があります。たとえば、Intel VTが有効なCPUが搭載されたサーバー上で作成され、エクスポートされたWindows仮想マシンは、AMD-Vが搭載されたサーバーにインポートしても、実行できない可能性があります。

74
XenCenterを使用して仮想マシンをXVAファイルとしてエクスポートするには:
1. エクスポートする仮想マシンをシャットダウンまたは一時停止します。2. [エクスポート]ウィザードを開きます。これを行うには、リソースペインでエクスポートする仮
想マシンを含んでいるプールまたはホストを右クリックし、[エクスポート]を選択します。3. ウィザードの最初のページで、ファイル名およびエクスポート先を指定して、[形式]ボックスの
一覧から[XVAファイル(*.xva)]を選択し、[次へ]をクリックして続行します。4. エクスポートする仮想マシンが選択されていることを確認して、[次へ]をクリックします。5. エクスポート設定を確認します。
エクスポートしたパッケージを検証するには、[完了時にエクスポートを検証する]チェックボックスをオンにします。[完了]をクリックしてエクスポートを実行し、ウィザードを閉じます。
注記
仮想マシンのサイズ、およびネットワーク接続の速度と帯域幅によっては、エクスポート処理に時間がかかる場合があります。
処理の進行状況は[XenCenter]ウィンドウの下部のステータスバーおよび[ログ]タブに表示されます。進行中のエクスポートをキャンセルするには、[ログ]タブをクリックしてイベントの一覧からエクスポート処理を選択し、[キャンセル]をクリックします。
xe CLIを使用して仮想マシンをXVAファイルとしてエクスポートするには:
1. エクスポートする仮想マシンをシャットダウンします。2. 次のコマンドを実行して、仮想マシンをエクスポートします。
xe vm-export -h <hostname> -u <root> -pw <password> vm=<vm_name> \filename=<pathname_of_file>
注記
仮想マシンのエクスポート先のファイル名には、必ず拡張子.xvaを使用してください。この拡張子を付けずにエクスポートしたファイルは、XenCenterでのインポート時に有効なXVAファイルとして認識されません。

75
Windows仮想マシンのリリースノート
1. リリースノートXenServerが提供する機能に対するサポートが、Windowsのバージョンやバリエーションにより異なる場合があります。ここでは、既知の差異に関する注記や不具合について説明します。
1.1. 一般的なWindowsの問題
• Windows仮想マシンをインストールする場合、設定する仮想ドライブは3つ以下にしてください。4つ目以降の仮想ドライブは、仮想マシンおよびXenServer Toolsをインストールした後で追加できます。また、XenServer Toolsがなくても仮想マシンが起動するように、最初の3つのディスクのいずれかを起動デバイスに設定する必要があります。
• 複数の仮想CPU(VCPU)は、Windows仮想マシンからはCPUソケットとして表示され、ゲストのオペレーティングシステムのライセンスによる制限を受けます。ゲストのCPUの数は、デバイスマネージャで確認できます。実際にWindowsによって使われているCPUの数は、タスクマネージャで確認できます。
• Windowsゲストのディスクは、最初に追加したときと異なる順序で列挙される場合があります。この問題は、I/OドライバとWindows PnPサブシステムの動作により発生します。たとえば、1番目のディスクが「Disk 1」と表示され、後からホットプラグしたディスクが「Disk 0」、「Disk 2」という順序で列挙される場合があります。それ以降は、正しい順序で列挙されます。
• VLC Media PlayerのDirectXバックエンドには、Windowsの画面設定が24ビットカラーに設定された状態でビデオを再生すると、黄が青で表示される既知の問題があります。OpenGLをバックエンドに使用しているVLCは正しく動作します。また、DirectXまたはOpenGLベースのビデオプレーヤーも正常に動作します。ゲストが24ビットカラーではなく16ビットカラーに設定されている場合、この問題は発生しません。
• Windows仮想マシンのPV Ethernet Adapterでは、接続速度が1Gbpsとして表示されます。この値はハードコードされており、仮想NICが仮想スイッチに接続される仮想環境での速度を適切に示すものではありません。データレートは、広告上でのネットワーク速度よりも高くなる場合があります。
1.2. Windows 7
既知の問題はありません。
1.3. Windows Vista
Windows Vistaでは、20GBまたはそれ以上のルートディスクが推奨されています。Windows Vista用のテンプレートを使用すると、デフォルトで24GB、つまり推奨値より4GB大きいルートディスクが設定されます。ただし、できる限りルートディスクのサイズをさらに増やすことを検討してください。

76
Linux仮想マシンのリリースノート
1. リリースノート
最近のほとんどのLinuxディストリビューションはXen準仮想化を直接サポートしていますが、インストールメカニズムや一部のカーネルの制限が異なります。
1.1. Red Hat Enterprise Linux 4.5~4.8
下記の問題はRed Hat社に報告されており、XenServerのRHEL 4.8カーネルでは既に修正されています。このカーネルは、組み込みのguest-tools.iso CDイメージ内のスクリプト/mnt/Linux/install.shを使用してインストールできます。
• Red Hat Enterprise Linux 4.8のXenカーネルは、RCU(Read-Copy Update)が保留状態のときにティックレスモードに切り替わることがあります。この場合、通常synchronize_kernel()でトリガされ、外部イベント(SysRQなど)がリリースするまで、ゲストは基本的にハング状態になります(Red Hat Bugzilla 427998)。
• メモリが不足している場合、ライブマイグレーションによりカーネルがクラッシュすることがあります(Red Hat Bugzilla 249867)。
• ほかのXenStoreアクティビティにより、ゲストカーネルがハングすることがあります(Red HatBugzilla 250381)。
• Red Hat Enterprise Linux 4.7に含まれるバグにより、64GBを超える RAMを持つホストでの起動に失敗します(Red Hat Bugzilla 311431)。このため、XenServerのRed Hat Enterprise Linux 4.7ゲストでは、デフォルトで64GB未満のRAMアドレスが割り当てられます。この問題により、RAMが使用可能のように見えても、Red Hat EnterpriseLinux 4.7ゲストが起動に失敗します。この場合、ほかのゲストを再起動したりシャットダウンしたりすると、RAMが使用可能になることがります。ほかの手段でこの問題が解決しない場合は、ほかのゲストを一時的にシャットダウンして、Red Hat Enterprise Linux 4.7仮想マシンを起動します。
Red Hat Enterprise Linux 4.7仮想マシンの起動に成功したら、XenServer Toolsをインストールしてから次のコマンドを実行します。
xe vm-param-remove uuid=<vm_uuid> param-name=other-config \param-key=machine-address-size
これにより、メモリの制限がなくなります。
• 一部のハードウェア(通常新しいシステム)では、CPUで重大なページフォールトが発生し、これをオペレーティングシステムは無視する必要があります。Red Hat Enterprise Linux Version 4.5~4.7ではこのページフォールトを無視できず、クラッシュが発生します(Red Hat Bugzilla 465914)。
XenServerのRHEL 4.8カーネルでは、この問題が解決されています。Red Hat EnterpriseLinux 4仮想マシンのテンプレートには、suppress-spurious-page-faultsパラメータが設定されています。これにより、標準カーネルがCitrixのカーネルを置き換える段階まで正しくインストールが続行されます。
このパラメータは、パフォーマンスに影響します。このため、仮想マシンのインストール完了後、仮想マシンのコマンドプロンプトで次のコマンドを実行してください。
xe vm-param-remove uuid=<vm_uuid> other-config: \param-key=suppress-spurious-page-faults

77
• Red Hat Enterprise Linux 4.5~4.7で, xenbusトランザクションの停止コマンドに失敗すると、suspend_mutexがロックされたままになり、それ以降のxenbusトラフィックが停止することがあります。CitrixのRHEL 4.8カーネルでは、この問題が解決されています。[EXT-5]
• Red Hat Enterprise Linux 4.5~4.8でXFSファイルシステムを使用すると、例外状況によりカーネルパニックが発生することがあります。CitrixのRHEL 4.8カーネルでは、この問題が解決されています。[EXT-16]
• Red Hat Enterprise Linux 4.5~4.8でRCU(Read-Copy Update)が保留状態のときにカーネルがティックレスモードに切り替わり、ゲストオペレーティングシステムが応答不能になることがあります。CitrixのRHEL 4.8カーネルでは、この問題が解決されています。[EXT-21]
• 64GiB以上のRAMが搭載されたホスト上でRed Hat Enterprise Linux 4.7および4.8の仮想マシンがクラッシュすることがあります。CitrixのRHEL 4.8カーネルでは、この問題が解決されています。[EXT-30]
• Red Hat Enterprise Linux 4.5~4.8で、ネットワークドライバの問題により、まれにカーネルデッドロックが発生することがあります。CitrixのRHEL 4.8カーネルでは、この問題が解決されています。[EXT-45]
そのほかの考慮事項
• Red Hat Enterprise Linux 4.7および4.8の仮想マシンで、多くのデバイスが接続されているとタイムアウトが発生し、起動に失敗することがあります。[EXT-17]
• Red Hat Enterprise Linux 4.xでサポートされない、3つ以上の仮想CPUを持つ仮想マシンにRed HatEnterprise Linux 4.xをインストールしようとすると、検出したCPUの数を間違って報告したエラーメッセージが表示されます。
1.1.1. Red Hat Enterprise Linux 4.5~4.8仮想マシンを複製する前に
Red Hat Enterprise Linux 4.5~4.8ゲストを複製できるようにするには(「MAC address」を参照)、仮想マシンをテンプレートに変換する前に/etc/sysconfig/network-scripts/ifcfg-eth0のHWADDR行を削除します。
注記
Red Hat社は、ディスクイメージを直接複製する代わりに、キックスタートファイルを使用した自動インストールを推奨しています(Red Hat KB Article 1308を参照)。
1.1.2. Red Hat Enterprise Linuxグラフィカルインストールのサポート
グラフィカルインストールを実行するには、XenCenterで、新規VMウィザードの指示に従います。[インストール メディア]ページの[高度な OS 起動パラメーター]セクションで、パラメーターの一覧にvncを追加します。
graphical utf8 vnc

78
ここで、新しい仮想マシン用のネットワーク構成を指定して、VNC通信を有効にする必要があります。新規VMウィザードの残りのページの処理を進めます。ウィザードが完了したら、[インフラストラクチャ]ビューで、仮想マシンを選択して、[コンソール]をクリックして仮想マシンのコンソールセッションを表示します。この時点では標準のインストーラーが使用されます。仮想マシンのインストールは、最初はテキストモードで開始されます。また、ネットワ―ク構成が要求される場合があります。指定したら、[グラフィックコンソールに切り替える]がXenCenterウィンドウの右上隅に表示されます。
1.2. Red Hat Enterprise Linux 5
XenServer上の仮想マシンでRed Hat Enterprise Linux 5を実行する場合は、RHEL 5.4カーネルまたはそれ以降を使用する必要があります。以前のカーネルには、以下の既知の問題があります。
• RHEL 5.0(64ビット)ゲストオペレーティングシステムの本来のカーネルでは、XenServer 7.1上での仮想マシンの起動に失敗します。これらの仮想マシンを運用している場合は、カーネルをVersion5.4(2.6.18-164.el5xen)以降にアップデートしてから XenServerホストを7.1にアップグレードする必要があります。XenServer 7.1にアップグレード済みの場合は、Knowledge BaseのCTX134845を参照して仮想マシンのカーネルをアップデートしてください。
• 一時停止状態の仮想マシンを再開するときに、スワップ処理のデッドロックが発生することがあります。この問題は、スワップディスクの再接続が完了する前にアロケーションが行われると発生しますただし、発生頻度はまれです(Red Hat Bugzilla 429102)。
• RHEL 5.3または5.4(32ビット/64ビット)の仮想マシンで動的メモリ制御(DMC)を使用すると、仮想マシンがクラッシュします。DMCを使用する場合は、Citrixでは最新バージョンのRHELまたはCentOSを使用することをお勧めします。[EXT-54]
• Red Hat Enterprise Linux 5.3の仮想マシンで、多くのデバイスが接続されているとタイムアウトが発生し、起動に失敗することがあります。[EXT-17]
• Red Hat Enterprise Linux 5.0~5.3でXFSファイルシステムを使用すると、例外状況によりカーネルパニックが発生することがあります。Red Hat RHEL 5.4カーネルまたはそれ以降を適用することで、この問題を解決できます。[EXT-16]

79
• 64GiB以上のRAMが搭載されたホスト上でRed Hat Enterprise Linux 5.2および5.3の仮想マシンがクラッシュすることがあります。Red Hat RHEL 5.4カーネルまたはそれ以降を適用することで、この問題を解決できます。[EXT-30]
• Red Hat Enterprise Linux 5.0~5.3で、ネットワークドライバの問題により、まれにカーネルデッドロックが発生することがあります。Red Hat RHEL 5.4カーネルまたはそれ以降を適用することで、この問題を解決できます。[EXT-45]
注記
以前のXenServerリリースでは、仮想マシン上でRHEL 5を使用する場合の重大な問題を修正した、Citrix独自のRHEL 5カーネルを提供していました。これらの問題は、Red Hat社のRHEL 5.4カーネルおよびそれ以降で解決されています。このため、XenServerではRHEL 5に固有のカーネルは付属していません。
1.2.1. RHEL 5.xゲストを複製する前に
Red Hat Enterprise Linux 5.xゲストを複製できるようにするには(「MAC address」を参照)、仮想マシンをテンプレートに変換する前に/etc/sysconfig/network-scripts/ifcfg-eth0のHWADDR行を削除してください。
注記
Red Hat社は、ディスクイメージを直接複製する代わりに、キックスタートファイルを使用した自動インストールを推奨しています(Red Hat KB Article 1308を参照)。
1.3. Red Hat Enterprise Linux 6
注記
Red Hat Enterprise Linux 6には、Red Hat Enterprise Linux Workstation 6.6(64ビット)およびRed Hat Enterprise Linux Client 6.6(64ビット)も含まれます。
• RHEL 6.0カーネルのバグにより、さまざまな仮想化プラットフォームでディスクI/Oの問題が発生することが確認されています。この問題により、RHEL 6.0仮想マシンでインタラプトが失われることがあります。詳しくは、Red Hat Bugzilla 681439、603938、および652262を参照してください。
• RHEL 6.1または6.2(32ビット/64ビット)の仮想マシンでVDIの接続解除に失敗し、「NULL pointerdereference at <xyz>」エラーによるカーネルクラッシュが発生することがあります。この問題を回避するには、カーネルをVersion 6.3(2.6.32-238.el6)以降にアップデートしてください。詳しくは、Red Hat Bugzilla 773219を参照してください。
1.4. Red Hat Enterprise Linux 7
移行または一時停止操作の実行後、再開時にRHEL 7ゲストが応答不能になることがあります。詳しくは、Red Hat Bugzilla 1141249を参照してください。
1.5. CentOS 4
CentOS 4のリリースノートの一覧については、「Red Hat Enterprise Linux 4.5~4.8」を参照してください。
1.6. CentOS 5
CentOS 5のリリースノートの一覧については、「Red Hat Enterprise Linux 5」を参照してください。

80
1.7. CentOS 6
CentOS 6のリリースノートの一覧については、「Red Hat Enterprise Linux 6」を参照してください。
1.8. CentOS 7
CentOS 7のリリースノートの一覧については、「Red Hat Enterprise Linux 7」を参照してください。
1.9. Oracle Linux 5
Oracle Linux 5のリリースノートの一覧については、「Red Hat Enterprise Linux 5」を参照してください。
1.10. Oracle Linux 6
Oracle Linux 6ゲストが、v6.5より前のバージョンを実行中の XenServerホストにインストールされている場合は、v6.5へのアップグレード後に引き続きRedhatカーネルが実行されます。UEKカーネル(新規インストール時のデフォルト)に切り替えるには、dom0の/etc/pygrub/rules.d/oracle-5.6ファイルを削除します。仮想マシンごとに使用するカーネルを選択するには、仮想マシン内のブートローダー設定を編集します。
OEL 6のリリースノートの一覧については、「Red Hat Enterprise Linux 6」を参照してください。
1.11. Oracle Linux 7
Oracle Linux 7のリリースノートの一覧については、「Red Hat Enterprise Linux 7」を参照してください。
1.12. Scientific Linux 5
Scientific Linux 5のリリースノートの一覧については、「Red Hat Enterprise Linux 5」を参照してください。
1.13. Scientific Linux 6
Scientific Linux 6のリリースノートの一覧については、「Red Hat Enterprise Linux 6」を参照してください。
1.14. Scientific Linux 7
Scientific Linux 7のリリースノートの一覧については、「Red Hat Enterprise Linux 7」を参照してください。
1.15. SUSE Linux Enterprise 10 Service Pack 1
XenServerは、ゲストカーネルとしてSLES10 SP2に付属する標準のNovellカーネルを使用しています。このカーネルで確認されたバグはNovell社に報告されており、それを以下に示します。
• サポートされている仮想ネットワークインターフェイスは3つまでです。• ディスクが起動時に正しく接続されないことがあります(Novell Bugzilla 290346)。
1.16. SUSE Enterprise Linux 10 Service Pack 3
Novell SUSE Linux Enterprise Server 10 SP3(32ビット)エディションのパッケージの欠陥により、このエディションの仮想マシンを作成できない場合があります。この問題を回避するには、まずSLES 10

81
SP2をインストールして、その仮想マシンをYaSTを使用するなどしてSLES SP3にアップグレードしてください。詳しくは、Novell社のドキュメント7005079を参照してください。
1.17. SUSE Enterprise Linux 11
XenServerはゲストカーネルとしてSLES 11に付属する標準のNovellカーネルを使用しています。このカーネルで確認されたバグはNovell社に報告されており、それを以下に示します。
• 高負荷状態のSLES 11仮想マシンのライブマイグレーションに失敗し、「An error occurredduring the migration process」というメッセージが表示されることがあります。これはSLES 11カーネルの既知の問題により発生し、Novell社に報告済みです。この問題は、Novell社によるカーネルアップデート2.6.27.23-0.1.1以降で解決される予定です。
1.18. SUSE Linux Enterprise 11 Service Pack 2
SLES 11 SP2(32ビット)の仮想マシンを作成する場合、SLES 11 SP2カーネルの問題によりSLESのインストーラまたは仮想マシンがクラッシュすることがあります。この問題を回避するには、仮想マシンに1GB以上のメモリを割り当ててください。アップデートをインストールした後で、仮想マシンに割り当てられたメモリを減らすことができます。詳しくは、Novell Bugzilla 809166を参照してください。
1.19. SLESゲストを複製する前に
注記
以下の手順を実行する前に、ネットワークデバイスのudev設定を削除してください。これを行うには、次のコマンドを実行します。
cat< /dev/null > /etc/udev/rules.d/30-net_persistent_names.rules
SLESゲストを複製できるようにするには、以下の手順に従います(「MAC address」参照)。
1. ファイル/etc/sysconfig/network/configを開きます。
2. 次の行を探します。
FORCE_PERSISTENT_NAMES=yes
を
FORCE_PERSISTENT_NAMES=no
3. ファイルを保存して、仮想マシンを再起動します。
1.20. Ubuntu 10.04
Ubuntu 10.04(64ビット)が動作する仮想マシンでは、割り当て可能なVCPUの最大数(VCPUs-max)に起動時に使用可能なVCPU数(VCPUs-at-startup)よりも大きな値を設定すると、起動時に仮想マシンがクラッシュします。詳しくは、Ubuntu Launchpadの1007002を参照してください。
1.21. Ubuntu 12.04
本来のカーネルを使用したUbuntu 12.04仮想マシンは、起動時にクラッシュする場合があります。この問題を回避するには、ベンダーによってサポートされる最新のインストールメディアを使用してUbuntu12.04仮想マシンを作成するか、ゲスト内アップデートメカニズムを使用して既存の仮想マシンを最新のバージョンに更新する必要があります。

82
1.22. Ubuntu 14.04
PVゲストを起動しようとすると、次のエラーが発生してクラッシュすることがあります。「kernel BUGat /build/buildd/linux-3.13.0/arch/x86/kernel/paravirt.c:239!」。このエラーが発生するのは、中断した状態から非アトミック関数が不適切に呼び出されたためです。この問題を修復するには、LinuxイメージのパッケージをVersion 3.13.0-35.62にアップデートする必要があります。詳しくは、Ubuntu Launchpadの1350373を参照してください。

83
ISOイメージの作成XenServerでは、CD-ROMやDVD-ROMのISOイメージを、Windows仮想マシンまたはLinux仮想マシンのインストールメディアおよびデータソースとして使用できます。ここでは、CD/DVDメディアからISOイメージを作成する方法について説明します。
Linuxコンピュータの場合:
1. CD-ROMまたはDVD-ROMをドライブに挿入します。ディスクはマウントしません。これを確認するには、次のコマンドを実行します。
mount
ディスクがマウントされている場合は、アンマウントします。手順については、使用するオペレーティングシステムのドキュメントを参照してください。
2. ルートユーザーとして、次のコマンドを実行します。
dd if=/dev/cdrom of=/path/cdimg_filename.iso
この処理には時間がかかる場合があります。処理が完了すると、次のようなメッセージが表示されます。
1187972+0 records in1187972+0 records out
これで、ISOファイルが作成されました。
Windowsコンピュータの場合:
• Windowsには、Linuxのddコマンドのような、ISOを作成するためのコマンドがありません。その代わり、ほとんどのCD作成ツールには、CDをISOファイルとして保存するための機能が用意されています。

84
Linux仮想マシンのVNC設定XenServerでは、リモートからLinux仮想マシンを制御するためにデフォルトでVNC(Virtual NetworkComputing)が使用されます。ただし、仮想マシンにLinuxオペレーティングシステムをインストールした段階では、VNCのサポートが設定されていない場合があります。XenCenterのグラフィカルコンソールから接続できるようにするには、VNCサーバーとXディスプレイマネージャを仮想マシンにインストールして、適切に設定する必要があります。ここでは、サポートされている各Linuxディストリビューション上でVNCを設定し、XenCenterグラフィカルコンソールと適切に対話できるようにする手順を説明します。
CentOSベースの仮想マシンには、下記のRed Hatベースの仮想マシンの手順を適用できます。これは、同じベースコードでグラフィカルVNCアクセスが提供されているためです。CentOS 4はRed HatEnterprise Linux 4をベースにしており、CentOS 5はRed Hat Enterprise Linux 5をベースにしています。
1. Debian Squeeze仮想マシンのグラフィカルコンソールの設定
注記
Debian Squeeze仮想マシンのグラフィカルコンソールを有効にする前に、Linuxゲストエージェントがインストール済みであることを確認してください。詳しくは、「「Linuxゲストエージェントのインストール」」を参照してください。
Debian Squeeze仮想マシンのグラフィカルコンソールは、その仮想マシン内で動作するVNCサーバーにより提供されます。推奨される設定では、標準ディスプレイマネージャによりVNCが制御され、ログイン画面が表示されます。
1. Squeezeをデスクトップシステムパッケージでインストールするか、標準的なaptコマンドを使ってGDM(ディスプレイマネージャ)をインストールします。
2. 次のようなapt-getコマンドを実行して、Xvncサーバーをインストールします。
apt-get install vnc4server
注記
Gnomeディスプレイマネージャversion 3デーモンを使用するDebian Squeezeデスクトップ環境では、多くのCPU負荷がかかることがあります。Citrixでは、以下のコマンドを実行して、Gnomeディスプレイマネージャgdm3パッケージをアンインストールし、gdmをインストールすることを強くお勧めします。
apt-get install gdm apt-get purge gdm3
3. vncpasswdコマンドでパスワード情報を書き込むファイルを指定して、VNCパスワードを設定します(これを設定しないとセキュリティ上の重大なリスクが発生します)。次に例を示します。
vncpasswd /etc/vncpass
4. gdm.confファイル(/etc/gdm/gdm.conf)の[servers]および[daemon]セクションを次のように編集して、VNCサーバーがディスプレイ番号0を管理するように設定します。

85
[servers]0=VNC[daemon]VTAllocation=false[server-VNC]name=VNCcommand=/usr/bin/Xvnc -geometry 800x600 -PasswordFile /etc/vncpass BlacklistTimeout=0flexible=true
5. 次のコマンドを実行してGDMを再起動し、XenCenterによりグラフィカルコンソールが検出されるのを待ちます。
/etc/init.d/gdm restart
注記
ps ax | grep vncなどのコマンドを使用して、VNCサーバーが動作しているかどうかを確認できます。
2. Red Hat、CentOS、またはOracle Linux仮想マシンのグラフィカルコンソールの設定
注記
Red Hat仮想マシンのVNCを設定する前に、Linuxゲストエージェントがインストール済みであることを確認してください。詳しくは、「「Linuxゲストエージェントのインストール」」を参照してください。
VNCをRed Hat仮想マシン上で設定するには、GDM設定を変更する必要があります。GDM設定はファイルに保持されていますが、そのファイルの場所はRed Hat Linuxのバージョンによって異なります。設定を変更する前に、この設定ファイルの場所を確認する必要があります。
注記
RHEL、CentOS、またはOEL 6.xの仮想マシンでVNCを有効にする手順については、「RHEL、CentOS、またはOEL 6.xの仮想マシンでVNCを有効にする」を参照してください。
2.1. GDM設定ファイルの場所の確認
Red Hat Linux Version 4を使用している場合、GDM設定ファイルは/etc/X11/gdm/gdm.confです。この設定ファイルは、独自にカスタマイズした設定と、そのバージョンのGDMのプロバイダが指定したデフォルト値の両方を含む統合ファイルです。この種のファイルは、上記バージョンのRed Hat Linuxなどに含まれている、古いバージョンのGDMでデフォルトで使用されます。
Red Hat Linux version 5を使用している場合、GDM設定ファイルは/etc/gdm/custom.confです。このファイルは、デフォルト設定を上書きするユーザー指定の値のみを含む分割設定ファイルです。この種のファイルは、上記バージョンのRed Hat Linuxなどに含まれている、新しいバージョンのGDMでデフォルトで使用されます。
2.2. VNCを使用するためのGDMの設定
1. 仮想マシンのテキストコンソールのプロンプトで、ルートユーザーとしてrpm -q vnc-server gdmを実行します。パッケージ名vnc-serverとgdmおよびそれらのバージョン番号が表示されます。

86
これらのパッケージ名が表示された場合は、既に適切なパッケージがインストール済みです。パッケージがインストールされていないという内容のメッセージが表示された場合は、インストール時にグラフィカルデスクトップオプションを選択しなかった可能性があります。以降の手順に進むには、これらのパッケージをインストールする必要があります。仮想マシンへの追加ソフトウェアのインストールについて詳しくは、適切なバージョンの『Red Hat Linux x86インストールガイド』を参照してください。
2. 任意のテキストエディタを使ってGDM設定ファイルを開き、以下の行を追加します。
[server-VNC]name=VNC Servercommand=/usr/bin/Xvnc -SecurityTypes None -geometry 1024x768 -depth 16 \-BlacklistTimeout 0flexible=true
• 4の設定ファイルでは、[server-Standard]セクションの上にこの行を追加します。• Red Hat Linux 5の設定ファイルでは、空の[servers]セクション内にこの行を追加します。
3. 標準のXサーバーの代わりにXvncサーバーが使用されるように設定を変更します。
• Red Hat Linux 3または4の設定ファイルでは、すぐ上に次の行があります。
0=Standard
これを次のように変更します。
0=VNC
• Red Hat Linux 5またはそれ以降の設定ファイルでは、この行(0=VNC)を[servers]セクションのすぐ下、[server-VNC]セクションの上に追加する必要があります。
4. ファイルを保存して閉じます。
設定の変更を有効にするために、/usr/sbin/gdm-restartを実行してGDMを再起動します。
注記
Red Hat Linuxでは、ランレベル5でグラフィカルユーザーインターフェイスが起動します。インストールがランレベル3で起動するように設定されている場合は、ディスプレイマネージャが起動されるように(そしてグラフィカルコンソールにアクセスできるように)ランレベルを変更する必要があります。詳しくは、「ランレベルの確認」を参照してください。
2.3. ファイアウォールの設定デフォルトのファイアウォール設定では、VNCの通信がブロックされます。仮想マシンとXenCenter間にファイアウォールを設定している場合は、VNC接続が使用するポートを開放して、このポートでの通信を許可する必要があります。デフォルトでは、VNCサーバーはTCPポート5900 + nでVNCビューアからの接続を待機します。ここで、nはディスプレイ番号です(通常は0)。つまり、VNCサーバーのディスプレイ番号が0の場合はTCPポート5900で、ディスプレイ番号が1の場合は5901で通信します。使用するファイアウォールのドキュメントを参照して、これらのポートが開放されていることを確認してください。
ファイアウォール設定をさらにカスタマイズして、IP接続を追跡したり、一方向からのみの接続を許可したりすることもできます。
Red Hatベースの仮想マシンのファイアウォールをカスタマイズしてVNCポートを開放するには:
1. Red Hat Linux 4および5の場合は、system-config-securitylevel-tuiを実行します。

87
2. [Customize]を選択して、そのほかのポートの一覧に「5900」を追加します。
または、service iptables stopを実行して、次回起動時までファイアウォールを無効にしたり、chkconfigiptables offを実行してファイアウォールを恒久的に無効にしたりできます。ただし、これにより、ほかのサービスが外部にさらされ、仮想マシン全体のセキュリティのレベルが下がることに注意してください。
2.4. VNC画面の解像度
グラフィカルコンソールを使用して仮想マシンに接続した後で、画面の解像度が適当でない(たとえば、仮想マシンの画面が大きすぎてグラフィカルコンソールペインに収まらない)場合は、次の手順でVNCサーバーのgeometryパラメータを設定して、解像度を調整します。
1. 任意のテキストエディタを使ってGDM設定ファイルを開きます。このファイルの場所については、「GDM設定ファイルの場所の確認」を参照してください。
2. [server-VNC]セクションを探します。3. 次の行を編集します。
command=/usr/bin/Xvnc -SecurityTypes None -geometry 800x600
ここで、geometryパラメータに、有効な画面の幅と高さを指定できます。4. ファイルを保存して閉じます。

88
2.5. RHEL、CentOS、またはOEL 6.xの仮想マシンでVNCを有効にする
Red Hat Linux version 6を使用している場合、GDM設定ファイルは/etc/gdm/custom.confです。このファイルは、デフォルト設定を上書きするユーザー指定の値のみを含む分割設定ファイルです。この種のファイルは、上記バージョンのRed Hat Linuxなどに含まれている、新しいバージョンのGDMでデフォルトで使用されます。
オペレーティングシステムのインストール時に、デスクトップモードを選択します。
これを行うには、RHELのインストール画面で、[デスクトップ]、[今すぐカスタマイズ]の順に選択して、[次]をクリックします。
これにより、ベースシステム画面が開きます。[レガシー UNIX の互換性]が選択された状態にします。

89
[デスクトップ]、[オプションパッケージ]の順に選択して、[次]をクリックします。

90
これにより、[デスクトップにあるパッケージ]ウィンドウが開きます。tigervnc-server-<version_number>を選択して[次]をクリックします。
次の手順の処理を進めて、RHEL 6.x仮想マシンの設定を続けます。
1. 任意のテキストエディタを使ってGDM設定ファイルを開き、各セクションに以下の行を追加します。
[security]DisallowTCP=false
[xdmcp]Enable=true
2. 以下のファイル/etc/xinetd.d/vnc-server-streamを作成します。

91
service vnc-server{ id = vnc-server disable = no type = UNLISTED port = 5900 socket_type = stream wait = no user = nobody group = tty server = /usr/bin/Xvnc server_args = -inetd -once -query localhost -SecurityTypes None \ -geometry 800x600 -depth 16}
3. 次のコマンドを実行して、xinetdサービスを起動します。
# service xinetd start
4. ファイル/etc/sysconfig/iptablesを開き、次の行を追加します。この行は、-A INPUT -j REJECT --reject-with icmp-host-prohibitedの上に追加してください。
-A INPUT -m state --state NEW -m tcp -p tcp --dport 5900 -j ACCEPT
5. 次のコマンドを実行して、iptablesを再起動します。
# service iptables restart
6. 次のコマンドを実行して、gdmを再起動します。
# telinit 3# telinit 5
注記
Red Hat Linuxでは、ランレベル5でグラフィカルユーザーインターフェイスが起動します。インストールがランレベル3で起動するように設定されている場合は、ディスプレイマネージャが起動されるように(そしてグラフィカルコンソールにアクセスできるように)ランレベルを変更する必要があります。詳しくは、「ランレベルの確認」を参照してください。
3. SLESベース仮想マシンのVNC用の設定
注記
SUSE Linux Enterprise Server仮想マシンのVNCを設定する前に、Linuxゲストエージェントがインストール済みであることを確認してください。詳しくは、「「Linuxゲストエージェントのインストール」」を参照してください。
SLESでは、「YaST」ユーティリティの設定オプションでRemote Administrationを有効にできます。インストール時に、SLESインストーラの[Network Services]画面でリモート管理を選択して有効にできます。これにより、外部のVNCビューアでゲストに接続してグラフィカルコンソールを表示できるようになります。SLESリモート管理機能を使用するための手順は、XenCenterで提供されるものとわずかに異なりますが、グラフィカルコンソール機能と統合されるように、SUSE Linux仮想マシン内で設定ファイルを変更することが可能です。

92
3.1. VNCサーバーの確認
設定を変更する前に、VNCサーバーがインストール済みであることを確認する必要があります。SUSEには、デフォルトでtightvncサーバーが付属しています。このサーバーは適したVNCサーバーですが、標準的なRealVNCディストリビューションを使用することもできます。
次のコマンドを実行して、tightvncソフトウェアがインストール済みかどうかを確認できます。
rpm -q tightvnc
3.2. リモート管理を有効にする
SLESソフトウェアのインストール時にリモート管理を有効にしなかった場合は、次のようにして有効にすることができます。
1. 仮想マシン上でテキストコンソールを開き、次のコマンドを実行してYaSTユーティリティを起動します。
yast
2. 矢印キーを使って左のメニューから[Network Services]を選択し、次に、Tabキーを押して右側のメニューに移動し、矢印キーを使って[Remote Administration]を選択します。Enterキーを押します。
3. [Remote Administration]画面でTabキーを押して[Remote Administration Settings]セクションに移動します。矢印キーを使って[Allow Remote Administration]を選択し、Enterキーを押してこのオプションを有効にします。
4. Tabキーを押して[Firewall Settings]セクションに移動します。矢印キーを使って[Open Port inFirewall]を選択し、Enterキーを押してこのオプションを有効にします。
5. Tabキーを押して[Finish]ボタンに移動し、Enterキーを押します。6. 設定を有効にするためにディスプレイマネージャの再起動が必要があるという内容のメッセージ
ボックスが表示されます。Enterキーを押してメッセージを承認します。7. YaSTのトップレベルの画面に戻ります。Tabキーを押して[Quit]ボタンに移動し、Enterキーを押
します。
3.3. xinetd設定の変更
リモート管理を有効にした後で、XenCenterを使用するか、サードパーティのVNCクライアントを使用するかに応じて、設定ファイルを変更する必要があります。
1. 任意のエディタで/etc/xinetd.d/vncファイルを開きます。
このファイルには、以下に示すセクションが含まれています。
service vnc1{socket_type = streamprotocol = tcpwait = nouser = nobodyserver = /usr/X11R6/bin/Xvncserver_args = :42 -inetd -once -query localhost -geometry 1024x768 -depth 16type = UNLISTEDport = 5901}
2. port行を次のように変更します。

93
port = 5900
3. ファイルを保存して閉じます。4. 次のコマンドを実行して、ディスプレイマネージャとxinetdサービスを再起動します。
/etc/init.d/xinetd restartrcxdm restart
SUSE Linuxでは、ランレベル5でグラフィカルユーザーインターフェイスが起動します。リモートデスクトップが表示されない場合は、仮想マシンがランレベル5で起動するように設定されているかどうかを確認します。詳しくは、「ランレベルの確認」を参照してください。
3.4. ファイアウォールの設定
デフォルトのファイアウォール設定では、VNCの通信がブロックされます。仮想マシンとXenCenter間にファイアウォールを設定している場合は、VNC接続が使用するポートを開放して、このポートでの通信を許可する必要があります。デフォルトでは、VNCサーバーはTCPポート5900 + nでVNCビューアからの接続を待機します。ここで、nはディスプレイ番号です(通常は0)。VNCサーバーのディスプレイ番号が0の場合はTCPポート5900で、ディスプレイ番号が1の場合は5901で通信します。使用するファイアウォールのドキュメントを参照して、これらのポートが開放されていることを確認してください。
ファイアウォール設定をさらにカスタマイズして、IP接続を追跡したり、一方向からのみの接続を許可したりすることもできます。
SLES 10.xの仮想マシンのファイアウォールでVNCポートを開放するには:
1. 仮想マシン上でテキストコンソールを開き、次のコマンドを実行してYaSTユーティリティを起動します。
yast
2. 矢印キーを使って左のメニューから[Security and Users]を選択し、次に、Tabキーを押して右側のメニューに移動し、矢印キーを使って[Firewall]を選択します。Enterキーを押します。
3. [Firewall]画面の左のメニューで、矢印キーを使って[Allowed Services]を選択します。4. Tabキーを押して、右側の[Firewall Configuration: Allowed Services]フィールドに移動します。矢
印キーを使って[Advanced]ボタン(右下付近の[Next]ボタンの上)を選択し、Enterキーを押します。
5. [Additional Allowed Ports]画面で、[TCP Ports]フィールドに5900と入力します。Tabキーを押して[OK]ボタンに移動し、Enterキーを押します。
6. Tabキーを押して[Next]ボタンに移動し、Enterキーを押します。次に、[Summary]画面でTabキーを押して[Accept]ボタンに移動し、Enterキーを押します。最後にYaSTのトップレベルの画面でTabキーを押して[Quit]ボタンに移動し、Enterキーを押します。
7. 次のコマンドを実行して、ディスプレイマネージャとxinetdサービスを再起動します。
/etc/init.d/xinetd restartrcxdm restart
または、rcSuSEfirewall2 stopを実行して、次回起動時までファイアウォールを無効にしたり、YaSTを使用してファイアウォールを恒久的に無効にしたりできます。ただし、これにより、ほかのサービスが外部にさらされ、仮想マシン全体のセキュリティのレベルが下がることに注意してください。
SLES 11.xの仮想マシンのファイアウォールでVNCポートを開放するには:
1. 仮想マシン上でテキストコンソールを開き、次のコマンドを実行してYaSTユーティリティを起動します。

94
yast
2. 矢印キーを使って左のメニューから[Security and Users]を選択し、次に、Tabキーを押して右側のメニューに移動し、矢印キーを使って[Firewall]を選択します。Enterキーを押します。
3. [Firewall]画面の左のメニューで、矢印キーを使って[Custom Rules]を選択してEnterキーを押します。
4. Tabキーを押して[Custom Allowed Rules]の[Add]ボタンに移動し、Enterキーを押します。5. [Source Network]フィールドに0/0と入力します。Tabキーを押して[Destination Port]フィール
ドに移動し、5900と入力します。6. Tabキーを押して[Add]ボタンに移動し、Enterキーを押します。7. Tabキーを押して[Next]ボタンに移動し、Enterキーを押します。次に、[Summary]画面
でTabキーを押して[Finish]ボタンに移動し、Enterキーを押します。最後にYaSTのトップレベルの画面でTabキーを押して[Quit]ボタンに移動し、Enterキーを押します。
8. 次のコマンドを実行して、ディスプレイマネージャとxinetdサービスを再起動します。
/etc/init.d/xinetd restartrcxdm restart
または、rcSuSEfirewall2 stopを実行して、次回起動時までファイアウォールを無効にしたり、YaSTを使用してファイアウォールを恒久的に無効にしたりできます。ただし、これにより、ほかのサービスが外部にさらされ、仮想マシン全体のセキュリティのレベルが下がることに注意してください。
3.5. VNC画面の解像度
グラフィカルコンソールを使用して仮想マシンに接続した後で、画面の解像度が適当でない(たとえば、仮想マシンの画面が大きすぎてグラフィカルコンソールペインに収まらない)場合は、次の手順でVNCサーバーのgeometryパラメータを設定して、解像度を調整します。
1. 任意のテキストエディタを使って/etc/xinetd.d/vncファイルを開き、service_vnc1セクション(displayID 1に対応する)を探します。
2. server_args行のgeometry引数を、目的のディスプレイ解像度に変更します。たとえば、
server_args = :42 -inetd -once -query localhost -geometry 800x600 -depth 16
ここで、geometryパラメータに、有効な画面の幅と高さを指定できます。3. ファイルを保存して閉じます。4. 次のコマンドを実行して、VNCサーバーを再起動します。
/etc/init.d/xinetd restartrcxdm restart
4. ランレベルの確認Red HatおよびSUSE Linuxの仮想マシンでは、ランレベル5でグラフィカルユーザーインターフェイスが起動します。ここでは、仮想マシンがランレベル5で起動するよう設定されていることを確認する方法と、設定されていない場合の変更方法を説明します。
1. /etc/inittabを開き、デフォルトのランレベルを確認します。次の行を探します。
id:n:initdefault:
nが5でない場合は、5に変更してファイルを保存します。

95
2. このように変更した後でコマンドtelinit q ; telinit 5を実行すると、仮想マシンを再起動しなくてもランレベルの変更が適用されます。

96
仮想マシンの問題のトラブルシューティングCitrixでは、次の2種類のサポートを提供しています。CitrixサポートWebサイトで無料セルフヘルプサポートを利用するか、このサイトからサポートサービスを購入できます。Citrixのテクニカルサポートでは、技術的な問題が発生した場合、オンラインでサポートケースを登録したり、サポート担当者に電話したりできます。
Citrix Supportでは、XenServerの問題解決に有用な情報が提供されています。ここでは、製品のドキュメント、ナレッジベース、ディカッションフォーラムなどのリソースにアクセスできます。
ここでは、仮想マシンの動作に問題が生じた場合の解決方法について説明します。また、問題についてXenServerソリューションプロバイダやCitrixに問い合わせる場合に必要な、アプリケーションログの場所やそのほかの情報についても説明します。
インストールに関する問題とその解決方法については、『XenServerインストールガイド』を参照してください。また、XenServerホストに関する問題とその解決方法については、『XenServer管理者ガイド』を参照してください。
注記
Citrixでは、ここで説明するトラブルシューティングを実行する場合、CitrixソリューションプロバイダまたはXenServerテクニカルサポートの指示に従うことをお勧めします。
ベンダーによるアップデート:Citrixでは、オペレーティングシステムのベンダーが提供するアップデートを使用して、仮想マシンを最新の状態にしておくことをお勧めします。仮想マシンのクラッシュやそのほかの障害が、ベンダーにより修復されている場合があります。
1. 仮想マシンのクラッシュ仮想マシンのクラッシュの問題を解決するには、カーネルのクラッシュダンプ情報を参照します。クラッシュが再現可能な場合は、この手順に従って、この問題をより詳細に調査するため、ゲストOSのベンダーに連絡してください。
1.1. Linux仮想マシンのクラッシュダンプ設定
Linux仮想マシンでのクラッシュダンプの動作は、actions-after-crashパラメータで制御できます。設定可能な値は以下のとおりです。
値 説明
preserve 仮想マシンを一時停止状態にします(解析のため)。
restart コアダンプを記録せずに、仮想マシンを再起動します(デフォルト)。
destroy コアダンプを記録せずに、仮想マシンを停止状態のままにします。
Linux仮想マシンのクラッシュダンプの保存を有効にするには:
1. XenServerホスト上で、次のコマンドを実行して、対象の仮想マシンのUUIDを確認します。
xe vm-list name-label=<name> params=uuid --minimal
2. xe vm-param-setを使用して、actions-after-crashの値を変更します。たとえば、dom0で次のコマンドを実行します。

97
xe vm-param-set uuid=<vm_uuid> actions-after-crash=preserve
3. 仮想マシンをクラッシュします。
PVゲストの場合は、仮想マシンで次のコマンドを実行します。
echo c | sudo tee /proc/sysrq-trigger
HVMゲストの場合は、dom0で次のコマンドを実行します。
/usr/lib/xen/bin/crash_guest <vm-domid>
4. dom0でコアダンプを実行します。たとえば、次のコマンドを実行します。
xl dump-core <domid> <filename>
1.2. Windows仮想マシンのクラッシュダンプ設定
Windows仮想マシンでのコアダンプの動作は、actions-after-crashパラメータで制御できません。デフォルトでは、Windowsのクラッシュダンプは、Windows仮想マシン自体の%SystemRoot%\Minidumpに保存されます。
仮想マシンでのダンプレベルは、[マイコンピュータ]>[プロパティ]>[詳細設定]>[起動と回復]で設定できます。
2. Linux仮想マシンの起動問題のトラブルシューティングXenServerホストのコントロールドメインには、シャットダウン状態のLinux仮想マシンのブートローダー設定を編集できるxe-edit-bootloaderという名前のユーティリティスクリプトがあります。このスクリプトを使用して、起動時の問題を解決することができます。
このスクリプトを使用するには、以下の手順に従います。
1. エラーが発生したコンピューター上で
xe vm-list
これにより、対象の仮想マシンがシャットダウンされているかどうかを確認できます(power-stateの値はhaltedになります)。
2. 仮想マシンのUUIDを指定して編集対象のブートローダーを開くには、次のコマンドを実行します。
xe-edit-bootloader -u <linux_vm_uuid> -p <partition_number>
仮想マシンの名前を指定して編集対象のブートローダーを開くには、次のコマンドを実行します。
xe-edit-bootloader -n <linux_vm_name_label> -p <partition_number>
パーティション番号には、ファイルシステムが設定されているディスクのスライスを指定します。デフォルトのDebianテンプレートの場合、最初のパーティションになるため、パーティション番号は1です。
3. 指定した仮想マシンのgrub.confファイルがエディタで表示されます。問題を解決するための変更を行い、ファイルを保存してエディタを終了し、仮想マシンを起動します。