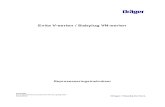Cisco TelePresence SX20 Quick Set User Guide for Touch panel (TC6.1… · form av en affisch eller...
Transcript of Cisco TelePresence SX20 Quick Set User Guide for Touch panel (TC6.1… · form av en affisch eller...
-
1D14582.14 Användarhandbok Profile-serien, Codec C-serien, Quick Set C20, SX20 Quick Set, MX200, MX300 Allt innehåll är upphovsrättsskyddat © 2010–2013 Cisco Systems, Inc. Version TC6.1, 06.2013. Svenska
Cisco TelePresence-system, Profile-serien, Codec C-serien, Quick Set C20, SX20 Quick Set, MX200, MX300 Användarhandbok
www.cisco.com
Cisco TelePresence-system
• Profile-serien• Codec C-serien• Quick Set C20• SX20 Quick Set• MX200• MX300
ANVÄNDARHANDBOKVERSION TC6.1
-
2D14582.14 Användarhandbok Profile-serien, Codec C-serien, Quick Set C20, SX20 Quick Set, MX200, MX300 Allt innehåll är upphovsrättsskyddat © 2010–2013 Cisco Systems, Inc. Version TC6.1, 06.2013. Svenska
Cisco TelePresence-system, Profile-serien, Codec C-serien, Quick Set C20, SX20 Quick Set, MX200, MX300 Användarhandbok
www.cisco.com
Menyraden högst upp och innehållsförteckningen till höger består av länkar som du kan klicka på för att gå till respektive avsnitt.
Vi rekommenderar att du regelbundet besöker Ciscos webbplats för att uppdatera din version av handboken.
Gå till: http://www.cisco.com
Vad vill du göra?Komma igångBästa arbetssätt ............................................................... 4Allmänt ............................................................................. 4I mötesrummet ................................................................. 4Att använda kameraförinställningar .................................. 4Högtalarvolym .................................................................. 4Ljusstyrka ......................................................................... 4Användarvänlighet ............................................................ 4En genomgång av pekplattan ........................................... 5Grundläggande funktionssätt............................................ 5Om egenbilden ................................................................ 6Kamerajustering ............................................................... 7Att lägga till en kameraförinställning ................................. 8Om ni använder mer än en kamera .................................. 8Att ändra en kameraförinställning ..................................... 9Ljudvolym och ringsignaler .............................................10
VideomötenAtt ringa någon genom att knappa in deras namn eller nummer .........................................................................12Tonval (DTMF) under samtal ..........................................12Att ringa kontakter ..........................................................13När någon ringer dig ......................................................14
Att ringa fler än enVideokonferens - att ringa fler än en (tillval) ..................16Att starta en videokonferens (MultiSite) .........................17Att skapa en videokonferens (MultiWay™ eller CUCM) ....18Att ta emot samtal under redan pågående samtal (I) .....19Att ta emot samtal under redan pågående samtal (II) ....20Byta mellan samtal. ........................................................21Att vidarekoppla ett samtal .............................................21Delade linjer/Hoppa in ....................................................21Layoutkontroll under samtal ...........................................22Lås som talare ...............................................................22Att välja en annan layout ................................................22Öppna en lista med deltagare ........................................22Att lägga till en egenbild (PiP) ........................................22Att flytta egenbilden .......................................................22Kameraförinställningar under samtal ..............................23Kamerastyrning, denna sida ...........................................23Kamerastyrning, andra sidan ..........................................23
Att dela innehållAtt dela innehåll - hålla presentationer ...........................25Att dela innehåll .............................................................25Att ändra layouten ..........................................................25Helskärmspresentationer ...............................................25
Planerade mötenOm planerade möten .....................................................27Att ansluta till ett möte ...................................................28Parallella möten ..............................................................29Att förlänga ett pågående möte .....................................29
Hantera kontakterHistorik ...........................................................................31Katalog ...........................................................................31Favoriter .........................................................................31Att söka i en lista ............................................................32Rensa Historik ................................................................32
PekinställningarOm inställningarna ..........................................................34Ringsignal och ljudinställningar .......................................35Kamerastyrning .............................................................36Val av huvudkälla ............................................................37Språk .............................................................................38Datum, tid och plats .......................................................39Systeminformation .........................................................40Samtalsstatus .................................................................41Diagnostik ......................................................................42Starta om .......................................................................43Samtalsinformation.........................................................44Konfigurering ..................................................................45Multipoint-läge ...............................................................46IP-inställningar ...............................................................47SIP-inställningar .............................................................48H323-inställningar .........................................................49EMC Resilience-läget.....................................................50Ögonblicksbilder ............................................................51Starta om .......................................................................52
-
3D14582.14 Användarhandbok Profile-serien, Codec C-serien, Quick Set C20, SX20 Quick Set, MX200, MX300 Allt innehåll är upphovsrättsskyddat © 2010–2013 Cisco Systems, Inc. Version TC6.1, 06.2013. Svenska
Cisco TelePresence-system, Profile-serien, Codec C-serien, Quick Set C20, SX20 Quick Set, MX200, MX300 Användarhandbok
www.cisco.com
Komma igång
-
4D14582.14 Användarhandbok Profile-serien, Codec C-serien, Quick Set C20, SX20 Quick Set, MX200, MX300 Allt innehåll är upphovsrättsskyddat © 2010–2013 Cisco Systems, Inc. Version TC6.1, 06.2013. Svenska
Cisco TelePresence-system, Profile-serien, Codec C-serien, Quick Set C20, SX20 Quick Set, MX200, MX300 Användarhandbok
www.cisco.com
Bästa arbetssätt
En lyckad videokonferens gör att deltagarna möts ansikte mot ansikte, även om det är flera kilometer eller kontinenter mellan dem. Kom ihåg att det fortfarande är ett möte - normal etikett och klädkod gäller även här.
Allmänt• Det kan vara bra att ställa in enheten på Automatiskt
svar, men tysta om möjligt mikrofonen, för din integritets skull.
• Repetera “den ädla konsten att sköta ett videosystem”, om det skulle behövas.
I mötesrummet• Se till att mikrofonen är placerad längst fram på
bordet så att allt tal kommer med. Det bästa är att ha den minst 2 m framför systemet och minst 30 cm från bordskanten.
• Mikrofoner som har en viss riktning ska vara riktade bort från videosystemet.
• Se hela tiden till att ingen talande deltagare har något hinder mellan sig och mikrofonen.
• Mikrofoner ska alltid placeras en bit bort från bullerkällor såsom fläktar i datorer och projektorer. Ljud från sådana källor låter ofta förvånansvärt mycket på andra sidan.
• Om ni använder en dokumentkamera så försök att placera deltagarna så att kameran är nära den som leder mötet, eller någon speciellt utsedd person.
• Tänk på att arrangera alla tillbehör så att en av deltagarna når dem allihop, och kan peka, ändra
skärmen, spela in eller utföra andra funktioner under mötets gång.
• För att få en så naturlig mötessituation som möjligt rekommenderas det att placera kameran centrerat ovanför skärmen, om det går. Kameran ska vara riktad direkt mot mötesdeltagarna så att de kan ha ögonkontakt med de på andra sidan. Kontrollera detta med hjälp av egenbildsfunktionen i videosystemet. I inställningarna för egenbilden ser du vad den externa deltagaren ser av dig (utgående bild).
• Om du ska visa innehåll använder du vanligtvis duovideo. Det innebär att ni har två videoströmmar, en med själva presentationen, och en med presentatören (eller presentatörerna). I mindre system kan man behöva välja ifall man vill visa presentationen eller presentatören.
• Duovideo kräver lite uppmärksamhet. Duovideo visas ibland sida-vid-sida, med halva skärmen vigd åt presentationen och halva åt presentatören. Försök att ge tittarna på andra sidan intrycket att du tittar rakt på presentationen istället för att du har ryggen mot den. Om du är osäker så titta bara rakt in i kameran.
Att använda kameraförinställningar• I Cisco TelePresence-system kan du i förväg ställa in
kamerans zoomnivåer och riktningar (panorering). Du kan använda det för att zooma in på den som pratar, om det passar. Glöm inte att zooma ut igen efteråt.
Högtalarvolym• Ljudsystemet använder bildskärmens inbyggda
högtalare, eller Cisco Digital Natural Audio Module.
• I vissa system går det att ställa in standardvolymen genom att justera bildskärmens volym med dess fjärrkontroll.
Ljusstyrka• Anpassa ljusstyrka, färger och andra
bildskärmsinställningar med hjälp av bildskärmens egen fjärrkontroll. Anpassa bildskärmen efter förhållandena i konferensrummet. Bildskärmar från Cisco har skärmmenyer som är mycket lättanvända. För mer information om att konfigurera bildskärmen hänvisar vi till dess manualer och handböcker.
Användarvänlighet• För att underlätta för deltagarna att ringa, lägga till
presentationer och använda andra funktioner kan du placera ut instruktioner på ett behändigt sätt, t.ex. i form av en affisch eller bordspratare.
-
5D14582.14 Användarhandbok Profile-serien, Codec C-serien, Quick Set C20, SX20 Quick Set, MX200, MX300 Allt innehåll är upphovsrättsskyddat © 2010–2013 Cisco Systems, Inc. Version TC6.1, 06.2013. Svenska
Cisco TelePresence-system, Profile-serien, Codec C-serien, Quick Set C20, SX20 Quick Set, MX200, MX300 Användarhandbok
www.cisco.com
Peka här för att öppna
knappsatsen.
Peka här för att öppna
kontaktlistan, här finns Favoriter,
Katalog och Historik.
Peka här för att öppna listan med planerade möten.
Peka här för att öppna röstbrevlådesystemet, om tillämpligt.
Peka här för att börja dela innehåll och hålla presentationer.
Har du fått något meddelande medan du varit borta visas det här.
Justera volymen här (peka och dra).
Peka för att tysta/avtysta mikrofonen.
Aktuell tid.
Peka här för att komma till inställningarna.
Peka här för att öppna
egenbilden.
Peka här för att komma till helpdesken, om tillämpligt.
Peka här för att komma till
kamerainställningarna.
Peka här för att aktivera/stänga av Stör ej-
funktionen - se också längst ner på sidan.
Peka här för att aktivera/
stänga av Standby-
funktionen.
En genomgång av pekplattan Grundläggande funktionssätt
Peka på pekskärmen för att väcka systemet, ifall det behövs.
Peka på en knapp för att aktivera dess funktion.
Rulla i listor som på bilden.
Stör ej. När Stör ejär valt så hörs inga ringsignaler, och andras uppringningar visas som missade samtal. Men du kan fortfarande ringa så mycket du vill. Som standard avslutas Stör ej-läget efter 60 minuter (varpå systemet återgår till normalt läge), men den tidsgränsen kan ändras av Systemadministratören.
-
6D14582.14 Användarhandbok Profile-serien, Codec C-serien, Quick Set C20, SX20 Quick Set, MX200, MX300 Allt innehåll är upphovsrättsskyddat © 2010–2013 Cisco Systems, Inc. Version TC6.1, 06.2013. Svenska
Cisco TelePresence-system, Profile-serien, Codec C-serien, Quick Set C20, SX20 Quick Set, MX200, MX300 Användarhandbok
www.cisco.com
Om egenbilden
Innan mötet startar rekommenderar vi att du kontrollerar egenbilden på ditt videosystem.
Egenbilden är det som de andra (externa) deltagarna ser från ditt system, d.v.s. din utgående bild.
Egenbilden dyker upp som en bild i bilden (“Picture-in-Picture” - “PiP”).
Om du behöver ändra något (riktning, zoom m.m.) så se nästa sida.
Du kan ändra egenbildens placering om du vill - se “”Att flytta egenbilden” på sidan 22 för mer information om det.
I de flesta Cisco TelePresence-system kan man i förväg ställa in kamerans zoomnivåer och riktningar (panorering). Du kan använda det för att zooma in på den som pratar, om det passar. Glöm inte att zooma ut igen efteråt. Mer om det på följande sidor.
Egenbilden (den video som skickas från ditt system) visas för dig som en bild i bilden (“PiP” - Picture-in-Picture).
Peka på Egenbild, som på bilden.
-
7D14582.14 Användarhandbok Profile-serien, Codec C-serien, Quick Set C20, SX20 Quick Set, MX200, MX300 Allt innehåll är upphovsrättsskyddat © 2010–2013 Cisco Systems, Inc. Version TC6.1, 06.2013. Svenska
Cisco TelePresence-system, Profile-serien, Codec C-serien, Quick Set C20, SX20 Quick Set, MX200, MX300 Användarhandbok
www.cisco.com
Kamerajustering
Du kan ställa in kamerans zoomnivå och panorering (riktning) om du vill.
När du aktiverar kamerastyrningsmenyn aktiveras egenbilden automatiskt (se också föregående sida).
Du kanske också vill justera vitbalansen och kompensera för eventuellt ljus från baksidan (bakgrundsljuskompensation). Dessa ämnen diskuteras i “”Kamerastyrning” på sidan 36.
Panorering
Lutning
Zoom
Peka på Kamera för att öppna Kamera-menyn.
Justera zoomnivå här.
Här styr du kamerans riktning (kallas också Panorering- och lutningsstyrning).
För att lämna menyn, och implementera de valda ändringarna, pekar du någonstans utanför menyn.
-
8D14582.14 Användarhandbok Profile-serien, Codec C-serien, Quick Set C20, SX20 Quick Set, MX200, MX300 Allt innehåll är upphovsrättsskyddat © 2010–2013 Cisco Systems, Inc. Version TC6.1, 06.2013. Svenska
Cisco TelePresence-system, Profile-serien, Codec C-serien, Quick Set C20, SX20 Quick Set, MX200, MX300 Användarhandbok
www.cisco.com
Att lägga till en kameraförinställning
I de flesta Cisco TelePresence-system kan man i förväg ställa in kamerans zoomnivåer och riktningar (kallas också panorering). Du kan använda det för att zooma in på den som pratar, om det passar. Glöm inte att zooma ut igen efteråt.
Så om du vill skapa ett eller flera förinställda inzoomade lägen så bör du också skapa ett förinställt utzoomat läge så att du enkelt kan byta tillbaka till en mer överskådlig bild.
Om ni använder mer än en kameraVissa av våra videosystem har stöd för fler än en kamera. I sådana fall kan du t.ex. ha en kamera som ger en överblick över deltagarna och en annan som visar whiteboarden.
Observera att när du definierar en kameraförinställning så sparar du den nuvarande zoomnivån och riktningen för alla kameror. Se därför till att alla kameror är inställda som de ska vara innan du sparar kameraförinställningen.
Peka på Kamera för att öppna Kamera-menyn.
Peka sedan på Lägg till ny förinställning, som på bilden. Eventuella tidigare
kameraförinställningar visas i listan, som på bilden.
Justera in- och
utzoomning här
Här styr du kamerans riktning (kallas också Panoreringsstyrning).
Skriv in ett beskrivande namn och peka sedan på Spara för att verkställa
ändringarna.
Peka någonstans utanför menyn för att stänga den.
-
9D14582.14 Användarhandbok Profile-serien, Codec C-serien, Quick Set C20, SX20 Quick Set, MX200, MX300 Allt innehåll är upphovsrättsskyddat © 2010–2013 Cisco Systems, Inc. Version TC6.1, 06.2013. Svenska
Cisco TelePresence-system, Profile-serien, Codec C-serien, Quick Set C20, SX20 Quick Set, MX200, MX300 Användarhandbok
www.cisco.com
Att ändra en kameraförinställning
I de flesta Cisco TelePresence-system kan man i förväg ställa in kamerans zoomnivåer och riktningar - se föregående sida för mer information om att definiera förinställningar.
Man kan ändra zoomnivån och panoreringen i en sparad förinställning, eller ta bort den helt och hållet.
Om du vill ändra namn på en förinställning får du ta bort den och skapa en ny.
Peka på Kamera för att öppna Kamera-menyn.
Justera panorering och zoom efter behov.
Peka sedan på för att ändra förinställningen, som på bilden.
Peka på Uppdatera position i undermenyn för att verkställa
ändringarna, eller på Ta bort för att radera den valda förinställningen.
Peka någonstans utanför menyn för att stänga den.
-
10D14582.14 Användarhandbok Profile-serien, Codec C-serien, Quick Set C20, SX20 Quick Set, MX200, MX300 Allt innehåll är upphovsrättsskyddat © 2010–2013 Cisco Systems, Inc. Version TC6.1, 06.2013. Svenska
Cisco TelePresence-system, Profile-serien, Codec C-serien, Quick Set C20, SX20 Quick Set, MX200, MX300 Användarhandbok
www.cisco.com
Ljudvolym och ringsignaler
Om du vill får du välja en ringsignal, och hur hög volym den ska ha. Du får också välja om tangentljud ska vara På (ett ljud hörs när du pekar på en “knapp”) eller Av.
Peka på Inställningar för att öppna Inställningsmenyn.
Gå till Inställningar för ringsignal och ljud, om det behövs.
Peka här för att stänga menyn.
Ställ in ringsignalen här.
Aktivera (På) eller stäng av (Av) tangentljud här. I det här exemplet är Tangentljud satt till På.
Välj en ringsignal. Du kan lyssna på ringsignalerna genom att peka på
dem.
-
11D14582.14 Användarhandbok Profile-serien, Codec C-serien, Quick Set C20, SX20 Quick Set, MX200, MX300 Allt innehåll är upphovsrättsskyddat © 2010–2013 Cisco Systems, Inc. Version TC6.1, 06.2013. Svenska
Cisco TelePresence-system, Profile-serien, Codec C-serien, Quick Set C20, SX20 Quick Set, MX200, MX300 Användarhandbok
www.cisco.com
Videomöten
-
12D14582.14 Användarhandbok Profile-serien, Codec C-serien, Quick Set C20, SX20 Quick Set, MX200, MX300 Allt innehåll är upphovsrättsskyddat © 2010–2013 Cisco Systems, Inc. Version TC6.1, 06.2013. Svenska
Cisco TelePresence-system, Profile-serien, Codec C-serien, Quick Set C20, SX20 Quick Set, MX200, MX300 Användarhandbok
www.cisco.com
Att ringa någon genom att knappa in deras namn eller nummer
Du kan ringa någon som inte finns i din kontaktlista genom att knappa in personens namn, adress eller nummer på det virtuella tangentbordet på pekskärmen.
För att komma till det virtuella tangentbordet pekar du på Knappsats som på bilden:
Alla som du tidigare har ringt visas i listan Historik (om du inte rensar den) och därifrån kan du föra över dem till listan med dina Favoriter. Det här förklaras i avsnittet Hantera kontakter.
Hur man ringer någon som är listad i Favoriter, Katalog eller Historik förklaras på nästa sida.
Du kan bli uppmanad att använda tonval (DTMF) under ett samtal, t.ex. för att bli kopplad till en anknytning eller för att uppge en pinkod.Peka på Knapptoner för att ta fram knappsatsen.
Tonval (DTMF) under samtal
Knappsatsen ser från början ut så här: Byte mellan 123- och ABC-läge:
Slå in numret, som på bilden. Om du istället behöver ett alfanumeriskt tangentbord, se kolumnen till höger.
När numret är inskrivet pekar du på Ring upp för att ringa samtalet.
Peka på ABC, som på bilden.
Då får du ett alfanumeriskt tangentbord. För att slå in en siffra håller du in motsvarande knapp, eller pekar på 123 för att gå till sifferläget, som på bilden.
Så här ser tangentbordet ut i numeriskt läge. Om du föredrar knappsats så pekar du som på bilden.
Tillbaka igen till den ursprungliga knappsatsen.
-
13D14582.14 Användarhandbok Profile-serien, Codec C-serien, Quick Set C20, SX20 Quick Set, MX200, MX300 Allt innehåll är upphovsrättsskyddat © 2010–2013 Cisco Systems, Inc. Version TC6.1, 06.2013. Svenska
Cisco TelePresence-system, Profile-serien, Codec C-serien, Quick Set C20, SX20 Quick Set, MX200, MX300 Användarhandbok
www.cisco.com
Att ringa kontakter
Din lista med Kontakter består av tre delar:
• Favoriter. Det här är kontakter som du har lagt till. Det är ofta folk som du ringer till ofta, eller som du behöver kunna nå snabbt och enkelt då och då.
• Katalog är vanligtvis en kategori med företagskontakter som Systemadministratören installerat på ditt system.
• Historik är en lista på de samtal som du ringt, mottagit eller missat tidigare.
För att komma till Kontakter pekar du på Kontakter som på bilden:
Du kan söka på olika sätt:
• Skriv in ett namn eller nummer och systemet letar igenom alla listor åt dig.
• Peka på en flik och rulla sedan ner för listan eller skriv in ett namn eller nummer. Din sökning är nu begränsad till den valda listan.
• Du kan redigera kontakten innan du ringer.
Om du endast vill söka i en speciell
lista pekar du först på fliken för den
listan.
För att söka efter någon pekar du här för att få upp det virtuella tangentbordet och knappar sedan in
namn eller nummer. Matchningar visas allteftersom du skriver in fler tecken. Alla tre listorna genomsöks.
Det går också att söka bland kontakter genom att rulla listan, precis som på en smarttelefon. Peka på den kontakt du vill ha.
Här visas alla matchningar. Peka på den kontakt du vill ha.
Den kontakt du valt får en blå bakgrund.
Mer information om Kontakter hittar du i avsnittet Hantera kontakter.
När du har hittat och valt en kontakt visas menyn Ring upp.
Peka på Ring upp för att ringa. Det finns andra alternativ att välja på också. Dessa är
situationsberoende, d.v.s., meningslösa alternativ visas inte; t.ex. är valet Lägg till i favoriter inte
tillgängligt ifall kontakten redan är med i Favoriter.
-
14D14582.14 Användarhandbok Profile-serien, Codec C-serien, Quick Set C20, SX20 Quick Set, MX200, MX300 Allt innehåll är upphovsrättsskyddat © 2010–2013 Cisco Systems, Inc. Version TC6.1, 06.2013. Svenska
Cisco TelePresence-system, Profile-serien, Codec C-serien, Quick Set C20, SX20 Quick Set, MX200, MX300 Användarhandbok
www.cisco.com
När någon ringer dig
Då gäller följande:
• Om någon ringer dig kan du acceptera, avvisa eller ignorera samtalet.
• Om du avvisar samtalet skickas en upptagetton till personen som ringer.
• Om du ignorerar samtalet så uppfattas det av den som ringer som att du inte är på plats.
• Du kan om du vill ställa in systemet på att svara automatiskt på inkommande samtal (automatiskt svar).
• Hur man ställer in automatiskt svar förklaras i “”Samtalsinformation” på sidan 44.
• Observera att systemadministratören kan ha lösenordsskyddat det området.
• Om du väljer att aktivera Svara automatiskt så kan det vara bra att tysta mikrofonen för integritetens skull. Detta måste ställas in manuellt varje gång.
Om du ställer in systemet på att Svara automatiskt på inkommande samtal så kan det vara bra att tysta
systemets mikrofoner för integritetens skull.När den här symbolen lyser rött betyder det att alla
mikrofoner är tystade. Peka på symbolen för att tysta/avtysta alla mikrofoner.
Se också Stör ej på sida 5.
-
15D14582.14 Användarhandbok Profile-serien, Codec C-serien, Quick Set C20, SX20 Quick Set, MX200, MX300 Allt innehåll är upphovsrättsskyddat © 2010–2013 Cisco Systems, Inc. Version TC6.1, 06.2013. Svenska
Cisco TelePresence-system, Profile-serien, Codec C-serien, Quick Set C20, SX20 Quick Set, MX200, MX300 Användarhandbok
www.cisco.com
Att ringa fler än en
-
16D14582.14 Användarhandbok Profile-serien, Codec C-serien, Quick Set C20, SX20 Quick Set, MX200, MX300 Allt innehåll är upphovsrättsskyddat © 2010–2013 Cisco Systems, Inc. Version TC6.1, 06.2013. Svenska
Cisco TelePresence-system, Profile-serien, Codec C-serien, Quick Set C20, SX20 Quick Set, MX200, MX300 Användarhandbok
www.cisco.com
Videokonferens med en extern MCU (med eller utan MultiWay)
Alla begränsningar av antalet samtidigt deltagande beror helt på vilken konfiguration som implementerats.
Det maximala antalet samtidiga deltagare är fyra (inklusive dig) plus ett samtal som enbart har ljud.
Videokonferens med hjälp av MultiSite (likvärdigt med en inbäddad MCU)
Deltagare 2 och 3 upplever samtalet som ett punkt-till-punkt-samtal med en MCU. De
behöver därför ingen egen konferenskapacitet.
Videokonferens - att ringa fler än en (tillval)
Videosamtal kan bestå av antingen bara två personer (punkt-till-punkt-samtal) eller fler deltagare (videokonferens).
Möjligheten att hantera samtal med flera deltagare är en tillvalbar funktion som kan finnas i ditt videosystem eller i din videoinfrastruktur. Om du är osäker så fråga din systemadministratör.
Med Ciscos videosystem finns det tre olika sätt att ha samtal med fler än en person:
• Multipoint Control Unit (MCU). Det här är en brygga som kopplar ihop samtal från flera olika källor. Alla parter ringer till MCU-enheten, eller så ringer den upp till alla som ska delta. Det innebär att alla deltagare kommer att ha ett punkt-till-punkt-samtal med MCU-enheten. Om en MCU används i ditt kontor ber vi dig kontakta din systemadministratör för information om hur den fungerar.
• MultiSite, en tillvalbar, inbyggd MCU i ditt videosystem som gör att du kan ringa upp fler än en. De videosystem du ringer upp behöver inte ha någon egen konferenskapacitet. Det maximala antalet samtidiga deltagare är fyra (inklusive dig) plus ett samtal som enbart har ljud.
• MultiWay, en tillvalbar funktion som överför ditt samtal till en extern MCU så fort du ringer fler än en person. Allting styrs fortfarande från ditt system. Du måste inte ringa upp MCU-enheten och sedan göra allting därifrån.
Deltagare 1
Deltagare 3
Deltagare 2
Extern MCU
Deltagare 2
Deltagare 3
Punkt-till-punktPun
kt-till-p
unkt
Punkt-till-punktDeltagare 1
-
17D14582.14 Användarhandbok Profile-serien, Codec C-serien, Quick Set C20, SX20 Quick Set, MX200, MX300 Allt innehåll är upphovsrättsskyddat © 2010–2013 Cisco Systems, Inc. Version TC6.1, 06.2013. Svenska
Cisco TelePresence-system, Profile-serien, Codec C-serien, Quick Set C20, SX20 Quick Set, MX200, MX300 Användarhandbok
www.cisco.com
Att starta en videokonferens (MultiSite)
Om ditt videosystem har den tillvalbara MultiSite-funktionen kan du ringa fler än en person och starta en videokonferens.
Med MultiSite-funktionen kan du ringa tre andra system via video, samt ett fjärde system med endast ljud (t.ex. en mobiltelefon).
Konferensen kan därmed bestå av upp till fyra videodeltagare (inklusive dig) samt en ljuddeltagare.
För att starta en videokonferens måste du ringa alla deltagare en i taget.
Samtalsinställningar. De du ringer upp kan ha videosystem med annan kapacitet än vad du har. En eller flera av dem kan t.ex. ha ett ADSL-system som har begränsad bandbredd (jämfört med de andra deltagarna). Du kan då ställa in Samtalsinställningarna på en annan (lägre) samtalshastighet som passar den personens system, innan du ringer upp. Den samtalshastigheten kommer dock bara att röra just den delen av videokonferensen. Andra deltagare kommer inte att få en lägre samtalshastighet på grund av det.
Den som har skapat en konferens är också den enda som kan avsluta den. De andra deltagarna kan dock koppla bort sig själva från konferensen.
Se även artikeln “”Videokonferens - att ringa fler än en (tillval)” på sidan 16.
Ring upp den första deltagaren.
Ring nästa deltagare på vanligt vis.
När samtalet startat pekar du på Lägg till.
Peka på Lägg till för att ringa nästa samtal och starta en konferens. Du kan justera dina Samtalsinställningar innan du ringer, ifall du behöver det.
Upprepa proceduren från , om det behövs.Upp till fyra videosystem (inklusive ditt) och ett ljudsamtal kan delta.
Peka på AVSLUTA för att avsluta konferensen.
-
18D14582.14 Användarhandbok Profile-serien, Codec C-serien, Quick Set C20, SX20 Quick Set, MX200, MX300 Allt innehåll är upphovsrättsskyddat © 2010–2013 Cisco Systems, Inc. Version TC6.1, 06.2013. Svenska
Cisco TelePresence-system, Profile-serien, Codec C-serien, Quick Set C20, SX20 Quick Set, MX200, MX300 Användarhandbok
www.cisco.com
Att skapa en videokonferens (MultiWay™ eller CUCM)
Om ditt videosystem har den tillvalbara Multiway-funktionen kan du ringa fler än en person och starta en videokonferens.
Hur många som kan delta i en Multiway-konferens beror helt på vilken videoinfrastruktur organisationen har. Om du är osäker så rådgör med din systemadministratör.
För att starta en videokonferens måste du ringa alla deltagare en i taget.
Samtalsinställningar. De du ringer upp kan ha videosystem med annan kapacitet än vad du har. En eller flera av dem kan t.ex. ha ett ADSL-system som har begränsad bandbredd (jämfört med de andra). Du kan då ställa in Samtalsinställningarna på en annan (lägre) samtalshastighet (bandbredd) som passar den personens system, innan du ringer upp. Den samtalshastigheten kommer dock bara att röra just den delen av videokonferensen. Andra deltagare kommer inte att få en lägre samtalshastighet på grund av det.
Se även artikeln “”Videokonferens - att ringa fler än en (tillval)” på sidan 16.
Om du skapat en konferens så kan du också avsluta hela konferensen. De andra deltagarna kan dock bara koppla bort sig själva från konferensen.
Under pågående samtal, peka på Parkera.
Sök eller skriv in namn eller adress på nästa deltagare, på vanligt vis.
Peka på +Ring nytt samtal...
Peka på RING UPP för att ringa nästa samtal och starta en konferens.
Upprepa proceduren från , om det behövs.Upp till fyra videosystem (inklusive ditt) och ett ljudsamtal kan delta.
Peka på AVSLUTA för att avsluta konferensen.
-
19D14582.14 Användarhandbok Profile-serien, Codec C-serien, Quick Set C20, SX20 Quick Set, MX200, MX300 Allt innehåll är upphovsrättsskyddat © 2010–2013 Cisco Systems, Inc. Version TC6.1, 06.2013. Svenska
Cisco TelePresence-system, Profile-serien, Codec C-serien, Quick Set C20, SX20 Quick Set, MX200, MX300 Användarhandbok
www.cisco.com
??I samtal
Parkerat
Att ta emot samtal under redan pågående samtal (I)
Anta att du är mitt i ett samtal. Om du då får ett annat inkommande samtal så finns det flera alternativ.
Observera att du bara kan slå ihop ett inkommande samtal med ett utgående ifall ditt videosystem är utrustat med Multisite eller Multiway/CUCM.
Anta att du är mitt i ett samtal.
Och så kommer ett annat samtal in.
Om du väljer att slå ihop samtalen så ser det ut så här - du har startat en videokonferens.
Om du väljer att överföra det inkommande samtalet till den du pratar med, så blir situationen så här.
Parkera det pågående samtalet ...
... och acceptera det inkommande samtalet medan det andra är parkerat.
Om du väljer att byta de två samtalen, så blir situationen så här.
Scenariot:
Du har nu följande alternativ:
Om du vidarekopplar ett av de två samtalet till någon annan så blir resultatet två separata samtal.
Byt Slå ihop Vidarekoppling (I)
Vidarekoppling (II)
-
20D14582.14 Användarhandbok Profile-serien, Codec C-serien, Quick Set C20, SX20 Quick Set, MX200, MX300 Allt innehåll är upphovsrättsskyddat © 2010–2013 Cisco Systems, Inc. Version TC6.1, 06.2013. Svenska
Cisco TelePresence-system, Profile-serien, Codec C-serien, Quick Set C20, SX20 Quick Set, MX200, MX300 Användarhandbok
www.cisco.com
Acceptera det inkommande samtalet och slå ihop det med det pågående samtalet.* Med Multiway måste du först parkera pågående samtal innan du kan slå ihop. Det beror på att det inkommande samtalet först måste vidarekopplas till MCU:n innan det kan slås ihop.
Avvisa det inkommande samtalet och fortsätt som hittills.
Ignorera det inkommande samtalet (det framstår då som att du inte är närvarande).
Acceptera det inkommande samtalet, medan du parkerar pågående samtal.
Acceptera det inkommande samtalet, och avsluta samtidigt pågående samtal.
Att ta emot samtal under redan pågående samtal (II)
Anta att du är mitt i ett samtal. Om du då får ett annat inkommande samtal så har du följande alternativ:
• Du kan avvisa samtalet och fortsätta som hittills.• Du kan parkera det pågående samtalet och
acceptera det nya. Du kan när som helst byta mellan de två. System som inte har Multisite eller Multiway kan inte skapa konferenser utan måste tala på det här sättet (d.v.s., ett samtal i taget). Men de kan hantera ett extra samtal, om det bara är med ljud.
• Du kan vidarekoppla det inkommande samtalet till någon annan, inklusive den andra du pratar med - se nästa sida för mer om det.
• Du kan, efter att ha parkerat det inkommande samtalet, slå ihop det med ditt pågående samtal (om du har ett system med konferensalternativ).
• Du kan direkt slå ihop det inkommande samtalet med det pågående (ACCEPTERA & SLÅ IHOP), men bara om ditt videosystem har alternativet MultiSite.
Om du använder Multiway så kan det bli en liten fördröjning när du ska acceptera att ett inkommande samtal slås ihop med ett pågående. Det beror på att samtalet ska vidarekopplas till den externa MCU:n.
Den/de du redan är i samtal med.
Identiteten på det nya, inkommande samtalet.
* Om ditt system har MultiSite kan du slå ihop det inkommande samtalet med det pågående. I system som inte har MultiSite installerat kan det inkommande samtalet fortfarande slås ihop, men bara med ljud.
-
21D14582.14 Användarhandbok Profile-serien, Codec C-serien, Quick Set C20, SX20 Quick Set, MX200, MX300 Allt innehåll är upphovsrättsskyddat © 2010–2013 Cisco Systems, Inc. Version TC6.1, 06.2013. Svenska
Cisco TelePresence-system, Profile-serien, Codec C-serien, Quick Set C20, SX20 Quick Set, MX200, MX300 Användarhandbok
www.cisco.com
Aktivitet på en delad linje kommer att visas så här på de andra systemen.
Du kan hoppa in i ett pågående samtal när knappen Hoppa in är tillgänglig.Om ett samtal är parkerat så byts knappen Hoppa in till Återuppta så att du kan fortsätta samtalet från en annan enhet (visas inte). Det här är en funktion bara för CUCM.
Byta mellan samtal.
Anta att du är mitt i ett samtal och vill parkera det för att prata med någon annan.
Gör så här:
1. Peka på Parkera, som på bilden.
2. Peka på + Ring nytt samtal, som på bilden.
3. Ring ett samtal på vanligt vis (se höger).
4. Peka på Byt för att växla mellan de två samtalen.
Att vidarekoppla ett samtal
Anta att du är mitt i ett samtal och vill vidarekoppla den andra parten till någon annan.
Gör så här:
1. Peka på Vidarekoppla, som på bilden:
2. Välj vem du vill ringa på vanligt vis:
3. När du är redo för att vidarekoppla samtalet pekar du på Slutför vidarekoppling:
Delade linjer/Hoppa in
Videosystem i callcenter kan ställas in så att de delar en gemensam linje så att vem som helst av de som delar linjen kan reagera på ett inkommande samtal.
-
22D14582.14 Användarhandbok Profile-serien, Codec C-serien, Quick Set C20, SX20 Quick Set, MX200, MX300 Allt innehåll är upphovsrättsskyddat © 2010–2013 Cisco Systems, Inc. Version TC6.1, 06.2013. Svenska
Cisco TelePresence-system, Profile-serien, Codec C-serien, Quick Set C20, SX20 Quick Set, MX200, MX300 Användarhandbok
www.cisco.com
Layoutkontroll under samtal
Du kan ändra skärmlayouten medan du är i ett samtal. På pekskärmen ser du vilka alternativ som finns. De alternativ du har kan skilja sig från de som visas här - du ser på din pekskärm vilka som är tillgängliga.
Det du ser är det du har.
Lås som talareAnta att du har ställt in systemet så att en av deltagarna visas som större än de andra. Om någon annan då börjar säga något istället för den personen så byter systemet ut deras bilder. För att undvika det kan du låsa en person till att vara talaren.Börja med en layout och peka som på bilden och peka sedan på Lås som talare, som på bilden.För att låsa upp upprepar du proceduren och pekar på Lås upp talare.
Att välja en annan layoutUnder pågående samtal kan du klicka på Layout, som på bilden, och sedan välja den layout du vill ha. För att lämna layouten utan att ändra något pekar du på Layout en gång till.
Öppna en lista med deltagarePeka på punkten som inte visas i fetstil precis ovanför raden med knappar för att öppna deltagarlistan. Peka på den andra punkten för att gå tillbaka till ursprungstillståndet.
Att lägga till en egenbild (PiP)Peka som på bilden när som helst under ett samtal för att lägga till din egenbild på din skärm (denna syns inte av de andra deltagarna). Egenbilden dyker upp som en PiP (“Picture-in-Picture” - bild i bilden).
Att flytta egenbildenPeka och håll på egenbilden.När egenbilden blir blå kan du dra den till en ny plats. Det finns sex förinställda platser att välja på, som på bilden.
-
23D14582.14 Användarhandbok Profile-serien, Codec C-serien, Quick Set C20, SX20 Quick Set, MX200, MX300 Allt innehåll är upphovsrättsskyddat © 2010–2013 Cisco Systems, Inc. Version TC6.1, 06.2013. Svenska
Cisco TelePresence-system, Profile-serien, Codec C-serien, Quick Set C20, SX20 Quick Set, MX200, MX300 Användarhandbok
www.cisco.com
Kameraförinställningar under samtal
Det kan finnas kameraförinställningar sparade på ditt system. I så fall är de tillgängliga under pågående samtal. Hur man definierar kameraförinställningar beskrivs i “”Att lägga till en kameraförinställning” på sidan 8. Gör så här:
1. Peka på kameraikonen:
2. Välj den önskade förinställningen:
Kamerastyrning, denna sida
Du kan styra din egen kamera manuellt när som helst under samtal. Din egen kamera hänvisas ofta till som kamera på denna sida. Gör så här:
1. Peka på kameraikonen:
2. Justera panorering och zoom:
3. Tryck någonstans utanför menyn för att stänga den.
Kamerastyrning, andra sidan
Om de andra deltagarna har system med justerbara kameror så kan du kanske styra panoreringen och zoomen för dem med. Gör så här:
1. Peka som på bilden. Om du är i ett samtal med fler än en (en konferens) så peka på den vars kamera du vill justera.
2. Peka sedan på Kamerastyrning.
3. Justera panorering och zoom efter behov:
4. Tryck någonstans utanför menyn för att stänga den.
-
24D14582.14 Användarhandbok Profile-serien, Codec C-serien, Quick Set C20, SX20 Quick Set, MX200, MX300 Allt innehåll är upphovsrättsskyddat © 2010–2013 Cisco Systems, Inc. Version TC6.1, 06.2013. Svenska
Cisco TelePresence-system, Profile-serien, Codec C-serien, Quick Set C20, SX20 Quick Set, MX200, MX300 Användarhandbok
www.cisco.com
Att dela innehåll
-
25D14582.14 Användarhandbok Profile-serien, Codec C-serien, Quick Set C20, SX20 Quick Set, MX200, MX300 Allt innehåll är upphovsrättsskyddat © 2010–2013 Cisco Systems, Inc. Version TC6.1, 06.2013. Svenska
Cisco TelePresence-system, Profile-serien, Codec C-serien, Quick Set C20, SX20 Quick Set, MX200, MX300 Användarhandbok
www.cisco.com
Att dela innehåll - hålla presentationer
Innehåll kan delas inom ett samtal - eller utanför ett samtal. I det senare fallet använder du videosystemet till att dela innehåll i ditt lokala mötesrum.
Koppla in presentationskällan och se till att den är På innan du kopplar den till videosystemet.
Observera att rullande presentationer inte avslutas automatiskt när samtalet slutar. Du uppmanas av systemet att stanna presentationen.
Se till att källan är ansluten och påslagen. Peka på Presentation, som på bilden.
När presentationen är klar pekar du på Stoppa presentation.
Rulla (a), om det behövs för att hitta källan. Peka sedan på Presentera (b). Nu bör presentationen visas på skärmen. Om källmaterialet inte kan
visas så visas en varning.
Under pågående presentation kan du peka på Layout, som på bilden, för att visa de olika layoutalternativ som finns.De alternativ som du har kan skilja sig något från de som visas här, och de är de som du har som du kan välja mellan.
Peka på den layout du vill ha för att börja använda den.
Du kan ställa in ditt system på att visa en helskärmspresentation, med presentatören i en PiP (Picture-in-Picture), vilket påminner om en egenbild. För att aktivera det pekar du som på bilden.Det här alternativet kanske inte finns i system med specialanpassade layouter.Bilden kan flyttas till en annan plats genom att peka och hålla på den tills den blir blå. Du kan sedan flytta den till en annan plats, som på bilden.
Att dela innehåll
Att ändra layouten Helskärmspresentationer
Se till att din presentationskälla är påslagen och ansluten till videosystemet innan du pekar på Presentation.
-
26D14582.14 Användarhandbok Profile-serien, Codec C-serien, Quick Set C20, SX20 Quick Set, MX200, MX300 Allt innehåll är upphovsrättsskyddat © 2010–2013 Cisco Systems, Inc. Version TC6.1, 06.2013. Svenska
Cisco TelePresence-system, Profile-serien, Codec C-serien, Quick Set C20, SX20 Quick Set, MX200, MX300 Användarhandbok
www.cisco.com
Planerade möten
-
27D14582.14 Användarhandbok Profile-serien, Codec C-serien, Quick Set C20, SX20 Quick Set, MX200, MX300 Allt innehåll är upphovsrättsskyddat © 2010–2013 Cisco Systems, Inc. Version TC6.1, 06.2013. Svenska
Cisco TelePresence-system, Profile-serien, Codec C-serien, Quick Set C20, SX20 Quick Set, MX200, MX300 Användarhandbok
www.cisco.com
Om planerade möten
Ditt videosystem kan kopplas till ett hanteringssystem som kan planera in videomöten. Alla möten som då planeras visas i en Möteslista.
Möteslistan innehåller en lista av kommande möten som planeras de närmaste 14 dagarna (om inte din administratör ändrat tidsgränsen). Listan är sorterad med hjälp av grupprubriker. Den huvudsakliga grupperingen är vilken dag det är (t.ex. IDAG, IMORGON, ONSDAG, 20 juli 2013 o.s.v.).
Om du pekar på ett objekt i listan visas mer information om det.
När ett planerat möte visas som Privat möte innehåller det bara information om arrangören. Det finns ingen titel, ingen expanderbar mötesagenda eller uppringningsinformation.
På ditt videosystem visas en Mötespåminnelse när det finns ett möte att delta i. Exakt när det blir beror på vilken Starttidsmarginal som systemadministratören ställt in. Som standard är marginalen 10 minuter.
Mötespåminnelsen består av en tidsindikator som anger när mötet startar, eller hur länge det har pågått (ett pågående möte anges med Möte pågår).
Texten Startar nu visas under ett tidsintervall som börjar 30 sekunder innan och slutar 30 sekunder efter den planerade mötesstarten.
Peka på Möten för att ta fram Möteslistan.
Om du pekar på något av mötena i listan så får du mer
information om mötet. Det gäller inte ifall mötet är listat
som Privat - se bilden längst till höger.
-
28D14582.14 Användarhandbok Profile-serien, Codec C-serien, Quick Set C20, SX20 Quick Set, MX200, MX300 Allt innehåll är upphovsrättsskyddat © 2010–2013 Cisco Systems, Inc. Version TC6.1, 06.2013. Svenska
Cisco TelePresence-system, Profile-serien, Codec C-serien, Quick Set C20, SX20 Quick Set, MX200, MX300 Användarhandbok
www.cisco.com
Att ansluta till ett möte
När du kan ansluta till ett planerat möte beror på vilken Starttidsmarginal som är inställd. Som standard går det att ansluta 10 minuter i förväg, men din systemadministratör kan ändra det.
Det går inte att ansluta tidigare än inställt.
När mötet startar får du välja om du vill ansluta eller avvisa. Du kan också skjuta upp anslutningen och bli påmind igen fem minuter senare (fördröj).
Om du redan är uppe i ett samtal får du välja att parkera samtalet under mötet.
Det här fungerar precis som ett inkommande samtal. Bara det att det är systemet som skapar det inkommande samtalet.
Om du pekar på ett möte i listan så får du se mer information om det.
Utöka genom att peka här för att se mer information.
Peka här för att stänga.
Ett planerat möte kan ansluta dig automatiskt, eller så måste du peka på DELTA I MÖTE.
Ett planerat möte kan ansluta dig automatiskt, eller så måste du peka på DELTA I MÖTE.
När mötet startar får du välja om du vill ansluta, skjuta upp anslutningen 5 minuter, eller bara avvisa det.
Om du redan är uppe i ett samtal får du välja att ansluta och samtidigt parkera samtalet, precis som när någon ringer dig under pågående samtal.
För att se all information om mötet:
När ett planerat möte visas som Privat möte innehåller det bara information om arrangören. Det finns ingen titel, ingen expanderbar mötesagenda eller uppringningsinformation.
Standardinställningen är att du kan ansluta till ett möte 10 minuter innan du börjar, men systemadministratören ha ändrat det.
-
29D14582.14 Användarhandbok Profile-serien, Codec C-serien, Quick Set C20, SX20 Quick Set, MX200, MX300 Allt innehåll är upphovsrättsskyddat © 2010–2013 Cisco Systems, Inc. Version TC6.1, 06.2013. Svenska
Cisco TelePresence-system, Profile-serien, Codec C-serien, Quick Set C20, SX20 Quick Set, MX200, MX300 Användarhandbok
www.cisco.com
Parallella möten
När parallella möten inträffar (två eller fler möten som pågår samtidigt) visas påminnelsen i möteslistan, som visar alla kommande möten. Välj vilket möte du vill delta i och anslut dig till det.
Att förlänga ett pågående möte
Planerade möten har en viss starttid och en viss sluttid. Du kanske vill förlänga ett pågående möte. Systemet godkänner det, ifall inga andra möten är inplanerade under samma tid på något av de deltagande videosystemen.
Om det går att förlänga mötet så kommer meddelandet Mötet avslutas med alternativen Förläng och Avvisa.
• För att förlänga ett möte pekar du på knappen Förläng.
-
30D14582.14 Användarhandbok Profile-serien, Codec C-serien, Quick Set C20, SX20 Quick Set, MX200, MX300 Allt innehåll är upphovsrättsskyddat © 2010–2013 Cisco Systems, Inc. Version TC6.1, 06.2013. Svenska
Cisco TelePresence-system, Profile-serien, Codec C-serien, Quick Set C20, SX20 Quick Set, MX200, MX300
www.cisco.com
Användarhandbok
Hantera kontakter
-
31D14582.14 Användarhandbok Profile-serien, Codec C-serien, Quick Set C20, SX20 Quick Set, MX200, MX300 Allt innehåll är upphovsrättsskyddat © 2010–2013 Cisco Systems, Inc. Version TC6.1, 06.2013. Svenska
Cisco TelePresence-system, Profile-serien, Codec C-serien, Quick Set C20, SX20 Quick Set, MX200, MX300
www.cisco.com
Användarhandbok
Favoriter
Favoriter är en snabblista med kontakter som du ringer till ofta eller vill ha enkel åtkomst till av andra skäl.
Du öppnar Favoriter på samma sätt som Historik och Katalog.
Att lägga till i Favoriter. För att lägga till någon i Favoriter går du till den personens rad i Katalog eller Historik och pekar på den (a). Då öppnas en dialogruta där du kan peka på Lägg till i Favoriter (b).
Nu kan du redigera posten om det behövs. Tryck bara i ett fält så visas tangentbordet. Peka på Spara för att verkställa ändringarna.
Favoriter är en redigerbar katalog och används på samma sätt som Historik.
Katalog
Katalog fungerar som en telefonbok för företaget. Den här katalogen kan inte redigeras av dig. Men du kan kopiera poster till din lista med favoriter och redigera dem där.
Peka på Kontakter för att öppna listan ...
... peka sedan på Katalog.
Rulla igenom listan som på bilden.
Peka på en mapp (a) om du vill se innehållet. Rulla (b) om det behövs för att hitta en viss post eller undermapp.
När du hittat posten du vill åt kan du peka på den för att ringa, redigera eller lägga till i Favoriter, precis som för historiklistan.
Det kan hända att en post som kopieras från Katalog till listan med Favoriter uppdateras i Katalog senare. Uppdateringen kommer då inte att automatiskt överföras till listan med Favoriter, utan måste uppdateras där manuellt.
Historik
I Historik visas de samtal som mottagits, ringts och missats sedan listan senast rensades.
Peka på Kontakter för att öppna listan ...
... och peka sedan på Historik.
Rulla igenom listan som på bilden för att hitta posten du söker.
Peka på en post så kan du:
• Ringa personen genom att peka på RING UPP.• Lägga till personen i ett utgående samtal (tillval).• Lägga till posten i Favoriter.• Redigera informationen i posten och sedan ringa
upp.• Ändra inställningarna för samtalshastighet.• Ta bort posten ur listan.• Radera hela listan - se nästa sida för mer
information om det.
-
32D14582.14 Användarhandbok Profile-serien, Codec C-serien, Quick Set C20, SX20 Quick Set, MX200, MX300 Allt innehåll är upphovsrättsskyddat © 2010–2013 Cisco Systems, Inc. Version TC6.1, 06.2013. Svenska
Cisco TelePresence-system, Profile-serien, Codec C-serien, Quick Set C20, SX20 Quick Set, MX200, MX300
www.cisco.com
Användarhandbok
Rensa Historik
Av integritetsskäl kan du komma att vilja rensa listan Historik.
Att söka i en lista
Du kan söka efter poster i alla listorna. Du kan söka på namn, nummer och adress. Sökningar utförs i alla mappar, d.v.s. inom Favoriter, Katalog och Historik.
Peka på fältet Sök eller ring (a) och skriv sedan in (b) namn, adress eller nummer. Matchningar visas medan du söker.
När du hittat din post pekar du på den för att ringa, redigera den eller lägga till den i Favoriter.
När du söker i företagets Katalog, görs sökningen endast i den aktuella katalogmappen och undermappar till denna. Om du vill gå upp en nivå pekar du på Bakåt. Om du vill göra sökningen i hela företagskatalogen ska du inte öppna (peka på) någon mapp innan sökningen startas.
Peka på Knappsatsen om det behövs, som på bilden.
Rulla, som på bilden, så långt som det är möjligt. Då visas knappen Rensa historik.
Peka på Rensa Historik, som på bilden.
-
33D14582.14 Användarhandbok Profile-serien, Codec C-serien, Quick Set C20, SX20 Quick Set, MX200, MX300 Allt innehåll är upphovsrättsskyddat © 2010–2013 Cisco Systems, Inc. Version TC6.1, 06.2013. Svenska
Cisco TelePresence-system, Profile-serien, Codec C-serien, Quick Set C20, SX20 Quick Set, MX200, MX300 Användarhandbok
www.cisco.com
Pekinställningar
-
34D14582.14 Användarhandbok Profile-serien, Codec C-serien, Quick Set C20, SX20 Quick Set, MX200, MX300 Allt innehåll är upphovsrättsskyddat © 2010–2013 Cisco Systems, Inc. Version TC6.1, 06.2013. Svenska
Cisco TelePresence-system, Profile-serien, Codec C-serien, Quick Set C20, SX20 Quick Set, MX200, MX300 Användarhandbok
www.cisco.com
Om inställningarna
Slutpunkterna i videosystemet som används i den här handboken kan konfigureras via pekskärmen eller webbgränssnittet. För full tillgång till alla konfigurerbara parametrar måste webbgränssnittet användas - pekskärmskontrollen ger bara tillgång till några av dem.
Inställningarna måste ändras med stor försiktighet så att inte systemet råkar sluta fungera. Om du är osäker så kontakta din systemadministratör.
För att komma till Inställningarna pekar du på ikonen Inställningar ( ), som på bilden till höger.
-
35D14582.14 Användarhandbok Profile-serien, Codec C-serien, Quick Set C20, SX20 Quick Set, MX200, MX300 Allt innehåll är upphovsrättsskyddat © 2010–2013 Cisco Systems, Inc. Version TC6.1, 06.2013. Svenska
Cisco TelePresence-system, Profile-serien, Codec C-serien, Quick Set C20, SX20 Quick Set, MX200, MX300 Användarhandbok
www.cisco.com
Inställningar > Ringsignal och ljudinställningarRingsignal och ljudinställningar
I fönstret Ringsignal och ljudinställningar kan du ställa in:
• Tangentljud Av eller På. När tangentljuden är påslagna får du höra ett ljud varje gång du pekar på ett fält på Pekkontrollen.
• Ringsignalsvolym. Hur högt du vill att ringsignalen ska låta.
• Ringsignal. Välj mellan flera olika ringsignaler. Varje gång du trycker på en ringsignal får du höra ett exempel.
Observera hur valda inställningar indikeras. I exemplet som visas är Knapptoner satta till På.
-
36D14582.14 Användarhandbok Profile-serien, Codec C-serien, Quick Set C20, SX20 Quick Set, MX200, MX300 Allt innehåll är upphovsrättsskyddat © 2010–2013 Cisco Systems, Inc. Version TC6.1, 06.2013. Svenska
Cisco TelePresence-system, Profile-serien, Codec C-serien, Quick Set C20, SX20 Quick Set, MX200, MX300 Användarhandbok
www.cisco.com
Inställningar > KamerastyrningKamerastyrning
I fönstret Kamerastyrning ser du kamerans vitbalans och exponering. Om du inte vill ställa in det här själv kan du låta systemet göra det genom att peka på Auto.
Bakgrundsljuskompensation är bra när det är för ljust bakom dig. Utan kompensation kan du se väldigt mörk ut för den som är på andra sidan.
Observera hur valda inställningar indikeras. I exemplet som visas är Bakgrundsljuskompensation satt till Av.
-
37D14582.14 Användarhandbok Profile-serien, Codec C-serien, Quick Set C20, SX20 Quick Set, MX200, MX300 Allt innehåll är upphovsrättsskyddat © 2010–2013 Cisco Systems, Inc. Version TC6.1, 06.2013. Svenska
Cisco TelePresence-system, Profile-serien, Codec C-serien, Quick Set C20, SX20 Quick Set, MX200, MX300 Användarhandbok
www.cisco.com
Inställningar > Val av huvudkällaVal av huvudkälla
Välj vilken huvudkälla som ska vara standard. Du kan fortfarande välja en annan medan du arbetar med systemet, men den väljer du väljer kommer att bli standardinställningen.
De alternativ du kan välja är systemberoende - ditt system kan ha fler eller färre alternativ än vad som visas här.
-
38D14582.14 Användarhandbok Profile-serien, Codec C-serien, Quick Set C20, SX20 Quick Set, MX200, MX300 Allt innehåll är upphovsrättsskyddat © 2010–2013 Cisco Systems, Inc. Version TC6.1, 06.2013. Svenska
Cisco TelePresence-system, Profile-serien, Codec C-serien, Quick Set C20, SX20 Quick Set, MX200, MX300 Användarhandbok
www.cisco.com
Inställningar > SpråkSpråk
I fönstret Språk kan du ange vilket språk du vill ha för pekgränssnittet.
-
39D14582.14 Användarhandbok Profile-serien, Codec C-serien, Quick Set C20, SX20 Quick Set, MX200, MX300 Allt innehåll är upphovsrättsskyddat © 2010–2013 Cisco Systems, Inc. Version TC6.1, 06.2013. Svenska
Cisco TelePresence-system, Profile-serien, Codec C-serien, Quick Set C20, SX20 Quick Set, MX200, MX300 Användarhandbok
www.cisco.com
Inställningar > Datum, tid och platsDatum, tid och plats
I det här fönstret kan du välja format för tid och datum, och även ställa in tidszon.
Om du ställer in Datum- och tidsläge på Auto (som i det här exemplet) så letar systemet efter en NTP-server och hämtar datum och tid därifrån.
Om du väljer att ställa in NTP-läget på Manuellt (som i det här exemplet) så måste du ange adressen till NTP-servern för att det ska fungera.
-
40D14582.14 Användarhandbok Profile-serien, Codec C-serien, Quick Set C20, SX20 Quick Set, MX200, MX300 Allt innehåll är upphovsrättsskyddat © 2010–2013 Cisco Systems, Inc. Version TC6.1, 06.2013. Svenska
Cisco TelePresence-system, Profile-serien, Codec C-serien, Quick Set C20, SX20 Quick Set, MX200, MX300 Användarhandbok
www.cisco.com
Inställningar > SysteminformationSysteminformation
Fönstret Systeminformation innehåller information om systemets programvaru- och hårdvaruversioner, kopplingar, SIP- och H.323-status etc.
-
41D14582.14 Användarhandbok Profile-serien, Codec C-serien, Quick Set C20, SX20 Quick Set, MX200, MX300 Allt innehåll är upphovsrättsskyddat © 2010–2013 Cisco Systems, Inc. Version TC6.1, 06.2013. Svenska
Cisco TelePresence-system, Profile-serien, Codec C-serien, Quick Set C20, SX20 Quick Set, MX200, MX300 Användarhandbok
www.cisco.com
Inställningar > SamtalsstatusSamtalsstatus
Fönstret Samtalsstatus ger information om samtalshastighet, kryptering och viktiga ljud- och videoparametrar.
-
42D14582.14 Användarhandbok Profile-serien, Codec C-serien, Quick Set C20, SX20 Quick Set, MX200, MX300 Allt innehåll är upphovsrättsskyddat © 2010–2013 Cisco Systems, Inc. Version TC6.1, 06.2013. Svenska
Cisco TelePresence-system, Profile-serien, Codec C-serien, Quick Set C20, SX20 Quick Set, MX200, MX300 Användarhandbok
www.cisco.com
Inställningar > DiagnostikDiagnostik
Vid felsökning kan du aktivera ytterligare systemloggning. Följ instruktionerna på skärmen.
Observera att systemets prestanda kan påverkas av pågående systemloggning.
-
43D14582.14 Användarhandbok Profile-serien, Codec C-serien, Quick Set C20, SX20 Quick Set, MX200, MX300 Allt innehåll är upphovsrättsskyddat © 2010–2013 Cisco Systems, Inc. Version TC6.1, 06.2013. Svenska
Cisco TelePresence-system, Profile-serien, Codec C-serien, Quick Set C20, SX20 Quick Set, MX200, MX300 Användarhandbok
www.cisco.com
Inställningar > Starta omStarta om
Här kan du starta om systemet på ett säkert sätt.
-
44D14582.14 Användarhandbok Profile-serien, Codec C-serien, Quick Set C20, SX20 Quick Set, MX200, MX300 Allt innehåll är upphovsrättsskyddat © 2010–2013 Cisco Systems, Inc. Version TC6.1, 06.2013. Svenska
Cisco TelePresence-system, Profile-serien, Codec C-serien, Quick Set C20, SX20 Quick Set, MX200, MX300 Användarhandbok
www.cisco.com
Inställningar > Administratörsinställningar > SamtalsinformationSamtalsinformation
Om du aktiverar Automatiskt svar så svarar systemet själv på inkommande samtal, efter en viss tidsgräns som du ställer in. Observera att automatiskt svar kan innebära att du inte får den integritet du vill ha. I exemplet som visas här är Automatiskt svar satt till Av.
I vissa fall kan du behöva ändra bandbredden (och därmed kvaliteten) på ett samtal. Vissa konfigurationer kan ha olika inkommande och utgående bandbredd (främst ADSL-anslutningar) och du kan behöva ställa in en standardsamtalshastighet för att garantera stabil videokvalitet.
Du kan också ställa in standardprotokoll. I exemplet som visas är protokollet inställt som SIP.
Den här menyn finns i Administratörinställningar. Peka på Bakåt för att lämna
Administratörinställningarna och peka på Stäng för att lämna alla inställningar.
-
45D14582.14 Användarhandbok Profile-serien, Codec C-serien, Quick Set C20, SX20 Quick Set, MX200, MX300 Allt innehåll är upphovsrättsskyddat © 2010–2013 Cisco Systems, Inc. Version TC6.1, 06.2013. Svenska
Cisco TelePresence-system, Profile-serien, Codec C-serien, Quick Set C20, SX20 Quick Set, MX200, MX300 Användarhandbok
www.cisco.com
Den här menyn finns i Administratörinställningar. Peka på Bakåt för att lämna
Administratörinställningarna och peka på Stäng för att lämna alla inställningar.
Inställningar > Administratörinställningar > KonfigureringKonfigurering
En konfigureringshjälp för att du lättare ska få ditt system online. Peka på Starta och följ instruktionerna på skärmen.
-
46D14582.14 Användarhandbok Profile-serien, Codec C-serien, Quick Set C20, SX20 Quick Set, MX200, MX300 Allt innehåll är upphovsrättsskyddat © 2010–2013 Cisco Systems, Inc. Version TC6.1, 06.2013. Svenska
Cisco TelePresence-system, Profile-serien, Codec C-serien, Quick Set C20, SX20 Quick Set, MX200, MX300 Användarhandbok
www.cisco.com
Inställningar > Administratörinställningar > Multipoint-lägeMultipoint-läge
Ditt videosystem kan ha den tillvalbara möjligheten att ringa fler än en person samtidigt (videokonferens).
Det finns huvudsakligen två lägen för videokonferens: MultiWay och MultiSite, se “”Videokonferens - att ringa fler än en (tillval)” på sidan 16 för mer information om det.
Observera följande:
• För att aktivera MultiWay måste en MultiWay-adress vara inskriven.
• Om en MultiWay-adress har angetts och MultiWay valts så kommer MultiWay alltid att användas för videokonferens
• Om en MultiWay-adress har angetts men MultiSite valts så kommer MultiSite att användas
• Om valet är satt på Auto så används MultiWay om en MultiWay-adress har angetts, annars används MultiSite.
• Om valet är satt på Av så är ingen videokonferens möjlig.
• För att någon MultiSite-funktion ska användas måste tillvalet MultiSite vara installerat.
Den här menyn finns i Administratörinställningar. Peka på Bakåt för att lämna
Administratörinställningarna och peka på Stäng för att lämna alla inställningar.
-
47D14582.14 Användarhandbok Profile-serien, Codec C-serien, Quick Set C20, SX20 Quick Set, MX200, MX300 Allt innehåll är upphovsrättsskyddat © 2010–2013 Cisco Systems, Inc. Version TC6.1, 06.2013. Svenska
Cisco TelePresence-system, Profile-serien, Codec C-serien, Quick Set C20, SX20 Quick Set, MX200, MX300 Användarhandbok
www.cisco.com
Inställningar > Administratörinställningar > IP och VLANIP-inställningar
Du kan ange ifall du vill använda IPv4 eller IPv6 och ifall du vill ha en statisk IP-adress eller DHCP.
Om du väljer Statisk så måste du ställa in adresserna.
Den här menyn finns i Administratörinställningar. Peka på Bakåt för att lämna
Administratörinställningarna och peka på Stäng för att lämna alla inställningar.
-
48D14582.14 Användarhandbok Profile-serien, Codec C-serien, Quick Set C20, SX20 Quick Set, MX200, MX300 Allt innehåll är upphovsrättsskyddat © 2010–2013 Cisco Systems, Inc. Version TC6.1, 06.2013. Svenska
Cisco TelePresence-system, Profile-serien, Codec C-serien, Quick Set C20, SX20 Quick Set, MX200, MX300 Användarhandbok
www.cisco.com
Inställningar > Administratörinställningar > SIPSIP-inställningar
Ställ in SIP via det här fönstret.
Den här menyn finns i Administratörinställningar. Peka på Bakåt för att lämna
Administratörinställningarna och peka på Stäng för att lämna alla inställningar.
-
49D14582.14 Användarhandbok Profile-serien, Codec C-serien, Quick Set C20, SX20 Quick Set, MX200, MX300 Allt innehåll är upphovsrättsskyddat © 2010–2013 Cisco Systems, Inc. Version TC6.1, 06.2013. Svenska
Cisco TelePresence-system, Profile-serien, Codec C-serien, Quick Set C20, SX20 Quick Set, MX200, MX300 Användarhandbok
www.cisco.com
Inställningar > Administratörinställningar > H323H323-inställningar
Ställ in H323 via det här fönstret.
Den här menyn finns i Administratörinställningar. Peka på Bakåt för att lämna
Administratörinställningarna och peka på Stäng för att lämna alla inställningar.
-
50D14582.14 Användarhandbok Profile-serien, Codec C-serien, Quick Set C20, SX20 Quick Set, MX200, MX300 Allt innehåll är upphovsrättsskyddat © 2010–2013 Cisco Systems, Inc. Version TC6.1, 06.2013. Svenska
Cisco TelePresence-system, Profile-serien, Codec C-serien, Quick Set C20, SX20 Quick Set, MX200, MX300 Användarhandbok
www.cisco.com
Inställningar > Administratörinställningar > EMC Resilience-lägetEMC Resilience-läget
Om pekkontrollen används i miljöer med mycket elektromagnetiskt brus kan du få falska signaler, som om någon pekar på pekkontrollen när så inte är fallet.
För att åtgärda en sådan situation kan du sätta EMC Resilience-läget till På. Du måste då trycka och hålla in lite längre istället för att bara peka, så att systemet uppfattar det. Det hindrar falska signaler från att ge utslag.
Den här menyn finns i Administratörinställningar. Peka på Bakåt för att lämna
Administratörinställningarna och peka på Stäng för att lämna alla inställningar.
-
51D14582.14 Användarhandbok Profile-serien, Codec C-serien, Quick Set C20, SX20 Quick Set, MX200, MX300 Allt innehåll är upphovsrättsskyddat © 2010–2013 Cisco Systems, Inc. Version TC6.1, 06.2013. Svenska
Cisco TelePresence-system, Profile-serien, Codec C-serien, Quick Set C20, SX20 Quick Set, MX200, MX300 Användarhandbok
www.cisco.com
Inställningar > Administratörinställningar > ÖgonblicksbilderÖgonblicksbilder
Du kan tillgå ditt videosystem via dess webbgränssnitt. För mer information om hur man gör det hänvisar vi till systemets administrationshandbok. Den går att ladda ner separat från www.cisco.com.
Från webbgränssnittet kan du skapa ögonblicksbilder av systemets videoström. Du kan också, under vissa förutsättningar, ta ögonblicksbilder av den utgående videon från systemet på andra sidan.
Men för att ta ögonblicksbilder måste du sätta Tillåt webbögonblicksbilder till PÅ, som på bilden.
Observera att systemet på andra sidan kan ta ögonblicksbilder av den utgående videon från ditt system, även om du har satt Tillåt webbögonblicksbilder till AV på din sida.
På samma sätt kan du ta ögonblicksbilder av den utgående videon från andra sidan, även om de har satt Tillåt webbögonblicksbilder till AV, ifall ditt systems Tillåt webbögonblicksbilder är satt till PÅ.
Ögonblicksbilder kan inte tas ifall samtalet är krypterat. Då går det inte att ta ögonblicksbilder för någondera parten, oavsett vad de valt att sätta Tillåt webbögonblicksbilder till.
Det går att ta ögonblicksbilder av både punkt-till-punkt-samtal och MultiSite-samtal (om de inte är krypterade).
Observera att ett MultiWay-samtal är att betrakta som en slags punkt-till-punkt-samtal, eftersom det är MCU:n som styr samtalet och ditt system är kopplat till MCU:n med ett punkt-till-punkt-samtal.
Den här menyn finns i Administratörinställningar. Peka på Bakåt för att lämna
Administratörinställningarna och peka på Stäng för att lämna alla inställningar.
-
52D14582.14 Användarhandbok Profile-serien, Codec C-serien, Quick Set C20, SX20 Quick Set, MX200, MX300 Allt innehåll är upphovsrättsskyddat © 2010–2013 Cisco Systems, Inc. Version TC6.1, 06.2013. Svenska
Cisco TelePresence-system, Profile-serien, Codec C-serien, Quick Set C20, SX20 Quick Set, MX200, MX300 Användarhandbok
www.cisco.com
Inställningar > Administratörinställningar > Starta omStarta om
Av integritetsskäl kan du komma att vilja rensa historikfliken i kontaktlistan. För att göra det pekar du bara på Rensa Historik. Du kan komma att vilja göra en Fabriksåterställning av videosystemet. Observera att du då förlorar all konfiguration, din samtalshistorik och lokala kontaktlista. Installerade registreringsnycklar och tillval behålls dock.
Den här menyn finns i Administratörinställningar. Peka på Bakåt för att lämna
Administratörinställningarna och peka på Stäng för att lämna alla inställningar.
-
Cisco har mer än 200 kontor över hela världen. Adresser, telefonnummer och faxnummer finns på Ciscos webbplats på www.cisco.com/go/offices.
Cisco och Ciscos logotyp är varumärken tillhörande Cisco Systems, Inc. och/eller dotterbolag i Förenta staterna och andra länder. En lista över Ciscos varumärken finns på www.cisco.com/go/trademarks. Tredje parts varumärken som används här är egendom tillhörande respektive ägare. Användning av ordet partner innebär inte någon partnerskapsrelation mellan Cisco och något annat företag. (1005R)
Huvudkontor Amerika Cisco Systems, Inc. San Jose, USA
Huvudkontor Östasien Cisco Systems (USA) Pte. Ltd. Singapore
Huvudkontor Europa Cisco Systems International BV Amsterdam, Nederländerna
Komma igångBästa arbetssättAllmäntI mötesrummetAtt använda kameraförinställningarHögtalarvolymLjusstyrkaAnvändarvänlighetEn genomgång av pekplattanGrundläggande funktionssättOm egenbildenKamerajusteringAtt lägga till en kameraförinställningOm ni använder mer än en kameraAtt ändra en kameraförinställningLjudvolym och ringsignalerVideomötenAtt ringa någon genom att knappa in deras namn eller nummerTonval (DTMF) under samtalAtt ringa kontakterNär någon ringer digAtt ringa fler än enVideokonferens - att ringa fler än en (tillval)Att starta en videokonferens (MultiSite)Att skapa en videokonferens (MultiWay™ eller CUCM)Att ta emot samtal under redan pågående samtal (I)Att ta emot samtal under redan pågående samtal (II)Byta mellan samtal.Att vidarekoppla ett samtalDelade linjer/Hoppa inLayoutkontroll under samtalLås som talareAtt välja en annan layoutÖppna en lista med deltagareAtt lägga till en egenbild (PiP)Att flytta egenbildenKameraförinställningar under samtalKamerastyrning, denna sidaKamerastyrning, andra sidanAtt dela innehållAtt dela innehåll - hålla presentationerAtt dela innehållAtt ändra layoutenHelskärmspresentationerPlanerade mötenOm planerade mötenAtt ansluta till ett möteParallella mötenAtt förlänga ett pågående möteHantera kontakterHistorikKatalogFavoriterAtt söka i en listaRensa HistorikPekinställningarOm inställningarnaRingsignal och ljudinställningarKamerastyrning Val av huvudkällaSpråkDatum, tid och platsSysteminformationSamtalsstatusDiagnostikStarta omSamtalsinformationKonfigureringMultipoint-lägeIP-inställningarSIP-inställningarH323-inställningarEMC Resilience-lägetÖgonblicksbilderStarta om
Button 1: Page 1: OffPage 21: OffPage 32: OffPage 43: OffPage 54: OffPage 65: OffPage 76: OffPage 87: OffPage 98: OffPage 109: OffPage 1110: OffPage 1211: OffPage 1312: OffPage 1413: OffPage 1514: OffPage 1615: OffPage 1716: OffPage 1817: OffPage 1918: OffPage 2019: OffPage 2120: OffPage 2221: OffPage 2322: OffPage 2423: OffPage 2524: OffPage 2625: OffPage 2726: OffPage 2827: OffPage 2928: OffPage 3029: OffPage 3130: OffPage 3231: OffPage 3332: OffPage 3433: OffPage 3534: OffPage 3635: OffPage 3736: OffPage 3837: OffPage 3938: OffPage 4039: OffPage 4140: OffPage 4241: OffPage 4342: OffPage 4443: OffPage 4544: OffPage 4645: OffPage 4746: OffPage 4847: OffPage 4948: OffPage 5049: OffPage 5150: OffPage 5251: Off
Button 9: Page 1: OffPage 21: OffPage 32: OffPage 43: OffPage 54: OffPage 65: OffPage 76: OffPage 87: OffPage 98: OffPage 109: OffPage 1110: OffPage 1211: OffPage 1312: OffPage 1413: OffPage 1514: OffPage 1615: OffPage 1716: OffPage 1817: OffPage 1918: OffPage 2019: OffPage 2120: OffPage 2221: OffPage 2322: OffPage 2423: OffPage 2524: OffPage 2625: OffPage 2726: OffPage 2827: OffPage 2928: OffPage 3029: OffPage 3130: OffPage 3231: OffPage 3332: OffPage 3433: OffPage 3534: OffPage 3635: OffPage 3736: OffPage 3837: OffPage 3938: OffPage 4039: OffPage 4140: OffPage 4241: OffPage 4342: OffPage 4443: OffPage 4544: OffPage 4645: OffPage 4746: OffPage 4847: OffPage 4948: OffPage 5049: OffPage 5150: OffPage 5251: Off
Button 174: Page 1: OffPage 31: OffPage 42: OffPage 53: OffPage 64: OffPage 75: OffPage 86: OffPage 97: OffPage 108: OffPage 119: OffPage 1210: OffPage 1311: OffPage 1412: OffPage 1513: OffPage 1614: OffPage 1715: OffPage 1816: OffPage 1917: OffPage 2018: OffPage 2119: OffPage 2220: OffPage 2321: OffPage 2422: OffPage 2523: OffPage 2624: OffPage 2725: OffPage 2826: OffPage 2927: OffPage 3028: OffPage 3129: OffPage 3230: OffPage 3331: OffPage 3432: OffPage 3533: OffPage 3634: OffPage 3735: OffPage 3836: OffPage 3937: OffPage 4038: OffPage 4139: OffPage 4240: OffPage 4341: OffPage 4442: OffPage 4543: OffPage 4644: OffPage 4745: OffPage 4846: OffPage 4947: OffPage 5048: OffPage 5149: OffPage 5250: Off
Button 178: Page 1: OffPage 21: OffPage 112: OffPage 123: OffPage 134: OffPage 145: OffPage 156: OffPage 167: OffPage 178: OffPage 189: OffPage 1910: OffPage 2011: OffPage 2112: OffPage 2213: OffPage 2314: OffPage 2415: OffPage 2516: OffPage 2617: OffPage 2718: OffPage 2819: OffPage 2920: OffPage 3021: OffPage 3122: OffPage 3223: OffPage 3324: OffPage 3425: OffPage 3526: OffPage 3627: OffPage 3728: OffPage 3829: OffPage 3930: OffPage 4031: OffPage 4132: OffPage 4233: OffPage 4334: OffPage 4435: OffPage 4536: OffPage 4637: OffPage 4738: OffPage 4839: OffPage 4940: OffPage 5041: OffPage 5142: OffPage 5243: Off
Button 179: Page 1: OffPage 21: OffPage 32: OffPage 43: OffPage 54: OffPage 65: OffPage 76: OffPage 87: OffPage 98: OffPage 109: OffPage 1510: OffPage 1611: OffPage 1712: OffPage 1813: OffPage 1914: OffPage 2015: OffPage 2116: OffPage 2217: OffPage 2318: OffPage 2419: OffPage 2520: OffPage 2621: OffPage 2722: OffPage 2823: OffPage 2924: OffPage 3025: OffPage 3126: OffPage 3227: OffPage 3328: OffPage 3429: OffPage 3530: OffPage 3631: OffPage 3732: OffPage 3833: OffPage 3934: OffPage 4035: OffPage 4136: OffPage 4237: OffPage 4338: OffPage 4439: OffPage 4540: OffPage 4641: OffPage 4742: OffPage 4843: OffPage 4944: OffPage 5045: OffPage 5146: OffPage 5247: Off
Button 180: Page 1: OffPage 21: OffPage 32: OffPage 43: OffPage 54: OffPage 65: OffPage 76: OffPage 87: OffPage 98: OffPage 109: OffPage 1110: OffPage 1211: OffPage 1312: OffPage 1413: OffPage 2414: OffPage 2515: OffPage 2616: OffPage 2717: OffPage 2818: OffPage 2919: OffPage 3020: OffPage 3121: OffPage 3222: OffPage 3323: OffPage 3424: OffPage 3525: OffPage 3626: OffPage 3727: OffPage 3828: OffPage 3929: OffPage 4030: OffPage 4131: OffPage 4232: OffPage 4333: OffPage 4434: OffPage 4535: OffPage 4636: OffPage 4737: OffPage 4838: OffPage 4939: OffPage 5040: OffPage 5141: OffPage 5242: Off
Button 181: Page 1: OffPage 21: OffPage 32: OffPage 43: OffPage 54: OffPage 65: OffPage 76: OffPage 87: OffPage 98: OffPage 109: OffPage 1110: OffPage 1211: OffPage 1312: OffPage 1413: OffPage 1514: OffPage 1615: OffPage 1716: OffPage 1817: OffPage 1918: OffPage 2019: OffPage 2120: OffPage 2221: OffPage 2322: OffPage 2523: OffPage 2624: OffPage 2725: OffPage 2826: OffPage 2927: OffPage 3028: OffPage 3129: OffPage 3230: OffPage 3331: OffPage 3432: OffPage 3533: OffPage 3634: OffPage 3735: OffPage 3836: OffPage 3937: OffPage 4038: OffPage 4139: OffPage 4240: OffPage 4341: OffPage 4442: OffPage 4543: OffPage 4644: OffPage 4745: OffPage 4846: OffPage 4947: OffPage 5048: OffPage 5149: OffPage 5250: Off
Button 182: Page 1: OffPage 21: OffPage 32: OffPage 43: OffPage 54: OffPage 65: OffPage 76: OffPage 87: OffPage 98: OffPage 109: OffPage 1110: OffPage 1211: OffPage 1312: OffPage 1413: OffPage 1514: OffPage 1615: OffPage 1716: OffPage 1817: OffPage 1918: OffPage 2019: OffPage 2120: OffPage 2221: OffPage 2322: OffPage 2423: OffPage 3024: OffPage 3125: OffPage 3226: OffPage 3327: OffPage 3428: OffPage 3529: OffPage 3630: OffPage 3731: OffPage 3832: OffPage 3933: OffPage 4034: OffPage 4135: OffPage 4236: OffPage 4337: OffPage 4438: OffPage 4539: OffPage 4640: OffPage 4741: OffPage 4842: OffPage 4943: OffPage 5044: OffPage 5145: OffPage 5246: Off
ContactsManagement: Page 1: OffPage 21: OffPage 32: OffPage 43: OffPage 54: OffPage 65: OffPage 76: OffPage 87: OffPage 98: OffPage 109: OffPage 1110: OffPage 1211: OffPage 1312: OffPage 1413: OffPage 1514: OffPage 1615: OffPage 1716: OffPage 1817: OffPage 1918: OffPage 2019: OffPage 2120: OffPage 2221: OffPage 2322: OffPage 2423: OffPage 2524: OffPage 2625: OffPage 2726: OffPage 2827: OffPage 2928: OffPage 3329: OffPage 3430: OffPage 3531: OffPage 3632: OffPage 3733: OffPage 3834: OffPage 3935: OffPage 4036: OffPage 4137: OffPage 4238: OffPage 4339: OffPage 4440: OffPage 4541: OffPage 4642: OffPage 4743: OffPage 4844: OffPage 4945: OffPage 5046: OffPage 5147: OffPage 5248: Off
Button 184: Page 1: OffPage 21: OffPage 32: OffPage 43: OffPage 54: OffPage 65: OffPage 76: OffPage 87: OffPage 98: OffPage 109: OffPage 1110: OffPage 1211: OffPage 1312: OffPage 1413: OffPage 1514: OffPage 1615: OffPage 1716: OffPage 1817: OffPage 1918: OffPage 2019: OffPage 2120: OffPage 2221: OffPage 2322: OffPage 2423: OffPage 2524: OffPage 2625: OffPage 2726: OffPage 2827: OffPage 2928: OffPage 3029: OffPage 3130: OffPage 3231: Off