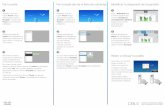Cisco TelePresence SX20 Quick Set アドミニストレータ ガイド … · スナップショ...
Transcript of Cisco TelePresence SX20 Quick Set アドミニストレータ ガイド … · スナップショ...
-
D14908.10SX20 アドミニストレータ ガイド TC7.3、2015 年 7 月。 www.cisco.com — Copyright © 2012-2015 Cisco Systems, Inc. All rights reserved. 1
Cisco TelePresence SX20 Quick Set アドミニストレータ ガイド
ソフトウェア バージョン TC7.3 2015 年 7 月
アドミニストレータ ガイドCisco TelePresence SX20 Quick Set
-
D14908.10SX20 アドミニストレータ ガイド TC7.3、2015 年 7 月。 www.cisco.com — Copyright © 2012-2015 Cisco Systems, Inc. All rights reserved. 2
Cisco TelePresence SX20 Quick Set アドミニストレータ ガイド
目次はじめに ..................................................................................4
ユーザ ドキュメンテーョン ........................................................5Software .................................................................................5このバージョンの新機能............................................................6Cisco TelePresence SX20 Quick Set の概要 ..........................7
Web インターフェイス ..............................................................8Web インターフェイスへのアクセス ............................................9システム パスワードの変更 .....................................................10インタラクティブ メニュー ...................................................... 11システム情報 ..........................................................................12スナップショットおよびリモート モニタリングの概要(TC7.3.3 以降) ......................................................................................13スナップショットおよびリモート モニタリングの概要(TC7.3.0 ~ TC7.3.2) ..............................................................................14コールの開始 .........................................................................15コンテンツの共有 ...................................................................16コールの制御および監視 ........................................................17カメラの制御 ..........................................................................18ローカル レイアウトの制御 .....................................................19遠端カメラの制御 ...................................................................20コール情報へのアクセス .........................................................21システム設定 ..........................................................................22システム設定の変更 ................................................................23[管理者設定(Administrator Settings)] メニュー パスワードの設定 ..........................................................................................24システム ステータス ...............................................................25お気に入りリストの管理 ..........................................................26お気に入りリストのフォルダ ....................................................27壁紙の選択 ............................................................................28呼び出し音の選択 ...................................................................29周辺機器の概要 .....................................................................30ユーザ管理 ............................................................................31サインイン バナーの追加 ........................................................35スタートアップ スクリプトの管理 .............................................36アプリケーション プログラミング インターフェイス ...................37ビデオ システムの証明書の管理 ..............................................38信頼できる認証局のリストの管理 ............................................39プリインストールされた Edge プロビジョニングの証明書の管理 41
強力なセキュリティ モードの設定............................................42永続モードの変更 ..................................................................43信頼リストの削除(CUCM のみ) ...........................................44トラブルシューティング ...........................................................45ログ ファイルのダウンロード ..................................................46拡張ロギングの開始................................................................47ユーザ インタフェースのスクリーンショットのキャプチャ ...........48システム ソフトウェアのアップグレード ....................................49オプション キーの追加 ...........................................................50バックアップと復元 .................................................................51以前に使用していたソフトウェア バージョンへの復元 ...............52初期設定へのリセット .............................................................53リモート サポート ユーザ .......................................................54システムの再起動 ...................................................................55
システム設定 ..........................................................................56システム設定の概要 ................................................................57音声設定 ...............................................................................60カメラ設定 .............................................................................63会議設定 ...............................................................................66FacilityService 設定 ..............................................................71H323 設定 .............................................................................72ロギングの設定 ......................................................................75ネットワーク設定 ....................................................................76NetworkServices 設定 ..........................................................83周辺機器の設定 .....................................................................88電話帳の設定 .........................................................................89プロビジョニング設定 .............................................................90RTP 設定 ...............................................................................92セキュリティ設定 ....................................................................93SerialPort 設定 .....................................................................95SIP 設定(SIP settings) .......................................................96スタンバイ設定 .....................................................................100SystemUnit 設定 .................................................................101時刻設定 .............................................................................102UserInterface 設定 .............................................................105ビデオ設定 ..........................................................................106試験的設定 .......................................................................... 119
シスコ製品をお選びいただきありがとうございます。
お使いのシスコ製品は、長年にわたり安全かつ信頼できる操作を行えるよう設計されています。
製品マニュアルのこの部分は、SX20 を設定する管理者を対象としています。
本書の主な目的は、ユーザの目標とニーズに対応することです。このガイドについてのご意見、ご感想をお聞かせください。
定期的にシスコの Web サイトにアクセスし、このガイドの最新版を入手することを推奨します。
ユーザ ドキュメンテーションは次の URL から入手できます。 ► http://www.cisco.com/go/telepresence/docs
本ガイドの使用方法本書上部のメニュー バーと目次の各項目には、すべてハイパーリンクが設定されています。クリックすると、そのトピックに移動します。
http://www.cisco.com/go/telepresence/docs
-
D14908.10SX20 アドミニストレータ ガイド TC7.3、2015 年 7 月。 www.cisco.com — Copyright © 2012-2015 Cisco Systems, Inc. All rights reserved. 3
Cisco TelePresence SX20 Quick Set アドミニストレータ ガイド
パスワードの設定 ................................................................. 123システム パスワードの設定 ................................................... 124メニュー パスワードの設定 ..................................................125
付録 .................................................................................... 126電源ボタンおよび LED インジケータ .....................................127Touch 8 ユーザ インターフェイスの接続 ................................128Touch 10 ユーザ インターフェイスの接続 ..............................129背面パネル ..........................................................................131ピン配列方法 .......................................................................132Cisco VCS プロビジョニング................................................133モニタについて .....................................................................134最適鮮明度プロファイル .......................................................135パケット損失の復元力:ClearPath ........................................136SX20 に接続するスピーカ システムの要件 .............................137コーデックの初期設定へのリセット .......................................138Touch 8 ユーザ インターフェイスの初期化 .............................139Touch 10 ユーザ インターフェイスの初期化 ...........................140SX20 Quick Set の技術仕様 ................................................ 141サポートされている RFC .......................................................144シスコ Web サイト内のユーザ ドキュメンテーション ..............145
シスコのお問い合わせ先 ....................................................... 146
-
D14908.10SX20 アドミニストレータ ガイド TC7.3、2015 年 7 月。 www.cisco.com — Copyright © 2012-2015 Cisco Systems, Inc. All rights reserved. 4
Cisco TelePresence SX20 Quick Set アドミニストレータ ガイド
第 1 章
はじめに
-
D14908.10SX20 アドミニストレータ ガイド TC7.3、2015 年 7 月。 www.cisco.com — Copyright © 2012-2015 Cisco Systems, Inc. All rights reserved. 5
Cisco TelePresence SX20 Quick Set アドミニストレータ ガイド
このマニュアルは、高度なレベルで製品を管理するために必要な情報を示します。
製品のインストール方法および必要な初期設定は、インストール ガイドおよびスタートアップ ガイドでそれぞれ説明しています。
このガイドの対象となる製品• Cisco TelePresence SX20 クイック セット
ユーザ ドキュメンテーョンTC ソフトウェアを実行する Cisco TelePresence システムのユーザ ドキュメンテーションには、さまざまなユーザ グループ向けの複数のガイドが含まれています。• 『インストレーション ガイド』:
製品のインストール方法• 『スタートアップ ガイド』:
システムを稼働させるために必要な初期設定• 『CUCM での TC エンドポイントの管理』:
製品を Cisco Unified Communications Manager(CUCM)とともに使用開始するために実行するタスク
• 『アドミニストレータ ガイド』(本書): 製品の管理に必要な情報
• 『クイック リファレンス ガイド』: 製品の使用方法(リモコンやタッチ コントローラ)
• 『ユーザ ガイド』: 製品の使用方法(リモコンやタッチ コントローラ)
• 『カメラ ユーザ ガイド』: PrecisionHD カメラのユーザ ガイド
• 『API リファレンス ガイド』: Application Programmer Interface(API)の使用方法、およびコマンドライン コマンドのリファレンス ガイド
• ナレッジ ベースの記事• 『Video conferencing room primer』:
会議室の設計とベスト プラクティスに関する一般的なガイドライン
• 『Video conference room acoustics guidelines』: 音質を向上させるために実行する対策
• ソフトウェア リリース ノート• 法令準拠および安全上の注意ガイド• 法律およびライセンス情報
ユーザ ドキュメンテーションのダウンロードユーザ ドキュメンテーションの更新バージョンについては、定期的にシスコの Web サイトにアクセスしてご確認ください。次のリンクにアクセスします。
► http://www.cisco.com/go/telepresence/docs
シスコの Web サイトにあるドキュメンテーションの検索ガイドラインについては、付録の► 「シスコ Web サイト内のユーザ ドキュメンテーション」を参照してください。
ソフトウェア製品のソフトウェアは、次のシスコの Web サイトからダウンロードできます。
► http://www.cisco.com/cisco/software/navigator.html
次のサイトから、ソフトウェア リリース ノート(TC7)を参照することを推奨します。
► http://www.cisco.com/c/en/us/support/collaboration-endpoints/telepresence-quick-set-series/tsd-products-support-series-home.html
http://www.cisco.com/go/telepresence/docshttp://www.cisco.com/cisco/software/navigator.htmlhttp://www.cisco.com/c/en/us/support/collaboration-endpoints/telepresence-quick-set-series/tsd-products-support-series-home.htmlhttp://www.cisco.com/c/en/us/support/collaboration-endpoints/telepresence-quick-set-series/tsd-products-support-series-home.htmlhttp://www.cisco.com/c/en/us/support/collaboration-endpoints/telepresence-quick-set-series/tsd-products-support-series-home.html
-
D14908.10SX20 アドミニストレータ ガイド TC7.3、2015 年 7 月。 www.cisco.com — Copyright © 2012-2015 Cisco Systems, Inc. All rights reserved. 6
Cisco TelePresence SX20 Quick Set アドミニストレータ ガイド
このバージョンの新機能ここでは TC7.3 ソフトウェア バージョンで追加または変更されたシステム設定および新しい機能の概要について説明します。
ソフトウェア リリース ノート新機能および変更のすべての概要については、ソフトウェア リリース ノート(TC7)を読むことを推奨します。次のリンクにアクセスします。
► http://www.cisco.com/c/en/us/support/collaboration-endpoints/telepresence-quick-set-series/tsd-products-support-series-home.html
ソフトウェア ダウンロードソフトウェアは次の Web サイトからダウンロードできます。► http://www.cisco.com/cisco/software/navigator.html
新機能および改善点
コール中のプレゼンテーションのローカル プレビュー
これにより、相手先と共有する前にプレゼンテーションをローカルでプレビューすることができます。この機能は以前の EX システムで使用可能でしたが、ポートフォリオ全体で使用できるようになりました。
画面上の表示の新しいパッシブ モード
タッチ 10 の制御デバイスを使用すると、画面上の表示が他のポートフォリオに合わせた外観と操作性に更新されます。
TC7.3.0 ~ TC7.3.2:スナップショット取得時のユーザへの通知
スナップショット機能がイネーブルの場合、画面上の表示および Web インターフェイスの両方に警告が表示されます。スナップショットが作成されると、通知が画面に表示されます。この機能がイネーブルになっているとこの通知が表示され、Web インターフェイスで管理者にアラートが通知されます。
また、システム ログには、スナップショットの作成時と要求の開始元である IP アドレスが記録されます。
スナップショットをリモートで許可および拒否できますが、通知されるユーザが不在の場合、部屋の監視はできません。
TC7.3.3 以降:リモート モニタリング オプション キー
セキュリティ上の理由により、システムの Web インターフェイスの [コール制御(Call Control)] ページからローカルおよび遠端のビデオ ストリームのスナップショットを取得するには、エンドポイントへのオプション キーのインストールが必要になりました。
リモート モニタリング オプション キーを追加できるのは、TC7.3.3 以降にアップグレードされたシステムのみです。オプション キーを追加してシステムを再起動すると、リモート モニタリングがイネーブルになります。イネーブルになっているリモート モニタリング機能をディセーブルにするには、オプション キーを削除する必要があります。
この機能を使用しても、部屋が監視されていることを伝える警告メッセージやインジケータはローカル システムに表示されません。システム管理者がカメラや画面を監視および制御する場合があることを、システムのユーザに適切な方法で通知してください。
システム設定の変更
新しい設定
Audio Input Line [1] VideoAssociation MuteOnInactiveVideo
Audio Input Line [1] VideoAssociation VideoInputSource
Cameras Preset TriggerAutofocus
H323 Profile Encryption KeySize
NetworkServices CDP Mode
削除されたコンフィギュレーション
H323 Profile [1] Encryption MinKeySize
Video AllowWebSnapshots(TC7.3.3)
変更されたコンフィギュレーション
FacilityService Service [5] Name旧:新:
FacilityService Service [5] Number旧:新:
Video AllowWebSnapshots(TC7.3.0 ~ TC7.3.2)旧:, default Off新:, default LocalDeviceOnly
Video モニタ旧:Default: Single新:Default: Auto
http://www.cisco.com/c/en/us/support/collaboration-endpoints/telepresence-quick-set-series/tsd-products-support-series-home.htmlhttp://www.cisco.com/c/en/us/support/collaboration-endpoints/telepresence-quick-set-series/tsd-products-support-series-home.htmlhttp://www.cisco.com/c/en/us/support/collaboration-endpoints/telepresence-quick-set-series/tsd-products-support-series-home.htmlhttp://www.cisco.com/cisco/software/navigator.html
-
D14908.10SX20 アドミニストレータ ガイド TC7.3、2015 年 7 月。 www.cisco.com — Copyright © 2012-2015 Cisco Systems, Inc. All rights reserved. 7
Cisco TelePresence SX20 Quick Set アドミニストレータ ガイド
Cisco TelePresence SX20 Quick Set の概要
Cisco TelePresence® SX20 Quick Set は標準フラット パネル ディスプレイを強力なテレプレゼンス システムに変換できます。
ビデオ通信をこれから始める場合でも、大規模な展開を実装する場合でも、SX20 Quick Set は高い性能を提供します。
機能とメリット• システムは簡単にインストールされます。また、壁への取り付け
も容易です(オプションの壁面取り付けキット)。• システムは Cisco Unified Communications
Manager(UCM)または Cisco TelePresence WebEx TelePresence プロビジョニングで自己設定されます。ユーザが行う必要があるのは、エンドポイントをネットワークに認証させる作業のみです。
• パン、チルト、ズーム機能付の 3 つの PrecisionHD カメラ オプションにより、最適なフレーミングとビデオの明瞭さを保証します。
• 専用カメラのプリセットにより、どのような会議シナリオでも柔軟性と見やすさを実現します。
• 操作には、リモート コントロールと画面上のメニュー(デフォルト)、または 8 インチのタッチ インターフェイス(オプション)を使用します。
• ボタン 1 つを押すだけで通話を開始する機能が、一般的な予定表アプリケーションと統合されています。
• 最大 1080p60 のビデオ解像度とフレーム レート。• 1080p15 解像度とフレーム レートで PC のコンテンツを共有
できます。• デュアル ディスプレイ オプションを利用できます。• 最大 6 Mbps のポイントツーポイント帯域幅で H.323 と
Session Initiation Protocol(SIP)をサポートします。• システムは標準ベースのビデオ システムと互換性があり、機能
を失うことはありません。 • Cisco TelePresence Multiway™ テクノロジーまたは組み込
みの 4 方向 Cisco TelePresence MultiSite 機能(外部ブリッジなし)を使用したマルチポイント会議機能。
カメラのオプション
SX20 コーデック
壁面取り付けキット (オプション)
PrecisionHD 1080p12x
PrecisionHD 1080p4xS2
リモート制御
1 本のマイク (オプションでさらに 1 本追加)
PrecisionHD 1080p2.5x
-
D14908.10SX20 アドミニストレータ ガイド TC7.3、2015 年 7 月。 www.cisco.com — Copyright © 2012-2015 Cisco Systems, Inc. All rights reserved. 8
Cisco TelePresence SX20 Quick Set アドミニストレータ ガイド
第 2 章
Web インターフェイス
-
D14908.10SX20 アドミニストレータ ガイド TC7.3、2015 年 7 月。 www.cisco.com — Copyright © 2012-2015 Cisco Systems, Inc. All rights reserved. 9
Cisco TelePresence SX20 Quick Set アドミニストレータ ガイド
1.ビデオ システムへの接続
2.サインイン
ビデオ システムのユーザ名とパスワードを入力して、[サインイン(Sign In)] をクリックします。
システムには出荷時にデフォルト ユーザ admin(パスワードなし)が設定されています。初めてサインインするときに、[パスワード(Password)] フィールドを空白のままにします。
admin ユーザのパスワードを設定する必要があります。次のページを参照してください。
サイン アウト
ユーザ名の上にマウスを移動し、ドロップダウン リスト
から [サイン アウト(Sign out)] を選択します。
Web インターフェイスへのアクセスWeb インターフェイスを使ってビデオ会議システムを詳細に設定できます。
コンピュータから接続して、システムをリモートで管理できます。
この章では、Web インターフェイスを使用してシステム設定とメンテナンスを行う方法について説明します。
主要な Web ブラウザの最新版を使用することを推奨します。
Web ブラウザを開き、ビデオ システムの IP アドレスをアドレス バーに入力します。
IP アドレスの確認方法
タッチ コントローラ:タッチ コントローラの左上隅にある連絡先情報をタップし、 [設定(Settings)] メニューを開きます。その後、[システム情報(System Information)] をタップします。
リモート コントロール:[ホーム(Home)] >[設定(Settings)] > [システム情報(System Information)] に移動します。
-
D14908.10SX20 アドミニストレータ ガイド TC7.3、2015 年 7 月。 www.cisco.com — Copyright © 2012-2015 Cisco Systems, Inc. All rights reserved. 10
Cisco TelePresence SX20 Quick Set アドミニストレータ ガイド
システム パスワードの変更
システム設定へのアクセスを制限するために、管理者特権を持つユーザのパスワードを設定する必要があります。これにはデフォルトの admin ユーザが含まれます。
パスワードを設定するまで、システム パスワードが設定されていないという警告が画面に表示されます。
パスワードに関する詳細は、► 「パスワードの設定」の章で確認できます。
1.[パスワードの変更(Change Password)] ダイアログを開く
ユーザ名の上にマウスを移動し、ドロップダウン リストから [パスワードの変更(Change Password)] を選択します。
2.新しいパスワードを設定する
現在のパスワードと新しいパスワードを要求どおりに入力し、[パスワードの変更(Change Password)] をクリックして変更を適用します。
パスワードが現在設定されていない場合は、[現在のパスワード(Current password)] フィールドを空白のままにします。
-
D14908.10SX20 アドミニストレータ ガイド TC7.3、2015 年 7 月。 www.cisco.com — Copyright © 2012-2015 Cisco Systems, Inc. All rights reserved. 11
Cisco TelePresence SX20 Quick Set アドミニストレータ ガイド
インタラクティブ メニューWeb インターフェイスからタスクと設定にアクセスできます。これらはサインインしたときにページの上部に表示されるメイン メニューに表示されます。
メイン メニューの項目の上にマウスを移動すると、関連するサブメニューに移動できます。
メイン メニュー
関連するサブページのタイトルを確認するには、メイン メニューの項目の上にマウスを移動します。
サブ ページを開くには、サブ ページのタイトルをクリックします。サブページがない場合はメイン メニューの項目をクリックします。ユーザにアクセス権のあるページのみが表示されます*。
[ホーム(Home)] をクリックすると、[システム設定(System Settings)] ページに戻ります。
* ユーザ管理、ユーザ ロール、およびアクセス権に関する詳細情報は、 「ユーザ管理」の項で確認できます。
サブページ 設定(Configuration)システム設定(System Configuration)
ローカル連絡先管理 (Local Contacts Management)
パーソナライゼーション(Personalization)
コール制御(Call Control) メンテナンス(Maintenance)
ソフトウェア アップグレード(Software Upgrade)
オプション キー(Option Keys)
バックアップと復元(Backup and Restore)
診断(Diagnostics)
トラブルシューティング(Troubleshooting)
周辺機器(Peripherals)
ユーザ管理(User Administration)
サインイン バナー(Sign In Banner)
スタートアップ スクリプト (Startup Scripts)
API
Call History(通話履歴)
セキュリティ(Security)
ログ ファイル(Log Files)
ユーザ インターフェイスのスクリーンショット(User Interface Screenshots)
システム リカバリ (System Recovery)
再起動(Restart)
システム ステータス(System Status)
-
D14908.10SX20 アドミニストレータ ガイド TC7.3、2015 年 7 月。 www.cisco.com — Copyright © 2012-2015 Cisco Systems, Inc. All rights reserved. 12
Cisco TelePresence SX20 Quick Set アドミニストレータ ガイド
システム情報ビデオ システムの [ホーム(Home)] ページには、システムの基本設定およびステータスの概要が表示されます*。
ここにはシステム名や製品タイプ、システムが動作するソフトウェア バージョン、IP アドレスなどの情報が含まれます。また、ビデオ ネットワーク(SIP および H.323)の登録ステータスのほか、システムにコールする際に使用する番号および URI も含まれます。
移動先:[ホーム(Home)]
* 図に示しているシステム情報は一例です。お使いのシステムとは異なる場合があります。
-
D14908.10SX20 アドミニストレータ ガイド TC7.3、2015 年 7 月。 www.cisco.com — Copyright © 2012-2015 Cisco Systems, Inc. All rights reserved. 13
Cisco TelePresence SX20 Quick Set アドミニストレータ ガイド
スナップショットおよびリモート モニタリングの概要(TC7.3.3 以降)
ローカル入力ソースのスナップショットビデオ システムにリモート モニタリング オプション キーがインストールされている場合、ビデオ システムの入力ソースのスナップショットが [コール制御(Call Control)] ページに表示されます。
スナップショットは、ビデオ システムがアイドル状態の際にも、通話中にも表示されます。
この機能は、たとえばカメラのビューをチェックしてカメラを制御するなど、リモート ロケーションからビデオ システムを管理する際に使用できます。
遠端のスナップショットビデオ システムにリモート モニタリング オプション キーがインストールされている場合、遠端のスナップショットもキャプチャできます。リモート モニタリング オプション キーが遠端のビデオ システムにインストールされているかどうかは、関係ありません。
暗号化された通話では、遠端のスナップショットは禁止されています。
移動先:[コール制御(Call Control)]
入力ソースからスナップショットを表示
リモート モニタリング オプション キーをインストールすると、この領域で選択したメイン ソースまたはプレゼンテーション ソースからスナップショットを表示できます。
リモート モニタリング オプションをイネーブルにする場合は、プライバシーに関する地域の法律および規制を遵守する必要があります。また、システム管理者がカメラや画面を監視および制御する場合があることを、システムのユーザに適切な方法で通知してください。システムの使用時にプライバシー規制を遵守するのはお客様の責任であり、シスコはこの機能の違法な使用について一切の責任を否認します。
-
D14908.10SX20 アドミニストレータ ガイド TC7.3、2015 年 7 月。 www.cisco.com — Copyright © 2012-2015 Cisco Systems, Inc. All rights reserved. 14
Cisco TelePresence SX20 Quick Set アドミニストレータ ガイド
スナップショットおよびリモート モニタリングの概要(TC7.3.0 ~ TC7.3.2)
ローカル入力ソースのスナップショットビデオ システムでスナップショット機能がイネーブルになっている場合、ビデオ システムの入力ソースのスナップショットが [コール制御(Call Control)] ページに表示されます。
スナップショットは、ビデオ システムがアイドル状態の際にも、通話中にも表示されます。
この機能は、たとえばカメラのビューをチェックしてカメラを制御するなど、リモート ロケーションからビデオ システムを管理する際に使用できます。
スナップショット機能を使用すると、ビデオ システムのユーザに通知されます。管理者が視覚的に部屋を監視していることを伝える通知がビデオ システムのメイン ディスプレイに表示されます。
遠端のスナップショットビデオ システムでスナップショット機能がイネーブルになっている場合、遠端のスナップショットもキャプチャできます。遠端のビデオ システムでスナップショット機能がイネーブルになっているかどうかは、関係ありません。
暗号化された通話では、遠端のスナップショットは禁止されています。
移動先:[コール制御(Call Control)]
入力ソースからスナップショットを表示
この領域をクリックして、選択したメイン ソースまたはプレゼンテーション ソースからスナップショットを表示します。
メイン ソースまたはプレゼンテーション ソースのスナップショットが約 10 秒間表示されます。
スナップショット機能のイネーブル化
デフォルトでは、スナップショット機能はディセーブルになっています。
Web インターフェイス またはリモート コントロールおよび画面のメニュー からこの機能をイネーブルにします。
Web インターフェイス • [設定(Configuration)] タブに移動し、[システム設定
(System Configuration)] を選択します。• [ビデオ(Video)] > [Web スナップショットを許可
(AllowWebSnapshots)] に移動し、[オン(On)] を選択します。
• [保存(Save)] をクリックして変更を有効にします。 リモート コントロールと画面上のメニュー • [詳細設定(Advanced Configuration)] メニュー
に進み、[ビデオ(Video)] > [Web スナップショットを許可(AllowWebSnapshots)] に移動して、[オン(On)] を選択します。
-
D14908.10SX20 アドミニストレータ ガイド TC7.3、2015 年 7 月。 www.cisco.com — Copyright © 2012-2015 Cisco Systems, Inc. All rights reserved. 15
Cisco TelePresence SX20 Quick Set アドミニストレータ ガイド
コールの開始[コール制御(Call Control)] ページを使用してコールを発信できます。
コールに使用されるのはビデオ システム(ディスプレイ、マイクおよびスピーカ)であり、Web インターフェイスを実行する PC ではありません。
発信[ローカル(Local)]、[ディレクトリ(Directory)] または [新着(Recents)] リストで連絡先の名前を選択するか、[検索またはダイヤル(Search or Dial)] フィールドに完全な URI または番号を入力して、相手を呼び出すことができます。次に、関連する連絡先カードで [コール(Call)] をクリックします。
連絡先リストの検索
[検索またはダイヤル(Search or Dial)] フィールドに 1 文字以上入力します。入力内容に応じて、[ローカル(Local)]、[ディレクトリ(Directory)] または [新着(Recents)] リストに一致するエントリが表示されます。
リストで正しいエントリを選択し、[コール(Call)] をクリックします。
複数の相手に発信
ポイントツーポイントのビデオ コール(2 者間限定のコール)を拡張して、音声専用でもう 1 人の参加者を増やすことができます。
オプションの組み込み MultiSite 機能をシステムで使用している場合は、本人も含めて最大 4 人までがビデオ コール(会議)に参加できます。
最初の参加者を呼び出したときと同じ手順で、次の会議参加者を呼び出してください。
会議ブリッジを使用した複数のコール(CUCM のアドホック会議または MultiWay)は、ビデオ システムでサポートされていても Web インターフェイスではサポートされません。
相手への発信
[ローカル(Local)]、[ディレクトリ(Directory)] または [新着
(Recents)] リストの連絡先名をクリックします。次に、連絡先カードで [コール
(Call)] をクリックします。
または、[検索して発信(Search and Dial)] フィールドに完全な URI または番号を入力します。次に、URI または番号の横に表示される [コール(Call)] ボ
タンをクリックします。
コールの終了
コールまたは会議を終了する場合は、[すべて終了(End all)] をクリックします。表示されるダイアログで選択内容を確認します。
1 人の参加者のみコールを終了するには、その参加者の ボタンをクリックします。
保留と再開
参加者の隣にある ボタンを使用すると、その人が保留状態になります。
コールを再開するには、保留中の参加者に表示される
ボタンを使用します。
移動先:[コール制御(Call Control)]
入力ソースのスナップショットが図で示したように表示されるかどうかは、ソフトウェア バージョンや設定、ビデオ システムにインストールされているオプションによって異なります。「スナップショットおよびリモート モニタリングの概要」セクション(► TC7.3.3 以降または► TC7.3.0 ~ TC7.3.2)を参照してください。
-
D14908.10SX20 アドミニストレータ ガイド TC7.3、2015 年 7 月。 www.cisco.com — Copyright © 2012-2015 Cisco Systems, Inc. All rights reserved. 16
Cisco TelePresence SX20 Quick Set アドミニストレータ ガイド
移動先:[コール制御(Call Control)]コンテンツの共有ビデオ システムの外部入力の 1 つにプレゼンテーション ソースを接続できます。プレゼンテーション ソースとして最も多く使用されるのは PC ですが、システムの設定によってはその他のオプションを使用できる場合があります。
通話中に、他の参加者(相手先)とコンテンツを共有できます。
コールを行っていない場合、コンテンツはディスプレイ上にローカルで共有されます。
コンテンツの共有
1. プレゼンテーション ソースをドロップダウン リストから選択します。
2. [プレゼンテーションの開始(Start Presentation)] をクリックします。
コンテンツ共有の停止: 共有している間に表示される [プレゼンテーションを中止(Stop Presentation)] ボタンをクリックします。
入力ソースのスナップショットが図で示したように表示されるかどうかは、ソフトウェア バージョンや設定、ビデオ システムにインストールされているオプションによって異なります。「スナップショットおよびリモート モニタリングの概要」セクション(► TC7.3.3 以降または► TC7.3.0 ~ TC7.3.2)を参照してください。
-
D14908.10SX20 アドミニストレータ ガイド TC7.3、2015 年 7 月。 www.cisco.com — Copyright © 2012-2015 Cisco Systems, Inc. All rights reserved. 17
Cisco TelePresence SX20 Quick Set アドミニストレータ ガイド
コールの制御および監視[コール制御(Call Control)] ページを使用して、複数のコール機能を制御および監視できます。 音量小
移動先:[コール制御(Call Control)]
コールの詳細必要に応じて、ブラウザをスクロールしてコールの詳細を表示し
ます。
コールの詳細の表示/非表示
音量大
マイクのミュート
[情報ボタン(information
button)] をクリックすると、コールの詳細情報が表示され
ます。もう一度ボタンをクリ
ックすると情報が非表示になります。
このボタンをクリックすると、マイクがミュートになります。すると、テキストが [マイク: オフ(Microphone: Off)] に変わります。
再度クリックすると、ミュートが解除されます。
入力ソースのスナップショットが図で示したように表示されるかどうかは、ソフトウェア バージョンや設定、ビデオ システムにインストールされているオプションによって異なります。「スナップショットおよびリモート モニタリングの概要」セクション(► TC7.3.3 以降または► TC7.3.0 ~ TC7.3.2)を参照してください。
-
D14908.10SX20 アドミニストレータ ガイド TC7.3、2015 年 7 月。 www.cisco.com — Copyright © 2012-2015 Cisco Systems, Inc. All rights reserved. 18
Cisco TelePresence SX20 Quick Set アドミニストレータ ガイド
移動先:[コール制御(Call Control)]カメラの制御ソフトウェア バージョン TC7.3.3 以降の場合:
[コール制御(Call Control)] ページからビデオ システムのカメラを制御(パン、チルト、ズーム)できます。利用可能なカメラ コントロールのみが表示されます。
ソフトウェア バージョン TC7.3.0 ~ TC7.3.2 の場合:
[コール制御(Call Control)] ページからビデオ システムのカメラを制御(パン、チルト、ズーム)できます(Video AllowWebSnapshots 設定が On になっている場合)。利用可能なカメラ コントロールのみが表示されます。
カメラのスナップショットが Web インターフェイスに表示されると、管理者がそのビデオを監視していることを伝える通知がビデオ システムのユーザに送信されます(メイン ディスプレイに表示)。
カメラ プリセット1 つまたは複数のプリセットが定義されている場合、[プリセット...(Presets...)] をクリックして使用可能なプリセットの
リストを表示します。
プリセットの名前をクリックして、プリセット位置にカメラを移動します。
[OK] をクリックしてウィンドウを閉じます。
Web インターフェイスを使用してプリセットは定義できません。ビデオ システム
のタッチ ユーザ インターフェイスを使用する必要があります。
制御するカメラを選択矢印をクリックすると、ドロップダウン リストが開きます。次に、制御す
るカメラを選択します。
カメラの制御1. カメラ制御ウィンドウを開くには、
カメラのアイコンをクリックします。
2. カメラのパンには左右の矢印キー、チルトには上下の矢印キー、ズームインとズームアウトには + および -
を使用します。ソフトウェア バージョン
TC7.3.0 ~ TC7.3.2 の場合、コントロールを表示するにはカーソルをイメージ内に置く必要
があります。
入力ソースのスナップショットが図で示したように表示されるかどうかは、ソフトウェア バージョンや設定、ビデオ システムにインストールされているオプションによって異なります。「スナップショットおよびリモート モニタリングの概要」セクション(► TC7.3.3 以降または► TC7.3.0 ~ TC7.3.2)を参照してください。
-
D14908.10SX20 アドミニストレータ ガイド TC7.3、2015 年 7 月。 www.cisco.com — Copyright © 2012-2015 Cisco Systems, Inc. All rights reserved. 19
Cisco TelePresence SX20 Quick Set アドミニストレータ ガイド
ローカル レイアウトの制御[コール制御(Call Control)] ページを使用してローカル レイアウトを選択できます。
ここでいうレイアウトとは、会議参加者のビデオとプレゼンテーションを画面に表示するさまざまな方法のことです。会議の種類によって、レイアウトを変える必要があります。
レイアウトの変更
[レイアウトの変更(Change layout)] をクリックし、表示されるウィンドウで優先するレイアウトを選択します。
選択するレイアウトのセットは、システム設定によって異なります。
コールの間にレイアウトを変更できます。
移動先:[コール制御(Call Control)]
入力ソースのスナップショットが図で示したように表示されるかどうかは、ソフトウェア バージョンや設定、ビデオ システムにインストールされているオプションによって異なります。「スナップショットおよびリモート モニタリングの概要」セクション(► TC7.3.3 以降または► TC7.3.0 ~ TC7.3.2)を参照してください。
-
D14908.10SX20 アドミニストレータ ガイド TC7.3、2015 年 7 月。 www.cisco.com — Copyright © 2012-2015 Cisco Systems, Inc. All rights reserved. 20
Cisco TelePresence SX20 Quick Set アドミニストレータ ガイド
遠端カメラの制御以下の条件において、通話中にリモート参加者のカメラ(相手先)を制御できます。• ビデオ システムにリモート モニタリング オプションがインス
トールされている(ソフトウェア バージョン TC7.3.3 以降)。• Video AllowWebSnapshots 設定が On になっている(ソフ
トウェア バージョン TC7.3.0 ~ TC7.3.2)。• Far End Camera Control(FECC; 遠端カメラ制御)が遠端シ
ステムでイネーブルになっている。表示されるのは利用可能なコントロールのみ。
リモート参加者のカメラを制御1. リモート カメラ制御ウィンドウを開くに
は、カメラのアイコンをクリックします。
2. カメラのパンには左右の矢印キー、チルトには上下の矢印キー、ズームインとズームアウトには + および - を使用します。ソフトウェア バージョン TC7.3.0 ~ TC7.3.2 の場合、コントロールを表示するにはカーソルをイメージ内に置く必要があります。
移動先:[コール制御(Call Control)]
入力ソースのスナップショットが図で示したように表示されるかどうかは、ソフトウェア バージョンや設定、ビデオ システムにインストールされているオプションによって異なります。「スナップショットおよびリモート モニタリングの概要」セクション(► TC7.3.3 以降または► TC7.3.0 ~ TC7.3.2)を参照してください。
-
D14908.10SX20 アドミニストレータ ガイド TC7.3、2015 年 7 月。 www.cisco.com — Copyright © 2012-2015 Cisco Systems, Inc. All rights reserved. 21
Cisco TelePresence SX20 Quick Set アドミニストレータ ガイド
コール情報へのアクセスコール状態インジケータは、Web インターフェイス上部のバーで使用できます。システムがコール中であるかどうかや、対応しているコール件数を示します。着信コールについてユーザに通知することもできます。
コール状態インジケータコール状態インジケータは [コー
ル制御(Call Control)] ページ以外のすべてのページで使用でき
ます。
バッジはアクティブ コール数を示します。システムがアイドル状態の
場合、バッジはありません。
インジケータをクリックし、接続されているコールの詳細情報を表示
します。
コール制御これらのボタンを使用して次を実行します。
• コールの詳細を表示する• コールを保留にする
• コールを切断する 着信通知デフォルトでは、システムがコールを受信すると通知が表示されます。
このような通知を受信したくない場合は、このボックスをオンにします。
[コール制御(Call Control)] ページを開く[コール制御(Call Control)] ページに直接移動するには、[コール制御を開く(Open Call Control)] をクリックします。
-
D14908.10SX20 アドミニストレータ ガイド TC7.3、2015 年 7 月。 www.cisco.com — Copyright © 2012-2015 Cisco Systems, Inc. All rights reserved. 22
Cisco TelePresence SX20 Quick Set アドミニストレータ ガイド
カテゴリの選択
システム設定はカテゴリ別に構造化されています。 関連する設定を表示するには、カテゴリを選択します。
システム設定システム設定は複数のカテゴリにグループ化されます。左側のペインでカテゴリを選択すると、関連するすべての設定が右側に表示されます*。
各システム設定については、 ► 「システム設定」の章で詳しく説明します。
リストの展開と縮小
ボタンを使用して、すべてのリストに展開するか、個々のリストに縮小します。
設定の検索
検索フィールドに必要な数の文字を入力します。 これらの文字を含むすべての設定(値スペースも含め)が強調表示されます。
* 図に示している設定は一例です。お使いのシステムの設定とは異なる場合があります。
[設定(Configuration)] > [システム設定(System Configuration)] に移動します。
-
D14908.10SX20 アドミニストレータ ガイド TC7.3、2015 年 7 月。 www.cisco.com — Copyright © 2012-2015 Cisco Systems, Inc. All rights reserved. 23
Cisco TelePresence SX20 Quick Set アドミニストレータ ガイド
システム設定の変更すべてのシステム設定は [システム設定(System Configuration)] ペインから変更できます*。設定の値スペースは、ドロップダウン リストまたは入力フィールドに続くテキストで指定されます。
異なる設定には、異なるユーザ クレデンシャルが必要である場合があります。管理者はすべてのシステム設定を変更できるように、すべてのユーザ ロールを所有している必要があります。
ユーザ管理およびユーザ ロールに関する詳細情報は、 ► 「ユーザ管理」の章で確認できます。
ドロップダウン リスト
矢印をクリックしてドロップダウン リストを開き、優先する値を選択します。
[保存(Save)] をクリックして変更を有効にします。
テキスト入力フィールド
入力フィールドに新しいテキストを入力します。
[保存(Save)] をクリックして変更を有効にします。 * 図に示している設定は一例です。お使いのシステムの設定とは異なる場合
があります。
[設定(Configuration)] > [システム設定(System Configuration)] に移動します。
-
D14908.10SX20 アドミニストレータ ガイド TC7.3、2015 年 7 月。 www.cisco.com — Copyright © 2012-2015 Cisco Systems, Inc. All rights reserved. 24
Cisco TelePresence SX20 Quick Set アドミニストレータ ガイド
[管理者設定(Administrator Settings)] メニュー パスワードの設定このパスワードは、リモート コントロールを使用する場合に画面上で使用可能な [管理者設定(Administrator Settings)] メニューへのアクセスを制限します。
ビデオ会議システムの初回起動時は、メニュー パスワードが設定されていないため、誰でもこれらの設定にアクセスすることができます。
管理者設定はシステムの動作に大きく影響するので、 メニュー パスワードを設定することを強く推奨します。
ソフトウェア バージョン TC7.0 から、メニュー パスワードは TRC5 のリモート コントロールでアクセスする画面の [管理者設定(Administrator Settings)] メニューにのみ適用されることに注意してください。タッチ コントローラ上の [管理者(Administrator)] メニューには適用されません。
パスワード保護に関する詳細は、► 「パスワードの設定」の章で確認できます。
メニュー パスワードの変更
[管理者設定メニュー パスワード設定/変更(Set/Change Administrator Settings menu password)] をクリックして、このダイアログを開きます。
テキスト入力フィールドに新しいパスワードを入力し、[設定(Set)] をクリックして設定します。
パスワードを入力しないで [設定(Set)] をクリックし、保護しない状態で [管理者(Administrator)] メニューを離れます(推奨しません)。
[設定(Configuration)] > [システム設定(System Configuration)] に移動します。
-
D14908.10SX20 アドミニストレータ ガイド TC7.3、2015 年 7 月。 www.cisco.com — Copyright © 2012-2015 Cisco Systems, Inc. All rights reserved. 25
Cisco TelePresence SX20 Quick Set アドミニストレータ ガイド
移動先:[設定(Configuration)] > [システム ステータス(System Status)]
カテゴリの選択
システム ステータスはカテゴリで構造化されています。関連するステータス情報を表
示するには、カテゴリを選択します。
リストの展開と縮小
ボタンを使用して、すべてのリストに展開するか、個々のリストに縮小します。
ステータス エントリの検索
検索フィールドに必要な数の文字を入力します。 これらの文字を含むすべてのエントリ(値スペースを含む)が強調表示されます。
システム ステータスシステム ステータスは複数のカテゴリにグループ化されます。左側のカラムでカテゴリを選択すると、関連するステータスが右側のウィンドウに表示されます。*
* 図に示しているステータスは一例です。お使いのシステムのステータスとは異なる場合があります。
-
D14908.10SX20 アドミニストレータ ガイド TC7.3、2015 年 7 月。 www.cisco.com — Copyright © 2012-2015 Cisco Systems, Inc. All rights reserved. 26
Cisco TelePresence SX20 Quick Set アドミニストレータ ガイド
お気に入りリストの管理お気に入りリストのエントリはタッチ コントローラ、オンスクリーン メニュー(電話帳内の連絡先フォルダ)、および Web インターフェイスからアクセスできます。
連絡先の追加
[連絡先の追加(Add Contact)] をクリックし、ポップアップするフォームに入力します。次に [保存(Save)] をクリックして連絡先をお気に入りリストに保存します。
連絡先の詳細情報の編集
[連絡先を編集(Edit contact)] に続いて連絡先の名前をクリックします。フォーム内の詳細情報を必要に応じて変更し、[保存(Save)] をクリックします。
連絡先の削除
[連絡先を編集(Edit contact)] に続いて連絡先の名前をクリックします。次に [削除(Delete)] をクリックしてエントリをお気に入りリストから削除します。
連絡方法の追加*
連絡先ごとに、ビデオ、電話、モバイルなど複数の連絡方法を保存で
きます。
連絡先をフォルダに保存ドロップダウン リストから適切なフ
ォルダを選択します。
[フォルダなし(No folder)] は連絡先が最上位レベルに保存されるこ
とを意味します。
* 最初の連絡方法のみがタッチ コントローラのお気に入りリストに表示されることに注意してください。すべての連絡方法は、リモート コントロールを使用して利用できます。
移動先:[設定(Configuration)] > [ローカルの連絡先管理(Local Contacts Management)]
ファイルから連絡先をインポート/エクスポート
ローカルの連絡先をファイルに保存するには [エクスポート(Export)] をクリックし、ファイルから連絡先を取得するには [インポート(Import)] をクリックします。
ファイルから新しい連絡先をインポートすると、現在のすべての連絡先が消去されることに注意してください。
-
D14908.10SX20 アドミニストレータ ガイド TC7.3、2015 年 7 月。 www.cisco.com — Copyright © 2012-2015 Cisco Systems, Inc. All rights reserved. 27
Cisco TelePresence SX20 Quick Set アドミニストレータ ガイド
お気に入りリストのフォルダお気に入りリストのエントリはフォルダに整理できます。
フォルダを開く
フォルダ名をクリックしてフォルダを開き、連絡先のリストを表示します。
フォルダの追加
[フォルダの追加(Add Folder)] をクリックし、ポップアップするフォームに入力します。次に、[保存
(Save)] をクリックしてフォルダを作成します。
フォルダの変更または削除
[フォルダの編集(Edit folder)] をクリックし、ポップアップするフォームの情報を更新しま
す。変更を保存する場合は [保存(Save)] をクリックします。
フォルダとそのすべてのコンテンツおよびサブ フォルダを削除するには、[削除(Delete)] を
クリックします。ポップアップするダイアログで選択内容を確認します。
移動先:[設定(Configuration)] > [ローカルの連絡先管理(Local Contacts Management)]
-
D14908.10SX20 アドミニストレータ ガイド TC7.3、2015 年 7 月。 www.cisco.com — Copyright © 2012-2015 Cisco Systems, Inc. All rights reserved. 28
Cisco TelePresence SX20 Quick Set アドミニストレータ ガイド
壁紙の選択ビデオ システムには、一連の壁紙が事前定義されています。壁紙はディスプレイの背景として使用することもできます。
企業ロゴまたは別のカスタム画像をビデオ映像の背景に表示したい場合は、カスタムの壁紙をアップロードして、使用できます。
壁紙のアクティブ/非アクティブ化
使用可能な壁紙はミニチュアで表示されます。カスタムの壁紙をアップロードした場合は、リストに表示されます。
ミニチュアをクリックし、対応する壁紙に切り替えます。壁紙を適用しない場合は、[なし(None)] を選択します。
選択したオプションが強調表示されます。
カスタムの壁紙のアップロード
[参照...(Browse…)] をクリックして、カスタム壁紙イメージ ファイルを特定します。
[アップロード(Upload)] をクリックして、ファイルをビデオ システムに保存します。
サポートされるファイル形式: BMP、GIF、JPEG、PNG最大ファイル サイズ 4MByte
カスタムの壁紙をアップロードすると、自動的にアクティブになります。
移動先:[設定(Configuration)] > [パーソナライゼーション(Personalization)]
カスタムの壁紙の削除
ビデオ システムからカスタムの壁紙を削除するには、削除記号をクリックします。これにより、イメージ ファイルが完全に削除され、再度使用する場合は新しくアップロードしなければならないことに注意してください。
事前定義済みの壁紙は削除できません。
-
D14908.10SX20 アドミニストレータ ガイド TC7.3、2015 年 7 月。 www.cisco.com — Copyright © 2012-2015 Cisco Systems, Inc. All rights reserved. 29
Cisco TelePresence SX20 Quick Set アドミニストレータ ガイド
呼び出し音の選択定義済みの呼び出し音から選択できます。選択された呼び出し音は、このページから再生できます。
呼び出し音を再生するのはビデオ システムであり、Web インターフェイスではありません。
呼び出し音の変更
呼び出し音をドロップダウン リストから選択して [保存(Save)] をクリックすると、それがアクティブな呼び出し音になります。
呼び出し音の再生呼び出し音を再生するには、再生ボタン(►)をクリックします。
再生を終了するには、停止ボタン( )を使用します。
移動先:[設定(Configuration)] > [パーソナライゼーション(Personalization)]
呼び出し音の音量の設定
呼び出し音の音量を調節するにはスライド バーを使用します。
-
D14908.10SX20 アドミニストレータ ガイド TC7.3、2015 年 7 月。 www.cisco.com — Copyright © 2012-2015 Cisco Systems, Inc. All rights reserved. 30
Cisco TelePresence SX20 Quick Set アドミニストレータ ガイド
周辺機器の概要このページでは、ビデオ入出力、カメラ、マイク、ISDN リンク、タッチ コントローラなどのビデオ システムと接続されたデバイスの概要を表示します*。
* 図に示している周辺機器は一例です。お使いのシステムでは周辺機器とビデオ入出力の設定が異なる場合があります。
ISDN リンクの管理
ISDN リンクがビデオ システムとペア化されていれば、このページから管理できます。
ISDN リンクの設定および使用の方法は、► http://www.cisco.com/go/isdnlink-docs の ISDN リンクのドキュメントに説明されています。
移動先:[設定(Configuration)] > [周辺機器(Peripherals)]
http://www.cisco.com/go/isdnlink-docs
-
D14908.10SX20 アドミニストレータ ガイド TC7.3、2015 年 7 月。 www.cisco.com — Copyright © 2012-2015 Cisco Systems, Inc. All rights reserved. 31
Cisco TelePresence SX20 Quick Set アドミニストレータ ガイド
ユーザ管理このページからビデオ会議システムのユーザ アカウントを管理できます。
デフォルトのユーザ アカウントシステムには初期状態でデフォルトの管理者ユーザ アカウントにフル アクセス権が与えられています。ユーザ名は admin で、パスワードは設定されていません。
admin ユーザのパスワードを設定する必要があります。
パスワードに関する詳細は、► 「パスワードの設定」の章で確認できます。
ユーザ ロールについて1 つのユーザ アカウントは、1 つのユーザ ロールまたはその複数の組み合わせを保持する必要があります。
権限がオーバーラップしていない、次の 3 つのユーザ ロールが存在します。 • ADMIN:このロールを持つユーザは、新規ユーザの作成およ
び大部分の設定の変更が可能です。このユーザは監査証明書のアップロードもセキュリティ監査設定の変更も行えません。
• USER:このロールを持つユーザはコールの発信と電話帳の検索が可能です。このユーザは呼び出し音量の調整や時刻と日付の表示形式の変更など、いくつかの設定を変更できます。
• AUDIT:このロールを持つユーザは、セキュリティ監査設定の変更および監査証明書のアップロードが可能です。
フル アクセス権がある管理者ユーザ アカウント(デフォルトの admin ユーザなど)には、3 つのロールが付与されている必要があります。
デフォルトのユーザ アカウントシステムにはデフォルトのユーザ アカウントとして admin が登録されています。このユーザにはフル アクセス権があります。
移動先:[設定(Configuration)] > [ユーザ管理(User Administration)](1/4 ページ)
-
D14908.10SX20 アドミニストレータ ガイド TC7.3、2015 年 7 月。 www.cisco.com — Copyright © 2012-2015 Cisco Systems, Inc. All rights reserved. 32
Cisco TelePresence SX20 Quick Set アドミニストレータ ガイド
ユーザ管理
新しいユーザ アカウントの作成次の手順に従って、新しいユーザ アカウントを作成します。
1. [新規ユーザを追加(Add New User)] を選択します。
2. [ユーザ名(Username)]、 [パスワード(Password)]、および [PIN コード(PIN code)]* に入力し、該当するユーザ ロールのチェックボックスをオンにします。デフォルトでは、ユーザが初めてサインインしたときにパスワードと PIN コードを変更する必要があります。
HTTPS で証明書ログインを使用したい場合以外は、[クライアント証明書 DN(識別名)(Client Certificate DN)] フィールドには入力しないでください。
3. ユーザをアクティブにするには、[ステータス(Status)] を [アクティブ(Active)] に設定します。
4. [ユーザの作成(Create User)] をクリックして変更内容を保存します。変更を加えないで終了するには、[戻る(Back)] ボタンを使用します。
移動先:[設定(Configuration)] > [ユーザ管理(User Administration)]
* パスワードは、Web インターフェイスとコマンドライン インターフェイスで使用します。PIN コードは Video OSD LoginRequired 設定を[オン(On)]にした場合に TRC5 リモート コントロールと画面上のメニューで使用します。
(2/4 ページ)
-
D14908.10SX20 アドミニストレータ ガイド TC7.3、2015 年 7 月。 www.cisco.com — Copyright © 2012-2015 Cisco Systems, Inc. All rights reserved. 33
Cisco TelePresence SX20 Quick Set アドミニストレータ ガイド
ユーザ管理
ユーザ権限の変更次の手順に従って、ユーザ権限を変更します。
1. 既存のユーザ名をクリックすると、[ユーザの編集(Editing user)] ウィンドウが開きます。
2. 適切なユーザ ロールのチェックボックスをオンにし、次回サインインするときにユーザがパスワードと PIN コードを変更する必要があるかを指定し、HTTPS で証明書ログインを使用する場合は [クライアント証明書 DN(Client Certificate DN)] フィールドに入力します。
3. [ユーザの更新(Update User)] をクリックして変更内容を保存します。変更を加えないで終了するには、[戻る(Back)] ボタンを使用します。
パスワードまたは PIN コードの変更次の手順に従って、パスワードまたは PIN コードを変更します*。
1. 既存のユーザ名をクリックすると、[ユーザの編集(Editing user)] ウィンドウが開きます。
2. 新しいパスワードまたは PIN コードを適切な入力フィールドに入力します。
3. [Change Password] または [Change PIN] をクリックして変更内容を保存します。
4. 変更を加えないで終了するには、[戻る(Back)] ボタンを使用します。
移動先:[設定(Configuration)] > [ユーザ管理(User Administration)]
* パスワードは、Web インターフェイスとコマンドライン インターフェイスで使用します。PIN コードは Video OSD LoginRequired 設定を[オン(On)] にした場合にリモート コントロールとオンスクリーン メニューで使用します。
(3/4 ページ)
-
D14908.10SX20 アドミニストレータ ガイド TC7.3、2015 年 7 月。 www.cisco.com — Copyright © 2012-2015 Cisco Systems, Inc. All rights reserved. 34
Cisco TelePresence SX20 Quick Set アドミニストレータ ガイド
ユーザ管理
ユーザ アカウントの非アクティブ化次の手順に従って、ユーザ アカウントを非アクティブにします。
1. 既存のユーザ名をクリックすると、[ユーザの編集(Editing user)] ウィンドウが開きます。
2. [ステータス(Status)] を [非アクティブ(Inactive)] に設定します。
3. [ユーザの更新(Update User)] をクリックして変更内容を保存します。変更を加えないで終了するには、[戻る(Back)] ボタンを使用します。
ユーザ アカウントの削除次の手順に従って、ユーザ アカウントを削除します。
1. 既存のユーザ名をクリックすると、[ユーザの編集(Editing user)] ウィンドウが開きます。
2. [削除 ...(Delete ...)] をクリックし、プロンプトが表示されたら確定します。
移動先:[設定(Configuration)] > [ユーザ管理(User Administration)](4/4 ページ)
-
D14908.10SX20 アドミニストレータ ガイド TC7.3、2015 年 7 月。 www.cisco.com — Copyright © 2012-2015 Cisco Systems, Inc. All rights reserved. 35
Cisco TelePresence SX20 Quick Set アドミニストレータ ガイド
サインイン バナーの追加システム管理者がすべてのユーザに初期情報を提供したい場合、サインイン バナーを作成できます。メッセージは、ユーザが Web インターフェイスまたはコマンドライン インターフェイスにサインインすると表示されます。
サインイン バナーの追加
ユーザがサインインしたときに表示したいメッセージを入力し、
[保存(Save)] をクリックしてバナーをアクティブ化します。
移動先:[設定(Configuration)] > [サインイン バナー(Sign In Banner)]
-
D14908.10SX20 アドミニストレータ ガイド TC7.3、2015 年 7 月。 www.cisco.com — Copyright © 2012-2015 Cisco Systems, Inc. All rights reserved. 36
Cisco TelePresence SX20 Quick Set アドミニストレータ ガイド
移動先:[設定(Configuration)] > [スタートアップ(Startup Scripts)] スクリプトスタートアップ スクリプトの管理ビデオ システムを開始するたびに実行される 1 つまたは複数のスタートアップ スクリプト*を作成できます。
スタートアップ スクリプトには起動手順の一部として実行されるコマンド(xCommand)および構成(xConfiguration)が含まれます。xCommand Boot など、いくつかのコマンドと構成はスタートアップ スクリプトに入れることはできません。不正なコマンドや構成が含まれるスクリプトは保存できません。
xCommand および xConfiguration の構文とセマンティックは、製品の API ガイドに説明されています。
複数のスタートアップ スクリプトがある場合は、リストの上から下に順番に実行されます。
スクリプトをすぐに実行する
起動するたびにスクリプトを実行する
起動時にスクリプトを実行しない
* 図に示しているスクリプト名とコマンドメッセージは一例です。独自のスクリプトを作成できます。
スクリプトの削除
削除するスクリプトを選択し、[削除(Delete)] をクリックします。
1. [新規作成...(Create new...)] をクリックします。
2. タイトル入力フィールドで入力したスクリプトの名前を入力します。
3. コマンド入力フィールドに出力するコマンドを入力します(xConfiguration または xCommand)。新しい行で各コマ
ンドを開始します。
4. [保存(Save)] をクリックします。
スタートアップ スクリプトの作成
非アクティブにするスクリプトを選択し、[オフ(Off)] をクリックします。
アクティブにするスクリプトを選択し、[オン(On)] をクリックします。
実行するスクリプトを選択し、[実行(Run)] をクリックします。
スタートアップ スクリプトはここに表示されます。緑色の点はアクティブなスクリプトの横に、赤い丸は非アクティブなスクリプトの横に
表示されます。
スタートアップ スクリプトのリスト
-
D14908.10SX20 アドミニストレータ ガイド TC7.3、2015 年 7 月。 www.cisco.com — Copyright © 2012-2015 Cisco Systems, Inc. All rights reserved. 37
Cisco TelePresence SX20 Quick Set アドミニストレータ ガイド
アプリケーション プログラミング インターフェイスアプリケーション プログラミング インターフェイス(API)は、ビデオ システムを使用する統合技術者や開発者を対象としたツールです。API に関する詳細は、システムの API ガイドで説明します。
XML ファイルXML ファイルはコーデックの API の一部です。それらはコーデックに関する情報を階層構造で示します。• Configuration.xml には現在のシステム設定(コンフィギュレ
ーション)が含まれます。これらの設定は、Web インターフェイスまたは API(アプリケーション プログラミング インターフェイス)から制御されます。
• status.xml 内の情報は常にシステムによって更新され、システムおよびプロセスの変更が反映されます。ステータス情報は通常、API から監視されます。
• Command.xml にはアクションの実行をシステムに指示するために使用できるコマンドの概要が含まれます。コマンドは、API から発行されます。
• Valuespace.xml にはシステム設定、ステータス情報、およびコマンドで使用されるすべての値スペースの概要が含まれます。
API コマンドコマンド(xCommand)と構成(xConfiguration)はこの Web ページから実行できます。構文とセマンティックは、製品の API ガイドに説明されています。
XML ファイルを開く
XML ファイルを開くにはファイル名をクリックします。
API コマンドを実行する
コマンドまたは連続するコマンドをテキスト領域に入力し、[実行(Execute)] をクリックしてコマンドを発行します。
移動先:[設定(Configuration)] > [API]
-
D14908.10SX20 アドミニストレータ ガイド TC7.3、2015 年 7 月。 www.cisco.com — Copyright © 2012-2015 Cisco Systems, Inc. All rights reserved. 38
Cisco TelePresence SX20 Quick Set アドミニストレータ ガイド
ビデオ システムの証明書の管理証明書の検証は、TLS(Transport Layer Security)を使用する場合に必要になることがあります。
通信をセットアップする前に、ビデオ システムからサーバまたはクライアントに有効な証明書を提示する必要がある場合があります。
ビデオ システムの証明書は、システムの信頼性を確認するテキスト ファイルです。これらの証明書は、認証局(CA)によって発行される場合があります。
証明書は右の図に示すとおりに一覧表示されます。*これらは HTTPS サーバ、SIP、IEEE 802.1X および監査ログのサービスで使用できます。
システムには複数の証明書を保存できますが、各サービスで一度に使用できる証明書は 1 つだけです。
認証が失敗した場合、接続は確立されません。
証明書の有効化と無効化
ボタンを使用して、各種のサービスに対して証明書をオンまたはオフに切り替えます。
また、証明書の表示および証明書の削除には、それぞれ対応するボタンを使用します。
次のファイルを取得するには、システム管理者に連絡します。• 証明書(ファイル形式:.PEM)• 個別のファイルとして、または証明書と同じファイ
ルに含まれる秘密キー(ファイル形式:.PEM 形式)
• パスワード(秘密キーが暗号化されている場合にのみ必要)
証明書と秘密キーは、ビデオ システムの同じファイル内に保存されます。
証明書の追加
1. [参照...(Browse...)] をクリックしてコンピュータ上の証明書および秘密キー ファイルを探します。
2. 必要な場合には [パスワード(Password)] に入力します。
3. [監査証明書の追加...(Add audit certificate...)] をクリックして、証明書をシステムに保存します。
移動先:[設定(Configuration)] > [セキュリティ(Security)]:[証明書(Certificates)] タブ
* 図に示している証明書および証明書発行者は一例です。お使いのシステムの証明書とは異なる場合があります。
-
D14908.10SX20 アドミニストレータ ガイド TC7.3、2015 年 7 月。 www.cisco.com — Copyright © 2012-2015 Cisco Systems, Inc. All rights reserved. 39
Cisco TelePresence SX20 Quick Set アドミニストレータ ガイド
信頼できる認証局のリストの管理
証明書の検証は、TLS(Transport Layer Security)を使用する場合に必要になることがあります。
通信をセットアップする前に、サーバまたはクライアントからシステムに証明書を提示することを要求するようにビデオ システムを設定できます。
証明書は、サーバまたはクライアントの信頼性を確認するテキスト ファイルです。証明書は、信頼できる認証局(CA)によって署名されている必要があります。
証明書の署名を検証するためには、信頼できる CA のリストがビデオ システムに存在する必要があります。CA の証明書は右の図に示すとおりに一覧表示されます。*
リストには、監査ログ、HTTPS、SIP および IEEE 802.1X 接続用の証明書を検証するために必要なすべての CA を含める必要があります。
サーバを認証できない場合、接続は確立されません。
* 図に示している証明書および証明書発行者は一例です。お使いのシステムの証明書とは異なる場合があります。
CA 証明書リスト(ファイル形式:.PEM)を取得するには、システム管理者に連絡します。
証明書の表示と削除
証明書の表示および証明書の削除には、それぞれ対応するボタンを使用します。
認証局リストのアップロード
i. [参照...(Browse...)] をクリックして、お使いのコンピュータで CA 証明書のリストを含むファイル
(ファイル形式:.PEM)を探します。ii. [証明局の追加...(Add certificate authority...)]
をクリックして、新しい CA 証明書をシステムに保存します。
CA 証明書を含む新しいファイル内のエントリが既存のリストに追加されます。したがって、以前に保存した証明書は削除されません。
移動先:[設定(Configuration)] > [セキュリティ(Security)]:[CA] タブ1/2 ページ)
-
D14908.10SX20 アドミニストレータ ガイド TC7.3、2015 年 7 月。 www.cisco.com — Copyright © 2012-2015 Cisco Systems, Inc. All rights reserved. 40
Cisco TelePresence SX20 Quick Set アドミニストレータ ガイド
i
ii
iii
信頼できる認証局のリストの管理
ソフトウェア バージョン TC7.2 より、監査サーバのシグニチャは他のサーバ/クライアントと同じ CA リストを使用して検証されます。
安全な監査ロギングのセットアップ監査ログには、ビデオ システム上のすべてのサインイン アクティビティと設定の変更が記録されます。
監査ログはデフォルトでは無効ですが、[セキュリティ(Security)] > [監査(Audit)] > [ロギング(Logging)] > [モード(Mode)] を使用して有効にできます。
ExternalSecure 監査ログ モードでは、ビデオ システムは暗号化された監査ログを外部監査サーバ(syslog サーバ)に送信します。そのサーバの ID は署名された証明書によって検証される必要があります。
監査サーバを認証できない場合、ログは送信されません。
セキュア監査ログを有効にする前に、常に信頼できる認証局のリストをアップロードしてください。
セキュア監査ログの有効化i. [システム設定(System
Configuration)] ページに移動し、 [セキュリティ(Security)] カテゴリを選択します。
ii. 監査サーバの [アドレス(Address)] を入力します。[ポート割り当て(PortAssignment)] で [手動(Manual)] を選択した場合、監査サーバの [ポート(Port)] 番号も入力する必要があります。[保存(Save)] をクリックして変更を有効にします。
iii. [ロギング モード(Logging Mode)] ドロップダウン リストから [外部セキュア(ExternalSecure)] を選択します。[保存(Save)] をクリックして変更を有効にします。
移動先:[設定(Configuration)] > [セキュリティ(Security)]:[CA] タブ / [設定(Configuration)] > [システム設定(System Configuration)](2/2 ペ
ージ)
-
D14908.10SX20 アドミニストレータ ガイド TC7.3、2015 年 7 月。 www.cisco.com — Copyright © 2012-2015 Cisco Systems, Inc. All rights reserved. 41
Cisco TelePresence SX20 Quick Set アドミニストレータ ガイド
プリインストールされた Edge プロビジョニングの証明書の管理Web インターフェイスで、このページに表示されるプレインストールされた証明書のリスト* には、Expressway(Edge)経由の Cisco Unified Communications Manager(CUCM)によりビデオ システムがプロビジョニングされる場合に使用する証明書が含まれます。Edge インフラストラクチャの証明書だけがこのリストに対して検証されます。
Edge インフラストラクチャの証明書の検証が失敗すると、ビデオ システムはプロビジョニングを受け取らず、登録されません。
ビデオ システムを初期化しても、プリインストールされた証明書のリストは削除されません。
移動先:[設定(Configuration)] > [セキュリティ(Security)]:[プリインストールされた CA(Preinstalled CAs)] タブ
* 図に示している証明書および証明書発行者は一例です。お使いのシステムの証明書とは異なる場合があります。
証明書の表示または無効化
証明書の表示および証明書の無効化には、それぞれ対応するボタンを使用します。
プレインストールされたすべての証明書を無効化にして、代わりに手動でアップロードした証明書のリストを検証に使用できます。信頼できる証明書を手動でビデオ システムにアップロードする方法は、[設定(Configuration)] > [セキュリティ(Security)]:[CA] ページで確認できます。
-
D14908.10SX20 アドミニストレータ ガイド TC7.3、2015 年 7 月。 www.cisco.com — Copyright © 2012-2015 Cisco Systems, Inc. All rights reserved. 42
Cisco TelePresence SX20 Quick Set アドミニストレータ ガイド
強力なセキュリティ モードの設定強力なセキュリティ モードは、DoD JITC への準拠が必要な場合にのみ使用する必要があります。
強力なセキュリティ モードを設定する前に、表示される情報をよく確認してください。
強力なセキュリティ モードでは非常に厳格なパスワード要件が設定され、すべてのユーザが次回のサインイン時にパスワードを変更することを要求します。
強力なセキュリティ モードの設定
続行する前に、強力なセキュリティ モードによる影響について注意してお読みください。
1. 強力なセキュリティ モードを使用する場合は、 [強力なセキュリティ モードの有効化...(Enable strong security mode...)] をクリックします。表示されるダイアログボックスで選択内容を確
認します。システムが自動的に再起動します。
2. プロンプトが表示されたら、パスワードを変更します。新しいパスワ








![Cisco TelePresence SX20 Quick Set データ シート...Cisco TelePresence Multiway のサポート(Cisco TelePresence Video Communication Server [Cisco VCS] および Cisco TelePresence](https://static.fdocument.pub/doc/165x107/5e7d9a9984780213921ac09d/cisco-telepresence-sx20-quick-set-ff-ff-cisco-telepresence-multiway.jpg)