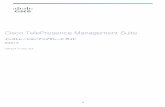Cisco TelePresence MX および SX シリーズ(Touch 10)ユーザ … ·...
Transcript of Cisco TelePresence MX および SX シリーズ(Touch 10)ユーザ … ·...
1
D1534501 ユーザ ガイド Cisco TelePresence SX10、SX20、MX200 G2、 MX300 G2、MX700、MX800、SX80作成日:2015 年 11 月(CE8.0)All contents © 2010–2015 Cisco Systems, Inc. All rights reserved.
ユーザ ガイド
Cisco TelePresence MX200 G2 MX300 G2 MX700 MX800 SX10 SX20 SX80
CE 8.0
2
D1534501 ユーザ ガイド Cisco TelePresence SX10、SX20、MX200 G2、 MX300 G2、MX700、MX800、SX80作成日:2015 年 11 月(CE8.0)All contents © 2010–2015 Cisco Systems, Inc. All rights reserved.
このユーザ ガイドの内容目次
ビデオ会議:概要ベスト プラクティス ............................................................. 4タッチ画面の説明 .................................................................. 5自分の資格情報でのシステムへのログイン ............................. 6
ビデオ コール連絡先リストから発信する ...................................................... 8連絡先リストのエントリを編集し、発信する.............................. 9名前を使用してコールを発信する ......................................... 10IP アドレスを使用してコールを発信する ............................... 11番号を使用してコールを発信する ......................................... 12着信..................................................................................... 13通話中に他の通話を着信する ............................................... 14転送..................................................................................... 15打診と転送 ........................................................................... 16通話の切断 .......................................................................... 17マイクの機能とプライバシーについて ................................... 18コールの保留と保留中コールの再開..................................... 19帯域を変更する .................................................................... 20応答不可を有効にする ......................................................... 21スタンバイを有効にする ....................................................... 22通話中にキーパッドを表示する ............................................ 23既存の通話に参加者を追加する ........................................... 24既存の通話に着信通話を追加する........................................ 25会議の参加者リストを表示する ............................................. 26電話会議のレイアウトを管理する ......................................... 27プレゼンターを固定する ....................................................... 28通話から参加者を切断する .................................................. 29
インテリジェント プロキシミティインテリジェント プロキシミティ ........................................... 31Intelligent Proximity をアクティブ/非アクティブにする ........... 32
コンテンツの共有通話中にプレゼンテーションを開始/停止する ....................... 34通話中にプレゼンテーション レイアウトを変更する............... 35通話外のプレゼンテーション ................................................ 36
スケジュール設定された会議会議リストを表示する ........................................................... 38スケジュールされたミーティングに参加 ................................ 39並行会議.............................................................................. 40
連絡先[ディレクトリ(Directory)] ...................................................... 42発着信履歴 .......................................................................... 43お気に入り ........................................................................... 44通話中に [お気に入り(Favorite)] に追加する ........................ 45
カメラカメラの設定を表示する ...................................................... 47カメラ位置プリセットを追加する........................................... 48既存のカメラ位置プリセットを編集する ................................ 49スピーカー トラッキング ....................................................... 50自分のカメラを操作する ....................................................... 51セルフビューを管理する ....................................................... 52セルフビュー PiP のサイズを変更する .................................. 53セルフビュー PiP を移動する................................................ 54他の参加者のカメラを操作する ............................................ 55
設定設定にアクセスするには ....................................................... 57着信音とサウンド ................................................................. 58カメラ操作 ........................................................................... 59メイン ソースの選択 ............................................................ 60Display ................................................................................ 61言語の選択(Select Language) ............................................ 62システム情報(System Information) ...................................... 63コールの状態(Call Status) .................................................. 64診断モード ........................................................................... 65システムの再起動 ................................................................ 66管理者(Administrator) ......................................................... 67[管理者設定(Administrator Settings)] - [トラッキング (Tracking)] .......................................................................... 68[管理者設定(Administrator Settings)] - [日付と時刻の設定 (Set Date and Time)] .......................................................... 69[管理者設定(Administrator Settings)] - [通話の詳細 (Call Details)] ...................................................................... 70[管理者設定(Administrator Settings)] - [プロビジョニング ウィザード(Provisioning Wizard)] ......................................... 71[管理者設定(Administrator Settings)] - [マルチポイント モード(Multipoint Mode)] .................................................... 72[管理者設定(Administrator Settings)] - [ペアリング (Pairing)] ............................................................................ 73[管理者設定(Administrator Settings)] - [IP と VLAN - コーデック(IP & VLAN, Codec)] .......................................... 74[管理者設定(Administrator Settings)] - [ネットワーク 状態 - コーデック(Network Status Codec)] ........................ 75[管理者設定(Administrator Settings)] - [IP と VLAN - タッチ(IP & VLAN, Touch)] .................................................. 76[管理者設定(Administrator Settings)] - [ネットワーク 状態 - タッチ(Network Status Touch)] ................................ 77[管理者設定(Administrator Settings)] - [SIP] ....................... 78[管理者設定(Administrator Settings)] - [H323] ................... 79[管理者設定(Administrator Settings)] - [EMC レジリエンス モード(EMC Resilience Mode)] ........................................... 80[管理者設定(Administrator Settings)] - [初期設定へのリ セット(Factory Reset)] ........................................................ 81
この表のすべてのエントリはクリック可能なハイパーリンクになっており、リンクをクリックすると該当する記事が表示されます。
サイドバーでいずれかのアイコンをクリックして、章を移動することもできます。
注:このユーザ ガイドに記載されているいくつかの機能はオプションであるため、ご使用のシステムには存在しない場合があります。
3
D1534501 ユーザ ガイド Cisco TelePresence SX10、SX20、MX200 G2、 MX300 G2、MX700、MX800、SX80作成日:2015 年 11 月(CE8.0)All contents © 2010–2015 Cisco Systems, Inc. All rights reserved.
ビデオ会議: 概要
i
4
D1534501 ユーザ ガイド Cisco TelePresence SX10、SX20、MX200 G2、 MX300 G2、MX700、MX800、SX80作成日:2015 年 11 月(CE8.0)All contents © 2010–2015 Cisco Systems, Inc. All rights reserved.
効果的なビデオ会議では、出席者の距離がどれだけ離れていても、対面式の会議を行えます。ビデオ会議であっても、会議であることには変わりありません。通常のマナーや、服装を心がけるようにしてください。
一般
•ユニットの設定を [自動応答(Automatic Answer)] に設定することを検討してください。
•必要なだけ、出席者に「ビデオ システムを操作する貴重な経験」を試してもらってください。
会議室内
•すべての発表の音声が拾われるよう、マイクをテーブルの前方に設置してください。システムの正面から 2 m(6.5 フィート)以上離し、テーブルの正面からは 30 cm(1 フィート)以上離します。平らな面に設置してください。
•ディレクティブ マイクは、ビデオ システムから離れる方向へ向ける必要があります。
•マイクは、発表する出席者から常に見える場所に置いておくようにしておきます。
•マイクは、テーブルに置かれたコンピュータやプロジェクタのファンなど、ノイズ源から常に離れた場所に置いてください。これらのノイズ源からの雑音は、遠隔地の出席者には、予想以上に大きく聞こえます。
•ドキュメント カメラまたはホワイトボード カメラを使用する場合は、カメラが会議のリーダーの近くになるよう、または指定したコントローラの近くになるように参加者を整列させてください。
•ホワイトボードを使用している場合は、専用のホワイトボード カメラだけでなくメイン カメラからホワイトボードが見えた方が、リモートの参加者は、よりよい会議であると感じられます。通常、放送会社はこのようにして、プレゼンターが本当に同じ部屋にいることを視聴者に見せます。
•すべての周辺機器は、1 人の出席者が手を伸ばして、会議の最中にポイント、ディスプレイ変更、記録などの操作を行える場所に置いてください。
•最も自然な会議環境を確保するために、可能であれば、受信モニタの上部中央にカメラを置いてください。遠くにいる会議の相手とアイ コンタクトを行えるよう、カメラは、会議出席者に直接向ける必要があります。ビデオ システムのセルフビュー機能を使用して確認してください。セルフビューは、遠隔地の出席者に表示される映像
を、自分のシステム(発信ビデオ)に表示します。
•コンテンツを共有する場合は、通常はデュオ ビデオを使用します。つまり、2 本のビデオ ストリームを使用します。1 本はプレゼンテーション用、もう 1 本は発表者(または発表者グループ)用です。小規模のシステムの場合、プレゼンテーションか発表者のどちらを表示するかを選択しなければならないことがあります。
•デュオ ビデオの場合、注意が必要な点があります。デュオ ビデオは、画面の半分にプレゼンテーション、残りの半分には発表者が、横に並べて表示されることがあります。すべてリモート モニタで表示される場合、プレゼンテーションに背中を向けるのではなく、プレゼンテーションに目を向けている印象を与えるようにしてください。確信が持てない場合は、プレゼンテーションに背中を向けないように、カメラを見るようにしてください。
使いやすさ
•会議出席者がダイヤル、プレゼンテーションの追加、および通話中にその他の機能を使用できるよう、室内にポスター、テーブル テント、またはその他のクイック リファレンス ガイドを置くことを検討してください。
その他のヒント
カメラのプリセットの使用
Cisco TelePresence システムでは、ズームおよびカメラの向き(パンおよび傾き)を事前に定義できます。必要であれば、これらを使用し、発表者にズームします。後からズーム アウトすることを忘れないでください。
スピーカーのボリューム
オーディオ システムでは、モニタに内蔵されたスピーカーか、Cisco Digital Natural Audio Module を使用します。
システムによっては、モニタのリモートを使用してボリュームを調整し、デフォルトのボリュームを設定できます。
明るさのコントロール
モニタの明るさや色などの設定を調整するには、モニタのリモート コントロールを使用してください。会議室の条件に合わせて、モニタを調整してください。シスコのモニタには、非常に簡単に使用できる、画面上のメニューがあります。モニタの設定方法の詳細については、ユーザ ガイドおよび管理マニュアルを参照してください。
ベスト プラクティスビデオ会議:概要
5
D1534501 ユーザ ガイド Cisco TelePresence SX10、SX20、MX200 G2、 MX300 G2、MX700、MX800、SX80作成日:2015 年 11 月(CE8.0)All contents © 2010–2015 Cisco Systems, Inc. All rights reserved.
[応答不可(Do Not Disturb)] に設定すると、着信音はミュートになり、他者からの着信は不在着信として表示されます。
ただし、こちらからは必要時にいつでも発信することができます。
デフォルトでは、[応答不可(Do Not Disturb)] には 60 分のタイムアウトがあります(この後、システムは通常動作に戻ります)が、ビデオ サポート チームによって異なる設定に変更されている場合があります。
注:ご利用のビデオ システムには、ここに示されているすべてのアイコンが表示される場合と、表示されない場合があります。このユーザ ガイドで説明する機能のいくつかは、特定の市場ではオプションであるため、ご使用のシステムには存在しない場合があります。
ビデオ会議:概要
タッチ画面の説明 応答不可について
ダイヤル パッドを呼び出すには [ダイヤル(Dial)] をタップします。
[連絡先(Contacts)] をタップすると、[お気に入り(Favorites)]、[ディレクトリ(Directory)]、[発着信履歴(Recents)] などを含む、連絡先のリストが呼び出されます。
次回予定されている会議のリストを呼び出すには [会議(Meetings)] をタップします。
ボイス メール システムを呼び出すには [メッセージ(Messages)] をタップします (該当する場合)。
[共有(Share)] をタップすると、コンテンツの共有とプレゼンテーションを開始することができます。
スピーカーの音量を下げるには 音量 ボタンの左側を押し続け、音量を上げるには右側を押し続けます。
マイク ボタンを押すと、 マイクがミュート/ミュート解除されます。
タッチ スクリーンをタップ すると、システムのスリープ 状態を解除できます。
ボタンをタップして機能をアクティブにします。
スマートフォンのようにリストをスクロールできます。
右上に時刻が表示されます。
左上隅をタップして、[応答不可(Do Not Disturb)] 機能や [スタンバイ(Standby)] 機能をアクティブ/非アクティブにしたり、[設定(Settings)] にアクセスしたりできます。
[?] をタップすると、ヘルプ デスクへの連絡またはアクセスが可能です(該当す
る場合)。
[カメラ(Camera)] をタップすると、セルフビューとカメラ設定がアクティブになります。
6
D1534501 ユーザ ガイド Cisco TelePresence SX10、SX20、MX200 G2、 MX300 G2、MX700、MX800、SX80作成日:2015 年 11 月(CE8.0)All contents © 2010–2015 Cisco Systems, Inc. All rights reserved.
会議室や静音室に設置されているビデオ システム、および CUCM(Cisco Uni�ed Communications Manager)で管理されているビデオ システムでは、ユーザ個人の資格情報を使用してビデオ システムにログインすることができます。
CUCM は、自分に対する着信コールを特定のビデオ システムにルーティングします。
ホットデスクについて自分の資格情報でのシステムへのログインビデオ会議:概要
資格情報を 入力して
[サインイン(Sign In)] をタップします。
[サインイン(Sign In)] をタップします。
選択できるプロファイルから自分のプロファイルをタップします。
システムが正常にサインインしたことを確認します。これで自分宛ての着信が可能になります。
サインアウトするには、[サインアウト(Sign-out)] をタップします。
意図を確認するプロンプトが表示されます。
7
D1534501 ユーザ ガイド Cisco TelePresence SX10、SX20、MX200 G2、 MX300 G2、MX700、MX800、SX80作成日:2015 年 11 月(CE8.0)All contents © 2010–2015 Cisco Systems, Inc. All rights reserved.
ビデオ コール
8
D1534501 ユーザ ガイド Cisco TelePresence SX10、SX20、MX200 G2、 MX300 G2、MX700、MX800、SX80作成日:2015 年 11 月(CE8.0)All contents © 2010–2015 Cisco Systems, Inc. All rights reserved.
または、[検索またはダイヤル(Search or Dial)] フィールドをタップします。仮想キーボードが起動されます。
[連絡先(Contacts)] をタップします。
特定のリス ト([お気に入 り(Favorites)]、 [ディレクトリ(Directory)]、または [発着信履歴(Recents)])で通話相手を検索するには、そのリストをタップし(a)、下へスクロールして(b)エントリを探します。
名前、番号、または IP アドレスを入力します。
入力するたびに、一致するものが表示されます。
ここで、特殊文字が含まれている拡張数字 モードを使用すること
もできます。
英数字モードと拡張数字モードを切り替えるには、キーボードの左下
の隅にあるキーを タップします。
発信する準備ができたら、緑色の [発信(Call)] ボタンをタップします。
連絡先リストから発信するコールの発信
連絡先リストは、次の 3 つの部分で構成されています。
[お気に入り(Favorites)]。これらの連絡先は、ユーザが設定します。これらのエントリは通常、頻繁に電話をかける人か、時々だけれども急いで簡単にアクセスする必要がある人になります。
[ディレクトリ(Directory)] は通常、ビデオ サポート チームがシステムにインストールした社内ディレクトリです。
[発着信履歴(Recents)] は、発信、受信、不在着信のリストです。
[発着信履歴(Recents)] のリストは、プライバシーを保護するためにクリアすることができます。「発着信履歴」、43 ページを参照してください。
次のオプションが適用されます。
•名前、番号、または IP アドレスを入力すると、すべてのリスト内で入力した内容が検索されます。
•タブをタップしてリストをスクロールすることも、名前または番号を入力することもできます。検索する範囲が、特定のリストに限定されます。
•[お気に入り(Favorites)] のリストにエントリを追加したり、通話前にエントリを編集したり、帯域を変更したり、エントリを [発着信履歴(Recents)] から削除したりすることができます。
連絡先のリストについて
9
D1534501 ユーザ ガイド Cisco TelePresence SX10、SX20、MX200 G2、 MX300 G2、MX700、MX800、SX80作成日:2015 年 11 月(CE8.0)All contents © 2010–2015 Cisco Systems, Inc. All rights reserved.
コールの発信
連絡先リストのエントリを編集し、発信する
編集内容を適用し、緑色の [発信(Call)] ボタンをタップして発信します。
エントリの編集について
[連絡先(Contact)] リストの入力方法については、前のページを参照してください。
発信する前に、[連絡先(Contact)] リストのいずれかのエントリを編集しなければならない場合があります。また、プレフィックスやサフィックスを追加したり、エントリが正しく認識されるように変更したりする場合もあります。
オプションにアクセスするには、[詳細(More)]( )をタップします。
[編集して通話(Edit & Call)] をタップします。仮想キーボードが起動されます。
10
D1534501 ユーザ ガイド Cisco TelePresence SX10、SX20、MX200 G2、 MX300 G2、MX700、MX800、SX80作成日:2015 年 11 月(CE8.0)All contents © 2010–2015 Cisco Systems, Inc. All rights reserved.
[ダイヤル(Dial)] をタップして、数字のダイヤルパッドを起動します。
[キーボード(Keyboard)]( )をタップして、仮想キーボードを起動します。
名前を入力します。 入力するたびに、一致するものが表示されます。
ここで、特殊文字が含まれている拡張数字モードを使用することもできます。
英数字モードと拡張数字モードを切り替えるには、キー
ボードの左下の隅にあるキーをタップします。
発信する準備ができたら、緑色の [発信(Call)] ボタンをタップします。
名前を使用してコールを発信する コールの発信について
連絡先のリストに載っていない相手に発信するには、タッチ パッドの仮想キーボードを使用して名前、アドレス、または番号を入力します。
以前に通話したことがある相手は、 (リストをクリアするまで)[発着信履歴(Recents)] リストに表示されるため、そのいずれも [お気に入り(Favorites)] リストに転送できます。これについては、[連絡先(Contacts)] のセクションで説明されています。
内線での通話。通話中に、番号の入力を要求されることがあります。これは通常、内線番号にアクセスするためか、暗証番号を入力するためです。
この場合に必要なキーパッドを起動するには、[キーパッド(Keypad)](このボタンは、発信するとすぐに表示されます)をタップします。
コールの発信
11
D1534501 ユーザ ガイド Cisco TelePresence SX10、SX20、MX200 G2、 MX300 G2、MX700、MX800、SX80作成日:2015 年 11 月(CE8.0)All contents © 2010–2015 Cisco Systems, Inc. All rights reserved.
コールの発信について
[ダイヤル(Dial)] をタップして、数字のダイヤルパッドを起動します。
IP アドレスを入力します。
IP アドレスで使用されるピリオド(.)を入力するには、[*] を少し長めにタップします。
発信する準備ができたら、緑色の [発信(Call)] ボタンをタップします。
IP アドレスを使用してコールを発信する
連絡先のリストに載っていない相手に発信するには、タッチ パッドの仮想キーボードを使用して名前、アドレス、または番号を入力します。
以前に通話したことがある相手は、(リストをクリアするまで)[発着信履歴(Recents)] リストに表示されるため、そのいずれも [お気に入り(Favorites)] リストに転送できます。これについては、[連絡先(Contacts)] のセクションで説明されています。
内線での通話。通話中に、番号の入力を要求されることがあります。これは通常、内線番号にアクセスするためか、暗証番号を入力するためです。
この場合に必要なキーパッドを起動するには、[キーパッド(Keypad)](このボタンは、発信するとすぐに表示されます)をタップします。
コールの発信
192.100.101
12
D1534501 ユーザ ガイド Cisco TelePresence SX10、SX20、MX200 G2、 MX300 G2、MX700、MX800、SX80作成日:2015 年 11 月(CE8.0)All contents © 2010–2015 Cisco Systems, Inc. All rights reserved.
[ダイヤル(Dial)] をタップして、数字のダイヤルパッドを起動します。
番号を使用してコールを発信する コールの発信について
連絡先のリストに載っていない相手 に発信するには、タッチ パッドの仮想キーボードを使用して名前、アドレス、または番号を入力します。
以前に通話したことがある相手は、(リストをクリアするまで)[発着信履歴(Recents)] リストに表示されるため、そのいずれも [お気に入り(Favorites)] リストに転送できます。これについては、[連絡先(Contacts)] のセクションで説明されています。
内線での通話。通話中に、番号の入力を要求されることがあります。これは通常、内線番号にアクセスするためか、暗証番号を入力するためです。
この場合に必要なキーパッドを起動するには、[キーパッド(Keypad)](このボタンは、発信するとすぐに表示されます)をタップします。
番号を入力します。
発信する準備ができたら、緑色の [発信(Call)] ボタンをタップします。
コールの発信
192100101
13
D1534501 ユーザ ガイド Cisco TelePresence SX10、SX20、MX200 G2、 MX300 G2、MX700、MX800、SX80作成日:2015 年 11 月(CE8.0)All contents © 2010–2015 Cisco Systems, Inc. All rights reserved.
着信
•着信があった場合は、通話を許可、拒否、または無視できます。
•通話を拒否した場合、ビジーであるという情報が発信者に送信されます。
•通話を無視した場合、発信者は相手が不在である(相手がコールをピックアップしなかった)と認識します。
•着信に自動的に応答するように、 システムを設定することができます ([自動応答(Auto Answer)])。 これについては、「[管理者設定(Administrator Settings)] - [通話の詳細(Call Details)]」、70 ページで説明します。ビデオ サポート チームが、パスワードでこのメニューを保護している可能性があることに注意してください。
•[自動応答(Auto Answer)] をアクティブにした場合、マイクをミュートにしてプライバシーを守ることができます。これは、毎回手動で設定する必要があります。
着信に対する自動応答([自動応答(Auto Answer)])が許可されている場合は、システムのマイクをミュートにしてプライバシーを守ることができます。
このシンボルが表示されている場合、マイクはミュートにされています。マイクをミュート/ミュート解除するには、シンボルをタップします。
着信があった場合
着信
14
D1534501 ユーザ ガイド Cisco TelePresence SX10、SX20、MX200 G2、 MX300 G2、MX700、MX800、SX80作成日:2015 年 11 月(CE8.0)All contents © 2010–2015 Cisco Systems, Inc. All rights reserved.
通話中に他の通話を着信する
[追加(Add)]:システムに MultiSite オプションが搭載されている場合は、着信通話を既存の通話にマージできます。
MultiSite を搭載していないシステムでも、着信通話をマージできる場合がありますが、音声のみの通話としてマージされます(画像は表示され
ません)。
着信通話を拒否し、続けている通話を続行します。
現在の通話または通話グループを終了して、着信通話を受け入れます。
現在の通話または通話グループを保留にしたまま、着信通話を受け入れます。
新しい着信の身元。 特定の状況下では、通話中に別の着信を受け入れることができます。
オプションについて
着信
15
D1534501 ユーザ ガイド Cisco TelePresence SX10、SX20、MX200 G2、 MX300 G2、MX700、MX800、SX80作成日:2015 年 11 月(CE8.0)All contents © 2010–2015 Cisco Systems, Inc. All rights reserved.
転送
通話を転送する場合は、無人転送と打診転送という基本的な 2 つのオプションがあります。
このページで説明しているシナリオは無人転送です。これは転送を行う前に人に打診せず、通話を他の人へ転送するものです。
最初に誰かに打診する場合、スワップ機能(詳細は次のページを参照)を使用した後で、転送します。
転送について
通常の方法で発信します。
通話中に [転送(Transfer)] をタップします。
通常の方法で、発信先を探します。
[転送完了 (Complete
transfer)] をタップします。右側のサイドバーのテキストも確認してください。
コールが転送されます。
コールの転送
16
D1534501 ユーザ ガイド Cisco TelePresence SX10、SX20、MX200 G2、 MX300 G2、MX700、MX800、SX80作成日:2015 年 11 月(CE8.0)All contents © 2010–2015 Cisco Systems, Inc. All rights reserved.
この機能を使用すると、2 つの相手先との通話に参加できますが、同時に 2 つの相手先とは通話できません。
通話の相手先を切り替えることも、自分は通話を終了して 2 つの相手先を接続することもできます。
打診と転送について
通常の方法で、発信先を探します。
通話状態であるとします。[保留(Hold)] をタップします。
[+ 新規発信(+ Place New Call)] をタップするか、[再開(Resume)] をタップして元の通話相手に戻ります(操作を元に戻します)。
通常の方法で発信します。 通話していたグループを保留にしたまま、新しい通話が開始されます。
相手間で切り替えるには [スワップ(Swap)] をタップし、両者を接続して自分は通話を終了するには、[転送(Transfer)] をクリックします。
打診と転送コールの転送
17
D1534501 ユーザ ガイド Cisco TelePresence SX10、SX20、MX200 G2、 MX300 G2、MX700、MX800、SX80作成日:2015 年 11 月(CE8.0)All contents © 2010–2015 Cisco Systems, Inc. All rights reserved.
通話の切断終了
通話を切断するには、[終了(End)] をタップします。
通話中に [終了(End)] をタップすると、通話から切断されます。二者間でのみ通話をしている場合は、通話が終了します。
複数の参加者がいる電話会議では、[終了(End)] をタップすると、自分が通常の参加者である場合にのみ、自分の参加が終了されます。
自分が会議のホスト(会議を開始したユーザ)である場合は、[終了(End)] をタップすると会議全体が終了します。
切断について
18
D1534501 ユーザ ガイド Cisco TelePresence SX10、SX20、MX200 G2、 MX300 G2、MX700、MX800、SX80作成日:2015 年 11 月(CE8.0)All contents © 2010–2015 Cisco Systems, Inc. All rights reserved.
通話のミュート
マイクの機能とプライバシーについて
ミュート ボタンには、マイクが音声を発信しているかミュートされているかを示す LED があります。
マイクは、緑色の LED が点灯している場合のみ、転送を行います。
19
D1534501 ユーザ ガイド Cisco TelePresence SX10、SX20、MX200 G2、 MX300 G2、MX700、MX800、SX80作成日:2015 年 11 月(CE8.0)All contents © 2010–2015 Cisco Systems, Inc. All rights reserved.
保留
コールの保留と保留中コールの再開
通話状態であるとします。[保留(Hold)] をタップします。
[再開(Resume)] をタップして、通話状態にあった相手に戻ります(元の操作に戻ります)。
通常、相手を保留にする操作は、他の人に転送する場合の最初のステップとして行うものですが、打診が必要な場合や、ビデオ送信の停止などを含むミュートの代わりとしても使用できます。
保留について
20
D1534501 ユーザ ガイド Cisco TelePresence SX10、SX20、MX200 G2、 MX300 G2、MX700、MX800、SX80作成日:2015 年 11 月(CE8.0)All contents © 2010–2015 Cisco Systems, Inc. All rights reserved.
帯域
帯域を変更する
最後に、スライダを動かして帯域を変更します。
この変更は通話前にのみ行うことができます。
オプションにアクセスするには、[詳細(More)]( )をタップします。
次に [帯域(Call Rate)] をタップします。
帯域は、通話に割り当てられる帯域幅の量を表すための用語で、kbps(キロビット/秒)で測定されます。
帯域を高くするほど音質がよくなりますが、帯域幅使用量の料金も高くなります。
システムにはデフォルトの帯域が用意されています。これは、[管理者設定(Administrator Settings)] の一環としてビデオ サポート チームが設定します(パスワードで保護)。
この設定を一時的に変更したい理由は何でしょうか? 多くの場合、システムと接続がサポートしている帯域よりも大きい帯域で通話しようとするときにビデオ コールのチョークを避けるために使用します。
通話中に帯域を変更することはできませんが、発信の直前に変更することはできます。ここで概要を説明します。
帯域について
21
D1534501 ユーザ ガイド Cisco TelePresence SX10、SX20、MX200 G2、 MX300 G2、MX700、MX800、SX80作成日:2015 年 11 月(CE8.0)All contents © 2010–2015 Cisco Systems, Inc. All rights reserved.
アベイラビリティ
応答不可を有効にする
着信コールに応答しないよう、システムを設定できます。ただし、こちらからは必要時にいつでも発信することができます。
ビデオ サポート チームが、この機能のタイムアウトを設定している場合があります。タイムアウト後は、通常のように着信に応答できるようになります。デフォルトのタイムアウト設定は 60 分です。
応答不可について
[非表示(Hide)] をタップすると、表示されているメッセージが消え、[応答不可(Do not Disturb)] がアクティブになったことがわかります。
左上隅のフィールドをタップします。 図のように [応答不可(Do not Disturb)] をタップします。この機能がアクティブになります。
この機能を非アクティブにするには、同じ手順を繰り返します。
22
D1534501 ユーザ ガイド Cisco TelePresence SX10、SX20、MX200 G2、 MX300 G2、MX700、MX800、SX80作成日:2015 年 11 月(CE8.0)All contents © 2010–2015 Cisco Systems, Inc. All rights reserved.
アベイラビリティ
スタンバイを有効にする
システムを [スタンバイ(Standby)] に設定すると、電力を節約できます。この場合も、通常どおりに着信できます。
スタンバイについて
数秒後、画面が自動的にオフになります。画面をタップすると、画面が起動されます。
左上隅のフィールドをタップします。 [スタンバイ(Standby)] をタップします。
23
D1534501 ユーザ ガイド Cisco TelePresence SX10、SX20、MX200 G2、 MX300 G2、MX700、MX800、SX80作成日:2015 年 11 月(CE8.0)All contents © 2010–2015 Cisco Systems, Inc. All rights reserved.
内線番号と暗証番号の追加
通話中にキーパッドを表示する
通話中に、内線番号へアクセスしたり、(暗証番号の使用などにより)その他の場所へアクセスしたりするために番号を入力するよう要求されることがあります。
このようにするには、タッチ スクリーンにキーパッドを呼び出す必要があります。
通話中のキーパッドの使用
通話中に [キーパッド(Keypad)] をタップします。
24
D1534501 ユーザ ガイド Cisco TelePresence SX10、SX20、MX200 G2、 MX300 G2、MX700、MX800、SX80作成日:2015 年 11 月(CE8.0)All contents © 2010–2015 Cisco Systems, Inc. All rights reserved.
ご利用のビデオ システムには、複数の参加者間でビデオ会議を開始する機能が用意されています。
ビデオ システムでサポートされる参加者の最大人数は、システム設定およびビデオ インフラストラクチャによって決まります。これを確認するには、ビデオ サポート チームへ問い合わせてください。
ビデオ会議を開始する場合は、参加者に一人ずつコールする必要があります。
会議を開始した参加者は、会議全体を終了することができます。ただし、その他の参加者は、会議から自身を切断することのみ可能です。
通話の設定。コールする相手が、複数の帯域幅を備えたビデオ システムを所有している可能性があります。すべての参加者を、すべてのシステムがサポートしている帯域幅に設定しなくてもかまいません。システムで利用できる最高の品質を全員に提供するために、[帯域(Call rate)] はすべての参加者が個別に設定できます。「帯域を変更する」、20 ページを参照してください。
参加者が複数いる電話会議
既存の通話に参加者を追加する
これはオプション機能であり、お使いのシステムにインストールされている場合もあれば、インストールされていない場合もあります。
ビデオ会議について
通常の方法で、発信先を探します。
すでに通話状態であるとします。この通話は、あなた、または(あなたに対してコールした)他の人によって開始されています。
[追加(Add)] をタップします。
通常の方法で発信します。発信する前にその通話の [通話設定(Call settings)] を変更できます。詳細については、サイド バーを参照してください。
既存の通話に新しい通話が追加され、このようにして会議が作成されます。最初に参加していた通話を終了せずに、この通話をキャンセルできます。
25
D1534501 ユーザ ガイド Cisco TelePresence SX10、SX20、MX200 G2、 MX300 G2、MX700、MX800、SX80作成日:2015 年 11 月(CE8.0)All contents © 2010–2015 Cisco Systems, Inc. All rights reserved.
通話状態であるとします。ここで他の着信通話を受信する場合、次のオプションがあります。
•通話を拒否して、実行していた処理を続行します。
•既存の通話を保留し、新しい通話を受け入れます。2 つの相手先を随時に切り替えることが可能です。
•着信通話を、(あなたが通話していた人も含めて)他の人へ転送することができます。
•着信通話を保留にした後で、この通話を既存の通話とマージすることも可能です(オプション機能)。
•着信は進行中の通話に直接マージできます(許可してマージ機能)。これは、MultiSite が搭載されているシステムでのみ適用されます。
[追加(Add)]:システムがサポートしている場合は着信通話を許可し、現在行われている通話とマージします。
システムによっては、既存の通話と着信通話をマージできるものの、音声のみの通話に限定される場合があります。
マージを行う前に、現在の通話(または通話グループ)を保留にするよう要求されること
があります。
着信通話を拒否し、続けている通話を続行します。
現在の通話または通話グループを保留にしたまま、着信通話を受け入れます。
現在の通話または通話グループを終了して、着信通話を受
け入れます。
新しい着信の身元がここに表示されます。
着信通話の追加について
参加者が複数いる電話会議
既存の通話に着信通話を追加する
26
D1534501 ユーザ ガイド Cisco TelePresence SX10、SX20、MX200 G2、 MX300 G2、MX700、MX800、SX80作成日:2015 年 11 月(CE8.0)All contents © 2010–2015 Cisco Systems, Inc. All rights reserved.
この方法により、参加者、および参加者の現在の状態を簡単に確認することができます。
また、このリストを使用して会議から参加者を切断する、参加者に特定の権限(他の人が話を始めてもメインの話者というポジションを保持する、など)を付与する、といったことが可能です。以降のページでこれらの機能について説明します。
参加者リストの使用
参加者が複数いる電話会議
会議の参加者リストを表示する
通話中に、指で水平方向(左)へスワイプします。
または、小さいドット(白く示されていない方)をタップします。
リストが表示され、すべての参加者について、当面話をしている人、コンテンツを共有している人(可能な場合)、および保留になっている人(可能な場合)が
示されます。
27
D1534501 ユーザ ガイド Cisco TelePresence SX10、SX20、MX200 G2、 MX300 G2、MX700、MX800、SX80作成日:2015 年 11 月(CE8.0)All contents © 2010–2015 Cisco Systems, Inc. All rights reserved.
参加者が複数いる電話会議
電話会議のレイアウトを管理する
新しいレイアウトが適用されます。
ビデオ画面のレイアウトを変更するには、[レイアウト(Layout)] をタップします。
新しい好みのレイアウトをタップします。
通話中に画面のレイアウトを変更できます。タッチ パッドには、使用できるオプションが表示されます。実際のオプションはここで示されているものと異なる場合がありますが、タッチ デバイスには常に使用できるオプションが表示されています。
ここでも、WYSIWYG(見たものが、手に入るもの)の概念が適用されています。
セルフビューの追加
セルフビュー(他の参加者に表示される画面)を、通常の方法でレイアウトに追加することができます。セルフビューを呼び出す方法については、「セルフビューを管理する」、52 ページを参照してください。
必要に応じて、セルフビューを他の位置に移動することもできます。
「セルフビュー PiP を移動する」、54 ページを参照してください。
レイアウト オプションについて
28
D1534501 ユーザ ガイド Cisco TelePresence SX10、SX20、MX200 G2、 MX300 G2、MX700、MX800、SX80作成日:2015 年 11 月(CE8.0)All contents © 2010–2015 Cisco Systems, Inc. All rights reserved.
参加者が複数いる電話会議
プレゼンターを固定する
参加者の 1 人をメインのプレゼンターとして表示するレイアウトで開始して、プレゼンターのアバターをタップします。
[プレゼンターとして固定(Lock as speaker)] をタップします。
[プレゼンターとして固定(Lock as speaker)] をタップすると、このフィールドの名前が [プレゼンターを解除(Unlock
as speaker)] に変更されます。
プレゼンターを解除するには、同じ手順を繰り返します([プレゼンターを解除(Unlock as Speaker)] をタップ)。
これは、参加者の 1 人をメインのプレゼンターとして表示する(他の人より大きく表示する、など)レイアウトの例です。
複数の参加者がいるビデオ会議で は、(レイアウトを変更していない場合は)デフォルトで 1 人のプレゼンターが大きい画像で表示されます。これは音声スイッチングと呼ばれます。
ただし、参加者の誰か 1 人をメインのプレゼンターとして表示する(通常は他の人より大きく表示する)場合もあります。
これを行うには、このページに示されている [プレゼンターとして固定(Lock as speaker)] 機能を有効化します。
プレゼンターの固定について
29
D1534501 ユーザ ガイド Cisco TelePresence SX10、SX20、MX200 G2、 MX300 G2、MX700、MX800、SX80作成日:2015 年 11 月(CE8.0)All contents © 2010–2015 Cisco Systems, Inc. All rights reserved.
権限を与えられている参加者は、他の参加者の接続を切断することができます。図のように画面に表示されている参加者をタップするか、リスト内の参加者をタップします(「会議の参加者リストを表示する」、26 ページを参照)。 [ドロップ(Drop)] をタップします。
切断について
参加者が複数いる電話会議
通話から参加者を切断する
切断する参加者をタップします。
この操作を行うための権限が付与されている必要があります。
[ドロップ(Drop)] をタップして、選択した参加者を切断します。
参加者のリストを呼び出し、そのリストの参加者をタップすることもできます。
30
D1534501 ユーザ ガイド Cisco TelePresence SX10、SX20、MX200 G2、 MX300 G2、MX700、MX800、SX80作成日:2015 年 11 月(CE8.0)All contents © 2010–2015 Cisco Systems, Inc. All rights reserved.
インテリジェント プロキシミティ
シスコのビデオ エンドポイントは、Intelligent Proximity 機能の一部として超音波を発します。
業務用または商用アプリケーション、家電製品など、ほとんどの人は毎日さまざまな環境で、程度の差はあれ超音波にさらされています。
シスコの MX200/300/700/800 システムでは、スピーカーから 30 cm 以上の距離で、超音波の音圧レベルが 75 dB 未満になっています。
人によっては空中の超音波によって何らかの影響を自覚する場合もありますが、75 dB 未満のレベルで影響が生じることはほとんどありません。
31
D1534501 ユーザ ガイド Cisco TelePresence SX10、SX20、MX200 G2、 MX300 G2、MX700、MX800、SX80作成日:2015 年 11 月(CE8.0)All contents © 2010–2015 Cisco Systems, Inc. All rights reserved.
インテリジェント プロキシミティワイヤレスでシステムを制御
Intelligent Proximity 機能を使用すれば、手元のデバイスでワイヤレスにビデオ システムのコンテンツを共有、表示、キャプチャできます。またビデオ システムの通話を制御することもできます。
次の条件に従ってください。
•App Store または Google Play から、Cisco Intelligent Proximity アプリケーション(無料)をダウンロードする必要があります。Windows または OS X を使用している場合は、 http://www.cisco.com/go/proximity にアクセスしてください。
•ビデオ サポート チームは、すべての機能を有効にしている場合も、一部の機能だけを有効にしている場合もあります。
•Intelligent Proximity では、ユーザとの接続に超音波を使用します。スマートフォンやタブレットのマイクをふさがないようにしてください。
•Intelligent Proximity は、会議室の外では機能しないように設計されています。
•ただしプライバシー上の必要がある場合は、会議室の入口を閉めて、隣室に音が漏れないようにします。
Intelligent Proximity について
32
D1534501 ユーザ ガイド Cisco TelePresence SX10、SX20、MX200 G2、 MX300 G2、MX700、MX800、SX80作成日:2015 年 11 月(CE8.0)All contents © 2010–2015 Cisco Systems, Inc. All rights reserved.
ディスプレイの左上隅をタップします。
Intelligent Proximity をアクティブまたは非アクティブ
にするには、[プロキシミティ(Proximity)] を [オン(On)] または [オフ(O�)] に設定します。
Intelligent Proximity をアクティブ/非アクティブにするワイヤレスでシステムを制御
Intelligent Proximity 機能を使用すれば、手元のデバイスでワイヤレスにビデオ システムのコンテンツを共有、表示、キャプチャできます。またビデオ システムの通話を制御することもできます。
この機能をアクティブにするには、左に示す手順に従います。
ビデオ サポート チームは、すべての機能を有効にしている場合も、一部の機能だけを有効にしている場合もあります。
アクティブ化について
33
D1534501 ユーザ ガイド Cisco TelePresence SX10、SX20、MX200 G2、 MX300 G2、MX700、MX800、SX80作成日:2015 年 11 月(CE8.0)All contents © 2010–2015 Cisco Systems, Inc. All rights reserved.
コンテンツの共有
コンテンツを通話内で共有することも、通話外で共有することもできます。通話外で共有する場合は、ビデオを システムを使用して、ローカルな会議室内でコンテンツを共有します。
34
D1534501 ユーザ ガイド Cisco TelePresence SX10、SX20、MX200 G2、 MX300 G2、MX700、MX800、SX80作成日:2015 年 11 月(CE8.0)All contents © 2010–2015 Cisco Systems, Inc. All rights reserved.
コンテンツの共有
通話中にプレゼンテーションを開始/停止する
ビデオ システムは、ビデオ コールまたはビデオ会議の他に通話中ではない場合でもプレゼンテーションを表示する機能をサポートしています。通話中以外にプレゼンテーションを表示する機能では、会議室内の局所的なプレゼンテーションのためにシステムを使用できるため、ビデオ システムおよび部屋自体の使用が拡張されます。
プレゼンテーション中に画面のレイアウトを変更できます。詳細は次のページを参照してください。
コンテンツの共有について
ソースを接続して、スイッチがオンになっているこ
とを確認します。必要に応じて、[共有(Share)] をタップし(a)、
水平にスクロールして(b)プレゼンテーション ソースを探します。ソースが見つかったら、必要なソースをタップします。
3 つの小さなドット(...)をタップすると、選択したソースのコンテンツをプレビューまたは共有できるメニューにアクセスできます。
共有する前に、共有する内容を確認する場合は、[プレビュー(Preview)] をタップします。確認してから、[共有(Share)] をタップすると、ソースのコンテンツ共有が開始されます。
共有したコンテンツは、接続しているすべての参加者が表示できます。コンテンツの共有を停止するには、図のように [共有を中止(Stop Sharing)] をタップします。
35
D1534501 ユーザ ガイド Cisco TelePresence SX10、SX20、MX200 G2、 MX300 G2、MX700、MX800、SX80作成日:2015 年 11 月(CE8.0)All contents © 2010–2015 Cisco Systems, Inc. All rights reserved.
コンテンツの共有
通話中にプレゼンテーション レイアウトを変更する
プレゼンテーション中に画面のレイアウトを変更できます。通常使用できるオプションは、プレゼンターの表示あり/なし、およびプレゼンターを PiP(ピクチャ イン ピクチャ)か PoP(ピクチャ アウトサイド ピクチャ)のいずれかとして表示する、というものです。
ご利用のシステムで有効なレイアウト オプションは、ここで示されているものと異なる場合がありますが、示されているレイアウトは常にいずれかを選択できます。
プレゼンテーション レイアウトについて
[レイアウト(Layout)] をタップして、レイアウトのオプションを呼び出します。
好みのレイアウトをタップして選択します。
36
D1534501 ユーザ ガイド Cisco TelePresence SX10、SX20、MX200 G2、 MX300 G2、MX700、MX800、SX80作成日:2015 年 11 月(CE8.0)All contents © 2010–2015 Cisco Systems, Inc. All rights reserved.
コンテンツの共有
通話外のプレゼンテーション ローカルな共有について
システムが通話中以外の場合でも、システムの画面にコンテンツを表示できます。
次にプレビュー機能を使用します(「通話中にプレゼンテーションを開始/停止する」、34 ページを参照)。
デュアル画面を備えたビデオ システムでは、2 つの独立したソースのコンテンツを同時に共有できます。この共有は、通話外でのみ可能です。このオプションは通話中には使用できません。
左図では、例としてデュアル ディスプレイを使用していますが、原則は単一画面のシステムにも適用されます。ソースを接続して、スイッチがオンになってい
ることを確認したら、[共有(Share)] をタップします。
ソースのアバターをタップして、ご利用のビデオ システムのディスプレイ上にこのソースを表示します。デュアル画面のシステムでは、別のソース アバターをタップして(該当する場合)表示させることもできます。
対応するソースの表示を停止するには、図のように、もう一度タップします。
37
D1534501 ユーザ ガイド Cisco TelePresence SX10、SX20、MX200 G2、 MX300 G2、MX700、MX800、SX80作成日:2015 年 11 月(CE8.0)All contents © 2010–2015 Cisco Systems, Inc. All rights reserved.
スケジュール設定された会議
ビデオ会議をスケジュールすることができる管理システムに、ビデオ システムを接続することができます。こうすると、予定されている会議がタッチ デバイスの [会議リスト(List of Meetings)] に表示されます。
38
D1534501 ユーザ ガイド Cisco TelePresence SX10、SX20、MX200 G2、 MX300 G2、MX700、MX800、SX80作成日:2015 年 11 月(CE8.0)All contents © 2010–2015 Cisco Systems, Inc. All rights reserved.
スケジュール設定された会議
会議リストを表示する
ビデオ会議をスケジュールすることができる管理システムに、ビデオ システムを接続することができます。スケジュール設定されているすべての会議が、[会議リスト(List of Meetings)] に表示されます。
会議リストには、開催が近づいている、つまり 14 日以内に開催される予定の会議のリストが含まれています(14 日の設定は、ビデオ サポート チームで変更することができます)。このリストは、グルーピング ヘッダーを使用してソートできます。主なグルーピングのカテゴリは日にち(TODAY、TOMORROW、WEDNESDAY、JUNE 20, 2014 など)です。
リスト内の項目をタップすると、詳細な情報が表示されます。
スケジュールされた会議が [プライベート会議(Private meeting)] として表示される場合には、主催者に関する情報のみが含まれています。表題、拡張可能な会議の概要、およびダイヤルインの情報はありません。
会議リストの基本
[会議(Meetings)] をタップして、会議リストを呼び出します。
会議リストは通常、ここで示されているように表示されます。
リスト内のエントリをタップすると、会議の詳細が表示されます。
詳細情報を表示するには、小さい展開記号をタップします。
もう一度タップすると、情報ボックスが折りたたまれます。
39
D1534501 ユーザ ガイド Cisco TelePresence SX10、SX20、MX200 G2、 MX300 G2、MX700、MX800、SX80作成日:2015 年 11 月(CE8.0)All contents © 2010–2015 Cisco Systems, Inc. All rights reserved.
スケジュール設定された会議
スケジュールされたミーティングに参加
会議に参加することが可能になると、ビデオ システムに [ミーティングリマインダ(Meeting Reminder)] が表示されます。ミーティング リマインダが表示されるタイミングは、[開始時間のバッファ(Start time bu�er)] の設定によって異なります。デフォルトのバッファ設定は 10 分ですが、ビデオ サポート チームでこの設定を変更できます。設定の指定より前に会議に参加することはできません。
ミーティング リマインダには、会議 の開始時刻、または会議が始まってからの経過時間(進行中の会議は [進行中のミーティング(Meeting in progress)] として示されます)を表す時間インジケータが表示されます。
スケジュールされた会議の開始時間より 30 秒前から 30 秒後までの間、[今すぐ開始(Starting now)] の文字が表示されます。
参加について
リスト内の会議をタップすると、その会議の詳細が表示されます。
予定されている会議に自動的に接続される場合もあれば、[会議に参加(Join Meeting)] をタップすることが必要な場合もあります。
会議が始まると、会議に参加する、参加のオファーを 5 分間延期する、またはオファーを却下する、のいずれかを選択できます。
通話中に会議が開始された場合もメッセージが表示され、通話中に他者からの着信があった場合と同じように、現在の通話を終了して会議に参加するかどうかを選択できます。
デフォルトの設定では、最大 10 分前から参加できますが、ビデオ サポート チームが異なる設定を実装している場合があります。
会議がプライベートとしてタグ付けされている場合、他の会議タイトルは示されません。
進行中の会議の延長スケジュールされた会議には、開始時間と終了時間が設定されています。進行中の会議を延長したい場合があります。拡張可能な期間中に、関係するビデオ システムについて他の会議がスケジュールされていない場合は、システムによって延長が許可されます。
延長可能な場合は、[会議が終了します(Meeting will end)] 通知に [延長(Extend)] オプションと [表示を消す(Dismiss)] オプションが表示されます。
会議を延長するには、[延長(Extend)] ボタンをタップします。
40
D1534501 ユーザ ガイド Cisco TelePresence SX10、SX20、MX200 G2、 MX300 G2、MX700、MX800、SX80作成日:2015 年 11 月(CE8.0)All contents © 2010–2015 Cisco Systems, Inc. All rights reserved.
並行会議が開催される(複数の会議が同時に開催される)場合には必ず、会議リストのコンテキストにリマインダが表示され、予定されている会議が示されます。参加する会議を選択し、選択した会議に参加します。
並行会議スケジュール設定された会議
会議の選択
同時に開催される会議を、並行会議と呼びます。この例で使用されている会議名は、会議が並行会議であることを示すためだけに表示されています。
41
D1534501 ユーザ ガイド Cisco TelePresence SX10、SX20、MX200 G2、 MX300 G2、MX700、MX800、SX80作成日:2015 年 11 月(CE8.0)All contents © 2010–2015 Cisco Systems, Inc. All rights reserved.
連絡先
連絡先は、[ディレクトリ(Directory)]、 [発着信履歴(Recents)]、[お気に入り(Favorites)] の 3 つの部分で構成されます。ディレクトリは通常、社内の電話帳です。発着信履歴は、最近の発着信のリストです。お気に入りは、頻繁に通話する、または簡単にアクセスできるようにしたい相手を含むように自分で設定したリストです。
42
D1534501 ユーザ ガイド Cisco TelePresence SX10、SX20、MX200 G2、 MX300 G2、MX700、MX800、SX80作成日:2015 年 11 月(CE8.0)All contents © 2010–2015 Cisco Systems, Inc. All rights reserved.
[ディレクトリ(Directory)] は、社内電話帳としての役割を果たします。ユーザは、このディレクトリを編集できません。ただし、エントリを [お気に入り(Favorites)] のリストにコピーした上で編集することはできます。
フォルダをタップしてそのコンテンツを表示します。必要に応じて、ディレクトリをスクロールしてフォルダやフォルダ内のエントリを探します。
見つかったら、[発着信履歴(Recents)] リストの場合と同じ方法でエントリをタップし、通話、編集、お気に入りリストへの追加を行います(詳細については、前のページを参照)。
社内ディレクトリ内を検索する場合、検索は現在のディレクトリ フォルダ、およびそのサブフォルダのみを対象とします。1 つ上のレベルに移動するには、[戻る(Back)] をタップします。検索を社内ディレクトリ全体に適用する場合は、検索を開始する前に、フォルダを入力(タップ)しないでください。
ディレクトリからお気に入りのリストにコピーしたエントリが、その後ディレクトリ内で更新されることがあります。この更新はお気に入りのリストに反映されません。この場合は、お気に入りのリストで、該当のエントリを手動で更新する必要があります。
ディレクトリについてディレクトリ
リストをスクロールしてエントリを探します。
[検索またはダイヤル(Search or Dial)] をタップして仮想キーボードを呼び出し、名前、番号、または住所を入力します。入力すると、一致する可能性のあるものが表示されます。
[連絡先(Contacts)] をタップします。
[連絡先(Contacts)] をタップします。
必要に応じて、[ディレクトリ(Directory)] をタップします。
必要に応じて、[ディレクトリ(Directory)] をタップします。
リストをスクロールして、[ディレクトリ(Directory)] 内のエントリを探す:
[ディレクトリ(Directory)] 内のエントリを検索して探す:
連絡先
43
D1534501 ユーザ ガイド Cisco TelePresence SX10、SX20、MX200 G2、 MX300 G2、MX700、MX800、SX80作成日:2015 年 11 月(CE8.0)All contents © 2010–2015 Cisco Systems, Inc. All rights reserved.
[発着信履歴(Recents)] には、最後にリストをクリアしたとき以降の着信、発信、不在着信が一覧表示されます。
エントリをタップして、以下の処理を行うことができます。
•[発信(Call)] をタップして、エントリに発信する。
• 進行中の通話にエントリを追加す る(オプション)。
•エントリを [お気に入り(Favorites)] に追加する。
•エントリの情報を編集して、発信する。
•帯域の設定を変更する。•リストからエントリを削除する。•リスト全体を消去する。
発着信履歴について発着信履歴
必要に応 じて [連絡 先(Contacts)] をタップします。
必要に応じてリストの最上部までスクロールします。
[発着信履歴のクリア(Clear Recents)] をタップします。
発着信履歴リスト全体をクリアする場合:
[発着信履歴(Recents)] リスト内のエントリをタップして選択します。次に [詳細(More)]( )をタップします。
単一のエントリを削除するには:
プライバシー上の理由で、エントリを [発着信履歴(Recents)] リストから削除したり、リスト全体をクリアしたりすることができます。
同じ人があなたに何度か電話をかけた(または、あなたが同じ人に電話をかけた)場合があります。このような通話ごとに、[発着信履歴(Recents)] リストにエントリが作成されます。
リストから単一のエントリを削除することを選択した場合は、そのエントリの他のインスタンスはリストから削除されないことに注意してください。
[連絡先(Contacts)] をタップします。
[発着信履歴(Recents)] をタップします。
発着信履歴リストにアクセスするには:
連絡先
[発着信履歴から 削除(Remove from Recents)] をタップして、 エントリを削除します。意図を確認するプロンプトが表示されます。
44
D1534501 ユーザ ガイド Cisco TelePresence SX10、SX20、MX200 G2、 MX300 G2、MX700、MX800、SX80作成日:2015 年 11 月(CE8.0)All contents © 2010–2015 Cisco Systems, Inc. All rights reserved.
[お気に入り(Favorites)] は、頻繁に通話する、または簡単にアクセスしたい相手を含む連絡先リストです。
[お気に入り(Favorites)] は、[発着信履歴(Recents)] または [ディレクトリ(Directory)] リストから選択するか、手動で入力できます。
お気に入りについてお気に入り
エントリ(a)をタップし、次に(b)[詳細(More)]( )をタップします。
[検索またはダイヤル(Search or Dial)] をタップして、仮想キーボードを呼び出します。
[連絡先(Contacts)] パネルで、必要に応じて [ディレクトリ(Directory)] または [発着信履歴(Recents)] をタップします。
[お気に入りに追加(Add to Favorites)] をタップします。
[保存(Save)] をタップし、メニューを終了して変更を適用します。名前や URI をタップして、エントリを編集することができます。
リストをスクロールしてエントリを探します。
ディレクトリまたは発着信履歴からお気に入りのリストに追加する:
お気に入りのリストに手動で追加する:
名前、番号、またはアドレスを入力します。入力すると、一致する可能性のあるものが表示されます。
該当する場合は、一致するものをタップ(a)し、小さい矢印をタップ(b)して、上記の処理を継
続(3)します。
連絡先
お気に入りにしたばかりの人に発信することもできます。
45
D1534501 ユーザ ガイド Cisco TelePresence SX10、SX20、MX200 G2、 MX300 G2、MX700、MX800、SX80作成日:2015 年 11 月(CE8.0)All contents © 2010–2015 Cisco Systems, Inc. All rights reserved.
連絡先
通話中に [お気に入り(Favorite)] に追加する
お気に入りのリストに追加するには、いくつかの方法があります。そのうちの 1 つを使用して、通話中にお気に入りに追加することができます。
通話の後で、通話していた相手をお気に入りリストに追加すればよかったことに気付くときがあります。その場合は、[連絡先(Contacts)] と [お気に入りに追加(Add to Favorites)] を使用します。「発着信履歴」、43 ページを参照してください。
この機能について
必要に応じ てエントリを編集 します。
通話中に、アバターをタップします。
何人かの参加者がいるビデオ会議で、お気に入りに追加するアバターをタップします。
[お気に入りに追加(Add To Favorites)] をタップします。
[閉じる(Close)] をタップしてキーボードを非表示にします。
[保存(Save)] をタップして、新しいお気に入りを追加します。
46
D1534501 ユーザ ガイド Cisco TelePresence SX10、SX20、MX200 G2、 MX300 G2、MX700、MX800、SX80作成日:2015 年 11 月(CE8.0)All contents © 2010–2015 Cisco Systems, Inc. All rights reserved.
カメラ
ビデオ システムのカメラは、ビデオ会議中にいつでも操作できます。相手先からよく見えるように、相手先で操作することもできます。
システムでは、カメラ ビューを簡単に切り替えられるように、カメラのプリセットを事前に定義することができます。
47
D1534501 ユーザ ガイド Cisco TelePresence SX10、SX20、MX200 G2、 MX300 G2、MX700、MX800、SX80作成日:2015 年 11 月(CE8.0)All contents © 2010–2015 Cisco Systems, Inc. All rights reserved.
カメラ
カメラの設定を表示する
カメラをタップして、カメラ調整メニューを呼び出します。 セルフビューの
オンとオフ。
セルフビューを最大化または最小化します。
拡大および縮小します。
パン コントロール/傾きコントロール。
定義されたカメラ プリセットがある場合は、ここに一覧表示されます。
カメラの設定について
カメラの設定では、カメラのズーム、パン、傾きを制御するだけでなく、カメラ位置のプリセットを定義および編集することができます。
さらに、セルフビュー(他の参加者に表示される画面)のオン/オフ、表示の最小化と最大化の切り替えが可能です。
セルフビューの位置により、画面上の画像の重要な部分が見えなくなっている場合は、セルフビューを移動できます。方法については「セルフビュー PiP を移動する」、54 ページを参照してください。
パン
傾斜
ズーム
48
D1534501 ユーザ ガイド Cisco TelePresence SX10、SX20、MX200 G2、 MX300 G2、MX700、MX800、SX80作成日:2015 年 11 月(CE8.0)All contents © 2010–2015 Cisco Systems, Inc. All rights reserved.
カメラ位置プリセットを追加する
カメラをタップして、カメラ調整メニューを呼び出します。
必要に応じて、傾き、パン、 およびズームを調整します。
セルフビューをタップして有効化します。
[新たに追加(Add New)] をタップします。
設定内容を 示すような名前 を入力します。
変更を反映してメニューを終了するには [保存(Save)] をタップし、変更を元に戻してメニューを終了するには [キャンセル(Cancel)] をタップします。
カメラのプリセットについて
ご利用のビデオ システムでは、ズームおよびカメラの向き(パンおよび傾き)を事前に定義できます。必要であれば、これらを使用し、発表者にズームします。後からズーム アウトすることを忘れないでください。
これは、1 つ以上のズームイン プリセットを作成する場合は、オーバービュー モードに簡単にスイッチバックできるようズームアウト(オーバービュー)プリセットを作成する必要があることを意味します。
(カメラが遠隔操作可能であれば)他の参加者のカメラなどの相手先カメラを操作することもできますが、相手先カメラのプリセットを定義または利用することはできません。
カメラ
パン
傾斜
ズーム
49
D1534501 ユーザ ガイド Cisco TelePresence SX10、SX20、MX200 G2、 MX300 G2、MX700、MX800、SX80作成日:2015 年 11 月(CE8.0)All contents © 2010–2015 Cisco Systems, Inc. All rights reserved.
プリセット編集は、既存のプリセットを取得し、それを変更して同じ名前で保存することです。
名前を変更する場合は、プリセットを削除してから、好きな名前で新しいプリセットを作成することをお勧めします。
既存のカメラ位置プリセットを編集する プリセット編集について
カメラをタップして、カメラ調整の効果を確認します。
必要に応じて、パン、傾き、およびズームを調整します。
セルフビューをタップして有効化します。
編集するプリセットの小さな矢印をタップします。
終了するには メニュー以外の場所をタップします。
カメラ
[現在のプリセットを上書き(Update to current position)] をタップして変更を適用します。
既存のプリセットを削除するには [削除(Remove)] をタップします。
パン
傾斜
ズーム
50
D1534501 ユーザ ガイド Cisco TelePresence SX10、SX20、MX200 G2、 MX300 G2、MX700、MX800、SX80作成日:2015 年 11 月(CE8.0)All contents © 2010–2015 Cisco Systems, Inc. All rights reserved.
カメラ
スピーカー トラッキング
スピーカー トラッキング カメラ システムを搭載したシステムでは、ビルトイン マイク アレイと連動する 2 台のカメラを使用します。システムがプレゼンターを追跡して表示するので、[カメラ操作(Camera Control)] メニューや [カメラプリセット(Camera Presets)] を使用して拡大または縮小する必要はありません。
スピーカー トラッキングがアクティブになっても、カメラ位置プリセットはそのまま利用できます。ただし、スピーカー トラッキング モードでカメラ位置プリセットをタップすると、いずれかのカメラが操作に追従して、スピーカー トラッキングは非アクティブになります。
必要に応じて、このページで示されているように、もう一度スピーカー トラッキングをアクティブにします。マイクがミュートにされている場合、スピーカー トラッキングは動作しないことに注意してください。
左側のヒントで説明しているように、スピーカー トラッキングの拡張によって、ホワイトボードへのスナップ機能を追加できます。
スピーカー トラッキングについて
スピーカー トラッキングを有効にするには、右上隅のカメラをタップします。
表示されたメニューの右上隅にあるボタンをタップして、スピーカー トラッキング機能をアクティブにします。
メニュー以外の場所をタップして終了します。
スピーカー トラッキングを非アクティブにするには、この手順を繰り返します。
ヒント スピーカー トラッキング対応のシステムには、ホワイトボードへのスナップ機能を追加できます。この機能が作動するには、ビデオ サポート チームによって有効にされている必要があります。
ホワイトボードへのスナップ機能により、事前に定義されたホワイトボード領域と、ホワイトボードのそばに立っている人をカメラで表示することができます。
[ホワイトボードへのスナップ(Snap to Whiteboard)] が有効になっていない場合、カメラはホワイトボードを写さずに人物のみにズームインします。
[ホワイトボードへのスナップ(Snap to Whiteboard)] は、誰かがホワイトボードのそばに立っていて、その人が話している場合にのみ作動します。これは、スナップ機能をトリガーせずにホワイトボードの前に座ることができるよう、設計によって実装されています。
51
D1534501 ユーザ ガイド Cisco TelePresence SX10、SX20、MX200 G2、 MX300 G2、MX700、MX800、SX80作成日:2015 年 11 月(CE8.0)All contents © 2010–2015 Cisco Systems, Inc. All rights reserved.
カメラ
自分のカメラを操作する
通話中に、既存のカメラ プリセットをすぐに使用することができます。
ご利用のビデオ システムには複数のカメラが搭載されています。たとえば、1 台は参加者を撮影し、もう 1 台はホワイトボードを撮影します。
新しいカメラ プリセットを追加するか、既存のカメラ プリセットを変更する場合は、非通話時と同じ方法で行います。詳細については「既存のカメラ位置プリセットを編集する」、49 ページを参照してください。
プリセットを追加したり、編集したりする代わりに、カメラのパン、傾き、およびズームを簡単に調整することも検討する必要があります。
カメラ操作について
パン
傾斜
ズーム
通話中(この図)または通話外で、カメラをタップします。
メニュー以外の場所をタップして終了します。
セルフビューをタップし(a)、パン、傾き、およびズームを調整します(b)。
カメラのパン、傾き、およびズームを調整する場合:
通話中(この図)または通話外で、カメラをタップします。
使用するプリセットを 選択します。
メニュー以外の場所をタップして終了します。
カメラ プリセットを使用する場合:
位置 1 位置 1
52
D1534501 ユーザ ガイド Cisco TelePresence SX10、SX20、MX200 G2、 MX300 G2、MX700、MX800、SX80作成日:2015 年 11 月(CE8.0)All contents © 2010–2015 Cisco Systems, Inc. All rights reserved.
セルフビューは、他の参加者に表示される画面です。通常は、こちらが意図しているとおりに他の参加者に見えているかを確認するためにセルフビューを使用します。
セルフビューは、PiP(ピクチャ イン ピクチャ)として表示されます。
セルフビュー PiP の位置は必要に応じて変更できます。詳細については「セルフビュー PiP を移動する」、54 ページを参照してください。
カメラ
セルフビューを管理する セルフビューについて
カメラをタップします。 [セルフビュー(Selfview)] をタップして有効にします。
この後、セルフビューのサイズを変更(詳細は次のページを参照)したり、カメラのパン、傾斜、ズームを制御(詳細は前のページを参照)したりできます。
メニュー以外の場所をタップして終了します。
セルフビュー アバターをタップします。
通話中の場合:
通話外の場合:
これで、セルフビュー のオフ、最大化/最小化、カメラを選択してカメラ操作へのアクセスができます(カメラ操作の詳細については前のページを参照)。
メニュー以外の場所をタップして終了します。
パン
傾斜
ズーム
53
D1534501 ユーザ ガイド Cisco TelePresence SX10、SX20、MX200 G2、 MX300 G2、MX700、MX800、SX80作成日:2015 年 11 月(CE8.0)All contents © 2010–2015 Cisco Systems, Inc. All rights reserved.
カメラ
セルフビュー PiP のサイズを変更する
セルフビューは、他の参加者に表示される画面です。通常は、こちらが意図しているとおりに他の参加者に見えているかを確認するためにセルフビューを使用します。
セルフビューは、PiP(ピクチャ イン ピクチャ)として表示されます。
会議中に、セルフビューをアクティブにしたいときがあります。
カメラをズーム、パン、または傾斜して、他の参加者へより快適なビューを提供できます。より快適なビューを提供するために、セルフビューを最大化することができます。
セルフビューのサイズを変更する理由
これで、[最大化(Maximize)] をタップしてフルスクリーンのセルフビューにすることができるようになりました。
このプロセスを繰り返し、[セルフビュー(Selfview)] アイコンをもう一度タップしてセルフビューを最少化、または非アクティブにします。
これにより、自分のカメラを操作することができます。
カメラをタップします。 [セルフビュー(Selfview)] をタップして有効にします。
このメニューを終了して変更を有効にするには、アクティブなメニュー以外の場所をタップします。
54
D1534501 ユーザ ガイド Cisco TelePresence SX10、SX20、MX200 G2、 MX300 G2、MX700、MX800、SX80作成日:2015 年 11 月(CE8.0)All contents © 2010–2015 Cisco Systems, Inc. All rights reserved.
カメラ
セルフビュー PiP を移動する
セルフビューは、他の参加者に表示される画面です。通常は、こちらが意図しているとおりに他の参加者に見えているかを確認するためにセルフビューを使用します。
セルフビューは、PiP(ピクチャ イン ピクチャ)として表示されます。
会議中に、セルフビューをアクティブにしたいときがあります。このようにすると、講演者が絶えず移動していても、室内の講演者を常に画面に表示させておく、ということが可能です。
セルフビューの位置により、画面上の画像の重要な部分が見えなくなる場合があります。このような場合は、セルフビューを移動できます。
セルフビューを移動する理由
青色になったらすぐに、セルフビューを新しい場所へドラッグします。ドラッグできる場所が示されます。
必要に応じて画面右上のセルフビューをタップして、セルフビューを呼び出します。
セルフビュー エリア内を指で長押しします。
目的の場所までドラッグしたら、タッチスクリーンから指を離します。
これでセルフビューが新しい場所へ移動しました。
55
D1534501 ユーザ ガイド Cisco TelePresence SX10、SX20、MX200 G2、 MX300 G2、MX700、MX800、SX80作成日:2015 年 11 月(CE8.0)All contents © 2010–2015 Cisco Systems, Inc. All rights reserved.
カメラ
他の参加者のカメラを操作する
ビデオ会議では、相手先とは多くの場合、通話中の相手を意味します。
同様に、自局とは多くの場合、ビデオ会議の自分側を意味します。
相手先カメラを操作する機能では、相手先システムのカメラが遠隔操作可能であることが必要です。この機能は、手動でカメラを調整するシステムには適用できません。
相手先のビデオ システム上に定義されている可能性のあるプリセットには、アクセスできません。
カメラ操作について
カメラのパン、ズーム、および傾きを調整します。
通話中に、他の参加者を表すアバターをタップします。
参加者が多くないビデオ会議では、カメラを操作したい参加者のアバターをタップします。
カメラをタップします。
メニュー以外の場所をタップして終了します。
パン
傾斜
ズーム
56
D1534501 ユーザ ガイド Cisco TelePresence SX10、SX20、MX200 G2、 MX300 G2、MX700、MX800、SX80作成日:2015 年 11 月(CE8.0)All contents © 2010–2015 Cisco Systems, Inc. All rights reserved.
設定
このガイドで使用方法が説明されているビデオ エンドポイントは、タッチ スクリーン コントローラまたは Web インターフェイスから設定できます。設定可能なパラメータすべてにアクセスするには、Web インターフェイスが必要です。タッチ パッドでは、一部のパラメータにしかアクセスできません。
57
D1534501 ユーザ ガイド Cisco TelePresence SX10、SX20、MX200 G2、 MX300 G2、MX700、MX800、SX80作成日:2015 年 11 月(CE8.0)All contents © 2010–2015 Cisco Systems, Inc. All rights reserved.
設定
設定にアクセスするには
システムが動作を停止しないように、 [設定(Settings)] を変更した場合には注意が必要です。これを確認するには、ビデオ サポート チームへ問い合わせてください。
セキュリティ上の理由から、[管理者設定(Administrator Settings)] は、ビデオ サポート チームによってパスワードで保護されている可能性があります。
設定を入力するには、タッチパッドの左上隅の [設定(Settings)] アイコンをタップします。
バージョン情報管理
リストをスクロールして目的の項目を探します。
左上隅のフィールドをタップします。 [設定(Settings)] をタップします。
58
D1534501 ユーザ ガイド Cisco TelePresence SX10、SX20、MX200 G2、 MX300 G2、MX700、MX800、SX80作成日:2015 年 11 月(CE8.0)All contents © 2010–2015 Cisco Systems, Inc. All rights reserved.
設定
着信音とサウンド
[着信音とサウンド(Ringtone & Sound)] 設定ウィンドウを使用して、次の項目を指定できます。
•[キートーン(Keytones)]:[オン(On)] または [オフ(O�)]。オンに設定すると、タッチ コントローラのフィールドをタップするたびにサウンドが聞こえます。
•[着信音の音量(Ringtone volume)]:着信音の音量を示します。
•[着信音(Ringtone)]:いくつかの着信音から選択します。着信音をタップするたびにサンプルが聞こえます。
各設定を選択した場合にどのように表示されるかに注意してください。例では、[キートーン(Keytones)] が [オン(On)] に設定されています。
このメニューを終了して変更を有効にするには、[終了(Exit)] をタップします。変更を元に戻してメニューを終了するキャンセル機能はありませんので、ご注意ください。
着信音とサウンドについて
59
D1534501 ユーザ ガイド Cisco TelePresence SX10、SX20、MX200 G2、 MX300 G2、MX700、MX800、SX80作成日:2015 年 11 月(CE8.0)All contents © 2010–2015 Cisco Systems, Inc. All rights reserved.
設定
カメラ操作
[カメラ操作(Camera Control)] ウィンドウを使用して、カメラのホワイトバランスと露出を設定することができます。自身で微調整しない場合は、[自動(Auto)] をタップしてシステムに設定させます。
逆光補正は、人物の背後に強い光がある場合に役に立ちます。逆光補正がないと、こちらの画像が相手に非常に暗い状態で見えてしまいます。
各設定を選択した場合にどのように表示されるかに注意してください。この例では、[逆光補正(Backlight compensation)] が [オフ(O�)] に設定されています。
カメラ操作について
60
D1534501 ユーザ ガイド Cisco TelePresence SX10、SX20、MX200 G2、 MX300 G2、MX700、MX800、SX80作成日:2015 年 11 月(CE8.0)All contents © 2010–2015 Cisco Systems, Inc. All rights reserved.
メイン ソースがどれか選択します。システムを作動しているときに他のメイン ソースを選択することも可能ですが、ここで指定したものがデフォルトの設定になります。
使用できるオプションはシステムによって異なります。ご利用のシステムでは、使用できるオプションがこれより多い場合も、少ない場合もあります。
メイン ソースの選択設定
ソースの選択について
61
D1534501 ユーザ ガイド Cisco TelePresence SX10、SX20、MX200 G2、 MX300 G2、MX700、MX800、SX80作成日:2015 年 11 月(CE8.0)All contents © 2010–2015 Cisco Systems, Inc. All rights reserved.
このメニューでは、DVI モードをアナログ、デジタル、または自動検出に設定できます。
表示設定
DVI モードについて
62
D1534501 ユーザ ガイド Cisco TelePresence SX10、SX20、MX200 G2、 MX300 G2、MX700、MX800、SX80作成日:2015 年 11 月(CE8.0)All contents © 2010–2015 Cisco Systems, Inc. All rights reserved.
[言語(Language)] ページを使用して、タッチ インターフェイス メニューの言語を指定することができます。
設定
言語の選択 言語の設定について
63
D1534501 ユーザ ガイド Cisco TelePresence SX10、SX20、MX200 G2、 MX300 G2、MX700、MX800、SX80作成日:2015 年 11 月(CE8.0)All contents © 2010–2015 Cisco Systems, Inc. All rights reserved.
[システム情報(System Information)] ウィンドウには、システムのソフトウェア、ハードウェアのバージョン、および接続に関する情報、SIP と H.323 のステータスなどが表示されます。
この情報は通常、システム障害が発生したときに技術スタッフによって提供するよう要求されます。
設定
システム情報 システム情報について
64
D1534501 ユーザ ガイド Cisco TelePresence SX10、SX20、MX200 G2、 MX300 G2、MX700、MX800、SX80作成日:2015 年 11 月(CE8.0)All contents © 2010–2015 Cisco Systems, Inc. All rights reserved.
[コールステータス(Call Status)] ウィンドウには、帯域、暗号化、およびビデオと音声の重要なパラメータに関する情報が表示されます。
この情報は通常、システム障害が発生したときに技術スタッフによって提供するよう要求されます。
設定
コールの状態 コール ステータスについて
65
D1534501 ユーザ ガイド Cisco TelePresence SX10、SX20、MX200 G2、 MX300 G2、MX700、MX800、SX80作成日:2015 年 11 月(CE8.0)All contents © 2010–2015 Cisco Systems, Inc. All rights reserved.
トラブルシューティングの目的で、追加のシステム ロギングを有効にすることができます。画面の指示に従います。
システムのパフォーマンスは、進行中のシステム ロギングによって影響を受ける可能性があることに注意してください。
この情報は通常、システム障害が発生したときに技術スタッフによって提供するよう要求されます。
設定
診断モード 診断について
66
D1534501 ユーザ ガイド Cisco TelePresence SX10、SX20、MX200 G2、 MX300 G2、MX700、MX800、SX80作成日:2015 年 11 月(CE8.0)All contents © 2010–2015 Cisco Systems, Inc. All rights reserved.
これを使用して、所定の方法でシステムを再起動します。設定は失われません。
設定
システムの再起動 再起動について
67
D1534501 ユーザ ガイド Cisco TelePresence SX10、SX20、MX200 G2、 MX300 G2、MX700、MX800、SX80作成日:2015 年 11 月(CE8.0)All contents © 2010–2015 Cisco Systems, Inc. All rights reserved.
[管理者(Administrator)] 設定は、通常、ビデオ サポート チームによってパスワードで保護されています。
[ユーザ名(Username)] と [パスワード(Password)] を入力して、[ログイン(Log in)] をタップします。
設定
管理者 管理者について
68
D1534501 ユーザ ガイド Cisco TelePresence SX10、SX20、MX200 G2、 MX300 G2、MX700、MX800、SX80作成日:2015 年 11 月(CE8.0)All contents © 2010–2015 Cisco Systems, Inc. All rights reserved.
スピーカー トラッキング用に 2 台のカメラをセットアップしたシステムの場合は、このウィンドウでトラッキング モードを指定できます。[標準(Normal)] または [高速(Fast)] を選択します。
また、このウィンドウではホワイトボードへのスナップ機能を設定できます。
ウィザードに従って、この機能を設定します。
注:スピーカー トラッキングのマイクは、床からの高さを感知します。これを使用して、システムが、ホワイトボードのそばに立って話している人物にのみ応答するようにします。ホワイトボードの前に座っている人物については、スナップ機能が起動されないようにします。
この機能が作動するよう、システムは、定義されたホワイトボード領域の上半分にある顔を見て音を聞きます。
ホワイトボードは、カメラ システムの反対側の壁に設置する必要があります。この機能は、他の入射角については設計されていません。
ホワイトボードへのスナップ機能の詳細については、ご利用のビデオ システムの管理者用ガイドを参照してください。
設定
[管理者設定(Administrator Settings)] - [トラッキング(Tracking)] トラッキングについて
図のように、タップして、ホワイトボードへのスナップ セットアップ ウィザードを起動します。
69
D1534501 ユーザ ガイド Cisco TelePresence SX10、SX20、MX200 G2、 MX300 G2、MX700、MX800、SX80作成日:2015 年 11 月(CE8.0)All contents © 2010–2015 Cisco Systems, Inc. All rights reserved.
このウィンドウで、タイム ゾーン、および好みの日時のフォーマットを指定できます。
この例に示されているように、[日付と時刻モード(Date and Time Mode)] を [自動(Auto)] に設定すると、NTP サーバが検索され、そのサーバから日付と時刻を取得します。
この例に示されているように、[NTP モード(NTP mode)] を [手動(Manual)] に設定した場合は、NTP サーバのアドレスを指定して、処理が正常に実行されるようにする必要があります。
設定
[管理者設定(Administrator Settings)] - [日付と時刻の設定(Set Date and Time)]
時刻の設定について
[管理者設定(Administrator Settings)] を終了するには、[戻る(Back)] をタップ
します。
[設定(Settings)] を終了するには、[終
了(Exit)] をタップします。
変更を元に戻してメニューを終了するキャンセル機能はありませんので、ご注意ください。
70
D1534501 ユーザ ガイド Cisco TelePresence SX10、SX20、MX200 G2、 MX300 G2、MX700、MX800、SX80作成日:2015 年 11 月(CE8.0)All contents © 2010–2015 Cisco Systems, Inc. All rights reserved.
[自動応答(Auto Answer)] を有効にすると、指定された遅延の後に、システムが着信に自動的に応答します。アクティブにした自動応答では、望ましいプライバシーが得られない可能性があることに注意してください。ここに示した例では、[自動応答(Auto Answer)] は [オフ(O�)] に設定されています。
通話の帯域幅(それに伴って音質も)変更しなければならない場合があります。一部の構成では、受信帯域幅と発信帯域幅が異なる場合があります(通常は ADSL 接続)が、デフォルトの帯域を指定して、安定したビデオ品質を保持することができます。
デフォルトのプロトコルを指定することもできます。この例では、プロトコルは [SIP] に設定されています。
注意:変更を元に戻してメニューを終了するキャンセル機能はありませんので、ご注意ください。
設定
[管理者設定(Administrator Settings)] - [通話の詳細(Call Details)] 通話の詳細について
[管理者設定(Administrator Settings)] を終了するには、[戻る(Back)] をタップ
します。
[設定(Settings)] を終了するには、[終
了(Exit)] をタップします。
変更を元に戻してメニューを終了するキャンセル機能はありませんので、ご注意ください。
71
D1534501 ユーザ ガイド Cisco TelePresence SX10、SX20、MX200 G2、 MX300 G2、MX700、MX800、SX80作成日:2015 年 11 月(CE8.0)All contents © 2010–2015 Cisco Systems, Inc. All rights reserved.
システムをオンラインに設定できるプロビジョニング ウィザードがあります。 [開始(Start)] をタップして、画面の指示に従います。
注意:変更を元に戻してメニューを終了するキャンセル機能はありませんので、ご注意ください。
設定
[管理者設定(Administrator Settings)] - [プロビジョニング ウィザード(Provisioning Wizard)]
ウィザードについて
[管理者設定(Administrator Settings)] を終了するには、[戻る(Back)] をタップ
します。
[設定(Settings)] を終了するには、[終
了(Exit)] をタップします。
変更を元に戻してメニューを終了するキャンセル機能はありませんので、ご注意ください。
72
D1534501 ユーザ ガイド Cisco TelePresence SX10、SX20、MX200 G2、 MX300 G2、MX700、MX800、SX80作成日:2015 年 11 月(CE8.0)All contents © 2010–2015 Cisco Systems, Inc. All rights reserved.
ビデオ会議には、MultiWay と MultiSite の 2 つの基本的なモードがあります。
•MultiWay を有効にするには、MultiWay アドレスが入力されていることが必要です。
•MultiWay アドレスが指定されている状態で MultiWay が選択された場合には、ビデオ会議に対して常に MultiWay が使用されます。
•MultiWay アドレスが指定されている状態で MultiSite が選択された場合には、MultiSite が使用されます。
•[自動(Auto)] に設定すると、MultiWay アドレスが指定されている場合は MultiWay が使用されます。それ以外の場合は、MultiSite が使用されます。
•[オフ(O�)] に設定すると、ビデオ会議を実施できなくなります。
•MultiSite 機能を使用するには、MultiSite オプションが必要です。
注意:変更を元に戻してメニューを終了するキャンセル機能はありませんので、ご注意ください。
設定
[管理者設定(Administrator Settings)] - [マルチポイント モード(Multipoint Mode)]
マルチポイントについて
[管理者設定(Administrator Settings)] を終了するには、[戻る(Back)] をタップ
します。
[設定(Settings)] を終了するには、[終
了(Exit)] をタップします。
変更を元に戻してメニューを終了するキャンセル機能はありませんので、ご注意ください。
73
D1534501 ユーザ ガイド Cisco TelePresence SX10、SX20、MX200 G2、 MX300 G2、MX700、MX800、SX80作成日:2015 年 11 月(CE8.0)All contents © 2010–2015 Cisco Systems, Inc. All rights reserved.
このウィンドウには、関連するペアリング情報が表示されます。
設定
[管理者設定(Administrator Settings)] - [ペアリング(Pairing)] ペアリングについて
[管理者設定(Administrator Settings)] を終了するには、[戻る(Back)] をタップ
します。
[設定(Settings)] を終了するには、[終
了(Exit)] をタップします。
変更を元に戻してメニューを終了するキャンセル機能はありませんので、ご注意ください。
74
D1534501 ユーザ ガイド Cisco TelePresence SX10、SX20、MX200 G2、 MX300 G2、MX700、MX800、SX80作成日:2015 年 11 月(CE8.0)All contents © 2010–2015 Cisco Systems, Inc. All rights reserved.
IPv4 か IPv6 のどちらを使用するか、また静的 IP アドレスか DHCP のどちらを使用するかを指定できます。
[静的(Static)] に設定した場合は、適切なアドレスを設定する必要があります。
これらの設定をデフォルト値から変更する場合は、[詳細(Advanced)](非表示)をタップします。
注意:変更を元に戻してメニューを終了するキャンセル機能はありませんので、ご注意ください。
設定
[管理者設定(Administrator Settings)] - [IP と VLAN - コーデック(IP & VLAN, Codec)]
IP 設定について
[管理者設定(Administrator Settings)] を終了するには、[戻る(Back)] をタップ
します。
[設定(Settings)] を終了するには、[終
了(Exit)] をタップします。
変更を元に戻してメニューを終了するキャンセル機能はありませんので、ご注意ください。
75
D1534501 ユーザ ガイド Cisco TelePresence SX10、SX20、MX200 G2、 MX300 G2、MX700、MX800、SX80作成日:2015 年 11 月(CE8.0)All contents © 2010–2015 Cisco Systems, Inc. All rights reserved.
これは、システム障害が発生した場合に、システム コーデックの現在のネットワーク ステータスに関する情報をビデオ サポート チームへ提供することを意図しています。
設定
[管理者設定(Administrator Settings)] - [ネットワーク状態 - コーデック(Network Status Codec)]
ネットワーク ステータスについて
[管理者設定(Administrator Settings)] を終了するには、[戻る(Back)] をタップ
します。
[設定(Settings)] を終了するには、[終
了(Exit)] をタップします。
変更を元に戻してメニューを終了するキャンセル機能はありませんので、ご注意ください。
76
D1534501 ユーザ ガイド Cisco TelePresence SX10、SX20、MX200 G2、 MX300 G2、MX700、MX800、SX80作成日:2015 年 11 月(CE8.0)All contents © 2010–2015 Cisco Systems, Inc. All rights reserved.
IPv4 か IPv6 のどちらを使用するか、また静的 IP アドレスか DHCP のどちらを使用するかを指定できます。
[静的(Static)] に設定した場合は、適切なアドレスを設定する必要があります。
注意:変更を元に戻してメニューを終了するキャンセル機能はありませんので、ご注意ください。
設定
[管理者設定(Administrator Settings)] - [IP と VLAN - タッチ(IP & VLAN, Touch)]
IP 設定について
[管理者設定(Administrator Settings)] を終了するには、[戻る(Back)] をタップ
します。
[設定(Settings)] を終了するには、[終
了(Exit)] をタップします。
変更を元に戻してメニューを終了するキャンセル機能はありませんので、ご注意ください。
77
D1534501 ユーザ ガイド Cisco TelePresence SX10、SX20、MX200 G2、 MX300 G2、MX700、MX800、SX80作成日:2015 年 11 月(CE8.0)All contents © 2010–2015 Cisco Systems, Inc. All rights reserved.
これは、システム障害が発生した場合に、タッチ コントローラの現在のネットワーク ステータスに関する情報をビデオ サポート チームへ提供することを意図しています。
設定
[管理者設定(Administrator Settings)] - [ネットワーク状態 - タッチ(Network Status Touch)]
ネットワーク ステータスについて
[管理者設定(Administrator Settings)] を終了するには、[戻る(Back)] をタップ
します。
[設定(Settings)] を終了するには、[終
了(Exit)] をタップします。
変更を元に戻してメニューを終了するキャンセル機能はありませんので、ご注意ください。
78
D1534501 ユーザ ガイド Cisco TelePresence SX10、SX20、MX200 G2、 MX300 G2、MX700、MX800、SX80作成日:2015 年 11 月(CE8.0)All contents © 2010–2015 Cisco Systems, Inc. All rights reserved.
このページを使用して、SIP を設定します。
注意:変更を元に戻してメニューを終了するキャンセル機能はありませんので、ご注意ください。
設定
[管理者設定(Administrator Settings)] - [SIP] SIP 設定について
[管理者設定(Administrator Settings)] を終了するには、[戻る(Back)] をタップ
します。
[設定(Settings)] を終了するには、[終
了(Exit)] をタップします。
変更を元に戻してメニューを終了するキャンセル機能はありませんので、ご注意ください。
79
D1534501 ユーザ ガイド Cisco TelePresence SX10、SX20、MX200 G2、 MX300 G2、MX700、MX800、SX80作成日:2015 年 11 月(CE8.0)All contents © 2010–2015 Cisco Systems, Inc. All rights reserved.
このページを使用して H323 を設定します。
注意:変更を元に戻してメニューを終了するキャンセル機能はありませんので、ご注意ください。
設定
[管理者設定(Administrator Settings)] - [H323] H323 設定について
[管理者設定(Administrator Settings)] を終了するには、[戻る(Back)] をタップ
します。
[設定(Settings)] を終了するには、[終
了(Exit)] をタップします。
変更を元に戻してメニューを終了するキャンセル機能はありませんので、ご注意ください。
80
D1534501 ユーザ ガイド Cisco TelePresence SX10、SX20、MX200 G2、 MX300 G2、MX700、MX800、SX80作成日:2015 年 11 月(CE8.0)All contents © 2010–2015 Cisco Systems, Inc. All rights reserved.
多量の電磁雑音が存在する環境でタッチ コントローラを使用すると、誤信号が生じる(誰もタップしていないのに、タッチ コントローラがタップされた状態になる)ことがあります。
この問題に対処するために、[EMC レジリエンスモード(EMC Resilience Mode)] を [オン(On)] に設定できます。システムでタップを確実に認識するために、普通にタップするよりも少し長めに押し続けます。これで誤信号の発生が回避されます。
注意:変更を元に戻してメニューを終了するキャンセル機能はありませんので、ご注意ください。
設定
[管理者設定(Administrator Settings)] - [EMC レジリエンスモード(EMC Resilience Mode)]
EMC レジリエンスについて
[管理者設定(Administrator Settings)] を終了するには、[戻る(Back)] をタップ
します。
[設定(Settings)] を終了するには、[終
了(Exit)] をタップします。
変更を元に戻してメニューを終了するキャンセル機能はありませんので、ご注意ください。
81
D1534501 ユーザ ガイド Cisco TelePresence SX10、SX20、MX200 G2、 MX300 G2、MX700、MX800、SX80作成日:2015 年 11 月(CE8.0)All contents © 2010–2015 Cisco Systems, Inc. All rights reserved.
ビデオ システムの [初期設定へのリセット(Factory Reset)] を実行できます。すべての設定、通話履歴、および連絡先のローカル リスト(お気に入りと履歴)が失われることに注意してください。インストールされているリリース キーとオプション キーは維持されます。
注意:変更を元に戻してメニューを終了するキャンセル機能はありませんので、ご注意ください。
設定
[管理者設定(Administrator Settings)] - [初期設定へのリセット(Factory Reset)]
初期設定へのリセットについて
[管理者設定(Administrator Settings)] を終了するには、[戻る(Back)] をタップ
します。
[設定(Settings)] を終了するには、[終
了(Exit)] をタップします。
変更を元に戻してメニューを終了するキャンセル機能はありませんので、ご注意ください。
©2016 Cisco Systems, Inc. All rights reserved.Cisco、Cisco Systems、およびCisco Systemsロゴは、Cisco Systems, Inc.またはその関連会社の米国およびその他の一定の国における登録商標または商標です。本書類またはウェブサイトに掲載されているその他の商標はそれぞれの権利者の財産です。「パートナー」または「partner」という用語の使用は Cisco と他社との間のパートナーシップ関係を意味するものではありません。(1602R) この資料の記載内容は2016年9月現在のものです。この資料に記載された仕様は予告なく変更する場合があります。
シスコシステムズ合同会社〒107‐6227 東京都港区赤坂9-7-1 ミッドタウン・タワーhttp://www.cisco.com/jp
お問い合せ先
16.09