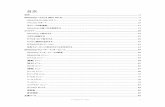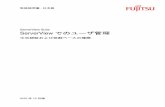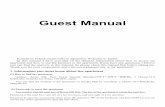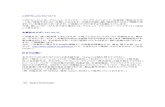Cisco Supervisor Desktop ユーザ ガイド Release 6.1(3)Cisco Supervisor Desktop ユーザ...
Transcript of Cisco Supervisor Desktop ユーザ ガイド Release 6.1(3)Cisco Supervisor Desktop ユーザ...

Cisco Supervisor Desktop ユーザ ガイド Release 6.1(3)IP Contact Center Express Edition Release 4.0 (3)
Text Part Number: OL-8800-01-J

CCSP、CCVP、Cisco Square Bridge のロゴ、Follow Me Browsing、および StackWise は、Cisco Systems, Inc. の商標です。Changing the Way We Work, Live,Play, and Learn、および iQuick Study は、Cisco Systems, Inc. のサービスマークです。Access Registrar、Aironet、ASIST、BPX、Catalyst、CCDA、CCDP、CCIE、CCIP、CCNA、CCNP、Cisco、Cisco Certified Internetwork Expert のロゴ、Cisco IOS、Cisco Press、Cisco Systems、Cisco Systems Capital、Cisco Systemsのロゴ、Cisco Unity、Empowering the Internet Generation、Enterprise/Solver、EtherChannel、EtherFast、EtherSwitch、Fast Step、FormShare、GigaDrive、GigaStack、HomeLink、Internet Quotient、IOS、IP/TV、iQ Expertise、iQ のロゴ、iQ Net Readiness Scorecard、LightStream、Linksys、MeetingPlace、MGX、Networkersのロゴ、Networking Academy、Network Registrar、Packet、PIX、Post-Routing、Pre-Routing、ProConnect、RateMUX、ScriptShare、SlideCast、SMARTnet、StrataView Plus、TeleRouter、The Fastest Way to Increase Your Internet Quotient、および TransPath は、米国および一部の国における Cisco Systems, Inc. とそ
の関連会社の登録商標です。
このマニュアルまたは Web サイトで言及されているその他の商標はすべて、それぞれの所有者のものです。「パートナー」という語の使用は、シスコと
他社の提携関係を意味するものではありません。(0502R)
Cisco Supervisor Desktop ユーザ ガイド Release 6.1(3)Copyright © 2002–2005 Cisco Systems, Inc. All rights reserved.

Contents
OL-8800-01-J iii
Cisco Supervisor Desktop ユーザ ガイド Release 6.1(3)
■ はじめに. . . . . . . . . . . . . . . . . . . . . . . . . . . . . . . . . . . . . . . . . . . 1
機能 . . . . . . . . . . . . . . . . . . . . . . . . . . . . . . . . . . . . . . . . . . . . 1
関連ドキュメント . . . . . . . . . . . . . . . . . . . . . . . . . . . . . . . . . 2
■ このドキュメントについて . . . . . . . . . . . . . . . . . . . . . . . . . . . . 2
対象読者 . . . . . . . . . . . . . . . . . . . . . . . . . . . . . . . . . . . . . . . . 2
使用される表記法 . . . . . . . . . . . . . . . . . . . . . . . . . . . . . . . . . 2
■ Supervisor Desktop の機能レベル . . . . . . . . . . . . . . . . . . . . . . . 3
■ Supervisor Desktop の起動 . . . . . . . . . . . . . . . . . . . . . . . . . . . . 3
パスワードの変更 . . . . . . . . . . . . . . . . . . . . . . . . . . . . . . . . . 4
バーチャル プライベート ネットワーク経由のアクセス . . . 4
■ 自動更新. . . . . . . . . . . . . . . . . . . . . . . . . . . . . . . . . . . . . . . . . . . 5
■ Supervisor Desktop ウィンドウ. . . . . . . . . . . . . . . . . . . . . . . . . 6
アクセシビリティ . . . . . . . . . . . . . . . . . . . . . . . . . . . . . . . . . 6
インターフェイスのショートカット キー. . . . . . . . . . . . . . . 6
ツールバー. . . . . . . . . . . . . . . . . . . . . . . . . . . . . . . . . . . . . . . 7
チーム選択リスト . . . . . . . . . . . . . . . . . . . . . . . . . . . . . . . . . 8
チーム表示ペイン . . . . . . . . . . . . . . . . . . . . . . . . . . . . . . . . . 8
データ表示ペイン . . . . . . . . . . . . . . . . . . . . . . . . . . . . . . . . . 9
エージェント統計情報 . . . . . . . . . . . . . . . . . . . . . . . . . . 10
コール情報 . . . . . . . . . . . . . . . . . . . . . . . . . . . . . . . . . . . 10
チーム パフォーマンス メッセージ ペイン. . . . . . . . . . . . . 11
ステータスバー . . . . . . . . . . . . . . . . . . . . . . . . . . . . . . . . . . 11
■ Supervisor Desktop の機能 . . . . . . . . . . . . . . . . . . . . . . . . . . . 12
エージェントのモニタ. . . . . . . . . . . . . . . . . . . . . . . . . . . . . 12
コールへの割り込み . . . . . . . . . . . . . . . . . . . . . . . . . . . . . . 12
コールの代行受信 . . . . . . . . . . . . . . . . . . . . . . . . . . . . . . . . 13
コールの録音 . . . . . . . . . . . . . . . . . . . . . . . . . . . . . . . . . . . . 13
エージェント状態の変更 . . . . . . . . . . . . . . . . . . . . . . . . . . . 15
チャットの使用方法 . . . . . . . . . . . . . . . . . . . . . . . . . . . . . . 15
チャット機能 . . . . . . . . . . . . . . . . . . . . . . . . . . . . . . . . . 15
定義済み緊急チャット メッセージ . . . . . . . . . . . . . . . . . . . 16
チーム パフォーマンス メッセージの送信 . . . . . . . . . . . . . 16

Contents
iv OL-8800-01-J
■ レポート . . . . . . . . . . . . . . . . . . . . . . . . . . . . . . . . . . . . . . . . . 18
レポートのリフレッシュ レート. . . . . . . . . . . . . . . . . . . . . 18
レポートのプリファレンスの設定 . . . . . . . . . . . . . . . . . . . 18
チーム レポート . . . . . . . . . . . . . . . . . . . . . . . . . . . . . . . . . 19
チーム エージェント統計情報レポート . . . . . . . . . . . . . 19
チーム エージェント状態レポート. . . . . . . . . . . . . . . . . 20
チーム スキル統計情報レポート . . . . . . . . . . . . . . . . . . 20
エージェント レポート . . . . . . . . . . . . . . . . . . . . . . . . . . . . 22
エージェント コール ログ . . . . . . . . . . . . . . . . . . . . . . . 22
エージェント ACD 状態ログ . . . . . . . . . . . . . . . . . . . . . 23
エージェント統計情報レポート . . . . . . . . . . . . . . . . . . . 24
■ Supervisor Record Viewer . . . . . . . . . . . . . . . . . . . . . . . . . . . . 25
ツールバー . . . . . . . . . . . . . . . . . . . . . . . . . . . . . . . . . . . . . 26
録音の操作 . . . . . . . . . . . . . . . . . . . . . . . . . . . . . . . . . . . . . 26
■ サービスの自動復旧 . . . . . . . . . . . . . . . . . . . . . . . . . . . . . . . . 28
電話機のネットワーク障害 . . . . . . . . . . . . . . . . . . . . . . . . . 28

OL-8800-01-J 1
Cisco Supervisor Desktop ユーザ ガイド Release 6.1(3)
はじめに
Cisco Supervisor Desktop は、スーパーバイザのコンピュータに常駐する CAD OL-8800-01-J
の一部です。スーパーバイザのエージェント チームの管理を支援するために使用されま
す。
機能
Supervisor Desktop で可能な作業は次のとおりです。
■ リアルタイム エージェント コール アクティビティを表示する。
■ エージェントの通話を録音およびアーカイブする。
■ エージェントの通話に対してサイレント モニタを実行する。
■ コールへの「割り込み」を実行する(エージェントの通話に参加する)。
■ コールの「代行受信」を実行する(エージェントをコールから切断し、そのコー
ルを引き継ぐ)。
■ エージェントの ACD 状態を変更する。
■ エージェントとチームの統計情報およびパフォーマンスのレポートを表示する。
■ インスタント メッセージを使用して、チームのすべてのエージェントと通信する。
■ チームのすべてのエージェントにチーム パフォーマンス メッセージを送信して、
重要なニュースをブロードキャストする。

Cisco Supervisor Desktop ユーザ ガイド Release 6.1(3)
2 OL-8800-01-J
関連ドキュメント
CAD 6.1(3) の詳細については、次のドキュメントを参照してください。
■ Cisco CAD Installation Guide
■ Cisco Desktop Administrator User Guide
■ Cisco Agent Desktop ユーザ ガイド
■ Cisco IP Phone Agent User Guide
■ Cisco CAD Service Information
このドキュメントについて
対象読者
このドキュメントは、Cisco Supervisor Desktop をコンピュータ上で使用するコンタクト セ
ンタのスーパーバイザを対象にしています。
使用される表記法
このドキュメントは、次の表記法を使用しています。
表記法 用途
太字 インターフェイスで選択可能なキー、ボタン、およびメニュー項目を
強調表示しています。
Code ファイル パスおよびコードを強調表示しています。
イタリック ドキュメントのタイトル、変数、および定義されている用語を強調表
示しています。
> 山カッコは、メニューの選択を示します。たとえば、「[ファイル]>[開く]の順に選択します」は、「[ファイル]メニューをクリックし、
次に[開く]をクリックします」を意味しています。

Supervisor Desktop の機能レベル
OL-8800-01-J 3
Supervisor Desktop の機能レベル
Cisco Supervisor Desktop には、標準、拡張、およびプレミアムの 3 つの機能レベルがあり
ます。次の表は、各機能レベルで使用可能な機能の概要を示しています。ここに示されて
いない機能はいずれも、3 つのバージョンすべてに含まれています。
Supervisor Desktop の起動
注: Supervisor Desktop の割り込みおよび代行受信の機能を使用するには、最初に
Agent Desktop を起動してログインする必要があります。
Supervisor Desktop を起動するには:
1. [スタート]>[プログラム]>[Cisco]>[Desktop]>[Supervisor]の順に選択します。
[ログイン]ダイアログボックスが表示されます。
2. Supervisor Desktop の ID とパスワードを適切なフィールドに入力し、[OK]をクリックするか、Enter キーを押します。
注: 「ライセンス エラーが発生しました。システム管理者に連絡してください。」
というエラー メッセージが表示される場合があります。このメッセージは通常、
Supervisor Desktop ソフトウェアのライセンスがすべて使用中である場合に表示
されます。したがって、Supervisor Desktop の使用終了後は、単にログオフするの
ではなく Supervisor Desktop を完全に終了する必要があります。アプリケーション
が実行中である限り、ライセンスが 1 つ使用されていることになります。
機能 標準 拡張 プレミアム
サイレント モニタ × ×
割り込み × ×
代行受信 × ×
録音(最大 32 の同時録音 / 再生) ×
録音(最大 80 の同時録音 / 再生) ×
チーム パフォーマンス メッセージ(TPM) × × ×
スキル統計情報 × × ×
レポート × × ×

Cisco Supervisor Desktop ユーザ ガイド Release 6.1(3)
4 OL-8800-01-J
パスワードの変更
パスワードは、他人に知られないよう管理する必要があります。他人に知られた場合は、
次の手順に従って変更してください。
パスワードを変更するには:
1. メニューバーから、[ファイル]>[パスワード変更]の順に選択します。
パスワードの変更ダイアログボックスが表示されます。
2. 旧パスワード、新パスワード、新パスワード(確認用)の順に入力します。
パスワードには、最大 32 文字の英数字を使用できます。
3. [OK]をクリックします。
これでパスワードが変更されました。
バーチャル プライベート ネットワーク経由のアクセス
Supervisor Desktop は、Virtual Private Network(VPN; バーチャル プライベート ネットワー
ク)経由で CAD のサーバに接続できます。したがって、リモートからでも、Supervisor
Desktop のあらゆる機能を活用できます。
VPN 接続は、Supervisor Desktop を起動する前に確立している必要があります。セッショ
ン中に VPN 接続が失われた場合は、VPN 接続を再確立した後で Supervisor Desktop を再起
動します。
Cisco VPN 3000 コンセントレータと Cisco VPN Client は、Supervisor Desktop に対して正常
に動作することが確認されており、アクセスに関してサポートされています。他のベン
ダーの VPN ソリューションは、正しく動作する場合もありますが、正式には確認されて
いないため、サポート対象外になっています。代替ソリューションの確認が必要な場合は、
Cisco の販売代理店に問い合せてください。

自動更新
OL-8800-01-J 5
自動更新
CAD OL-8800-01-J では、システム管理者が Supervisor Desktop のすべてのインスタンスを
より新しいバージョンの CAD OL-8800-01-J に自動更新できるようになっています。
Supervisor Desktop を起動するたびに、使用可能な最新バージョンがあるかどうかが確認さ
れます。該当するバージョンがあると、更新プロセスが自動的に実行されます。
注: 更新を実行するには、その PC に対して管理者権限を持っている必要があり
ます。これは、Windows のレジストリを変更する必要があるためです。管理者権
限がない場合、更新は失敗します。
注: 自動更新が正しく機能するためには、保存されているページのより新しい
バージョンを検出するように Internet Explorer が設定されている必要があります。
Internet Explorer で[ツール]>[インターネット オプション]の順に選択し、[全
般]タブを選択します。[インターネット一時ファイル]セクションで[設定]を
クリックし、[確認しない]以外のいずれかのオプションを選択していることを確
認します。
注: システムに 2 台の CRS サーバが設定されていて、一方のサーバのアップグ
レード中に、古いままの CRS に Supervisor Desktop のインスタンスが接続してい
たとします。その後、アップグレード済みサーバにすべてのエージェントを切り
替えるフェールオーバーをシステム管理者が実行した場合、ユーザが新しいサー
バにログインしても、Supervisor Desktop のインスタンスは自動的にアップグレー
ドされません。自動更新が行われるようにするには、Supervisor Desktop をシャッ
トダウンして再起動する必要があります。
最新バージョンの Supervisor Desktop が検出されると、ダイアログボックスが表示され、
Supervisor Desktop が更新されることが通知されます。
[OK]をクリックし、順次表示されるダイアログボックスの指示に従います。更新が終了
すると、最後のダイアログボックスが表示され、更新が完了したことが通知されます。
[OK]をクリックすると、Supervisor Desktop が起動し、通常どおりログインできる状態に
なります。

Cisco Supervisor Desktop ユーザ ガイド Release 6.1(3)
6 OL-8800-01-J
Supervisor Desktop ウィンドウ
Supervisor Desktop ウィンドウは、次の 3 つの領域に分割されています。
■ チーム表示ペイン:スーパーバイザのエージェント チームが表示されます。
■ データ表示ペイン:エージェントとコールの情報が表示されます。
■ チーム パフォーマンス メッセージ ペイン:チーム パフォーマンス メッセージを
ブロードキャストできます。
アクセシビリティ
Supervisor Desktop は、視覚障害を持つユーザのアクセスを支援するための機能を備えてい
ます。その機能は次のとおりです。
■ Windows 設定に従った画面の解像度と色 / コントラストの設定
■ すべての制御に関するスクリーン リーダー互換のツール ヒント
■ アプリケーションとツールバーを操作するためのスクリーン リーダー互換の
ショートカット キー(P.6 の「インターフェイスのショートカット キー」および
P.7 の「ツールバー」を参照)
■ スクリーン リーダー互換の非スクロール型チーム パフォーマンス メッセージ
(TPM)(P.16 の「チーム パフォーマンス メッセージの送信」を参照)
インターフェイスのショートカット キー
Supervisor Desktop インターフェイスの操作では、次のショートカット キーを使用できま
す。
表 1 アクセシビリティ ショートカット キー
ショートカット 説明
Ctrl+H チーム選択リストを選択し、ドロップダウンします。
Ctrl+T チーム表示ペインを選択します。
Ctrl+G データ表示ペインの左上のセルを選択します。
Alt+M チーム パフォーマンス メッセージ ペインのメッセージ フィー
ルドにカーソルを配置します。
Alt+T チーム パフォーマンス メッセージ ペインの[開始]ボタンをク
リックします。
Alt+O チーム パフォーマンス メッセージ ペインの[停止]ボタンをク
リックします。
Alt+R メニューバーから[レポート]メニューを選択します。
Alt+E [チームレポート]ウィンドウで、[レポート]選択リストを選択
し、ドロップダウンします。
Alt+S [チームレポート]ウィンドウで、レポート表示ペインの左上の
セルを選択します。

Supervisor Desktop ウィンドウ
OL-8800-01-J 7
ツールバー
Supervisor Desktop ツールバーは、次のボタンで構成されています。マウス ポインタをボ
タン上に移動すると、その機能を示すツールチップが表示されます。
Ctrl+D Supervisor Record Viewer で、[日付選択]セクションの最初の日
を選択します。
Ctrl+F Supervisor Record Viewer で、選択した日の最初の録音を選択しま
す。
表 1 アクセシビリティ ショートカット キー(続き)
ショートカット 説明
表 2 Supervisor Desktop ツールバーのボタン
ボタン 名前ショートカット 説明
[リフレッシュ] Ctrl+F データ表示ペインの情報をリフレッ
シュします。
[ログアウト] Ctrl+L 選択されたエージェントを ACD から
ログアウトさせます。
[受信可] Ctrl+E 選択されたエージェントのエージェン
ト状態を[受信可]にします。
[受信不可] Ctrl+N 選択されたエージェントのエージェン
ト状態を[受信不可]にします。
[割り込み] Ctrl+B エージェントの通話に参加できます
(強制的な会議)。このボタンが有効に
なるのは、通話が選択されている場合
だけです。
[代行受信] Ctrl+I エージェントを通話から切断し、その
通話を引き継ぐことができます(強制
的な転送)。このボタンが有効になるの
は、通話が選択されている場合だけで
す。
[チャット] Ctrl+J [チャット]ウィンドウを開きます。
[レポート] Ctrl+Q [レポート]ウィンドウを開きます。
[録音開始] Ctrl+R 選択された通話の録音を開始します。
このボタンが有効になるのは、通話が
選択されている場合だけです。

Cisco Supervisor Desktop ユーザ ガイド Release 6.1(3)
8 OL-8800-01-J
チーム選択リスト
チーム選択リストには、スーパーバイザが関連付けられている各チームが表示されます。
スーパーバイザは、Supervisor Desktop にデータを表示するチームをリストから 1 つ選択す
る必要があります。
チーム表示ペイン
チーム表示ペインには、チーム選択リストから選択したチームに所属するスーパーバイ
ザ、エージェント、および通話が表示されます。現在ログインしているエージェントだけ
が表示されます。
注: スーパーバイザ、またはスーパーバイザがモニタしているエージェントが
VPN から切断され、その後で VPN に再接続した場合、チーム表示ペインにエー
ジェントが表示されるよう、Agent Desktop または Supervisor Desktop を再起動す
る必要があります。
Supervisor Desktop は、2 つのタイプのエージェント グループをモニタします。1 つは、デ
スクトップ エージェント(コール管理に Agent Desktop を使用)で、もう 1 つは IP Phone
エージェント(コール管理に IP Phone の IP Phone Agent サービスを使用)です。
エージェントまたは通話を選択すると、その情報がデータ表示ペインに表示されます。
チーム、スーパーバイザ、デスクトップ エージェント、または IP Phone エージェントの
ノードを選択した場合、情報は表示されません(P.9 の「データ表示ペイン」を参照)。
チーム表示ペインのエージェント名とコールの横には、エージェント状態とコールの状態
を示すアイコンが表示されます。
[録音停止] Ctrl+S 選択された通話の録音を停止します。
このボタンが有効になるのは、通話が
選択されている場合だけです。
[音声モニタ開始] Ctrl+A 選択されたエージェントのモニタを開
始します。このボタンが有効になるの
は、エージェントが選択されている場
合だけです。
[音声モニタ停止] Ctrl+P 選択されたエージェントのモニタを停
止します。このボタンが有効になるの
は、エージェントが選択されている場
合だけです。
[音声モニタの音量] なし コールをモニタするときの音量を調整
します。
表 2 Supervisor Desktop ツールバーのボタン(続き)
ボタン 名前ショートカット 説明

Supervisor Desktop ウィンドウ
OL-8800-01-J 9
データ表示ペイン
データ表示ペインには、チーム表示ペインでの選択内容に応じて、さまざまな情報が表示
されます。
■ 特定のエージェントを選択した場合は、そのエージェントの統計情報が表示され
ます。
■ コールを選択した場合は、コール情報が表示されます。
注: スーパーバイザを選択した場合は、情報は何も表示されません。他のスー
パーバイザをモニタすることはできません。
注: CAD エージェントと IPPA エージェントが同じコールで不明な相手と通話し
ているとき、CAD と IPPA が英語以外の言語にすでにローカライズされている場
合は、コール中に通話相手以外が表示されることがあります。これは、IPPA では、不明な通話相手にローカライズ バージョンの <Unavailable> が送信されない
のに対して、CAD では送信されるためです。IPPA では、常に英語の <Unavailable>が送信されます。
表 3 チーム表示ペインのアイコン
エージェント状態を示すア
イコン
[受信可]
[受信不可]
[作業]
[通話中]
[予約済み]
[ログアウト](エージェントのログアウトの
処理中にだけ表示される)
コール状態を示すアイコン [会議コール]
[通話中]
[保留中]
オーディオ アイコン [モニタ中]
[録音中]

Cisco Supervisor Desktop ユーザ ガイド Release 6.1(3)
10 OL-8800-01-J
コール情報はリアルタイムであり、常に現在の状態が反映されます。データ表示ペインに
表示できるその他の情報(エージェントの詳細、エージェント ACD 状態、およびエージェ
ント コール ログ)は、一定の間隔で自動的にリフレッシュされます(リフレッシュ レー
トの詳細については、P.18 の表 5 を参照)。
カラム ヘッダーをクリックすると、昇順または降順にデータ表示ペインのカラムをソート
できます。カラム名の右にある三角形は、データのソート順を表しています。
エージェント統計情報
チーム表示ペインでエージェントの名前を選択すると、エージェント統計情報レポートが
デフォルトでデータ表示ペインに表示されます。表示する情報を変更するには、[レポー
ト]メニューから別のレポートを選択します。選択可能なレポートは次のとおりです。
■ エージェント統計情報(デフォルト)
■ エージェント ACD 状態ログ
■ エージェント コール ログ
表示されるエージェント統計情報については、P.22 の「エージェント レポート」を参照し
てください。
コール情報
チーム表示ペインでコールを選択すると、データ表示ペインには各コール参加者に関する
次の情報が表示されます。
注: これらの情報のうちシステムで無効なものについては、Supervisor Desktop に< なし > と表示されます。
表 4 コールの統計情報
統計情報 説明
[名前] コール参加者の名前
[番号] コール参加者の電話番号
[コールの状態] コール参加者の状態
[期間] 参加者がコールを継続している時間の長さ
[スキル] コールのルーティング先となるスキル グループ

Supervisor Desktop ウィンドウ
OL-8800-01-J 11
チーム パフォーマンス メッセージ ペイン
チーム パフォーマンス ペインでは、チームのエージェントすべてに Team Performance
Message(TPM; チーム パフォーマンス メッセージ)を送信できます。このメッセージは、
Agent Desktop インターフェイスに目立つように表示されます。また、スクロール型と静止
型のどちらの形式にもできます。
TPM は、指定された時間だけ表示することも、要求に応じて停止することもできます。
TPM の使用方法の詳細については、P.16 の「チーム パフォーマンス メッセージの送信」
を参照してください。
ステータスバー
ステータスバーには、Supervisor Desktop に関する現在の情報が表示されます。
サービス障害が発生すると、現在のステータス セクションで、「サービス中」が「部分的
サービス」または「サービス停止」に変わります。サービス障害の影響を受けている機能
を調べるには、ステータスバーの現在のステータス セクションをダブルクリックしてポッ
プアップ ウィンドウを表示します。ここに、アクティブな機能と非アクティブな機能が表
示されます。
現在のステータス ポップアップ ウィンドウとサービスの自動復旧の詳細については、P.28
の「サービスの自動復旧」を参照してください。

Cisco Supervisor Desktop ユーザ ガイド Release 6.1(3)
12 OL-8800-01-J
Supervisor Desktop の機能
エージェントのモニタ
[音声モニタ]ボタンを使用すると、エージェントの通話に参加せずに会話を聞くことが
できます。
音声モニタ機能は、エージェントが通話中かどうかにかかわらず、エージェントがログイ
ンするたびに有効になります。ただし、次の場合は有効になりません。
■ スーパーバイザが通話の参加者である場合
■ スーパーバイザが割り込みオプションまたは代行受信オプションを使用する場合
音量スライダを使用すると、エージェントの通話をモニタするときの音量を調整できま
す。最後に使用した音量設定をシステムが記憶しているため、次にログインしたときに前
回の設定が使用されます。
通知
システム管理者は、エージェントのコールがスーパーバイザによってモニタされている場
合にエージェントがその旨通知されるよう CAD を設定できます。通知がオンになってい
る場合、モニタの開始および停止のたびに、エージェントはポップアップ メッセージを受
信します。通知がオフになっている場合、エージェントは自分のコールがモニタされてい
るかどうかを確認できません。
エージェントのモニタを開始するには:
1. チーム表示ペインで、エージェントを選択します。
2. [音声モニタ開始]ボタンをクリックするか、[介入]>[音声モニタ開始]の順に選択します。
エージェントのモニタを停止するには:
1. [音声モニタ停止]ボタンをクリックするか、[介入]>[音声モニタ停止]の順に選択します。
コールへの割り込み
割り込み機能を使用すると、エージェントの通話に参加できます。[割り込み]ボタンを
クリックすると、自動的に通話に追加されます。つまり、強制的な会議です。
エージェントには、スーパーバイザがコールに参加しようとしていることを示すメッセー
ジが表示され、次に参加が成功したことを示すメッセージが表示されます。
割り込み機能を使用する場合、音声モニタは無効になります。
次の場合は割り込みできません。
■ エージェントが保留中の場合
■ エージェントが 2 つのコールを処理中の場合

Supervisor Desktop の機能
OL-8800-01-J 13
■ エージェントが会議コール中の場合
■ スーパーバイザが別のコールを処理中の場合
割り込みを実行するには:
1. チーム表示ペインで、エージェントのコールを選択します。
2. [割り込み]ボタンをクリックするか、[介入]>[割り込み]の順に選択します。
コールに追加されます。
会議中に[代行受信]をクリックすると、選択したコールのエージェントを会議コールから切断し、スーパーバイザ自身は通話相手と会話を続行できます。
コールの代行受信
代行受信機能を使用すると、エージェントを通話から切断し、その通話をスーパーバイザ
が引き継ぐことができます。つまり、強制的な転送です。
エージェントには、スーパーバイザが代行受信しようとしていることを示すメッセージが
表示され、次に代行受信が開始されたことを示すメッセージが表示されます。
代行受信機能を使用する場合、音声モニタは無効になります。
次の場合は代行受信できません。
■ エージェントが保留中の場合
■ エージェントが 2 つのコールを処理中の場合
■ スーパーバイザが別のコールを処理中の場合
通話を代行受信するには:
1. チーム表示ペインで、エージェントのコールを選択します。
2. [代行受信]をクリックするか、[介入]>[代行受信]の順に選択します。
コールがスーパーバイザに転送されます。
参加中の会議コールを代行受信すると、チーム表示ペインで選択したエージェントのコールが会議コールから削除されます。会議コールの他の参加者はすべて接続されたままになります。
コールの録音
Supervisor Desktop では、チームのエージェントによって処理されたコールを録音、保存、
および再生できます。同時に複数の録音を処理できますが、エージェント 1 人につき、一
度に 1 つの録音しか作成できません。録音されたコールを表示するには、Supervisor Record
Viewer を使用します。
注: 録音ライセンスは、スーパーバイザまたはエージェントが録音機能をトリ
ガーするたびに使用され、録音が停止したときに解放されます。スーパーバイザ
が録音をトリガーしたときにすべてのライセンスが使用されている場合は、録音
が開始されません。

Cisco Supervisor Desktop ユーザ ガイド Release 6.1(3)
14 OL-8800-01-J
録音中も、割り込み、代行受信、および音声モニタなどの機能を使用できます。
注: 録音および統計サービス、または録音および再生サービスに障害が発生する
と、そのときに処理中の録音は失われます。
コールを録音するときは、次の点に留意してください。
■ 録音時にチーム表示ペインから特定のコールを選択しても、実際には、その特定
のエージェントに関するすべての音声アクティビティが録音されます。録音対象
はスーパーバイザが選択したコールに限定されません。たとえば、スーパーバイ
ザが選択したコールをエージェントが保留にして別のコールに切り替えた場合
は、両方のコールが録音されます。
■ 録音が終了するタイミングは、選択されたコールが終了した時点か録音を手動で
停止した時点のうち、どちらか早いほうになります。
■ 通知がオフになっている場合、エージェントは、スーパーバイザがコールを録音
しているかどうかを確認できません。
■ Agent Desktop には、エージェントがコールの録音の開始や停止を行うことができ
るタスクボタンが用意されている場合があります。しかし、エージェントは、スー
パーバイザが開始した録音を停止することはできません。エージェントが録音の
停止を試みると、Agent Desktop には録音が停止したことを示すアイコンが表示さ
れます。ただし実際には録音は停止しておらず、Supervisor Desktop には録音が進
行中であることを示すアイコンが表示されます。
■ スーパーバイザは、エージェントによって開始された録音を停止できます。
■ スーパーバイザがすでに録音中であるコールに関してエージェントが録音の開始
を試みると、そのコールを録音中であることを示すアイコンがエージェントに対
して表示されます。ただし、エージェントは録音を制御していません。
通知
システム管理者は、エージェントのコールがスーパーバイザによって録音されている場合
にエージェントがその旨通知されるよう CAD を設定できます。通知がオンになっている
場合、録音の開始および停止のたびに、エージェントはポップアップ メッセージを受信し
ます。通知がオフになっている場合、エージェントは自分のコールが録音されているかど
うかを確認できません。
コールを録音するには:
1. チーム表示ペインから、録音するエージェントのコールを選択します。
2. [録音開始]ボタンをクリックするか、[介入]>[コール / エージェントの録音を開始]の順に選択します。
3. 録音を終了するときは、[録音停止]ボタンをクリックするか、[介入]>[コール / エージェントの録音を停止]の順に選択します。
コールは Recording サービス データベースにアーカイブされ、自動的に 7 日間保存されます。これより長い期間アーカイブする場合、最長 30 日間は保存できますが、その後は削除されます。
録音は、再生と保存機能を使用して、永続アーカイブ用に .wav ファイルとして保存することもできます。
録音の再生と保存の詳細については、P.25 の「Supervisor Record Viewer」を参照してください。

Supervisor Desktop の機能
OL-8800-01-J 15
エージェント状態の変更
Supervisor Desktop を使用すると、エージェントのログアウトなど、チームのエージェント
のエージェント状態を変更できます。
エージェントのエージェント状態を変更するには:
1. チーム表示ペインで、エージェント状態を変更するエージェントを選択します。
2. ツールバーで、適切なエージェント状態ボタンをクリックします。
注: エージェント状態の変更に失敗しても、失敗に関するメッセージは表示され
ません。エージェント状態の変更が成功したことを確認するには、チーム表示ペ
インのエージェント名の横にあるアイコンが、選択済みのエージェント状態のア
イコンに変わったことを確認します。
チャットの使用方法
チャットを使用すると、チームのデスクトップ エージェントおよび他のスーパーバイザに
インスタント メッセージを送信できます。チャット セッションを開始するには、ツール
バーの[チャット]ボタンをクリックします。
注: チャット メッセージは、IP Phone Agent(IPPA)エージェントには送信でき
ません。
チャット機能
■ 複数のチャット セッションに同時に参加できます。
■ 同一のチャット メッセージを複数の受信者に送信できます(受信者からの応答が
あれば、受信者ごとに個別のチャット ウィンドウに表示されます)。
■ チャット セッション ウィンドウのタイトルバーには、チャット相手の名前が表示
されます。
■ 緊急チャット メッセージはデスクトップ上にポップアップ表示されるので、受信
者はすぐに気付きます。一方、通常のチャット メッセージは、Windows タスク
バー上に最小化され、点滅します。
■ チャット ログは、チャット セッション ウィンドウが開いている間は有効です。
ウィンドウを閉じると、ログは失われます。
■ チャット ログは古い順に表示されます。つまり、最も古いメッセージがログ ペイ
ンの一番上に表示されます。
チャット セッションを開始するには:
1. ツールバーの[チャット]ボタンをクリックします。
チャット相手の選択ウィンドウが表示されます。
ウィンドウには、チャット可能な相手(チームのログイン メンバーおよびその他のスーパーバイザ)が一覧表示されます。

Cisco Supervisor Desktop ユーザ ガイド Release 6.1(3)
16 OL-8800-01-J
2. チャットする相手の名前の横にあるチェックボックスをオンにします。
チャット セッション ウィンドウが表示され、選択した相手とのチャット セッションが開始されます。
[デスクトップ エージェント]チェックボックスまたは[スーパーバイザ]チェックボックスをオンにすると、下に一覧表示されているすべてのエージェントまたはスーパーバイザの横にあるチェックボックスが自動的にオンになります。これで、メッセージを複数の受信者に送信できます。
3. テキスト入力フィールドにメッセージを入力します。
4. メッセージを相手のデスクトップ上にポップアップ表示してすぐに気付かせるには、[緊急]チェックボックスをオンにします。
5. [送信]をクリックするか、Enter キーを押します。
メッセージがチャット相手に送信され、チャット ログ ペインに記録されます。
グループ メッセージの受信者からの応答は、個別のチャット セッション ウィンドウに表示されます。受信者はグループには応答できません。受信者が応答できるのはスーパーバイザに対してだけです。
チャット セッションを終了するには:
■ チャット セッション ウィンドウの右上にある[閉じる]をクリックします。
定義済み緊急チャット メッセージ
Agent Desktop ツールバーには、エージェントがスーパーバイザに緊急チャット メッセー
ジを送信するように設定されたタスクボタンが用意されている場合があります。この定義
済みメッセージ(たとえば、「コールへの割り込みをお願いします」)は、システム管理者
によって設定されます。このメッセージは、緊急チャット メッセージと同じように動作し
ます。つまり、デスクトップの一番手前にポップアップ表示されるため、受信者はすぐに
気付きます。
チーム パフォーマンス メッセージの送信
チームのエージェントすべてに Team Performance Message(TPM; チーム パフォーマンス
メッセージ)を送信できます。
デフォルトでは、TPM は Agent Desktop の TPM ペインでスクロールします。静止型 TPM
を送信する場合は、[チームメッセージのスクロール]チェックボックスをオフにする必
要があります。
静止型 TPM は、スクリーン リーダーとの互換性がより高くなっています。スクリーン
リーダーは、視覚障害のあるエージェントによって使用されるツールです。TPM の受信
者の中に視覚障害を持つ人がいる場合は、静止型 TPM を送信します。
チームのエージェントすべてに TPM を送信するには:
1. チーム選択リストから、メッセージを送信するチームを選択します。
2. [有効期間]フィールドから、メッセージの有効期間が終わる時刻を選択します。
デフォルトでは、メッセージは 30 分間有効です。

Supervisor Desktop の機能
OL-8800-01-J 17
3. テキストボックスにメッセージを入力します。TPM には、最大 200 文字を含めることができます。
4. [開始]をクリックするか、Enter キーを押します。
選択した時間に応じて、TPM がチームに送信されます。送信したメッセージのテキストが、[現在のチームパフォーマンスメッセージ]フィールドに記録されます。
TPM をキャンセルするには:
■ [停止]をクリックします。

Cisco Supervisor Desktop ユーザ ガイド Release 6.1(3)
18 OL-8800-01-J
レポート
Supervisor Desktop では、チームおよび個々のエージェントの両方に関するレポートを表示
できます。
注: レポート データに対する Supervisor Desktop の要求が成功し、入手可能な
データがない場合、レポートのこのフィールドには < なし > と表示されます。
Supervisor Desktop がレポート データを要求し、その要求が何らかの理由(たとえ
ば、サービスのダウン)によって失敗した場合は、レポートのこのフィールドは
空白になります。
レポートのリフレッシュ レート
表 5 に示すように、レポートには、一定の間隔で自動的にリフレッシュされるものと、ユー
ザが([リフレッシュ]ボタンをクリックすることにより)手動でリフレッシュするもの
とがあります。
[リフレッシュ]ボタンは、自動的にリフレッシュされるレポートでは無効になっていま
す。
レポートのプリファレンスの設定
[プリファレンス]ダイアログボックスを使用すると、チーム レポートとエージェント レ
ポートに表示するデータを設定できます。
[プリファレンス]ダイアログボックスには、Supervisor Desktop と[エージェントのアク
ティブなコール](エージェントが通話中のときに表示される情報)で使用可能な各レポー
トが一覧表示されます。このダイアログボックスを使用すると、各レポートおよびアク
ティブ コールについて、表示する情報を選択できます。
レポート情報を設定するには:
1. メニューバーから、[プリファレンス]を選択します。
[プリファレンス]ダイアログボックスが表示されます。
表 5 レポートのリフレッシュ レート
レポート リフレッシュ レート
チーム エージェント統計情報レポート 手動
チーム エージェント状態レポート 1 秒
チーム スキル統計情報レポート 10 秒
エージェント コール ログ レポート 手動
エージェント ACD 状態ログ レポート 手動
エージェント統計情報レポート 30 秒

レポート
OL-8800-01-J 19
2. 設定するレポートの横にあるプラス記号(+)をクリックします。
ビューが拡大し、レポートの使用可能なフィールドのリストが表示されます。
3. レポートに表示するフィールドを選択して、[OK]をクリックします。
チーム レポート
チーム レポートにアクセスするには、ツールバーの[レポート]ボタンをクリックする
か、メニューバーで[レポート]>[チームレポート]の順に選択します。どちらの方法
でも、[チームレポート]ウィンドウが表示されます。
任意のカラム ヘッダーをクリックすると、レポート情報を昇順または降順にソートできま
す。
選択可能なレポートは次のとおりです。
■ チーム エージェント統計情報レポート
■ チーム エージェント状態レポート
■ チーム スキル統計情報レポート
チーム エージェント統計情報レポート
このレポートには、当日の午前 0 時の時点でログインしているエージェントに関するエー
ジェント統計情報が、ユーザ名でソートされて表示されます。情報は、レポートが表示さ
れた時点のものになります。また、必要に応じてリフレッシュできます。
表 6 チーム エージェント統計情報レポートのフィールド
フィールド 説明
[エージェント名] エージェントの名前。
[エージェント ID] エージェントの識別子。
[受信コール] エージェントの内線番号に送信され、エージェントの電話で呼
び出された着信コール(ACD または ACD 以外)の数。この値
は、当日のエージェント コール ログで[コールの方向]に「着
信」と表示されているエントリの数をカウントすることによっ
て確認できます。
[完了コール] エージェントの内線番号で応答された着信コールまたは発信
コール(ACD または ACD 以外)の数。この値は、当日のエー
ジェント コール ログで[応答済みコール]カラムに「はい」
と表示されているエントリの数をカウントすることによって
確認できます。
[平均通話時間] コールの合計時間(通話時間 + 保留時間)を、コールの数で
割った値。
[最大通話時間] コールの最長時間(通話時間 + 保留時間)。
[平均受信可時間] [受信可]状態の合計時間を、[受信可]状態になった回数で
割った値。

Cisco Supervisor Desktop ユーザ ガイド Release 6.1(3)
20 OL-8800-01-J
チーム エージェント状態レポート
このレポートには、スーパーバイザのチームに属している現在ログイン中の各エージェン
トの当日のリアルタイム ACD 状態が表示されます。午前 0 時がレポート開始時刻となり、
エージェントのユーザ名でソートされます。
チーム スキル統計情報レポート
このレポートには、コンタクト センタのコンタクト サービス キューに関する当日の情報
が表示されます。午前 0 時がレポート開始時刻となり、コンタクト サービス キューによっ
てソートされます。この情報は、10 秒ごとに自動的にリフレッシュされます。
注: このレポートには、[チーム選択]フィールドで選択したチームのエージェ
ントではなく、特定のスキル グループに割り当てられているエージェントすべて
に関する情報が表示されます。
[最大受信可時間] [受信可]状態が継続された最長時間。
[平均受信不可時間] [受信不可]状態の合計時間を、[受信不可]状態になった回数
で割った値。
[最大受信不可時間] [受信不可]状態が継続された最長時間。
[平均作業可時間] [作業]状態の合計時間を、[作業]状態になった回数で割った
値。
[最大作業可時間] [作業]状態が継続された最長時間。
表 7 チーム エージェント状態レポートのフィールド
フィールド 説明
[エージェント名] エージェントの名前。
[エージェント ID] エージェントの識別子。
[現在の状態] エージェントの現在の ACD エージェント状態。
[状態期間] 現在の ACD エージェント状態が継続されている時間(リアル
タイムに毎秒増分されます)。
[理由コード] エージェントが[受信不可]状態または[ログアウト]状態に
遷移した理由を表す番号。この番号の後ろには、文字列による
説明がかっこで囲まれて続きます。理由コードがない場合は空
白になります。
表 6 チーム エージェント統計情報レポートのフィールド(続き)
フィールド 説明

レポート
OL-8800-01-J 21
表 8 チーム スキル統計情報レポートのフィールド
フィールド 説明
[コンタクト サービス キュー] コンタクトサービスキューの名前。
[ログイン中のエージェント] システムに現在ログインしているエージェントの数。
[通話中のエージェント] 現在[通話中]状態であるエージェントの数。
[受信可のエージェント] 現在[受信可]状態であるエージェントの数。
[受信不可のエージェント] 現在[受信不可]状態であるエージェントの数。
[作業中のエージェント] 現在[作業]状態であるエージェントの数。
[予約済みのエージェント] 現在[予約済み]状態であるエージェントの数。
[キュー内で最も古いコール] キューイングされている最も古いコールに関して経
過した待機時間。
[合計コール数] 着信済みのコール(待機中のコールを含む)、エージェ
ントに接続されたコール、および切断されたコールの
合計数。
[本日処理済] コンタクト サービス キューによって現在のレポート
期間中に処理されたコールの数。コールが処理された
と見なされるのは、エージェントによって応答された
ときです。
[放棄コール] コンタクト サービス キューにルーティングされた
が、発信者が受話器を置いたか、または切断したため
に、エージェントに応答されなかったコールの数。
[キュー解除コール] キューから取り出されたコールの数。コールが特定の
コンタクト サービス キューから取り出されたと見な
されるのは、別のコンタクト サービス キューのエー
ジェントによって応答された場合です。この状況は、
コールが複数のコンタクト サービス キューでキュー
イングされている場合に発生します。
[開始時間] 現在のレポート期間の開始日時。
[終了時間] 現在のレポート期間の終了日時。
[平均通話時間] エージェントによって処理されたすべてのコールの
平均通話時間。通話時間は、エージェントがコールに
接続してからコールを切断または転送するまでに経
過した時間です。保留時間は含みません。
[平均待機時間] コンタクト サービス キューにルーティングされた
コールに対する平均待機時間。待機時間は、コールが
キューに入れられてからエージェントに応答される
か切断されるまでに経過した時間です。
[最大通話時間] エージェントが任意の 1 つのコールを処理するため
に要した最大通話時間。通話時間は、エージェントが
コールに接続してからコールを切断または転送する
までに経過した時間です。保留時間は含みません。

Cisco Supervisor Desktop ユーザ ガイド Release 6.1(3)
22 OL-8800-01-J
エージェント レポート
エージェント レポートは、データ表示ペインに表示されます。エージェント レポートに
アクセスするには、ツリー コントロール上でエージェントの名前を選択し、[レポート]
メニューから表示するレポートを選択します。デフォルトでは、エージェントの名前を選
択すると、エージェント統計情報レポートが表示されます。
任意のカラム ヘッダーをクリックすると、レポート情報を昇順または降順にソートできま
す。
選択可能なレポートは次のとおりです。
■ エージェント コール ログ
■ エージェント ACD 状態ログ
■ エージェント統計情報レポート
エージェント コール ログ
エージェント コール ログには、当日のエージェントのコール アクティビティに関する情
報が、午前 0 時をレポート開始時刻として表示されます。
[最大待機時間] コンタクト サービス キューにルーティングされた任
意の 1 つのコールに対する最大待機時間。待機時間
は、コールがキューに入れられてからエージェントに
応答されるか切断されるまでに経過した時間です。
[優先順位 1 のコール]~ [優先順位 10 のコール]
各コンタクト サービス キューにルーティングされた
優先順位 N のコールの合計数。
表 8 チーム スキル統計情報レポートのフィールド(続き)
フィールド 説明
表 9 エージェント コール ログのフィールド
フィールド 説明
[コール開始時間] コールの開始時刻。開始時刻は、録音および統計サービスが
CAD エージェントから状態データを受信した時刻に基づい
ています。したがって、開始時刻には、CAD の PC に表示さ
れる時刻ではなく、録音および統計サービスのホストである
サーバの時刻が反映されます。
[コールの方向] 着信コールか、それとも発信コールか。
[応答済みコール] (はい / いいえ)コールが応答されたかどうか。
[発信者] コールを発信した電話機の番号。
[受信者] コールを受信した電話機の番号。
[コール期間] コールの長さ。着信コールの場合:コール期間 = 呼び出し時
間 + 通話時間 + 保留時間。発信コールの場合:コール期間 =発信時間 + 呼び出し時間 + 通話時間 + 保留時間。

レポート
OL-8800-01-J 23
エージェント ACD 状態ログ
このログには、当日におけるエージェントのエージェント状態に関する情報が、午前 0 時
をレポート開始時刻として表示されます。
注: IPCC Express エンジンがフェールオーバーする場合、そのサーバ上の IPPAサービスも同様にフェールオーバーします。このフェールオーバーが発生すると、
IPPA サービスが録音および統計データベースにログアウト レコードを書き込む
ための時間がありません。その結果、エージェント ACD 状態ログで、エージェ
ントのログアウト レコードが欠落します。この場合、ログアウト レコードが前方
に示されていないログイン レコードが表示される可能性があります。
表 10 エージェント ACD 状態ログのフィールド
フィールド 説明
[エージェントの状態] ACD エージェントの状態。ログに書き込まれている最後の
ACD 状態は、実際には、エージェントの直前の ACD 状態で
す。[状態期間]を算出するため、次の ACD エージェント状
態にエージェントが遷移するまで、現在の状態はログに書き
込まれません。
[開始時間] ACD エージェント状態が開始した時刻。開始時刻は、録音
および統計サービスが CAD エージェントから ACD エー
ジェント状態データを受信した時刻に基づいています。した
がって、開始時刻には、CAD の PC に表示される時刻ではな
く、録音および統計サービスのホストであるサーバの時刻が
反映されます。
[状態期間] エージェントがその ACD エージェント状態にあった時間。
[理由コード] エージェントが[受信不可]状態または[ログアウト]状態
に遷移した理由を表す番号。この番号の後ろには、文字列に
よる説明がかっこで囲まれて続きます。理由コードがない場
合は空白になります。

Cisco Supervisor Desktop ユーザ ガイド Release 6.1(3)
24 OL-8800-01-J
エージェント統計情報レポート
このレポートは、ツリー コントロールからエージェントを最初に選択したときに表示され
るデフォルト ビューです。このレポートには、当日のエージェントのコール アクティビ
ティが、午前 0 時をレポート開始時刻として詳細に表示されます。
表 11 エージェント統計情報レポートのフィールド
フィールド 説明
[受信コール] エージェントの内線番号に送信され、エージェントの電話で
呼び出された着信コール(ACD および ACD 以外)の数。こ
の値は、当日のエージェント コール ログで[コールの方向]
に「着信」と表示されているエントリの数をカウントするこ
とによって確認できます。
[完了コール] エージェントの内線番号で応答された着信コールまたは発
信コール(ACD または ACD 以外)の数。この値は、当日の
エージェント コール ログで[応答済みコール]カラムに「は
い」と表示されているエントリの数をカウントすることに
よって確認できます。
[平均通話時間] コールの合計時間(通話時間の合計 + 保留時間の合計)を、
コールの数で割った値。
[最大通話時間] 最長コールの長さ(通話時間 + 保留時間)。
[平均受信可時間] [受信可]状態の合計時間を、[受信可]状態になった回数で
割った値。
[最大受信可時間] [受信可]状態が継続された最長時間。
[平均受信不可時間] [受信不可]状態の合計時間を、[受信不可]状態になった回
数で割った値。
[最大受信不可時間] [受信不可]状態が継続された最長時間。
[平均作業可時間] [作業]状態の合計時間を、[作業]状態になった回数で割っ
た値。
[最大作業可時間] [作業]状態が継続された最長時間。

Supervisor Record Viewer
OL-8800-01-J 25
Supervisor Record Viewer
Supervisor Record Viewer にアクセスするには、Supervisor Desktop のメニューバーから[表
示]>[録音済みファイル]の順に選択します。過去 7 日間にチームによって作成された
録音のほか、スーパーバイザが 30 日間の拡張アーカイブのタグを付けた録音がすべて表
示されます。
注: 録音ライセンスは、スーパーバイザが Supervisor Record Viewer を開くたびに
使用され、閉じたときに解放されます。ライセンスが使用できない場合、SupervisorRecord Viewer は起動しますが、録音は再生されずに、「ライセンスエラー」とい
うエラー メッセージが表示されます。ライセンスが解放されて使用できるように
なるまで、待たなければなりません。そのため、Supervisor Record Viewer は、使
い終わったら閉じるようにしてください。
Supervisor Record Viewer を初めて開くと、当日が選択され、当日の録音が表示されます。
ただし当日の録音が存在しない場合は、このアプリケーションを開いたときにいずれの日
も選択されないので、表示する日をスーパーバイザが選択する必要があります。
この録音は未加工の音声データ パケットとしてアーカイブされ、Supervisor Record Viewer
を使用してのみ表示できます。ただし、選択した録音を *.wav ファイルとして永続的に保
存する場合は、[再生と保存]ボタンを使用すると、選択したフォルダに録音を保存でき
ます。
録音は、拡張アーカイブ(「拡張保存期間」)のタグが付いたものを除き、7 日後に自動的
に削除されます。
30 日間の拡張保存期間のタグが付いた録音は、30 日間の保存期間が終了するまで削除さ
れません。30 日間の保存期間が終了する前に手動で削除した場合、その録音は次回のフォ
ルダ クリーンアップで削除されます。クリーンアップは毎日午前 0 時に実行されます。
Supervisor Record Viewer に表示される情報は次のとおりです。
表 12 Supervisor Record Viewer のフィールド
フィールド 説明
[エージェント] コールが録音されたエージェント
[チーム] エージェントが所属するチーム
[時間] 録音が作成された時間
[期間] 録音の長さ(hh:mm:ss 形式)
[保存期間] 録音がアーカイブされる期間(標準は 7 日間、拡張は 30 日間)
[録音日] ([日付選択]で[拡張保存期間]が選択された場合にだけ表
示)録音が作成された日付

Cisco Supervisor Desktop ユーザ ガイド Release 6.1(3)
26 OL-8800-01-J
ツールバー
Supervisor Record Viewer ツールバーを使用すると、録音を再生および保存できます。
録音の操作
録音を再生するには:
1. Supervisor Record Viewer の[日付選択]セクションで、再生する録音の日付に対応したオプション ボタンをクリックします。
また、[拡張保存期間]オプション ボタンをクリックすると、アーカイブ期間を30 日間に拡張するためのタグが付いた録音すべてのリストを表示できます。
2. 再生する録音を選択します。
3. [再生]ボタンをクリックするか、メニューバーから[録音]>[再生]の順に選択します。
録音の再生を制御するには[一時停止]ボタンまたは[停止]ボタンを使用し、再生音量を調整するには音量スライダを使用します。
録音の再生中に表示されるウィンドウの下部には経過表示バーがあります。経過表示バーをクリックしたまま前後にドラッグすると、録音の巻き戻しまたは早送りを行うことができます。経過表示バーの位置を調整した後で再生を再開するには、再度[再生]をクリックする必要があります。
表 13 Supervisor Record Viewer ツールバーのボタン
ボタン 名前 説明
[再生] 選択された録音の再生を開始します。
[再生と保存] 選択された録音の再生を開始し、同時にその録音
を *.wav ファイルとして保存します。
[一時停止] 選択された録音を一時停止します。
[停止] 選択された録音の再生を停止します。
[拡張保存期間を設定] 選択された録音に対し、アーカイブ期間を標準の
7 日間ではなく 30 日間にするためのタグを付けま
す。
[標準保存期間を設定] 選択された録音に対し、アーカイブ期間を拡張の
30 日間ではなく標準の 7 日間にするためのタグを
付けます。
[削除] 選択された録音を削除します。

Supervisor Record Viewer
OL-8800-01-J 27
録音に拡張アーカイブのタグを付けるには:
1. 30 日間アーカイブする録音を選択します。
2. [拡張保存期間を設定]ボタンをクリックするか、メニューバーから[ファイル]>[拡張保存期間を設定]の順に選択します。
録音日から 30 日間アーカイブするためのタグが録音に付けられます。
永続アーカイブ用に録音を保存するには:
1. 保存する録音を選択します。
2. [再生と保存]ボタンをクリックするか、メニューバーから[録音]>[再生と保存]の順に選択します。
[名前を付けて保存]ダイアログボックスが表示されます。
3. 録音を保存するフォルダを選択し、録音の名前を入力します。次に、[保存]をクリックします。
録音が再生され、同時に、選択した場所に *.wav ファイルとして保存されます。

Cisco Supervisor Desktop ユーザ ガイド Release 6.1(3)
28 OL-8800-01-J
サービスの自動復旧
サービスの自動復旧機能を使用すると、サービスの再起動時やネットワーク障害の発生時
に、Supervisor Desktop で CAD サービスへの接続を自動的に復旧できるようになります。
サービスと通信できないことを Supervisor Desktop が検出すると(通常はサービス障害が
発生してから 3 分以内)、ステータスバーに「部分的サービス」または「サービス停止」と
表示され、一部またはすべてのサービスで障害が発生したことが示されます。
サービスが再び使用可能になったことを Supervisor Desktop が検出すると(通常はサービ
スが復旧してから 1 分以内)、ステータスバーに「サービス中」と表示され、サービスが
復旧したことが示されます。
サービス障害の影響の詳細を確認するには、ステータスバーに表示されているステータス
メッセージをダブルクリックします。Supervisor Desktop は、機能のリストを含むポップ
アップ ボックスを表示し、その機能がサービス障害の影響で使用不可になっているかどう
かを示します。障害サーバのホストであるサーバが[ホスト]カラムに一覧表示されます。
このフィールドには、ホストの IP アドレスまたはホスト名のどちらか、あるいはその両
方が表示されることがあります。
電話機のネットワーク障害
エージェントの電話機がネットワークに接続できないという障害が発生すると、エージェ
ントは自動的に[受信不可]エージェント状態になり、電話機がサービス停止中であると
いうメッセージを示すポップアップ ウィンドウが表示されます。
スーパーバイザは、エージェント状態の変化をエージェント ACD 状態ログ レポートで確
認できます。エージェント状態は、「デバイスがサービス停止」の理由コード(コード
32759)で示されます。
電話機がネットワークに再接続するためには、エージェントは通話中のコールをすべて切
断する必要があります。エージェントが通話を続行する場合、CAD はコールの実際の長
さを表示できなくなります。これは、システム内でそのコールは「終了」と表示されてい
るためです。
電話機が使用可能な状態に戻ると、電話機がサービス中であるというメッセージを示す
ポップアップ ウィンドウがエージェントに表示されます。これでエージェントは、エー
ジェント状態を[受信可]に変更し、通話を再開できます。