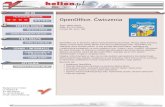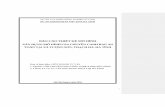Chuyên đề OpenOffice toàn tập
Transcript of Chuyên đề OpenOffice toàn tập

1
CHUYÊN ĐỀ
PHẦN MỀM NGUỒN MỞ
Open Source Software

2
NỘI DUNGPHẦN 1. TỔNG QUAN VỀ PHẦN MỀM NGUỒN MỞPHẦN 2. BỘ GÕ UNIKEY VÀ OPENOFFICEPHẦN 3. CÁC ỨNG DỤNG VÀ TIỆN ÍCH INTERNETPHẦN 4. CÁC ỨNG DỤNG KHÁC

3
PHẦN 1. TỔNG QUAN VỀ PHẦN MỀM NGUỒN MỞ
o Khái niệm phần mềm nguồn mởo Giấy phép phần mềm nguồn mởo Lợi ích của phần mềm nguồn mởo Hạn chế của phần mềm nguồn mởo Giấy phép GPLo Tích hợp PMNM vào PMTM

4
1.1 Khái niệm phần mềm nguồn mởo Phần mềm nguồn mở là phần mềm có mã nguồn được công
bố tuân theo các quy định trong giấy phép nguồn mở. n VD: Mozilla firefox, Linux, …
o Phần mềm thương mại là phần mềm thuộc về bản quyền của tác giả hoặc của các hãng phần mềm. Chỉ cung cấp dưới dạng nhị phân (bin), người dùng mua và không có quyền bán lại.n VD: MS Windows, MS Offices, Oracle,…
…

5
1.1 Khái niệm phần mềm nguồn mởo Phần mềm thử nghiệm giới hạn là các thử nghiệm
giới hạn của phần mềm thương mại, được cung cấp miễn phí với mục đích thử nghiệm.n VD: các phần mềm giới hạn ngày sử dụng, giới hạn
chức năng,…o Phần mềm chia sẻ: là PM có tính năng giống như
PMTM, được phân phối tự do nhưng có một số giấy phép cho phép các cá nhân hoặc các tổ chức được mua theo những điều kiện cụ thể. n VD: Winzip, …
WinzipKaspersky

6
1.1 Khái niệm phần mềm nguồn mởo Phần mềm phi thương mại: là phần mềm tự do
được sử dụng mà không phải trả tiền. Bao gồm 2 loại: phi thương mại mã nguồn đóng, phi thương mại mã nguồn mở.
o Phần mềm nguồn mở có thể chạy trên hệ điều hành Windows và Linux.
o Một số PMNM phổ biến: Linux, Mozilla firefox, Mozilla thunderbird, My SQL, Apache,…
…

7
1.2 Giấy phép phần mềm nguồn mởo Giấy phép GPLo Giấy phép BSD

8
1.3 Lợi ích của phần mềm nguồn mởo Chi phí cho phần mềm nguồn mở rất thấp vì không trả tiền bản
quyền, chỉ trả tiền dịch vụ và đóng gói sản phẩm.o Lĩnh vực nào cũng có PMNM: hệ điều hành (Linux), lập trình
(Perl), CSDL (My SQL), web browser (Mozilla firefox), …o PMNM có tính độc lập cao, không phụ thuộc vào nhà cung cấp
phần mềm. o Làm chủ công nghệ, an toàn và riêng tư. Không có cửa hậu
(backdoor), không có phần mềm gián điệp (adware).o Tính thích ứng và sáng tạo.o Chất lượng tin cậy.o PMNM tuân thủ các chuẩn mở.

9
1.3 Lợi ích của phần mềm nguồn mởo Tính kinh tếo Tính giáo dụco Tính kế thừao Tính an toàn

10
1.4 Hạn chế của phần mềm nguồn mởo Chưa có hỗ trợ kỹ thuật tin cậy.o Số thiết bị phần cứng hỗ trợ còn hạn chế.o Không có cam kết bắt buộc phải hoàn thành trước
một thời hạn nào đó.o Năng lực xử lý của người sử dụng.

11
1.5 Giấy phép GPLo Giấy phép GPL do Richard Stallman viết ra cho dự
án GNU.n Tự do chạy chương trình.n Tự do sửa đổi chương trình.n Tự do tái phân phối chương trình.n Tự do cải tiến chương trình.

12
1.6 Tích hợp PMNM vào PMTMo Để tạo điều kiện thuận lợi cho người sử dụng trong
bước đầu tiếp cận với phần mềm nguồn mở, ta sửdụng PMNM trên hệ điều hành Windows.
o Các PMNM hoạt động trên PMTM:n Mozilla firefox.n Mozilla thunderbird.n OpenOfficen …………

13
PHẦN 2. BỘ GÕ UNIKEY VÀ OPENOFFICE
o Giới thiệu OpenOfficeo Bộ gõ và font chữo Soạn thảo văn bản với OOo Writero Xử lý bảng tính với OOo Calco Trình diễn bằng OOo Impress

14
2.1 Giới thiệu OpenOfficeo OpenOffice.org (OOo) hay gọi tắt là OpenOffice là bộ trình ứng
dụng văn phòng miễn phí, là mã nguồn mở của Sun Microsystems
o OpenOffice có thể chạy trên các hệ điều hành Windows, Solaris và Linux
o Các phiên bản mới của OpenOffice như OpenOffice 2.2, 2.3, 2.4, 3.0.

15
2.1 Giới thiệu OpenOfficeo Bộ OpenOffice bao gồm các phần mềm
sau đây: n OpenOffice.org Writer hay Word
Proccessor: Trình soạn thảo văn bản n OpenOffice.org Calc hay SpreadSheet:
Trình bảng tính điện tửn OpenOffice.org Impress hay
Presentation: Trình soạn thảo trình diễn n OpenOffice.org Draw: Trình đồ họa cơ
bản n OpenOffice.org Math: Trình xử lý các biểu
thức toán học

16
2.1 Giới thiệu OpenOfficeo So sánh thành phần MS Offices với OpenOffice:
MS Offices OpenOffice Chức năng
MS Word OpenOffice.org Writer Soạn thảo văn bản
MS Excel OpenOffice.org Calc Xử lý bảng tính
MS PowerPoint OpenOffice.org Impress
Trình diễn Slide
MS Access OpenOffice.org Base Quản trị CSDL

17
2.2 Bộ gõ và font chữo Để gõ được tiếng Việt trên môi trường hệ điều hành
Windows cũng như trên môi trường OpenOffice, ta cần cài đặt và sử dụng:n Bộ gõ tiếng ViệtØ Bộ gõ Unikey (Windows)Ø Bộ gõ xvnkb (Linux)
n Font chữ tiếng ViệtØ Times New roman.Ø ArialØ VNTimes New romanØ VNI-ArialØ ….
Bộ gõ Unikey
Bộ gõ xvnkb

18
2.2 Bộ gõ và font chữo Download Unikeyo Cài đặt Unikeyo Cấu hình Unikeyo Sử dụng Unikey

19
2.2 Bộ gõ và font chữo Download Unikey:nUniKey là chương trình bàn phím tiếng Việt miễn phí,
gọn nhẹ, dễ dùng và chạy trong tất cả các Windows 32 bit. UniKey có mã nguồn mở theo The GNU General Public License.nUniKey được phát triển đầu tiên bởi Phạm Kim Long.nDownload Unikey từ trang web: www.unikey.org
Giao diện Unikey

20
2.2 Bộ gõ và font chữo Cài đặt Unikey:nMở thư mục Unikey, nơi chứa chương trình cần cài đặt. Nhấp đúp vào tập tin cài đặt

21
2.2 Bộ gõ và font chữo Cài đặt Unikey:
Nhấp Next để tiếp tục

22
2.2 Bộ gõ và font chữo Cài đặt Unikey:
Nhấp nút I Agree đểchấp nhận điều khoản
sử dụng phần mềm

23
2.2 Bộ gõ và font chữo Cài đặt Unikey:
Nhấp Next để tiếp tục
Chọn đường dẫn cài đặt

24
2.2 Bộ gõ và font chữo Cài đặt Unikey:
Nhấp Install để cài đặt
Chọn nơi đặt Shortcut

25
2.2 Bộ gõ và font chữo Cài đặt Unikey:
Nhấp Finish đểhoàn tất cài đặt

26
2.2 Bộ gõ và font chữo Cài đặt Unikey:

27
2.2 Bộ gõ và font chữo Cấu hình Unikey:n Bảng mã mặc định.n Kiểu gõ mặc định.n Phím chuyển giữa chế độ gõ tiếng Anh và tiếng Việt.n Cho phép khởi động cùng Windows
Chọn bảng mã
Chọn kiểu gõ
Phím chuyển giữa chế độ gõ tiếng
Việt và tiếng Anh
Tùy chọn khác
Khởi động Unikey khi vào windows
Thường trú Unikey trên khây hệ thống

28
2.2 Bộ gõ và font chữo Sử dụng Unikey:n Gõ tiếng Việt:ØChọn bảng mã phù hợp với
font chữ.ØChọn một kiểu gõ phù hợp với
nhu cầu người dùngn Chuyển đổi giữa các bảng mã:
Trước khi chuyểnSau khi chuyển

29
2.2 Bộ gõ và font chữo Cài đặt font chữo Gõ bỏ font chữo Sử dụng font chữ

30
2.2 Bộ gõ và font chữo Cài đặt font chữ:n Chuẩn bị các font chữ cần cài thêm vào máy.n Mở cửa sổ Control Panel, mở thư mục Fonts.
Đúp chuột vào mục Fonts để bắt
đầu cài đặt

31
2.2 Bộ gõ và font chữo Cài đặt font chữ:

32
2.2 Bộ gõ và font chữo Cài đặt font chữ:

33
2.2 Bộ gõ và font chữo Gõ bỏ font chữ:n Mở cửa sổ Control Panel, mở thư mục Fonts.n Chọn các font cần gỡ bỏ, nhấn phím Delete để xóa
Chọn các font chữcần gỡ gỏ

34
2.2 Bộ gõ và font chữo Sử dụng font chữ:n Để gõ được tiếng Việt, ta cần kết hợp đúng bảng mã trên bộ
gõ và font chữ trên trình soạn thảo:
Bảng mã Font chữ
Unicode Times new roman, Arial, Tahoma, …
TCVN3-ABC .VnArial, .VnTahoma,…
VNI Windows VNI-Arial, VNI-Tahoma,…
Vietware X VNTimes New roman, VNToronto,…
…. …

35
2.3 Soạn thảo văn bản với OOo Writero Làm quen với Writero Soạn thảo văn bảno Bảng biểuo Đồ họao In ấno Trộn tài liệu

36
2.3.1 Làm quen với Writero Khởi động Writero Giới thiệu giao diện Writero Tạo một tài liệu mớio Ghi tài liệu lên đĩao Mở tài liệu đã tồn tại trên đĩao Thoát khỏi môi trường làm việc

37
Khởi động Writero Cách 1: Chọn lệnh Start của Windows: Start →
Programs → OpenOffice.org 3.0 → OpenOffice.org Writer

38
Khởi động Writero Cách 2: Bấm nút vào biểu tượng OpenOffice Writer tại bất kỳ
vị trí nào mà ta nhìn thấy.
Đúp chuột vào biểu tượng Writer

39
Khởi động Writero Cách 3. Có thể nhấp đúp chuột vào biểu tượng một
tập tin đã lưu trên máy tính.
Đúp chuột vào một tập tin đã tồn
tại trên đĩa

40
Giới thiệu giao diện Writero Sau khi khởi động chương trình, giao diện chính của
Writer như sau:Thanh tiêu đề Các nút điều khiển
Thanh thực đơn
Thanh công cụ chuẩn
Thanh định dạng
Thanh trạng thái
Vùng soạn thảo
Thước ngang và dọc
Các thanh cuộn

41
Tạo một tài liệu mớio Tạo tài liệu mới bằng các cách sau:n Cách 1: Vào menu File à New à Text Document.n Cách 2: Nhấn nút New ( ) trên thanh công cụ.n Cách 3: Nhấn tổ hợp phím Ctrl + N.
Tạo tài liệu mới bằng cách 1

42
Ghi tài liệu lên đĩao Để ghi tài liệu lên đĩa, ta sử dụng một trong các cách sau:n Cách 1: Vào thực đơn Fileà Save as.n Cách 2: Nhấp nút Save trên thanh công cụ.n Cách 3: Nhấn tổ hợp phím Ctrl + S.
Cách 1
Cách 2
Cách 3

43
Ghi tài liệu lên đĩao Nếu đây là lần đầu tiên lưu tài liệu, hộp thoại Save
As xuất hiện như sau:
Chọn đường dẫn lưu tài liệu
Đặt tên tài liệuChọn định
dạng tập tin
Nhấp nút Save để lưu tài liệu
o Lưu ý: Bạn nên thường xuyên lưu tài liệu trong suốt quá trình làm việc để lưu tài liệu. Tránh trường hợp mất tài liệu ngoài ý muốn.
1
23
4

44
Mở tài liệu đã tồn tại trên đĩao Có thể thực hiện một trong các thao tác sau để mở tài liệu:n Cách 1: Vào thực đơn File à Open.n Cách 2: Nhấp nút Open trên thanh công cụ.n Cách 3: Nhấn tổ hợp phím Ctrl + O.
o Sau khi thực hiện một trong 3 cách trên, hộp thoại Open xuất hiện:
Chọn tài liệu cần mở
Nhấp nút Open để mở tài liệu
1
2

45
Thoát khỏi môi trường làm việco Khi không còn làm việc với Writer, ta có thể thực hiện một
trong các cách sau để thoát khỏi Writer:n Cách 1: Vào thực đơn Fileà Exit.n Cách 2: Nhấp nút Close (X) (Phía trên phải cửa sổ chương trình
Writer).n Cách 3: Nhấn tổ hợp phím Alt + F4 hoặc Ctrl + Q.
Lưu tài liệu trước khi thoát
Không lưu tài liệu trước khi thoát
Bỏ qua thao tác thoát

46
2.3.2 Soạn thảo văn bảno Một số thao tác soạn thảo cơ bảno Các kỹ năng định dạng văn bảno Định dạng Bullets and Numberings.o Soạn thảo công thức toán họco Chia văn bản thành nhiều cộto Tạo chữ cái lớn đầu đoạn văn bảno Tạo và quản lý các Styleo Tìm kiếm và thay thế văn bảno Tính năng Autocorrect.o Chèn ký tự đặc biệt

47
Một số thao tác soạn thảo cơ bảno Nhập văn bảno Thao tác trên khối văn bảno Thiết lập Tab

48
Nhập văn bảno Nhập văn bản là khâu đầu tiên trong qui trình soạn
thảo tài liệu. Nhưng làm thế nào để soạn thảo nhanh chóng một tài liệu:n Sử dụng được bộ gõ tiếng Việtn Sử dụng thành thạo bàn phím

49
Sử dụng được bộ gõ tiếng Việto Năm 2001, Chính phủ ban hành chuẩn TCVN:6909
trên phông chữ Unicode.o Hiện nay, có 2 phần mềm bộ gõ tiếng Việt phổ biến
là: Unikey và Vietkey.
Bộ gõ Unikey
Bộ gõ Vietkey

50
Sử dụng được bộ gõ tiếng Việto Hiện nay, chúng ta sử dụng 2 kiểu gõ phổ biến là TELEX
và VNI để gõ tiếng Việt.o So sánh 2 kiểu gõ trong bảng sau:
CHỮ TELEX VNIÂ AA A6Ă AW A7Ơ OW O8Đ DD D9
Dấu sắc S 1Dấu huyền F 2
Dấu hỏi R 3Dấu ngã X 4
Dấu nặng J 5

51
Sử dụng được bộ gõ tiếng Việto Ví dụ để gõ dòng văn bản: Không có việc gì khó. Chỉ sợ
lòng không bền.o Sẽ được gõ bằng kiểu gõ TELEX như sau: Khoong cos
vieecj gif khos. Chir sowj long khoong beenf

52
Sử dụng thành thạo bàn phímo Ta sử dụng các phím sau trên bàn phím:n Phím a, b, …, z để gõ chữ thường.n Phím Caplock hoặc giữ phím Shift + {a, b, …, z} để gõ ký tự hoa.n Phím 1,2,3,…,9,0 để gõ số.n Phím Shift + {1,2,3,…,9,0} để gõ các ký hiệu đặc biệt !, @, #, $,
%, ^, &, *, (, ).n Phím ENTER để xuống dòng.n Phím Tab để dịch điểm Tab.n Phím Space bar để chèn dấu cách.

53
Sử dụng thành thạo bàn phímo Phím Home, End để về đầu hoặc cuối dòng hiện hành.o Phím PgUp, Pgdn để lên hoặc xuống từng trang màn hìnho Sử dụng phím mũi tên: ←↑→↓ để di chuyển điểm chèn.o Sử dụng phím Delete để xóa trước hoặc phím Backspace để xóa
sau.o Sử dụng phím Insert để ghi đè.o Sử dụng phím Caplock để thay đổi kiểu gõ hoa, gõ thường.o Và một số phím khác như: -, =, \, [, ], ;, ‘, /, …

54
Thao tác trên khối văn bảno Sao chép văn bản:n Cách 1: Sao chép gián tiếpØ Bước 1. Bôi đen văn bản.Ø Bước 2. Vào Edit à Copy (hoặc bấm nút Copy trên
thanh công cụ hoặc nhấn Ctrl + C)Ø Bước 3. Vào Edit à Paste (hoặc bấm nút Paste trên
thanh công cụ hoặc nhấn Ctrl + V)n Cách 2: Sao chép trực tiếpØ Bước 1. Bôi đen văn bản.Ø Bước 2. Kéo khối văn bản trên đến vị trí mới đồng thời
nhấn phím Ctrl trong khi kéo.

55
Thao tác trên khối văn bảno Di chuyển văn bản:n Cách 1: Di chuyển gián tiếpØ Bước 1. Bôi đen văn bản.Ø Bước 2. Vào Edit\Cut hoặc bấm nút Cut trên thanh công
cụ hoặc nhấn Ctrl + X để đưa văn bản vào vùng nhớ đệm.
Ø Bước 3. Vào Edit\Paste hoặc bấm nút Paste trên thanh công cụ hoặc nhấn Ctrl + V để dán văn bản từ vùng nhớ đệm ở trên.
n Cách 2: Di chuyển trực tiếpØ Bước 1. Bôi đen văn bản.Ø Bước 2. Kéo khối văn bản trên đến vị trí mới.

56
Thao tác trên khối văn bảno Xóa văn bản:
Ø Bước 1. Bôi đen văn bản.Ø Bước 2. Nhấn phím Del hoặc Delete.
Nhấn phím Del để xóa
Bôi đen khối văn bản cần xóa

57
Thiết lập Tabo Bài toán đặt ra, hãy tạo bảng dữ liệu như sau:
o Ta giải quyết bài toán trên như sau:n Bước 1. Mở hộp thoại định dạng Tab bằng cách vào Format à Paragraph, hiện hộp thoại Paragraph, chọn thẻ Tabs.
n Bước 2. Xác định khoảng cách của từng cột (STT, Mã hàng và Tên hàng) với lề trái văn bản trong mục Position.
n Bước 3. Chọn kiểu canh lề cột trong mục Type.n Bước 4. Chọn kiểu đường kéo theo trong mục Fill character.

58
Thiết lập Tabo Hộp thoại định dạng Tab:

59
Thiết lập Tabo Đưa dữ liệu vào cửa sổ soạn thảo theo các Tab này
như sau:n Dấu chèn đang đứng ở đầu dòng chứa định dạng Tab,
nhấn Tab để di chuyển đến Tab đầu tiên, gõ vào dòng văn bản STT.
n Nhấn phím Tab để chuyển đến dấu Tab tiếp theo, gõ vào dòng văn bản Mã hàng.
n Nhấn phím Tab để chuyển đến dấu Tab tiếp theo, gõ vào dòng văn bản Tên hàng.

60
Các kỹ năng định dạng văn bảno Sau khi nhập văn bản vào tài liệu, để chỉnh sửa văn
bản đẹp ta cần định dạng văn bản.o Sau đây là một số thao tác định dạng đơn giản:n Chọn phông chữ.n Chọn cỡ chữn Chọn kiểu chữn Chọn màu chữn Chọn màu nền văn bảnn Hộp thoại Character

61
Chọn phông chữ.o Bước 1. Bôi đen văn bản cần định dạng.o Bước 2. Chọn mục Font name trên thanh định dạng.
Lựa chọn phông chữ trong danh sách xổ xuống.
Trước khi định dạng Sau khi định dạng

62
Chọn cỡ chữo Bước 1. Bôi đen văn bản cần định dạng.o Bước 2. Chọn mục Font size trên thanh định dạng.
Lựa chọn cỡ chữ trong danh sách xổ xuống.
Trước khi định dạng Sau khi định dạng

63
Chọn kiểu chữo Bước 1. Bôi đen văn bản cần định dạng.o Bước 2. Chọn I để làm nghiêng chữ, chọn B để làm
đậm chữ và chọn U để gạch chân chữ.

64
Chọn màu chữo Bước 1. Bôi đen văn bản cần định dạng.o Bước 2. Chọn font color trên thanh công cụ, hộp màu chữ
xuất hiện, ta chọn màu chữ thích hợp.

65
Chọn màu nền văn bảno Bước 1. Bôi đen văn bản cần định dạng.o Bước 2. Chọn mục Highlighting trên thanh công cụ, xuất hiện
hộp màu Highlighting. Chọn màu nền thích hợp.

66
Hộp thoại Charactero Để mở hộp thoại Character, ta vào Format à
Character.n Thẻ Font: thiết lập tên phông chữ, cỡ chữ, kiểu chữ.

67
Hộp thoại Charactero Thẻ Font Effects:n Underlining: Đường gạch chân chữ.n Strikethrough: Đường kẻ ngang dòng chữ.n Font color: Màu chữ.n Effects: Các hiệu ứng khác.

68
Định dạng đoạn văn bản (Paragraph)o Bước 1. Bôi đen đoạn văn bản cần định dạng hoặc
đặt dấu chèn vào văn bản.o Bước 2. Vào Formatà Paragraphn Chọn thẻ Indent & Spacing: để canh chỉnh đoạn thụt
vào và khoảng trống.
Khoảng cách từ lề trái trang đến lề trái đoạn
Khoảng cách từ lề phải trang đến lề phải đoạn
Khoảng cách từ lề trái trang đến dòng đầu tiên của đoạn
Khoảng cách giữa đoạn hiện hành với đoạn kề trên và dưới
Khoảng cách giữa các dòng trong đoạn

69
Định dạng đoạn văn bản (Paragraph)o Chọn thẻ Alignment: để canh lề đoạn văn bản.
Canh lề trái
Canh lề phải
Canh giữa văn bản
Canh đều 2 biên

70
Định dạng Bullets and Numberingso Thiết lập Bullets:n Bước 1: Chọn vị trí cần thiết lập Bullets.n Bước 2: Vào Formatà Bullets and Numberings.n Bước 3: Chọn thẻ Bullets, lựa chọn kiểu Bullets có sẵn, nhấp
OK để chấp nhận bullets được chọn.
Chọn một mẫu Bullet có sẵn
Nhấp OK để chèn bullets

71
Định dạng Bullets and Numberingso Thiết lập Bullets:n Nếu muốn chọn kiểu Bullets có màu sắc ta nhấp chọn thẻ
Graphics. Lựa chọn Bullets ưa thích, nhấp OK.
Chọn một mẫu Bullets có sẵn
Nhấp OK để chèn bullets

72
Định dạng Bullets and Numberingso Thiết lập Numbering:n Bước 1: Chọn vị trí cần thiết lập Bullets.n Bước 2: Vào Formatà Bullets and Numberings.n Bước 3: Chọn thẻ Numbering type, lựa chọn kiểu
đánh số có sẵn, nhấp OK để chấp nhận.
Chọn một mẫu Numbering có sẵn
Nhấp OK để chèn

73
Soạn thảo công thức toán họco Bước 1. Chọn vị trí cần chèn công thức.o Bước 2. Vào Insertà Objectà Formularo Bước 3. Soạn thảo công thức toán học từ bộ công cụ
Insertion.
5 9 12x 3x 7 20
VD:

74
Chia văn bản thành nhiều cộto Bước 1. Chọn văn bản cần chia cột.o Bước 2. Vào Formatà Columns, hộp thoại Columns xuất hiện.o Bước 3. Lựa chọn số cột cần chia, độ rộng mỗi cột, khoảng cách
giữa các cột, có/không có đường phân cách cột. Nhấp OK.
Chọn số cột cần chia
Độ rộng cột và khoảng cách giữa
các cột
Định dạng đường kẻ
giữa các cột
Nhấp OK để định dạng cột

75
Tạo chữ cái lớn đầu đoạn văn bảno Bước 1. Chọn văn bản cần tạo chữ cái lớn đầu đoạn.o Bước 2. Vào Formatà Paragraph, chọn thẻ Drop Caps.o Bước 3. Lựa chọn số ký tự tạo Drop caps, số dòng chiếm
dụng, khoảng cách từ văn bản đến ký tự này. Nhấp OK.
Cho phép sửdụng Drop cap
Chọn số dòng rơi
Khoảng cách từDropcap tới
văn bản
Xem trước trong khung
Preview
Nhấp OK đểtạo Dropcap

76
Tạo và quản lý các Styleo Style là một tập hợp các định dạng trên văn bản,
đoạn văn bản và các đối tượng khác trên văn bản. o Style đặc biệt hữu ích khi ta soạn thảo những văn
bản lớn như giáo trình, tài liệu, đề tài nghiên cứu,..o Nội dung:n Tạo Stylen Hiệu chỉnh Style

77
Tạo Styleo Bước 1. Vào Format à Styles and Formatting
(hoặc nhấn F11). Xuất hiện hộp thoại bên.o Bước 2. Nhấp nút à New style from Selection

78
Tạo Styleo Bước 3. Gõ tên vào mục Style name, ví dụ:
giaotrinh là Style dùng để ứng dụng trên các tài liệu giáo trình.
o Bước 4. Phải chuột vào tên Style vừa tạo, chọn Modify để tiến hành định dạng cho Style này.

79
Tạo Styleo Bước 5. Định dạng cho các Tab trong hộp thoại
Paragraph Style sau.n Tab Organizer

80
Tạo Styleo Bước 5. Định dạng cho các Tab trong hộp thoại
Paragraph Style sau.n Tab Indents & Spacing

81
Tạo Styleo Bước 5. Định dạng cho các Tab trong hộp thoại
Paragraph Style sau.n Tab Alignment

82
Tạo Styleo Bước 5. Định dạng cho các Tab trong hộp thoại
Paragraph Style sau.n Tab Font

83
Tìm kiếm và thay thế văn bảno Tính năng Find & Replace trong Writer giúp tìm
kiếm văn bản, đồng thời giúp thay thế một cụm từbởi một cụm từ mới n Find: Tìm kiếm văn bảnn Find & Replace: Tìm và thay thế văn bản

84
Tìm kiếm và thay thế văn bảno Find: Để tìm kiếm một cụm từ trong tài liệu của mình, làm như
sau: n Chọn vùng văn bản muốn tìm kiếm n Vào mục Edit → Find… hoặc nhấn tổ hợp phím tắt Ctrl + F, hộp
thoại Find & Replace xuất hiện:
Nhập cụm văn bản cần tìm
Tìm không phân biệt chữ hoa và
thường
Chỉ tìm trên những từ độc lập
Nhấp nút Find đểbắt đầu tìm

85
Tìm kiếm và thay thế văn bảno Find & Replace: Tìm một cụm từ và thay thế bởi một cụm từ
mớin Chọn vùng văn bản muốn tìm kiếm và thay thến Vào mục Edit → Find… hoặc nhấn tổ hợp phím tắt Ctrl + F, hộp
thoại Find & Replace xuất hiện:
Nhập cụm văn bản cần tìm
Tìm không phân biệt chữ hoa và thường
Chỉ tìm trên những từ độc lập
Thay thế từng cụm từ tìm được
Nhập cụm văn bản thay thế
Thay thế tất cả các cụm từ tìm được

86
Tính năng Autocorrecto Đây là tính năng tự động sửa lỗi chính tả rất mạnh trên Writer n Thêm một từ viết tắt:ØBước 1: Tools → AutoCorrect.., hộp thoại AutoCorrect xuất hiện ØBước 2: Gõ cụm từ viết tắt vào mục Replace, cụm từ sẽ thay thế vào
mục WithØBước 3: Nhấp nút New
Nhập cụm từviết tắt
Nhập cụm từ sẽthay thế
Thêm một từviết tắt

87
Tính năng Autocorrecto Đây là tính năng tự động sửa lỗi chính tả rất mạnh trên Writer n Xóa một từ viết tắt:ØKhởi động tính năng AutoCorrectØTìm đến từ viết tắt cần xoá bằng cách gõ từ viết tắt vào mục
Replace. ØNhấn nút Delete để xoá cụm từ viết tắt này
Nhập cụm từviết tắt cần xóa
Hoặc chọn cụm từviết tắt cần xóa
Xóa một cụm từviết tắt

88
Chèn ký tự đặc biệto Tính năng Special Characters của Writer giúp ta có thể chèn
một ký tự đặc biệt (không có trên bàn phím):n Chọn vị trí cần đặt ký tự đặc biệt n Chọn Insert → Special Characters…
Chọn bộ font chữ
Chọn ký tự cần chèn
Nhấp nút OK để chèn
Bỏ qua thao tác chèn ký tự

89
BẢNG BIỂU (TABLE)o Tạo cấu trúc bảngo Định dạng bảng biểuo Tính toán trên bảngo Sắp xếp dữ liệu trên bảngo Thanh công cụ Table

90
Tạo cấu trúc bảngo Tạo bảng mới:n Cách 1: Sử dụng mục chọn Insert Table ØMở mục chọn: Table → Insert → Table (Hoặc nhấn Ctrl + F12)
hộp thoại Insert Table xuất hiệnØĐiền thông tin về cấu trúc bảng mới lên hộp thoại nàyØNhấp nút OK để chèn bảng vào
Nhập tên bảng biểu
Khai báo kích thước bảng
Có lặp lại tiêu đề ở các trang
tiếp theo không
Có sử dụng đường viền
Nhấp OK đểchèn bảng
Bỏ qua thao tác chèn bảng
Chọn các định dạng có sẳn cho bảng

91
Tạo cấu trúc bảngo Cách 2: Sử dụng thanh công cụn Chọn vị trí cần chèn bảngn Nhấp nút Table ( ) trên thanh công cụn Giữ và rê chuột để chọn kích thước bảngn Nhả chuột để chèn bảng

92
Tạo cấu trúc bảngo Sửa cấu trúc bảng: Sau khi đã chèn một bảng lên tài liệu, bạn
vẫn có thể thay đổi cấu trúc bảng bằng cách: chèn thêm hoặc xoá đi các cột, các dòng của bảngn VD: Cho bảng như sau:

93
Tạo cấu trúc bảngo Bây giờ muốn chèn thêm một cột Giới tính vào sau cột Họ và
tênn Bước 1: Đặt điểm trỏ lên cột Họ và Tênn Bước 2: Mở mục chọn Table → Insert → Columns Hộp thoại sau
xuất hiện n Bước 3: Chọn số cột cần chèn và vị trí chènn Bước 4: Nhấp nút OK để chèn
Chọn số cột cần chèn
Chọn vị trí cần chèn cột
Nhấp OK đểchèn
Bỏ qua thao tác chèn cột
Kết quả sau khi chèn cột

94
Tạo cấu trúc bảngo Muốn chèn thêm dòng vào cuối bảng để nhập
thêm dữ liệu:nĐặt con trỏ vào ô cuối cùng của bảngnNhấn phím Tab trên bàn phím
o Để xoá các cột ra khỏi bảng, làm như sau:nChọn (bôi đen) toàn bộ các cột muốn xoánChọn Table → Delete → Columns
o Để xoá các dòng ra khỏi bảng, làm như sau:nChọn (bôi đen) toàn bộ các dòng muốn xoánChọn Table → Delete → Rows

95
Tạo cấu trúc bảngo Trộn và tách ô:n Trộn ô (Merge cells):ØBôi đen các ô cần trộnØChọn Table → Merge Cells
n Tách ô (Split cell):ØChọn ô cần táchØChọn Table → Split CellsØChọn số ô cần tách và hướng táchØNhấp OK
Nhập số ô cần tách từ ô đã chọn
Chọn hướng tách ô
Nhấp OK để tách ô
Nhấp Cancel để bỏqua thao tác tách ô

96
Định dạng bảng biểuo Định dạng văn bảno Định dạng lềo Định dạng hướng văn bảno Tô nền, kẻ viền

97
Định dạng bảng biểuo Định dạng văn bảnnBôi đen văn bản cần định dạngnVào Formatà Character, xuất hiện hộp thoạin Thực hiện định dạng văn bảnnNhấp nút OK
Chọn tên phông chữ
Chọn cỡ chữ
Chọn kiểu chữ Nhấp nút OK đểthực hiện định dạng

98
Định dạng văn bảno Định dạng lề:nChọn (bôi đen) các ô cần định dạng nPhải chuột lên vùng bôi đen, chọn Alignment, chọn
kiểu lề muốn định dạngCanh trái trong ô
Canh phải trong ô
Canh giữa trong ô
Canh đều 2 biên

99
Định dạng văn bảno Định dạng hướng văn bản:n Chọn ô cần định dạng hướng n Mở hộp thoại Character (Format → Character)n Chọn thẻ Positionn Chọn hướng quayn Nhấn OK để hoàn tất
Chọn thẻ Position
Chọn vị trí tạo hướng
Chọn hướng xoay và tỉ lệ
Lựa chọn này dành cho chữ chạy dọc
theo đường kẻ
Nhấp nút OK

100
Định dạng văn bảno Tô nền, kẻ viền:nChọn các ô (bôi đen) cần tô nền hay đặt viền; hộp
thoại Table xuất hiệnn Tiến hành tô nền và kẻ viền bằng các nút công cụ trên
thanh Table
Nút Table Nút Line Style Nút Line Color Nút Borders Nút Background Color
Các nút canh văn bản trong ô
Các nút chèn thêm hàng cột
Các nút xóa bớt hàng cột
Nút Sum

101
Tính toán trên bảngo Writer có thể thực hiện một số phép tính toán cơ bản trên
bảng tính.n Chọn ô cần đặt công thức tính toánn Vào menu Table à Formula (hoặc nhấn F2)n Nhập công thức có dạng =<Tên hàm>(Tham số)n Nhấn Enter
o Lưu ý: Có thể sử dụng các hàm có sẵn bằng cách nhấp nút

102
Sắp xếp dữ liệu trên bảngo Dữ liệu trên bảng có thể được sắp xếp theo một thứ
tự nào đónBôi đen phần dữ liệu cần sắp xếpnVào menu Table à sort, xuất hiện hộp thoạinChọn cột hoặc hàng cần sắp xếpnNhấp nút OK
Chọn tiêu đề cần sắp xếp
Nhấp nút OK đểsắp xếp
Chọn loại dữ liệu sắp xếp
Chọn tiêu đề làcột hoặc hàng
Chọn sắp xếp tăng hoặc giảm dần
Nhấp nút Cancel để bỏ qua thao tác
sắp xếp

103
2.3.4 Đồ họao Vẽ khối hình đơn giản o Tạo chữ nghệ thuật o Chèn ảnh lên tài liệu

104
Vẽ khối hình đơn giảno Ta có thể đưa các hình vẽ bằng cách sử dụng một
số nút vẽ hình trên thanh công cụ Drawing như:
………
Chèn các hình mũi tên7
Chèn các hình cơ bản6
Chèn Textbox5Vẽ hình tự do4
Vẽ hình Ellipse3
Vẽ hình chữ nhật2
Vẽ đường thẳng1
Ý nghĩaNút công cụSTT

105
Vẽ khối hình đơn giảno Cách vẽ hình như sau:nBước 1: Dùng chuột nhắp lên nút chứa hình cần vẽ nBước 2: Dùng chuột vẽ hình đó lên tài liệu

106
Tạo chữ nghệ thuậto Để chèn một dòng chữ nghệ thuật (Fontwork
Gallery) lên tài liệu, bạn làm như sau: nB1. Nhấp nút Fontwork Gallery trên thanh công cụ
Drawing, hộp thoại Fontwork Gallery xuất hiệnnB2. Dùng chuột chọn kiểu chữ nghệ thuật cần tạo nB3. Gõ vào dòng chữ bạn muốn tạo ở mục Fontwork nB4. Nhấn Enter để kết thúc

107
Chèn ảnh lên tài liệuo Chèn ảnh từ một tập tin o Chèn ảnh từ máy scan o Chụp ảnh từ màn hình vào tài liệu

108
Chèn ảnh từ một tập tino Mở mục chọn Insert → Picture → From file, hộp
thoại Insert Picture xuất hiện cho phép bạn tìm tệp ảnh cần chèn lên tài liệu:
o Nhấn nút Open để hoàn tất
Tìm thư mục chứa tập tin ảnh
cần chèn
Chọn ảnh cần chèn
Nhấp nút Open đểchèn ảnh
Nhấp nút Cancel đểbỏ qua thao tác

109
Chèn ảnh từ máy scano B1. Mở mục chọn Insert → Picture → Scan → Select
Sourceo B2. Tìm hình ảnh trên máy Scan cần chèn lên tài liệuo B3. Nhấp nút Open

110
Chụp ảnh từ màn hình vào tài liệuo Để chụp toàn bộ màn hình máy tính vào tài liệu:n Mở màn hình cần chụp, nhấn phím Print Screenn Chọn vị trí cần chèn lên tài liệu, nhấn tổ hợp phím Ctrl + V
o Để chụp hộp thoại hoặc cửa sổ đang được kích hoạt trên màn hình vào tài liệu:n Mở màn hình cần chụp, nhấp tổ hợp phím Alt + Print
Screenn Chọn vị trí cần chèn ảnh trên tài liệu, nhấn tổ hợp phím Ctrl + V
o Để chụp một vùng nào đó của màn hình vào tài liệu:n Mở màn hình cần chụp, nhấp phíp Print Screenn Hãy mở chương trình Paint, dán màn hình vừa chụp được vào n Sử dụng tính năng cắt hình của phần mềm này để cắt phần hình ảnh cần lấy, bấm Ctrl + C
n Chọn vị trí cần chèn lên tài liệu, nhấn tổ hợp phím Ctrl + V

111
2.3.5 In ấno Qui trình để in ấn o Tính năng Page Style o Tiêu đề đầu, tiêu đề cuối trang o Chèn số trang tự động o Tạo mục lục tự động o Xem tài liệu trước khi in o In ấn tài liệu

112
Qui trình để in ấno Ta nên thực hiện theo quy trình sau: nĐịnh dạng trang in nSoạn thảo tài liệu n Thiết lập tiêu đề đầu, tiêu đề cuối trangnĐánh số trangnXem tài liệu trước khi inn In tài liệu ra giấy

113
Tính năng Page Styleo Tính năng này giúp thiết lập cấu trúc trang in, khổ giấy in:n Chọn Format → Pagen Chọn khổ giấy in, canh lề văn bảnn Nhấp OK
Chọn khổ giấy
Chọn hướng giấy in
Canh lề văn bản cho trang in Nhấp OK để
hoàn tất
Bỏ qua thao tác định dạng

114
Tiêu đề đầu, tiêu đề cuối trango Xây dựng tiêu đề đầu trang:nMở mục chọn Insert → Header → Default, con trỏ lập
tức chuyển ngay vào phần tiêu đề đầu (Header)nNhập nội dung cho tiêu đề đầu trang
o Xây dựng tiêu đề cuối trang:nMở mục chọn Insert → Footer → Default, con trỏ lập
tức chuyển ngay vào phần tiêu đề cuối (Footer)nNhập nội dung cho tiêu đề cuối trang

115
Chèn số trang tự độngo Ta có thể chèn số trang tự động lên tiêu đề trang
bằng cách: nBước 1: Đặt con trỏ chuột tại vị trí cần chèn số trang nBước 2: Mở mục chọn: Insert → Fields → Page
number số trang sẽ tự động điền vào chỗ con trỏ chuột

116
Tạo mục lục tự độngo Writer cung cấp tiện ích Indexes and Tables giúp chúng ta
tạo mục lục một cách nhanh chóng:n Tất cả những tiêu đề (của chương, bài, mục) những phần nào cần
hiển thị trên mục lục thì ta phải sử dụng các Style n Đặt con trỏ chuột tại vị trí muốn tạo mục lục tự động n Chọn Insert → Indexes and Tables → Indexes and Tables
Nhập tiêu đềMỤC LỤC
Thêm các Style vào mục lục

117
Tạo mục lục tự độngo Chọn Additional và bấm chuột vào ô vuông bên cạnh
như hình sau
o Chọn tên các Style đã sử dụng, để bố trí mục lục bằng cách di chuyển theo nút:
o Bấm chuột vào OK

118
Tạo mục lục tự độngo Nếu muốn tạo liên kết từ mục lục đến nội dung
tương ứng trên văn bản, ta phải:nBước 1: Sau khi hoàn thành việc tạo mục lục, bấm phải
chuột vào mục lục chọn Edit Index/Table nBước 2: Theo từng bậc tiêu đề (1,2,..) xác định định
dạng như sau: ØChọn bậc tiêu đề (ví dụ 1) tại ô Level ØBấm chuột vào ô hình chữ nhật ØBấm chuột vào nút Hyperlink, sẽ thêm một nút ghi “LS”ØBấm chuột vào ô hình chữ nhật sau nút ghi “E”, rồi bấm
chuột vào nút HyperLink sẽ tạo một nút ghi “LE” (nghĩa là‘Link End’)

119
Xem tài liệu trước khi ino Để bật màn hình Print preview, bạn có thể làm theo
một trong hai cách:nCách 1: Mở mục chọn File → Page PreviewnCách 2: Nhấp nút Print Preview ( )

120
In ấn tài liệuo Có nhiều cách thực hiện in ấn:nCách 1: Mở mục chọn File → Print..nCách 2: Nhấn tổ hợp phím Ctrl + P
o Hộp thoại Print xuất hiện: Chọn máy in
Chọn phạm vi in Chọn số bản in
Nhấp nút OK để in

121
2.3.6 Trộn tài liệuo Khái niệm về trộn tài liệuo Chuẩn bị dữ liệu o Đăng ký nguồn dữ liệu o Tạo nội dung thư mời o In nội dung thư mời

122
Khái niệm về trộn tài liệuo Trộn tài liệu (Mail Merge) là việc tạo ra các danh
sách bằng cách trộn dữ liệu vào trong một danh sách tạo ra sẵn
o Tính năng Mail Merge của Writer sẽ giúp chúng ta đơn giản và rất nhanh chóng tạo ra được các giấy mời ghi đầy đủ thông tin cần thiết

123
Chuẩn bị dữ liệuo Sử dụng MS Excel hoặc OpenOffice.Org Calc để tạo
bảng dữ liệu:

124
Đăng ký nguồn dữ liệuo Để đăng ký nguồn dữ liệu chọn File → Wizards →
Address Data Source. Hộp thoại sau xuất hiện:
o Chọn mục Other external data source, nhấp Next

125
Đăng ký nguồn dữ liệu
o Nhấp nút Settings, hộp thoại sau xuất hiện:
o Chọn SpreadSheet, nhấp Next

126
Đăng ký nguồn dữ liệu
o Nhấp nút Browse để chọn tập tin dữ liệu cần chèn vào.o Nhấp nút Test Connection để kiểm tra dữ liệu có connect
thành công khôngo Nhấp nút Finish

127
Đăng ký nguồn dữ liệu
o Bấm vào Field Assignment nếu muốn chỉ định các trường sẽ được trộn trong thư mời
o Bấm Next hộp thoại sau xuất hiện

128
Đăng ký nguồn dữ liệu
o Bấm nút Finish để hoàn tất việc khai báo nguồn dữliệu

129
Tạo nội dung thư mờio Tạo nội dung thư mời như sau:
o Hiển thị danh sách nguồn dữ liệu đã đăng ký, chọn View →Data sources (hoặc bấm phím F4).
o Tìm đến danh sách nguồn dữ liệu muốn sử dụngo Bây giờ bạn có thể tạo nội dung thư mời với nội dung theo ý
bạn
o Kéo và thả các trường cần chèn vị trí phù hợp.

130
In nội dung thư mờio Mở danh sách thư đã trộno Chọn File → Print hộp thoại sau xuất hiện
o Chọn Yes, hộp thoại sau xuất hiện Chọn phạm
vi in Chọn máy in
mặc định
Nhấp nút OK để tiến hành in

131
2.4 XỬ LÝ BẢNG TÍNH VỚI OOo Calco LÀM QUEN VỚI CALC o CÁC THAO TÁC VỚI BẢNG TÍNH o XỬ LÝ DỮ LIỆU TRONG BẢNG TÍNH o HÀM TRONG CALC o ĐỒ THỊo QUẢN TRỊ DỮ LIỆU o TRÌNH BÀY TRANG VÀ IN

132
LÀM QUEN VỚI CALCo Cách khởi động Calc o Màn hình làm việc của Calc o Tạo một bảng tính mới o Lưu bảng tính lên đĩa o Mở bảng tính đã tồn tại trên đĩa o Đóng bảng tính và thoát khỏi Calc

133
Cách khởi động Calco Cách 1. Start à Programs à OpenOffice 3.1 à
OpenOffice.Org Calco Cách 2. Nhấp đúp chuột vào biểu tượng chương
trình trên màn hình ( )o Cách 3. Để mở nhanh một tập tin đã mở trong thời
gian gần nhất, ta vào Start \ Documents \ <Chọn tập tin cần mở>

134
Màn hình làm việc của Calco Giao diện Calc:

135
Thoát khỏi Calco Thực hiện một trong các cách sau:nVào menu File \ ExitnNhấn nút Close ( ) trên thanh tiêu đềnBấm Alt + F4
o Lưu ý: Nếu tài liệu chưa được lưu đầy đủ, sẽ xuất hiện hộp thoại sau:
Lưu và thoát khỏi Calc
Không lưu vàthoát khỏi Calc
Bỏ qua thao tác thoát khỏi Calc

136
CÁC THAO TÁC VỚI BẢNG TÍNHo Tạo một bảng tính mớio Lưu bảng tính lên đĩao Mở tài liệu đã tồn tạio Đóng bảng tínho Chèn thêm một bảng tínho Xóa một bảng tínho Đổi tên bảng tínho Sao chép và di chuyển bảng tínho Ẩn và hiện bảng tínho Bảo vệ bảng tính

137
Tạo một bảng tính mớio Làm việc với Calc là làm việc trên các bảng
tính. Mỗi bảng tính phải được lưu lên đĩa với một tệp tin có phần mở rộng .ODS
o Các cách tạo mới một bảng tính:nC1. Vào File \ New \ SpreadSheetnC2. Nhấp nút New ( ) trên thanh công cụnC3. Bấm Ctrl + N

138
Lưu bảng tính lên đĩao Thường thì các tệp tài liệu của bạn sẽ được lưu vào thư mục
C:\My Documents trên đĩa cứng o Các cách lưu bảng tính:n C1. Vào menu File \ Saven C2. Nhấp nút Save ( ) trên thanh công cụn C3. Bấm Ctrl + S
o Có 2 khả năng xảy ra như sau:n Nếu tài liệu chưa tồn tại trên đĩa:
Chọn thư mục muốn lưu vào
Đặt tên tập tin
Chọn loại tập tin
Lưu tập tin
Bỏ qua thao tác lưu

139
Lưu bảng tính lên đĩanNếu tài liệu đã tồn tại trên đĩa: Tài liệu sẽ được ghi đè
lên tập tin đó
o Lưu ý: Bạn nên thực hiện thao tác ghi tài liệu thường xuyên trong khi soạn tài liệu, để tránh mất dữ liệu khi gặp các sự cố mất điện, hay những trục trặc của máy tính.

140
Mở bảng tính đã tồn tại trên đĩao Để mở tập tin đã tồn tại trên đĩa, ta thực hiện như sau:n Vào menu File \ Open (Hoặc nhấp nút Open ( ) trên thanh công
cụ hoặc bấm Ctrl + O)n Chọn tập tin cần mởn Nhấp nút Open
Chọn thư mục chứa tập tin cần mở
Nhấp nút Open để mởtập tin

141
Đóng bảng tính và thoát khỏi Calco Đóng bảng tính:nC1. Vào File \ ClosenC2. Nhấp nút Close ( ) trên thanh công cụnC3. Bấm Ctrl + F4
o Nếu tập tin chưa được lưu đầy đủ, hộp thoại sau xuất hiện:
Lưu bảng tính trước khi thoát
Không lưu và thoát khỏi bảng tính
Bỏ qua thao tác thoát khỏi bảng tính

142
Chèn thêm một bảng tínho Các cách chèn thêm một bảng tính:nC1. Vào menu Insert \ Sheet, chọn vị trí Sheet mới,
nhấp OKnC2. Phải chuột vào một Sheet đang tồn tại, chọn Insert
Sheet, chọn vị trí Sheet mới, nhấp OK
Chọn vị tríSheet mới
Chèn Sheet mới
Bỏ qua thao tác chèn sheet

143
Xóa một bảng tínho Các cách xóa một bảng tính:nC1. Chọn Sheet cần xóa, vào menu Edit\Sheet\DeletenC2. Phải chuột vào Sheet cần xóa, chọn Delete Sheet
Nhấp Yes để xác nhận lại việc xóa Sheet
Nhấp No để không xóa Sheet

144
Đổi tên bảng tínho Các cách đổi tên bảng tính:nC1. Vào menu Format \ Sheet \ RenamenC2. Phải chuột vào Sheet cần đổi tên, chọn Rename
Nhập tên mới cho Sheet
Nhấp OK để đổi tên Sheet

145
Sao chép và di chuyển một bảng tínho Phải chuột vào tên Sheet cần sao chép hoặc di
chuyển, chọn Move/Copy Sheet…o Đánh dấu Tick vào mục Copy nếu muốn sao chép.
Ngược lại, thao tác này sẽ là di chuyểno Nhấp nút OK
Chọn tập tin cần sao chép hoặc di chuyển đến
Chọn vị trí cần chèn
Nhấp nút OK đểsao chép/di chuyển
Nhấp nút Cancel đểbỏ qua thao tác

146
Ẩn và hiện lại một bảng tínho Để ẩn bảng tính:nChọn bảng tínhn Format → Sheet → Hide
o Để hiện lại bảng tính:n Format → Sheet → Unhide nChọn Sheet cần hiệnnNhấp nút OK

147
Bảo vệ bảng tínho Bảo vệ Sheet:nChọn Sheet cần bảo vệnVào Tools → Protect Document → SheetnNhập mật khẩu 2 lần giống nhaunNhấp nút OK
o Lưu ý: Để bỏ chế độ bảo vệ bảng tính, ta vào lại Tools → Protect Document → Sheet. Nhập lại chính xác mật khẩu, nhấp nút OK

148
Bảo vệ bảng tínho Bảo vệ Document:nChọn Document cần bảo vệnVào Tools → Protect Document → DocumentnNhập mật khẩu 2 lần giống nhaunNhấp nút OK
o Lưu ý: Để bỏ chế độ bảo vệ bảng tính, ta vào lại Tools → Protect Document → Document. Nhập lại chính xác mật khẩu, nhấp nút OK

149
Bảo vệ bảng tínho Bảo vệ file Calc:nVào File\Save AsnĐánh dấu tick vào mục Save with passwordnNhấp nút Save, xuất hiện hộp thoại, nhập mật khẩu,
nhấp nút OK

150
Chọn nhiều bảng tínho Liền kề: Bấm chuột vào thẻ tên đầu, giữ Shift trong khi bấm
chuột vào thẻ tên cuối o Cách nhau: Giữ Ctrl trong khi lần lượt bấm chuột vào các thẻ
tên o Để bỏ việc chọn một bảng tính nào đó: giữ Ctrl trong
khi bấm chuột vào thẻ tên của bảng tính đó
Chọn nhiều bảng tính cách nhau

151
XỬ LÝ DỮ LIỆU TRONG BẢNG TÍNHo Các kiểu dữ liệu o Các toán tử trong công thức o Nhập dữ liệu o Sửa, xóa dữ liệu o Các thao tác với ô o Xử lý ô, hàng và cột trong bảng tính o Định dạng dữ liệu o Đặt tên cho ô hoặc miền o Ghi chú cho ô o Bảo vệ ô hoặc miền o Theo dõi sự thay đổi của dữ liệu

152
Các kiểu dữ liệuo Dạng chuỗi (Text) o Dạng số (Number) o Dạng công thức (Formulas) o Dạng ngày (Date), giờ (Time)

153
Dạng chuỗi (Text)o Bắt đầu bởi các chữ cái a đến z hoặc A đến Z o Số bắt đầu bằng dấu nháy đơn (‘)o Theo mặc định, dữ liệu dạng chuỗi được căn sang
trái ô

154
Dạng số (Number)o Các số từ 0 đến 9 o Các dấu +, - , *, (, $ (hoặc một dấu đơn vị tiền tệ
khác tùy thuộc vào việc đặt các thông số quốc tế của Windows)
o Mặc định, dữ liệu dạng số được căn sang phải ô

155
Dạng công thức (Formulas)o Công thức trong Calc được bắt đầu bằng dấu =o Một số lỗi thường gặp khi sử dụng công thức:
Tham chiếu đến ô rỗng hoặc không cótrong danh sách
#N/A 4
Sai tên hàm hoặc tên biến#NAME? 3
Chia cho 0, sai về kiểu của toán hạng Err:503 2
Cột quá hẹp #### 1
Nguyên nhânHiện tượng lỗiSTT

156
Dạng ngày (Date), giờ (Time)o Dạng ngày chuẩn tại Việt Nam là DD/MM/YYYYn DD: 2 con số chỉ ngàyn MM: 2 con số chỉ thángn YYYY: 4 con số chỉ năm
o Dạng giờ thường được sử dụng là HH:MM:SS AM/PMn HH: 2 con số chỉ giờn MM: 2 con số chỉ phútn SS: 2 con số chỉ giâyn AM/PM: Chỉ buổi trong ngày

157
Các toán tử trong công thứco Toán tử sốo Toán tử chuỗi o Toán tử so sánh

158
Toán tử sốo Các toán tử số: lũy thừa, nhân, chia, cộng, trừ, …o Thứ tự ưu tiên: lũy thừa trước rồi đến nhân chia và
sau cùng mới đến cộng trừ
50%*600 = 300Phần trăm%
5^2 = 25Lũy thừa^
15/5 = 3 Chia/
10*15 = 150Nhân*
15 - 10 = 5 Trừ-
10 + 15 = 25Cộng+
Ví dụTên toán tử
Toán tửsố

159
Toán tử chuỗio Toán tử chuỗi: & o Ý nghĩa: Dùng để nối chuỗio Ví dụ: “Tin”&“Học”. Kết quả thu được là: TinHọc

160
Toán tử so sánho Các toán tử so sánh: >, >=, =, <, <=, <>o Bảng các toán tử so sánh:
10<>5 → TrueKhác<>
10=5 → FalseBằng=
10<=5 → FalseNhỏ hơn và bằng<=
10<5 → FalseNhỏ hơn<
10>=5 → TrueLớn hơn và bằng>=
10>5 → TrueLớn hơn>
Ví dụTên toán tửToán tử so sánh

161
Nhập dữ liệuo Dữ liệu bất kỳo Dữ liệu trong các ô tuân theo quy luật o Dữ liệu kiểu công thức o Công thức mảng

162
Sửa, xóa dữ liệuo Sửa:nNháy đúp chuột (hoặc nhấn phím F2) tại ô cần sửanNhập dữ liệu mới cho ô đó, sau đó nhấn phím Enter
o XóanĐưa con trỏ ô về ô hoặc chọn miền cần thiết nBấm Delete

163
Các thao tác với ôo Chọn ô o Di chuyển giữa các ô o Cắt, sao chép và dán ô

164
Xử lý ô, hàng và cột trong bảng tínho Điều chỉnh kích cỡ hàng và cột o Chèn ô, hàng và cột o Xóa ô, hàng và cột o Chuyển hàng thành cột và ngược lại o Ẩn/hiện hàng, cột o Cố định và bỏ cố định các hàng, cột

165
Điều chỉnh kích cỡ hàng và cộto Thay đổi kích thước một hàng hoặc một cột:nĐối với cột: Trỏ chuột vào vạch đứng ở bên phải cột
tên cột sao cho xuất hiện ╫, kéo và thả vạch đó tại vị trímới nĐối với hàng: Trỏ chuột vào vạch ngang dưới số thứ tự
hàng sao cho xuất hiện ╪, kéo và thả vạch đó tại vị trímới

166
Điều chỉnh kích cỡ hàng và cộto Thay đổi kích thước nhiều hàng hoặc nhiều cột:nĐối với cột:ØChọn một số ô của các cột ØFormat → Colum → Width ØGõ vào độ rộng mới cho các cột ØBấm OK hoặc Enter
nĐối với hàng:ØChọn một số ô của hàng ØFormat → Row → Height ØGõ vào chiều cao mới cho các hàng ØBấm OK hoặc Enter

167
Chèn ô, hàng và cộto Chèn cột:nChọn khối là tên các cột (các chữ A, B,...) tại vị trí cần
chèn, cần thêm bao nhiêu cột ta chọn bấy nhiêu nChọn Insert → Columns. Calc sẽ chèn thêm các cột
trống và đẩy các cột được chọn sang phải o Chèn hàng:nChọn khối là số thứ tự của hàng (các số 1, 2,...) tại vị trí
cần chèn, cần thêm bao nhiêu hàng ta chọn bấy nhiêu nChọn Insert → Row. Calc sẽ chèn thêm các hàng trống
và đẩy các hàng được chọn xuống dưới

168
Chèn ô, hàng và cộto Chèn ô:nChọn khối là các ô tại vị trí cần chèn, cần thêm bao
nhiêu ô ta chọn bấy nhiêunChọn Insert → Cells, xuất hiện hộp thoại Insert Cells
Đẩy các ô xuống dưới
Đẩy các ô sang phải
Chèn nguyên hàng
Chèn nguyên cột
Nhấp nút OK đểchèn
Nhấp nút Cancel để bỏ qua

169
Xóa ô, hàng và cộto Xóa cột: nĐánh dấu chọn một hoặc nhiều cộtnPhải chuột, chọn Delete Columns
o Xóa hàng:nĐánh dấu chọn một hoặc nhiều hàngnPhải chuột, chọn Delete Rows

170
Xóa ô, hàng và cộto Xóa ô:nChọn khối các ô cần xóa nNhấn Delete hộp thoại sau xuất hiện nChọn các nội dung bạn cần xóa ở đây nNhấp nút OK
Xóa tất cả
Xóa văn bản
Xóa số
Xóa ngày giờ
Xóa công thức
Xóa định dạng
Nhấp nút OK để xóa
Nhấp nút Cancel để bỏqua thao tác

171
Chuyển hàng thành cột và ngược lạio Cách chuyển giữa hàng và cột như sau:n Chọn các ô muốn đổi chỗn Vào Edit\Copy hoặc Ctrl + Cn Chọn vị trí dánn Vào Edit\Paste Special (Hoặc bấm Ctrl + Shift + V)n Đánh dấu chọn mục Transpose, nhấp OK
Chọn dán tất cả
Đổi hàng ócột khi dán
Bấm OK đểdán
Bấm Cancel để bỏ qua thao tác

172
Ẩn/hiện hàng, cộto Cách ẩn các hàng, cột: nChọn các cột (hoặc các hàng) cần ẩn đi nChọn Format → Columns | Row → Hide
Chọn 2 cột E và F
Chọn Hide đểẩn 2 cột E và F

173
Ẩn/hiện hàng, cộto Cách hiện các hàng, cột: nChọn từ cột kế trước đến cột kế sau các cột ẩnnVào Format → Columns | Row → Show
Chọn Show để hiện lại 2 cột E và F
Chọn từ cột D đến cột G (Chứa cả 2 cột E và F đã ẩn)

174
Cố định và bỏ cố định các hàng, cộto Cố định các hàng|cột:n Đưa con trỏ về ô chuẩn để cố định. Ô này phải nằm ngay dưới
hàng và ngay bên phải cột cần cố địnhn Chọn Window → Freeze
Trước khi cố định hàng 1 và cột A
Sau khi cố định hàng 1 và cột A
o Bỏ cố định các hàng|cột:n Chọn lại Window → Freeze

175
Định dạng dữ liệuo Định dạng ký tự o Định dạng sốo Canh biêno Kẻ khung o Tô màu nền o Định dạng tự động

176
Định dạng ký tựo Chọn miền dữ liệu cần định dạng, sau đó có thể sử dụng một
trong các cách sau để định dạng o Cách 1. Dùng menun Chọn Format → Cells hộp thoại Format Cells xuất hiện n Chọn thẻ Fontn Tiến hành định dạng ký tựn Nhấp nút OK
Chọn phông chữ
Chọn kiểu chữ
Chọn cỡ chữ
Bỏ qua thao tác định dạng
Nhấp OK để định dạng

177
Định dạng ký tựo Chọn miền dữ liệu cần định dạng, sau đó có thể sử
dụng một trong các cách sau để định dạng o Cách 2. Dùng thanh công cụnDùng chuột kích chọn các nút công cụ để định dạng
Chọn font chữ Chọn cỡ chữ Chọn kiểu chữ
Chọn màu nền Chọn màu chữ

178
Định dạng ký tựo Chọn miền dữ liệu cần định dạng, sau đó có thể sử
dụng một trong các cách sau để định dạng o Cách 3. Dùng phím tắt
Abc → AbcGạch chân văn bảnCtrl + UAbc → AbcLàm đậm văn bảnCtrl + BAbc → AbcLàm nghiêng văn bảnCtrl + I
Ví dụÝ nghĩaPhím tắt

179
Định dạng sốo Chọn vùng dữ liệu số cần định dạng, sau đó có thể sử dụng
một trong các cách sau:o Cách 1. Sử dụng menun Vào Format → Cellsn Chọn thẻ Numbers, tiến hành định dạngn Nhấp nút OK
Chọn Number để định dạng số
Chọn số chữ số ởphần thập phân
Cho phép hiển thịsố 0 phía trước
Nhập định dạng sốcần sử dụng
Chọn một kiểu số đã có sẵn
Số âm sẽ hiển thịbằng màu đỏ
Có dấu phân cách hàng ngàn
Nhấp OK để tiến hành định dạng

180
Định dạng sốo Chọn vùng dữ liệu số cần định dạng, sau đó có thể sử dụng
một trong các cách sau:o Cách 2. Sử dụng thanh công cụn Dùng chuột kích chọn các nút công cụ để định dạng
Kiểu tiền tệ
Kiểu phần trăm Thêm số chữ số ởphần thập phân
Kiểu thông thường
Giảm số chữ sốở phần thập phân

181
Định dạng sốo Chọn vùng dữ liệu số cần định dạng, sau đó có thể
sử dụng một trong các cách sau:o Cách 3. Sử dụng phím tắt
10000 → 10000Số thông thườngCtrl + Shift + 610000 → 1000000.00%Số phần trămCtrl + Shift + 510000 → $10,000.00Số tiền tệCtrl + Shift + 410000 → 18/05/1927Số dạng ngày thángCtrl + Shift + 310000 → 1.00E+004Số khoa họcCtrl + Shift + 210000 → 10,000.00Số thập phânCtrl + Shift + 1
Ví dụÝ nghĩaPhím tắt

182
Canh biên (dóng hàng)o Chọn vùng dữ liệu, sau đó có thể sử dụng một trong các cách
sau:o Cách 1. Sử dụng menun Vào Format → Cellsn Chọn thẻ Alignment, tiến hành định dạngn Nhấp nút OK
Canh lề theo chiều ngang
Canh lề theo chiều đứng
Chọn hướng văn bản
Cho phép xuống dòng trong ô
Văn bản tự động vừa vặn với kích
thước ô
Nhấp OK để định dạng
Nhấp Cancel đểbỏ qua thao tác

183
Canh biên (dóng hàng)o Chọn vùng dữ liệu, sau đó có thể sử dụng một trong
các cách sau:o Cách 2. Sử dụng thanh công cụ

184
Canh biên (dóng hàng)o Chọn vùng dữ liệu, sau đó có thể sử dụng một trong
các cách sau:o Cách 3. Sử dụng phím tắt
Canh đều 2 biênCtrl + J
Canh phải trong ôCtrl + R
Canh giữa trong ôCtrl + E
Canh lề trái trong ôCtrl + LVí dụÝ nghĩaPhím tắt

185
Kẻ khungo Chọn vùng dữ liệu cần kẻ khung o Chọn biểu tượng Border trên thanh công cụ và chọn tiếp các
loại đường kẻ cần thiết o Hoặc chọn Format → Cells hộp thoại sau xuất hiện, tiến hành
định dạng, nhấp nút OK
Chọn kiểu đường kẻ
Chọn màu đường kẻ
Nhấp chọn vào vị trí cần kẻ
Chọn khoảng cách giữa đường viền và
phần văn bản
Nhấp OK để tiến hành định dạng

186
Tô màu nềno Chọn phạm vi cần tô màu nềno Chọn Format → Cellso Chọn thẻ Background để tô mầu nềno Nhấp nút OK
Chọn No Fill nếu không muốn tô
màu nền
Chọn màu tô
Tiến hành tô
Nhấp nút Cancel để bỏ qua thao tác tô màu nền

187
Định dạng tự độngo Calc có sẵn một số khuôn mẫu được sử dụng để định
dạng. Các bước như sau: n Chọn vùng dữ liệu cần định dạng n Chọn Format → AutoFormat hộp thoại AutoFormat xuất hiện n Chọn kiểu tạo khuôn trong danh sách Format n Nhấp OK
Chọn mẫu định dạng có sẵn
Xem mẫu này tại khung Preview
Nhấp OK để chấp nhận mẫu định dạng

188
Đặt tên cho ô hoặc miềno Đặt tên cho ô hoặc miền bằng tay o Đặt tên theo tiêu đề của cột hay hàng (tự động) o Dán tên vào công thức o Về nhanh một ô hoặc miền đã được đặt tên o Xóa tên ô hoặc miền

189
Đặt tên cho ô hoặc miền bằng tayo Chọn ô hay nhóm ô cần đặt tên o Sau đó, thực hiện một trong 2 cách sau để đặt têno Cách 1:n Nháy chuột tại hộp tên trên thanh công thức n Xóa địa chỉ đó đi, gõ tên vào rồi ấn Enter
o Cách 2:n Chọn mục Insert → Names → Define (hoặc Ctrl + F3) n Nhập tên ô hay nhóm ô n Bấm OK hoặc Enter

190
Đặt tên theo tiêu đề của cột hay hàngo Chọn ô hay nhóm ô cần đặt tên gồm cả các tiêu đề cột hoặc
hàng o Chọn Insert → Names → Create hộp thoại Create Name xuất
hiện n Top Row: Lấy ô ở hàng đầu tiên làm tênn Bottom Row: Lấy ô ở hàng cuối làm tênn Left column: Lấy ô ở cột bên trái cùng làm tênn Right column: Lấy ô ở cột bên phải cùng làm tên
o Bấm OK hoặc Enter

191
Dán tên vào công thứco Khi nhập hay sửa công thức, thay vì điền vào địa chỉ của ô (hay
miền) đã được đặt tên o Nháy chuột vào hộp tên trên thanh công thức, hoặc chọn mục
Insert → Names → Inserto Chọn tên cần dáno Nhấp OK

192
Về nhanh một ô hoặc miền đã được đặt têno Nháy chuột tại hộp tên trên thanh công thức o Nhập tên của một ô hoặc miền muốn di chuyển đếno Nhấn phím Enter

193
Xóa tên ô hoặc miềno Chọn Insert → Names → Defineo Chọn tên cần xóa từ danh sách o Chọn Deleteo Chọn OK
Chọn tên muốn xóa
Nhấp nút Delete để xóa

194
Ghi chú cho ôo Tạo ghi chún Về ô cần tạo ghi chún Chọn Insert → Noten Gõ vào lời ghi chú trong khung Text Note n Enter để đóng hộp thoại
o Xem ghi chú:n Rà chuột vào ô cần xem ghi chún Nội dung ghi chú cần xem sẽ hiển thị

195
Bảo vệ ô hoặc miềno Chọn ô hay nhóm ô cần bảo vệo Chọn mục Format → Cells chọn thẻ Cell Protection
o Lưu ý: Các lựa chọn bảo vệ ô chỉ thực sự có hiệu quả nếu Sheet đã được bảo vệ
Không cho xem tất cả
Bảo vệ ô
Ẩn công thức
Ẩn khi in ra
Ẩn khi in ra

196
HÀM TRONG CALC
o Quy tắc sử dụng hàm o Nhập hàm vào bảng tính o Các hàm trong Calc

197
Quy tắc sử dụng hàmo Dạng tổng quát: =TênHàm(Các tham số)o Tên hàm không phân biệt chữ hoa và thườngo Các biến có thể có hoặc không nhưng phải đặt trong
hai dấu ( ) o Trong một hàm có thể chứa nhiều nhất 30 tham biến
nhưng không được vượt quá 255 ký tự

198
Nhập hàm vào bảng tínho Gõ vào từ bàn phím o Dùng biểu tượng Function Winzard o Dùng Menu

199
Gõ vào từ bàn phímo Chọn ô cần nhập công thứco Gõ dấu = o Gõ vào tên hàm, dấu (; các tham biến theo đúng
dạng thức quy định, dấu) o VD:

200
Dùng biểu tượng Function Winzardo Chọn ô cần nhập công thứco Gõ dấu =o Nhấp nút Function Wizard ( ), xuất hiện hộp thoại
sau:
o Chọn hàm cần sử dụng, nhấp nút Nexto Hộp thoại sau xuất hiện:

201
Dùng biểu tượng Function Winzard
Chọn nhóm hàm cần sử
dụng
Chọn tên hàm
Nhập các tham sốcho hàm đã chọn
Nhấp nút OK đểchèn kết quả

202
Dùng Menuo Chọn ô cần nhập công thứco Chọn mục Insert → Function (Hoặc bấm Ctrl + F2). Xuất hiện
hộp thoại Function Winzard o Các bước còn lại giống như khi nhập công thức bằng biểu
tượng

203
Các hàm trong Calco Hàm ngày tháng o Hàm ký tựo Hàm toán học o Hàm logic o Hàm thống kê o Hàm tìm kiếm và tham chiếu

204
Hàm ngày thángo Hệ thống ngày giờ Calc phụ thuộc vào thiết lập trong Regional
Options của Control Panelo Mặc định ngày hiện hành theo chuẩn của Mỹ là
“Tháng/Ngày/Năm” (M/d/yyyy). Ta cần sửa lại theo hệ thống ngày ở Việt Nam là “Ngày/Tháng/Năm” (dd/mm/yyyy).
o Một số hàm về ngày tháng:
Hour(“05:06:07 AM”) → 5Trả về giờ của một chuỗi thời gian
Hour
Day(10/8/2009) → 30Trả về thứ tự ngày trong tháng
Day
Datevalue(“2009/8/10”) → 10/8/2009Trả về số dd/mm/yyyy từchuỗi dd/mm/yyyy
DateValue
Date(2009;8;10) → 10/08/2009Trả về số tuần tự của ngày tháng
Date
Ví dụÝ nghĩaPhím tắt

205
Hàm ngày tháng
Month(“10/08/2009”) à 08Trả về tháng trong chuỗi ngày tháng năm
Month
Year(“10/08/2009”) à 2009Trả về số năm trong chuỗi ngày tháng năm
Year
Weekday(“13/08/2009”,0) à 5Trả về thứ tự của ngày trong tuần
Weekday
Time(5;6;7) à 05:06:07Trả về hh:mm:ss từ các tham sốhh, mm, ss
Time
Now() à 08/13/2009 09:54:14Trả về thời gian hiện hànhNow
Second(“5:6:7 AM”) à 6Trả về số giấy của một chuỗi giờSecond
Minute(“5:6:7 AM”) à 5Trả về số phút trong chuỗi giờMinute
Ví dụÝ nghĩaPhím tắt

206
Hàm ký tựo Bao gồm các hàm xử lý chuỗi văn bản như trích lọc, tìm kiếm,
thay thế, chuyển đổi chuỗi văn bản o Một số hàm xử lý ký tự:
Len(“I love you”) à 10Tính độ dài chuỗiLen
Mid(“I love you”;3;4) à loveTrích ở giữa một chuỗiMid
Right(“I love you”;3) à youTrích bên phải một chuỗiRight
Left(“I love you”;6) à I loveTrích bên trái một chuỗiLeft
Find(“love”;”I love you”) à 3Tìm một chuỗi trong một chuỗi khác
FindExact(“Life”,”Live”) à FalseSo sánh 2 chuỗi văn bảnExact
Code(“love”) à 108Trả về mã của ký tự đầu tiên trong chuỗi
CodeVí dụÝ nghĩaPhím tắt

207
Hàm ký tự
Value(“15”) à 15Chuyển một chuỗi thành số
Value
Trim(“I love you ”) à I love youXóa những ký tự trắng không cần thiết
Trim
T(“like”) à TrueKiểm tra dữ liệu kiểu Text
T
Text(15;0) à “15”Chuyển một số sang chuỗi
TextReplace(“I love you”;3;4; “like”) à I like youThay thế văn bảnReplace
Lower(“Hello World”) à hello worldChuyển sang chữ thường
LowerProper(“hello world”) à Hello WorldViết hoa đầu mỗi từProper
Upper(“Hello”) à HELLOChuyển sang chữ toàn hoa
UpperVí dụÝ nghĩaPhím tắt

208
Hàm toán họco Bao gồm các hàm về toán học và lượng giác giúp bạn có thể
giải một bài toán đại số, giải tích, hoặc lượng giác từ tiểu học đến đại học
o Một số hàm toán học:
Combin(3;2) à 3Tính tổ hợp C(m,n)COMBIN
Asinh(2) à 1.44Tính nghịch đảo sin hyperpol
ASINH
Asin(0.5) à 0.52Tính nghịch đảo hàm sinASIN
Acosh(2) à 1.32Tính nghịch đảo cosin hyperpol
ACOSH
ACOS(0.5) à 1.05Tính nghịch đảo cosinACOS
ABS(-7) à 7Tính giá trị tuyệt đối của một số
ABS
Ví dụÝ nghĩaTên hàm

209
Hàm toán học
Int(3.2) à 3Làm tròn đến số nguyên gần nhất
Int
Gcd(6,8) à 2Tìm USCLNGcd
Fact(4) à 24Tính giai thức của một số
Fact
Exp(1) à 2.72Tính lũy thừa cơ số eExp
Odd(2) à 3Làm tròn đến số nguyên lẻ gần nhất
Odd
Even(3) à 4Làm tròn đến số nguyên chẵn gần nhất
Even
Degrees(3.14) à 180Đổi radian sang độDegrees
Cosh(0) à 1Tính Cosin hyperbolCosh
Sin(3.14) à 0Tính Sin của một gócSin
Cos(3.14) à -1Tính cosin của một gócCos
Ví dụÝ nghĩaTên hàm

210
Hàm toán học
Pi() à 3.14Trả về số PIPI
Mod(7;3) à 1Lấy phần dư của phép chia
Mod
Mmult(<M1>; <M2>)Tính tích 2 ma trậnMmult
Minverse(<Địa chỉ ma trận>)Tìm ma trận nghịch đảoMinverse
Mdeterm(<Địa chỉ Ma trận>)Tính định thức ma trậnMdeterm
Log10(100) à 2Tính logarit cơ số 10Log10
Log(8;2) à 3Tính logaritLog
Ln(2.72) à 1Tìm logarit tự nhiên của một số
Ln
Lcm(2;3) à 6Tìm bội số chung nhỏnhất
LCM
Ví dụÝ nghĩaTên hàm

211
Hàm toán học
Rounddown(10.32;1) à 10.3Làm tròn lại gần số 0Rounddown
Roundup(10.32;1) à 10.4Làm tròn ra xa số 0Roundup
Round(10.56;1) à 10.6Làm tròn một sốRound
Roman(10) à XChuyển một số sang sốLa Mã
Roman
Randbetween(1;10) à x (1<=x<=10)
Trả về số ngẫu nhiên giữa 2 số
Randbetween
Rand() à x (0<=x<=1)Trả về số ngẫu nhiên giữa 0 và 1
Rand
Radians(180) à 3.14Đổi độ ra RadianRadians
Quotient(7;3) à 2Trả về phần nguyên của phép chia
Quotient
Product(2;3) à 6Tính tích các sốProduct
Power(2;3) à 8Tính lũy thừa của một sốPower
Ví dụÝ nghĩaTên hàm

212
Hàm toán học
Trunc(10.123;1) à 10.1Cắt bớt phần thập của một số
Trunc
Tan(pi()/4) à 1Tính tang của một gócTan
Sumproduct(<L1>;<L2>)Tính tổng các tíchSumproduct
Sum(1;2;3) à 6Tính tổng các sốSum
Sqrt(9) à 3Trả về căn bậc hai của một số
Sqrt
Sign(5) à 1; sign(-5) à -1Trả về dấu của một sốSign
Ví dụÝ nghĩaTên hàm

213
Hàm logico Hàm logic luôn trả về một trong 2 giá trị TRUE (đúng)
hoặc FALSE (sai) o Một số hàm logic cơ bản:
=If(1>2;”A”;”B”) à BHàm điều kiệnIf
=True() à TrueĐúngTrue
=False() à FalseSaiFalse
=not(True) à FalsePhủ địnhNot=or(true, false) à trueHoặcOr=and(true;true) à trueVàAnd
Ví dụÝ nghĩaTên hàm

214
Hàm thống kêo Hàm thống kê dùng để giải quyết các bài toán thông kê:
Tìm vị trí của một số trong một dãy số
Rank
Đếm ô chứa dữ liệuCounta
Đếm ô chứa dữ liệu sốCount
Min(1;2;3) à 1Trả về số nhỏ nhấtMin
Max(1;2;3) à 3Trả về số lớn nhấtMax
Min(1;2;3) à 1Trả về giá trị nhỏ nhấtMina
Max(1;2;3) à 3Trả về giá trị lớn nhấtMaxa
Average(1;2;3) à 2Tính trung bình cộng các sốAverage
Ví dụÝ nghĩaTên hàm

215
Hàm tìm kiếm và tham chiếuo Một số hàm tìm kiếm và tham chiếu
Trả về số cột của vùng tham chiếuColumns
Trả về số dòng của vùng tham chiếu
Rows
Trả về số thứ tự dòng của ô đầu tiên trong dãy ô
Row
Trả về vị trí của một giá trị trong bảng dữ liệu
Match
Dò tìm một giá trịLookup
Tìm kiếm theo cộtVlookup
Tìm kiếm theo hàngHlookup
Trả về vị trí cột đầu tiên trong vùng tham chiếu
Column
Đếm số vùng tham chiếuAreas
Tạo địa chỉ dạng chuỗi ký tựAddress
Ví dụÝ nghĩaTên hàm

216
ĐỒ THỊo Tạo đồ thị mớio Thiết lập lại đồ thịo Chỉnh sửa đồ thị

217
Tạo đồ thị mớio Chọn miền dữ liệu cần đưa vào vẽ đồ thị
o Vào Insert à Chart, hộp thoại sau xuất hiện
o Chọn loại đồ thị, nhấp Next

218
Tạo đồ thị mới
o Để mặc định vùng dữ liệu đã chọn, nhấp Next
o Lựa chọn các cột hoặc hàng cần đưa vào đồ thị, nhấp Next

219
Tạo đồ thị mới
o Điền thông tin chi tiết lên đồ thịo Nhấp Finish để chèn đồ thị
Tiêu đề đồ thị Tiêu đề hàng
Tiêu đề cột Nhấp Finish

220
Thiết lập lại đồ thịo Bước 1: Chọn đồ thị bằng cách trỏ chuột vào trong
lòng nó và bấm nút trái. Xuất hiện khung bao quanh đồ thị với các chấm vuông ở các góc và giữa các cạnh.
o Bước 2: Chọn biểu tượng Insert Chart, Calc lần lượt đưa ta trở lại các bước đã nêu trên

221
Chỉnh sửa đồ thịo Chỉnh sửa các đối tượng o Bổ sung/bỏ đường kẻ lưới o Bổ sung thêm đường biểu diễn

222
Chỉnh sửa các đối tượngo Bước 1: Trỏ chuột vào trong lòng đồ thị nháy đúp,
xuất hiện khung chữ nhật có cạnh là các sọc chéo với chấm vuông hoặc một cửa sổ riêng
o Bước 2: Để sửa kiểu đồ thị chọn Format → ChartType

223
Bổ sung/bỏ đường kẻ lướio Bấm chuột vào trong lòng đồ thịo Chọn Insert → Gridso Đánh dấu chọn vào các ô cần thiết để bổ sung các
đường kẻ lưới, bỏ dấu chọn để hủy bỏ các đường này

224
Bổ sung thêm đường biểu diễno Chọn miền dữ liệu cần bổ sung o Kéo thả miền này vào đồ thị

225
QUẢN TRỊ DỮ LIỆUo Khái niệm cơ bản o Sắp xếp dữ liệu o Lọc dữ liệu o Tổng kết theo nhóm

226
Khái niệm cơ bảno Cơ sở dữ liệu (CSDL) là tập hợp các dữ liệu được sắp xếp
trên một bảng:n Hàng đầu tiên ghi các tiêu đề của dữ liệu. Các tiêu đề này được
gọi là trường (field) n Từ hàng thứ hai trở đi chứa dữ liệu, mỗi hàng là một bản ghi
(record)
Hàng tiêu đề
Các bản ghi
Cột trường dữ liệu
Một ô dữ liệu

227
Sắp xếp dữ liệuo Chọn vùng dữ liệu cần sắp xếpo Vào Dataà Sort, hộp thoại sau xuất hiệno Lựa chọn các tiêu chí sắp xếpo Nhấp nút OK
Chọn khóa sắp xếp chính
Chọn sắp xếp tăng hoặc giảm
Chọn khóa sắp xếp phụ
Nhấp OK để sắp xếp

228
Lọc dữ liệuo Các yếu tố cơ bản o Lọc tự động (AutoFilter) o Lọc nâng cao (Advanced Filter)

229
Các yếu tố cơ bảno Để lọc dữ liệu thì cần có điều kiện cơ bản sau:nBảng dữ liệu cần lọcØCó hàng hoặc cột làm tiêu đềØCó các bảng ghi chứa dữ liệu cần lọc
nBảng điều kiện lọc (trong trường hợp lọc nâng cao)ØCó hàng đầu tiên chứa tiêu đềØTừ hàng thứ 2 trở đi có chứa điều kiện lọc
Bảng dữ liệu dùng để lọc Bảng điều kiện lọc

230
Lọc tự động (AutoFilter)o Lọc dữ liệu:n Chọn miền dữ liệu định lọc (kể cả hàng tiêu đề). n Data → Filter → AutoFilter, Calc tự động chèn những mũi tên vào
bên phải của các tên trường n Chọn mũi tên tại cột chứa dữ liệu dùng làm tiêu chuẩn để lọc
Các thao tác để lọc dữ liệu
Kết quả lọc những bản ghi có Tên hàng là “Gạo trắng dài”
o Hủy lọc dữ liệu:n Hủy lọc trong 1 cột: Bấm chuột tại mũi tên của cột đó, chọn [All]
n Hủy lọc toàn bộ: Data → Filter → AutoFilter

231
Lọc nâng cao (Advanced Filter)o Lọc dữ liệu:n Advanced Filter dùng để tìm các bản ghi thỏa mãn các điều kiện
phức tạp hơn:ØChọn miền dữ liệu định lọc ØData → Filter → Advanced Filter, xuất hiện hộp thoạiØChọn vùng điều kiện, nhấp OK để tiến hành lọc
Chọn vùng điều kiện lọc Nhấp OK để lọc
o Hủy lọc dữ liệu: Vào Dataà Filterà Remove Filter
Hủy lọc dữ liệu

232
Tổng kết theo nhómo Tổng kết theo một loại nhóm (SubTotal) o Tổng kết theo nhiều loại nhóm

233
Tổng kết theo một loại nhóm (SubTotal)o Chức năng này cho phép tạo các dòng tổng kết trong một
CSDL:n Sắp xếp dữ liệu theo trường cần tạo Sub Totaln Chọn bảng dữ liệu cần tạo tổng nhómn Chọn Data → SubTotal xuất hiện hộp thoại SubTotal n Chọn trường cần nhóm, trường để tính toán và hàm sử dụng trong
tính toán tổng theo nhóm
Chọn trường cần nhóm
Chọn trường cần tính tổng theo nhóm
Chọn hàm tính tổng theo nhóm
Nhấp OK để thực hiện Sub Total

234
Tổng kết theo một loại nhóm (SubTotal)o Kết quả sau khi nhóm:
o Hủy nhóm:n Vào Dataà Sub Totaln Chọn None trong mục Group
by; bỏ chọn các trường cần tính tổng con; nhấp nút OK

235
Tổng kết theo nhiều loại nhómo Tạo mới một bảng tổng hợp:nChọn bảng dữ liệu chứa cả tiêu đề bảngnChọn Dataà Data PilotnKéo và thả các trường dữ liệu vào các vị trí thích hợp
Chèn tiêu đề cột
Chèn tiêu đềhàng
Chèn dữ liệu cần tổng kết theo nhóm
Danh sách các trường dữ liệu trong bảng
Nhấp OK để chèn bảng tổng kết theo
nhiều nhóm

236
TRÌNH BÀY TRANG VÀ INo Chọn cỡ giấy, hướng in, đặt lềo Tạo tiêu đề đầu trang và cuối trang o Lặp lại tiêu đề của bảng tính khi sang trang o In

237
Chọn cỡ giấy, hướng in, đặt lềo Chọn Format → Page, xuất hiện hộp thoại Page
Styles, chọn thẻ page:
Chọn cỡ giấy (VD: Letter)
Chọn hướng giấy in
Đặt lề giấy in
Mẫu xem trước
Chọn khây giấy trên máy in
Nhấp nút OK đểhoàn tất

238
Tạo tiêu đề đầu trang và cuối trango Chọn Edit → Headers & Footerso Chọn Headers hoặc Footers, xuất hiện danh sách các mẫu, ý
nghĩa của chúng như sau: n (none): Để trống phần tiêu đề đầu và cuối trangn Page 1: In chữ page kèm theo số trangn Page 1 of: In chữ page kèm theo số trang trong tổng số trangn Một số mẫu (sample) xuất hiện cho ta thấy kết quả của việc chọn n Nhấp nút OK

239
Lặp lại tiêu đề của bảng tính khi sang trango Ở các bảng tính lớn, mỗi khi sang trang, để tránh
phải gõ lại các tiêu đề, ta làm như sau: nChọn Format → Print Ranges → Edit hộp thoại sau
xuất hiện
Chọn vùng in (Mặc định để None)
Chọn hàng tiêu đềmuốn lặp lại
Chọn cột tiêu đềmuốn lặp lại
Nhấp nút OK đểhoàn tất

240
Ino Chọn mục File → Print Preview (hoặc biểu tượng Print
Preview) để xem bố cục bảng tính. o Kiểm tra xem máy in đã sẵn sàng chưa o Chọn mục File → Print (Hoặc Ctrl + P) xuất hiện hộp thoại
sau:
Chọn máy in
Chọn đối tượng in
Chọn phạm vi in
Nhấp nút OK để in
Chọn số bản in

241
2.5 Trình diễn bằng OOo Impresso TRÌNH DIỄN ĐƠN GIẢNo XÂY DỰNG CÁC SLIDES o SỬ DỤNG CÁC TEMPLATE VÀ THIẾT LẬP SLIDE
MASTER

242
TRÌNH DIỄN ĐƠN GIẢNo Cách khởi động Impress o Tạo một trình diễn mới o Trình diễn Slide o Lưu file trình diễn lên đĩa o Mở một file trình diễn đã tồn tại trên đĩa o Thoát khỏi chương trình làm việc

243
Cách khởi động Impresso Một số cách khởi động Impress:n Cách 1: Chọn lệnh Start của Windows: Start →
Programs → OpenOffice.org 3.0 → OpenOffice.orgImpress
n Cách 2: Nhấp đúp chuột lên biểu tượng của phần mềm Impress

244
Cách khởi động Impress o Giao diện chương trình Impress:
Thanh tiêu đề Thanh tiêu đề Thanh công cụ chuẩn Các nút điều khiển cửa sổ
Danh sách các slide đã xây dựng
Vùng soạn thảo nội dung slide
Các mẫu slide cósẵn
Thanh Vẽ
Thanh trạng thái

245
Tạo một trình diễn mới o Để tạo một trình diễn mới, ta có các cách sau:n Cách 1: Vào menu File à New à Presentationn Cách 2: Nhấp nút New ( ) trên thanh công cụn Cách 3: Nhấn Ctrl + N

246
Trình diễn Slideo Sau khi soạn thảo slide xong, ta có thể trình
diễn slide bằng một trong các cách sau:n Cách 1. Vào menu Slide Showà Slide Shown Cách 2. Nhấp nút Slide Show trên thanh công cụn Cách 3. Bấm phím F5 trên bàn phím

247
Lưu file trình diễn lên đĩa o Để ghi tập tin trình diễn lên đĩa, ta làm như sau:nCách 1. Mở mục chọn File → SavenCách 2. Nhấn nút Save trên thanh công cụ Standard nCách 3. Ctrl + S

248
Mở một file trình diễn đã tồn tại trên đĩa o Thực hiện một trong cách sau:nVào File à OpennClick nút Open trên thanh công cụnNhấn Ctrl + O
o Lựa chọn file muốn mở và nhấp nút Open
Lựa chọn filemuốn mở
Nhấp nút Open

249
Thoát khỏi chương trình làm việc o Thực hiện một trong các cách sau:nVào File \ ExitnNhấn nút Close ( ) trên thanh tiêu đềnBấm Alt + F4
Lưu tài liệu trước khi thoát
Không lưu tài liệu trước khi thoát0
Bỏ qua thao tác thoát

250
XÂY DỰNG CÁC SLIDES o Quản lý các Slides o Đưa thông tin lên Slide o Thiết lập hiệu ứng trình diễn o Cửa sổ Sorter o Kỹ thuật trình diễn o In ấn

251
Quản lý các Slides o Thêm một slideo Di chuyển các slideo Xóa một slide

252
Thêm một slideo Để thêm một slide mới, ta làm như sau:nVào Insertà Slide (Hoặc nhấp nút new slide )nChọn slide mẫu trong danh sách layout (hình sau):
Slide trống
Slide chứa văn bản dạng bullet
Slide chỉ chứa văn bản làm tiêu đề chính
Slide chứa đồ thị và văn bản
Slide chứa hình và văn bản
Slide chứa văn bản vàbảng biểu
Slide chứa văn bản dạng bullet và đồ thị

253
Di chuyển các slideo Để di chuyển slide ta thực hiện như sau:nMở danh sách các slides bên tráinGiữ trái chuột vào slide cần di chuyển, kéo và thả vào
vị trí mới
Di chuyển Slide 3 lên vị trí Slide 2

254
Xóa một slideo Để xóa một slide ra khỏi danh sách các slide, ta thực hiện như
sau:n Chọn slide cần xóan Vào menu Edit à Delete Slide (Hoặc phải chuột vào slide đó
chọn Delete Slide)
Chọn Slide cần xóa
Phải chuột, chọn Delete Slide

255
Đưa thông tin lên Slide o Chèn văn bản, hình vẽo Chèn hình ảnh, âm thanho Chèn tiêu đề đầu, tiêu đề cuối

256
Chèn văn bản, hình vẽo Chèn văn bản:nNhập văn bản trực tiếp từ bàn phímnSao chép văn bản từ các nguồn khác vào slide
o Chèn hình vẽ:nMở thanh công cụ DrawingnSử dụng các công cụ Drawing tương tự như trên MS
Word
Chọn đối tượng
Vẽ đường thẳng
Vẽ mũi tên
Vẽ hình chữ nhật
Vẽ hình elip
Chèn Textbox

257
Chèn hình ảnh, âm thanho Chèn hình ảnh:n Chọn slide cần chènn Vào Insertà Pictureà From filen Chọn file ảnh cần chènn Nhấp nút Open
Chọn ảnh cần chèn
Nhấp nút Open đểchèn ảnh vào slide

258
Chèn hình ảnh, âm thanho Chèn âm thanh:n Chọn slide cần chènn Vào Insertà Movie and Soundn Chọn tập tin âm thanh hoặc video cần chènn Nhấp nút Open để chèn vào Slide
Chọn file âm thanh hoặc video cần chèn
Nhấp nút Open đểchèn file vào slide

259
Tạo tiều đề đầu, tiêu đề cuốio Để chèn tiêu đề đầu và cuối, ta thực hiện như sau:nVào Viewà Header and FooternChọn thẻ Sliden Thiết lập các thông tin cho tiêu đề đầu và cuối SlidenNhấp nút Apply to all
Thiết lập tiêu đề cho Slide
Thiết lập ngày và giờ
Thiết lập phần text cho footer
Thiết lập sốthứ tự trang
Có tác dụng cho toàn file
Chỉ có tác dụng với slide
hiện hành
Bỏ qua thao tác tạo tiêu đề

260
Thiết lập hiệu ứng trình diễn o Để thiết lập hiệu ứng trình
diễn, ta thực hiện như sau:nMở thanh Custom
Animation (Slide ShowàCustom Animation)nChọn đối tượng cần tạo
hiệu ứngnNhấp nút Addn Lựa chọn hiệu ứngnNhấp nút OK

261
Cửa sổ Sortero Mở cửa sổ Sorter:nC1. Viewà Slide SorternC2. Nhấp nút Slide Sorter ( )
o Cửa sổ Sorter:

262
Cửa sổ Sortero Sử dụng cửa sổ Sorter để dễ dàng trong việc:nSắp xếp các SlidenCopy, cut, paste các SlidenQuan sát và quản lý các slidenĐổi tên slidenHiện/ẩn các slide

263
Kỹ thuật trình diễn o Bắt đầu trình diễn bằng cách:nC1. Vào Slide Show \ Slide shownC2. Nhấp nút Slide shownC3. Nhấn phím F5
o Các thao tác khác trong khi trình diễn:Thao tác Ý nghĩa
Enter, →, ↓ Tới Slide tiếp theo←, ↑ Lùi Slide kế trướcHome Tới Slide đầu tiênEnd Tới Slide cuối cùngW Chuyển sang nền trắngB Chuyển sang nền đenESC Thoát khỏi chế độ trình diễn

264
In ấn o Định dạng trang in:n Format → Page, hộp thoại Page Setup xuất hiện:
Chọn khổ giấy in
Chọn hướng in
Canh lề giấy inXác định khây lấy giấy trên
máy in
Nhấp nút OK để hoàn tất định dạng

265
In ấn o Tiến hành in:n Chọn File → Print (Hoặc nhấp nút Print trên thanh
công cụ hoặc bấm Ctrl + P)
Chọn máy in
Chọn đối tượng cần in
Chọn phạm vi inChọn số bản in
Nhấp OK để in
Nhấp nút này để thiết đặt thông số máy in

266
SỬ DỤNG CÁC TEMPLATE VÀ THIẾT LẬP SLIDE MASTER
o Sử dụng các mẫu slide có sẵn (Template) o Slide Master

267
Sử dụng các mẫu slide có sẵno Chọn File → New, trên hộp thoại New Presentation xuất hiệno Dùng chuột để chọn một mẫu slide theo ý muốn
Chèn Slide trắng
Chèn slide mới từmẫu slide có sẵn
Mở slide từ tập tin có sẵn
Xem trước mẫu slide
Nhấp Next

268
Sử dụng các mẫu slide có sẵn
Chọn màu nền Slide
Hiển thị màu nền trên Slide
Xem trước mẫu Slide
Nhấp Next

269
Sử dụng các mẫu slide có sẵn
Chọn hiệu ứng trình diễn
Chọn tốc độ
Xem trước mẫu slide
Nhấp Next

270
Sử dụng các mẫu slide có sẵn
Nhập tên tác giả hoặc nơi làm việc
Nhập chủ đề Slide
Nhấp Next

271
Sử dụng các mẫu slide có sẵn
Nhấp nút Create để hoàn tất việc tạo file mới có sử dụng
mẫu slide có sẵn

272
Slide Master o Mở tệp trình diễn cần thiết lập lại Slide master o Thiết lập các định dạng thông tin trên bố cục slide
Thiết lập font chữ, màu chữ, cỡ chữ, hiệu ứng, … cho slide

273
PHẦN 3. CÁC ỨNG DỤNG VÀ TIỆN ÍCH INTERNET
o Mozilla firefoxo Mozilla thunderbirdo Skypeo Yahoo Messenger

274
MOZILLA FIREFOXo TỔNG QUAN VỀ FIREFOX o CÁC THAO TÁC VỚI FIREFOX o THIẾT LẬP TUỲ CHỌN CHO FIREFOX

275
TỔNG QUAN VỀ FIREFOXo Firefox là gì? o Tại sao nên dùng Firefox? o Cách tải và cài đặt Firefox o Khởi động Firefox o Giới thiệu giao diện Firefox o Thoát khỏi Firefox

276
Firefox là gì?o Firefox là chương trình dùng để duyệt các trang webo So với Internet Explorer, Firefox nhanh hơn, mạnh hơn và an
toàn hơn rất nhiều
Phục hồi phiên làm việc sau sự cố, khuyên dùng trình tìm kiếm Google và Yahoo!, quản lý plugin tìm kiếm mới và add-on mởrộng, xem trước web, bảo vệ bookmark và chống lừa đảo trên mạng
2.010/2006
Tăng cường hỗ trợ cho SVG and canvas, sửa chữa UI và cải tiến JavaScript 1.5 và CSS 2/3
1.511/2005
Cung cấp nhiều tính năng mới như hỗ trợ RSS/Atom, thanh tìm kiếm, tìm plugin
1.011/2004
Chuyển đổi dữ liệu từ các trình duyệt khác, trình quản lý theme và extension, giúp đỡ trực tuyến, giảm kích thước file tải, bộ cài cho Linux, biểu tượng mail
0.96/2004
Bộ cài cho Windows, làm việc offline, cải tiến bookmarks vàtrình quản lý, nhãn logo mới
0.82/2004
Đặc tính bổ sungPhiên bản
Năm

277
Firefox là gì?
Cập nhật các lỗi bảo mật và tăng độ ổn định3.5.28/2009
Cập nhật các lỗi bảo mật và tăng độ ổn định3.0.104/2009
Cải tiến UI mới, bao gồm giao diện mặc định cho các hệ điều hành khác nhau và trình quản lý download mới
3.06/2008
Đặc tính bổ sungPhiên bản
Năm

278
Tại sao nên dùng Firefox?o Trình duyệt Firefox mang nhiều tính năng tốt:n Ngăn chặn các cửa sổ ngoài ý muốnn Duyệt trên nhiều tabn Quản lý việc tải xuốngn Tăng cường bảo mậtn Tự động cập nhậtn Tuỳ chỉnh theo ý muốn

279
Cách tải và cài đặt Firefoxo Mở trình duyệt Internet Explorer và nhập địa chỉ trang sau vào
thanh địa chỉ: http://www.mozilla.com/firefox/
Nhấp nút này đểDownload phiên
bản mới nhất

280
Cách tải và cài đặt Firefoxo Chọn đường dẫn lưu tập tin cần download về máyo Nhấp nút Start Download để bắt đầu download
Nhấp nút này đểDownload
Sau khi download về
máy tính

281
o Cài đặt Firefox:n Chọn thư mục cài đặt.n Nhấp đúp vào tập tin cài đặt (Ví dụ: Firefox Setup
2.0.exe)
Cách tải và cài đặt Firefox

282
o Nhấp Next để tiếp tục
Cách tải và cài đặt Firefox

283
o Chọn ‘I accept the terms in the License Agreement’o Nhấp Next để tiếp tục
Cách tải và cài đặt Firefox

284
o Chọn chế độ cài đặt chuẩn (Standard) hoặc tùy chỉnh Custom
o Nhấp Next để tiếp tục
Cách tải và cài đặt Firefox

285
o Quá trình cài đặt….
Cách tải và cài đặt Firefox

286
o Quá trình cài đặt hoàn tất.o Nhấp nút Finish
Cách tải và cài đặt Firefox

287
o Giao diện trình duyệt web firefox
Cách tải và cài đặt Firefox

288
Khởi động Firefoxo Các cách khởi động Firefox:nNhấn nút Startà Programsà Mozilla FirefoxnNhấp đúp chuột vào biểu tượng Firefox ( ) trên màn
hình Desktop

289
Giới thiệu giao diện FirefoxThanh tiêu đề
Thanh thực đơn
Thanh công cụchuẩn
Thanh công cụBookmark
Thanh Tab
Nội dung trang web
Các nút điều khiển cửa sổ
Thanh địa chỉ

290
Thoát khỏi Firefoxo Để thoát khỏi Firefox, ta có các cách sau:nC1. Nhấn nút Close ( ) phía trên bên phải cửa sổnC2. Vào File à ExitnC3. Nhấn tổ hợp phím Alt + F4
o Hộp thoại sau xuất hiện:
Lưu trước khi thoát
Không lưu vàthoát
Bỏ qua thao tác thoát

291
THAO TÁC VỚI FIREFOXo Điều hướng các trang web o Tìm kiếm o Sao chép, lưu và in ấn các trang web o Đánh dấu các trang ưa thích o Xem các trang đã truy cập

292
Điều hướng các trang webo Xem trang chủ:n Sau khi khởi động, trang chủ mặc định là trang chủ của firefoxn Có thể thay đổi trang chủ mặc định của firefox bằng cách:ØVào Tools à OptionsØGõ địa chỉ trang chủ mới trong mục Home PagesØNhấp OK
n Để xem nội dung trang chủ, ta nhấn Alt + Home
Chọn thẻ Main
Gõ địa chỉ trang chủ vào đây
Nhấp nút OK để lưu sự thay đổi

293
Điều hướng các trang webo Chuyển tới một trang bất kỳ:n Nhấn chuột vào Thanh Địa chỉ để chọn URL hiện tại ở đó (Hoặc
nhấn Ctrl + L hoặc Alt + D)n Gõ URL của trang mà bạn muốn mởn Nhấn phím Enter
Nhấn vào thanh địa chỉ
Gõ địa chỉ mới vào (VD: www.viethanit.edu.vn)
Nhấn phím Enter trên bàn phím đểtải trang web trên

294
Điều hướng các trang webo Mở một tập tin đã có trên đĩa:nVào menu File\Open File hoặc nhấn tổ hợp phím
Ctrl+O, xuất hiện hộp hội thoại Open FilenChọn tệp cần mởnNhấp nút Open để mở tập tin
Chọn đường dẫn tới tập tin
cần mở
Chọn tập tin cần mở
Nhấp Open đểmở

295
Điều hướng các trang webo Cuộn trang và kích các siêu liên kết:n Cuộn trang: Sử dụng con lăn của chuột hoặc các phím mũi tên lên
(↑) hoặc xuống (↓) để cuộn màn hình.n Kích các siêu liên kết: Nhấp trái chuột vào các siêu liên kết để mở
các trang tương ứng.n Một số tổ hợp phím thường dùng:
Về cuối trang webCtrl + End
Về đầu trang webCtrl + Home
Xuống một trang màn hìnhPageDownLên một trang màn hìnhPageUp
Ý nghĩaPhím tắt

296
Điều hướng các trang webo Di chuyển đến các trang đã truy cập:n Lùi một trang: Nhấp vào nút back ( ) trên thanh công
cụ chuẩn.n Tới một trang: Nhấp vào nút forward ( ) trên thanh
công cụ chuẩn.nMở một trang đã truy cập trên Tab hiện hành: Nhấp vào
Recent Pages, nhấp vào link muốn mở.Nút Recent
Pages

297
Điều hướng các trang webo Mở nhiều cửa sổ, nhiều tab để truy cập nhiều trang
web cùng lúc:nMở thêm một cửa sổ mới: Vào File à New Window
(Hoặc bấm Ctrl + N)nMở thêm một Tab mới: Vào File à New Tab (Hoặc
bấm Ctrl + T)nĐóng một Tab: Vào File à Close Tab (Hoặc bấm Ctrl +
W)nMở một link qua một Tab mới: Giữ phím Ctrl, đồng thời
nhấp trái chuột vào link đó.Vị trí Tab mới

298
Điều hướng các trang webo Di chuyển các Tab:n Trong cùng cửa sổ:ØChọn Tab cần di chuyểnØGiữ trái chuột vào Tab đó, kéo và thả vào vị trí mới
n Giữa các cửa sổ:ØChọn Tab cần di chuyểnØGiữ trái chuột vào Tab đó, kéo và thả vào cửa sổ mới
Vị trí mới cần di chuyển tới Bóng mờ di chuyển theo

299
Tìm kiếmo Tìm trang web:n Nhấn chuột vào Thanh Tìm kiếm n Gõ từ khóa tìm kiếm (VD: Cao Đẳng Việt-Hàn)n Nhấn phím Enter để tiến hành tìm kiếm
Gõ từ khóa tìm kiếm, nhấn Enter
Kết quả tìm kiếm với từkhóa Cao đẳng Việt-Hàn

300
Tìm kiếmo Tìm nội dung trong một trang n Vào menu Edit\Find (Hoặc nhấn Ctrl+F)n Gõ từ hoặc cụm từ mà bạn muốn tìm trong trang n Nhấn phím Enter để tìm kiếm
Nhập từ khóa cần tìm, nhấn Enter
Di chuyển giữa các kết quả tìm kiếm

301
Sao chép, lưu và in ấn các trang web o Sao chép một phần trang web:nĐể sao chép nội dung từ trang web ØChọn nội dung cần sao chép ØVào menu Edit\Copy hoặc nhấn tổ hợp phím Ctrl+CØChọn vị trí dán (word, excel, ….)ØNhấn Ctrl + V để dán nội dung trên
Chọn và copy một phần trang web
Dán nội dung trên vào OpenOffice.Org writer

302
Sao chép, lưu và in ấn các trang web o Sao chép một phần trang web:nĐể sao chép một liên kết (URL) hoặc một liên kết ảnh
từ trang web: ØĐặt con chuột lên trên liên kết hoặc ảnh ØNhấn chuột phải vào liên kết hoặc ảnh, chọn Copy Link
Location hoặc Copy Image LocationØBạn có thể dán liên kết đã sao chép này vào các chương
trình khác hoặc vào Thanh Địa chỉ của Firefox bằng cách chọn đích cần dán rồi nhấn tổ hợp phím Ctrl+V

303
Sao chép, lưu và in ấn các trang web o Lưu toàn bộ hoặc một phần trang web:n Lưu ảnh trong trang web:ØPhải chuột vào ảnh cần sao chépØChọn Save image as, xuất hiện hộp thoại Save asØChọn đường dẫn và đặt tên tập tin ảnh cần lưuØNhấp nút Save

304
Sao chép, lưu và in ấn các trang web o Lưu toàn bộ hoặc một phần trang web:n Lưu toàn bộ một trang:ØVào menu File\Save Page As hoặc nhấn tổ hợp phím
Ctrl+Sà xuất hiện hộp hội thoại Save As:
Chọn nơi lưu tập tin
Nhập tên tập tin cần lưu
Nhập định dạng tập tin cần lưu
Nhấp nút Save để lưu tập tin

305
In trang web o Xem trước khi in:nVào menu File\Print Preview
Đến trang đầu tiên
Đến trang kế trước
Đến trang kế sau
Đến trang cuối cùng
Chọn tỉ lệ in Chọn hướng inThiết lập trangNhấp nút Prin để tiến hành in

306
In trang web o In ấn:nVào menu File à Print (Hoặc nhấn Ctrl+P), xuất hiện
hộp hội thoại:
Chọn máy in
Chọn phạm vi inChọn số bản in
Nhấp OK để in
Bỏ qua thao tác in
Khai báo các thông số của máy in

307
Đánh dấu các trang ưa thícho Đánh dấu một trang:nChọn trang muốn đánh dấu nVào menu Bookmarks à Bookmark This Page
(Hoặc bấm Ctrl + D) à Hiện hộp thoại:
Đặt tên cho Bookmark
Chọn thư mục để lưu Bookmark
Nhấp nút Done đểhoàn tất Bookmark

308
Đánh dấu các trang ưa thícho Đánh dấu tất cả các trang đang mở:nVào menu Bookmarks à Bookmark All Tabs hoặc
nhấn tổ hợp phím Ctrl+Shift+D, xuất hiện hộp hội thoại:
Đặt tên cho Bookmark
Chọn vị trí thư mục cần lưu
Nhấp nút này để lưu Bookmark
Bỏ qua thao tác đánh dấu các trang
Kết quả:

309
Xem các trang đã truy cậpo Xem từ thanh địa chỉ:n Nhấp chuột vào thanh địa chỉn Gõ vài từ vào thanh địa chỉà Xuất hiện các trang web đã truy cập
trước đó có chứa cụm từ gõ vào.n Nhấp chọn trang web cần xem
Gõ vào một cụm từ
Danh sách các trang web đã truy cập
Dấu hiệu một trang đã được đánh dấu

310
Xem các trang đã truy cậpo Xem từ menu History:nVào menu History à Show All History, xuất hiện hộp
hội thoại Library như hình sau: Danh sách các trang
web đã truy cập
Nhấp đúp chuột vào trang cần xem

311
THIẾT LẬP TUỲ CHỌN CHO FIREFOXo Thiết lập tuỳ chọn chung o Thiết lập tuỳ chọn riêng o Xác định ngôn ngữ ưa thích để hiển thị các trang o Đặt proxy o Ngăn chặn các cửa sổ ngoài ý muốn o Các thành phần mở rộng

312
Thiết lập tuỳ chọn chungo Thiết lập trang chủ:n Vào menu Tools à Optionsn Thiết lập trang chủ mặc địnhn Nhấp nút OK để lưu
Mở trang chủkhi khởi động
firefox
Nhập địa chỉtrang chủ
Nhấp OK đểhoàn tất

313
Thiết lập tuỳ chọn chungo Thiết lập firefox là trình duyệt mặc định:nVào menu Tools à Options, xuất hiện hộp thoại sau:
Chọn thẻAdvanced
Chọn thẻAdvanced
Nhấp nút Yes đểchọn firefox làtrang mặc định
Nhấp OK
1
2
3

314
Thiết lập tuỳ chọn riêngo Xác định cách thức bảo mật thông tin cá nhân trực tuyến:n Vào menu Toolsà Options, hộp thoại xuất hiện.n Chọn thẻ Privacy
Tùy chọn History
Tùy chọn thanh địa chỉ
Nhấp OK để lưu các thay đổi

315
Thiết lập tuỳ chọn riêngo Xóa lịch sử duyệt web:nVào menu Tools à Clear Private Data hoặc nhấn tổ
hợp phím Ctrl+Shift+Del, xuất hiện hộp hội thoại:
Chọn mốc thời gian trong History
Nhấp nút Details để hiển thị đối tượng cần xóa trong History
Tick chọn đối tượng cần xóa
Nhấp nút ClearNow để xóa

316
Thiết lập tuỳ chọn riêngo Quản lý mật khẩu:nVào menu Tools à Options, chọn thẻ Security
Nhớ mật khẩu khi truy cập vào các
trang web
Xem danh sách các trang web không lưu
mật khẩu
Cho phép hiển thị, ẩn đi hoặc xóa các mật khẩu
đã lưuSử dụng mật khẩu chủ để bảo vệ các
thông tin nhạy cảm
Nhấp nút OK đểhoàn tất

317
Xác định ngôn ngữ ưa thích để hiển thị các trang
o Vào menu Tools à Optionso Chọn thẻ Content, nhấp nút Choose để lựa chọn ngôn ngữo Nhấp nút OK

318
Đặt proxyo Các proxy được sử dụng để cải tiến việc thi hành lệnh, lọc các
yêu cầu, và giấu máy tính của bạn trên Internet để tăng tính bảo mậtn Vào menu Tools à Optionsn Chọn thẻ Advanced, chọn tiếp thẻ Network và thực hiện thay đổi
trong khung Connection
Chọn thẻ NetworkNhấp nút Setting để cấu hình Proxy
Nhấp nút OK

319
Đặt proxy
Không sử dụng Proxy
Tự động cấu hình Proxy
Cấu hình Proxy bằng tay – Điền
các dịch vụ và sốcổng tương ứng
Nhập nút OK đểhoàn tất cài đặt

320
Ngăn chặn các cửa sổ ngoài ý muốno Cách thực hiện như sau:nVào menu Tools à Options, xuất hiện hộp thoạinChọn thẻ Content
Chọn thẻ Content
Đánh dấu tick vào mục này để chặn
Pop-up
Nhấp nút này đểcho phép một số
trang hiện pop-up
Nhấp nút OK đểhoàn tất

321
Ngăn chặn các cửa sổ ngoài ý muốno Nếu nhấp nút Exceptions sẽ xuất hiện hộp thoại
sau:
Nhập địa chỉ trang web cho phép mở
pop-up
Nhấp nút này đểthêm trang web cho
phép mở pop-up
Loại bỏ một trang web ra khỏi danh
sách
Loại bỏ tất cả các trang ra khỏi danh
sáchNhấp nút này để bỏ
qua thao tác

322
Các thành phần mở rộngo Các thành phần mở rộng là các phần mềm nhỏ sẽ thêm
vào tính năng mới hoặc làm thay đổi giao diện (chủ đề) cho Firefox
o Có các loại thành phần mở rộng sau n Mở rộng tính năng (Extensions)n Mở rộng chủ đề (Themes)

323
Các thành phần mở rộngo Download và cài đặt:nVào menu Tools à Add-ons, xuất hiện cửa sổ Add-
ons, chọn trang Get Add-ons như hình sau:
Chọn thành phần mở rộng
Nhấp nút này đểcài đặt thành phần mở rộng

324
Các thành phần mở rộngo Download và cài đặt:
Nhấp nút Install Cài đặt hoàn tất, nhấp nút Restart Firefox để khởi động lại firefox
Xác nhận việc khởi động lại firefox
1
2
3

325
Các thành phần mở rộngo Cập nhật các thành phần mở rộng:n Firefox sẽ định kỳ kiểm tra phiên bản mới của các thành phần mở
rộng bạn đã cài đặt n Tuy nhiên, ta có thể tự kiểm tra phiên bản mới bằng cách:ØVào menu Tools à Add-ons, xuất hiện cửa sổ Add-ons,
chọn trang Extensions hoặc ThemesØNhấp nút Find Update, sau đó nhấp nút Install Update
Nhấp nút Find Updates để firefox kiểm tra
phiên bản mới

326
Các thành phần mở rộngo Kích hoạt, vô hiệu và gỡ bỏ các thành phần mở rộng:n Vào menu Tools à Add-ons, xuất hiện cửa sổ Add-ons, chọn
trang Extensions hoặc Themesn Chọn Disable để vô hiệu; Enable để kích hoạt; Uninstall để gỡ bỏn Nhấp nút Restart Firefox để khởi động lại firefox
Vô hiệu hóa Gỡ bỏ Kích hoạtKhởi động lại
firefox

327
MOZILLA THUNDERBIRDo NHỮNG VẤN ĐỀ CƠ BẢN o HỆ THỐNG GIAO DIỆN NGƯỜI DÙNG o NHỮNG VẤN ĐỀ THƯỜNG GẶP KHI SỬ DỤNG
THUNDERBIRD

328
NHỮNG VẤN ĐỀ CƠ BẢN
o Giới thiệu o Cài đặt Mozila Thunderbird o Khởi động Thunderbird o Thoát khỏi Thunderbird o Thiết lập cấu hình gửi và nhận thư o Sử dụng phông chữ tiếng Việt o Soạn, gửi, nhận, chuyển tiếp và đọc thư o Sắp xếp thư theo một số tiêu chí o Đính kèm tệp tin vào thư o Trả lời thưo Lưu tập tin đính kèm

329
Giới thiệu
o Mozilla Thunderbird là phần mềm quản lý thư o Thunderbird có tính cạnh tranh cao, miễn phí, thân
thiện, dễ dùng, dễ cài đặt với người dùng

330
Cài đặt Mozila Thunderbird
o Download và sử dụng miễn phí Thunderbird tại địa chỉ http://www.mozilla.com/thunderbird/.
o Bấm đúp chuột vào tệp Thunderbird Setup.exe

331
Cài đặt Mozila Thunderbirdo Nhấn nút Next, xuất hiện màn hình

332
Cài đặt Mozila Thunderbirdo Chọn I accept the terms in the License
Agreement, nhấn nút Next, xuất hiện màn hình:

333
Cài đặt Mozila Thunderbirdo Bạn nên ngầm định chọn chế độ Standard, sau đó nhấn nút
Next, xuất hiện màn hình thể hiện tiến trình cài đặt
o Quá trình cài đặt kết thúc, ta nhấp nút Finish

334
Khởi động Thunderbirdo Cách 1: Vào Start\Programs\Mozilla Thunderbirdo Cách 2: Bấm đúp chuột vào biểu tượng
Thunderbird trên màn hình Desktop

335
Thoát khỏi Thunderbirdo Cách 1: Vào menu File à Exito Cách 2: Nhấn nút Close ( ) tại góc trên bên phải
màn hình o Cách 3: Bấm Atl + F4

336
Thiết lập cấu hình gửi và nhận thưo Muốn gửi và nhận mail, ta cần tạo một tài khoản để
sử dụng:nVào menu File à New à Account, hộp thoại sau xuất
hiện:

337
Thiết lập cấu hình gửi và nhận thưo Chọn Email Account, nhấn nút Next, xuất hiện màn
hình Identity:

338
Thiết lập cấu hình gửi và nhận thưo Cấu hình cho máy chủ nhận thư và máy chủ gửi thư:

339
Thiết lập cấu hình gửi và nhận thưo Nhập tên người sử dụng hòm thư đến và hòm thư đi:

340
Thiết lập cấu hình gửi và nhận thưo Nhập tên tài khoản vào ô Account Nameo Nhấn nút Next, xuất hiện màn hình liệt kê toàn bộ
thông tin bạn đã thiết lập cho hòm thư

341
Thiết lập cấu hình gửi và nhận thưo Nhấp nút Finish để hoàn tất việc thiết lập cấu hình
gửi và nhận thư:

342
Thiết lập cấu hình gửi và nhận thưo Nhập mật khẩu cho tài khoản, nhấp nút OK:

343
Thiết lập cấu hình gửi và nhận thưo Giao diện Thunderbird sau khi hoàn tất thiết lập cấu
hình gửi và nhận thư:

344
Thiết lập cấu hình gửi và nhận thưo Để nhận và gửi thư thông yahoo mail, chúng ta cần
thiết lập cho phép Truy Cập POP& Chuyển Tiếp trong hòm thư daknong:

345
Sử dụng phông chữ tiếng Việto Vấn đề: không đọc được mail viết bằng tiếng Việto Cách giải quyết vấn đề:n Vào menu Tools\Optionsn Trên hộp hội thoại Options hiện ra, chọn trang Display, sau đó
chọn thẻ Formatting

346
Sử dụng phông chữ tiếng Việto Chọn thẻ Fonts, nhấn nút font xuất hiện hộp hội
thoại Fonts

347
Soạn, gửi, nhận, chuyển tiếp và đọc thưo Soạn thư:nVào menu Message\New Message (Hoặc Ctrl + N)nSoạn nội dung thư như sau:
Địa chỉ đến
Tiêu đề thư
Nội dung thư

348
Soạn, gửi, nhận, chuyển tiếp và đọc thưo Gửi thư:nCách 1: Vào menu File\Send NownCách 2: Nhấn chuột vào biểu tượng SendnCách 3: Nhấn tổ hợp phím Ctrl+Enter à Nhấn nút
Send để gửi thư
Nhấp nút Send để gửi
Bỏ qua thao tác gửi thư

349
Soạn, gửi, nhận, chuyển tiếp và đọc thưo Nhận thư: Để kiểm tra và nhận những thư mới,
thực hiện một trong các cách sau nCách 1: Vào menu File\Get New Message
for\Get All New Messages. nCách 2: Nhấn chuột vào biểu tượng Get Mail trên
thanh công cụnCách 3: Nhấn tổ hợp phím Ctrl+Shift+T
Nhấp vào nút này để nhận mail từ
server

350
Soạn, gửi, nhận, chuyển tiếp và đọc thưo Đọc thư:nCách 1: Nhấn chọn thư cần đọc và đọc nội dung
thư tại ngăn xem trước nCách 2: Bấm đúp vào thư cần đọc, nội dung thư sẽ
hiển thị tại cửa sổ riêng.

351
Soạn, gửi, nhận, chuyển tiếp và đọc thưo In nội dung thư: nChọn thư cần in sau đó thực hiện một các cách sau:ØCách 1: Vào menu Fileà PrintØCách 2: Nhấp nút Print ( ) trên thanh công cụØCách 3: Nhấn Ctrl + P

352
Soạn, gửi, nhận, chuyển tiếp và đọc thưo Xóa thư:nChọn thư cần xoánVào menu Edit\Delete Message, hoặc nhấn
chuột vào biểu tượng Delete ( ) trên thanh công cụ, hoặc nhấn phím Delete
o Lưu ý: Thư sau khi xoá sẽ được chuyển vào trong thư mục Trash

353
Soạn, gửi, nhận, chuyển tiếp và đọc thưo Chuyển tiếp thư:nChọn thư cần chuyển tiếpnNhấp nút Forward ( ) trên thanh công cụ.nNhập địa chỉ thư muốn chuyển tiếp đến, nhấp nút Send

354
Sắp xếp thư theo một số tiêu chío Chúng ta có thể sắp xếp các thư nhận được theo
một số tiêu chí như thời gian nhận thư, người gửi thư, tiêu đề thư, dung lượng thư…nVào menu View\Sort by

355
Đính kèm tệp tin vào thưo Nếu muốn đính kèm tập tin khi gửi thư đi, ta thực
hiện như sau:nMở cửa sổ soạn thư, tiến hành soạn phần text vào thư.nNhấp nút Attach ( ), xuất hiện hộp thoại sau, chọn
file cần đính kèm rồi nhấp nút OK:
Chọn tập tin đính kèm
Nhấp nút Open để đính kèm

356
Đính kèm tệp tin vào thưo Sau đó, nhấp nút Send để gửi thư đi:
Nhấp vào nút này để gửi thư đi
o Lưu ý: Chúng ta cần nén file trước khi gửi đi nhằm bảo mật và hạn chế dung lượng

357
Trả lời thưo Để trả lời một thư gửi đến, ta làm như sau:nNhấn chọn thư cần trả lời nNhấn chuột vào biểu tượng Reply ( )nSoạn nội dung thư trả lời và nhấn chuột vào biểu tượng
Send ( )
Nhấp vào nút này để gửi thư đi
Phần nội dung thư đã nhận
trước đó
Phần nội dung thư trả lời

358
Lưu tập tin đính kèmo Các bước để lưu tập tin đính kèm từ thư gửi đến:n Mở thư có chứa tập tin đính kèmn Phải chuột chọn Save As, hộp thoại Save Attachment sẽ hiện ra:
Phải chuột vào tập tin cần lưu, chọn Save As
Chọn nơi lưu
Nhập tên tập tin Nhấp nút Save để lưu
1
2
3 4

359
HỆ THỐNG GIAO DIỆN NGƯỜI DÙNGo Đánh dấu mức độ ưu tiên của thư o Sao chép nội dungo Thêm chữ ký vào thư o Tạo và xóa các thư mục hòm thư o Tìm kiếm một bức thư trong các hòm thư o Thiết lập các luật (rule) tự động phân loại thư o Tạo các nhóm địa chỉo Bổ sung, thay đổi và xóa các địa chỉ trong sổ địa chỉ

360
Đánh dấu mức độ ưu tiên của thưo Chọn thư cần đánh dấu mức độ ưu tiên o Vào menu Message\Tag, hoặc nhấn chuột vào biểu tượng
Tag trên thanh công cụo Chọn mức độ ưu tiên cho thư trong danh sách sổ xuống

361
Sao chép nội dungo Sao chép nội dung của một bức thư sang các ứng dụng
khácn Mở bức thư có nội dung cần sao chép n Chọn nội dung cần sao chépn Vào menu Edit à Copy (hoặc Ctrl + C)n Mở ứng dụng muốn sao chép nội dung đếnn Chọn vị trí muốn dán, vào Edità Paste (hoặc Ctrl + V)
Chọn nội dung cần sao chép
Vào Edit àCopy (Ctrl + C)
Mở trình ứng dụng muốn dán đến
Vào Edit à Paste (Ctrl + V) để dán
1
2
3
4

362
Sao chép nội dungo Sao chép nội dung từ một ứng dụng khác vào một bức thư:n Mở ứng dụng muốn sao chép nội dungn Chọn nội dung cần sao chépn Vào menu Edit à Copy (hoặc Ctrl + C)n Mở Mozilla Thunderbirdn Chọn vị trí muốn dán, vào Edità Paste (hoặc Ctrl + V)
Mở ứng dụng muốn sao chép
Chọn nội dung cần sao chép
Bấm Ctrl + C
Mở ứng dụng muốn dán đến
Chọn vị trí muốn sao chép đến
Bấm Ctrl + V
1
2
3
4
5
6

363
Thêm chữ ký vào thưo Tạo chữ ký cho thư:n Mở chương trình Notepadn Nhập nội dung chữ ký vào vùng soạn thảo n Lưu tập tin chữ ký
Soạn thảo nội dung chữ ký
Lưu tập tin chữ ký
Lưu ý: Chọn Encoding là Unicode

364
Thêm chữ ký vào thưo Đính kèm chữ ký vào trong Thunderbird:n Mở chương trình Thunderbird n Vào menu Tools à Accounting Settings, xuất hiện hộp hội thoại
Account Settings:

365
Tạo và xóa các thư mục hòm thưo Tạo thư mục cho hòm thư:nNhấn chuột phải vào mục Local Folders, chọn New
Folder, xuất hiện hộp hội thoại
Phải chuột vào Local Folders à New Folder
Chọn thư mục cha cho thư mục này
Kết quả sau khi tạo thư mục “Phòng Đào tạo”

366
Tạo và xóa các thư mục hòm thưo Xóa một thư mục hòm thư:nNhấn chọn thư mục hòm thư cần xóa nNhấn chuột phải chọn Delete hoặc nhấn chọn biểu
tượng Delete ( ) nNhấn nút OK để xóa thư mục
1
2

367
Tìm kiếm một bức thư trong các hòm thưo Có hai cách tìm kiếm thư trong thư mục hòm thư:n Cách 1:ØNhấp nút tìm kiếm ( ) ØNhấp nút mũi tên nhỏ bên cạnh biểu tượng kính lúp, chọn tiêu
chí tìm kiếmØNhập nội dung tìm kiếmØNhấp OK
Chọn tiêu chítìm kiếm
Nhập từ khóa tìm kiếm, nhấn Enter
Kết quả tìm kiếm

368
Tìm kiếm một bức thư trong các hòm thưo Có hai cách tìm kiếm thư trong thư mục hòm thư:n Cách 2:ØNhấn chuột phải vào thư mục có chứa đối tượng cần tìm
kiếm ØChọn Search, xuất hiện hộp hội thoại Search Messages
Chọn đối tượng tìm kiếm
Chọn tiêu chítìm kiếm
Nhập từ khóa tìm kiếm
Kết quả tìm kiếm
Nhấp nút Search đểtìm kiếm

369
Thiết lập các luật (rule) tự động phân loại thưo Để thiết lập các luật tự động phân loại thư, thao tác
như sau: nVào menu Tools à Message Filters, hộp hội thoại
Message Filters xuất hiện. nNhấn nút New trên hộp hội thoại Message Filters, khi đó sẽ xuất hiện hộp hội thoại Filter Rules

370
Thiết lập các luật (rule) tự động phân loại thưĐặt tên cho luật lọc thư
Chọn tiêu chí lọc Nhấp dấu + để thêm nhiều tiêu chí lọc
Nhấp dấu + để thêm nhiều lựa chọn
Di chuyển, sao chép, xác lập luật
ưu tiên,…
Nhấp OK để hoàn tất Bỏ qua thao tác

371
Tạo các nhóm địa chỉo Tạo một hòm thư chung cho tất cả những người mà bạn muốn
gửi thư đồng thời n Vào menu Tools à Address Book (Hoặc nhấp nút Address
Book; hoặc nhấn Ctrl + F2)n Vào menu File à New à Address Book, xuất hiện hộp hội thoại
New Address Book
Nhập tên nhóm địa chỉ cần tạo mới
Nhấp OK để thêm nhóm mới
Nhập tên danh sách
Nhập nickname
Nhập thông tin mô tả
Nhập địa chỉ Email cho nhóm mới
Nhấp OK để hoàn tất tạo một nhóm mới

372
Bổ sung, thay đổi và xóa các địa chỉ trong sổ địa chỉ
o Bổ sung địa chỉ thư:nVào menu Tools à Address Book (Hoặc nhấp nút
Address Book trên thanh công cụ; hoặc bấm Ctrl + F2)
Đúp chuột vào nhóm cần thêm địa chỉ
Gõ thêm địa chỉ cần bổ sung
Nhấp OK để thêm địa chỉ mới này

373
Bổ sung, thay đổi và xóa các địa chỉ trong sổ địa chỉ
o Thay đổi địa chỉ trong sổ địa chỉ:nVào menu Tools à Address Book (Hoặc nhấp nút
Address Book trên thanh công cụ; hoặc bấm Ctrl + F2)
Mở cửa sổAddress Book
Đúp chuột vào địa chỉ cần sửa
Sửa các thông tin
Nhấp OK để lưu
1
2
3
4

374
Bổ sung, thay đổi và xóa các địa chỉ trong sổ địa chỉ
o Xóa địa chỉ trong sổ địa chỉ:nVào menu Tools à Address Book (Hoặc nhấp nút
Address Book trên thanh công cụ; hoặc bấm Ctrl + F2)
Mở cửa sổAddress Book
Chọn địa chỉcần xóa
Nhấp nút Delete để xóa1
2
3

375
SKYPEo Giới thiệuo Download và cài đặt Skypeo Sử dụng Skype

376
Giới thiệuo Skype (phiên âm quốc tế: [skaɪp]) là một mạng điện thoại
Internet ngang hàng được thành lập bởi Niklas Zennstrom vàJanus Friis, cũng là những người thành lập ra ứng dụng chia sẻ tập tin Kazaa và ứng dụng truyền hình ngang hàng Joost
o Skype hoạt động trên hệ điều hành Windows và Linux

377
Download và cài đặt Skypeo Download:nĐăng nhập trang web www.skype.comnNhấp Link DownloadnNhấp nút Download now để tải phần mềm Skype
1
2

378
Download và cài đặt Skypeo Download:n Lưu tập SkypeSetup.exe về máy tính
Chọn đường dẫn để lưu
Nhấp nút Start Download để tải phần mềm về máy

379
Download và cài đặt Skypeo Cài đặt Skype:nMở thư mục chứa tập tin cài đặt SkypenĐúp chuột vào tập tin cài đặt ( ), hộp thoại
sau xuất hiện:
Nhấp nút I agree – install để chấp nhận các điều khoản sửdụng phần mềm

380
Download và cài đặt Skypeo Cài đặt Skype:nQuá trình cài đặt Skype…
Nhấp nút Pause đểdừng quá trình cài đặt
Bỏ qua thao tác cài đặt

381
Sử dụng Skypeo Mở Skype:nCách 1. Vào Start à Programs à Skype à SkypenCách 2. Đúp chuột vào biểu tượng Skype trên Desktop

382
Sử dụng Skypeo Tạo tài khoản mới:nKhởi động Skype
Nhấp trái chuột vào để tạo tài khoản mới

383
Sử dụng Skypeo Tạo tài khoản mới:nKhai báo các thông tin để tạo tài khoản mới
Nhập tên đầy đủ
Tên tài khoản
Nhập mật khẩu
Xác nhận mật khẩu
Chấp nhận các điều khoản sử
dụng phần mềm Nhấp Next để tạo tài khoản mới
Bỏ qua thao tác tạo tài khoản mới

384
Sử dụng Skypeo Tạo tài khoản mới:nKhai báo các thông tin để tạo tài khoản mới
Nhập địa chỉ Email
Chọn vùng miền từdanh sách
Nhập vào tên Tỉnh hoặc thành phố
Quay lại bước trước đó Nhập nút Sign in để đăng nhập
Bỏ qua thao tác tạo tài khoản mới

385
Sử dụng Skypeo Tạo tài khoản mới:n Giao diện chương trình sau khi tạo tài khoản mới thành công

386
Sử dụng Skypeo Đăng nhập vào Skype:nKhởi động chương trình Skype
Nhập tên tài khoản
Nhập mật khẩu
Tự động đăng nhập vào tài khoản trên
khi khởi động Skype
Khởi động Skype khi máy tính khởi động vào Windows
Nhấp nút Sign in để đăng nhập

387
Sử dụng Skypeo Thêm tài khoản Skype vào danh sách Contacts:n Khởi động chương trình Skypen Vào menu Contactsà New Contactn Nhập tên tài khoản hoặc tên đầy đủ hoặc địa chỉ email vào
Textbox, nhấp nút Find để tìm kiếm
1
2

388
Sử dụng Skypeo Thêm tài khoản Skype vào danh sách Contacts:n Chọn Contact từ danh sách đã tìm đượcn Nhấp nút Add contact để thêm tài khoản vào danh sáchn Nhập thông tin mô tả sơ bộ về bản thân, nhấp nút Send
1
2
3
4

389
Sử dụng Skypeo Thêm tài khoản Skype vào danh sách Contacts:nNhấp nút Close để thêm một tài khoản vào danh sách
Tài khoản đã được thêm vào danh sách

390
Sử dụng Skypeo Gỡ bỏ tài khoản Skype khỏi danh sách Contacts:n Khởi động chương trình Skypen Đăng nhập vào Skypen Phải chuột vào tài khoản cần gỡ bỏ, chọn Remove From
Contacts

391
Sử dụng Skypeo Đổi tên tài khoản Skype trong danh sách Contacts:n Khởi động chương trình Skypen Đăng nhập vào Skypen Phải chuột vào tài khoản cần đổi tên, chọn Renamen Nhập tên mới, nhấn Enter để hoàn tất

392
Sử dụng Skypeo Trao đổi thông điệp dạng Text qua Skype:n Khởi động chương trình Skypen Đăng nhập vào Skypen Nhấp trái chuột vào Contact muốn trao đổi Textn Gõ nội dung dạng Text cần trao đổin Nhấn phím Enter để gửi thông điệp đi
Chọn contact cần trao đổi thông điệp
Nhập nội dung cần trao đổi
Nhấp nút Send message hoặc nhấn Enter đểgửi thông điệp
1
2
3

393
Sử dụng Skypeo Trao đổi thoại giữa các máy tính thông qua Skype:n Khởi động chương trình Skypen Đăng nhập vào Skypen Nhấp trái chuột vào Contact muốn trao đổi thông điệpn Nhấp nút Call để gọi điện thoại n Tiến hành trao đổi thông điệp khi máy tính bên được gọi chấp nhận
o Lưu ý: Dừng quá trình trao đổi thoại bằng cách nhấp nút End call

394
Sử dụng Skypeo Cập nhật thông tin cá nhân (Profile):n Khởi động chương trình Skypen Đăng nhập vào Skypen Vào Skype à Edit Your Profilen Tiến hành cập nhật thông tin cá nhânn Nhấp nút Update để hoàn tất

395
Sử dụng Skypeo Gửi file thông qua Skype:n Khởi động chương trình Skypen Đăng nhập vào Skypen Chọn contact muốn gửi file đếnn Vào menu Conversation à Send à Filen Chọn tập tin cần gửi đi, nhấp nút Open
1
2 3
4

396
Sử dụng Skypeo Nhận file thông qua Skype:nKhi một contact nào đó trong danh sách Contacts gửi
file đến, ta nhấp vào nút Save as để nhận file hoặc Cancel để hủy việc nhận file
Nhấp nút Save as để bắt đầu nhận file
Chọn nơi lưu file
Nhấp nút Save để lưu file
Quá trình nhận file hoàn tất, có thểnhấp nút Open để mở ra xem
1
2
3
4

397
YAHOO MESSENGERo Giới thiệu yahoo Messengero Download và cài đặt Yahoo Messengero Sử dụng yahoo messenger

398
Giới thiệu yahoo Messengero Yahoo! Messenger là một chương trình và giao
thức nhắn tin nhanh có quảng cáo phổ biến cung cấp bởi Yahoo!.
o Đây là chương trình miễn phí có thể tải xuống đểdùng với một tài khoản Yahoo!
o Yahoo! cung cấp các tính năng gọi điện từ máy tính tới máy tính, truyền tập tin, dùng webcam, dịch vụnhắn tin, và phòng chat với nhiều loại khác nhau.

399
Download và cài đặt Yahoo Messengero Download Yahoo Messenger:nĐăng nhập trang web www.yahoo.com.vnnNhấp nút MessengernNhấp link Tải vềnNhấp nút Tải về
1
2
3

400
Download và cài đặt Yahoo Messengero Download Yahoo Messenger:
Nhấp nút Start Download để tải về
File cài đặt sau khi đã tải về máy tính

401
Download và cài đặt Yahoo Messengero Cài đặt Yahoo Messenger:nNhấp đúp vào tập tin cài đặtnNhấp nút Tiếp để tiếp tục
12

402
Download và cài đặt Yahoo Messengero Cài đặt Yahoo Messenger:
Nhấp nút Tôi đồng ý đểchấp nhận quyền sử dụng
phần mềm
Nhấp nút Cài đặt để bắt đầu cài đặt
1 2

403
Download và cài đặt Yahoo Messengero Cài đặt Yahoo Messenger:
Quá trình cài đặt phần mềm …
Nhấp nút Hoàn tất đểhoàn tất việc cài đặt
1 2

404
Sử dụng yahoo messengero Khởi động Yahoo Messenger:nCách 1: Vào Start à Programs à Yahoo!
Messengerà Yahoo! MessengernCách 2: Nhấp đúp chuột vào biểu tượng Yahoo!
Messenger trên Desktop

405
Sử dụng yahoo messengero Giao diện Yahoo Messenger:
Nơi nhập thông tin đăng nhập vào Yahoo
Messenger
Nhớ thông tin đăng nhập cho lần đăng nhập kế sau
Tự động đăng nhập khi khởi động Yahoo
Messenger
Nhấp nút Đăng nhập để đăng nhập
Đăng nhập và ẩn nick
Đăng ký tài khoản Yahoo! Messenger nếu
chưa có

406
Sử dụng yahoo messengero Tạo tài khoản mới trên Yahoo
Messenger:n Mở chương trình Yahoo!
Messengern Nhấp vào link
Nhập các thông tin đăng ký vào
form này
Chấp nhận các điều khoản sử
dụng phần mềm
Tạo tài khoản

407
Sử dụng yahoo messengero Đăng nhập vào Yahoo Messenger:n Mở chương trình Yahoo! Messengern Nhập thông tin đăng nhậpn Thiết lập các lựa chọn đăng nhậpn Nhấp nút Đăng nhập

408
Sử dụng yahoo messengero Thêm một tài khoản vào danh bạ:n Mở chương trình Yahoo! Messengern Đăng nhập vào Yahoo! Messengern Vào menu Danh bạà Thêm bạn
Nhập tên truy nhập hoặc địa chỉ email muốn thêm
vào danh bạ
Nhấp nút Tiếp

409
Sử dụng yahoo messengero Thêm một tài khoản vào danh bạ:

410
Sử dụng yahoo messengero Gỡ bỏ một tài khoản khỏi danh bạ:nMở chương trình Yahoo! MessengernĐăng nhập vào Yahoo! Messenger
Phải chuột vào tài khoản cần xóa,
chọn Xóa
Nhấp nút Có để xác nhận việc xóa
Có xóa tài khoản này ra khỏi sổ địa chỉ luôn không?

411
Sử dụng yahoo messengero Trao đổi thông điệp dạng text qua Yahoo Messenger:n Mở chương trình Yahoo! Messengern Đăng nhập vào Yahoo! Messenger
Nhấp đúp chuột vào bạn chát cần trao đổi thông điệp
Nhập nội dung thông điệp
Nhấp nút Gửi hoặc nhấn phím Enter để gửi thông điệp đi

412
Sử dụng yahoo messengero Trao đổi thoại giữa 2 PCs qua Yahoo! Messenger:nMở chương trình Yahoo! MessengernĐăng nhập vào Yahoo! Messenger
Nhấp đúp chuột vào bạn chát cần trao đổi thông
điệpNhấp nút Gọi để
trao đổi thoại
Quá trình trao đổi thoại
Kết thúc trao đổi thoại

413
Sử dụng yahoo messengero Gửi file thông qua Yahoo! Messenger:n Mở chương trình Yahoo! Messengern Đăng nhập vào Yahoo! Messengern Mở cửa sổ trao đổi thông điệp với bạn chát cần gửi file

414
Sử dụng yahoo messengero Gửi file thông qua Yahoo! Messenger:
Khi bên nhận chưa tải file Khi bên nhận tải file

415
PHẦN 4. CÁC ỨNG DỤNG KHÁCo Từ điển StarDicto Trình nghe nhạc FLV Playero Trình nén 7-zipo Trình xử lý ảnh Gimp

416
TỪ ĐIỂN STARDICTo Giới thiệu StarDicto Download và cài đặt StarDicto Sử dụng StarDict

417
Giới thiệu StarDicto StarDict, phát triển bởi Hồ Chánh (胡正), là một
phần mềm miễn phí giao diện đồ họa người dùng phát hành dưới giấy phép GPL
o Nền tảng được hỗ trợ: windows, linux, FreeBSD, Solaris, …
o Trang web chính của StarDict: StarDict.orgo Có thể sử dụng trực tuyến StarDict tại:
http://www.stardict.org/

418
Download và cài đặt StarDicto Download StarDict:n Đăng nhập trang web http://stardict.sourceforge.net/n Nhấp nút Downloadn Lựa chọn gói phần mềm tương ứng với hệ điều hành
windows

419
Download và cài đặt StarDicto Download StarDict:
Chọn đường dẫn lưu file Nhấp nút Start Download
Sau khi tải về máy
o Lưu ý: Cần download thêm thư viện gtk và bộ file từ điển của Stardict trước khi cài đặt

420
Download và cài đặt StarDicto Cài đặt StarDict:n Cài đặt gtk:ØMở thư mục chứ file cần cài đặtØĐúp chuột vào file cần cài đặt
Đúp chuột vào tập tin cần cài đặt
Nhấp Next để tiếp tục

421
Download và cài đặt StarDicto Cài đặt StarDict:n Cài đặt gtk:
Nhấp Next để chấp nhận điều khoản sử dụng
phần mềm
Chọn thư mục cài đặt, nhấp Next để tiếp tục

422
Download và cài đặt StarDicto Cài đặt StarDict:n Cài đặt gtk:
Chọn các thành phần cài đặt (nên để mặc định). Nhấp Next để tiếp tục
Nhấp Install để bắt đầu cài đặt

423
Download và cài đặt StarDicto Cài đặt StarDict:n Cài đặt gtk:
Nhấp nút Finish để hoàn tất cài đặt thư viện gtk

424
Download và cài đặt StarDicto Cài đặt StarDict:n Cài đặt StarDict:ØMở thư mục chứ file cần cài đặtØĐúp chuột vào file cần cài đặt
Nhấp đúp chuột vào file cần cài đặt
Nhấp Next để tiếp tục

425
Download và cài đặt StarDicto Cài đặt StarDict:n Cài đặt StarDict:
Nhấp nút I Agree để chấp nhận các điều khoản sử
dụng phần mềm
Nhấp Next để tiếp tục

426
Download và cài đặt StarDicto Cài đặt StarDict:n Cài đặt StarDict:
Chọn thư mục cài đặt, nhấp Install để bắt đầu
cài đặt
Nhấp nút Finish để hoàn tất cài đặt

427
Download và cài đặt StarDicto Cài đặt StarDict:n Cài đặt CSDL cho từ điển StarDict:ØMở thư mục chứa các file từ điểnØSao chép các file từ điểnØDán vào thư mục Dict trong thư mục cài đặt StarDict

428
Sử dụng StarDicto Khởi động StarDict:n Cách 1. Vào Start à Programs à StarDict à StarDictn Cách 2. Đúp chuột vào biểu tượng StarDict trên Desktop

429
Sử dụng StarDicto Giao diện StarDict:
Nhập từ cần tra
Có thể nhấp chọn từ cần tra
Scan và tra từ tự động Kết quả sau khi
tra từ Hello

430
Sử dụng StarDicto Tra từ trên cửa sổ StarDict:n Khởi động chương trình StarDictn Nhập từ cần tra, kết quả sẽ tự động hiển thị bên phải cửa sổ
Nhập từ cần tra
Kết quả tra từ

431
Sử dụng StarDicto Tra từ trong chế độ Scan với StarDict:n Khởi động chương trình StarDictn Bật chế độ Scan bằng cách phải chuột vào biểu tượng chương
trình trên khây hệ thống và chọn Scann Rê chuột vào từ bất kỳ cần tra trên các thanh menu, Desktop, …
kết quả tra sẽ hiển thị ngay dưới con trỏ chuột
Bật chế độ Scan
Tra từ khi rê chuột vào thực đơn Window trên cửa sổ
o Lưu ý: Để bỏ tra từ trong chế độ Scan, ta phải chuột vào biểu tượng chương trình trên khây hệ thống và bỏ chọn mục Scan

432
TRÌNH NGHE NHẠC FLV PLAYERo Giới thiệu FLV Playero Download và cài đặt FLV Playero Sử dụng FLV Player

433
Giới thiệu FLV Playero FLV Player là một ứng dụng miễn phí để có thể mở
được các file Flash FLV

434
Download và cài đặt FLV Playero Download FLV Player:n Đăng nhập trang web www.softpedia.com (hoặc www.download.com.vn
và nhiều nguồn khác)n Chọn máy chủ muốn download FLP Player (VD: Softpedia Mirror (US))
Chọn vị trídownload
Chọn đường dẫn và lưu file

435
Download và cài đặt FLV Playero Cài đặt FLV Player:nMở thư mục chứ file cần cài đặtnĐúp chuột vào file cần cài đặt
Chọn ngôn ngữcài đặt
Nhấp Next đểtiếp tục

436
Download và cài đặt FLV Playero Cài đặt FLV Player:
Nhấp nút I Agree để chấp nhận các điều khoản sử
dụng phần mềm
Chọn thư mục cài đặt, nhấp Next để tiếp tục

437
Download và cài đặt FLV Playero Cài đặt FLV Player:
Chọn các thành phần cần cài đặt. Nhấp Next để
tiếp tục
Đặt tên cho Shortcut vànhấp nút Install để bắt
đầu cài đặt

438
Download và cài đặt FLV Playero Cài đặt FLV Player:
Quá trình cài đặt phần mềm Nhấp nút Finish để hoàn tất cài đặt

439
Sử dụng FLV Playero Khởi động FLV Player:nCách 1. Vào Start à Programs à FLV Player à FLV
PlayernCách 2. Đúp chuột vào biểu tượng chương trình trên
Desktop

440
Sử dụng FLV Playero Giao diện FLV Player:
Thanh tiêu đề
Màn hình chính
Thanh công cụ
Thanh trạng thái
Thanh Volumn
Nút điều khiển kích thước màn
hình

441
Sử dụng FLV Playero Mở một file trình diễn với FLV Player:n Khởi động chương trình FLV Playern Nhấp trái chuột vào giữa màn hình FLV Playern Chọn tập tin trình diễnn Nhấp nút Open để trình diễn
Chọn tập trình cần trình diễn
Nhấp nút Open để trình diễn

442
Sử dụng FLV Playero Cấu hình các thông số cơ bản cho FLV Player:nKhởi động chương trình FLV Player
Cho phép tự động cập nhật
Tự động mở cửa sổ FLV Player khi đúp chuột vào
tập tin dạng *.flv
Ghi nhớ vị trí và độ lớn âm thanh trong lần sử dụng
cuối
Nhấp nút OK, save để lưu các thay đổi
Bỏ qua thao tác cấu hình

443
Sử dụng FLV Playero Thay đổi kích thước cửa sổ trình diễn FLV Player:n Khởi động chương trình FLV Playern Mở một file trình diễn
Kích thước = ½ kích thước cửa sổ
Kích thước = kích thước cửa sổ

444
TRÌNH NÉN 7-ZIPo Giới thiệu 7-Zipo Download và cài đặt 7-Zipo Sử dụng 7-Zip

445
Giới thiệu 7-Zipo 7-Zip là phần mềm miễn phí, phát triển bởi Igor
Pavlov và phân phối dưới giấy phép nguồn mở của GNU.
o 7-Zip hỗ trợ nhiều định dạng khác nhau: Zip, rar, rpm, cab, gzip, bar, bzip2, deb, …
o Trang chủ của 7-Zip: www.7-zip.org

446
Download và cài đặt 7-Zipo Download 7-Zip: n Đăng nhập vào trang web: www.7-zip.org hoặc
sourceforge.netn Nhấp vào link Download
Nhấp vào link Download để tải file về máy
Chọn nơi lưu trữ, nhấp nút Start Download để tải về
máy

447
Download và cài đặt 7-Zipo Cài đặt 7-Zip: n Mở thư mục chứa tập tin cần cài đặtn Nhấp đúp chuột vào tập tin cần cài đặt
Đúp chuột vào tập tin cài đặt
Chọn đường dẫn cài đặt
Nhấp Install đểbắt đầu cài đặt

448
Download và cài đặt 7-Zipo Cài đặt 7-Zip:
Nhấp nút Finish để khởi động lại máy tính và hoàn tất cài đặt

449
Download và cài đặt 7-Zipo Giao diện chương trình 7-Zip: Thanh tiêu đề
Thanh thực đơn
Thanh công cụ
Thanh trạng thái
Nơi chứa các thư mục và tập tin

450
Sử dụng 7-Zipo Khởi động 7-zip:n Cách 1. Vào Start à Programs à 7-zip à 7-zip file
managern Cách 2. Đúp chuột vào biểu tượng 7-zip trên Desktop

451
Sử dụng 7-Zipo Nén với 7-zip:n Chọn file hoặc thư mục cần nénn Phải chuột chọn 7-Zip à Add to Archiven Lựa chọn các thông số cần nénn Nhấp nút OK

452
Sử dụng 7-Zipo Giải nén với 7-zip:n Chọn file hoặc thư mục cần giải nénn Phải chuột chọn 7-Zipà Extract here

453
TRÌNH XỬ LÝ ẢNH GIMPo Giới thiệu GIMPo Download và cài đặt GIMPo Sử dụng GIMP

454
Giới thiệu GIMPo GIMP (viết tắt của GNU Image Manipulation Program) là
chương trình máy tính xử lý hình ảnh được phát triển bởi GNUo Đây là một dự án phầm mềm mã nguồn mở, miễn phí, được
bắt đầu xây dựng từ năm 1995 nhờ Spencer Kimball và Peter Mattis và hiện được bảo trì bởi một nhóm tình nguyện viên
o So sánh với Adobe Photoshopn Photoshop được giấy phép hỗ trợ cho hệ thống khớp màu
Pantonen Số lượng plugin của Photoshop nhiều hơn n GIMP bị hạn chế trong chỉnh Gamma

455
Download và cài đặt GIMPo Download GIMP:n Đăng nhập trang web: www.gimp.orgn Nhấp nút Downloadn Nhấp link Download GIMP 2.6.7 để cài đặt cho hệ điều hành
windows
1
2

456
Download và cài đặt GIMPo Download GIMP:
Chọn nơi lưu tập tin
Nhấp nút Start Download để tải tập
tin về máy tính

457
Download và cài đặt GIMPo Cài đặt GIMP:nMở thư mục chứa tập tin cần cài đặtnĐúp chuột vào tập tin cần cài đặt
Đúp chuột vào tập tin cần cài đặt
Nhấp Next để tiếp tục

458
Download và cài đặt GIMPo Cài đặt GIMP:
Nhấp nút Next để chấp nhận các điều khoản sử dụng phần mềm
Nhấp nút Install now để bắt đầu cài đặt

459
Download và cài đặt GIMPo Cài đặt GIMP:
Quá trình cài đặt phần mềm
Giao diện chương trình

460
Sử dụng GIMPo Khởi động chương trình GIMP:nCách 1. Vào Start à Programs à GIMP à GIMP 2nCách 2. Đúp chuột vào biểu tượng GIMP trên Desktop

461
Sử dụng GIMPo Mở một file ảnh bằng GIMP:n Khởi động chương trình GIMPn Vào File à Open (Hoặc bấm Ctrl + O). Chọn ảnh cần mở
Nhấp Open để mở

462
Sử dụng GIMPo Mở một file ảnh bằng GIMP:
Ảnh sau khi mở bằng GIMP

463
Sử dụng GIMPo Xén ảnh bằng GIMP:n Khởi động chương trình GIMPn Mở file ảnh cần xénn Sử dụng nút công cụ Crop Tool để xén
ảnh
Ảnh trước khi xén Ảnh sau khi xén