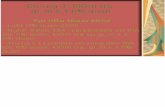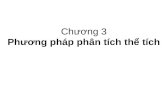Chuong 3 LapRapCaiDatMayTinh
-
Upload
huy-thanh-nguyen -
Category
Documents
-
view
14 -
download
1
Transcript of Chuong 3 LapRapCaiDatMayTinh
CHƯƠNG 3 - LẮP RÁP & CÀI ĐẶT MÁY TÍNH (Lưu ý - Giáo trình này đã đăng ký bản quyền, vì vậy các hình thức sao chép, nhân bản hoặc in thành sách là vi phạm bản quyền tác giả)
WWW.HOCNGHETRUCTUYEN.VN
Giáo trình trên mạng có Video minh hoạ
Bài 1 - Chuẩn bị thiết bị
Chọn thiết bị cho một bộ máy tính
Các thiết bị có tính tương thích
Khi xây dựng cấu hình của một bộ máy tính, bạn luôn nhớ đến tính tương thích của 4 thiết bị sau:
CPU Mainboard RAM Card Video
Các thiết bị trên nếu không tương thích sẽ dẫn đến các hiện tượng => không chạy được hoặc không khai thác được tốc độ tối ưu.
Ngoài ra các thiết bị khác như ổ HDD, ổ CD ROM, Card Sound, Bàn phím, Chuột, Màn hình bạn có thể lựa chọn tuỳ ý mà không sợ ảnh hưởng đến độ tương thích, riêng ổ cứng nếu bạn muốn sử dụng ổ SATA thì bạn phải mua Mainboard có khe cắm SATA.
1. Chọn mua CPU Bạn nên chọn mua CPU đầu tiên, khi chọn CPU bạn cần quan tâm các thông số sau : Tốc độ : Bạn muốn mua CPU có tốc độ bao nhiêu GHz là tuỳ theo nhu cầu công việc, các công việc liên quan đến đồ hoạ như xử lý ảnh, thiết kế đồ hoạ, game 3D thì bạn cần mua chip Pentium có tốc độ >= 2GHz Chủng loại : Bạn chọn chíp Pentium hay Celeron, nếu là máy tính dùng cho các ứng dụng đồ hoạ thì bạn nên chọn chíp Pentium, chíp Celeron chỉ phù hợp cho các ứng dụng văn phòng. Kiểu chân cắm: Chíp Intel có hai loại chân cắm là Soket 478 và Soket 775, ngoài ra kiểu chân cắm Socket 939 chỉ dùng cho Chíp hãng AMD, nếu bạn muốn mua Chíp 2 nhân hoặc 4 nhân của Intel thì chỉ có ở Soket 775.
Trung tâm dạy nghề Bách khoa
www.hocnghetructuyen.vn
Số lõi ( Core ): Với cùng một tốc độ GHz nhưng chíp Dual Core ( 2 lõi ) có tốc độ xử lý nhanh gần gấp đôi chíp thường, chíp Core 2 Duo ( 4 lõi ) có tốc độ gấp hơn 2 lần chíp thường, thông thường bạn chọn chíp Dual Core khi tốc độ chíp thường không thoả mãn nhu cầu của bạn vì giá thành của Chíp này vẫn khá đắt . Tốc độ Bus ( FSB ) : Đây là tốc độ truyền dữ liệu ra vào qua chân CPU, tốc độ này càng nhanh thì càng tốt, tuy nhiên tốc độ này phải được Mainboard hỗ trợ, vì vậy tốc độ FSB càng cao thì bạn phải mua Mainboard càng đắt tiền.
Chíp Pentium 4 Soket 478
Chíp Pentium 4 thường Soket 775
Chíp Dual Core có hiệu quả xử lý gấp gần 2 lần chíp thường cùng tốc độ
Trung tâm dạy nghề Bách khoa
www.hocnghetructuyen.vn
Chíp Core 2 Extreme có hiệu quả xử lý gấp trên 2 lần chíp thường cùng tốc độ
Chíp Core 2 Quad có hiệu quả xử lý gấp khoảng 4 lần chíp thường cùng tốc độ
2. Chọn mua Mainboard Sau khi đã có CPU bây giờ bạn phải chọn Mainboard thoả mãn các điều kiện sau: Socket ( đế cắm CPU ) : Bạn phải mua Mainboard có đế cắm hợp với kiểu chân CPU, Mainboard Pen 4 hiện nay có 3 kiểu chân CPU là Soket 478, Soket 775 và Soket 939 trong đó Soket 775 là phổ biến nhất. Support FSB : Đây là FSB mà Mainboard hỗ trợ, mỗi Mainboard có thể hỗ trợ từ 2 đến 3 tốc độ FSB, bạn phải mua Mainboard có tốc độ FSB hỗ trợ CPU mà bạn đã chọn. Khe SATA : Nếu bạn muốn sử dụng ổ cứng SATA thì Mainboard phải có khe SATA, hầu hết các Mainboard ngày nay đều hỗ trợ khe cắm này . Card PCI Express 16X : Nếu bạn muốn sử dụng Card màn hình đồ hoạ mạnh thì bạn nên mua Mainboard có hỗ trợ Card này
Trung tâm dạy nghề Bách khoa
www.hocnghetructuyen.vn
Mainboard có đế cắm CPU là Soket 775 Câu hỏi ?? - Một Mainboard lắp được chíp Pentium thường thì có lắp được chíp Dual Core không ?, biết rằng hai chíp này có cùng Soket và cùng FSB. Trả lời : Lắp được nếu như chíp Dual Core đó có Soket và FSB mà Mainboard hỗ trợ, tuy nhiên thì chíp Dual Core hay Core 2 Duo thường có tốc độ FSB cao hơn chíp thường, vì vậy bạn chỉ cần quan tâm đến FSB xem Mainboard nó có Support không là đủ .
3. Chọn mua RAM Bây giờ mua RAM bạn phải mua theo Mainboard và theo tốc độ FSB của CPU. Kiểu RAM : Bạn cần xem Mainboard hỗ trợ DDR, DDR2 hay DDR3 từ đó bạn mua RAM tương ứng, nếu bạn mua không đúng thì sẽ không cắm vừa vì chân cắm của 3 loại này khác nhau. Tốc độ RAM BUS : Mỗi Mainboard thường hỗ trợ từ 2 đến 3 tốc độ BUS của RAM, bạn phải mua RAM có tốc độ BUS thuộc phạm vi Mainboard hỗ trợ .Ngoài ra bạn nên mua RAM có tốc độ BUS theo CPU như sau: Lấy tốc độ Bus của CPU chia 2 rồi tăng lên một nấc là tối ưu nhất : ( nếu tốc độ này mà Main không hỗ trợ thì bạn chọn bằng 1/2 tốc độ Bus của CPU ) BUS RAM = FSB(CPU) / 2 => rồi tăng lên một nấc Ví dụ : Bạn đã mua CPU có FSB = 800MHz thì bạn chọn BUS RAM như sau: BUS RAM = 800 / 2 = 400MHz => tăng lên 1 nấc là 533MHz Dung lượng RAM : Dung lượng RAM tính bằng MB, nó không ảnh hưởng đến độ tương thích, bạn chọn dung lượng càng cao càng tốt nhưng không được nhỏ hơn 256MB
Trung tâm dạy nghề Bách khoa
www.hocnghetructuyen.vn
Thanh DDR có 184 chân, có các loại Bus là 200, 266, 333, 400MHz Khi mua RAM, dung lượng càng cao càng tốt còn tốc độ Bus phải được Mainboard hỗ trợ và phù hợp với Bus của CPU
Thanh DDR2 có 240 chân có các loại Bus 400, 533, 667 và 800MHz
4. Chọn mua Card Video: - Nếu bạn mua Mainboard đã có Card onboard thì bạn không cần quan tâm đến đều này nữa - Nếu Mainboard chưa có thì khi bạn lắp Card Video, bạn cần xem Mainboard hỗ trợ Card loại gì AGP hay PCI Express và từ đó bạn cần mua Card phù hợp, với Card AGP bạn nên dùng Card 8X
Card Video chuẩn AGP 8x
Trung tâm dạy nghề Bách khoa
www.hocnghetructuyen.vn
Card Video chuẩn PCI Express 16x
Các thiết bị chọn tuỳ ý
5. Chọn mua Ổ cứng. Ổ cứng là thiết bị tuỳ chọn, bạn có thể mua ổ nào cũng được tuỳ theo sở thích và nhu cầu của bạn, bất kỳ ổ cứng gì, dung lượng và tốc độ bao nhiêu nó cũng tương thích với máy của bạn miễn là nó có chân cắm phù hợp với Mainboard Trên các Mainboard ngày nay hầu hết đều hỗ trợ hai loại ổ cứng là ổ ATA theo chuẩn cũ gắn trên khe IDE và ổ SATA theo chuẩn mới gắn trên khe SATA
Bạn có thể mua ổ cứng nào cũng được, dung lượng và số vòng quay / phút càng cao càng tốt mà không ảnh hưởng gì đến độ tương thích, tuy nhiên các ổ SATA có tốc độ truy xuất dữ liệu nhanh hơn vì vậy làm cho hệ thống của bạn chạy nhanh hơn .
Trung tâm dạy nghề Bách khoa
www.hocnghetructuyen.vn
Nếu bạn mua ổ ATA thì gắn vào khe IDE theo cáp song song, nếu bạn mua ổ SATA thì gắn vào khe SATA bằng cáp SATA như ảnh minh hoạ ở trên
6. Chọn mua Ổ CD ROM - Bạn có thể chọn mua Ổ CD ROM , ổ R/W CDROM, hay ổ DVD đều lắp được cho máy tính của bạn. - Chuẩn ổ CDROM hiện nay là 52X, các chuẩn cũ là 48X hoặc thấp hơn, số X càng cao thì tốc độ đọc càng nhanh mà thôi, còn ổ bao nhiêu X thì bạn cũng vẫn sử dụng được. - Nếu bạn chỉ có nhu cầu sử dụng đĩa VCD hay đĩa Data thông thường thì bạn mua ổ CD ROM
Các ổ đĩa CD ROM hay DVD ngày nay vẫn sử dụng chuẩn giao tiếp IDE - Nếu bạn thỉnh thoảng có nhu cầu ghi dữ liệu vào đĩa CD thì mua ổ R/W CDROM - Nếu bạn có nhu cầu xử dụng đĩa DVD thì bạn phải mua một ổ đĩa DVD
7. Chọn mua Case & Bộ nguồn
Trung tâm dạy nghề Bách khoa
www.hocnghetructuyen.vn
- Bạn nên mua một bộ nguồn có công suất tối thiểu là 400W, riêng bộ nguồn bạn không nên tiết kiệm bởi vì nếu một bộ nguồn chạy không ổn định có thể làm hư hỏng các bộ phận khác như Mainboard, CPU v v.. - Case ( vỏ máy ) bạn có thể chọn một Case theo sở thích.
8. Chọn mua Card Sound ( card âm thanh ) - Nếu Mainboard không có Card âm thanh Onboard thì bạn phải lắp thêm Card âm thanh để nghe nhạc. - Card âm thanh có rất nhiều loại từ vài chục ngàn đến hàng triệu, bạn có thể lắp loại Card gì cũng được tuỳ theo sở thích nghe nhạc của bạn.
Card âm thanh ( Card Sound ) gắn vào khe PCI, Card đắt tiền đồng nghĩa với chất lượng âm thanh cao hơn
9. Chọn mua Card Net ( card mạng ) - Nếu Mainboard không có Card mạng Onboard thì bạn phải lắp thêm Card Net để có thể kết nối máy tính vào mạng Internet ADSL hoặc kết nối nhiều máy tính với nhau. - Bạn cũng có thể mua Card Net bất kỳ của hãng SX nào nó đều tương thích với máy tính của bạn, tốc độ Card Net càng cao thì bạn truy cập Internet càng nhanh
Trung tâm dạy nghề Bách khoa
www.hocnghetructuyen.vn
Card Net ( Card mạng ) gắn vào khe PCI
10. Chọn mua Chuột & Bàn phím - Bạn có thể mua bất kỳ loại bàn phím và loại chuột nào mà bạn thích, máy tính của bạn đều sử dụng được .
11. Chọn màn hình Monitor - Bạn có thể mua bất kể loại màn hình nào mà bạn thích kể cả màn hình cũ, nhưng bạn lưu ý về độ phân giải của nó, độ phân giải của màn hình càng cao thì càng tốt.
Trung tâm dạy nghề Bách khoa
www.hocnghetructuyen.vn
Bài 2 - Lắp ráp máy tính
12. Chọn mua Loa Loa bạn có thể chọn mua tuỳ ý theo sở thích nghe nhạc
Các bước lắp ráp một bộ máy tính
1 - Chuẩn bị Mainboard
Trung tâm dạy nghề Bách khoa
www.hocnghetructuyen.vn
2 - Chuẩn bị CPU và Quạt (CPU phải có BUS được Mainboard hỗ trợ)
3 - Chuẩn bị RAM (RAM phải được Mainboard hỗ trợ về chủng loại và tốc độ BUS)
4 - Chuẩn bị Card Video (Card Video phải được Mainboard hỗ trợ như Card AGP hay PCI Express)
Trung tâm dạy nghề Bách khoa
www.hocnghetructuyen.vn
5 - Chuẩn bị ổ cứng (Nếu ổ SATA phải được Mainboard hỗ trợ)
6 - Chuẩn bị ổ CD ROM hoặc ổ DVD
Trung tâm dạy nghề Bách khoa
www.hocnghetructuyen.vn
7 - Chuẩn bị bộ nguồn ATX khoảng 400 đến 500W
8 - Chuẩn bị thùng máy- CASE
Trung tâm dạy nghề Bách khoa
www.hocnghetructuyen.vn
9 - Cáp ổ cứng, ổ CD ROM và cáp nguồn cho ổ cứng SATA
10 - Lắp CPU vào Mainboard (Nâng nắp đậy Socket của CPU lên)
Trung tâm dạy nghề Bách khoa
www.hocnghetructuyen.vn
12 - Đặt CPU vào Socket (Bạn không thể đặt ngược được vì Socket có phần khuyết trùng với phần khuyết của CPU)
13 - Hạ cần xuống để giữ cố định CPU
Trung tâm dạy nghề Bách khoa
www.hocnghetructuyen.vn
14 - Bôi chút mỡ dẫn nhiệt lên lưng của CPU
15 - Lắp quạt làm mát cho CPU vào đúng vị trí
Trung tâm dạy nghề Bách khoa
www.hocnghetructuyen.vn
16 - Ấn chốt giữ ở bốn góc của quạt làm mát xuống
17 - Lắp thanh RAM vào Mainboard (Nếu bạn sử dụng 2 thanh RAM thì phải có cùng chủng loại, cùng tốc độ BUS)
Trung tâm dạy nghề Bách khoa
www.hocnghetructuyen.vn
18 - Lắp Card Video Express hoặc Card AGP vào khe cắm Video (Nếu Mainboard đã có Video on board thì bỏ qua bước này)
19 - Cấp nguồn cho Mainboard
Trung tâm dạy nghề Bách khoa
www.hocnghetructuyen.vn
20 - Chú ý chiều cắm cáp nguồn
21 - Cắm dây nguồn 4 sợi cho Mainboard (Dây 4 sợi sẽ cấp điện cho CPU)
Trung tâm dạy nghề Bách khoa
www.hocnghetructuyen.vn
22 - Chú ý chiều cắm
23 - Đấu màn hình vào, dùng tô vít hoặc panh chập hai chân PWR SW (chân công tắc trên Mainboard) để mở nguồn và kiểm tra
- Nếu máy phát ra một tiếng bíp sau vài giây bật nguồn điều này chứng tỏ các thiết bị đã hoạt động tốt
Trung tâm dạy nghề Bách khoa
www.hocnghetructuyen.vn
24 - Màn hình đã hiển thị phiên bản BIOS chứng tỏ rằng các thiết bị lắp đặt đã hoạt động tốt
25 - Tháo nguồn và Card video ra, chỉ để lại CPU và RAM trên Mainboard để chuẩn bị lắp vào thùng máy
Trung tâm dạy nghề Bách khoa
www.hocnghetructuyen.vn
26 - Lắp cái chắn ở phía sau của thùng máy
27 - Chuẩn bị ốc để đỡ Mainboard
Trung tâm dạy nghề Bách khoa
www.hocnghetructuyen.vn
28 - Lắp các ốc đỡ Mainboard tại các vị trí mà Mainboard có lỗ chân ốc
29 - Đặt Mainboard vào đúng vị trí trong thùng máy
Trung tâm dạy nghề Bách khoa
www.hocnghetructuyen.vn
30 - Bắt các ốc để giữ Mainboard, không nên vặn quá chặt sẽ bị dập Main
31 - Lắp bộ nguồn vào thùng máy và bắt chặt các ốc giữ
Trung tâm dạy nghề Bách khoa
www.hocnghetructuyen.vn
32 - Lắp ổ cứng vào vị trí
33 - Bắt 4 ốc để giữ ổ cứng
Trung tâm dạy nghề Bách khoa
www.hocnghetructuyen.vn
34 - Lắp ổ CD ROM vào
35 - Đấu dây nguồn cho ổ cứng SATA
Trung tâm dạy nghề Bách khoa
www.hocnghetructuyen.vn
36 - Chú ý chiều của rắc cắm dây nguồn có khoá hình chữ L
37 - Đấu cáp nguồn cho ổ cứng
Trung tâm dạy nghề Bách khoa
www.hocnghetructuyen.vn
38 - Đấu cáp tín hiệu cho ổ cứng SATA
39 - Bạn không thể đấu ngược cáp vì đầu cáp có khoá hình chữ L
Trung tâm dạy nghề Bách khoa
www.hocnghetructuyen.vn
40 - Đấu cáp tín hiệu cho ổ cứng SATA
41 - Đấu cáp tín hiệu cho ổ CD ROM vào khe IDE (Chân cắm ở giữa chia cáp ra thành hai đoạn thì bạn quay chiều đoạn dây dài về phía Mainboard)
Trung tâm dạy nghề Bách khoa
www.hocnghetructuyen.vn
42 - Đấu cáp tín hiệu vào ổ CD ROM
43 - Cấp nguồn cho ổ CD ROM
Trung tâm dạy nghề Bách khoa
www.hocnghetructuyen.vn
44 - Đấu các dây công tắc của vỏ máy vào Mainboard - POWER LED - Dây đèn báo nguồn - POWER SW - Dây công tắc mở nguồn - RESET SW - Dây công tắc Reset - HDD LED - Đèn báo ổ cứng
45 - Các dây đèn Led có phân biệt chiều âm dương, dây trắng sẽ là âm, dây xanh hoặc đỏ hoặc cam sẽ là dương
Trung tâm dạy nghề Bách khoa
www.hocnghetructuyen.vn
46 - - Các dây công tắc và loa thì không phân biệt chiều âm dương
47 - Lắp Card Video vào khe mở rộng (Nếu máy chưa có Card on board)
Trung tâm dạy nghề Bách khoa
www.hocnghetructuyen.vn
48 - Lắp Card Net vào khe mở rộng PCI (Nếu máy có on board thì thôi)
49 - Công việc lắp ráp đã hoàn tất, bạn hãy cắm điện và bật công tắc, nếu máy phát ra một tiếng bíp và hiện lên màn hình phiên bản BIOS là xong
=> Bây giờ bạn bắt tay vào cài đặt và phân vùng cho đĩa cứng, công việc sẽ được đề cập ở bài sau >>>>
Trung tâm dạy nghề Bách khoa
www.hocnghetructuyen.vn
Bài 3 - Cài đặt hệ điều hành cho máy tính
Cài đặt hệ điều hành Win XP SP2 lên đĩa cứng mới Sau khi máy tính được lắp xong và bạn đã thiết lập CMOS Setup như cuối bài trước bao gồm - Thiết lập thời gian - Thiết lập ổ mềm là " None " - Khai báo cho phép cổng SATA hoạt động - Thiết lập cho ổ đĩa CD ROM là First Boot => Bây giờ bạn tiến hành cài đặt theo các bước như sau :
1. Các bước cài đặt Win XP SP1 hoặc SP2 - Cho đĩa cài Win XP SP2 vào ổ CD ROM - Khởi động lại máy tính - Màn hình hiện ra dòng chữ " Press Any key To Boot From CD ROM ... " bạn bấm OK để máyBoot từ ổ CD ROM
1 - Hiện ra màn hình này bạn chờ
Trung tâm dạy nghề Bách khoa
www.hocnghetructuyen.vn
vài phút để chương trình cài đặt tải các file cần thiết vào bộ nhớ
2 - Khi dừng lại ở màn hình này bạn kích vào ENTER để tiếp tục
Trung tâm dạy nghề Bách khoa
www.hocnghetructuyen.vn
3 - Màn hình hiện ra các mã Serial, bạn hãy chép lại một dòng mã này ra giấy sau đó bấm phím F8 để đồng ý cài đặt tiếp
4 - Chuyển sang màn hình này thông báo đĩa chưa được phân vùng và đĩa có dung lượng là 19093 MB
Bạn kích vào phím C để tạo phân vùng cho đĩa
Trung tâm dạy nghề Bách khoa
www.hocnghetructuyen.vn
5 - Chuyển sang màn hình này, nếu bạn để 100% dung lượng đĩa làm ổ C thì bấm ngay ENTER
Nếu bạn chia đĩa làm 2 hay 3 ổ thì chọn dung lượng nhỏ hơn thông số trên
6 - Giả sử nhập lại thông số là 10000, đây là dung lượng bạn chọn cho ổ C, sau đó bấm ENTER
Trung tâm dạy nghề Bách khoa
www.hocnghetructuyen.vn
7 - Bạn thấy dung phân vùng 1 ( Partition1) đã được tạo, Partition1 luôn luôn mặc định là ổ C, dung lượng đã tạo là 10001MB và khoảng trống còn lại là 9091MB
Bạn bấm vào phím C để tạo tiếp phân vùng thứ 2 sau đó bấm ENTER để chọn toàn bộ dung lượng còn lại làm ổ D
8 - Partition 2 đã được tạo và có tên là ổ D với dung lượng 9084MB
Đĩa cứng luôn luôn để dành ra 8MB khoảng trống vì vậy bạn không thể phân vùng khoảng trống này.
Sau khi tạo phân vùng xong, bạn chuyển vệt sáng lên Partition 1 ( ổ C ) rồi bấm ENTER để cài đặt
Trung tâm dạy nghề Bách khoa
www.hocnghetructuyen.vn
9 - Đến đây chương trình đề nghị bạn định dạng ( Format )cho phân vùng 1, bạn nên chọn dòng " Format the partition using the NTFS file system " Rồi bấm ENTER để tiếp tục
Định dạng (Format) ổ là gì ?
Format là quá trình dùng phần mềm chia nhỏ các đường Trắc của đĩa cứng ra thành các cung từ gọi là Sector ( Sau đó nhóm một số Sector thành các Cluster ), mỗi Sector ghi được 512KB, và mỗi Cluster được đánh một địachỉ , đồng thời quá trình Format cũng tạo ra một file lưu ở đầu phân vùng gọlà File Allocation Table (Bảng phân bố định vị File ) gọi tắt là bảng FAT , bảng FAT sẽ ghi thông tin về địa chỉ các Cluster và số Sector có trong mỗi Clustor đó .
Chọn FAT hay NTFS
FAT là kiểu định dạng phù hợp với các hệ điều hành cũ và nó được hệ điều hành DOS nhận ra, các phần mềm tạo ra từ Win 9x cũ cũng chạy được trên ổ đĩa có phân vùng FAT, nhưng FAT là phân vùng hạn chế dung lượng ổ cứng, nó chỉ nhận được ổ đĩa vài ngàn MB, điều này trong tương lai sẽ là lạc hậu, hơn nữa hệ điều hành cài trên phân vùng FAT mỗi khi mất điện đột ngột nó phải chạy Scan ổ rất lâu, nếu ta không còn dữ liệu gì làm ra từ Win 9x thì ta không nên dùng FAT NTFS ( New Technology File System ) hệ thống File theo công nghệ mới, kiểu định dạng này có nhiều ưu điểm như hỗ trợ dung lượng phân vùng ổ cứng đến hàng trăm TB, cho phép lưu file có tên dài hơn, khả năng bảo mật tốt hơn, không chạy Scan khi mất điện đột ngột, nhược điểm của NTFS là không hỗ trợ các hệ điều hành cũ như DOS hay Win 9x vì vậy ổ đĩa Format bằng NTFS thì hệ điều hành DOS sẽ không nhận ra => Hiện nay bạn nên chọn NTFS khi Format ổ
Chọn NTFS File System hay NTFS File System (Quick)
- NTFS File System (Quick) là Format nhanh bỏ qua công đoạn kiểm tra bề mặt đĩa, điều này nên ứng dụng khi Format ổ cứng mới - NTFS File System là Format thường , nó kiểm tra bề mặt đĩa và đánh dấu các vị trí đĩa bị kém để hệ điều hành không ghi hay đọc vào đó, nếu là ổ đĩa
Trung tâm dạy nghề Bách khoa
www.hocnghetructuyen.vn
cũ thì bạn nên chọn kiểu định dạng này
10 - Sau khi bấm ENTER bạn bấm phím F để thực hiện Format
11 - Format xong máy chạy vạch đỏ và báo Máy tính sẽ khởi động lại sau 13 giây, bạn có thể ENTER để khởi động lại ngay.
12 - Khi máy khởi động lại, tuyệt đối bạn không được động vào bàn phím
Trung tâm dạy nghề Bách khoa
www.hocnghetructuyen.vn
hoặc tạm bỏ đĩa cài Win XP ra khỏi ổ đĩa CD ROM
=> Máy sẽ khởi động vào màn hình Win XP
13 - Máy tiếp tục cài đặt và thông báo sẽ hoàn thành trong vài chục phút
Trung tâm dạy nghề Bách khoa
www.hocnghetructuyen.vn
14 - Khi dừng ở màn hình này bạn kích Next để tiếp tục
15 - Bạn đặt tên máy tính vào mục Name, tên máy này sẽ được nhận biết khi máy kết nối vào mạng LAN, mục dưới bạn bỏ trống =>Sau đó kích Next để tiếp tục
Trung tâm dạy nghề Bách khoa
www.hocnghetructuyen.vn
16 - Đến đây bạn nhập số CD Key vào ( số CD Key ở trên mà ban nãy bạn đã ghi lại ra giấy )
=> Sau đó kích Next để tiếp tục
CD Key : JD3T2 - QH36R - X7W2W - 7R3XT - DVRPQ
17 - Nhập lại tên máy trong mục Computer name:
Bỏ trống các mục password
Sau đó kích Next
Trung tâm dạy nghề Bách khoa
www.hocnghetructuyen.vn
18 - Đến đây bạn chọn lại ngày tháng và múi giờ ( chọn múi giờ GMT + Hà Nội hoặc BăngKok )
19 - Chọn kiểu cài đặt là Typecal settings rồi kích Next
Trung tâm dạy nghề Bách khoa
www.hocnghetructuyen.vn
20 - Mục này là đặt tên nhóm máy, các máy trong cùng một mạng LAN bạn nên đặt tên mục này giống nhau
=> Sau đó kích Next
21 - Quas trình cài đặt sẽ tiếp tục Copy File và cài Drive cho một số thiết bị
Sau khi hoàn thành nó sẽ khởi động lại và bạn sẽ nhìn thấy hộp thoại này => kích OK để tiếp tục
Sau đó bạn sẽ nhìn thấy hộp thoại này => bấm OK để tiếp tục
Trung tâm dạy nghề Bách khoa
www.hocnghetructuyen.vn
22 - Màn hình này hiện ra, bạn chọn Next để tiếp tục.
23 - Bạn nhập tên
Trung tâm dạy nghề Bách khoa
www.hocnghetructuyen.vn
người dùng thứ nhất vào ô Your name rồi kích Next
=> Quá trình cài đặt đã kết thúc .
24 - Bây giờ mới cài xong Win nhưng chưa cài trình điều khiển cho các Card mở rộng và Mainboard, bạn kiểm tra chúng như sau => Vào start Kích phải chuột vào My Computer / chọn Propeties /
Trung tâm dạy nghề Bách khoa
www.hocnghetructuyen.vn
26 - Kích vào phím Device Manager
=> Mở dòng + Other devices
Bạn thấy rằng một loạt thiết bị đã được hệ điều hành nhận ra nhưng chưa có trình điều khiển nên chúng có dầu hỏi chấm mầu vàng ở đầu dòng .
Trung tâm dạy nghề Bách khoa
www.hocnghetructuyen.vn
27 - Bạn cho đĩa Drive của Mainboard và của Card Video vào ổ CD ROM rồi kích vào các phím GO hoặc NEXT để máy tính cài trình điều khiển cho các thiết bị
28 - Vào màn hình Device Manager kiểm tra lại thấy các thiết bị đã có trình điều khiển và không bị đánh dấu ? mầu vàng là các thiết bị đã sẵn sàng hoạt động
=> Quá trình cài đặt Win XP đã hoàn tất
Trung tâm dạy nghề Bách khoa
www.hocnghetructuyen.vn