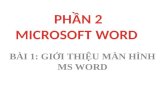CHUẲN BỊ BẢN VẼdulieu.tailieuhoctap.vn/books/cong-nghe-thong-tin/do-hoa... ·...
Transcript of CHUẲN BỊ BẢN VẼdulieu.tailieuhoctap.vn/books/cong-nghe-thong-tin/do-hoa... ·...
Prepared by Vu Thang Long - Mechatronics Department - Nha Trang University
Chương 1
CHUẲN BỊ BẢN VẼ1.1 Giới thiệu
Vùng quản lý
f * SolldWorfci ?005 [Vi>lvfi_Ciím_Wilh_Re3iitt3 *1 i a a j
^ Eỉs E‘J t Dnett I<W5 fcjtfjon Ytfndcw beb . e X
<■*a H B ỉa- : ĩ O Ỷ S ' © 0 0 3 J S i ì
* H e í> \ D © -S) A I * _ k »SMÌch
:s-tf.il ỉm*. lira RMittdc
ữrrtíro:«Citk Caiiãtcìr*.
A't■¡SIÀUAK c;<n:u(ni Stlr* p«ir«
e o \ V Ũ O Í ^ ! c° * % *
* g ft IVdve Can V/kh _R®ítfcsĂ1 MrotMore
ÓQ « ộ Crsọi 3nd?r ĩ LUjhrjno <$> PlereJ <05 rtaros <§> Rent'S ỉ , Orcr>
Coordrale Svíleml . Ovate<1>€ (•) canshaft<l>
nv3to_c.yn_>vvh
D&ĩiy' Bhdcr SoM EodestD
!= Matơiaí <r*ot spc»:f»9d> i§> p|<f>ĩl<$> Haro*<$> Plífio3 ỉ, Crợn I Ị Impcttedl
I <f)vehe.eúde<l>♦ ^ to rocter_!hsft<l >liỉ <§><-) sHrft„moLnt<l>->?♦ yộ MateGroupt_____
Vùng đồ họa
Mô hình được
L
Hình 1.1 :Cửa sô giao diện chính
SolidWorks (SW) là phần mêm đồ họa bao gồm những công cụ cho phép tạo và chỉnh sửa mô hình một cách hiệu quả với nhiều cách thức khác nhau. Các vật thể được thế hiện một cách sinh động, trực quan như một mô hình vật lý thực sự.
Cửa số giao diện chính của s w chia làm hai vùng chính: Vùng quán lý và vùng đồ họa. Vùng quản lý bao gồm:
- FeatureManager Design Tree (FMD): Liệt kê những cấu trúc của bản vẽ chi tiết (Part), bản vẽ lap (Assembly) và bản vẽ kỳ thuật {Drawing).
- PropertvManager: Hiển thị những thông tin liên quan như góc lượn, mối liên hệ hình học của các bộ phận trong bàn vẽ lắp ...
- ConfigurationManager: Giúp người sử dụng tạo ra, lựa chọn và hiển thị hình dạng nhũng chi tiết đơn hoặc tập hợp những chi tiết trong bán vẽ lắp.
Vùng đồ họa là vùng để vè, chinh sửa và hiển thị bản vẽ chi tiết, bán vẽ lap hoặc bán vẽ kỳ thuật.
Trang 1
Prepared by Vu Thang Long - Mechatronics Department - Nha Trang University
1.2 Tạo mói một bản vẽ
Đe tạo mới một bản vẽ, bạn click {nhắp trái chuột) vào menu File —> New hoặc nhấn tồ họp phím Ctr + N hoặc click
vào biểu tượng New ũ trên Standard Toolbar (thanh công cụ chuẩn). Khi ấy trên màn hỉnh xuất hiện cửa sổ như hình19 Ẳ rHình 1.2:Cửa sô lựa chọn loại bản vẽ mới
Cửu sô nàv cho phép bạn lựa chọn 3 loại bán vẽ:
Bản vẽ chi tiết {Part).
Bản vẽ lap (Assembly): Bản vẽ này được tạo ra bằng cách liên kết, lắp ghép các chi tiết riêng lẻ đế tạo thành một vật thế hoàn chỉnh. Do đó bất cứ sự thay đổi nào trên bản vẽ chi tiết đều ảnh hưởng đến bán vẽ lắp.
Bản vẽ kỹ thuật (Drawing): Bản vẽ này được sử dụng rộng rãi trong thiết kế kỹ thuật, với các hình chiếu đứng, chiếu bằng, chiếu cạnh, kích thước ... và các mặt cắt tương ứng.
Sau khi chọn loại bán vẽ, bạn click vào OK để vào môi trường vẽ như hình 1.1
1.3 Mở một bản vẽ có sẵn
Đê mớ một bàn vẽ sẵn có trong máy, bạn click vào menu File —» Open hoặc nhấn tô
họp phím Ctr + o hoặc click vào biểu tượng Open 1 ^ trên Standard Toolbar. Khi ấy trên màn hình xuất hiện cứa sổ như hình 1.3 cho phép tìm đến bản vẽ cần mờ. Sau khi tìm đúng bản vẽ đó, bạn click Open đế hiển thị nó ra màn hình.
1.4 Chọn đon vị
Đe lựa chọn đơn vị cho bản vẽ, bạn click vào menu Tools —*Options hoặc click vào biểu tượng Options trcn Standard Toolbar.Khi ấy trcn màn hình xuất hiện cửa sổ như hình 1.4. Trcn cửa sổ này bạn chọn Tab Document Properties —* Units.
laat ft ( j M D t n
0OeiMSB
Ể>f v O o c tn tm
ữ
. 9 .
-MM
'» D M M .b n .M a t l Iw i i ÜfcgJÜ* l ciï“< J» * " « * □*•*►<>* Im — «W-..IO uf«M 0t
Hình 1.3: Cửa sô mở bủn vẽ cũ
NewSotidWorks Document
a 3C represerfabon of <1 sngfe tíeáyi iorrçcf eel
a X «tTflrçeinsrt of pats «ndfcr ctfw <6îS“ t i? i
aX enoreetre dKMrç. typKalyof a part Cf JÎKIIÜÎ
Ị J t I Cancel ><j0 I
Trang 2
Prepared by Vu Thang Long - Mechatronics Department - Nha Trang University
Trong cửa sổ này, bạn có thế lựa chọn loại đơn vị phù hợp với tiêu chuân hoặc thóiquen sử dụng cho đơn vị đo chiều dài, đo góc ... bằng cách click vào v tương ứng.
1.5 Tạo lưới cho bẳn vẽ
Trong khi vẽ phác tháo chi tiết, người sử dụng thường xuyên phái bắt dính tại các nút của lưới hoặc thường phải ước lượng kích thước của các đối tượng. Đe giúp thực hiện công việc này dỗ dàng hơn, s w cung cấp công cụ Grid dùng để tạo lưới.
Đe tạo lưới cho bản vẽ, bạn click biểu tượng Grid iMJ trên thanh Sketch hoặc clickvào menu Tools —> Options (hoặc click vào
.•__ , J Hình 1.4:Cửa sô lựa chọn đơn vịbiêu tượng Options ' trên StandardToolbar), khi ấy trcn màn hình xuất hiện cửa sổ như hình 1.5. Trcn cửa sổ này bạn chọn Tab Document Properties —> Grid/Snap.
Trong cửa sổ này bạn click chọn 0 hoặc click bỏ n vào hộp kiểm:
- Display grid: Rật hoặc tat lirái cho mặt phẳng vẽ phác.
- Dash: Chuyến đổi giữa chế độ hiến thị lưới đường nót đứt hoặc liền.
- Automatic scaling: Tự động điều chình sự hiổn thị lưới khi phóng to và thu nhỏ.
Khoáng cách giữa các đường thắng chính {đường nét đậm) của lưới được có thổ thay đồi trong hộp văn bán bcn cạnh Major grid spacing, còn số đường thăng phụ giữa các
đường thăng chính được thiết lập trong hộp văn Hình ¡.5:Cưa sổ tạo lưới cho bán vẽbán bcn phái Minor-lines per major. Tương tự như vậy, số điổm bắt dính giữa hai đường thẳng phụ được thay đổi ở Snap points per minor.
1.6 Lưu một bản vẽ
Đẻ lưu một bán vẽ vào trong bộ nhớ, bạn click vào menu File —> Save hoặc nhấn tổ hợp phím Ctr + s hoặc click vào biếu tượng Save Id trcn Standard Toolbar, khi ấy trcn
IlHtranwnI Pmprflkr« (rfld/Vntp |S]¡r tm v o m iitntnut »«car*«
Danin« * dC l i r w iM m S o * «U n »»nom
la i.atm z
1 4 :
IMt fwppvM pM irai 1__ ÍCoir.
Ptar*e«cto>1 1
I <■ 11 «*"■ 11 "» I
I pBcurarnl P ropulin Unit» ¡¿1
Onerwer»
OMuri«u>|B Amcrjeor» [aptly A m n tm fM
'X IV '«
M ir f b *Owes <-«». «and)o ữ» (r«r*»»Ur. 7«n. ««orrf)o <•*■> 1«*™«-. »•>. « « « 0 o FS («K w M MtgnO
hAm o i V eavnditen:s z aC * IiM9*Qu*yMraOatfaV ữuề**t
CWpvUltae«*.- 2 :
*rej* 11*1 I w w v c -ụM lịí» .: 1» I I
Un#HỊ» ifli
tJ*«
£>r 'S+ 'XÁT*-
Cwt»noten V
I « I I g— 11 "» I
Trang 3
Prepared by Vu Thang Long - Mechatronics Department - Nha Trang University
màn hình xuất hiện cửa số như hình 1.6 . Trong cửa sổ này bạn chọn đường dần chứa tập tin ở Save in, tên tập tin ở File name và phần mớ rộng (thường là *.sldprt đối với bún vẽ chi tiết, *.sldasm đối với bản vẽ kĩ’ thuật và *.sỉddrw đoi vói bản vẽ kỹ thuật) ờ Save as type.
Hình 1.6:Cửa sô lưu bản vẽ vào bộ nhớ
É LMy Recetil Doc-rrentỉ
0
Save**: L j SoWWois2005
K2.16 ♦ H3.25
H3.41
My Docunents Fite ram©: Exercise 01
☆Pavcrầtes
Sa ve â« type: Part r . pit,-*- ỉtíp ’1) V 1 Cancel 1
Descrcticn:1
n Save as copy [References... 1
\MyNeỉrtoik
Placet
□ Save aOawngs dsta
Trang 4
Prepared by Vu Thang Long - Mechatronics Department - Nha Trang University
Chưong 2
CÔNG CỤ VẼ PHÁC
Trong sw, các vật thể 3 chiều (3D) được xây dựng từ các hinh 2 chiều (2D), các hỉnh hai chiều này được vẽ trong môi trường vẽ phác bằng cách dùng thanh công cụ Sketch Tools.
sketd 1 mLẼ \ 1 r> * - k Ể Ỉ I ® - & B ^ Q 12 J
Hình 2.1 : Công cụ Sketch
2.1 Công cụ vẽ đường thẳng - Line
Click vào biểu tượng ^ trên Sketch Tools hoặc click menu Tools —> Sketch Entities —> Line. Sau đó click tại bất kỳ điếm nào trên vùng đồ họa đế xác định điếm đầu tiên của đoạn thẳng và tiếp tục click chọn các điếm kế tiếp đổ xây dựng một chuồi các đoạn thẳng nối tiếp nhau. Đổ thay đôi độ dài và phương của đoạn thăng, bạn nhập trị số vào hộp Parameters như hình 2.2. Đồ hoàn tất, click vào
*0.
2.2 Công cụ vẽ hình chữ nhật - Rectangle
Click vào biểu tượng trên Sketch Tools hoặc click menu Tools —> Sketch Entities -> Rectangle. Sau đó click tại bất kỳ điổm nào trcn vùng đồ họa đố xác định điổm góc đàu tiên của hinh chừ nhật và tiếp tục click chọn điếm kế tiếp đổ xác định điốm góc thứ hai cúa
nó. Để hoàn tất, click vào *0.
2.3 Công cụ vẽ hình tròn - Circle
Click vào biểu tượng © trên Sketch Tools hoặc click menu Tools —> Sketch Entities —> Cỉrcle. Sau đó click tại bất kỳ điếm nào trên vùng đồ họa đe xác định tâm của hình tròn và tiếp tục kéo chuột ra một đoạn rồi click chọn điêm kế tiếp đê xác định bán kính của nó. Đê thay đổi tọa độ tâm và bán kính của đường tròn, bạn nhập trị số vào hộp Parameters như hình 2.3.Đe hoàn tất, click vào .
Trang 5
Parameters ▲® Center creation
o Perimeter creation
40.00
50.00 *
* £s.oo *
Hình 2.3: Điều chinh tọa độ tâm và bán kính
Parameters ^
& 30.00
t i 90.00°- Ả
Hình 2.2: Điều chinh kích thước và phương
Prepared by Vu Thang Long - Mechatronics Department - Nha Trang University
2.4 Công cụ vẽ cung tròn2.4.1 Cung tròn xác định qua tâm và hai điểm - Centerpoint Arc
Click vào biêu tượng '•••■ trên Sketch Tools hoặc click menu Tools —> Sketch Entities —> Centerpoint Arc. Sau đó click tại điêm bat kỳ Po nào trên vùng đồ họa đê xác định tâm của cung tròn, kế tiếp click chuột vào hai điêm P| và P2 khác đế xác định điểm bat đầu và kết thúc của cung tròn, khi ấy bán kính
của cung tròn R = P0P1. Đe hoàn tất, click vào ✓)
2.4.2 Cung tròn tiếp tuyến với đường thẳng - Tangent Arc
Click vào biểu tượng i) trên Sketch Tools hoặc click menu Tools —> Sketch Entities —> Tangent Arc. Sau đó click tại điểm cuối P() của một đường thắng, cung, Ellipse hoặc Spline nào đó trên vùng đồ họa đe xác định điếm đầu cúa cung tròn, kế tiếp click chuột vào hai điểm P] khác để xác định điếm kết thúc
cùa cung tròn. Đổ hoàn tất, click vào
2.4.3 Cung tròn qua 3 điểm - 3 Point Arc
Click vào biểu tượng *+* trcn Sketch Tools hoặc click menu Tools —> Sketch Entities —>3 Point Arc. Sau đó click tại 3 điổm Po, Pi, P2 bat kỳ đổ xác định 3 điếm mà cung tròn sẽ đi
qua. Để hoàn tất, click vào *0.
2.5 Công cụ vẽ Ellipse
Click vào biêu tượng LrLI trên Sketch Tools hoặc clickmenu Tools —> Sketch Entities —> Ellipse. Sau đó click tại điêm Po hất kỳ đê xác định lâm của Ellipse, kế tiếp click hai điêm Pi, P2 khác đế xác định bán kính trục lớn P()P| và P0P2 của nó. Đe
hoàn tất, click vào *0.
2.6 Công cụ vẽ Parabola
Click vào biểu tượng y trên Sketch Tools hoặc click menu Tools —> Sketch Entities —> Parabola. Sau đó click tại điềm p0 bat kỳ để xác định tiêu điếm của Parabola, kế tiếp click ba điềm P], P2, P3 khác để xác định đinh, điểm đầu và
Hình 2.4: Cung tròn cỏ tâm và qua hai điểm
Hình 2.5: Cung tròn tiếp tuyến với đường thăng
Hình 2.6: Cung tròn qua 3 điếm
Hình 2.7: Ellipse
Hình 2.8: Parabola
Trang 6
Prepared by Vu Thang Long - Mechatronics Department - Nha Trang University
điểm cuối của nó. Để hoàn tất, click vào ✓)
2.7 Công cụ vẽ đường cong Spline
Click vào biểu tượng trên Sketch Tools hoặc click menu Tools —> Sketch Entities —> Spline. Sau đó lần lượt click tại điểm Po, P|, P2... bat kỳ mà đường Spline này sẽ đi qua. Đẻ hoàn tất, click vào .
2.8 Công cụ vẽ đường tâm - Centerline
Click vào biểu tượng ■ trên Sketch Tools hoặc click menu Tools Sketch Entities —> Centerline. Sau đó lẩn lượt click tại hai đicm Po và Pi đê xác định điêm đẩu và điếm cuối
của nó. Đổ hoàn tất, click vào i ữ . Đường Centerline thường được sử dụng đổ tạo ra những đường đối xứng cho các lệnh M irror và Revolve.
2.9 Công cụ tạo các đường song song - Offset
Công cụ này dùng đế tạo ra những đối tượng mới có các bicn dạng song song và cách đều bicn dạng cũ một khoảng cách cho trước. Đế thực hiện công việc này, bạn chọn những đổi tượng cần Offset rồi Click vào biểu tượng ^ trcn Sketch Tools hoặc click menu Tools —> Sketch Tools —> Offset Entities sc xuất hiện hộp thoại Offset Entities như hình 2.9
Trong hộp thoại này, bạn nhập khoảng cách can offset vào 'pu hoặc cũng có thê di chuyển chuột để xác định nó.
Hộp kiểm bên cạnh Reverse nếu được chọn sè đổi chiều offset.Hộp kiểm bên cạnh Select chain nếu được chọn sẽ cho phép chọn toàn bộ đối tượng.Hộp kiểm bên cạnh Bi-direction nếu đuợc chọn sẽ cho phép offset theo cả hai chiều.
2.10 Công cụ cắt phần thừa của đối tưọng - Trim
Để thực hiện công việc này, bạn Click vào biểu tượng ^ trên Sketch Tools hoặc click menu Tools —> Sketch Tools —> Trim, lúc này trên cứa sô bèn trái sẽ xuất hiện 5 lựa chọn cat khác nhau:
Lựa chọn Power trim: Cho phép cat những phần khi chuột rê (drag) qua.Lựa chọn Corner: Cho phép kéo dài, cắt và nối liền hai đối tưẹmg.
rParameters ▲
^ 10.00mm| *
0 Add dimensions
1 1 Reverse0 Select chainO Bi-directional
Hình 2.9: Tạo Offset
Trang 7
Prepared by Vu Thang Long - Mechatronics Department - Nha Trang University
Lựa chọn Trỉm away inside: Cho phép cắt bỏ những phần bên trong giới hạn bởi hai đối tượng khác.Lựa chọn Trim avvay outside: Cho phép cắt bỏ những phần bên ngoài giới hạn bởi hai đối tượng khác.Lựa chọn Trim to closest: Cho phép kéo đài đối tượng hoặc cắt bò đến giao điêm gần nhất của nó với những đối tượng khác.
2.11 Công cụ kéo dài đối tượng - Extend
Công cụ này cho phép kéo dài một đối tượng đến một đối tượng khác. Đe thực hiện
công việc này, bạn click vào biểu tượng I—!—I trên Sketch Tools hoặc click menu Tools —> Sketch Tools —> Extencl. Sau đó di chuyên chuyền lèn trên đối tưựng cần kéo dài, lúc này phía trên đối tượng này sẽ xuất hiện đường thắng màu đo biêu thị kết quả, bạn click trái chuột đê chấp nhận. Nếu muốn đôi chiều kéo dài, bạn di chuyên chuột về phía nứa kia cúa đối tượng cần được kéo dài.
2.12 Công cụ tạo góc lirợn - Sketch Fillet
Click vào biểu tượng "+ trên Sketch Tools hoặc click menu Tools —> Sketch Tools —> Fillet sẽ xuất hiện hộp thoại Fillet Paranieters bên trái như hình 2.10. Trong hộp thoại này, bạn nhập bán kính góc lượn vào Sau khi nhập bán kính, bạn click vào hai đối tượng cần lượn góc.
Nếu góc lượn đã có kích thước hoặc mối liên hệ và người sử dụng muốn giữ nguyên những thông tin đó thì click vào hộp kiểm bên trái Keep constrained corners. Neu không chọn vào hộp kiểm này thì svv sẽ hòi có muốn xóa những ràng buộc đã có của đối tượng không. Neu trả lời Yes thì các ràng buộc về Dimension và Relations của đối tượng đó sẽ bị hủy bỏ. Neu chọn No thì lệnh Sketch Fület sẽ không được thực hiện. Đê hoàn tất, click
vào V
2.13 Công cụ vát góc - Chamfcr
Trong các ban vẽ kỹ thuật, đầu các trục thường được vát góc. s w cung cấp hai kiểu vát góc khác nhau:
2.13.1 Khoáng cách - khoảng cách Distance-distance
Thực hiện theo các bước sau:
Fillet Parameters A
^ Ị 10.00mm
r i Keep constrained * corners
Hình 2.10: Nhập bán kính góc lượn
Trang 8
Prepared by Vu Thang Long - Mechatronics Department - Nha Trang University
- Bước 1: Click Sketch Chamfer k l trên thanh công cụ Sketch hoặc vào menu Tools —> Sketch Tools —> Chamfer sẽ xuất hiện hộp thoại Charnier Parameter như hình 2.11.
- Bước 2: Click vào hộp chọn Distance-distance rồi nhập khoảng cách bị vát đi của mỗi cạnh vào hộp văn bản bên cạnh
> .D . Nêu khoảng cách giữa hai cạnh khác nhau thì bỏ dâu check
của Equal distance.
chamfer Parameters
o Angle-distance © Distance-distance
0 Equal distance
10.00mm
Hình 2.11: Vát góc
- Bước 3: Click vào hai đối cần vát góc. Đố hoàn tất, click vào .
2. ĩ 3.2 Góc - khoảng cách Angle - Distance
Trường họp này cũng tiến hành như trường hợp Distance-distance. Tuy nhicn ờ bước 2 bạn chọn Angle - Distance rồi nhập khoảng cách vào hộp văn bàn của và góc
vào hộp văn bản của I—*. Đổ hoàn tất, click vào ^0.
2.14 Công cụ nhân bản đối tượng2.14.1 Công cụ copy đối xứng qua trục - Mirror
Đc tạo các đối tượng đối xứng qua trục từ các đối tượng có sẵn, bạn phải tạo đường tâm Centerline trước (xem lại mục 2.8). Click M irror 4^ trcn thanh công cụ hoặc vào mcnu Tools —> Sketch Tools —> Mirror sẽ xuất hiện hộp thoại Options bcn trái như hình 2.12. Trong hộp thoại này, bạn click vào hộp chữ nhật bcn dưới Entities to m irror chọn các đối tượng cần lấy đổi xứng. Sau đó click vào hộp chừ nhật bcn dưới M irror about rồi chọn đường
tâm. Để hoàn tất, click vào *0.
2.14.2 Công cụ Linear Step and Repeat
Công cụ này cho phép nhàn bản đối tượng gốc thành nhiều đối tượng giống nhau và sắp xếp theo các hàng và cột. Đe thực hiện công việc này, bạn Click vào biểu tượng
Uĩi trên Sketch Tools hoặc click menu Tools —> Sketch Tools —> Linear Step and Repeat, lúc này trên màn hình sẽ xuất hiện một hộp thoại như hình 2.13. Trong hộp thoại này, bạn nhập số lượng cần nhân bán, khoảng cách các đối tương và góc lệch của phương so với trục hoành (trục
Options
Entities to mirror:
Ạ
0 C o p y
Mirror about:aHình 2.12: Lẩy đối xứng
Linear Sketch step ond RepeatOrecticn 1 tim ber Spocina
2 * 30nw - 1 Meg I:□ Fixed
Number Spocina Anofe
3 ' 35mm * 1 90deg -
□Feced
Ojw> I
Ị Pỵẹvicm
o Constrain arfjte between axes [terns to iepe&: Ịn&đncM: instances defelbd:
Aid (2 ,00 ,2 )(2,2)0 .3 )
Hình 2.13: Linear Step and Repeat
Trang 9
Prepared by Vu Thang Long - Mechatronics Department - Nha Trang University
ngang) vào Number, Spacing và Angle cho Direction 1 và Direction 2 tương ứng với hai phương song song trục hoành và trục tung (trục đứng). Sau đó click chuột vào hộp chữ nhật bên dưới Items to repeat rồi click vào đối tượng gốc cần nhân bản. Đe hoàn tat, click OK.
2.14.3 Công cụ Circular Step and Repeat
Tương tự như công cụ Linear Step and Repeat,công cụ này cho phép nhân bản đối tuợng gốc thành nhiều đối tượng giống nhau nhưng sắp xếp các đối tượng sau khi nhân bản trên chu vi của một đường tròn quỹ đạo. Đê thực
hiện công việc này, bạn Click vào biểu tượng trên Sketch Tools hoặc click menu Tools —> Sketch Tools —>Circular Step and Repeat, lúc này trên màn hình sẽ xuất hiện một hộp thoại như hình 2.14. Trong hộp thoại này, bạn nhập khoảng cách từ tâm của đường tròn cần nhân bản đến tâm của đường tròn quỹ đạo, góc bời đường tròn nối hai tâm đó so với trục hoành, số lượng cần nhân bản {tính cả đổi tượng gốc) và tổng góc sẽ phân bố vào Radius, Angie,Number và Total angle. Sau đó click chuột vào hộp chữ nhật bên dưới Items to repeat rôi click vào đối tượng gốc cần nhân bản. Đe hoàn tat, click OK.
Lim ỷ. Tâm của đường tròn quỹ đạo có thê thay đôi băng cách nhập trực tiếp vào X, Y trên hộp thoại hoặc có thê di chuyến chuột lèn trên tâm đó rồi bấm và giữ chuột (drag) đến vị trí mới.
2.15 Thanh công cụ tạo liên hệ giữa các đối tượng2.15.1 Tạo liên hệ tự động - Automatic Relations
Chế độ này cho phép tạo mối liên hệ giữa hình học giữa các đối tượng một cách tự động, khi ấy trạng thái của con tró sẽ thay đổi tùy vào mối quan hệ cùa các đối lượng. Đẻ bậưtắt chế độ này bạn vào click menu Tools —> Sketch Settings —> Automatic Relations hoặc Tools —> Options —> System Option —> Relations/Snaps, và chọn Automatic relations.
2.15.2 Tạo thêm mối liên hệ giữa các đối tượngAdd Relation Hình 2.15: Automatic Relations
Các đối tượng được vẽ trong khi vẽ phác
Horizontal 40.27V V ertical
Coincident Midpoint
\
P erp end icu lar
. / VTangent
Circular Sketch Step and Repeat ^ K ¡
Arc OK 1Radius Angie
25mm ■ 270deg 1 Cancel ]
I~1 Freed Help 1
Center t ——— — ỉ 1
step
Number To
O i ỄTotđl anjle 0 Equal
Irwtonces dek-lcd;
Hình 2.14: Circular Step and Repeat
Trang 10
Prepared by Vu Thang Long - Mechatronics Department - Nha Trang University
thường có mối liên hệ với nhau như tiếp xúc, vuông góc... Đe thực hiện công việc này, bạn Click vào biểu tượng _L trên Sketch Tools hoặc click menu Tools —> Relations —> Add. Khi ay bên trái màn hỉnh sẽ xuất hiện cửa sổ cho phép bạn lựa chọn những đối tượng cần tạo liên hệ và kicu liên hệ tương ứng. Tại đó, bạn click vào ô chữ nhật bên dưới Selected Entities rồi click chọn các đối tượng mà bạn muốn thiết lập quan hệ. Sau đó chọn kiểu liên
hệ bên dưới Add Relations. Đẻ hoàn tất, click vào .
BẢNG LIỆT KÊ CÁC MÓI LIÊN HỆ
Kiểu quan hệ Kiểu đối tưọng có thể Kết quă
Horizontal or Vertical
- Một hoặc nhiều đoạn thẳng- Hai hoặc nhiều điểm
- Các đoạn thẳng sẽ có cùng phương ngang hoặc đứng- Các điểm sẽ được gióng thăng theo phương ngang hoặc đứng
Coỉlinear Hai hoặc nhiều đoạn thăngCác đoạn thang sẽ cũng nam trên một đường thăng
Coradial Hai hoặc nhiều cung trònCác cung tròn sẽ chuyển sang cùng tâm và bán kính
Perpendicular Hai đoạn/đường thẳngHai đoạn/đường thăng sẽ vuông góc với nhau
ParallelHai hoặc nhiều đoạn/đường thăng
Hai hoặc nhiều đoạn/đường thăng sẽ song song với nhau
TangentMột cung tròn, Ellipse hoặc Spline và một đoạn/đường thăng hoặc cung tròn
Các đối tượng được lựa chọn sẽ tiếp tuyến với nhau
ConcentricHai hoặc nhiều cung tròn hoặc là một điêm và một cung tròn
Các đối tượng sẽ cùng tâm
Midpoint Một điểm và một đoạn thăngĐiêm đó sẽ nằm chính giữa đoạn thẳng
Intersection Hai đoạn thăng và một đi êmĐiểm dó sẽ nằm trên giao diểm của hai đoạn thăng
CoincidentMột điểm và một đoạn/đường, cung tròn hoặc Ellipse
Điêm sẽ nam trên đường, cung tròn hoặc Ellipse
Equal- Hai hoặc nhiều đoạn thang- Hai hoặc nhiều cung tròn
- Độ dài các đoạn thăng sẽ bằng nhau- Độ dài các cung tròn sẽ bằng nhau
Trang 11
Prepared by Vu Thang Long - Mechatronics Department - Nha Trang University
SymmetricTrục đối xứng Centerline và hai đối tượng khác
Hai đối tượng sẽ đối xứng qua trục Centerline
Fix Mọi đối tượngKích cỡ và vị trí của các đối tượng bi cố đinh.
Merge PointsHai điểm cuối (End point) của hai đoạn thẳng
Hai điếm này sẽ trùng nhau
2.15.3 Công cụ xem/xóa các mối liên hệ - Displav/Deỉete Relations
Để thực hiện công việc này, bạn Click vào biểu tượng trên Sketch Tools hoặc click menu Tools —> Relations —> Display/Delete. Khi ay bên trái màn hình sẽ xuất hiện cửa sổ cho phép bạn lựa chọn những đối tượng cần xem/xóa mối liên hệ. Tại đó, bạn click vào liên kệ đã được thiết lập trong ô chữ nhật bên dưới Relations rồi click Delete nếu muon xóa mối
liên hệ. Để hoàn tất, click vào .
2.15.4 Công cụ tạo kích thước - Dimension
s w là một phần mềm đồ họa với hệ thống kích thước có điều khiển, do đó sau khi bản vẽ đã hoàn thành bạn vẫn có thê thay đôi kích thước của các phần chi tiết mà vẫn đâm bào được vị trí tương quan giữa chúng. Đê sử dụng công cụ này, bạn Click vào biếu tượng <>1— trên Dimensions/Relations Toolbar hoặc click menu Tools —> Dimensions —> Smart. KLhi ay ta có the ghi kích thước cho bán vẽ.
Hình 2.16: Ghi kích thước cho bán vẽ phác
Khi ghi kích thước ta cần chú ý tùy thuộc vào vị trí của con trỏ mà sw sẽ tự động chuyển qua các loại kích thước khác nhau:
Trang 12
Prepared by Vu Thang Long - Mechatronics Department - Nha Trang University
- Kích thước cho một đoạn thăng: Bạn click vào đoạn thăng cần ghi kích thước rồi dichuyên chuột đến vị trí đặt trị số cùa nó.
- Ghi góc giữa hai đoạn thang'. Bạn click vào hai đoạn thăng cần ghi kích thước rồi dichuyển chuột đến vị trí đặt trị số cũa nó. Bạn lưu ý vị trí cùa chuột ảnh hướng đến góctưcmg ứng cúa nó.
- Bán kính của một cung: Bạn click vào cung cần ghi kích thước rồi di chuyển chuột đến vị trí đặt trị số của nó.
- Độ dài của một cung: Bạn click vào cung cần ghi kích thước, điểm đầu và điểm cuối P|và P2 rôi di chuyên chuôi đêu vị trí đặt trị sô của I1Ỏ.
- Đường kính của một đườiIg tròn: Bạn click vào đường tròn cần ghi kích thước rồi dichuyển chuột đến vị trí đặt trị số của nó.
Trang 13
Prepared by Vu Thang Long - Mechatronics Department - Nha Trang University
Chương 3
CÔNG CỤ VỄ TRONG THIẾT KÉ 3D
3.1 Công cụ Sketch trong vẽ 3D
Trong s w , việc xây dựng các khối 3D được xây dựng từ các hình cơ sở 2D trong một mặt phăng vẽ phác (Sketch) nào nó. Do đó việc đầu tiên là bạn phái chuyển sang chế độ vẽ phác bằng cách click vào menu Insert —> Sketch hoặc click vào biểu tượng% _ 7 , , z _
Sketch trên thanh công cụ. Sau đó lựa chọn một mặt phăng vẽ phác và tiến hành vẽ các biên dạng 2D cơ sờ. Tùy thuộc vào công việc thực tế mà mặt phăng vẽ phác có thể được lụa chọn như sau:
- Mặt phang phác Plane: Bao gồm 3 mặtphăng Front Plane, Top Plane và Right Plane tương ứng với 3 hướng nhìn từ đầu mút 3trục 07,, OY và o x . Đê chọn một trong 3 mặt phăng này hạn click chuột lên một trong 4cạnh của nó.
- Mặt phăng phác vuông góc một cạnh (Edge) và đi qua điếm cuối của nó: Bạn click chuột lên trên cạnh đó.
- Mặt phang phác đi qua một mặt (Face): Bạn click chuột lên bất kỳ một mặt nào đó có sẵn của chi tiết.
Ngoài ra bạn cũng có thể tạo ra một số mặt phăng vẽ phác đặc biệt khác được trình bày trong phần sau đây.
3.2 Công cụ tạo mặt phắng vẽ phác
Khi ấy bên trái màn hình xuất hiện cửa sổ lựa chọn cách tạo mặt phẳng vẽ phác như hình 3.2
3.2.1 Lựa chọn Distance
Lựa chọn này dùng để tạo ra một mặt phăng vẽ phác Hình i 2' Lựa chọn tạo song song với một mặt phắng nào đó và cách mặt phang đó mặt phăng vẽ phác
Selections
CD..Front Plane
— Through Lines/Points
Parallel Plane at Point
| b |
20.00mm
[^Reverse direction
A 1
J- Normal to Curve
. _ On Surface
Hình 3.1: Mặt phăng chuẩn
Trang 14
Prepared by Vu Thang Long - Mechatronics Department - Nha Trang University
một khoảng cách bằng giá trị Distance nhập tại
Đẻ tạo được mặt phẳng này, bạn click chuột vào ô chữ nhật bên bên cạnh trong hình 3.2 rồi chọn mặt phang gốc mà mặt phăng cần tạo sẽ song song với mặt phăng gốc đó (Plane 1 trong hình 3.3). Nếu muốn đảo hướng của mặt phăng vẽ phác cân tạo bạn click vào hộp kiếm Reverse direction. Đe hoàn tat, click
vào *£).
3.2.2 Lựa chọn A t Angle
Lựa chọn này dùng để tạo ra một mặt phăng vẽ phác (Plane 2 trong hình 3.3). họp với mặt phăng gốc một góc bằng giá trị At
Angle nhập tại t i Hình 3.3: Lựa chọn Distance và At AngleĐc tạo được mặt phăng này, bạn click chuột vào ô chữ nhật bcn bcn cạnh trong hình 3.2 rồi chọn mặt phẳnggốc, đồng thời bạn cũng phải chọn them một cạnh nào đó trcn mặt gổc mà mặt phăng mong muốn sẽ được tạo ra bằng cách xoay mặt gốc một góc mà bạn đã nhập. Ncu muốn đảo hướng của mặt phăng VC phác cân tạo bạn click
vào hộp kicm Reverse direction. Đồ hoàn tat, click
vào
3.2.3 Lựa chọn Through Lines/Points
Lựa chọn này dùng đê tạo ra một mặt phắng vẽ phác đi qua một cạnh hoặc trục hoặc đoạn thẳng và một điêm hoặc qua ba đicm. Ví dụ đế tạo được mặt phăng đi qua ba điêm như hình 3.4, bạn click chuột vào ô chữ nhật bên bên cạnh trong hình 3.2 rồi chọn ba điểm nào đó P(), P| và P2. Đe hoàn tat, click
vào
Po
Hình 3.4: Lựa chọn Through Lines/Points
3.2.3 Lựa chọn Parallel Plane at Point
Lựa chọn này dùng để tạo ra một mặt phẳng vẽ phác đi qua một điểm và song song với một phăng hoặc một mặt nào đó có sẵn của chi tiết. Như minh họa trên hình 3.5, bạn click chuột vào ô chữ nhật bên bên cạnh trong hình 3.2 rồi chọn một mặt và một trung
điểm. Đẻ hoàn tất, click vào .
Trang 15
Prepared by Vu Thang Long - Mechatronics Department - Nha Trang University
Hình 3.5: Tạo mặt phăng vẽ phác song song với một mặt và đi qua một điểm
3.2.4 Lựa chọn Normal to Curve
Tạo mặt phăng vẽ phác đi qua mội điêin và vuông góc vứi một cạnh hoặc đưừng cong. Như minh họa trên hình 3.6, bạn click chuột vào ô chữ nhật bên bên cạnh ^ 5 trong hình 3.2 rồi chọn một cạnh hoặc đường cong và một đinh hoặc một điếm. Sau đó click chọn Set origin on curve đê đặt gốc tọa độ lèn trên đường cong hoặc cạnh đã chọn. Đê
hoàn tất, click vào
if í ^
V "
a. Mặt phăng vẽ phác 4 vuông góc với đường helix
h. Một lò xo được tạo ra bằng cách swept dọc theo helix
c. Cọc bỉnh ằcquy
Hình 3.6: Tạo mặt phẳng vẽ phác đi qua một điểm và vuông góc với một cạnh hoặcđưòvg cong
3.2.5 Lựa chọn On Surface
Tạo mặt phăng vẽ phác tiếp xúc với một mặt cong và đi qua điêm đã lựa chọn. Như minh họa trên hình 3.7, bạn click chuột vào ô chữ nhật bên bèn cạnh trong hình 3.2 rồi chọn một mặt và một đỉnh hoặc một điêm trên mặt đó. Đê hoàn tất,
click vào Hình 3.7: Tạo mặt phăng vẽ phác tiếp xúc một mặt cong
Trang 16
Prepared by Vu Thang Long - Mechatronics Department - Nha Trang University
3.3 Một số công cụ thay đổi hưó’ng nhìn và cách hiển thị vật thể 3.3. ỉ Công cụ View Orientation
Công cụ này giúp bạn thay đồi hướng quan sát vật thể theo những hình chiếu chuân như chiếu đứng, chiếu bằng, chiếu cạnh ... Để sử dụng công cụ này, bạn click vào trên thanh công cụ View hoặc nhấn phím Space Bar (phím cách dùng đê tạo khoảng trang), trên màn hình sẽ xuất hiện cửa sổ lựa chọn hưcrng nhìn nhu hình 3.8.
Trên hộp thoại này bạn có thể chọn một trong những hướng quan sát như sau:
Normal to: Hướng quan sát vuông góc mặt phẳng được chọn.
O r ie n t a t . . . a
*Normal To*Front*Back♦Left♦Right♦Top*Bottom
l*Isometric*Trimetric*Dimetric
I
Hình 3.8: View Orientation
Front: Huớng quan sát song song và ngược chiều với trục OZ.
Back: Hướng quan sát song song và cùng chiều với trục OZ.
Right: Hướng quan sát song song và cùng chiều với trục o x .
Left: Hướng quan sát song song và ngược chiều với trục ox.
Top: Hướng quan sát song song và cùng chiều với trục OY.
Bottom: Hướng quan sát song song và ngược chiều với trục OY.
Isometric: Quan sát vật thể theo hình chiếu trục đo đều.
Trimetric và Dimetric: Quan sát vật thể theo hình chiếu trục đo lệch trục.
Ngoài ra bạn cũng có thể lưu hướng nhìn hiện hành để sau này co thể sứ dụng bàng cách click ^ trên hình 3.8, sau đó nhập tên cho hướng nhìn đó.
3.3.2 Công cụ tô bóng Shaded
Công cụ này cho phép bạn tô bóng vật thê như dạng khôi thật của nó như hình 3.9. Đê tô bóng vật thê bạn click vào biêu tượng 9 trên thanh công cụ View hoặc click vào menu View —> Display —> Shaded. Hình 3.9: Vật thể sau
được Shaded
Trang 17
Prepared by Vu Thang Long - Mechatronics Department - Nha Trang University
3.3.3 Công cụ tạo khung dây Wireframe
Công cụ này cho phép bạn quan sát vật thê dưới dạng khung dây như hình 3.10. Đê làm được việc này bạn click vào biểu tượng 0 trên thanh công cụ View hoặc click vào menuView —> Display —> Wireframe.
3.3.4 Công cụ hiện nét khuất Hidden Lines Visible
Công cụ này cho phép hiến thị tất cả các đường nét của vật thè bao gôm luôn cả các nét khuât như hình 3.11. Đê làm đưực việc Iiày bail click vào biểu tưựng 0 trên thanh công cụ View hoặc click vào menu View —> Display —> Hidden Lines Visible. Khi ay các nét khuất sẽ được chuyển sang màu khác so với nét thấy.
3.3.5 Công cụ hiện nét khuất Hidden Lines Removed
Công cụ này cho phép chỉ hiên thị đường nét thấy của vật thê như hình 3.12. Đe làm được việc này bạn click vào biêu tượng trên thanh công cụ View hoặc click vào menu View —> Display —> Hidden Lines Removed.
3.4 Công cụ tạo, cắt khối 3D
3.4.1 Công cụ Extruded Base/Boss
Công cụ này cho phép phóng đối tượng 2D đê tạo thành vật thê dạng khôi. Đè tạo vật thế khôi sử dụng công cụ này bạn trình tự theo các bước sau:
Bước 1: Chuyển sang chế độ vẽ phác (Sketch), trong mặt phang vẽ phác bạn phái tạo ra đối tượng 2D (nếu chưa có).
Bước 2: Click vào biểu tượng ® hoặc vào menu Insert —> Boss/Base —> Extrude sẽ xuất hiện hộp thoại như hình 3.13
Bước 3: Trong Direction 1 bạn chọn giới hạn phóng ờ End Condition như minh họa trên hình 3.14, nhập độ sâu sẽ được phóng vào hộp văn bân bên cạnh . Nếu
Hình 3.10: Wireframe
n
Hình 3.11: Hidden Lines Visible
Hình 3.12: Hidden Lines Romoved
Trang 18
Prepared by Vu Thang Long - Mechatronics Department - Nha Trang University
muốn vật thè được phóng có góc nghiêng, bạn click vào và nhập giá trị góc nghiêng vào hộp văn bản bên
cạnh nó. Nếu muốn phóng đối tượng theo cá hai hướng thì bạn click chọn vào hộp kiếm bên cạnh Direction 2 rồi nhập các trị số cho nó. Đê tạo các vật thê khối có thành mỏng, bạn click chọn hộp kicm bên cạnh Thin Feature rồi nhập các trị số cho nó bao gồm:
> Type gồm 3 kicu: One-Direction (chiểu dày phát triển theo một hướng), Mid-Plane (chiều dàv phát triển theo hai hướng bằng nhau), Two-Direction (chiều dày phát triển theo hai hướng không bằng nhau).
> Neu muốn đảo chiều, bạn click Reverse Direction
> Lựa chọn Cap ends dùng đê tạo hôc cho vật thê có biên dạng theo đối tượng gốc.
Để hoàn tất, click vào *0.
D irection 1
Ilũ.
lO.OOmm
ỉ Draft cu.
Blind
'Cổ
l á
15.00mm
10.00mm
CH Cap ends
0 Thin Feature
One-Direction
Hình 3.13: Extrude Ross/Base
Isometric View Top View
LiHình 3.14a: Extruded Base/Boss với lựa
chọn Blind
JLJ
1 «
Hình 3.14b: Extruded Base/Boss với lựa chọn Through All
Hình 3.14c: Extruded Base/Boss với lựa chọn Up to Next
Hình 3.14(1: Extruded Base/Boss với lựa chọn Up to Vertex
Trang 19
Prepared by Vu Thang Long - Mechatronics Department - Nha Trang University
1ÉHình 3.14e\ Extruded Base/Boss với lựa
chọn Up to Surface
J lHình 3.14f. Extruded Base/Boss với lựa
chọn Offset from Surface
Hình 3.14g: Extruded Base/Boss với lựa chọn Up to Body
3.4.2 Công cụ Extruded Cut
Công cụ ® này có chức năng tưcyng tự như công cụ Extruded Base/Boss, nó dùng để khoét một vật thể 3D có sẵn khi biên dạng gốc được phóng. Tuy nhiên nếu bạn chọn Flip side to cut thì phần được khoét sẽ được giữ lại.
Hình 3.14H: Extruded Base/Boss với lựa chọn Mid Plane
Hình 3.15: Extruded Cut
đang được Extruded Boss/Base
Hình 3. ỉ 6b:KhỔi mới được Hình 3-16c:KhỐị mới đượcExtruded Cut không chọn Flip Extruded Cut cỏ chọn Flip
side to cut side to cut
Trang 20
Prepared by Vu Thang Long - Mechatronics Department - Nha Trang University
3.4.3 Công cụ Revolved Boss/Base
Công cụ Revolved Boss/Base cho phép tạo khối xoay quanh đường Centerline. Tuy nhiên chức năng này chỉ được thực hiện khi thỏa mãn các điều sau:
Mặt phẳng vẽ phác chứa biên dạng gốc và đường Centerline phải được kích hoạt và trên đó có chứa một biên dạng gốc và một đường Centerline duy nhất.
Biên dạng gốc không đuợc cat qua đường Centerline.
Các đối tucjng tạo biên dạng gốc không được cắt qua nhau.
- Neu biên dạng gốc bị hở thỉ sw sẽ thông báo và hỏi người sứ dụng có muon sw tự động đóng kín Profile khòng? Neu trà lời Yes thỉ biên dạng sẽ tự động bị đóng kín bằng cách nối hai điểm cuối (EndPoint) của nó. Nếu trả lời No thì hình dạng của biên dang sẽ không bị đổi.
Đe thực hiện lệnh này, bạn trải qua các bước sau:
Bước /: Chuyển sang chế độ vẽ phác (Sketch), trong mặt phẳng vẽ phác bạn phái tạo ra đối tượng 2D và đường Centerline (nếu chưa có).
Bước 2: Click vào biểu tượng ^ hoặc vào menu Insert —> Boss/Base —> Revolve sẽ xuất hiện hộp thoại như hình 3.17
Bước 3: Trong Revolve Type bạn có thể chọn One-Direction để góc quay nhập ở chỉ có tác dụng về một phía, Mid-Plane để góc quay sẽ về hai phía bằng nhau
và Two-Direction đê góc quay sẽ vê hai phía phụ thuộc vào giá trị mà bạn nhập vào cho môi phía. Bạn có thê click chọn đê đảo chiêu quay của biên dạng. Đê hoàn tất, click vào ✓ )
11
i
Hình 3.18a: Biền dạng trước Revolved Boss/Base
Hình 3.18b: Biên dạng sau Revolved Boss/Base
Revolve Parameters
' \ lineó
O ' One-Direction
XL I 360.00deg|
Hình 3.17: Revolved Boss/Base
Trang 21
Prepared by Vu Thang Long - Mechatronics Department - Nha Trang University
3.4.4 Công cụ Revolved Cut
Công cụ ® này có chức năng tương tự như công cụ Revolved Base/Boss, nó dùng để khoét một vật thể 3D có sẵn khi biên dạng gốc được Revolved Cut.
3.4.5 Công cụ Swept Boss/Base
Hình 3.19: Revolved CutCông cụ này cho phép tạo vật khối bằng cách di chuyển mộtbiên dạng trong mặt phăng vẽ phác dọc theo một đường dẫn. Chức năng Svvept Boss/Base chỉ có thể thực hiện khi thỏa mãn các điều kiện sau:
Biên dạng phải khép kín đối với hình khối, đối với mặt thì có thể là biên dạng kín hoặc hở.
Các đường dẫn có thể kín hoặc hờ.
Đường dẫn là các đường cong nằm trong mặt vẽ phác hoặc là cạnh của mô hình.
Diếm bắt đầu của đường dẫn phải đi qua hoặc nằm trong biên dạng.
Đường dẫn không được cắt chính nó.
Đường dẫn phải đám bảo sao cho khi mô hình được tạo thì bề mặt của nó không được giao nhau.
Các bước thực hiện:
Bước 1: Vẽ một biên dạng đóng, không giao nhau trên mặt phẳng vẽ phác.
Bước 2: Tạo đường dẫn để theo đó biên dạng sẽ được phóng theo.
Bước 3: Click vào biểu tượng ĨM1 hoặc menu Insert —> Boss/Base —> Sweep sẽ xuất hiện hộp thoại như hình 3.20.
Bước 4: Click vào hộp Profile sau đó click vào biên dạng (1) như trên hình 3.21.
Profile and Path
<£ I sketch 1
Sketch2
Options AOrientation/twist type:
Follow Path
Path alignment type:
None
□ Merge tangent faces
0 Show preview
Hình 3.20: Swept Boss/Base
Trang 22
Prepared by Vu Thang Long - Mechatronics Department - Nha Trang University
Bước ố: Trong hộp Orientation/Swist control bạn chọn một trong những lựa chọn sau
Bước 5: Click vào hộp Path sau đó click vào đường dẫn (2) như trên hình 3.21.
> Follow path: Biên dạng sẽ tạo với đường dần một góc không đôi tại mọi vị trí (xem hình 3.22a).
1 = Profile2 - Path
y Keep normal constant: Biên dạng được tạo ra bởi biên dạng ban đầu luôn sung sorig vứi
Hình 3.2ỉ: Chọn biền dạng và đường dẫn cho Swept
Buss/Basenhau tại mọi nơi (xem hình 3.22b).
> Follow path and 1st guide Curve: Tạo biên dạng theo một đường dẫn và mộtđường cong phụ trợ.
> Follow path and 2s1 guide Curve: Tạo biên dạng theo một đường dẫn và hai đường cong phụ trợ.
y Twist Along Path: Xoay tiết diện dọc theo đường dẫn.
y Twist Along Path With Normal Constant: Xoay tiêt diện dọc theo đường dẫnnhưng giữ nó song song với tiết diện ban đầu.
a. O rientation/tw ist Type: Follow path
b . O rientation/tw ist Type: Keep normal constant
Hình 3.22: Lựa chọn Follow path và Keep normal constant
Trang 23
Prepared by Vu Thang Long - Mechatronics Department - Nha Trang University
3.4.6 Công cụ Swept Cut
Công cụ này có chúc năng tương tự như công cụ Swept Boss/Base, nó dùng đê khoét một vật thể 3D có sẵn khi biên dạng gốc được Swept Cut.
3.4.6 Công cụ Lofted Boss/Base
Công cụ này cho phép tạo ra các vật thể 3D có hình dạng phức tạp bang cách nối các biên dạng trên các mặt phăng khác nhau. Công cụ này chỉ có thể được thực hiện khi thóa mãn các điều kiện sau:
Các biên dạng được sắp xếp sao cho khi tạo vật thể thì các bề mặt của vật thế không được giao nhau.
Các biên dạng phái nam trên các mặt phăng khác nhau.
lức năng này, bạn
trên thanh côngỎĐê sử dụng c
click vào biêu tượng cụ, hoặc vào menu Insert—> Boss/Base -> Loft. Khi ay trên bên trái màn hình sẽ xuất hiện cứa sổ như hình 3.24. Trong cứa số này bạn thiết lập các thông số như sau:
Profiles: Click hộp chữ nhật bcn dưới Profiles rồi chọn các biên dạng cơ sở mà hình khối sẽ được tạo thành từ đó.
Start/End Constraints: Thiết lập những điều kiện ràng buộc về tiếp tuyến tại điểm bắt đầu và kết thúc biên dạng.
ProfiUKSfcetcKgil
Path(Sketcti3) 1
Hình 3.23: Swept CutProfiles
"i’c i............................................o ' -
tị
Sketch5 Sketch4 Sketch3 5ketch2 Sketch1
Start/End Constraints
Start constraint
None
End constraint:
None
Guide Curves
Hình 3.25: Vật thể tạo bởi Lofted Boss/Base
Hình 3.24: Hộp thoại Lofted Boss/Base
Trang 24
Prepared by Vu Thang Long - Mechatronics Department - Nha Trang University
> None: Tiếp tuyến trùng với tiếp tuyến của quỹ đạo đường dẫn mặc định tại biên dạng.
> Direction Vector. Tiếp tuyến trùng với vector chỉ phương được chọn, vector chỉ phương có thê là một cạnh, một trục hoặc pháp tuyến của mặt Plane. Đe xác định vector chỉ phương bạn click Direction Vector sau đó chọn một cạnh hoặc trục... trên màn hình đồ họa.
> Normal to Profile'. Tiếp tuyến trùng với phương pháp tuyến của bề mặt chứa biên dạng.
Guide Curve: Điêu khiên sự ảnh hưởng của đưừng cong dãn hưứng
3.4.7 Công cụ Lofted Cut
Công cụ ml này có chức nâng tương tự như công cụ Lofted Boss/Base, nó dùng đế khoét một vật thê 3D có sẵn khi biên dạng gốc được Lofted Cut.
Hình 3.26: Lofted Cut
Chọn đối tượng cần lấy đối xứng ờ Features toM i r r o r ^ . Hình
Trang 25
Mirror Face/Plane +■
Features to Mirror
' ế
Hình 3.27: Mirror
Extrude3Extrude4Cut-Extrudel_______
Plane 1
3.28a. Đỏi tượng trước Mirror Hình 3.28b. Đỏi tượng sau khi Mirror
3.5 Một số công cụ sao chép, chỉnh sửa trong 3D
3.5.1 Công cụ Mirror
Công cụ này cho phép sao chép đối tượng đối xứng qua một mặt. Đẻ làm việc này bạn click vào biểu tượng ® trên thanh công cụ hoặc vào menu Insert —> Pattern/Miror —> Mirror. Khi ấy bên trái mà hình xuất hiện cửa sổ như hinh 3.27, trên cửa sô này bạn lần lượt thực hiện các công việc sau:
Chọn mặt phăng đối xứng ở MirrorFace/Plane ỉ *.
Prepared by Vu Thang Long - Mechatronics Department - Nha Trang University
Để hoàn tất, click vào .
3.5.2 Công cụ Circular Pattern
Công cụ này dùng đe sao chép các đối tượng 3D và bố trí chúng xung quanh một đường trục. Đe làm việc này bạn click vào biểu tượng trên thanh công cụ hoặc vào menu Insert —> Pattern/Miror —> Circular Pattern. Khi ấy bèn trái mà hình xuất hiện cửa số như hỉnh 3.29, trên cửa số này bạn lần lượt thực hiện các công việc sau:
I í- Click vào hộp bên cạnh dê chọn trục dôi xứng.
Parameters
rv Axisl
90.00deg
d Equal spacing
Features to Pattern
Extrude2
Hình 3.29: Circular Pattern
Hình 3 3Oa. Đối tượng trước Circular Pattern Hình 3.30b. Đối tượng sau khi Circular Pattern
Click vào hộp bên cạnh L ì để chọn góc xoay.
• V ,Click vào hộp bên cạnh đê nhập số bán copy (kê cả đối tượng gốc).
Click vào hộp bên cạnh £ đế chọn đối tượng cần sao chép.
Đc hoàn tất, click vào ^ ) .
3.5.3 Công cụ Linear Pattern
Được sử dụng đế tạo ra các bản sao cùa đối tượng và bố trí chúng đều theo các hàng và cột. Đồ làm việc này bạn click vào biểu tượng m trcn thanh công cụ hoặc vào menu Insert —> Pattem/Miror —> Linear Pattern. Khi ấy bcn trái mà hình
Direction 10 Edge <1>
50.00mm
Direction 2
Edge <2>
A
50.00mm
o Pattern seed only
Features to Pattern
Cut-Extrude2
Hình 3.31: Linear Pattern
Trang 26
Prepared by Vu Thang Long - Mechatronics Department - Nha Trang University
xuất hiện cửa số như hình 3.31, trên cửa sổ này bạn lần lượt thực hiện các công việc sau:
Click chọn hộp chữ nhật Pattern Direction bên cạnh
L jJ của Direction 1 và Direction 2 rồi chọn bất kỳ cạnh hoặc đường thăng nào đó đê xác định phương mà các bản sao sẽ được bố trí.
Nhập khoáng cách của các bản sao tại Spacing bên cạnh của Direction 1 và Direction 2.
Nhập số bán sao theo mỗi phương tại Number of Instances bên cạnh •"'* của Direction 1 và Direction 2.
Click chọn hộp chữ nhật Features to Pattern bên cạnh rồi click chọn đối tượng cần sao chép.
Đe hoàn tất, click vào *0.
3.5.4 Công cụ Fillet
Hình 3.32: Đối tượng được Linear Pattern
Công cụ này dùng đề bo tròn các cạnh hoặc các đính của đối tượng. Đe làm việc này bạn click vào biểu tượng Q trên thanh công cụ hoặc vào menu Insert —> Features —>Fillet/Round. Khi ay ben trái mà hình xuất hiện cứa sổ như hình Fillet Type.*3.33, trcn cừa sổ này bạn lần lượt thực hiện các công việc sau:
- Nhập bán kính bo tròn bcn cạnh ■ "Y
Click vào hộp chữ nhật bcn cạnh rồi chọn những cạnh càn bo tròn.
Sự ánh hường của Fillet Type:
> Constant radius: Bán kính bo tròn không đổi trong suốt chiều dài cạnh.
> Variable radius: Bán kính bo tròn thay đồi trong suốt chiều dài cạnh.
> Face fillet: Bo tròn mặt không kề nhau.
> Full round fillet: Tạo bo tròn có tiếp tuyến với 3 mặt kề nhau.
© Constant radius
O Variable radius
O Face fillet
O Full round fillet
Items To Fillet
? r 2.00mm
I I Multiple radius fillet
[7| Tangent 1—1 propagation
O Full preview
O Partial preview
© No preview
Hình 3.33: Fillet
Trang 27
Prepared by Vu Thang Long - Mechatronics Department - Nha Trang University
Hình 3.34a: Lựa chon Constant radius Hin/i 3.34b: Lựa chọn Variable radius
Hình 3.34c: Lựa chọn Face fillet
3.5.5 Công cụ Chamfer
Hình 3.34d: Lựa chọn Full round fillet
Công cụ này dùng đê vát mép các cạnh hoặc các đỉnh của đối tượng. Đế iàm việc này bạn click vào biểu tượng Ö trên thanh công cụ hoặc vào menu Insert —> Features —> Chamfer. Khi ay bên trái mà hình xuất hiện cửa sô như hình Chamfer Parameters -*•
3.35, trên cứa sô này bạn lần lượt thực hiện các công việc sau:
Angle distance hoặc Distance distance: Tương tự như công cụ Chamfer trong 2D.
Vertex: Vát mép đinh, khi ấy bạn phãi nhập khoảng cách từ đỉnh đến các cạnh tương ứng.
Click vào Edges and Faces or Vertex bên cạnh rồi chọn cạnh cần vát góc.
Để hoàn tất, click vào *0.
© Angle distance O Distance distance
Vertex
O Flip direction
A 10.00mm
45.00deg
I Keep features
0 Tangent propagation
^Distance 1: 12.70mm IDistance 2: Distance 3:
12.70mm12.70mm
hamfer
Hình 3.36: Lựa chọn Vertex của công cụ ChamferTrang 28
Prepared by Vu Thang Long - Mechatronics Department - Nha Trang University
3.5.6 Công cụ Shell
Công cụ Shell dùng để khoét rỗng cho vật thể. Để làm việc này bạn click vào biểu tượng ® trên thanh công cụ hoặc vào menu Insert —>Features —> Shell. Khi ấy bèn trái mà hình xuất hiện cửa sổ như hình 3.37, trên cửa số này bạn lần lượt thực hiện các công việc sau:
Thiết lập đồ dày còn lại của vật thể ờ Thickness *ÍJ1.
Chọn mặt của vật thể cần khoét ở Faces to Remove\ Ị
Lựa chọn Shell outward để tăng kích thước của vật thể.
Đẻ hoàn tất, click vào
Hình 3.38: Vật thê trước và sau khi bị Shell
3.6 Tạo tấm
1 sheet Metal
@ © a ỵ, e 0
Hình 3.39: Thanh công cụ Sheet Metal
3.6.1 Công cụ Base Flange
Base Flange là công cụ dùng đc tạo ra đặc điếm (Feature) đầu tiên cho tấm. Khi bạn thèm đặc điêm này vào một đối tượng nào đó trong svv, nó sẽ được xem là chi tiết kim loại dạng tấm và ta có thế thiết lập những đặc điểm như uốn cong ... cho chi tiết này. Bạn cần lưu ý khi tạo tấm như sau:
Parameters
'rírì lO.OOmm
Face <1>
□ Shell outward
0 Show preview
Hình 3.37: Shell
Trang 29
Prepared by Vu Thang Long - Mechatronics Department - Nha Trang University
Base Flange được tạo ra trong mặt phẳng vẽ phác.
Chỉ có duy nhất một đặc điểm Base Flange trong một chi tiết.
Direction 1
Blind
10.00mm
Chiều dày và bán kính uốn cong của đặc điểm Ị—I D ection 2Base Flange trở thành giá trị mặc định khi tạo các đặc điếm tiếp theo cùa chi tiết.
'fÍD2
4.00mm
Các bước tiến hành khi tạo tấm:
Vẽ biên dạng cơ sở để tạo tấm.
Click vào biểu tượng trên thanh Sheet Metal hoặc vào Insert —> Sheet Metal —> Tab. Bên trái màn hình sẽ xuất hiện hộp thoại như hình 3.40.Trong hộp thoại này bạn thực hiện những việc sau:
> Nhập độ dày cho tấm ở Thickness bên cạnhA
> Chọn Reverse direction để làm dày tấm theo chiều ngược lại.
> Nhập giá trị cho bán kính cong ở {nếu có)
Sheet Metal Parameters + ■
&I I Reverse direction
^ 0.7366mm
Hình 3.40: Base Flange
Hình 3.41: Biên dạng cơ sở và đoi tượng tấm tưong ứng
Trang 30
Prepared by Vu Thang Long - Mechatronics Department - Nha Trang University
Miter Parameters
0 Use default radius
*Flange position:
L HLd] Trim side bends
Gap distance:
0.25mm
Hình 3.42: Miter FlangeStart/End offset ▲
0.00mm w
^ 0.00mm 3____________________________
3.6.2 Công cụ Miter Flange Hinh 3-43: Miter Flans*
Công cụ này dùng đê vê mép cho đối tượng tấm. Đe vê mép, bạn thực hiện các bước sau:
Tạo tấm và đường dẫn đê vê mép như hình 3.42a.
"ĩ^ìClick vào biêu tượng i-î-J trên thanh Sheet Metal hoặc vào Insert Sheet Metal—> Miter Flange. Bên trái màn hình sẽ xuất hiện hộp thoại như hỉnh 3.43. Tronghộp thoại này bạn thực hiện những việc sau:
> Click vào hộp Along Edges rồi chọn cạnh đường dẫn vê mép.
> Click vào biểu tượng trên vùng đồ họa nếu chọn vê tất cả các cạnh tiếp tiếp nhau.
> Ỷ nghĩa cúa Flange Position được minh họa trên hình 3.44
o Vùng trắng: Vật liệu tấm trước khi vê mép.
o Vùng tô nhạt: Phần tấm mở rộng sau khi vê mép.
o Vùng tô đậm: Phần tấm bị tác động cúa quá trình vê mép.
M aterial Inside 1 M aterial Outside i Bend Outside
Hình 3.44: Miter Flange Trang 31
Prepared by Vu Thang Long - Mechatronics Department - Nha Trang University
Để hoàn tất, click vào .
3.6.3 Công cụ Tab
Công cụ này dùng đế mớ rộng thêm cho đối tượng tấm. Đe mở rộng, bạn thực hiện các bước sau:
Trên tấm có sẵn, bạn tạo thêm biên dạng cần mở rộng như hình 3.45a.
Click vào biểu tượng ^ trên thanh Sheet Metal hoặc vào Insert —> Sheet Metal —> Tab. Sau đó bạn click vào bất kỳ một cạnh nào cùa biên dạng cần mớ rộng, khi ấy svv sẽ phát triến hiên dạng đó thành tấm mà liên kết với tấm đã có như hình 3.45b.
Hình 3.45: Mơ rộng tẩm
3.6.4 Công cụ Sketched Bend
Công cụ này dùng đê uốn cong đối tượng tấm. Chăng hạn đê uốn cong tấm ở hình 3.45b, bạn thực hiện các bước sau:
Kẻ đường thắng nam ngang trên mặt phang của tam tại vị trí cần uốn (hình 3.46a).
Click vào biểu tượng trên thanh Sheet Metal hoặc vào Insert —> Sheet Metal —> Sketched Bend.
> Trong Fixed Face, bạn chọn mặt can uốn.
> Trong Bend Angle, bạn nhập góc cần uốn.
Đẻ hoàn tất, click vào . Kết quá như hỉnh 3.46b.
Trang 32
Prepared by Vu Thang Long - Mechatronics Department - Nha Trang University
Hình 3.46: uốn cong tấm
3.6.5 Công cụ Unfold và Fold
Công cụ Unfold dùng để trải mặt uốn cong ra để chúng nằm trên cùng mặt phăng duy nhất. Để sử dụng chức năng này, bạn click vào biểu tượng trên thanh Sheet Metal hoặc vào Insert —> Sheet Metal —> Unfold. Sau đó chọn mặt cố định và mặt cong cho Fixed Face và Bends to Unfold.
Để hoàn tất, click vào Kết quá như hình 3.47b
Fixed Face
Bends to Unfold
Hình 3.47: Trảiphẳng tẩm
Công cụ Fold dùng để gập lại các mặt đã bị Unfold. Đẻ sử dụng chức năng này, bạn click vào biểu tượng ỈẲ trên thanh Sheet Metal hoặc vào Insert —> Sheet Metal —> Fold. Sau đó chọn mặt cố định và mặt cong cho Fixed Face và Bends to Fold. Bạn có thê chọn Collect AU Bends đê chọn tất cá các mép đã bị trải phăng trên mặt đó.
Để hoàn tất, click vào *0 .
Trang 33
Prepared by Vu Thang Long - Mechatronics Department - Nha Trang University
3.6.6 Công cụ Flatten
Công cụ Flatten dùng để trải phẳng tất cả các mép. Đe sử dụng chức năng này, bạn click vào biểu tuựng ® trên thanh Sheet Metal. Khi ấy sw sẽ tự động trải phẳng toàn bộ các mép cho bạn như hình 48. Để trờ lại trạng thái ban đầu bạn click vào biểu tượng ® trên thanh Sheet Metal lại lần nữa.
Hình 3.48: Trải phẳng toàn bộ tấm
Trang 34
Prepared by Vu Thang Long - Mechatronics Department - Nha Trang University
Chuong 4
BẢN VẼ LAP
Trong s w các chi tiết của một thiết bị được vẽ một cách riêng lẻ, sau đó chúng được tổng họp lắp ghép lại thành một hệ thống hoàn chình trong một bàn vẽ gọi là bán vẽ lắp. Khi ấy các tập tin chứa bán vẽ chi tiết sẽ được liên kết kết chặt chẽ với bản vẽ lắp, ban vẽ lắp chi là sự thể hiện của các chi tiết mà thôi. Do đó khi bán vẽ chi tiết thay đồi thi bản vẽ lắp cũng sẽ tự động cập nhật theo.
4.1 Tạo mói một bản vẽ lắp
Đe tạo mới một bán vẽ lấp, bạn click (nhắp trái chuột) vào menu File —> New hoặc nhấn tồ họp phím Ctr + N hoặc click
vào biểu tượng New ũ trên Standard Toolbar (thanh công cụ chuẩn). Khi ấy trcn màn hình xuất hiện cửa sổ như hình 1.2. Trcn cửa sổ này, bạn click chọn Assembly —> OK.
Ngoài ra bạn cũng có thế mờ một bán VC lắp cũ hoặc lưu nó vào trong bộ nhớ như mục 1.3 và 1.6 .
4.2 Chèn thêm chi tiết vào bản vẽ
Sau khi tạo mới hoặc mở bán VC lắp, bạn có nhiều cách đế them một hoặc nhiều chi tiết vào bản VC này như sau:
□ Cách 1: Chèn chi tiết khi vừa mới mở mới ban vẽ lắp
Khi bạn vừa tạo mới bán vẽ lắp, trên màn hình sẽ xuất hiện cứa sổ yêu cầu chèn chi tiết như hình 4.1. Trong cứa so này, bạn click vào Browse đc tìm và chọn chi tiết cần chèn -» Open, khi ấy chi tiết được chèn vào sẽ di chuyển cùng với con trỏ chuột, bạn đưa trỏ đến vị trí cần chèn rồi click trái chuột.
□ Cách 2: Chèn chi tiết từ cửa sỗ bủn vẽ
Đe thực hiện cách này, bạn phái mở song song bản vẽ lắp với các bán vẽ chi tiết cần chèn. Sau đó thực hiện các bước sau:
Insert Component
< o * ) v - 9Message
Select c part or assembly to insert and then place the component in the graphics area. Use the push pin to insert rrultiple copies of the same ot different components.
Hit OK button to insert a component at the origin.
Part/Assembly to Insert
Open documents:
Browse.,
Options
Start command when 0 creating new
assembly0 Graphics preview
Hình 4.1: Chèn chi tiết vào ban vẽ lap
Ứ ! & ._________________
A J Annotations
s Ộ Design Binder
ffi el Solid Bodies(l)§ — Material <not specified >
(2 Lighting
£ ( e ] Equations <$> Front Plane
<3> Top Plane
<$> Right Plane
L Origin v
Hình 4.2: Kéo chỉ tiết vào bán vẽ lắp
Bước J: Chọn Windows —» Tile Horizontally (hoặc Tile
Trang 35
Prepared by Vu Thang Long - Mechatronics Department - Nha Trang University
Vertically)
Bước 2: Kéo biêu tượng của chi tiết từ cây FMD (Chi tiết 3.4lở đinh cảv của hình 4.2) của cửa s ổ gốc rồi th ả nó vào bán vẽ lap. Move -*•
4.3 Công cụ Move Component% SmartMates
Công cụ Move Component được dùng để di chuyển các chi tiết trong bản vẽ. Đe di chuyển bạn click vào trên thanh công cụ Assembly hoặc menu Tools —> Component —> Move.Khi ay trên màn hình xuất hiện hộp thoại như hình 4.3. Trong hộp thoại này, bạn cú thể chọn Iihũng kiểu di chuyển chi tiét
khác nhau: Hình 4.3: MoveComponent
Free drag: Chọn và kéo chi tiết theo phương bất kỳ.
Along Assembly ATZ: Chọn và kéo chi tiết theo các phương tương ứng trục X, Y hoặc z.
Along Entity: Bạn chọn một đối tượng 2D trong bản vẽ , sau đó chọn và kéo chi tiết theo đối tượng 2D đó. Neu đối tượng 2D được chọn là một cạnh, đoạn thăng hoặc trục thì chi tiết mà ta chọn chi có một bậc tự do, còn nếu đối tượng 2D là một mặt Plane hoặc bề mặt Face thì đối tượng cần dịch chuyên sẽ có hai bậc tự do.
By Delta XYZ: Chọn chi tiết cần di chuyển và nhập các giá trị vào hộp Delta X, Delta Y và Delta z trong hộp thoại Move Component, sau đó click Apply. Khi ay chi tiết sẽ di chuyến dọc theo các trục X, Y, z những đoạn có độ lớn tương ứng với các giá trị nhập ở Delta X, Delta Y và Delta z.
To XYZ Position: Chọn chi tiết cần di chuyến, nhập các tọa độ X, Y, z của điêm mà chi tiết cần di chuyến đến rồi click Apply. Khi ay s w sẽ tự động di chuyên điêm gốc của tọa độ màn hình đồ họa trong bán vẽ chi tiết đến đicm đó.
Để hoàn tất, click vào *0.
4.4 Công cụ Rotate Component
Công cụ Rotate Component được dùng đê xoay các chi tiết trong bản vẽ. Đe di chuyển bạn click vào & trên thanh công cụ Assembly hoặc menu Tools —> Component —> Rotate. Khi ấy trên màn hình xuất hiện hộp thoại như hình 4.3. Trong hộp thoại này, bạn có thê chọn những kicu di chuyên chi tiết khác nhau:
Trang 36
Prepared by Vu Thang Long - Mechatronics Department - Nha Trang University
Free drag: Chọn và kéo chi tiết đế xoay theo phương bất kỳ.
About Entity. Chọn đoi tượng là đoạn thăng, cạnh hoặc trục bất kỳ đế xoay chi tiết xung quanh đối tượng đó.
By Delta XYZ: Chọn chi tiết cần xoay và nhập các giá trị vào hộp Delta X, Delta Y và Delta z trong hộp thoại Move Component, sau đó click Apply. Khi ấy chi tiết sẽ xoay xung quanh các trục X, Y, z những góc có độ lớn tưcyng ứng với các giá trị nhập ờ Delta X, Delta Y và Delta z .
Chú ý rằng khi la không thê di chuyển hoặc xoay các chi tiết mà việc xoay và dichuyên Iiày làin phá hủy cáu ràng buộc của chúng.
4.5 Công cụ Mate
Công cụ Mate dùng đê tạo môi ghép trong bản vẽ lăp. Đêtạo mối lắp, bạn lần lượt thực hiện các buớc sau:
Bước 1: Click vào biểu tượng Mate trên thanh công cụ Assembly hoặc menu Insert —> Mate.
Bước 2: Click vào hộp Entities to Mate rồi chọn các bề mặt lắp ghép. Tùy thuộc vào bê mặt và đôi tượng được chọn mà bạn có thể chọn một trong các kiểu lắp ghép sau
> Coincident: Lắp ghép theo kiểu trùng khớp.
> Parallel'. Lắp ghép theo kiểu song song.
> Perpendicular. Lắp ghép theo kiểu vuông góc.
> Tangent'. Lắp ghép theo kiểu tiếp xúc.
> Concentric: Lắp ghép theo kiểu đồng tâm.
> Distance: Lăp ghép theo kiêu khoảng cách.
> Angle: Lắp ghép theo kiểu góc.
> Symmetric: Lắp ghép theo kiểu đối xứng.
Mate Selections
Standard Mates
/C. Coincident
Parallel
Perpendicular
(3"> Tangent
Concentric
1 10.00mm
Flip Dimension
L ±
Mate Alignment:
Hình 4.4: Mate
Trang 37
Prepared by Vu Thang Long - Mechatronics Department - Nha Trang University
4.6 Công cụ SmartMates
Khi chèn chi tiết vào bàn vẽ lắp, bạn cũng có thể tiến hành lắp ghép nhanh theo các bước sau:
Bước 1: Kéo chi tiết từ bản vẽ chi tiết vào màn hình đồ họa của bản vẽ lắp nhưng đừng thả chuột ngay, khi chọn điểm kéo chi tiết bạn có thể chọn một cạnh, một trục, một đỉnh, một bề mặt phang, mặt trụ hoặc mặt nón. Tùy thuộc vào vị trí của chuột trong màn hình đồ họa mà con trỏ chuột sẽ thay đổi cho biết kiểu mối lap ghép sẽ được hình thành nếu thả chuột tại đó.
Bước 2: Khi chọn được vị trí lap thích hợp, bạn thả chuột đế tạo mối lắp. Bảng sau minh họa một số kiểu lắp theo cách này.
Kiểu đối tượng
Kiểu mối ghép
Con trỏ chuôt
Hình gốc Hình minh họa
2 cạnh Coincident% •
L
2 mặt phẳng
Coincident
w
■ - 1
kIIèi
- ' é
2 đinh Coincidenth a S3
** ầ
2 mặt nón, hoặc 2 mặt trụ, hoặc 1
mặt nón và 1 truc
Concentric
■DO¿
2*
■ /
2 cung tròn
Concentrick Ấ / 0
Trang 38
Prepared by Vu Thang Long - Mechatronics Department - Nha Trang University
Chương 5
BẢN VẼ KỸ THUẬT
Bán vẽ kỳ thuật được dùng để biểu diễn các hình chiếu, mặt cất ... cùa bàn vẽ chi tiết hoặc bán vẽ lắp. Ngoài ra nó cũng được dùng để hiển thị hình chiếu trục đo tương ứng.
5.1 Tạo mới bản vẽ kỹ thuật
Đổ tạo mới một bản vẽ kỳ thuật, bạn click vào menu File —> New hoặc nhấn tổ hợp phím Ctr + N hoặc click vào biểu tượng New trên Standard Toolbar. Khi ấy trên màn hình xuất hiện cửa so như hình 1.2. Trên cứa sổ này, bạn click chọn Drawing —» OK. Lúc này sw tiếp tục hiển thì cửa sổ khác như hỉnh 5.1.
vẽ:
Sheet Format/Size
0 standard sheet size
IA - LandscapeA - PortraitB- Landscape
; c - LandscapeD - LandscapeE - Loi id:»<.dịjeủn - 1 *nrl«-;ane* ^ 1
Cancel
Help
a - landscape.slddrt growse..
PI Display sheet format
o Custom sheet size
a
Width: 279.40mm Height: 215.90mm
Part/Assembly to Insert
Hình 5.2: Chèn đổi tượng vào bản vẽ kv thuật
Hình 5.1: Lựa chọn khô giấy cho ban vẽ kỹ thuật
Trong cứa so Sheet Format/Size ở hình 5.1, bạn tiến hành lựa chọn khồ giấy cho bán
Standard sheet size: Lựa chọn kho giấy tiêu chuẩn trong hộp danh sách.
Custom sheet size: Lựa chọn này cho phép bạn nhập chiều rộng và cao của giấy tại Width và Height.
Ngoài ra bạn cũng có thể click vào Browse để chọn khổ giấy đã được định dạng từ trước và đang được lưu trong bộ nhớ.
Sau khi chọn xong kho giấy bạn click OK, lúc này bên trái màn hình sẽ xuất hiện cửa sổ như hình 5.2. Bạn click vào Browse để chọn một ban vẽ chi tiết hoặc bán vẽ lắp nào đó
Trang 39
Prepared by Vu Thang Long - Mechatronics Department - Nha Trang University
để mở rồi click Open. Khi ấy hình dạng của đối tượng được chèn vào sẽ hiổn thị theo chuột trên màn hình đồ họa. Bạn lẩn lượt click vào các vị trí tương ứng của hình chiếu
đứng, bàng, cạnh và hình chiếu trục đo của nó. Đẻ hoàn tất, click vào Bạn cần lưu ý rang trong một Drawing có thế có rất nhiều trang gọi là Sheet, mỗi Sheet thông thường được dùng đê hiên thị một bản vẽ kỳ thuật.
Tương tự như bản vẽ chi tiết và bản vẽ lắp, bạn cũng có thê mở một bàn vẽ kỳ thuật cũ hoặc lưu nó vào trong bộ nhớ như mục 1.3 và 1.6.
5.2 Thay đổi định dạng Sheet
Bạn thực hiện các bước sau.
Bước 1: Di chuyên chuột tại vùng trống bất kỳ trên vùng đồ họa hoặc biêu tượng Sheet trên cây FMD hoặc Tab của Sheet đó ờ phần dưới màn hình rồi click chuột phải —> Properties, s w sẽ hiển thị cửa sổ như hình 5.3.
Sheet Properties
Name:
Scale:
Sheet 1
Sheet Format/Size
© Standard sheet size
E • Landscape AO - Landscape A1 - Landscape
C:\Progr am Files\SolidWorks\
0 display sheet format
o Custom sheet size
Type of projection
© First angle
o Third angle
Next view label:
Next datum
Reload
tislght: [
Use custom property values from model shown
Default
Browse...
Width: 297.00mm Height: 210.00mm
Cancel
Hình 5.3: Thav đôi định dạng Sheet
Bước 2: Nhập các thông số cho Sheet Properties
> Name: Tiêu đề cho Sheet.
> Scale: Tỉ lệ mặc định cho các hinh chiếu.
> Sheet Format/Size: Khổ giấy cho Sheet
Trang 40
Prepared by Vu Thang Long - Mechatronics Department - Nha Trang University
> Next view label, Next datum label: Chữ cái đầu tiên được sử dụng để đặt tên cho các mặt cat.
> Use custom property values from model shown: Lựa chọn này chỉ dùng khi có từ hai đối tượng trở lên trong một Sheet.
Bước 3: Click OK đê hoàn tất.
5.3 Thay đổi khung tên bản vẽ
Bạn thực hiện toàn bộ hoặc một số các bước sau tùy theo yêu cầu:
Bước 1: Di chuyến chuột tại vùng trống bất kỳ trên vùng đồ họa hoặc biêu tượng Sheet trên cây FMD hoặc Tab của Sheet đó ở phần dưới màn hình rồi click chuột phải —> Edit Sheet Format, lúc này s w sẽ đôi màu các đường kẻ của khung tên thành màu xanh.
Bước 2: Hiệu chỉnh văn bản bằng cách Double Click (nhắp đôi chuột) vào khối văn bản cần sửa hoặc click chuột phải vào nó rồi chọn Properties. Sau đó bạn thay đổi tất cả những gì bạn muốn trong hộp thoại Properties.
Bước 3: Di chuyển hoặc xóa đường thăng của khung tên bang cách click chọn rồidrag (rê chuột) đến vị trí mới hoặc bấm Delete đê xóa.
Bước 4\ Vẽ thêm đuờng thăng mới bằng như vẽ phác thông thường.
Bước 5: Tạo mới khối văn bán bang cách click vào menu Insert —> Annotations —> Note hoặc vào biểu tượng A. trên thanh Annotations A . Sau đó click chuột vào vị trí cần đặt khối văn bản rồi nhập nội dung bạn muốn, cần lưu ý rằng bạn cũng có thể định dạng cho chữ trên thanh Formatting.
Bước 6: Đê thoát khói môi trường hiệu chinh bạn di chuycn chuột đến vùng trốngbất kỳ trên vùng đồ họa hoặc biểu tượng Sheet trên cây FMD hoặc Tab của Sheet đó ở phần dưới màn hình rồi click chuột phải —> Edit Sheet.
5.4 Thay đổi định dạng cho việc ghi kích thuóc
Đê thay đôi kiếu chữ, mũi tên kích thước ... bạn làm theo các bước sau:
Bước 1: Click vào Tools —» Options
Bước 2: Click vào Tab Document Properties Detailing.
Trang 41
Prepared by Vu Thang Long - Mechatronics Department - Nha Trang University
Bước. 3: Chọn các mục trong Detailing và thay đối theo ý muốn.
Bước 4\ Click OK đê hoàn tất.
5.5 Chèn đối tượng vào bản vẽ kỹ thuật
Nếu trên bản vẽ kỹ thuật chưa có đối tượng nào, bạn có thê chèn một đối tượng vào bang cách thực hiện các bước sau:
Bước 1: Mớ đối tượng cần chèn, chang hạn đối tượng có tên Dragon.sldprt.
Bước 2: Trong bản vẽ kỹ thuật bạn click Standard 3 View Sũ trên thanh công cụ Drawing hoặc vào menu Insert —> Drawing View —> Standard 3 View.
Import From
Selected Feature
Dimensions
0 Select all
|J?| [fl| Q0 Eliminate duplicates
Annotations ▲
0 Select all
IĂI 0 m
fa © k,
Bước 3: Vào menu Windows —> Dragon.sldprt, cửa sô đối tượng Dragon.sldprt xuất hiện. Khi ấy bạn click Options
chuột vào vùng đồ họa của đối tượng đó, lúc này sw sẽ tự động chuyển về bản vẽ kỹ thuật và ba hình chiếu của đối tượng Dragon.sldprt xuất hiện trong bán vẽ kỹ thuật đó.
Reference Geometry -*•
O Select all
@ © 0 5Import into drawing views
0 Import items into all
□ Include items from hidden featu res
Hình 5.4: Ghi kích thước
5.6 Ghi kích thước cho bản vẽ kỹ thuật
Đê ghi kích thước, bạn thực hiện các bước sau:
Bước 1: Vào menu Insert —> Model Items sẽ xuất hiện hộp thoại như hình 5.4
Bước 2: Lựa chọn đày đủ các thông số rồi click vào để hoàn tất.
Cần chú ý rằng kích thước sau khi ghi vẫn có thê hiệu chỉnh c!rient<ìt.ioribàng cách Double click vào nó rồi nhập trị sổ mới vào, khi ấy kích ^Ihước thật của chi tiết sẽ được sw cập nhật.
5.7 Chèn thêm hình chiếu cho bản vẽ kỹ thuật
Đê chèn thêm hình chicu cho bản vẽ kỳ thuật, bạn thực hiện các bước sau:
Current Model View*Front»Back•Left*RightTop*Bottom’“Isometric*Trimetric*Dimetric
n Preview
Bước 1: Vào menu Insert —> Drawing View —> Model hoặc H' h 5 5' Ch' th~click vào biểu tượng Model View isâ trên thanh Drawings, hình chiếu
Trang 42
Prepared by Vu Thang Long - Mechatronics Department - Nha Trang University
sau đó bạn mở tập tin chứa đối tượng cần hiến thị —» Open, s w sẽ hiện hộp thoại như hình 5.5
Bước 2: Bạn lựa chọn kiểu hình chiếu ở hình 5.5 rồi click chuột vào nơi cần đặt nó trong vùng đồ họa.
Bước 3: Click vào để hoàn tất.
5.8 Biểu diễn mặt cắt cho bản vẽ kỹ thuật
Đê tạo mặt cắt cho bản vẽ kỹ thuật bạn thực hiện các bước sau:
Bước 1: Click chọn hình chiếu mà bạn cần cắt.
Bước 2: Click Centerline • trên Ihanh công cụ và vẽ đường tâm cho hình chiếu đó.
\ t 4Bước 3: Click đường tâm đã vẽ rôi click vào biêu tượng Section View trên thanh công cụ Dravving hoặc click vào Insert —> Drawing View —> Section.
Bước 4\ Click chuột lên vị trí cần đặt mặt cắt. Đe thay đôi hướng quan sát mặt cắt bạn click chọn hoặc bò Flip Direction trên hộp thoại bên trái màn hình.
Bước 5: Click vào ^ để hoàn tất.
5.9 Thêm mặt trích cho bản vẽ kỹ thuật
Đê thêm mặt trích cho bán vẽ kỹ thuật bạn thực hiện các bước sau:
Bước 7: Click chọn hình chiếu mà bạn cần trích.
Bước 2: Click G trên thanh công cụ Drawing hoặc click vào Insert —> Drawing View —> Détail và vẽ đường tròn cho cho phần trích.
Bước 3: Click chuột lên vị trí cần đặt mặt trích.
Bước 4\ Click vào ^0 đổ hoàn tất.
Trang 43