Chủ đề 10 one drive - vũ mạnh cường
-
Upload
vu-manh-cuong -
Category
Education
-
view
104 -
download
2
Transcript of Chủ đề 10 one drive - vũ mạnh cường
OneDrive
TRƯỜNG ĐẠI HỌC SƯ PHẠM TP.HCM
KHOA CNTT – SP TIN 4
GVHD:THẦY LÊ ĐỨC LONG
SVTH:VŨ MẠNH CƯỜNG
Hãy cùng tận hưởng nguồn tàinguyên vô tận
Trong Windows 8, 8.1 , RT 8.1 , Window 10 bạn có
thể dễ dàng lưu tệp của mình vào OneDrive và truy
cập vào chúng từ bất kỳ thiết bị nào, như máy tính,
máy tính bảng hoặc điện thoại.
Hãy cùng tận hưởng nguồn tàinguyên vô tận
Nếu bạn sài hệ điều hành khác cũng có thể lên :
https://onedrive.live.com/about/vi-vn/download/
để có thể download trực tiếp onedrive về máy tính
của bạn cũng như các thiết bị di động khác .
OneDrive là bộ nhớ trực tuyến miễn phí đi kèm tài
khoản Microsoft của bạn.
Nó giống như một ổ cứng bổ sung có sẵn trên bất
kỳ thiết bị nào bạn sử dụng.
Bạn không cần gửi email các tệp cho chính mình
hoặc mang theo (và có thể bị mất) ổ flash USB đi
mọi nơi.
One drive là gì?
Thay vào đó, dù bạn đang sử dụng máy tính xách tay
và làm việc trên bản trình bày, xem ảnh kỳ nghỉ gia
đình gần đây nhất trên máy tính bảng mới hoặc sử
dụng điện thoại để xem lại danh sách mua hàng, bạn
có thể truy cập các tệp của mình trong OneDrive.
One drive là gì?
Bạn có thể thêm tệp đã có trên máy tính
vào OneDrive bằng cách sao chép chúng hoặc di
chuyển chúng từ máy tính của bạn.
Các ứng dụng của One Drive
Khi bạn lưu tệp mới, bạn có thể chọn lưu
chúng vào OneDrive để bạn có thể truy cập
chúng từ bất kỳ thiết bị nào và chia sẻ các tệp
này với người khác.
Và nếu máy tính của bạn có máy ảnh tích hợp,
bạn có thể tự động lưu bản sao của ảnh trong
cuộn phim vào OneDrive, để bạn luôn có bản
sao lưu.
Các ứng dụng của One Drive
Hướng dẫn sử dụng
Thêm tệp của bạn vào one drive
• Bước 1
• Trên màn hình Bắt đầu, nhấn hoặcbấmOneDrive để mở ứng dụng OneDrive.
Bước 2
• Nhấn hoặc bấm vào thư mục để duyệt tới vị trí
trên OneDrive nơi bạn muốn thêm tệp.
Hướng dẫn sử dụng
Bước 3
• Trượt nhanh vào từ cạnh trên hoặc dưới củamàn hình hoặc bấm chuột phải để mở lệnhứng dụng, rồi nhấn hoặc bấm Tải lên.
Hướng dẫn sử dụng
Bước 4
Duyệt tới tệp bạn muốn tải lên, nhấn hoặc bấm để chọn
tệp, sau đó nhấn hoặc bấm Sao chép tới OneDrive.
Hướng dẫn sử dụng
• Để di chuyển tệp tới OneDrive sử dụng
ứng dụng OneDrive
• Khi bạn di chuyển tệp, bạn đang di
chuyển chúng từ máy tính và thêm tệp
vào OneDrive.
• Nhấn hoặc bấm vào mũi tên
cạnh OneDrive và chọn Máy tính này.
Hướng dẫn sử dụng
• Duyệt tới tệp bạn muốn di chuyển, rồi trượt
nhanh xuống chúng hoặc bấm chuột phải để
chọn chúng.
• Nhấn hoặc bấm Cắt.
• Nhấn hoặc bấm vào mũi tên cạnh Máy tính
này và chọn OneDrive để duyệt tới thư mục
trong OneDrive.
• Trượt nhanh vào từ cạnh trên hoặc dưới của
màn hình hoặc bấm chuột phải để mở lệnh ứng
dụng, rồi nhấn hoặc bấm Dán.
Hướng dẫn sử dụng
Để di chuyển tệp tới OneDrive bằng File Explorer
Khi bạn di chuyển tệp, bạn đang di chuyển chúng từ máy tính và
thêm tệp vào OneDrive. Kéo tệp từ danh sách tệp ở ngăn bên
phải vào OneDrive ở ngăn bên trái.
Hướng dẫn sử dụng
• Để lưu tệp vào OneDrive từ ứng dụng
• Bạn có thể lưu trực tiếp tệp từ ứng dụng của mình
vào OneDrive. Bạn sẽ có lựa chọn lưu
vào OneDrive hoặc vị trí khác, bao gồm máy tính.
Nhấn hoặc bấm vào mũi tên ở góc trên bên trái để
thay đổi vị trí của bạn thành OneDrive (nếu chưa
được chọn).
Hướng dẫn sử dụng
• Khi bạn đang sử dụng ứng dụng dành cho máy
tính để bàn như Microsoft Office Word hoặc
Paint, bạn cũng có thể lưu trực tiếp tệp
vào OneDrive.
• Bấm Lưu trong ứng dụng bạn đang dùng rồi
nhấn hoặc bấm OneDrive ở ngăn bên trái.
Hướng dẫn sử dụng
• Lưu vào OneDrive tự động
• Trên hầu hết các máy tính, OneDrive là vị trí được
đề xuất xuất hiện khi bạn lưu tệp Microsoft Office
(như tài liệu Word và trang tính Excel), PDF và tài
liệu khác. Và nếu máy tính của bạn có máy ảnh tích
hợp, bạn có thể tự động lưu bản sao của ảnh mình
chụp ngay vào OneDrive, để bạn sẽ luôn có bản sao
lưu. Để đảm bảo máy tính của bạn được thiết lập để
lưu tự động, hãy kiểm tra thiết đặt OneDrive.
Hướng dẫn sử dụng
• Trượt nhanh vao tư cạnh phải của man hinh, go nhe Thiết đặt, rồi go nhe Thay đổi thiết đặt PC.(Nếu bạn đang dung chuột, tro chuột đến goc phải dướicủa man hinh, chuyển con tro chuột lên, bấm Thiết đặt, rồi bấmThay đổi thiết đặt PC.)
• Đối với tài liệu, nhấn hoặc bấm OneDrive, rồi bật Lưutài liệu vào OneDrive theo mặc định.
• Đối với ảnh, nhấn hoặc bấm Cuộn phim, rồi chọn Tảiảnh lên với chất lượng tốt hoặc để có bản sao độ phângiải cao hơn, hãy chọn Tải ảnh lên với chất lượng tốtnhất.
• Để biết thông tin về bảo mật của tệp trong OneDrive, hãy xem Bảo mật cho các tệp của bạn trong OneDrive.
Hướng dẫn sử dụng


























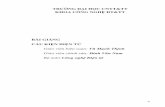










![đHqg.giáo trình trí tuệ nhân tạo đinh mạnh cường[bookbooming.com]](https://static.fdocument.pub/doc/165x107/555f0a54d8b42ae8288b5123/dhqggiao-trinh-tri-tue-nhan-tao-dinh-manh-cuongbookboomingcom.jpg)


