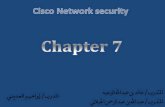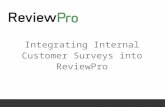Chapter7 2-pr5-mac-capturing-importing
-
Upload
pipit-sitthisak -
Category
Education
-
view
1.386 -
download
2
description
Transcript of Chapter7 2-pr5-mac-capturing-importing

Chapter 2
1
Adobe
Premiere Pro CS 5
Chapter 2 การจับภาพและการนาํเขาคลปิ
Pipit Sitthisak PohChang Academy of ARTS
Rajamangala University of Technology Rattanakosin

การใชโปรแกรม Adobe Premiere Pro CS 5
Chapter 2 การจบัภาพและการนาํเขาคลปิ
2
Pipit Sitthisak | Poh-Chang Academy of Arts | RMUTR Last update : 27 กรกฎาคม 2554
การจับภาพ (Capture) จากกลองวิดีโอ
การแคปเจอร คือ การจับภาพหรือเสียง เขาไปยังฮารดดิสก (Hard disk) ของเครือ่ง
คอมพิวเตอร โดยคอมพิวเตอรที่จะแคปเจอรไดจะตองมีการดตดัตอวดิีโอ (Video Editing
Card) แบบใดแบบหนึ่งติดตั้งอยู หรือถาไมมกีารดตดัตอวดีิโอก็ตองมีพอรต FireWire โดย
จะตองตอสายสัญญาณจากกลองวดิีโอหรอืเครื่องเลนเทปวดิีโอมายังการดจับภาพ ซึ่งในระบบ
ดิจิตอล (Digital) ตามมาตรฐาน DV สายสัญญาณที่ใชจะเปนแบบ IEEE 1394 ซึ่งยังมีชื่อเรียก
แตกตางกนั เชน FireWire (Apple) หรือ i.LINK (Sony) เปนสายเพียงเสนเดียวที่สามารถสง
ขอมูลภาพ เสียง และคําสัง่ควบคุมเทป การแคปเจอรจะกระทําผานโปรแกรมจับภาพและ
เสียงมารวมกันเปนไฟลวิดโีอ ซึง่สวนใหญเปนไฟลที่มีนามสกุล .AVI (Loffty. มปป. : 3)
ข้ันตอนการจับภาพ (Capture)
1. ตอสายสัญญาณ FireWire (ขอตอแบบ 4 Pin) เชื่อมตอกลองวดิีโอหรอืเครื่องเลนวิดโีอเทปเขากับเครื่องคอมพิวเตอร
ภาพแสดงการตอสายสัญญาณ FireWire จากกลองวดีิโอไปยังคอมพิวเตอร

การใชโปรแกรม Adobe Premiere Pro CS 5
Chapter 2 การจบัภาพและการนาํเขาคลปิ
3
Pipit Sitthisak | Poh-Chang Academy of Arts | RMUTR Last update : 27 กรกฎาคม 2554
2. เปดสวิทซ power ของกลองวิดโีอ โดยผลักสวทิซไปที่ตาํแหนง VCR (video
cassette recorder)
3. ใสมวนเทปที่ตองการจับภาพ (Capture) เขาในกลองวดีิโอ ดงัภาพ
4. เขาสูโปรแกรม Adobe Premiere Pro CS 5 โดยเลือก New Project 5. กําหนดพ้ืนท่ีเก็บงาน (Location) และตัง้ชื่อไฟลงาน (Project File) ในชอง
Name 6. กาํหนด Sequence เปน DV-PAL , WideScreen 48 kHz 7. ใชคําส่ัง File > Capture ของโปรแกรม Adobe Premiere Pro CS5

การใชโปรแกรม Adobe Premiere Pro CS 5
Chapter 2 การจบัภาพและการนาํเขาคลปิ
4
Pipit Sitthisak | Poh-Chang Academy of Arts | RMUTR Last update : 27 กรกฎาคม 2554
จะปรากฏหนาตาง Capture

การใชโปรแกรม Adobe Premiere Pro CS 5
Chapter 2 การจบัภาพและการนาํเขาคลปิ
5
Pipit Sitthisak | Poh-Chang Academy of Arts | RMUTR Last update : 27 กรกฎาคม 2554
8. คลิกเมาสท่ีแทบ็ Setting
9. ที่หัวขอ Capture Locations กําหนดไดรฟและโฟลเดอรในการจัดเก็บไฟล
วิดโีอและไฟลเสียง 1) กําหนดไดรฟและโฟลเดอรในการจัดเก็บไฟลวิดโีอ
- คลิกเมาสที่ปุม Browse หลังชอง Video
- กําหนดไดรฟและโฟลเดอรในการจัดเก็บไฟลวิดโีอ 2) กําหนดไดรฟและโฟลเดอรในการจัดเก็บไฟลเสียง
- คลิกเมาสที่ปุม Browse หลังชอง Audio
- กําหนดไดรฟและโฟลเดอรในการจัดเก็บไฟลเสียง 6. กําหนด Device Control ของกลองวดิีโอ

การใชโปรแกรม Adobe Premiere Pro CS 5
Chapter 2 การจบัภาพและการนาํเขาคลปิ
6
Pipit Sitthisak | Poh-Chang Academy of Arts | RMUTR Last update : 27 กรกฎาคม 2554
- กาํหนด Device เปน DV/HDV Device Control
7. คลิกเมาสท่ีปุม Option เปน
- กาํหนด Video Standard เปน PAL
- กําหนด Device Brand เปน ย่ีหอของกลองวิดโีอท่ีใช เชน Sony
- กาํหนด Device Type เปน รุนของกลองวิดโีอ ถาไมตรงใหเลือกเปน Standard

การใชโปรแกรม Adobe Premiere Pro CS 5
Chapter 2 การจบัภาพและการนาํเขาคลปิ
7
Pipit Sitthisak | Poh-Chang Academy of Arts | RMUTR Last update : 27 กรกฎาคม 2554
8. คลิกเมาสท่ีปุม Rewind เพ่ือกรอเทปกลับไปตนมวน

การใชโปรแกรม Adobe Premiere Pro CS 5
Chapter 2 การจบัภาพและการนาํเขาคลปิ
8
Pipit Sitthisak | Poh-Chang Academy of Arts | RMUTR Last update : 27 กรกฎาคม 2554
9. คลิกเมาสท่ีปุม Record เพ่ือเริ่มตนจับภาพ (Capture)
10. คลิกเมาสท่ีปุม Stop หรอื กดคยี ESC ที่คียบอรดเพ่ือยุติการจับภาพ

การใชโปรแกรม Adobe Premiere Pro CS 5
Chapter 2 การจบัภาพและการนาํเขาคลปิ
9
Pipit Sitthisak | Poh-Chang Academy of Arts | RMUTR Last update : 27 กรกฎาคม 2554
จะปรากฏหนาตาง Save Captured Clip เพ่ือใหปอนชื่อคลิปวีดโิอไฟลในชอง Clip
Name

การใชโปรแกรม Adobe Premiere Pro CS 5
Chapter 2 การจบัภาพและการนาํเขาคลปิ
10
Pipit Sitthisak | Poh-Chang Academy of Arts | RMUTR Last update : 27 กรกฎาคม 2554
11. พิมพชื่อคลิปวดิีโอในชอง Cilp Name เชน art workshop แลวคลิกเมาสที่ปุม OK

การใชโปรแกรม Adobe Premiere Pro CS 5
Chapter 2 การจบัภาพและการนาํเขาคลปิ
11
Pipit Sitthisak | Poh-Chang Academy of Arts | RMUTR Last update : 27 กรกฎาคม 2554
12. หากตองการจับภาพวีดโีอตอนอื่นตอไปในมวนเดียวกนั ใหกรอเทปคนหาตําแหนงที่ตองการจับภาพ จากนั้นคลิกเมาสท่ีปุม Record อีกครัง้ เพ่ือเริม่ตนจับภาพตอนตอไป
13. ออกจากหนาตางจับภาพ โดยคลิกเมาสท่ีปุม Close X ของหนาตาง Capture 14. จะปรากฏไฟลวดิีโอในหนาตาง Project

การใชโปรแกรม Adobe Premiere Pro CS 5
Chapter 2 การจบัภาพและการนาํเขาคลปิ
12
Pipit Sitthisak | Poh-Chang Academy of Arts | RMUTR Last update : 27 กรกฎาคม 2554
การจับภาพวดิีโอพรอมกับการถายวดิีโอ
กรณีที่เปนการบันทึกวีดิโอที่ตั้งกลองอยูกับท่ี ไมไดเคล่ือนยายกลองบอย ๆ เชน ในหอง
สตูดิโอ เราสามารถตอสายสัญญาณ FireWire ที่มีความยาวประมาณ 7-10 เมตร จากกลอง
วีดิโอไปยังคอมพิวเตอรพกพา (Notebook) แลวบันทึกภาพวีดิโอไปยังคอมพิวเตอรทันที ทําให
ประหยัดเวลา ไมตองบันทึกลงมวนเทป Mini DV แลวมาจับภาพ (Capture) ภายหลัง
วิธีนี้จึงไมตองใสมวนเทปในกลอง และไมตองกดปุม Record ขณะถายทําอีกดวย
1. ตอสายสัญญาณ FireWire เชื่อมระหวางกลองกบัคอมพิวเตอร 2. เขาสูโปรแกรม Adobe Premiere Pro CS5 3. เปดสวิทซกลองวิดโีอ ไปทีต่าํแหนง Camera
4. คลิกเมาสเลือกเลือก New Project

การใชโปรแกรม Adobe Premiere Pro CS 5
Chapter 2 การจบัภาพและการนาํเขาคลปิ
13
Pipit Sitthisak | Poh-Chang Academy of Arts | RMUTR Last update : 27 กรกฎาคม 2554
โปรแกรมจะเขาสูหนาตาง New Project

การใชโปรแกรม Adobe Premiere Pro CS 5
Chapter 2 การจบัภาพและการนาํเขาคลปิ
14
Pipit Sitthisak | Poh-Chang Academy of Arts | RMUTR Last update : 27 กรกฎาคม 2554
5. กําหนด Location ที่จะใชพ้ืนที่จัดเก็บไฟลงาน (Project File) โดยคลิกเมาสที่ปุม
Browse ทายชอง Location เลือกไดรฟ โฟลเดอร ที่ตองการจัดเก็บไฟลงาน 6. พิมพชื่อไฟล โปรเจ็กตในชอง Name แลวคลิกปุม OK จะเขาสูหนาตาง New
Sequence

การใชโปรแกรม Adobe Premiere Pro CS 5
Chapter 2 การจบัภาพและการนาํเขาคลปิ
15
Pipit Sitthisak | Poh-Chang Academy of Arts | RMUTR Last update : 27 กรกฎาคม 2554
7. ในแท็บ (Tab) Sequence Presets ใหกําหนด Available เปน DV - Pal> WideScreen 48 kHz แลวคลิกปุม OK จะเขาสูหนาตางของโปรแกรม

การใชโปรแกรม Adobe Premiere Pro CS 5
Chapter 2 การจบัภาพและการนาํเขาคลปิ
16
Pipit Sitthisak | Poh-Chang Academy of Arts | RMUTR Last update : 27 กรกฎาคม 2554
8. คลิกเมาสเลือกเมน ูFile > Capture เพ่ือเขาสูการจับภาพ
จะปรากฏหนาตาง Camera Mode

การใชโปรแกรม Adobe Premiere Pro CS 5
Chapter 2 การจบัภาพและการนาํเขาคลปิ
17
Pipit Sitthisak | Poh-Chang Academy of Arts | RMUTR Last update : 27 กรกฎาคม 2554
9. จัดองคประกอบภาพที่จะเริม่บันทกึ แลวคลิกเมาสที่ปุม Record

การใชโปรแกรม Adobe Premiere Pro CS 5
Chapter 2 การจบัภาพและการนาํเขาคลปิ
18
Pipit Sitthisak | Poh-Chang Academy of Arts | RMUTR Last update : 27 กรกฎาคม 2554
10. คลิกเมาสท่ีปุม Stop เมื่อตองยุติการบนัทึกวีดโิอ
จะปรากฏไฟลวดีิโอทีห่นาตาง Project

การใชโปรแกรม Adobe Premiere Pro CS 5
Chapter 2 การจบัภาพและการนาํเขาคลปิ
19
Pipit Sitthisak | Poh-Chang Academy of Arts | RMUTR Last update : 27 กรกฎาคม 2554
การ Import คลิปและการแสดงรายละเอียดของคลิป
การ Import ไฟลเขาสู Project
หลังจากท่ีไดมีการจัดเตรียมวัตถุดิบ เชน ภาพวิดีโอ (Video Clip) ภาพนิ่ง (Still
Image Clip) และเสียง (Audio Clip) เก็บไวในฮารดดิสก (Hard Disk) เรียบรอยแลว เม่ือจะนําไปใช
ในการตัดตอวิดีทัศน จะตองมีการนําคลิปเขาสูหนาตางโปรเจ็ค (Project Window) ดวยวิธีการอยาง
ใดอยางหนึ่ง 3 วิธีการ ดังนี้
วิธีการที ่1 คลิกเมาสท่ีเมน ู File>Import หรือกดคีย Command+I บน
คียบอรด
วิธีการที ่ 2 ดับเบิ้ลคลิกเมาส (Double Click) บริเวณทีว่างสําหรับวาง
คลิปในหนาตางโปรเจ็กต หรือ
วิธีการที่ 3 คลิกเมาสขวา แลวเลือกคําส่ัง Import

การใชโปรแกรม Adobe Premiere Pro CS 5
Chapter 2 การจบัภาพและการนาํเขาคลปิ
20
Pipit Sitthisak | Poh-Chang Academy of Arts | RMUTR Last update : 27 กรกฎาคม 2554
2. เมื่อเลือกวธิีการใดวธิีการหนึ่งขางตนแลว จะปรากฏหนาตาง Import
ใหเลือกไดรฟ (Drive) โฟลเดอร (Folder) และคนหาไฟล (File) ที่ตองการ แลวคลิกเมาสเลือก
ไฟลที่ตองการ

การใชโปรแกรม Adobe Premiere Pro CS 5
Chapter 2 การจบัภาพและการนาํเขาคลปิ
21
Pipit Sitthisak | Poh-Chang Academy of Arts | RMUTR Last update : 27 กรกฎาคม 2554
3. คลิกปุม Open เพ่ือเริม่ Import

การใชโปรแกรม Adobe Premiere Pro CS 5
Chapter 2 การจบัภาพและการนาํเขาคลปิ
22
Pipit Sitthisak | Poh-Chang Academy of Arts | RMUTR Last update : 27 กรกฎาคม 2554
การแสดงรายละเอียดของคลิป
List View แสดงคลิปแบบมรีายละเอียด Icon View แสดงคลิปแบบมภีาพและชื่อ
การนํา Clip วางบน Timeline
ลาก (Drag) ไฟลท่ีตองการจากหนาตางโปรเจ็ค (Project Windows) ไปวาง
ในแทรค็ (Track) ที่ชื่อ Video1 โดยวางคลิปใหชิดซายเสมอ
การวางคลิปใหวางคลิปตอชนกันไปเรื่อย ๆ ระวังอยาใหเกดิชองวางระหวาง
คลิป เพราะชองวางจะปรากฏเปนสีดํา ดังนัน้ควรใชคาํส่ัง Sequence > Snap

การใชโปรแกรม Adobe Premiere Pro CS 5
Chapter 2 การจบัภาพและการนาํเขาคลปิ
23
Pipit Sitthisak | Poh-Chang Academy of Arts | RMUTR Last update : 27 กรกฎาคม 2554
หรือคลิปที่ปุม Snap จะชวยใหคลิปท่ีวางใหมใกล ๆ ถกูดดูตดิกนัสนิทพอด ี
แทร็ก (Track) สําหรบัวางคลิปวดิีโอ (Video Clip) และแทรก็ (Track) สําหรับ
วางคลิปเสียง (Audio Clip) จะแยกกันอยู โดยคลิปวดิีโอหลักควรจะวางบนแทรก็ (Track) ที่
ชื่อ Video 1 หรือ Video 1 เทานัน้
คลิปประกอบหรือคลิปซอนอื่น ๆ จะตองวางบนแทร็ก (Track) Video 2 หรอืสูง
กวา โดยเราสามารถเพ่ิมแทร็กของภาพวิดโีอและเสียงไดถึง 99 แทรก็

การใชโปรแกรม Adobe Premiere Pro CS 5
Chapter 2 การจบัภาพและการนาํเขาคลปิ
24
Pipit Sitthisak | Poh-Chang Academy of Arts | RMUTR Last update : 27 กรกฎาคม 2554
การตัดตอวิดีโอบนไทมไลน (Time line)
การกาํหนดรปูแบบการแสดงคลปิบนไทมไลน
1. ชี้เมาสที่ Set Display Style แลวคลิกเมาส 1 ครัง้ จะปรากฏกรอบเมนขูึ้น

การใชโปรแกรม Adobe Premiere Pro CS 5
Chapter 2 การจบัภาพและการนาํเขาคลปิ
25
Pipit Sitthisak | Poh-Chang Academy of Arts | RMUTR Last update : 27 กรกฎาคม 2554
คลิกเมาสเลือกรูปแบบทีต่องการ ซึ่งจะแสดงรปูแบบที่เลือก ดังภาพขางลาง

การใชโปรแกรม Adobe Premiere Pro CS 5
Chapter 2 การจบัภาพและการนาํเขาคลปิ
26
Pipit Sitthisak | Poh-Chang Academy of Arts | RMUTR Last update : 27 กรกฎาคม 2554
การซอนแทรก็
การปรับสเกล (Scale) ของไทมไลน (Timeline)
คลิปที่วางบนไทมไลน อาจมีขนาดของคลิปส้ันหรือยาวเกินไป เนื่องจากสเกลของไทม
ไลนไมสอดคลองกับความยาวของคลิป การปรับสเกลใหเหมาะสมกับการทาํงาน ทําไดดังนี ้
1. กดปุมเครื่องหมาย – (ตวัอกัษร ข) ในโหมดการพิมพภาษาอังกฤษ เมือ่ตองการลด Scale
2. กดปุมเครื่องหมาย + (ตวัอกัษร ช) ในโหมดการพิมพภาษาอังกฤษ เมื่อตองการเพ่ิม Scale
3. กดปุมเครื่องหมาย \ (Back Slash) (ตวัอักษร ฃ) ในโหมดการพิมพภาษาอังกฤษ เมื่อตองการปรับ Scale เพ่ือใหมองเห็นคลิปทัง้หมดทีว่างอยูบนไทมไลนใหเหน็ภายในหนาเดียว

การใชโปรแกรม Adobe Premiere Pro CS 5
Chapter 2 การจบัภาพและการนาํเขาคลปิ
27
Pipit Sitthisak | Poh-Chang Academy of Arts | RMUTR Last update : 27 กรกฎาคม 2554
การ Zoom in / Zoom out คลปิ
บางครั้งการทํางานกับคลิปส้ัน ๆ การใชเครื่องมอืทํางานจะคอนขางลําบาก
เพ่ือใหมองเห็นคลิปนั้นงายขึ้น เราจึงควรขยายคลิปนัน้ออกทางดานขาวมือ ซึง่การขยายคลิปนี้
ไมไดทําใหเวลาของคลิปนั้นขยายเพ่ิมขึน้แตประการใด
การสลับตําแหนงการวางคลิป (p135)
ในกรณีทีต่องการสลับที่ของตําแหนงคลิป 2 คลิป หากใชเมาสลากคลิปใดคลิปหนึ่ง
มาวางสลับกนัจะเปนการวางทับคลิปที่อยูเดมิทันท ีและเกิดชองวาง ณ ตาํแหนงที่คลิปที่ยายไป
เคยอยู
1) ใชเมาสลากคลิปทีต่องการยายไปยังตําแหนงท่ีตองการ 2) กดคีย Ctrl+alt คางไว แลวปลอยปุมเมาส
Ctrl = เปนการเล่ือนคลิปทางซายมือมาแทนที่คลิปทีห่ายไป
Alt = เปนการยกเลิกไมใหคลิปเสียงยายไปพรอมกับคลิปภาพ

การใชโปรแกรม Adobe Premiere Pro CS 5
Chapter 2 การจบัภาพและการนาํเขาคลปิ
28
Pipit Sitthisak | Poh-Chang Academy of Arts | RMUTR Last update : 27 กรกฎาคม 2554
การ Unlink ภาพและเสียง
โดยปกติ คลิปวีดิโอแตละคลิปจะผูก (Link) คลิปเสียงเขาไวดวยกัน ดังนั้น ไมวาเรา
จะยายคลิปวีดิโอไปที่ใด หรือตัดแบงคลิปยอย ๆ คลิปเสียงก็จะติดตามไปดวยเสมอ แตถาหาก
เราตองการแยกคลิปภาพวีดิโอและเสียงออกจากกัน สามารถทําไดโดยคลิกเมาสเลือกคลิปวีดิโอ
แลวคลิกเมาสขวา แลวเลือกคําสั่ง Unlink
ในทางกลับกันหากตองการเชื่อมคลิปวดีิโอกบัคลิปเสียงเขาดวยกนัดังเดมิ ทําไดดังนี้
1) คลิกเมาสที่คลิปวีดโิอ จากนัน้กดคีย Shift ที่คียบอรดคางไวแลวคลิกเมาสที่
คลิปเสียง
2) คลิกเมาสขวา แลวเลือกคาํส่ัง Link คลิปทั้งสองจะผูกติดกันดังเดิม

การใชโปรแกรม Adobe Premiere Pro CS 5
Chapter 2 การจบัภาพและการนาํเขาคลปิ
29
Pipit Sitthisak | Poh-Chang Academy of Arts | RMUTR Last update : 27 กรกฎาคม 2554
การ Trim ภาพ
ในกรณีที่คลิปวดิีโอสองคลิปที่เชื่อมตอกนั มีภาพการดําเนินเรื่องบางตอนท่ีซ้ํากัน 2
จังหวะ เชน ภาพการเปดประตซูอนกัน 2 ครั้ง เมื่อเลนภาพตอเนือ่งกนั ทําใหภาพที่ปรากฏเกิด
อาการกระโดด (Jump Cut) ไมตอเนื่องกัน
1) เล่ือนเสน Edit line หรือเสน CTI (หรือ กด Page Up Page Down) มาอยูรอยตอระหวางคลิปที่จะ Trim ภาพเขาหากัน
2) คลิกเครื่องมอื Trim ที่อยูดานมุมขวาลางของหนาตาง Program Monitor (หรือกดคีย Ctrl + T) จะปรากฏหนาตาง Trim ที่แสดงหนาจอภาพทั้งสองคลิป
3) เล่ือนเมาสไปที่หนาจอดานซายมือ รปูรางเมาสจะเปล่ียนเปนรปูวงเล็บหันซาย 4) ลากเมาส (Drag Mouse) ไปทางซายมือ เพ่ือเล่ือนไปยังตําแหนงภาพท่ีตองการ
เชื่อมตอหากัน 5) เล่ือนเมาสไปที่หนาจอดานขวามือ รูปรางเมาสจะเปล่ียนเปนรปูวงเล็บหันขวา 6) ลากเมาส (Drag Mouse) ไปทางขวามือ เพ่ือเล่ือนไปยังตําแหนงภาพท่ีตองการเชือ่มตอ
หากนั 7) คลิกเมาสที่ปุม Play Edit ในหนาตาง Trim เพ่ือดูผลลัพทวาภาพเชื่อมตอกนัราบรืน่
หรือไม 8) ปดหนาตาง Trim โดยคลิกเมาสที่ X มุมขวาบนของหนาตาง Trim

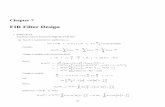

![Chapter7 [โหมดความเข้ากันได้]](https://static.fdocument.pub/doc/165x107/5586490bd8b42af76a8b45ea/chapter7--55872c922dce0.jpg)