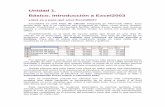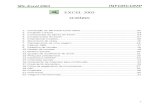Chapitre05 excel2003
-
Upload
mohamed-slimane -
Category
Documents
-
view
769 -
download
5
Transcript of Chapitre05 excel2003

Informatique Bureautique Par : ABDELLAH SABRI
Chapitre 5 : Microsoft Excel 2003 - 1
-
Préparé par: ABDELLAH SABRI

Informatique Bureautique Par : ABDELLAH SABRI
Chapitre 5 : Microsoft Excel 2003 - 2
-
TABLEUR
Un tableur est un logiciel permettant la construction et la manipulation de tableaux de données
numériques. Ces tableaux sont composés de cellules (intersection d une ligne et d une colonne)
pouvant contenir du texte, des données numériques ou une formule de calculs.
MICROSOFT EXCEL EXCEL est un tableur intégré dans la collection bureautique "Microsoft Office".
Il peut être vu comme une feuille de calcul.
Les colonnes
Les lignes Les cellules
Les majuscules et les minuscules n'ont aucune importance.
Chaque fichier Excel, appelé classeur, est d extension « .xls » comportant des feuilles
Noter que par le nouveau « Excel 2007/ Excel2010 », on peut créer et ouvrir les deux
extensions: « .xls » et « .xlsx »
Par « Excel 2003 », on peut créer et ouvrir l extension « .xls ». mais on peut seulement ouvrir
l extension « .xlsx » par l installation d un logiciel dédié par Microsoft.
Entrer dans le logiciel « Microsoft Excel 2003 »
Méthode1
: Cliquer sur le raccourci Microsoft Excel.
Méthode2
: Dans le cas où il n y a pas d icône, menu « Démarrer »
Programmes
Microsoft Office Microsoft Office Excel 2003.
(Ces méthodes ne sont pas recommandées)
Méthode3 :
Cliquer -droit dans une
partie vide de l'emplacement où
l'on veut créer le fichier Excel.
Du menu contextuel pointer "Nouveau"
Cliquer sur la commande "Feuille Microsoft Excel".
Partie 01 Généralités sur EXCEL

Informatique Bureautique Par : ABDELLAH SABRI
Chapitre 5 : Microsoft Excel 2003 - 3
-
Premier contact avec Excel2003
Créer un dossier de nom « Formation Excel 2003 »
Créer un fichier Excel de nom « Travail 1 » dans le dossier.
La fenêtre principale d'Excel 2003 apparaît et on remarque la présence des nouveaux éléments suivants :
1) La barre de titre portant le nom du fichier Excel.
2) La barre des menus :
3) La barre d outils « standard»
Partie 02
Environnement Excel 2003

Informatique Bureautique Par : ABDELLAH SABRI
Chapitre 5 : Microsoft Excel 2003 - 4
-
4) La barre d outils « Mise en forme »
5) La barre de formules contenant la zone Nom et la zone d'édition.
la zone Nom : affiche la référence de la cellule active. (dans cet exemple la cellule C3)
La zone d'édition : permet la saisie ou la modification des données et des formules.
La barre des formules est visualisée ou masquée à l'aide de: Affichage/Barre de formules.

Informatique Bureautique Par : ABDELLAH SABRI
Chapitre 5 : Microsoft Excel 2003 - 5
-
6) Une feuille de calcul qui représente l'espace de travail:
La feuille de calcul est un énorme tableau de 256 colonnes et 65536 lignes.
Les colonnes sont symbolisées par les lettres:
A, B, C, .. Z, AA, AB, .,AZ, .. , IA, IB, .. , IU, IV. Appelées "en-têtes de colonnes".
(256 colonnes)
Les lignes sont identifiées par les numéros de 1 jusqu'à 65536. (256x256=65536)
L'intersection d'une colonne et d'une ligne constitue une cellule. (Total : 16 777 216 cellules)
La cellule est référencée par l'en-tête de la colonne suivi du numéro de la ligne.
A1 D9 K266 IV65536
Une plage de cellules est un ensemble de cellules adjacentes en lignes et en colonnes.
A1:D5 C7:G16 B2:M3
Une ligne ou une colonne représente une plage de cellules.
exemple : la ligne 5 représente la plage A5:IV5 et notée par 5:5
la colonne D représente la plage D1:D65536 et notée par D:D
7) Des onglets de feuilles représentent les différentes feuilles de calcul du document Excel. Ces
feuilles constituent un classeur.
Pour obtenir le menu ci-dessous, cliquer droit sur le nom d une des feuilles.
Cellule
Plage de cellule

Informatique Bureautique Par : ABDELLAH SABRI
Chapitre 5 : Microsoft Excel 2003 - 6
-
8) Une barre de défilement des onglets de feuilles.
Un classeur contient par défaut 3 feuilles de calcul, nommées respectivement Feuil1, Feuil2,
Feuil3.
La feuille active est celle dont l'onglet est blanc et le nom est écrit en gras.
Toute feuille de calcul contient une seule cellule active (entourée par un cadre épais).
------Pratique-1--------
Dans le fichier « Travail 1 », Activer la feuille Feuil2 en cliquant sur son onglet.
Remplacer le nom Feuil1 par Atelier1, en double-cliquant sur son onglet, ou bien en choisissant
la commande Renommer du menu contextuel associée. Puis appuyer sur la touche clavier
Entrée pour valider.
Copier la feuille Atelier1 avant Feuil3, en utilisant la commande : Edition/Déplacer ou copier une feuille. (ou bien dans le menu contextuel deAtelier1, en cochant la case créer une copie)
On remarque que le nom de la feuille copiée est: Atelier1 (2).
Renommer cette nouvelle feuille à Atelier2.
Déplacer la feuille Atelier2 avant Feuil2, en utilisant la commande : Edition/Déplacer ou copier une feuille. Ou celle correspondante dans le menu contextuel.
Activer Feuil2, puis insérer une nouvelle feuille à l'aide de la commande: Insertion/Feuille.
Remarquer qu'une feuille "Feuil4" est insérée avant Feuil2 et bien activée.
De même, Insérer 6 autres feuilles dans le classeur actuel.
Appliquer une couleur d onglet par le menu contextuel.
Déplacer la feuille Feuil4 à la fin de la barre des onglets.
Supprimer la feuille Feuil4 en utilisant la commande: Edition/Supprimer une feuille. Ou bien
celle correspondante dans le menu contextuel.
Astuces:
Déplacer une feuille = cliquer-glisser son onglet.
Copier une feuille = cliquer-glisser son onglet en maintenant la touche clavier Ctrl enfoncée.
Le classeur doit contenir au moins une feuille de calcul, alors les feuilles ne doivent pas être
toutes supprimées.

Informatique Bureautique Par : ABDELLAH SABRI
Chapitre 5 : Microsoft Excel 2003 - 7
-
------Pratique-2--------
Activer la feuille Atelier1, maintenir la touche Ctrl enfoncée, puis cliquer respectivement sur
Feuil2 et Feuil3 pour sélectionner le groupe des feuilles.
- Remarquer que parmi les feuilles sélectionnées, la feuille active est de nom écrit en gras.
- Remarquer qu'à la suite de la sélection du groupe, le nom du classeur a été modifié au niveau
de la barre de titre.
Utiliser la commande: Format/Colonne/Largeur, pour modifier la largeur de la colonne
contenant la cellule active.
Utiliser la commande: Format/Ligne/Hauteur, pour modifier la hauteur de la ligne contenant la
cellule active.
Désactiver la feuille de groupe Feuil2 en cliquant sur son onglet, tout en maintenant la touche
Ctrl enfoncée.
Annuler la sélection du groupe en cliquant sur l'onglet d'une feuille non sélectionnée.
Enregistrer les modifications.
Astuces et trucs :
Pour sélectionner toutes les feuilles, choisir la commande correspondante dans le menu
contextuel.
Si toutes les feuilles sont sélectionnées, alors pour annuler la sélection du groupe il suffit de
cliquer sur l'onglet de l'une d'elles, ou bien de choisir la commande "Dissocier les feuilles" du
menu contextuel.
Pour sélectionner une suite de feuilles adjacentes, il suffit de :
Activer la 1ère feuille Maintenir la touche Shift enfoncée cliquer sur l'onglet de la dernière.
La commande: "Edition/Supprimer une feuille" ou celle du menu contextuel, agit sur toutes les
feuilles sélectionnées.
La commande: "Insertion/Feuille", insère autant de feuilles que celles sélectionnées.
Déplacement et sélection dans une feuille.
Le déplacement dans une feuille de calcul est nécessaire pour atteindre n'importe quelle cellule. Les raccourcis de clavier pour se déplacer sur les cellules d'une feuille de calcul :
Touche Effet Touche Effet
Une cellule vers la droite Une cellule vers le haut
Une cellule vers la gauche Une cellule vers le bas
Home Début de la ligne Ctrl +Home Début de la feuille (A1) PageUP Une page écran vers le PageDown Une page écran vers le bas

Informatique Bureautique Par : ABDELLAH SABRI
Chapitre 5 : Microsoft Excel 2003 - 8
-
haut Alt+ PageUP
Une page écran vers la gauche
Alt+ PageDown
Une page écran vers la droite
Les barres de défilement (barre verticale et horizontale), permettent un déplacement rapide sur
une feuille de calcul.
Un autre moyen de déplacement rapide consiste à taper la référence de la cellule à atteindre
dans "la zone Nom" ou bien par la commande "Edition/Atteindre".
Une cellule est sélectionnée par un simple clic. Elle devient la cellule active et sa référence est
affichée dans la zone Nom.
Une plage de cellules est sélectionnée par le fait de cliquer-glisser.
Une ligne est sélectionnée par un clic sur son numéro.
Une colonne est sélectionnée par un clic sur son en-tête.
Toute la feuille est sélectionnée par un clic sur le bouton "Tout sélectionner".
Pour annuler la sélection, il suffit de cliquer n'importe où dans la feuille.
Pour sélectionner une cellule ou une plage de cellules, il suffit de saisir sa référence dans la zone Nom.
Autres méthodes de sélection rapides d'une plage de cellules:
Unité de sélection Raccourci clavier
Une cellule dans le sens souhaité flèche de direction
La première ou la dernière cellule Ctrl + Flèche de direction
Une plage de cellules Shift + flèche de direction
De la cellule active jusqu'au début de la ligne Shift+Touche début
Toute la ligne Shift+Espace
Toute la colonne Ctrl+Espace
De la cellule active jusqu'au début de la feuille
Shift+Ctrl+Touche Début
Toute la feuille Shift+Ctrl+Espace
------Pratique-3--------
Ouvrir un nouveau classeur Excel de nom « Travail 2 ».
A l'aide du clavier, activer la cellule AC8. Pour cela, utiliser les flèches de direction.
A l'aide de la commande "Edition/Atteindre", activer la cellule HD4567.

Informatique Bureautique Par : ABDELLAH SABRI
Chapitre 5 : Microsoft Excel 2003 - 9
-
A l'aide du clavier, activer la première cellule sur la ligne courante. (CTRL+Flèche)
A l'aide du clavier, activer la cellule A1. (Ctrl+Home).
A l'aide de la zone Nom, activer la dernière cellule de la feuille, c'est-à-dire la cellule IV65536.
Sélectionner la plage D2:G9 par trois méthodes.
Sélectionner la ligne 12 en utilisant 3 méthodes différentes.
Sélectionner les plages de cellules: A5:B8 D3:F4 B10:D16. Pour cela: sélectionner la plage A5:B8 et laisser la touche Ctrl enfoncée puis sélectionner D3:F4 et B10:D16.
Redimensionner la colonne B. pour cela, placer le pointeur sur le trait de séparation puis cliquer sans relâcher pour modifier la largeur de la colonne.
Redimensionner la ligne 7. (c'est-à-dire modifier la hauteur)
Redimensionner en même temps les lignes adjacentes: ligne 3; ligne 4; ligne 5. Pour cela:
sélectionner la ligne 3, laisser la touche Ctrl enfoncée et sélectionner les autres lignes. Puis
redimensionner seulement la ligne 3.
.

Informatique Bureautique Par : ABDELLAH SABRI
Chapitre 5 : Microsoft Excel 2003 - 10
-
Fiche 1 : Recopier du texte
Créer un fichier Excel « partie 03 »
Ouvrir le classeur et renommer les 3 feuilles par : « Work1 », « Work2 », « Work3 », »Work4 ».
Dans la feuille « Work1 », Sélectionner la cellule A1 (en cliquant une fois dessus)
Après avoir sélectionné la cellule, taper le mot « Texte »:
Appuyer ensuite sur la touche « Entrée ».
Sélectionner à nouveau la cellule A1, positionner ensuite le pointeur de la souris au fond à droite de la cellule A1, un + apparaît.
Faites maintenant un clic sans relâcher et descendre jusqu à la ligne 12 :
Puis, relâcher :
Cette méthode est appelée « La recopie incrémentée »
On remarque que le texte a été copié dans chaque cellule.
Replacer le pointeur en bas à droite, cliquer sans relâcher et avancer jusqu à la colonne C.
Partie 03 Recopie et Mise en forme

Informatique Bureautique Par : ABDELLAH SABRI
Chapitre 5 : Microsoft Excel 2003 - 11
-
On va maintenant annuler tout ce qui a été fait jusqu ici. Cliquer sur la petite flèche noire de
et cliquer ensuite sur la dernière opération.
Cette action va annuler tout ce qui a été créé jusqu ici.
Pour annuler qu une seule opération, cliquer sur la flèche bleue partant à gauche
OU « Edition » « Annuler » OU appuyez sur « Ctrl + Z».
Rétablir toutes les actions par l outil « Rétablir » (flèche bleue partant à droite).
Enregistrer les modifications après avoir récupérer le travail réalisé dans la feuille « Work1 »
Fiche 2 : Recopie incrémentée avancée
Passer à la feuille « Work2 ».
Taper le nombre « 1 » dans la cellule B3 puis recopier en bas.
Taper le nombre « 1 » dans la cellule D2 puis recopier à droite.
Taper les nombres « 1 » dans E6 et « 2 » dans E7 puis sélectionner les deux cellules E6 et E7 puis recopier en bas.
Taper le nombre « 1 » dans la cellule G6, maintenir la touche « CTRL » enfoncée puis recopier en bas.
Taper les nombres « 4 » dans A19 et « 5 » dans A20. Sélectionner A19 et A20 puis recopier en bas.
Taper « lundi » dans la cellule C20 puis recopier à droite.
Taper « Janvier » dans la cellule « C22 » puis recopier en bas.
Fiche 3 : La mise en forme du texte dans la cellule.
La barre d outils « mise en forme » d Excel est un peu d ifférente de celle de Word .
L outil est utilisé pour la manipulation des données arabes (de droite à gauche)
Réaliser le pratique dans le même classeur et cette fois dans la feuille « Work3 ».
Ouvrir la feuille « Work3 », et sélectionner la cellule A1 et taper « Texte 1 » Faire une recopie incrémentée vers la ligne 15 et la colonne E.
Changer la police et la taille de police :
Sélectionner les cellules de A5 à E5
Appliquer une police d écriture (Monotype Cursiva, Tahoma, Courier new .)
Appliquer ensuite la taille de police 18.
Allongement des colonnes et des lignes :
Sélectionnez les colonnes A à E (Sélectionner l en-tête A et cliquer glisser vers l en-tête E).
Placer ensuite le pointeur sur le trait entre 2 des colonnes sélectionnées.
Cliquer sans relâcher, aller à droite pour allonger les cellules, ou aller à gauche pour raccourcir les cellules. Dans ce cas, aller vers la droite.
Toutes les colonnes sélectionnées subissent les mêmes changements.

Informatique Bureautique Par : ABDELLAH SABRI
Chapitre 5 : Microsoft Excel 2003 - 12
-
Augmenter la largeur des colonnes et la hauteur des lignes :
Placer le pointeur entre deux colonnes jusqu à obtenir le symbole puis cliquer glisser
Placer le pointeur entre deux lignes jusqu à obtenir le symbole puis cliquer glisser
On peut ajuster le contenu d une colonne ou d une ligne, par un double-clic sur le trait.
Texte en gras : Sélectionner les 3 cellules A5 à C 5 puis cliquer sur le gras « G ».
Texte en italique : Sélectionner les 4 cellules A6 à A9 puis cliquer sur l italique « I ».
Ajouter un soulignement :
Sélectionner la plage C8:E12 et cliquer sur le souligné « S».
Annuler les styles de police :
Annuler l «Italique »
Annuler le « Gras »
Annuler le soulignement de C8 à C12
Recopie des nombres :
Taper le nombre « 47 » dans la cellule B16
Faire une recopie incrémentée de la cellule B16 jusqu à la cellule B24
Taper maintenant « 47 » dans la cellule C16 et « 48 » dans la cellule C17
Sélectionner les deux cellules C16 et C17 et faire une recopie incrémentée jusqu à la cellule C24
Taper le nombre « 47 » dans la cellule D16, laisser la touche CTRL enfoncée puis faire une recopie incrémentée jusqu à la cellule D24.

Informatique Bureautique Par : ABDELLAH SABRI
Chapitre 5 : Microsoft Excel 2003 - 13
-
Aligner à gauche :
Sélectionner la plage de cellules B18 :D20
Appliquer un alignement à gauche par l outil :
Centrer du texte dans la cellule:
Sélectionner les cellules E10 à E15
Centrer par l outil :
Aligner à droite :
Sélectionner la plage de cellules B2:E4
Appliquer un alignement à droite par l outil :
Fusion de cellules :
La fusion permet avec plusieurs cellu les de n en faire plus qu une cellule.
Sélectionner les cellules de A2 à E4 :
Cliquer sur l outil permettant la fusion : (Fusionner et Centrer).
Attention : seule la valeur de la cellule supérieure gauche est conservée. (valeur de la cellule A2)

Informatique Bureautique Par : ABDELLAH SABRI
Chapitre 5 : Microsoft Excel 2003 - 14
-
On obtient:
Sélectionner autres plages de cellules et appliquer la fusion.
Annuler la fusion de certaines plages de cellules en utilisant le même outil .
Couleur du remplissage de cellule :
Cliquer sur la cellule D10, puis sur « Couleur de remplissage »
Appliquer des couleurs de remplissage sur les cellules suivantes : D1 B9 C12 et les plages de cellules : A2:E4 B13:D15 B16:D24 Pour cela cliquer sur la flèche en bas de l outil « couleur de remplissage »
Annuler la couleur de remplissage de : C12 et A2:E4 en utilisant « aucun remplissage»
Couleur de police : La couleur de police s applique sur les caractères composant le
texte contenu dans la cellule. Pour cela on utilise l outil«Couleur de police »
Appliquer une couleur de police rouge sur le texte de la cellule B2.
Appliquer une couleur « vert marin» à A8 et «Prune» à C15
Appliquer autres couleurs de police sur les plages A10 :B12 et D6 :E11
Déplacer le contenu d une cellule :
Ouvrir cette fois la feuille « Work4 »
A partir de la cellule A1, taper les données suivantes
:
Pour « mohamed amine », utiliser les deux touches « ALT »+ « ENTREE
»
Appliquer les mises en forme suivantes : Centré, Gras, Police « Courier new », Taille de police 14
Ajuster le contenu de la colonne.

Informatique Bureautique Par : ABDELLAH SABRI
Chapitre 5 : Microsoft Excel 2003 - 15
-
Déplacer le contenu de la cellule A1 vers D2. Pour cela :
- Sélectionner la cellule A1. - Placer le pointeur sur le bord de la cellule sélectionnée, de façon à obtenir un pointeur à 4
flèches , puis cliquer sans relâcher et déplacer vers D2.
Déplacer le contenu de chaque cellule vers une autre en utilisant la même méthode, de manière à obtenir les données sur une ligne.
Copier le contenu des cellules :
Sélectionner la cellule E2 (clic simple), puis réaliser l opération Copier/ Coller vers la cellu le B11. (Ne toucher rien avant l action coller)
Sélectionner les cellules F2 à H2 et copier son contenu vers la cellule F8.
Sélectionner une autre plage de cellules, puis copier son contenu par la méthode suivante :
Appuyer sur la touche clavier « CTRL ».
Un petit symbole « plus » « + » va apparaître sur le trait bas des cellules
Cliquer glisser en maintenant la touche « CTRL » enfoncée
Une fois le nouvel emplacement est atteint, relâcher la souris.
Tracer la bordure ou le quadrillage des tableaux dans la feuille Excel
Le quadrillage sur les cellu les dans Excel n apparaît que si on le trace.
Pour vérifier le quadrillage, utiliser l option « Aperçu avant impression »
Méthode 1 :
Sélectionner la zone des cellules à quadriller.
Cliquer dans la barre d outils « mise en forme » sur l outil de quadrillage.
Résultat :
Méthode 2 :
Sélectionner la zone à quadriller (les cellules).
Cliquer-droit pour afficher le menu contextuel de la zone sélectionnée.
La commande « Format de cellule ».
Boîte de dialogue « Format de cellule »
Onglet « Bordure »

Informatique Bureautique Par : ABDELLAH SABRI
Chapitre 5 : Microsoft Excel 2003 - 16
-
Méthode 3 :
Sélectionner la zone à quadriller.
Menu « Format » cellule
Boîte de dialogue « Format de cellule ».
Onglet « Bordure »
Méthode 4 : Format automatique d un tableau
Sélectionner la zone à quadriller.
Menu « Format »
Mise en forme automatique
Choisir dans la boîte de dialogue, le format convenable.
.

Informatique Bureautique Par : ABDELLAH SABRI
Chapitre 5 : Microsoft Excel 2003 - 17
-
Aperçu avant impression : Cliquer sur le logo avec la loupe.
Remarque : le quadrillage gris n apparaît pas à l impression.
Mise en page Pour accéder à la fenêtre de mise en page, cliquer sur « Fichier » « Mise en page
».
L onglet « Page » :
Il permet de définir l orientation du travail.
Orientation portrait (image réduite) :
Partie 04 Imprimer le travail réalisé

Informatique Bureautique Par : ABDELLAH SABRI
Chapitre 5 : Microsoft Excel 2003 - 18
-
Orientation paysage (image réduite) :
L onglet « Marges » :
Il permet de définir les marges. Les principales sont : Haut
Bas Gauche Droite.
Les marges « En-tête Pied de page » peuvent également être modifiées depuis cet onglet.
On peut centrer votre travail sur la page horizontalement (recommandé dans la plupart des cas) et verticalement.
L onglet « En-tête/Pied de page » : Depuis cet onglet on personnaliser l en-tête et pied de page. Quelques en-têtes et pied de page sont déjà prédéfinis.
L onglet « Feuille » : Le principal intérêt de cet onglet est la possibilité de définir la zone d impression. D autres options sont également d isponibles.

Informatique Bureautique Par : ABDELLAH SABRI
Chapitre 5 : Microsoft Excel 2003 - 19
-
Remarque : Par l outil « Aperçu avant impression » on peut mieux effectuer la mise en page de chaque feuille dans le classeur Excel il suffit d utiliser le bouton « Marges » :
Impression : Cliquer simplement sur le logo de l imprimante de la barre d outils «Standard ». Ou par le menu « Fichier » Imprimer Ou par la combinaison des touches : CTRL +P
.

Informatique Bureautique Par : ABDELLAH SABRI
Chapitre 5 : Microsoft Excel 2003 - 20
-
Fiche1 : Configuration du système d exploitation « Windows »
Le tableur « Excel » prend plusieurs configurations à partir du système d exploitation « Windows » comme la virgule décimale, le symbole monétaire, la date et l heure.
Retourner dans le système « Windows » et ouvrir le panneau de configuration.
Options régionales et linguistiques.
Le premier onglet «Options régionales » Bouton « Personnaliser »
Onglet « Nombres » : Symbole décimal (virgule pour les francophones) Symbole de groupement de chiffres (appuyer la touche d espacement)
Onglet « Symbole monétaire » Saisir le symbole de Dirham pour le Maroc « DH »
Valider chaque fois les valeurs choisies.
Partie 05 Format de cellule

Informatique Bureautique Par : ABDELLAH SABRI
Chapitre 5 : Microsoft Excel 2003 - 21
-
Fiche 2 : Format de cellule dans la feuille d Excel
Créer un fichier « Excel » de nom « Format de cellule »
Pour accéder à la boîte de dialogue « Format de cellule » :
Sélectionner la cellule et ouvrir : Menu « Format » Cellule
Ou
Sélectionner la cellule et Cliquer-droit Format de cellule
L onglet « Nombre » :
Fusionner la plage de cellule B2:E3 et créer un titre « Format des nombres ».
Mettre en forme ce titre
: Taille de police 16, Police « Monotype Cursiva », Style gras, Couleur de remplissage « Rose saumon ».
A partir de la cellule A5, saisir les données suivantes avant d appliquer la catégorie de nombre convenable:
L onglet « Alignement » :
On peut choisir l alignement du texte dans la cellule. Le texte peut être aligné de différentes façons horizontalement (2) et verticalement (3), le texte peut également être orienté par degrés (1).

Informatique Bureautique Par : ABDELLAH SABRI
Chapitre 5 : Microsoft Excel 2003 - 22
-
Cet onglet est très utile surtout pour centrer le contenu d une plage de cellu le fusionnée.
L onglet « Police » :
Il permet de personnaliser le texte
L onglet « Motifs » : Il permet de mettre une couleur de remplissage
ou un motif en fond de cellule.
} {
):10.(

Informatique Bureautique Par : ABDELLAH SABRI
Chapitre 5 : Microsoft Excel 2003 - 23
-
Créer un classeur Excel de nom « Factures Simples» avec 3 feuilles de noms respectifs : Calculs, Facture1, Facture2, puis donner à chaque onglet une couleur différente.
Les nombres et les opérateurs arithmétiques (+ , - , * , /) dans Excel est réalisés par le pavé numérique du clavier.
Dans la feuille « Calculs » :
Taper les données suivantes :
Toute formule dans Excel doit commencer par le signe d égalité « = »
Dans le cellule C3 taper « =A1+B1 »
Dans la cellule C4 taper « =E1-C1 »
Dans la cellule C5 taper « =D1*B1 »
Dans la cellule C6 taper « =C1/A1 »
Dans la cellule C7 taper « =B1^2 » (taper espace après le signe de puissance)
Pour le second tableau, effectuer le produit « =B9*C9 » et appliquer la recopie incrémentée.
Dans la même feuille, calculer le montant qui sera ajouté ou réduit après l application du pourcentage sur chaque montant:
Partie 06 Facture simple
Appliquer le format de cellule « pourcentage » avant de taper les valeurs

Informatique Bureautique Par : ABDELLAH SABRI
Chapitre 5 : Microsoft Excel 2003 - 24
-
Dans la feuille « Facture1 » :
A partir de la cellule A4 tracer le tableau suivant avec titre en haut dans la plage B1:E4.
Les cellules en blanc à saisir, mais les cellules en gris à calculer.
Penser à appliquer format de cellule «Monétaire »
Pour valider utiliser le symbole vert da la barre de formules ou la combinaison clavier « CTRL+ENTREE
»
Pour calculer le «Total», activer la cellule correspondante (cellule B12) et taper la formule : « =B5+B6+B7+B8+B9+B10+B11 ». cette formule est apparaît dans la barre des formules.
Pour « Total d achat » est le même que le «Total», il suffit da taper dans la cellule correspondante la formule « =B12 »
Pour le « Prix Global », taper dans la cellule correspondante le symbole « = » et cliquer sur D6, taper le symbole « + » puis cliquer sur E6.
Enregistrer les modifications.
Dans la feuille « Facture 2 » :
A partir de la cellule A6, réaliser le tableau ci-dessous.
Prix total= Quantité * Prix unitaire
Montant HT = Cumul des prix totaux.
Montant de TVA 6% = Montant HT * 6%
Montant TTC = Montant HT + Montant TVA
Total = la somme des prix des produits.
Total d achat = Total
Prix Global= Total d achat+Charges
Montant TTC = Montant HT*(1+TVA)

Informatique Bureautique Par : ABDELLAH SABRI
Chapitre 5 : Microsoft Excel 2003 - 25
-
Calculer les cellules en gris
Pour calculer la somme, on peut suivre plusieurs méthodes :
- Activer la cellule dans laquelle on veut calculer la somme et cliquer sur l outil
de la
barre d outils standard , puis sélectionner les cellu les correspondantes. - Ou : utiliser la fonction « =somme(D7:D11) » - Ou: utiliser la combinaison des touches « ALT » et « = » - Ou: par le Menu « Insertion » Fonction, et choisir la fonction « Somme » de la liste
}{
)
:85-86.(

Informatique Bureautique Par : ABDELLAH SABRI
Chapitre 5 : Microsoft Excel 2003 - 26
-
Lors d application d une recopie incrémentée dans une feuille d Excel, on remarque que la référence d une cellu le fixe est modifiée.
Cette astuce permet de conserver la référence d une cellu le lors d une recopie incrémentée.
On parle de la référence relative et la référence absolue d une cellu le.
A1 D5 sont des références relatives pour les cellu les. Elles seront modifiées lors de la recopie incrémentée.
$A$1 $A1 A$1 sont des références absolues pour les cellules. Elles seront fixes lors de la recopie incrémentée.
Pratique1 :
On va calculer le montant de la taxe en fonction du chiffre d affaire et du pourcentage de taxe.
Pour cela, créer un classeur Excel de nom "Références" et réaliser les données suivantes :
Utiliser alors la formule suivante : =B2*B8
Le résultat est correct.
passer maintenant à la recopie incrémentée :
On constate un problème (voir image ci-dessous).
Prendre C6 pour l explication : Lors de la recopie incrémentée B2 est devenu B6 et B8 est devenu B12 ce qui est tout à fait normal.
Partie 07 Référence relative et absolue
$A1 est la référence absolue de la cellule A1 qui sera fixe en colonne.
A$1 est la référence absolue de la cellule A1 qui sera fixe en ligne.
$A$1 est la référence absolue de la cellule A1 qui sera fixe en ligne et en colonne.
(Touche F4 est valable pour ajouter le symbole $ deux fois)

Informatique Bureautique Par : ABDELLAH SABRI
Chapitre 5 : Microsoft Excel 2003 - 27
-
Pour conserver la cellu le B8 lors de la recopie, il faut mettre la référence de la cellu le B8 une référence absolue.
Il s agit d ajouter des $ à la référence de la cellu le pour la rendre absolue et non relative, la formule devient : =B2*$B$8
On peut utiliser la touche de fonction F4 pour ajouter le symbole $
La cellule B8 sera ainsi conservée lors de la recopie.
Cette fois C6 ne vaudra plus B6*B12 mais la valeur correcte est : B6*B8
Les résultats sont donc corrects.
Pratique2 :
Dans la feuille 2 du même classeur, taper les données :
Prendre le nombre de décimales : 2
Il s agit de renommer la cellule B3 qu on veut conserver lors de la recopie.

Informatique Bureautique Par : ABDELLAH SABRI
Chapitre 5 : Microsoft Excel 2003 - 28
-
Pour ce faire, il y deux méthodes :
- (1)
: Sélectionner la cellule à renommer et taper le nouveau nom dans « la zone nom » de la
barre des formules, puis valider par la combinaison « CTRL+ENTREE
»
- (2)
: Sélectionner la cellule à renommer et ouvrir le menu « Insertion Nom Définir » puis taper le nouveau nom.
Dans la cellule B6 taper la formule : « =A6*taux »
Appliquer une recopie incrémentée pour compléter le tableau.
A la fin, appliquer format de cellule « Monétaire » sur la colonne d Euro « Euro 123
» et sur la colonne de Dirham « DH ».
}
{):23.(

Informatique Bureautique Par : ABDELLAH SABRI
Chapitre 5 : Microsoft Excel 2003 - 29
-
Calculs
Pratique 1
Structure de calcul :
Commencer toujours le calcul par un « = »,
Sans laisser d espaces, placer un chiffre suivi d un signe suivi d un autre chiffre, etc.
Ajouter des () si cela s avère nécessaire.
Exemples : =45-32 Excel affichera la réponse : 13
=(45-32)^2/10 Excel affichera la réponse : 16,9
Créer un fichier Excel de nom « Calculs et Fonctions »
Dans la feuille 1, Réaliser le tableau suivant :
Signe Exemple Addition plus =45+78
Soustraction moins =854-584
Multiplication
fois 12*43 Division sur 9394/854
Puisance exposant
12^3
Valider par : « Touche Entrée » et passer à la cellule en bas « Touche Flèche » et passer à la cellule suivante « CTRL+Entrée » et rester dans la même cellule
« Symbole vert » de la barre des formules, et rester dans la même cellule.
Opérateurs arithmétiques Opérateurs de comparaison Opérateur textuel Opérateur Signification Opérateur Signification &
+ Addition = Egal à - Soustraction <> Différent de * Multiplication < Inférieur à / Division <= Inférieur ou égal à % Pourcentage > Supérieur ^ Exposant/
Puissance >= Supérieur ou égal à
-AND commercial - Opérateur de concaténation - Fusion de 2 textes
Partie 08
Les calculs et Les fonctions

Informatique Bureautique Par : ABDELLAH SABRI
Chapitre 5 : Microsoft Excel 2003 - 30
-
Pratique 2
Méthode :
Les calculs peuvent également être effectués à partir des données provenant de cellules.
Dans cette situation, commencer aussi par un « = »,
Cliquer ensuite sur une première cellule,
Ajouter un signe et cliquer sur une autre cellule, etc.
Ajouter des () si nécessaire. Exemple :
Dans la feuille 2, réaliser le tableau :
Dans les cellules de B5 à B9, effectuer des calculs par les valeurs de «Nombre1» et «Nombre2» Et les opérations arithmétiques : + - * / ^
Modifier cette fois les valeurs de «Nombre1» et «Nombre2» et remarquer les nouveaux résultats.
Introduction aux fonctions :
Définitions sur les fonctions :
Le tableur Excel dispose d une bibliothèque de 329 fonctions classées en différentes familles : Statistiques, Math & Trigo, Scientifiques, Finances, Date & Heure, Base de données, ...
Une fonction commence toujours par le signe d égalité « = »
Une fonction est caractérisée par son nom
suivi d une liste d arguments entre parenthèses. Ces arguments sont séparés par des points-virgules.
Il n y a pas d espace entre le nom de la fonction et les parenthèses.
La casse n a pas d importance (majuscules et minuscules)
Un argument d une fonction peut être une constante numérique, une référence de cellule, une référence de plage, ou résultat d une autre fonction.
Exemples :
La fonction « =Somme(A2;A3;A4;A5) » fournit la somme des valeurs numériques contenues dans les cellules A2 , A3 , A4 et A5
« =Somme(A2:A5) » fournit la somme des valeurs contenus dans la plage A2:A5
« =Moyenne(C3:C10) » fournit la moyenne des valeurs contenues dans les cellules de la plage C3:C10

Informatique Bureautique Par : ABDELLAH SABRI
Chapitre 5 : Microsoft Excel 2003 - 31
-
« =Moyenne(A1 :D1 ;Somme(F5 ;F6)) »
« =Max(B4 :B19) »
« =Min(B4 :B19) »
« =Si(C6>10 ; "OUI" ; "NON") »
On peut accéder aux fonctions dans le tableur Excel par plusieurs méthodes,
Après avoir sélectionné la cellule :
le raccourci clavier « Shift+F3 ».
le symbole fx de la barre des formules.
le menu « Insertion
Fonction »
la saisie dans la barre des formules.
Pratique 3
: Manipulation des fonctions SOMME et MOYENNE
Dans la feuille 3, tracer et remplir le tableau suivant :
Calculer la somme et la moyenne de chaque trimestre en utilisant les deux fonctions « =somme(plage) » et « =moyenne(plage) ».
La moyenne annuelle est la moyenne des moyennes.
Appliquer des mises en formes sur ce tableau : Gras, italique, Couleur de remplissage
Les notes sont des nombres à 2 décimales : .
Pratique 4
: Manipulation des fonctions MAX , MIN , RANG
La fonction MAX renvoie la plus grande valeur contenue dans une plage de cellules.
La fonction MIN renvoie la plus petite valeur contenue dans une plage de cellules.
La fonction RANG renvoie le classement des valeurs contenues dans une plage de cellules
Syntaxe : =Max(plage) =Min(plage) =Rang(réf de la première cellule ;référence absolue de plage)

Informatique Bureautique Par : ABDELLAH SABRI
Chapitre 5 : Microsoft Excel 2003 - 32
-
Dans la feuille 4 réaliser le tableau ci-dessous.
La première note est calculée par la fonction MAX : « =max(B3:B17) »
La dernière note est calculée par la fonction MIN : « =min(B3:B17) »
Le classement est calculé par la fonction RANG : « =rang(B3 ;$B$3:$B$17) » et la recopie incrémentée.
Utiliser la touche de clavier F4 pour réaliser une référence absolue.
Après la pratique des 3 fonctions MAX , MIN et RANG , essayer de modifier les notes et remarquer le résultat obtenue à chaque fois.
On peut appliquer « la mise en forme conditionnelle ».
La mise en forme conditionnelle signifie qu on va demander à Excel de mettre une mise en forme spécialisée pour la première note.
Sélectionner la plage de cellules contenant les notes (de la cellule B3 à B17).
Vers le menu « Format » « Mise en forme conditionnelle ».
Suivre ensuite la procédure :
Cliquer sur le bouton « Format » et choisir une mise en forme.

Informatique Bureautique Par : ABDELLAH SABRI
Chapitre 5 : Microsoft Excel 2003 - 33
-
Pratique 5 :
Certaines fonctions ne nécessitent aucune donnée externe pour fonctionner.
Exemples : PI(), ALEA(), MAINTENANT(), AUJOURDHUI()
Fonctions Valeurs possibles
=PI() 3,141592654
=ALEA() 0.746307123
=MAINTENANT() 7/06/2007 12:50
=AUJOURDHUI() 28/06/2008
}{):126.(

Informatique Bureautique Par : ABDELLAH SABRI
Chapitre 5 : Microsoft Excel 2003 - 34
-
Créer d abord un fichier Excel de noms « Fonctions Excel »
Les fonctions dans le tableur Excel sont distinguées en catégories selon le domaine d utilisation :
Finances Texte Date et Heure Logique Maths et Trigonométrie Informations Statistiques Personnalisées Recherche et Matrices Base de données
Chaque catégorie de fonctions comporte plusieurs fonctions.
Ouvrir le menu « Insertion »
»Fonction » pour accéder à toutes les fonctions.
L option « Tous » affiche toutes les fonctions par ordre alphabétique.
Fonction SI
La fonction SI est une fonction logique.
La fonction SI permet l affichage de d ifférentes données en fonction de différents critères.
Partie 09 Applications des fonctions en
EXCEL
SI
RACINE ARRONDI
Fonctions de Maths SOMME.SI - NB NBVAL NB.VIDE NB.SI

Informatique Bureautique Par : ABDELLAH SABRI
Chapitre 5 : Microsoft Excel 2003 - 35
-
Syntaxe de la fonction SI est :
=si(condition ; cas de condition vrais ; cas de condition fausse)
Pratique :
Renommer la feuille 1 par « Fonction SI ».
Réaliser le tableau suivant :
Dans la colonne C nommé « Admission », renvoie la valeur « Oui » si la note supérieure ou égal à 10,00 et renvoie la valeur « Non » si la note est inférieure à 10,00.
Activer la première cellule de la colonne C.
Taper la formule : « =SI(B2>=10;"OUI";"NON") »
Les valeurs OUI et NON doivent être entre guillemets car elles sont des textes.
Appliquer la recopie incrémentée sur le reste.
Résultat :
Si imbriqué
La fonction SI peut être imbriquée. Cela permet d augmenter les critères et les résultats
La fonction SI imbriquée signifie qu il peut mettre une fonction Si dans une autre.
On ne peut pas passer 6 fonctions.
Copier la feuille précédente et la renommer par « Si imbriquée »
Effacer les résultats de la colonne « Admission »
Cette fois, on va obtenir plusieurs résultats au lieu de 2 résultats OUI et NON :
« Rejeté » pour une note inférieure à 10
« Moyen» pour une note comprise entre 10 et 13
« Bien» pour une note comprise entre 14 et 16
« Excellent» pour une note supérieure ou égale à 16
Activer la première cellule et taper la formule :
La parenthèse de fermeture de chaque fonction SI est mise à la fin de la formule.
Appliquer une recopie incrémentée sur le reste.

Informatique Bureautique Par : ABDELLAH SABRI
Chapitre 5 : Microsoft Excel 2003 - 36
-
Résultat :
Fonction RACINE
La fonction RACINE est une fonction mathématique.
La fonction RACINE permet simplement d obtenir la racine carrée d un nombre.
Renommer la feuille 2 par « Racine »
Saisir les données de ce tableau :
Activer la première cellule da la colonne « Racine carrée ».
Ouvrir le menu : Insertion Fonction
Catégorie « Maths & Trigo »
Chercher ainsi la fonction « Racine » puis cliquer le bouton OK
Cliquer sur le bouton indiqué.
Ne toucher pas cette boîte et cliquer sur la première cellule de la colonne « Nombre »
Récupérer la 1ère boîte de dialogue par le bouton indiqué.
Valider par OK, et appliquer la recopie incrémentée sur le reste.
Réduire le nombre de décimale à 3 nombres pour les valeurs ayant une partie décimale très longue.
Fonction ARRONDI

Informatique Bureautique Par : ABDELLAH SABRI
Chapitre 5 : Microsoft Excel 2003 - 37
-
La fonction ARRONDI est une fonction mathématique.
La fonction ARRONDI permet d arrondir des chiffres à n décimales.
Syntaxe : =Arrondi(cellule ; nombre d arrondi)
Insérer dans le même classeur, une nouvelle feuille de nom « Arrondi ».
Sélectionner la fonction ARRONDI.
Dans « Nombre », entrer le nom de la cellule à arrondir.
Dans « No_chiffres », entrer le nombre de décimales souhaitées.
Cliquer sur OK.
Fonctions mathématiques
Insérer une nouvelle feuille de nom « Maths »
Dans cette pratique, on considère les fonctions mathématiques ayant un seul argument, C est-à-dire la syntaxe : « =fonction(Argument) »
La liste des fonctions mathématiques :
Fonction Signification Fonction Signification ENT Renvoie la partie entière
COS Renvoie le cosinus d un nombre ROMAIN chiffre arabe
romain SIN Renvoie le sinus d un nombre DEGRES(angle)
Convertit radians en degrés
EXP Renvoie l exponentiel d un nombre par le nombre e
RADIANS (angle)
Convertit degrés en radians
PI() Renvoie la valeur de avec 14 décimales
FACT Renvoie le factoriel ALEA() Renvoie un nombre aléatoire compris ente 0 et 1
Réaliser le tableau suivant et calculer les valeurs demandées :
Limiter les résultats ayant des longues décimales à 3.
Fonction SOMME.SI
La fonction SOMME.SI permet d effectuer une somme en tenant compte d un critère.

Informatique Bureautique Par : ABDELLAH SABRI
Chapitre 5 : Microsoft Excel 2003 - 38
-
Syntaxe : =somme.si(plage des critères ; "Critère" ; plage des nombres)
Nous souhaitons afficher séparément le montant total apporté par les hommes et celu i apporté par les femmes :
Apporter un format de cellule « Monétaire » aux cellules contenant des montants.
Cliquer sur la cellule correspondante au montant total des hommes et sélectionner la fonction SOMME.SI.
Dans la case « Critère », entrer le critère "M".
Dans la case « Plage », entrer la plage de données dans laquelle le critère sera vérifié.
Dans la case « Somme_plage » entrer la plage de données qui sera u tilisée pour l obtention de la somme.
Cliquer sur OK.
Cliquer sur la cellule correspondante au montant total des femmes et sélectionner la fonction SOMME.SI.
Suivre:
Résultat :

Informatique Bureautique Par : ABDELLAH SABRI
Chapitre 5 : Microsoft Excel 2003 - 39
-
Fonctions : NB / NBVAL / NB.VIDE / NB.SI
La fonction NB permet de déterminer le total de cellules contenant des nombres.
La fonction NBVAL permet de déterminer le nombre de cellules non vides.
La fonction NB.VIDE permet de déterminer le nombre de cellules vides.
La fonction NB.SI permet de déterminer le nombre des cellules selon des critères.
Syntaxe :
Créer un fichier Excel de nom « Nombre »
Tracer et remplir le tableau suivant :
La plage dans cet exemple est A1:C9
Pour déterminer les cellules qui contiennent des nombres, utiliser la fonction NB
Pour déterminer les cellules non vides, utiliser la fonction NBVAL
=NB(plage) =NBVAL(plage) =NB.VIDE(plage)
=NB.SI(plage ; "critère ")

Informatique Bureautique Par : ABDELLAH SABRI
Chapitre 5 : Microsoft Excel 2003 - 40
-
Pour déterminer les cellules vides, utiliser la fonction NB.VIDE
Pour la fonction NB.SI , prenons un exemple sur les notes d'étudiants:
Quel est le nombre d'étudiant ayant une note supérieure ou égal à 10
Quel est le nombre d'étudiant ayant une note inférieure à 10 =NB.SI(plage ; ">=10") =NB.SI(plage ; "<10")
Fonctions textes
Explications des fonctions
La fonction MAJUSCULE transforme une chaîne de caractères en majuscules.
La fonction MINUSCULE transforme une chaîne de caractères en minuscules.
La fonction NOMPROPRE transforme la première lettre de chaque mot en majuscule et les autres en minuscules.
La fonction CONCATENER assemble des lettres et des mots pour n en former plus qu un.
Sélectionner la fonction CONCATENER puis entrer dans l ordre les références des cellu les contenant les lettres ou les mots à assembler (30 lettres/mots à assembler maximum).
Par la fonction STXT, on peut récupérer une partie d une chaîne de caractères à partir d un emplacement précis.

Informatique Bureautique Par : ABDELLAH SABRI
Chapitre 5 : Microsoft Excel 2003 - 41
-
Syntaxes des fonctions
« =majuscule(texte) » « =minuscule(TEXTE) » « =nompropre(texte) »
« =stxt(texte ; n°de départ ; nombre de caractères à extraire) » Pratique :
Créer un fichier Excel de nom « Fonctions textes »
Dans la feuille 1 ; manipuler les fonctions : MAJUSCULE , MINUSCULE
Dans la feuille 2, manipuler la fonction NOMPROPRE.
Dans la feuille 3, manipuler la fonction STXT :
}{ )53.(

Informatique Bureautique Par : ABDELLAH SABRI
Chapitre 5 : Microsoft Excel 2003 - 42
-
Présentation
Dans le tableur Excel, un graphique permet de :
Rendre plus lisible les données d un tableau, car il y a une mise en évidence d une évolution chronologique et une répartition des valeurs.
Documenter un rapport ou un diaporama.
Le choix du type de graphique :
Le type de graphique doit être pertinent.
Le graphique doit dépend aux données à traiter (en qualité et en quantité).
La couleur du graphique dépend au support : Papier, Diaporama sur écran, diaporama projeté et au message à transmettre.
Choisir également le sous-type.
Pour présenter : Choisir le type suivant : Une fonction de type y=f(x) Des graphiques scientifiques
Nuages de points
Une évolution chronologique Courbes La part relative d un ensemble de valeurs par rapport à un tout
Secteurs
Une variable continue Histogramme Les éléments d un tout d une manière imagée. Histogramme Deux phénomènes en parallèles Courbe à deux axes
Avant de passer à la partie pratique, créer un fichier Excel de nom « Graphiques » avec plusieurs feuilles de calculs
Pratique 1 : Le type « Nuages de points » Objectif : Dessiner une droite d équation : y=4x, C'est-à-dire la première variable x est
multipliée par le nombre 4 donne la seconde variable y.
Dans la feuille 1, tracer le tableau suivant :
Partie 10 Les graphiques en EXCEL

Informatique Bureautique Par : ABDELLAH SABRI
Chapitre 5 : Microsoft Excel 2003 - 43
-
Sélectionner la plage A5:I6
Cliquer Assistant Graphique
de la barre d outils standard
ou ouvrir le menu : Insertion Graphique.
Cliquer sur Nuages de points, puis sur le sous-type de graphique :
Suivre les 4 étapes et cliquer enfin sur terminer.
Modification de l'échelle des axes : double clic sur l'axe à modifier. on obtient la boîte de dialogue suivante (pour l'axe des Y) :
Attention, il ne faut pas cocher les cases pour lesquelles vous avez fixé la valeur (ici, Minimum et Maximum)
Pratique 2 : Le type « Courbes »
Objectif : Evolution chronologique d'une série longue Exemple : Evolution du chiffre d'affaires en millions de DH sur une année complète.

Informatique Bureautique Par : ABDELLAH SABRI
Chapitre 5 : Microsoft Excel 2003 - 44
-
Dans la feuille 2, tracer le tableau :
Sélectionner la plage A1:B12 (attention ne pas sélectionner le total !)
Choisir le type graphique : courbes et le 1er sous-type.
Résultat
Chiffres d'affaires
4 700,00 DH
4 800,00 DH
4 900,00 DH
5 000,00 DH
5 100,00 DH
5 200,00 DH
5 300,00 DH
5 400,00 DH
5 500,00 DH
Janvie
r
Févr
ierMar
sAv
ril MaiJu
inJu
illet
Août
Septe
mbr
e
Octob
re
Novem
bre
Décem
bre
Chiffresd'affaires
Double-cliquer sur chaque axe pour le mettre en forme.
Pratique 3 : Le type « Courbes » Objectif : Mise en évidence d'un phénomène saisonnier. Exemple : Vente des ordinateurs portables (unités vendues).
Dans la feuille 3, tracer le tableau suivant :
- Pour les mois, taper janvier et faire une recopie incrémentée. - Pour les chiffres d affaires, appliquer un format de cellule « Monétaire » avec séparateur de milliers. - Le total est la somme sous totaux des mois.

Informatique Bureautique Par : ABDELLAH SABRI
Chapitre 5 : Microsoft Excel 2003 - 45
-
Le type de graphique : Courbes
Appliquer des mises en forme sur chaque élément par un double-clic.
Résultat :

Informatique Bureautique Par : ABDELLAH SABRI
Chapitre 5 : Microsoft Excel 2003 - 46
-
Pratique 4 : Le type « Secteurs»
Exemple : Indice de satisfaction à l'égard du "service entretien".
Le graphique répond à la question : comment le service est-il apprécié par les clients ?
Réaliser cette pratique dans la feuille 4.
Appliquer un format de cellule « Pourcentage » pour la colonne « Degré de satisfaction »
Dans la cellule B7, le total est la somme des valeurs.
Dans la cellule C2, utiliser la formule : « = B2/$B$7 » et faire la recopie incrémentée.
Appliquer le type de graphique : Secteurs
Appliquer des mises en forme pour obtenir le résultat suivant :

Informatique Bureautique Par : ABDELLAH SABRI
Chapitre 5 : Microsoft Excel 2003 - 47
-
Pratique 5 : Le type « Histogramme »
Objectif : Visualiser un phénomène identifié par une variable continue.
Exemple : Etude des poids des ouvriers par la répartition en fonction de l âge dans 8 classes. Chaque classe a une amplitude de 5 ans.
Réaliser cette pratique dans la feuille 5.
Choisir le type de graphique : Histogramme
Sous-type : Histogramme empilé avec effet 3D
Série en colonnes
Dans l étape4, saisir les titres et cocher « valeur » dans l onglet « étiquettes de données »
Remarque : Si les classes n'ont pas la même amplitude, il faut modifier l'effectif.
Les secteurs sont appelés également : « Digrammes circulaires »

Informatique Bureautique Par : ABDELLAH SABRI
Chapitre 5 : Microsoft Excel 2003 - 48
-
Appliquer des mises en formes pour avoir le résultat :
Pratique 6 : Autres cas du type « Histogramme »
1) Réaliser un graphique par l utilisation des barres :
Visualiser l'évolution d'une propriété donnée (ici, des chiffres d'affaires) dans le temps. (Evolution chronologique d'une série courte), On parle aussi de graphiques à colonnes ou graphiques en bâtons.
Exemple : visualiser le cas pour chaque période d'une année de référence.

Informatique Bureautique Par : ABDELLAH SABRI
Chapitre 5 : Microsoft Excel 2003 - 49
-
2) Réaliser un graphique Histogramme empilé 100%.
Comparer plusieurs répartitions.
Dans l étape 3 «Options du graphique», Onglet « Table des données ». Cocher « Afficher la table des données»
3) Réaliser un graphique Histogramme en utilisant des images pour représenter la répartition des éléments :
Exemple : résultats des ventes de périphériques durant l'année 2007.

Informatique Bureautique Par : ABDELLAH SABRI
Chapitre 5 : Microsoft Excel 2003 - 50
-
Procédure :
Créer un graphique classique du type Histogramme : vous obtenez trois barres verticales.
Pour associer une image spécifique à chaque barre :
clic sur la barre à modifier (les trois barres sont sélectionnées)
clic sur la même barre une seconde fois (des poignées noires entourent la barre)
clic droit sur la barre
Format de donnée...
clic sur le bouton Motifs et textures...
clic sur l'onglet image.
clic sur le bouton Sélectionner une image... ; choisir votre image
Dans le cadre Format, choisir Empiler.
Pratique 7 : Le type « Courbes à deux axes »
Exemple : on souhaite comparer l'humidité et la température, pour une semaine donnée. On a deux grandeurs qui utilisent des unités différentes. Dans ce cas, on peut utiliser un graphique à deux axes : un axe pour chaque grandeur.
Tracer le tableau.
Sélectionner le tableau et appliquer le graphique : Types personnalisé Courbe à 2 axes

Informatique Bureautique Par : ABDELLAH SABRI
Chapitre 5 : Microsoft Excel 2003 - 51
-
} {
) :8.(

Informatique Bureautique Par : ABDELLAH SABRI
Chapitre 5 : Microsoft Excel 2003 - 52
-
Dans cette partie, on va étudier les fonctions suivantes : 1) PREVISION (Fonction statique) 2) RECHERCHEV 3) RECHERCHEH 4) INDEX 5) EQUIV 6) INDEX et EQUIV
Créer un classeur Excel avec 6 feuilles portant les noms des fonctions de cette partie.
Fonction PREVISION
La fonction PREVISION extrapole une nouvelle donnée par rapport à d autres déjà connues.
Nous voulons tenter de prévoir les chiffres d affaire de l année 2005 à l année 2009.
Insérer la fonction « PREVISION »
Dans « X », nous ind iquons 2005 car nous recherchons le chiffre d affaire de cette année-là.
Dans « X_connus », entrez la plage de données contenant les années.
Dans « Y_connus », entrez la plage de données contenant les chiffres d affaires.
Partie 11
Fonctions de Recherche
Fonctions Recherche et matrices

Informatique Bureautique Par : ABDELLAH SABRI
Chapitre 5 : Microsoft Excel 2003 - 53
-
Après validation et recopie, nous obtenons toutes les prévisions (chacune tient compte de l année la précédant).
Fonction RECHERCHEVLa fonction RECHERCHEV cherche une valeur dans la première colonne d un tableau puis elle affiche le contenu de la cellule qui se situe sur la même ligne que la valeur recherchée.
Prenons un exemple :
Nous voulons afficher le nom d un candidat en fonction de son numéro.
Sélectionner la cellule correspondante au nom à rechercher (ici la cellule E3)
Insérer la fonction « RechercheV »
- La zone « Valeur_cherchée » est la cellule où nous tapons le numéro (ici E2) - La zone « Table_matrice» est la plage qui contient les données (ici A1:B10)
- La zone « No_index_col» est le numéro de colonne qui contient les valeurs à afficher (ici 2 car la 2ème colonne contient les noms) - La zone « Valeur_proche » est facultatif, mais permet ; soit de chercher la valeur exacte de la
zone « Valeur_cherchée »
, soit de trouver la valeur la plus proche de « Valeur_cherchée ». Si la zone « Valeur_proche » n est pas remplie, la valeur la plus proche est recherchée. On peut aussi entrer les valeurs logiques « Vrai » ou « Faux » dans cette zone.
Dans notre cas : « =Recherchev( E2 ; A1 :B10 ; 2 ) »

Informatique Bureautique Par : ABDELLAH SABRI
Chapitre 5 : Microsoft Excel 2003 - 54
-
Pour éviter l erreur signalée dans la cellu le de résultat, on peut u tiliser la fonction SI : dans le cas où la cellule E2 est vide, la cellule E3 est aussi vide.
=SI(E2=" " ; " " ; Recherchev( E2 ; A1:B10 ; 2 ) )
Fonction RECHERCHEH
La fonction RECHERCHEH cherche une valeur dans la première ligne d un tableau puis elle affiche le contenu de la cellule qui se situe sur la même colonne que la valeur recherchée.
Prenons un exemple :
Nous voulons afficher l âge d une personne en fonction de son nom.
Sélectionner la cellule D8 où nous désirons afficher le résultat
Insérer la fonction « RechercheH » par les arguments suivants :
(Ici 2 car la 2ème ligne contient les âges)
Eviter l erreur en utilisant la fonction SI : « SI(D7=" " ; " " ; RechercheH(D7 ; B3:F4 ; 2) ) »
Fonction INDEX
La fonction INDEX permet la recherche d une valeur dans un tableau en fonction de ses coordonnées.

Informatique Bureautique Par : ABDELLAH SABRI
Chapitre 5 : Microsoft Excel 2003 - 55
-
Syntaxe =Index(plage contenant les données ; n° de ligne ; n° de colonne)
Sélectionner la cellu le G9 où l on veut afficher le résultat puis insérer la fonction Index.
Indiquer :
Dans« Matrice » la plage de cellules dans laquelle la fonction effectuera la recherche.
Dans « No_lig » indiquez le n° de la ligne
Dans « No_col » le n° de la colonne. Ces numéros doivent correspondre aux colonnes et lignes de la plage de cellules « Matrice ».
Ou taper directement la formule : =INDEX(A2:D14;G6;G7)
Eviter les erreurs par la fonction SI : =SI(G6="";"";SI(G7="";"";INDEX(A2:D14;G6;G7)))
La fonction affiche ensuite la valeur recherchée
Modifier chaque fois la ligne et le colonne pour obtenir autres résultats.
Fonction EQUIV La fonction EQUIV recherche la position d une valeur dans une matrice (plage de cellules).
Dans « Valeur_cherchée » entrer la valeur dont on souhait obtenir la position.
Dans « Tableau_recherche » entrer la plage de cellules dans laquelle la fonction recherchera la position de « Valeur_cherchée ».
Dans « Type » entrer : 0 pour trouver la valeur exacte, 1 pour la valeur la plus élevée qui est inférieure ou égale à « Valeur_cherchée », -1 pour la plus petite valeur qui est supérieure ou égale à « Valeur_cherchée ».

Informatique Bureautique Par : ABDELLAH SABRI
Chapitre 5 : Microsoft Excel 2003 - 56
-
La position s affiche :
Fonctions INDEX et EQUIVLa fonction INDEX utilisée avec la fonction EQUIV permet la recherche de valeur dans une matrice.
Prenons un exemple :
Nous souhaitons pouvoir trouver l âge et/ ou la ville en fonction du prénom (peut être appliqué également en fonction de l âge ou de la ville).
Dans cet exemple, nous avons utilisé la syntaxe suivante :
=INDEX(matrice ; EQUIV(valeur_cherchée;matrice;0) ; no_colonne)

Informatique Bureautique Par : ABDELLAH SABRI
Chapitre 5 : Microsoft Excel 2003 - 57
-
Voici la formule : =INDEX (C3:E12 ; EQUIV (H4 ; C3:C12 ; 0 ) ; I6)
C3:E12 : matrice de recherche
H4 : valeur recherchée (ici le prénom)
C3:C12 : plage de cellule dans laquelle H4 sera recherchée (ici les prénoms)
0 : recherche la valeur exacte (1 : valeur supérieure / -1 : valeur inférieure)
I6 : n° de la colonne contenant les valeurs à afficher (ici les villes)
En modifiant I6 on obtient :
Remarque : La formule suivante est également utilisable
=INDEX(matrice ; no_ligne ; EQUIV(valeur_cherchée;matrice;0))
Le résultat renvoyé par la fonction EQUIV sera le n° de colonne au lieu du n° de ligne.
--- .
--
) :193 :194.(

Informatique Bureautique Par : ABDELLAH SABRI
Chapitre 5 : Microsoft Excel 2003 - 58
-
Créer un fichier Excel de nom « Liste de données ».
Etape 1 : la saisie des données
Saisir les données suivantes :
Dans « la feuille 2 » saisir les deux caractères M et F pour définir: Masculin,
Féminin
Partie 12 Liste de données

Informatique Bureautique Par : ABDELLAH SABRI
Chapitre 5 : Microsoft Excel 2003 - 59
-
Sélectionner les deux cellules puis renommer en « Genre » et valider par : CTRL+ENTREE.
Retourner à « la feuille 1 » et sélectionner les cellu les où l on veut saisir M et F.
Menu « Données » « Validation »
Onglet « Options »
choisir « Liste »
Dans la source de la liste saisir la formule : « =Genre » parce que les deux cellules de la feuille 2 sont renommées à « Genre »
Valider par OK.
Résultat : un menu déroulante contenant exactement les deux caractères M et F

Informatique Bureautique Par : ABDELLAH SABRI
Chapitre 5 : Microsoft Excel 2003 - 60
-
Remplir la colonne du Genre par M ou F.
Etape 2 : calculer l'âge
Tracer ensuite 4 colonnes à la droite de la colonne « Date de naissance », de noms respectifs : Age (An) / Age (Mois) / Age (Jour) / Total en jours
Pour calculer l âge, u tiliser la fonction Excel : DateDif Syntaxe : =datedif(datenaissance ;aujourdhui() ; "Y") =datedif(datenaissance ;aujourdhui() ; "YM") =datedif(datenaissance ;aujourdhui() ; "MD") =datedif(datenaissance ;aujourdhui() ; "D")
Y Year An M Month Mois D Day Jour
YM Les mois après l'an MD Les jours après le mois
D Total en jours
An
mois
An

Informatique Bureautique Par : ABDELLAH SABRI
Chapitre 5 : Microsoft Excel 2003 - 61
-
Eviter l'erreur par la fonction SI.
Insérer 5 lignes en haut du tableau de données, pour cela : Cliquer droit sur l'entête d'une ligne et choisir "Insertion"
Ajouter un titre « Liste des employés » et la date en utilisant la fonction
«aujourdhui() »
Etape 3 : Utiliser des fonctions
Calculer le nombre des hommes et le nombre des femmes en utilisant
La fonction Excel « NB.SI »
Total en jours

Informatique Bureautique Par : ABDELLAH SABRI
Chapitre 5 : Microsoft Excel 2003 - 62
-
Calculer la somme des salaires et le salaire moyen.
(Fonctions SOMME et MOYENNE)
Calculer la somme des salaires pour les hommes et la somme des salaires pour les femmes en utilisant la fonction Excel « SOMME.SI »
Insérer une colonne après la colonne des salaires et donner le classement des salaires en utilisant la fonction Excel « RANG »
=rang(1ere cellule ; plage à référence absolue)
Etape 4 : Tri des données