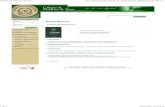Chambre des notaires du Québec | CNQ · Web viewadoptées par le Conseil d’administration de la...
30
Plateforme ConsignO Cloud-CNQ Procédurier à l’attention des notaires du Québec Ce procédurier est élaboré dans le cadre des Normes pour recevoir à distance un acte notarié en minute sur un support technologique – Urgence sanitaire liée à la COVID-19 adoptées par le Conseil d’administration de la Chambre des notaires le 30 mars 2020. Note : Notarius a produit des vidéos expliquant les différentes fonctionnalités de son produit ConsignO Cloud-CNQ, spécifiquement conçu pour répondre aux Normes. Vous pouvez retrouver de l’aide en ligne sur le site de Notarius à l’adresse suivante: https://consignocloud.com/notaires . Version : 1.7 Créé le : 28 mars 2020 Mise à jour le : 21 janvier 2021
Transcript of Chambre des notaires du Québec | CNQ · Web viewadoptées par le Conseil d’administration de la...
Procédurier à l’attention des notaires du Québec
Ce procédurier est élaboré dans le cadre des Normes pour recevoir à distance un acte notarié en minute sur un support technologique – Urgence sanitaire liée à la COVID-19 adoptées par le Conseil d’administration de la Chambre des notaires le 30 mars 2020.
Note : Notarius a produit des vidéos expliquant les différentes fonctionnalités de son produit ConsignO Cloud-CNQ, spécifiquement conçu pour répondre aux Normes. Vous pouvez retrouver de l’aide en ligne sur le site de Notarius à l’adresse suivante:
S’inscrire à ConsignO Cloud-CNQ
Tout notaire désirant exécuter les Normes DOIT s’inscrire à la plateforme ConsignO Cloud-CNQ.
Prérequis :
· Avoir une signature officielle numérique fonctionnelle
· Avoir accès à son certificat de signature sur son poste (fichier .epf)
· Avoir l’application Entrust installée sur son poste[footnoteRef:2] [2: La signature officielle numérique ne peut être apposée au moyen d’un téléphone intelligent ou d’une tablette numérique (ex. iPad).]
· Avoir téléchargé CertifiO manager ( https://notarius.com/aide/telechargement/ )
· Accéder à la page d’inscription ConsignO Cloud-CNQ à l’adresse suivante : https://notaire.consigno.com/#/signup
· Remplir les champs requis et créer un mot de passe.
Note : L’adresse courriel doit être associée à votre signature officielle numérique de Notarius.
Astuce : Vous pouvez vérifier le courriel associé à votre signature numérique en consultant le site https://notarius.com/moncompte sous l’onglet mes informations.
· Valider votre adresse courriel.
Vous recevrez ensuite un courriel confirmant votre inscription à ConsignO Cloud-CNQ
Astuce : À votre première connexion, un tutoriel vous est proposé pour vous présenter les principales fonctionnalités de la plateforme.
Accédez à la page d’accueil de ConsignO Cloud-CNQ
Accédez à ConsignO Cloud-CNQ à l’adresse suivante : https://notaire.consigno.com/login
· Saisissez votre courriel et votre mot de passe
Créez un projet pour signature
Cliquez sur Nouveau projet situé à droite de votre écran
La fenêtre suivante apparaît.
Nommez votre projet comme suit : CodeNotaire_NuméroDossier_ Minute OU CodeNotaire_NomParties_Minute[footnoteRef:3]. [3: Nomenclature imposée par les Lignes directrices depuis le 20 juin 2020.]
Indiquez la date de clôture de l’acte. Vous pouvez modifier cette date tant que l’acte n’a pas été signé par le notaire.
Chargez un document dans ConsignO Cloud-CNQ
Chargez le document à signer en cliquant sur Sélectionner les fichiers ou en le glissant directement dans la zone grise.
Astuce : Vous pouvez importer votre projet d’acte au format Word, celui-ci sera convertit au format PDF/A automatiquement.
Le document chargé apparaît dans la partie de droite.
Ajoutez des signataires
La fenêtre suivante apparaît.
Note : Si le carnet d’adresses est vide, vous devez nécessairement créer le notaire instrumentant en premier.
Pour choisir un signataire, le rechercher et cliquer dans la boîte à côté du nom pour le sélectionner.
Signifie une signature électronique (pour un client par exemple).
Signifie une signature officielle numérique.
Pour ajouter un signataire, cliquez sur Nouveau signataire.
La fenêtre suivante apparaît.
Si le signataire est un client (partie à l’acte, témoin ou intervenant), choisissez Signature électronique de confiance.
Si le signataire est un notaire (notaire instrumentant ou agissant comme témoin), choisissez Signature numérique CertifiO.
Pour une Signature électronique de confiance, la fenêtre ci-contre apparaît : Inscrivez les renseignements requis et faire Suivant.
Pour une Signature numérique CertifiO, la fenêtre ci-contre apparaît : Inscrivez le prénom ou le nom et faire Rechercher.
Il est requis de fournir des renseignements additionnels pour constituer un deuxième facteur d’authentification. Celui-ci sera utilisé au moment d’apposer la signature électronique au document.
Note : Le notaire doit convenir au préalable avec le client de ce moyen avant de l’ajouter comme contact.
· Inscrivez les renseignements requis et cliquez sur Nouveau.
Le nouveau signataire apparaît alors dans le carnet d’adresses.
Les signataires choisis apparaissent alors sous Nombre de zone définie.
Ajoutez un signataire à l’acte en faisant glisser le nom à l’endroit désiré dans le document.
Ajoutez des champs de texte
Cliquez sur Champ de texte.
Dans le champ Libellé du champ, inscrivez le nom de la zone de texte, par exemple Date, pour la date de l’acte.
Un champ de texte doit être assigné à un responsable qui devra le compléter. Ici, les champs doivent être assignés au notaire instrumentant.
· Choisissez, dans le carnet d’adresses, la personne concernée.
· Cliquez sur Assigner.
Note : La signature officielle du notaire est celle comportant l’icône
Les champs de texte apparaissent alors sous Nombre de zones définies.
Définissez l’ordre des signatures et des champs de texte
Définissez l’ordre de signature.
Note : Le notaire instrumentant DOIT être le dernier à apposer sa signature à l’acte.
La fenêtre suivante apparaît.
· Faites simplement glisser les champs pour en changer l’ordre.
Astuce : regrouper en une action les champs Date et Numéro de minute avec la signature du notaire instrumentant
· Faites Appliquer
Ajoutez les champs de signature et de texte à l’acte
Faites glisser les zones définies directement à leur emplacement dans le document.
La zone peut être ajustée au besoin directement dans le document.
Sauvegardez le projet
Cliquez sur Sauvegarder pour enregistrer le projet de document pour y revenir plus tard.
Lancez le projet pour signature
Cliquez sur Lancer.
Un message indique que le projet a été lancé avec succès.
Note : Lancez le projet seulement après avoir fait la lecture de l’acte aux parties, lors de la tenue de la visioconférence.
Les signataires reçoivent alors un courriel leur indiquant qu’ils peuvent procéder à la signature, selon l’ordre établit.
Signez un acte – pour un client
Lorsqu’un projet est lancé pour signature, le signataire visé reçoit automatiquement un courriel à l’adresse enregistrée dans le carnet d’adresses de ConsignO Cloud-CNQ.
Note : Si le signataire indique qu’il n’a pas reçu le courriel, il se peut que le nom de domaine de Notarius ne soit pas autorisé. Il doit l’autoriser et vérifier dans ses courriels indésirables.
Le signataire clique sur le lien pour accéder au projet d’acte.
Il est dirigé vers le site de ConsignO Cloud-CNQ et la fenêtre suivante apparaît pour qu’il s’authentifie.
Il doit entrer le code reçu par le moyen convenu (deuxième facteur d’authentification).
Le signataire doit cliquer sur Approuver et signer pour confirmer son consentement.
Nouveau! Ajout d’une marque
Si le signataire souhaite ajouter sa marque lorsqu’il signe électroniquement, il peut le faire en cliquant sur l’icône du crayon.
Nous recommandons fortement que cette option soit utilisée uniquement avec un écran tactile. L’utilisation de la souris rend difficile l’apposition d’une marque précise.
À partir d’un ordinateur À partir d’un téléphone
Le signataire peut utiliser un stylet ou son doigt afin de signer dans la case prévue à cet effet ou choisir de charger une image de sa signature manuscrite.
Le signataire peut faire plus d’une tentative pour effectuer sa marque en utilisant le bouton Effacer.
Il peut également Annuler et choisir d’Approuver et signer sans marque.
Le signataire doit cocher la case afin d’accepter les conditions d’utilisation.
Sans marque Avec marque
Un message de succès apparaît dans le bandeau vert situé en haut de la page.
Une fois toutes les signatures reçues, la marque apparaît sur l’acte final au format PDF/A.
Le signataire peut quitter la page web de la plateforme ConsignO Cloud-CNQ.
Signez un acte – pour le notaire instrumentant
· Accédez à ConsignO Cloud-CNQ et allez à la page Mes projets.
· Cliquez sur l’icône Signer le projet.
La fenêtre suivante apparaît.
Rendez-vous à l’endroit où se situent les champs à remplir.
Cliquez sur Remplir les champs de texte.
· Remplissez les champs Date et Numéro de minute.
· Cliquez sur Valider.
Une fois les champs complétés, cliquez sur Approuver et signer.
L’application, pour apposer votre signature numérique, s’ouvre.
· Saisissez votre mot de passe relié à votre signature officielle numérique.
Notes :
L’application Entrust doit être installée sur le poste de travail et CertifiO manager doit avoir été téléchargé.
Il n’est pas recommandé d’apposer une marque pour la signature d’un notaire.
Astuce : Si le champ pour inscrire votre nom ou le bouton Parcourir sont grisés, ouvrez une session directement à partir de l’application Entrust.
Un message apparaît pour indiquer que l’opération s’est déroulée avec succès.
Le statut est maintenant à Terminé car l’ensemble des signatures ont été apposées.
Ajoutez des annexes à l’acte notarié en minute technologique
Pour ajouter une annexe à l’acte notarié, vous avez deux options. La différence entre les deux est, qu’une fois l’acte et ses annexes signés numériquement, vous obtiendrez un seul fichier PDF/A signé (option a) ou plusieurs (option b). Le choix dépend de votre façon de travailler, car que vous choisissiez l’une ou l’autre de ces options, la preuve ultime de la signature d’un acte notarié technologique est le journal d’audit (voir section 15 de ce document).
a. Joindre les annexes à l’acte notarié avant de la charger dans ConsignO Cloud-CNQ
Saisie d’écran de l’application ConsignO Desktop
Avant de charger l’acte notarié dans ConsignO Cloud-CNQ, vous devez :
· Convertir votre projet d’acte final et les annexes au format PDF
· Combinez ces documents PDF en un seul. Pour ce faire vous pouvez utiliser Adobe Pro ou standard ou ConsignO Desktop[footnoteRef:4]. [4: Cette application est incluse dans votre abonnement à la signature officielle numérique de Notarius.]
· Dans ConsignO Desktop, sélectionner les fichiers et cliquez sur Fusionner les documents dans le menu Fichier.
· Modifiez l’ordre au besoin et cliquez sur Terminer.
Si les documents ne sont pas au format PDF/A, ceux-ci seront automatiquement convertis.
· Enregistrez le fichier fusonné et le charger dans ConsignO Cloud-CNQ en suivant les instructions à la section 4 .
b. Ajouter l’annexe à un acte notarié déjà chargé dans ConsignO Cloud-CNQ
· Cliquez sur l’onglet situé à côté du document chargé dans ConsignO Cloud-CNQ.
Astuce : Vous pouvez importer l’annexe au format Word ou PDF, celui-ci sera convertit au format PDF/A automatiquement.
Télécharger un document
· Accédez à ConsignO Cloud-CNQ.
Pour télécharger un document (journal d’audit, l’acte notarié technologique signé et ses annexes, le cas échéant), le projet doit être terminé.
· Cliquez l’une des deux icônes de droite.
Pour télécharger le journal d’audit
Pour télécharger l’acte notarié (et ses annexes, le cas échéant)
· Choisir l’emplacement où vous désirez enregistrer le document choisis.
· Si votre acte notarié comporte des annexes, c’est un fichier compressé qui sera téléchargé, lequel comprendra l’ensemble des documents signés au format PDF/A.
Preuve de signature de l’acte notarié technologique et de ses annexes
La preuve des signatures apposées à l’acte notarié technologique est le journal d’audit.
Il s’agit d’un document PDF/A signé numériquement par ConsignO Cloud-CNQ, ce qui en garantit la fiabilité et l’intégrité.
Cet onglet permet de voir le ou les documents qui ont été signés.
S’il y a plus d’un document signé (l’acte notarié et ses annexes par exemple), ceux-ci sont rendus indissociables par le journal d’audit.
Il constitue la preuve ultime de la réception de l’acte notarié en minute technologique.
Note : Toutes les heures affichées dans le journal d’audit le sont au format UTC afin d’offrir une heure standardisée et cohérente, peu importe le fuseau horaire du ou des signataires.
Effectuez une copie conforme d’un acte notarié technologique
Depuis la mise à jour des Lignes directrices le 20 juin 2020, la copie conforme technologique s’effectue à l’aide de ConsignO Desktop (voir la procédure à la section 11 des Lignes directrices .
Autres fonctionnalités
c. Revenir à la page d’accueil
Cliquez sur l’icône Chambre des notaires du Québec pour revenir à la page principale.
d. Fonctionnalités de la page Mes projets
Statut : Indique le statut en cours du projet, ex. Brouillon, En cours ou Terminé
Détails :Indique le nombre de signatures définies, si le projet est au statut Brouillon. Autrement, indique le nombre de signatures reçues, incluant la signature des champs de texte.
Actions :
Démarrer le projet (équivaut à lancer le projet pour signature)
Dupliquer le projet ou en faire un modèle. Un rappel peut également être transmis aux signataires.
Signer le projet
Télécharger le document signé
Publication d’un acte au Registre foncier
La publication au Registre foncier d’un acte notarié technologique s’effectue de la même manière que celle d’un acte en minute sur support papier en utilisant la version finale Word se trouvant dans votre logiciel de gestion d’étude.
Note : Ne pas oublier d’y inscrire la date de l’acte ainsi que son numéro de minute avant la publication.
Clôture d’un acte technologique avec notaire délégué
Note : Le notaire délégué doit utiliser sa signature officielle numérique pour signer. Il n’est pas nécessaire qu’il soit inscrit personnellement à ConsignO Cloud-CNQ.
e. Préparer l’acte notarié comme à l’habitude en modifiant le texte de la clôture pour refléter la signature en deux temps (notaire délégué et notaire instrumentant).
f. Charger l’acte dans ConsignO Cloud-CNQ
g. Ajouter les signataires et les champs suivants :
· Date #1 assigné au notaire délégué
· Date de clôture et Minute assignés au notaire instrumentant
Note : S’il y a plus de deux signataires et que ceux-ci doivent signer à des dates différentes, le notaire instrumentant devra faire les adaptations nécessaires en ajoutant les champs Date, Approbation, Signataire requis.
h. Associer chaque notaire à la fonction « Approbateur »
La fonction Approbateur est accessible en cliquant sur l’icône des trois petits points.
L’approbateur doit être un notaire qui approuvera l’envoi du courriel pour les signataires au moyen de sa signature officielle numérique.
i. Définir l’ordre des signatures et des approbations
Signataire 1
Notaire délégué
Signataire 2
Notaire instrumentant
Ce symbole indique l’Approbateur, soit celui qui déclenche le processus d’envoi du courriel aux personnes devant signer l’acte (Signataire).
Pour le Notaire délégué :
· Le notaire délégué doit effectuer la première approbation.
· Regrouper la signature du Signataire 1, celle du notaire délégué et du champ Date 1.
Pour le Notaire instrumentant :
· Regrouper l’approbation du notaire instrumentant avec la signature du Signataire 2, sa signature ainsi que les champs Date de clôture et Minute.
Note : S’il y a plus d’un signataire, il faut établir l’ordre de signature selon ce qui est souhaité :
· Regrouper les signataires visés pour qu’ils reçoivent le courriel de façon simultané;
· Ajouter une étape d’approbation pour décider du moment précis de l’envoi du courriel au signataire visé.
j. Lancer le projet
Lorsque le Notaire instrumentant lance le projet, le Notaire délégué reçoit un avis par courriel lui disant que son approbation est requise.
Note : Il est important que l’approbation par le Notaire délégué ait lieu lors de son rendez-vous avec le Signataire 1 puisque le courriel de signature sera transmis aussitôt l’approbation donnée.
k. Approbation par le notaire délégué
En cliquant sur le lien dans le courriel d’approbation, le Notaire délégué accède à ConsignO Cloud-CNQ.
À gauche, il est indiqué qu’une action est requise, soit approuver le projet.
Le Notaire délégué doit :
Le Signataire et le Notaire délégué reçoivent simultanément les courriels ci-dessous :
Signataire 1
Notaire délégué
l. Signature du premier client
Le Signataire 1 signe en présence physique ou à distance du notaire délégué.
· Le Signataire 1 accède à ConsignO Cloud-CNQ.
· Il entre son code ou répond à la question de sécurité et reçoit le message de confirmation.
Rappel : Le choix du mode d’authentification du Signataire est celui convenu préalablement avec le Notaire instrument (voir la section 5. Ajoutez des signataires ).
m. Signature du notaire délégué
Le Notaire délégué doit ensuite :
· Remplir le champ Date 1.
· Apposer sa signature officielle numérique.
n. Courriels de confirmation
Le Notaire instrumentant reçoit les courriels de confirmation ci-dessous confirmant que le Signataire 1 et le Notaire délégué ont signé.
Il doit approuver le projet afin que le Signataire 2 reçoive le courriel afin de pouvoir signer à son tour.
Note : Il est important que l’approbation par le Notaire instrumentant ait lieu lors du rendez-vous avec le Signataire 2 puisque le courriel est transmis aussitôt l’approbation donnée.
Signataire 1
Notaire délégué
o. Approbation par le Notaire instrumentant
En cliquant sur le lien, le Notaire instrumentant reçoit un code afin de se connecter à ConsignO Cloud-CNQ.
Le Notaire instrumentant doit:
· Cliquer sur l’hyperlien du courriel (ou accéder directement à ConsignO Cloud-CNQ et retracer le projet d’acte).
· Entrer le code pour accéder à ConsignO Cloud-CNQ.
· Cliquer sur le bouton Approuver pour lancer le courriel au Signataire 2.
· La confirmation d’approbation apparaît.
p. Signature du deuxième client
Le Signataire 2 doit :
· Cliquer sur l’hyperlien du courriel qu’il a reçu pour être dirigé vers ConsignO Cloud-CNQ.
· Entrer le code ou répondre à la question secrète (selon ce qui a préalablement été convenu avec le Notaire instrumentant) pour accéder à l’acte.
· Cliquer sur le bouton Approuver et signer.
· La confirmation de signature apparaît.
q. Signature du Notaire instrumentant
Le Notaire instrumentant doit :
· Recevoir le courriel de confirmation de signature du Signataire 2.
· Accéder à ConsignO Cloud-CNQ et remplir les champs Minute et Date clôture.
· Constater que tous les champs et signatures sont reçus.
· Apposer sa signature officielle numérique à l’acte.
r. Confirmation de clôture de l’acte
Le Notaire instrumentant :
· Reçoit alors le courriel confirmant que le projet a été complété avec succès.
· Peut vérifier dans la liste de ses projets que toutes les signatures ont été reçues pour la minute 103.
Mise à jour 21 janvier 2021
1
Version : 1.7 Créé le : 28 mars 2020 Mise à jour le : 21 janvier 2021
ANNEXE A
Version française
« Copie certifiée conforme de l’acte notarié technologique reçu pendant la période d’état d’urgence sanitaire décrétée par le gouvernement du Québec et dont j’assure la conservation. »
Version anglaise
Ce procédurier est élaboré dans le cadre des Normes pour recevoir à distance un acte notarié en minute sur un support technologique – Urgence sanitaire liée à la COVID-19 adoptées par le Conseil d’administration de la Chambre des notaires le 30 mars 2020.
Note : Notarius a produit des vidéos expliquant les différentes fonctionnalités de son produit ConsignO Cloud-CNQ, spécifiquement conçu pour répondre aux Normes. Vous pouvez retrouver de l’aide en ligne sur le site de Notarius à l’adresse suivante:
S’inscrire à ConsignO Cloud-CNQ
Tout notaire désirant exécuter les Normes DOIT s’inscrire à la plateforme ConsignO Cloud-CNQ.
Prérequis :
· Avoir une signature officielle numérique fonctionnelle
· Avoir accès à son certificat de signature sur son poste (fichier .epf)
· Avoir l’application Entrust installée sur son poste[footnoteRef:2] [2: La signature officielle numérique ne peut être apposée au moyen d’un téléphone intelligent ou d’une tablette numérique (ex. iPad).]
· Avoir téléchargé CertifiO manager ( https://notarius.com/aide/telechargement/ )
· Accéder à la page d’inscription ConsignO Cloud-CNQ à l’adresse suivante : https://notaire.consigno.com/#/signup
· Remplir les champs requis et créer un mot de passe.
Note : L’adresse courriel doit être associée à votre signature officielle numérique de Notarius.
Astuce : Vous pouvez vérifier le courriel associé à votre signature numérique en consultant le site https://notarius.com/moncompte sous l’onglet mes informations.
· Valider votre adresse courriel.
Vous recevrez ensuite un courriel confirmant votre inscription à ConsignO Cloud-CNQ
Astuce : À votre première connexion, un tutoriel vous est proposé pour vous présenter les principales fonctionnalités de la plateforme.
Accédez à la page d’accueil de ConsignO Cloud-CNQ
Accédez à ConsignO Cloud-CNQ à l’adresse suivante : https://notaire.consigno.com/login
· Saisissez votre courriel et votre mot de passe
Créez un projet pour signature
Cliquez sur Nouveau projet situé à droite de votre écran
La fenêtre suivante apparaît.
Nommez votre projet comme suit : CodeNotaire_NuméroDossier_ Minute OU CodeNotaire_NomParties_Minute[footnoteRef:3]. [3: Nomenclature imposée par les Lignes directrices depuis le 20 juin 2020.]
Indiquez la date de clôture de l’acte. Vous pouvez modifier cette date tant que l’acte n’a pas été signé par le notaire.
Chargez un document dans ConsignO Cloud-CNQ
Chargez le document à signer en cliquant sur Sélectionner les fichiers ou en le glissant directement dans la zone grise.
Astuce : Vous pouvez importer votre projet d’acte au format Word, celui-ci sera convertit au format PDF/A automatiquement.
Le document chargé apparaît dans la partie de droite.
Ajoutez des signataires
La fenêtre suivante apparaît.
Note : Si le carnet d’adresses est vide, vous devez nécessairement créer le notaire instrumentant en premier.
Pour choisir un signataire, le rechercher et cliquer dans la boîte à côté du nom pour le sélectionner.
Signifie une signature électronique (pour un client par exemple).
Signifie une signature officielle numérique.
Pour ajouter un signataire, cliquez sur Nouveau signataire.
La fenêtre suivante apparaît.
Si le signataire est un client (partie à l’acte, témoin ou intervenant), choisissez Signature électronique de confiance.
Si le signataire est un notaire (notaire instrumentant ou agissant comme témoin), choisissez Signature numérique CertifiO.
Pour une Signature électronique de confiance, la fenêtre ci-contre apparaît : Inscrivez les renseignements requis et faire Suivant.
Pour une Signature numérique CertifiO, la fenêtre ci-contre apparaît : Inscrivez le prénom ou le nom et faire Rechercher.
Il est requis de fournir des renseignements additionnels pour constituer un deuxième facteur d’authentification. Celui-ci sera utilisé au moment d’apposer la signature électronique au document.
Note : Le notaire doit convenir au préalable avec le client de ce moyen avant de l’ajouter comme contact.
· Inscrivez les renseignements requis et cliquez sur Nouveau.
Le nouveau signataire apparaît alors dans le carnet d’adresses.
Les signataires choisis apparaissent alors sous Nombre de zone définie.
Ajoutez un signataire à l’acte en faisant glisser le nom à l’endroit désiré dans le document.
Ajoutez des champs de texte
Cliquez sur Champ de texte.
Dans le champ Libellé du champ, inscrivez le nom de la zone de texte, par exemple Date, pour la date de l’acte.
Un champ de texte doit être assigné à un responsable qui devra le compléter. Ici, les champs doivent être assignés au notaire instrumentant.
· Choisissez, dans le carnet d’adresses, la personne concernée.
· Cliquez sur Assigner.
Note : La signature officielle du notaire est celle comportant l’icône
Les champs de texte apparaissent alors sous Nombre de zones définies.
Définissez l’ordre des signatures et des champs de texte
Définissez l’ordre de signature.
Note : Le notaire instrumentant DOIT être le dernier à apposer sa signature à l’acte.
La fenêtre suivante apparaît.
· Faites simplement glisser les champs pour en changer l’ordre.
Astuce : regrouper en une action les champs Date et Numéro de minute avec la signature du notaire instrumentant
· Faites Appliquer
Ajoutez les champs de signature et de texte à l’acte
Faites glisser les zones définies directement à leur emplacement dans le document.
La zone peut être ajustée au besoin directement dans le document.
Sauvegardez le projet
Cliquez sur Sauvegarder pour enregistrer le projet de document pour y revenir plus tard.
Lancez le projet pour signature
Cliquez sur Lancer.
Un message indique que le projet a été lancé avec succès.
Note : Lancez le projet seulement après avoir fait la lecture de l’acte aux parties, lors de la tenue de la visioconférence.
Les signataires reçoivent alors un courriel leur indiquant qu’ils peuvent procéder à la signature, selon l’ordre établit.
Signez un acte – pour un client
Lorsqu’un projet est lancé pour signature, le signataire visé reçoit automatiquement un courriel à l’adresse enregistrée dans le carnet d’adresses de ConsignO Cloud-CNQ.
Note : Si le signataire indique qu’il n’a pas reçu le courriel, il se peut que le nom de domaine de Notarius ne soit pas autorisé. Il doit l’autoriser et vérifier dans ses courriels indésirables.
Le signataire clique sur le lien pour accéder au projet d’acte.
Il est dirigé vers le site de ConsignO Cloud-CNQ et la fenêtre suivante apparaît pour qu’il s’authentifie.
Il doit entrer le code reçu par le moyen convenu (deuxième facteur d’authentification).
Le signataire doit cliquer sur Approuver et signer pour confirmer son consentement.
Nouveau! Ajout d’une marque
Si le signataire souhaite ajouter sa marque lorsqu’il signe électroniquement, il peut le faire en cliquant sur l’icône du crayon.
Nous recommandons fortement que cette option soit utilisée uniquement avec un écran tactile. L’utilisation de la souris rend difficile l’apposition d’une marque précise.
À partir d’un ordinateur À partir d’un téléphone
Le signataire peut utiliser un stylet ou son doigt afin de signer dans la case prévue à cet effet ou choisir de charger une image de sa signature manuscrite.
Le signataire peut faire plus d’une tentative pour effectuer sa marque en utilisant le bouton Effacer.
Il peut également Annuler et choisir d’Approuver et signer sans marque.
Le signataire doit cocher la case afin d’accepter les conditions d’utilisation.
Sans marque Avec marque
Un message de succès apparaît dans le bandeau vert situé en haut de la page.
Une fois toutes les signatures reçues, la marque apparaît sur l’acte final au format PDF/A.
Le signataire peut quitter la page web de la plateforme ConsignO Cloud-CNQ.
Signez un acte – pour le notaire instrumentant
· Accédez à ConsignO Cloud-CNQ et allez à la page Mes projets.
· Cliquez sur l’icône Signer le projet.
La fenêtre suivante apparaît.
Rendez-vous à l’endroit où se situent les champs à remplir.
Cliquez sur Remplir les champs de texte.
· Remplissez les champs Date et Numéro de minute.
· Cliquez sur Valider.
Une fois les champs complétés, cliquez sur Approuver et signer.
L’application, pour apposer votre signature numérique, s’ouvre.
· Saisissez votre mot de passe relié à votre signature officielle numérique.
Notes :
L’application Entrust doit être installée sur le poste de travail et CertifiO manager doit avoir été téléchargé.
Il n’est pas recommandé d’apposer une marque pour la signature d’un notaire.
Astuce : Si le champ pour inscrire votre nom ou le bouton Parcourir sont grisés, ouvrez une session directement à partir de l’application Entrust.
Un message apparaît pour indiquer que l’opération s’est déroulée avec succès.
Le statut est maintenant à Terminé car l’ensemble des signatures ont été apposées.
Ajoutez des annexes à l’acte notarié en minute technologique
Pour ajouter une annexe à l’acte notarié, vous avez deux options. La différence entre les deux est, qu’une fois l’acte et ses annexes signés numériquement, vous obtiendrez un seul fichier PDF/A signé (option a) ou plusieurs (option b). Le choix dépend de votre façon de travailler, car que vous choisissiez l’une ou l’autre de ces options, la preuve ultime de la signature d’un acte notarié technologique est le journal d’audit (voir section 15 de ce document).
a. Joindre les annexes à l’acte notarié avant de la charger dans ConsignO Cloud-CNQ
Saisie d’écran de l’application ConsignO Desktop
Avant de charger l’acte notarié dans ConsignO Cloud-CNQ, vous devez :
· Convertir votre projet d’acte final et les annexes au format PDF
· Combinez ces documents PDF en un seul. Pour ce faire vous pouvez utiliser Adobe Pro ou standard ou ConsignO Desktop[footnoteRef:4]. [4: Cette application est incluse dans votre abonnement à la signature officielle numérique de Notarius.]
· Dans ConsignO Desktop, sélectionner les fichiers et cliquez sur Fusionner les documents dans le menu Fichier.
· Modifiez l’ordre au besoin et cliquez sur Terminer.
Si les documents ne sont pas au format PDF/A, ceux-ci seront automatiquement convertis.
· Enregistrez le fichier fusonné et le charger dans ConsignO Cloud-CNQ en suivant les instructions à la section 4 .
b. Ajouter l’annexe à un acte notarié déjà chargé dans ConsignO Cloud-CNQ
· Cliquez sur l’onglet situé à côté du document chargé dans ConsignO Cloud-CNQ.
Astuce : Vous pouvez importer l’annexe au format Word ou PDF, celui-ci sera convertit au format PDF/A automatiquement.
Télécharger un document
· Accédez à ConsignO Cloud-CNQ.
Pour télécharger un document (journal d’audit, l’acte notarié technologique signé et ses annexes, le cas échéant), le projet doit être terminé.
· Cliquez l’une des deux icônes de droite.
Pour télécharger le journal d’audit
Pour télécharger l’acte notarié (et ses annexes, le cas échéant)
· Choisir l’emplacement où vous désirez enregistrer le document choisis.
· Si votre acte notarié comporte des annexes, c’est un fichier compressé qui sera téléchargé, lequel comprendra l’ensemble des documents signés au format PDF/A.
Preuve de signature de l’acte notarié technologique et de ses annexes
La preuve des signatures apposées à l’acte notarié technologique est le journal d’audit.
Il s’agit d’un document PDF/A signé numériquement par ConsignO Cloud-CNQ, ce qui en garantit la fiabilité et l’intégrité.
Cet onglet permet de voir le ou les documents qui ont été signés.
S’il y a plus d’un document signé (l’acte notarié et ses annexes par exemple), ceux-ci sont rendus indissociables par le journal d’audit.
Il constitue la preuve ultime de la réception de l’acte notarié en minute technologique.
Note : Toutes les heures affichées dans le journal d’audit le sont au format UTC afin d’offrir une heure standardisée et cohérente, peu importe le fuseau horaire du ou des signataires.
Effectuez une copie conforme d’un acte notarié technologique
Depuis la mise à jour des Lignes directrices le 20 juin 2020, la copie conforme technologique s’effectue à l’aide de ConsignO Desktop (voir la procédure à la section 11 des Lignes directrices .
Autres fonctionnalités
c. Revenir à la page d’accueil
Cliquez sur l’icône Chambre des notaires du Québec pour revenir à la page principale.
d. Fonctionnalités de la page Mes projets
Statut : Indique le statut en cours du projet, ex. Brouillon, En cours ou Terminé
Détails :Indique le nombre de signatures définies, si le projet est au statut Brouillon. Autrement, indique le nombre de signatures reçues, incluant la signature des champs de texte.
Actions :
Démarrer le projet (équivaut à lancer le projet pour signature)
Dupliquer le projet ou en faire un modèle. Un rappel peut également être transmis aux signataires.
Signer le projet
Télécharger le document signé
Publication d’un acte au Registre foncier
La publication au Registre foncier d’un acte notarié technologique s’effectue de la même manière que celle d’un acte en minute sur support papier en utilisant la version finale Word se trouvant dans votre logiciel de gestion d’étude.
Note : Ne pas oublier d’y inscrire la date de l’acte ainsi que son numéro de minute avant la publication.
Clôture d’un acte technologique avec notaire délégué
Note : Le notaire délégué doit utiliser sa signature officielle numérique pour signer. Il n’est pas nécessaire qu’il soit inscrit personnellement à ConsignO Cloud-CNQ.
e. Préparer l’acte notarié comme à l’habitude en modifiant le texte de la clôture pour refléter la signature en deux temps (notaire délégué et notaire instrumentant).
f. Charger l’acte dans ConsignO Cloud-CNQ
g. Ajouter les signataires et les champs suivants :
· Date #1 assigné au notaire délégué
· Date de clôture et Minute assignés au notaire instrumentant
Note : S’il y a plus de deux signataires et que ceux-ci doivent signer à des dates différentes, le notaire instrumentant devra faire les adaptations nécessaires en ajoutant les champs Date, Approbation, Signataire requis.
h. Associer chaque notaire à la fonction « Approbateur »
La fonction Approbateur est accessible en cliquant sur l’icône des trois petits points.
L’approbateur doit être un notaire qui approuvera l’envoi du courriel pour les signataires au moyen de sa signature officielle numérique.
i. Définir l’ordre des signatures et des approbations
Signataire 1
Notaire délégué
Signataire 2
Notaire instrumentant
Ce symbole indique l’Approbateur, soit celui qui déclenche le processus d’envoi du courriel aux personnes devant signer l’acte (Signataire).
Pour le Notaire délégué :
· Le notaire délégué doit effectuer la première approbation.
· Regrouper la signature du Signataire 1, celle du notaire délégué et du champ Date 1.
Pour le Notaire instrumentant :
· Regrouper l’approbation du notaire instrumentant avec la signature du Signataire 2, sa signature ainsi que les champs Date de clôture et Minute.
Note : S’il y a plus d’un signataire, il faut établir l’ordre de signature selon ce qui est souhaité :
· Regrouper les signataires visés pour qu’ils reçoivent le courriel de façon simultané;
· Ajouter une étape d’approbation pour décider du moment précis de l’envoi du courriel au signataire visé.
j. Lancer le projet
Lorsque le Notaire instrumentant lance le projet, le Notaire délégué reçoit un avis par courriel lui disant que son approbation est requise.
Note : Il est important que l’approbation par le Notaire délégué ait lieu lors de son rendez-vous avec le Signataire 1 puisque le courriel de signature sera transmis aussitôt l’approbation donnée.
k. Approbation par le notaire délégué
En cliquant sur le lien dans le courriel d’approbation, le Notaire délégué accède à ConsignO Cloud-CNQ.
À gauche, il est indiqué qu’une action est requise, soit approuver le projet.
Le Notaire délégué doit :
Le Signataire et le Notaire délégué reçoivent simultanément les courriels ci-dessous :
Signataire 1
Notaire délégué
l. Signature du premier client
Le Signataire 1 signe en présence physique ou à distance du notaire délégué.
· Le Signataire 1 accède à ConsignO Cloud-CNQ.
· Il entre son code ou répond à la question de sécurité et reçoit le message de confirmation.
Rappel : Le choix du mode d’authentification du Signataire est celui convenu préalablement avec le Notaire instrument (voir la section 5. Ajoutez des signataires ).
m. Signature du notaire délégué
Le Notaire délégué doit ensuite :
· Remplir le champ Date 1.
· Apposer sa signature officielle numérique.
n. Courriels de confirmation
Le Notaire instrumentant reçoit les courriels de confirmation ci-dessous confirmant que le Signataire 1 et le Notaire délégué ont signé.
Il doit approuver le projet afin que le Signataire 2 reçoive le courriel afin de pouvoir signer à son tour.
Note : Il est important que l’approbation par le Notaire instrumentant ait lieu lors du rendez-vous avec le Signataire 2 puisque le courriel est transmis aussitôt l’approbation donnée.
Signataire 1
Notaire délégué
o. Approbation par le Notaire instrumentant
En cliquant sur le lien, le Notaire instrumentant reçoit un code afin de se connecter à ConsignO Cloud-CNQ.
Le Notaire instrumentant doit:
· Cliquer sur l’hyperlien du courriel (ou accéder directement à ConsignO Cloud-CNQ et retracer le projet d’acte).
· Entrer le code pour accéder à ConsignO Cloud-CNQ.
· Cliquer sur le bouton Approuver pour lancer le courriel au Signataire 2.
· La confirmation d’approbation apparaît.
p. Signature du deuxième client
Le Signataire 2 doit :
· Cliquer sur l’hyperlien du courriel qu’il a reçu pour être dirigé vers ConsignO Cloud-CNQ.
· Entrer le code ou répondre à la question secrète (selon ce qui a préalablement été convenu avec le Notaire instrumentant) pour accéder à l’acte.
· Cliquer sur le bouton Approuver et signer.
· La confirmation de signature apparaît.
q. Signature du Notaire instrumentant
Le Notaire instrumentant doit :
· Recevoir le courriel de confirmation de signature du Signataire 2.
· Accéder à ConsignO Cloud-CNQ et remplir les champs Minute et Date clôture.
· Constater que tous les champs et signatures sont reçus.
· Apposer sa signature officielle numérique à l’acte.
r. Confirmation de clôture de l’acte
Le Notaire instrumentant :
· Reçoit alors le courriel confirmant que le projet a été complété avec succès.
· Peut vérifier dans la liste de ses projets que toutes les signatures ont été reçues pour la minute 103.
Mise à jour 21 janvier 2021
1
Version : 1.7 Créé le : 28 mars 2020 Mise à jour le : 21 janvier 2021
ANNEXE A
Version française
« Copie certifiée conforme de l’acte notarié technologique reçu pendant la période d’état d’urgence sanitaire décrétée par le gouvernement du Québec et dont j’assure la conservation. »
Version anglaise