CH ƯƠ THI T K FORM (BI U M U) -...
Transcript of CH ƯƠ THI T K FORM (BI U M U) -...

22
CHƯƠNG 3 : THIẾT KẾ FORM (BIỂU MẪU)
I - GIỚI THIỆU 1 . Biểu mẫu (Form):
- Biểu mẫu cung cấp một khả năng thuận lợi để hiển thị dữ liệu, biểu mẫu
cung cấp một hình thức trình bày hết sức tiện nghi để xem, nhập và hiệu
chỉ các bản ghi trong CSDL.
- Sử dụng biểu mẫu tăng khả năng nhập dữ liệu, tiết kiệm thời gian và
ngăn ngừa các lỗi do đánh sai.
2 . Các thành phần chính của form
THÀNH PHẦN Ý NGHĨA
Đầu biểu mẫu
(Form header)
Các điều khiển nằm trong thành phần này sẽ
xuất hiện ở đầu của form
Chi tiết (Detail) Thể hiện nội dung chi tiết của form
Cuối biểu mẫu (form
footer)
Các điều khiển nằm trong thành phần này sẽ
xuất hiện ở bên cuối biểu mẫu.
3 . Kết cấu của biểu mẫu
Các thông tin trên biểu mẫu có thể lấy dữ liệu từ một bảng hay truy
vấn nào đó, nhưng cũng có thể độc lập đối với cả bảng lẫn truy vấn, chẳng
hạn như các đối tượng đồ họa. Dáng vẻ trình bày của biểu mẫu được thực
hiện trong quá trình thiết kế.
Tất cả các thông tin thể hiện trên biểu mẫu được chứa trong những đối
tượng gọi là điều khiển (control). Điều khiển có thể dùng để thể hiện dữ liệu
hoặc thực hiện các hàng động hoặc trang trí cho biểu mẫu.
Một số điều khiển được buộc vào với các trường của bảng hay truy
vấn, gọi là bảng cơ sở hay truy vấn cơ sở. Do đó chúng ta có thể dùng biểu
mẫu để nhập dữ liệu vào các trường hay lấy dữ liệu từ các trường đó ra để

23
xem. Ví dụ dùng Text box để nhập hay hiển thị chuỗi và số, dùng Object
frame để thể hiện hình ảnh.
Một số điều khiển khác trình bày thông tin được lưu trữ trong thiết kế
bảng. Ví dụ dùng Label (nhãn) để thể hiện thông tin có tính chất mô tả;
đường và các hình khối để tổ chức dữ liệu và làm biểu mẫu có hình thức hấp
dẫn hơn.
4 . Các Loại Form :
a - Form Dữ liệu : Là Form luôn gắn liền với một nguồn dữ liệu (với nguồn là
Table/Query), không có nguồn Form không hiển thị hay không hoạt động
được.
b - Form Thông tin : Là Form chứa các thông tin
để điều khiển , hay các thông tin
thông báo. Form thông tin không
cần nguồn dữ liệu.
Ví dụ 3: Frmlogin đây là
Form bảo vệ chương trình chỉ cho
phép người dùng nào có đăng ký sử
dụng với Username(tên người dùng) va Password(mật kh�u đăng nhập), lúc này được gọi là người sử
dụng giao tiếp với chương trình(máy tính).
5 . Các dạng Form dữ liệu:
a - Dạng cột (Column): Dữ liệu trong các cột/trường
của nguồn làm Form sẽ thể hiện
trên Form theo dạng cột, tại một

24
thời điểm chỉ hiển thị thông tin của một mẫu tin(hay một dòng) dữ liệu trong
nguồn.
Lưu ý: Kiểu làm Form này thường dùng tạo Form đơn (như Form
chính –Main)
b - Dạng Danh sách (Tabular ) : Dữ liệu trong các cột/trường của nguồn làm Form sẽ thể hiện trên
form thành một danh sách, gồm nhiều
dòng nhiều cột, tại một thời điểm Form
này sẽ hiển thị các mẫu tin trong nguồn
làm Form đó lên.
c - Dạng bảng dữ liệu(DataSheet) : Dữ liệu trong các cột/trường của
nguồn làm Form sẽ thể hiện trên trên
form như khi mở bảng hay còn gọi là
bảng tính, tại một thời điểm ta sẽ nhìn
thấy(hiển thị) tất cả các mẫu tin trong
nguồn làm Form này. Lưu ý: Kiểu làm Form này thường
dùng tạo Form con(hay Form phụ–
Subform)
6 . Các cách tạo Form cơ bản: - Tạo Form bằng AutoForm: Thiết kế
Form bằng phương pháp tự động
- Tạo Form bằng Design View: Tự thiết kế Form .
- Tạo Form bằng Wizard : Thiết kế Form với sự trợ giúp của máy.
7 . Quy trình chung để tạo form: - Dùng chế độ trợ giúp để tạo ra nội dung chính của form
- Về cửa sổ thiết kế sắp xếp lại các đối tương trên form theo yêu cầu
- Dán nhãn cho form
- Tạo các nút lệnh đơn giản cho form
- Tạo nút lệnh có cảnh báo theo yêu cầu (nút xóa, nút thoát ...)
- Tạo công thức tính toán trên form nếu có.
- Thực hiện các yêu cầu nâng cao
- Lưu và đóng form
II - PHƯƠNG PHÁP THIẾT KẾ FORM TỰ ĐỘNG (AUTOFORM) 1 . Chức năng:
- Autoform cho phép chúng ta tạo biểu mẫu dựa trên các bảng hoặc truy
vấn đã được xây dựng trước đó một cách nhanh chóng, tuy nhiên sau khi
đã có được form, người sử dụng cần tinh chỉnh theo đúng ý mình.
2 . Thực hiện: - Trong cửa sổ Database chọn form � chọn New
- Chọn Autoform Columnar: Nếu muốn tạo lập biểu mẫu dạng cột, trong
đó mỗi trường trong bảng hay truy vấn là một dòng.

25
- Chọn Autoform Tabular: Nếu muốn tạo lập biểu mẫu dạng hàng, trong
đó mỗi trường trong bảng hay truy vấn là một cột và một bản ghi trong
một dòng.
- Chọn Autoform Datasheet: Nếu muốn tạo lập biểu mẫu theo dạng bảng,
trong đó mỗi cột tương ứng một trường và mỗi dòng là một bản ghi.
- Trong mục Choose the table or query Where the object's data comes
from: Chọn bảng hoặc truy vấn làm nguồn dữ liệu cho form.
- Chọn OK.
Access sẽ tự động tạo ra form theo yêu cầu, tuy nhiên ta cần phải thiết
kế, chỉnh sửa, sắp xếp, thêm, . . .nhiều thứ nữa thì Form mới hoàn chỉnh
được.
III - TẠO BIỂU MẪU SỬ DỤNG WIZARD 1 . Chức năng:
- Form Wizard cho phép người sử dụng có thể can thiệp vào quá trình tạo
biểu mẫu nhằm tạo ra form đạt yêu cầu sử dụng.
2 . Chức năng: - Trong cửa sổ Database chọn
Form� D.click dòng lệnh
Create new form by using
wizard � Xuất hiện hộp thoại
Wizard.
- Chọn bảng hoặc truy vấn làm
nguồn dữ liệu cho form trong
phần Tables/Queries.
- Trong mục Available Field:
Chọn các trường đưa vào biểu
mẫu, nhấn nút � click Next. - Chọn 1 trogn các hình thức
� Columnar : Biểu mẫu hiển thị theo dạng cột
� Tabular : Biểu mẫu hiển
thị theo dạng hàng
� Datasheet : Biểu mẫu hiển
thị theo dạng bảng
� Justified : Biểu mẫu hiển
bình thường (đều).

26
Chọn Next - Chọn loại biểu mẫu � Chọn Next (thông thường nên chọn 1 trong 2 loại
Standard hoặc Industrial)
- Đặt tiêu đề cho Form � Chọn Open the form to view or enter
information (nếu muốn mở Form sau khi chọn Finish), Chọn Modify the
form’s design (nếu muốn chỉnh sửaform) � Chọn Finish .
IV - TẠO BIỂU MẪU BẰNG HÌNH THỨC THỦ CÔNG 1 . Chức năng:
- Tạo biểu mẫu sử dụng công cụ Autoform và Form wizard người sử dụng
có thể nhanh chóng thiết kế các biểu mẫu nhờ vào các đặc tính hỗ trợ của
Access. Nhưng đối với hai cách trên chỉ cung cấp một số hạn chế các
phương án xây dựng biểu mẫu mà không thoã mãn yêu cầu của người sử
dụng khi muốn thiết kế biểu mẫu
teho ý của riêng mình. Do đó người
sử dụng phải tự thiết kế một biểu
mẫu không cần sự hỗ trợ của
Access.
2 . Thực hiện: - Trong cửa sổ dữ liệu Chọn Form
→ New → Design View → chọn

27
bảng /query làm nguồn cần hiển thị trong khung Choose the Table or
Query where the object data comes from → Ok
- Click chọn các trường kéo thả ra ngoài Form sao cho thích hợp.
- Bước 3. Mở lên xem Form.
- Bươc 4. Lưu Form : File ���� Save hay phím: Ctrl _S
V - TẠO BIỂU MẪU DẠNG MAIN – SUB (CHÍNH – PHỤ) 1 . Form chính – phụ là gì:
Main - Sub-form là kỹ thuật thiết kế giao diện rất mạnh, đáp ứng
được những yêu cầu xử lý dữ liệu phức tạp, có thể hiểu Main – Sub form là
việc form này lồng trong form kia (có thể lồng trong nhau nhiều lớp).
Form chứa gọi là form mẹ (Main form); form được lồng vào gọi là
form con (Sub-form). Việc xử lý dữ liệu trên từng form có thể xử lý độc lập
hoặc có quan hệ với nhau tuỳ theo mục đích công việc.
2 . Hai dạng Form chính phụ
a - Main – Sub form được sử dụng tạo form nhập dữ liệu hoặc hiển
thị dữ liệu.

28
b - Main – Sub form sử dụng để lọc dữ liệu theo một điều kiện cho
trước
3 . Một số nguyên tắc cần chú ý khi tạo Main – Sub form - Dữ liệu trên form chính lấy trong bảng dữ liệu phía bên 1 của mối quan
hệ.
- Dữ liệu trên form con lấy trong bảng dữ liệu phía bên nhiều của mối
quan hệ,
- Nếu dữ liệu nguồn cho form con không có sẵn thì trước khi tạo form
phải tạo mọt truy vấn chưa tất cả các field cần có tren form con & field
liên kết với form chính (field khóa)
4 . Trình tự chung khi tạo Main – Sub form - Dùng Wizard để tạo ra phần nội dung chính của main – Sub form.
- Thực hiện việc sắp xếp vị trí các đối tượng trên form theo yêu cầu
- Tạo nhãn form trên phần form header.
- Thêm các nút lệnh cần thiết (thông thường ở phần form footer)
- Tạo công thức tính toán
- Thực hiện các yêu cầu nâng cao
5 . Cách tạo Form chính phụ bằng Wizard
- Trong cửa sổ CSDL chọn Forms → D.click trên lệnh Create New Form
by UsingWizard � Xuất hiện hộp thoại Wizard �Chọn bảng/query
nguồn chứa thông tin cần thiết kế trong khung Table/Query→ danh sách
các Field của Table được chọn hiển thị trong khung Available fields
→chọn các Field chuyển qua khung Selected Fields � Click Next để
chuyển qua bước tiếp theo

29
- Chọn hiển thị dạng Form chính/phụ � Click Next để chuyển qua bước
tiếp theo
- Bước chọn tiếp theo dành cho form phụ: bước này mặc định chọn
datasheet � Click next
- Chọn hình thức thể hiện form (thông thường nên chọn Industrial hoặc
Standard) � click next để tiếp tục.
- Đặt tên cho form chính, form phụ (thông thường nên đặt giống nhau,
form phụ có kèm theo chữ subform)� Chọn chế độ xem kết quả của
form � Click finish

30
Lưu ý : Thực ra hình dạng của Form còn nhiều dạng và nhiều cách
thiết kế khác nhau nữa, nó tùy theo yêu cầu và ý tưởng thiết kế trong giáo
trình này chỉ trình bày một số dạng Form cơ bản và cách làm cơ bản.
VI - SỬ DỤNG CÁC CÔNG CỤ TRÊN THANH TOOLBOX ĐỂ TẠO THÊM CÁC CHỨC NĂNG TRÊN FORM
1 . Mở thanh công cụ ToolBox - Toolbox là hộp công cụ dùng để thiết kế Form và Report, trong trường
hợp nào đó thanh công cụ này chưa có thì lấy như sau:
- Vào View →→→→ chọn xuất hiện thanh:
Nút Chức năng Nút Control Wizard
Nút điều khiển kết hợp nút khác tạo có Access trợ giúp
Nút Label Nút này tạo nhãn cho Form và Report
Nút TextBox Nút này dùng tạo công thức
Nút Option Group
Nút này tạo nhóm các Chức năngtuỳ chọn
Nút Option Button Nút này dùng để tạo một nút tuỳ chọn
Nút Check Box Nút kiểm tra
Nút ComboBox Nút tạo hộp thông tin
Nút ListBox
Nút tạo danh sách
Nút Command Button
Tạo nút lệnh

31
2 . Phương pháp tạo nút lệnh Để tạo nút lệnh có 3 cách thực hiện:
- Cách 1: Lập trình viết mã lệnh thực hiện
- Cách 2: Tạo nút lệnh bằng trợ giúp của Access
- Cách 3: Tạo nút lệnh bằng Macro
Trong giáo trình này chỉ trình bày cách tạo nút lệnh theo cách 2 và
cách 3 là phù hợp với trình độ sinh viên mới tiếp cận với cách tạo và sử
dụng một chương trình ứng dụng, còn để làm được theo cách 1 đòi hỏi sinh
viên phải thành thạo ngôn ngữ lập trình Visual Basic( trong Access nhà sản
xuất có tích hợp sẵn ngôn ngữ Visual Basic Application � xem lý thuyết ở
phần sau).
a - Cách tạo nút lệnh bằng bộ trợ giúp
- Bật nút điều khiển trợ giúp lên gọi là Control Wizard và chọn tiếp
nút lệnh là Command Button trên thanh bộ công cụ Toolbox
đem vẽ(thiết kế) vào phần Form Footer � sẽ xuất hiện màn hình chứa
các lệnh xử lý cần tạo, tùy theo nút lệnh mà ta chọn lệnh xử lý sao cho
thích hợp.
- Chọn nhóm lệnh ở khung Categories và chọn nút xử lý tương ứng ở
khung Actions
- Nhấn Next tiếp tục
- Nhập nhãn cho nút lệnh vừa chọn ở Text (tên này có bỏ dấu sẽ hiển thị trên
Form) hoặc chọn hình ảnh tiêu biểu cho nút trong phần picture
- Nhấn nút finish để kết thúc công việc

32
b - Cách sử dụng các nhóm xử lý chức năng như sau: � Nhóm 1 Record Navigation: các xử lý di chuyển mẫu tin
Thao tác Chức năng
Find Next Tìm tiếp theo thỏa mãn điều kiện tìm kiếm
Find record Tìm Mẫu tin thỏa mãn điều kiện tìm kiếm
Go to First record Di chuyển về Mẫu tin đầu
Go to Last record Di chuyển về Mẫu tin cuối
Go to Next record Di chuyển về Mẫu tin tiếp theo
Go to Previous record Di chuyển về Mẫu tin trước
� Nhóm 2 Record Operation: các xử lý về mẫu tin
Thao tác Chức năng Add New Record Thêm Mẫu tin mới
Delete Record Xóa Mẫu tin
Duplicate Record Sao chép giá trị Mẫu tin hiện hành sang dòng mới.
Print Record In Mẫu tin
Save Record Lưu Mẫu tin mới
Undo Record Phục hồi Mẫu tin
� Nhóm 3 FormOperation: các xử lý về Form
Thao tác Chức năng Apply Form Filter Lọc dữ liệu cho Mẫu biểu
Close Form Đóng biểu Mẫu
Edit FormFilter Sửa đổi bộ lọc dữ liệu
Open Form Mở biểu Mẫu khác
Print Form In biểu Mẫu
Print Current Form In biểu Mẫu hiện hành
Refresh Form Data Cập nhật lại dữ liệu trên biểu Mẫu
� Nhóm 4 Report Operations: các xử lý trên báo cáo
Thao tác Chức năng Mail Report Gửi báo cáo sang người sử dụng khác qua Email
Preview Report Xem trước chế độ in báo cáo
Print Report In báo cáo
Send Report to file In nội dung báo cáo ra file
VII - TẠO CÔNG THỨC TÍNH TOÁN TRÊN FORM/REPORT. Các công thức tính toán được đặt trong textbox nhằm mục đích thực
hiện các tính toán tổng hợp trên một hoặc nhiều field chứa dữ liệu trên form
theo một yêu cầu nào đó.
Có hai cách tính: - Dùng hàm đơn giản không có điều kiện tính ở trong F-phụ rồi truyền kết
quả ra F-chinh
- Dùng hàm có điều kiện tính.
1 . Dùng hàm đơn giản không có điều kiện tính ở trong F-phu rồi truyền kết quả ra F-chinh - Trên form con, tại phần form footer, tạo các textbox chứa công thức sử
dụng các hàm đã học (Sum; iif; avg; count ...) để tính giá trị field cần
tính toán trên form con

33
- D.click vào textbox vừa tạo � Xuất hiện hộp thoại Properties � Chọn
thẻ other � Đặt tên
cho textbox trong phần
NAME � đóng hộp
thoại properties �
Click nút lệnh SAVE
- Trên phần details của
form chính tạo một
textbox � dán nhãn
cho textbox theo yêu
cầu đề bài � D.click
vào textbox vừa tạo �
chọn thẻ Data � chọn
hàng CONTROL
SOURCE � click nút
lệnh BUILDER � Xuát hiện cửa sổ Builder � chọn textbox đã tạo ở
bước 1, 2 trên form con � D.click vào textbox đó để đưa vào ô
Expression (biểu thức tính toán) � OK � đóng hộp thoại Properties

34
2 . Dùng hàm tính có kèm theo điều kiện
a - Cách viết chung các hàm:
=Tên hàm(<Tên trường tính> ,<Tên nguồn là Table/Query>,[<Biểu thức điều kiện tính>])
Trong đó: � <Tên trường cần tính> : là tên trường/cột hay tên cột cần tính trong
nguồn (là Table/Query làm nguồn chứa các trường hiển thị trên Form
hoặc Report) � <Tên bảng/Query>: tên Bảng hay query mà trước đó sử dụng tạo cho
Form phụ chứa cột cần tính
� [ <Biểu thức điều kiện tính>] : là điều kiện mà ta muốn tính cột dữ liệu
trong Form phụ theo cột khóa ( cột khóa chính nằm trong Table/Query
làm Form/Reort (cột khóa chính này cũng chính là tên cột khóa đầu tiên
trên Form chính
b - Một số hàm tính toán thông dụng: � Dsum(): Hàm tính tổng cộng các số thỏa mãn điều kiện
� Dcount(): Hàm đếm chuổi ký tự thỏa mãn điều kiện
� Davg () : Hàm tính trung bình cộng thỏa mãn điều kiện
� Dlookup(): Hàm tìm kiếm các Mẫu tin thỏa mãn điều kiện
� v. v. .v. . .
c - Ví dụ áp dụng: Tính Điểm trung bình cho sinh viên trong form điểm thi học kỳ thì
công thức được lập như sau:
Công thức : =DAvg("DIEM","BANGDIEMTHIHOCKY","MASV=FORM.MASV") Nhận xét:
- Trong công thức này tính trung bình cộng điểm cho từng sinh viên, hay
hiểu cách khác khi Form chính hiển thị đến mẫu tin sinh viên nào(theo
masv) thì hàm tính này cũng tính đến mẫu tin đó tương ứng (với masv)
sinh viên đó có trong Table/Query nguồn khi làm Form/Report (Form
phụ).
VIII - MỘT SỐ THAO TÁC LÀM VIỆC TRÊN FORM 1 . Thay đổi thuộc tính của đối tượng Muốn thay đổi một số thuộc tính của một đối tượng ta làm như sau.
Ở trong cửa sổ thiết kế Kết quả trên màn hình

35
D.click vào đối tượng � Xuất hiện hộp thoại properties � chọn trong
các thẻ sau đây.
- All Properties: Trình bày tất cả các
thuộc tính của điều khiển
- Data Properties: Ấn định các đặc
tính thể hiện dữ liệu trong điều khiển
như giá trị mặc nhiên, định dạng số.
- Event Properties: Qui định một tập
lệnh (Macro) hay thủ tục
(Procedure)..
- Layout Properties: Định nghĩa các
hình thức của điều khiển như cao,
rộng.
- Other Properties: Một số thuộc tính
khác như tên điều khiển, thông tin mô
tả ở dòng trạng thái.
2 . Sử dụng menu format khi làm việc với form
a - Format Change to Format � Change to dùng để chuyển đổi một đối tượng từ dạng này
thành dạng khác (Ví dụ từ Textbox � Combo box).
b - Format Align Format � Align dùng để canh
chỉnh vị trí của các đối tượng được
chọn đối với nhau.
Chọn các đối tượng cần canh
chỉnh � Format � Align � chọn
hình thức canh chỉnh
c - Format Size Format � Size dùng để điều
chỉnh kích thước của các đối tượng
được chọn.
Chọn các đối tượng cần canh
chỉnh � Format � Size � chọn hình
thức canh chỉnh
d - Format Horizontal spacing (Vertical spacing) Format � horizontal
spacing (vertical spacing) dùng
để điều chỉnh khoảng cách giữa
các đối tượng được chọn theo
chiều ngang (chiều dọc)
Chọn các đối tượng cần canh chỉnh � Format � horizontal spacing
(vertical spacing)� chọn hình thức canh chỉnh

36
3 . Dùng điều khiển List box và Combo box để tạo danh sách chọn lựa.
a - Khái niệm Listbox và combobox Access cung cấp hai khả năng điều khiển tạo danh sách chọn lựa: List
box và Combo box.
- List box là một danh sách để chọn,
- Combo box tương tự như một text box và một combo box kết hợp vào
một điều khiển, có nghĩa là có thể gõ thẳng giá trị vào text box hay chọn
từ một danh sách có sẵn.
Ưu điểm của List box: Danh sách luôn được thể hiện và người dùng
chỉ được phép chọn trong danh sách, do đó dữ liệu nhập luôn luôn là hợp lệ.
Ưu điểm của Combo box: Danh sách không được thể hiện cho đến khi
người dùng mở hộp điều khiển, do đó ít tốn chỗ trên biểu mẫu hơn.
b - Tạo List box và Combo box không sử dụng Wizard - Tắt chức năng Control Wizard trong menu View hoặc trong thanh công
cụ.
- Click biểu tượng List box hoặc Combo box trong hộp công cụ.
- Tạo điều khiển trên biểu mẫu tại nơi muốn đặt đối tượng.
- Lập các thuộc tính của điều khiển để định nghĩa các hàng dùng làm chọn
lựa trong danh sách.
Muốn danh sách thể hiện Lập thuộc tính Row Source Type
thành Lập Row Source thành
Các hàng từ một bảng
hay truy vấn
Table/Query (Default)
Tên của bảng hay truy
vấn đó
Các hàng lấy từ lệnh
Select của SQL
Table/Query (Default)
Một câu lệnh SQL
Một danh sách với các
giá trị do người dùng tự
đặt
Value List
Danh sách các giá trị đó phân cách nhau bởi
dấu chấm phNy
Tên các trường trong
một bảng hoặc truy vấn
Field List
Tên của bảng hoặc truy
vấn đó
Các giá trị định nghĩa
bởi một hàm trong
Access Basic
Tên hàm xây dựng
Để trống

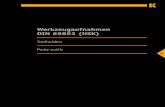
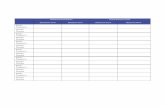











![Reg Form LH 19 & XH2 [fillable form]](https://static.fdocument.pub/doc/165x107/568c52f51a28ab4916b8c715/reg-form-lh-19-xh2-fillable-form.jpg)




