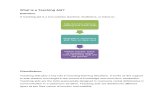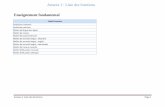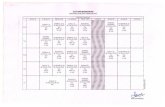*5*31919 - Dialnet · 2015-01-08 · hY dcf `cg jU`cfYg XY `cg jc`hU^Yg m `cg Ubei`cg Yb `cg bcXcg(
CG-PC2KVMC CG-PC4KVMC - Coregacorega.jp/prod/pc2kvmc-w/pdf/pc2kvmc-w_a.pdf1 2 取扱説明書...
Transcript of CG-PC2KVMC CG-PC4KVMC - Coregacorega.jp/prod/pc2kvmc-w/pdf/pc2kvmc-w_a.pdf1 2 取扱説明書...

1 2
取扱説明書
CG-PC2KVMCCG-PC4KVMC
このたびは、「CG-PC2KVMC」または「CG-PC4KVMC」をお買い上げいただき、誠にありがとうございます。本書をお読みになり、正しく設置・操作してください。また、お読みになったあとも大切に保管してください。
付属品の確認本商品をお使いになる前に、付属品がすべてそろっていることを確認してください。万が一、欠品・不良品などがございましたら、お買い上げいただいた販売店までご連絡ください。→P.4「仕様一覧」パッケージ内容
動作環境の確認本商品をお使いになる前に、本商品が正しく動作する環境であることを確認してください。→P.4「仕様一覧」
特長CG-PC2KVMCは、1組のコンソール(キーボード・マウス・ディスプレイ)で2台のパソコンを切り替えて操作できるパソコン自動切替器です。CG-PC4KVMCは、1組のコンソール(キーボード・マウス・ディスプレイ)で4台のパソコンを切り替えて操作できるパソコン自動切替器です。キーボード・マウスともにUSB、PS/2のどちらにも対応していますので、さまざまな組み合わせに使用でき、パソコンとのPS/2接続にも対応しているため、古くなったパソコンの有効活用などにもオススメです。
■■キーボード・マウスともにUSB&PS/2両対応(コンボ対応)「USBキーボード・マウス」、「PS/2キーボード・マウス」、「USBとPS/2の混在環境」、といったさまざまな組み合わせで使用できます。さらに、将来的に環境が変わっても利用し続けられます。
■■古くなったパソコンの有効活用などにもオススメ新しいUSBでの接続から、従来のPS/2での接続まで対応するため、古くなったパソコンの有効活用などにもオススメです。
■■アナログディスプレイに対応ミニD-Sub(15ピン)を採用し、お手持ちの一般的なアナログディスプレイを活用できます。
■■最大解像度2,048×1,536まで対応高解像度の2,048× 1,536(QXGA)まで対応し、幅広い環境で使用できます。さらに、ワイドディスプレイにも対応しています。
■■電源不要バスパワー動作で、ACアダプタなどの外部電源は不要です。設置の自由度も広がります。
■■マウスエミュレーション機能(ON/OFF)対応OS標準のドライバで動作するため、接続するだけで使用できます。また、パソコン切り替え後もすぐにマウスを操作できます。
■■キーボードエミュレーション対応PCの裏起動時、キーボード未接続時で起動した場合のブートエラーを回避できます。
■■オートスキャン機能パソコンを一定時間で切り替えるオートスキャン機能を搭載します。サーバの動作状況を監視する場合などに便利です。
■■キーボード・マウスのみの接続に対応本商品にディスプレイを接続せずに、キーボード・マウスのみを接続して切り替えることもできます。パソコンにそれぞれディスプレイを接続したい場合などに最適です。その他、ディスプレイのみの接続(※)にも対応しています。※本商品とパソコンは、ディスプレイ端子のほか、USB端子を接続する必要があります。
各部の名称と機能
①
③
■ 前面
■ 背面
⑤④
⑥
⑧ ⑩(底面) ※イラストはCG-PC4KVMCのものです。
⑦
②
⑨
①ポート選択ボタン手動でポートを選択するには、次の手順に従ってください。•ポート選択ボタンを押して指を離すと、そのポートに接続されたパソコンでKVM操作ができます。•ポート選択ボタン1と2を同時に2秒以上押すと、オートスキャンを開始します。•オートスキャン中にポート選択ボタン1または2を押して指を離すと、オートスキャンを停止します。ポート選択ボタンを押した方のポートに接続されたパソコンでKVM操作ができます。•【CG-PC4KVMCのみ】ポート選択ボタン3と4を同時に押すと、キーボードとマウスをリセットします。認識されなくなった、動作が不安定になった場合など、リセットが必要なときに実行してください。
②ONLINELED(オレンジ)点灯:このポートに接続されたパソコンの電源が入っています(オンライン)。
③SELECTEDLED(緑)点灯:このポートに接続されたパソコンでKVM操作ができます。点滅:オートスキャン中です。
④USBマウスポートコンソール用のUSBマウスを接続します。
⑤USBキーボードポートコンソール用のUSBキーボードを接続します。
⑥PS/2マウスポートコンソール用のPS/2マウスを接続します。
⑦PS/2キーボードポートコンソール用のPS/2キーボードを接続します。
⑧ディスプレイポートコンソール用のディスプレイを接続します。
⑨KVMポート付属のKVMケーブルでパソコンを接続します。各ポートにはポートIDが割り当てられています。例えば、「PC2」に接続しているパソコンは、ポート IDが「2」になります。
⑩シリアル番号/リビジョン(底面)シリアル番号とリビジョンが記載されています。シリアル番号とリビジョンは、コレガサポートセンタへのお問い合わせのときに必要になります。
接続
本商品を接続する前に、接続するすべての機器の電源がオフになっていることを確認してください。
①コンソール用のマウスとキーボードを、本商品背面のUSBまたはPS/2ポートに接続します。
②コンソール用のディスプレイを、本商品背面のディスプレイポートに接続します。
③付属のKVMケーブルを、本商品背面のKVMポートに接続します。
④付属のKVMケーブルの反対側を、パソコンの各ポートに接続します。
パソコンから電力を供給するため、付属の KVM ケーブルの USB コネクタと P S/2 コネクタは、お使いのコンソールのコネクタ規格にあわせてパソコンに接続してください。
⑤パソコンの電源をオンにします。
※キーボード・マウスは、お使いの環境にあわせて接続してください。
(※)
(※) (※)
(※)USB
キーボード
USBマウス
PS/2キーボード
PS/2マウス
PS/2キーボード
パソコン1
USB VGA PS/2マウス
アナログRGBディスプレイ
①①
② ③
④
基本操作接続されたパソコンを選択するには、本商品前面のポート選択ボタンを押す、USBマウスのスクロールホイールをダブルクリックする、キーボードのホットキー操作の3種類の方法があります。
•本商品前面のポート選択ボタンを押すポート選択ボタンを押して指を離すと、そのポートに接続されたパソコンでKVM操作ができます。また、SELECTEDLEDが緑色に点灯します。
•USBマウスのスクロールホイールをダブルクリックするUSBマウスのスクロールホイールをダブルクリックすると、ポートを順番に切り替えます。
• スクロールホイールが装備された USB マウスを接続しているときのみ、この機能が使えます。• 初期値ではこの機能は無効に設定されています。マウスエミュレーション機能を有効に設定すると、こ
の機能が使えます。詳しくは、P.3「ホットキーセッティングモード」をご覧ください。
•キーボードのホットキー操作詳しくは、P.2「ホットキー操作」をご覧ください。
ホットキー操作キーボードのホットキー操作は次のとおりです。
[Scroll Lock]キーの使用がほかのプログラムの動作と競合する場合は、[Ctrl]キーに変更できます。詳しくは、P.3「ホットキーセッティングモード」をご覧ください。
ホットキー 機能[ScrollLock]→[ScrollLock]→[Enter] KVM操作を順に次のポートへと切り替えま
す。【CG-PC2KVMC】1→2→1【CG-PC4KVMC】1→2→3→4→1
[ScrollLock]→[ScrollLock]→[n]→[Enter]※ nはパソコンのポート ID(1,2,3,4)を入力してください
KVM操作を直接指定したポート IDに接続されたパソコンへと切り替えます。
[ScrollLock]→[ScrollLock]→[A]→[Enter] オートスキャンを開始します。5秒間隔(初期値)で自動的にポートを切り替えて表示します。
[ScrollLock]→[ScrollLock]→[A]→[Enter]→[n]※ nは 1~4の数字を入力してください(1:3秒間、2:5秒間(初期値)、3:10秒間、4:20秒間)
オートスキャンを開始します。指定した時間間隔で自動的にポートを切り替えて表示します。
(オートスキャン動作中に)[Esc]または[Space] オートスキャンを終了します。
• オートスキャンモードが有効になっている間は、通常のキーボードとマウス操作はできません。オートスキャンモードに対応したキー入力とマウスクリックのみが使用できます。通常の KVM 操作をするには、オートスキャンモードを中止してください。
• パソコンの画面はポートからポートへと切り替わりますが、キーボードとマウスの操作は切り替わっていません。キーボードとマウス操作は、オートスキャンを開始したポートに接続されたパソコンにとどまったままの状態となっています。
Y613-21159-00 Rev.A

3 4
本書は再生紙を使用しています。
仕様一覧
■■ CG-PC2KVMC
対応PC ミニD-Sub(15ピン)のアナログRGBディスプレイ出力端子と、PS/2端子(2ポート)またはUSB端子(1ポート)を標準搭載しているDOS/VパソコンミニD-Sub(15ピン)のアナログRGBディスプレイ出力端子と、USB端子(1ポート)を標準搭載しているIntelCPU搭載のMacintosh
対応OS Windows7/Vista/XP/2000、WindowsServer2008、Win-dowsServer2003、Windows2000Server、Windows2000AdvancedServer、MacOS9~10.6、Linux(サポート対象外)
対応周辺機器 ディスプレイ アナログディスプレイ
キーボード PS/2キーボード、USBキーボード
マウス PS/2マウス、USBマウス
取得承認 VCCIクラスB
インタフェース コンソール側 ディスプレイ ミニD-Sub(15ピン)メス×1
キーボード PS/2メス×1、USBシリーズAメス×1
マウス PS/2メス×1、USBシリーズAメス×1
パソコン側(付属KVMケーブル)
接続可能台数 1~2台
ディスプレイ ミニD-Sub(15ピン)オス×1
キーボード/マウス PS/2オス×2、USBシリーズAオス×1
最大解像度 2048×1536@60HzDDC2B準拠
切替方法 プッシュボタン、ホットキー、USBマウス
切替音 あり(オン/オフ設定可能)
電源仕様(本体)
供給方法 PS/2、USBポートから供給(バスパワー)
定格入力電圧 DC5V
最大消費電流 264mA
環境条件 動作時 温度0~40℃/湿度0~80%(結露なきこと)
保管時 温度-20~60℃/湿度0~80%(結露なきこと)
本体形状 ボックスタイプ
外形寸法 131(W)×76(D)×43(H)mm本体のみ(突起部を含まず)
質量 470g本体のみ
パッケージ内容 CG-PC2KVMC本体KVMケーブル(1.2m)×2取扱説明書製品保証書(6か月)
■■ CG-PC4KVMC
対応PC ミニD-Sub(15ピン)のアナログRGBディスプレイ出力端子と、PS/2端子(2ポート)またはUSB端子(1ポート)を標準搭載しているDOS/VパソコンミニD-Sub(15ピン)のアナログRGBディスプレイ出力端子と、USB端子(1ポート)を標準搭載しているIntelCPU搭載のMacintosh
対応OS Windows7/Vista/XP/2000、WindowsServer2008、Win-dowsServer2003、Windows2000Server、Windows2000AdvancedServer、MacOS9~10.6、Linux(サポート対象外)
対応周辺機器 ディスプレイ アナログディスプレイ
キーボード PS/2キーボード、USBキーボード
マウス PS/2マウス、USBマウス
取得承認 VCCIクラスB
インタフェース コンソール側 ディスプレイ ミニD-Sub(15ピン)メス×1
キーボード PS/2メス×1、USBシリーズAメス×1
マウス PS/2メス×1、USBシリーズAメス×1
パソコン側(付属KVMケーブル)
接続可能台数 1~4台
ディスプレイ ミニD-Sub(15ピン)オス×1
キーボード/マウス PS/2オス×2、USBシリーズAオス×1
最大解像度 2048×1536@60HzDDC2B準拠
切替方法 プッシュボタン、ホットキー、USBマウス
切替音 あり(オン/オフ設定可能)
電源仕様(本体)
供給方法 PS/2、USBポートから供給(バスパワー)
定格入力電圧 DC5V
最大消費電流 336mA
環境条件 動作時 温度0~40℃/湿度0~80%(結露なきこと)
保管時 温度-20~60℃/湿度0~80%(結露なきこと)
本体形状 ボックスタイプ
外形寸法 201(W)×76(D)×43(H)mm本体のみ(突起部を含まず)
質量 700g本体のみ
パッケージ内容 CG-PC4KVMC本体KVMケーブル(1.8m)×2KVMケーブル(1.2m)×2取扱説明書製品保証書(6か月)
保証と修理について
■■ 保証について
「製品保証書」に記載されている「製品保証規定」を必ずお読みになり、本商品を正しくご使用ください。無条件で本商品を保証するということではありません。正しい使用方法で使用した場合のみ、保証の対象となります。本商品の保証期間については、「製品保証書」に記載されている保証期間をご覧ください。■■ 修理について
故障と思われる現象が生じた場合は、まず取扱説明書をご覧いただき、正しく設定・接続できていることを確認してください。現象が改善されない場合は、コレガホームページに掲載されている「修理依頼用紙」をプリントアウトのうえ、必要事項を記入したものと「製品保証書」および購入日の証明できるもののコピー(領収書、レシートなど)を添付し、商品(付属品一式とともに)をご購入された販売店へお持ちください。修理をご依頼される場合は、次の点にご注意ください。• 弊社へのお持ち込みによる修理は受け付けておりません。• 修理期間中の代替機などは弊社では用意しておりませんので、あらかじめご了承ください。
•「製品保証書」に販売店の押印がない場合は、保証期間内であっても有償修理になる場合があります。
• 商品購入日の証明ができない場合、無償修理の対象となりませんのでご注意ください。
• 修理依頼時の運送中の故障や事故に関しては、弊社はいかなる責任も負いかねますので、あらかじめご了承ください。
• 修理完了後、本商品の設定は初期化状態(工場出荷時の状態)に戻りますので、あらかじめご了承ください。
■■ 有償修理について
有償修理の場合は、ご購入された販売店へお持ちください。下記URLに有償修理価格、修理受付期間などが記載されていますのでご覧ください。
http://corega.jp/repair/
商品に関するご質問は…
商品のご質問はコレガサポートセンタまでお問い合わせください。お問い合わせの際にはコレガホームページ掲載の「お問い合わせ用紙」または下記の必要事項をご記入いただいた書面を用意して、メールまたは電話でお問い合わせください。
■■ お問い合わせ先
【コレガサポートセンタ】
メールサポート:下記URLをご覧ください。
http://corega.jp/faq/
電話:045-476-6268〈受付時間〉10:00~12:00、13:00~18:00 月~金(祝・祭日を除く)※サポート内容、電話番号など、予告なく変更する場合があります。最新情報はコレガホームページ(http://corega.jp/)をご覧ください。
※本商品(ソフトウェアを含む)は日本国内仕様のため、日本語版OSのみ動作を保証しています。そのため、日本語版OS以外のお問い合せはお受けできませんのでご了承ください。
※サポートセンタへのお問い合せは日本語に限らせていただきます。ThisproductissupportedonlyinJapanese.
※電話が混み合っている場合は、メールサポートをご利用ください。
■■ 必要事項
あらかじめ下記の必要事項を控えておいてください。□ 製品名□ シリアル番号(S/N)、リビジョンコード(Rev.)□ お名前、フリガナ□ 連絡先電話番号、FAX番号□ 購入店□ 購入日付□ お使いのパソコンの機種□ OS□ 接続構成□ お問い合わせ内容(できる限り詳しくお知らせください)
コレガホームページのご案内
コレガホームページでは、各種商品の最新情報、最新ファームウェア、よくあるお問い合わせなどを提供しています。本商品を最適にご利用いただくために、定期的にご覧いただくことをお勧めします。
http://corega.jp/
おことわり
本書に関する著作権等の知的財産権は、アライドテレシス株式会社(弊社)の親会社であるアライドテレシスホールディングス株式会社が所有しています。アライドテレシスホールディングス株式会社の同意を得ることなく、本書の全体または一部をコピーまたは転載しないでください。弊社は、予告なく本書の全体または一部を修正、改訂することがあります。また、弊社は改良のため製品の仕様を予告なく変更することがあります。
この装置は、クラスB情報技術装置です。この装置は、家庭環境で使用することを目的としていますが、この装置がラジオやテレビジョン受信機に近接して使用されると、受信障害を引き起こすことがあります。取扱説明書に従って正しい取り扱いをしてください。 VCCI-B
■輸出管理と国外使用について
•お客様は、弊社販売製品を日本国外への持ち出しまたは「外国為替及び外国貿易法」にいう非居住者へ提供する場合、「外国為替及び外国貿易法」を含む日本政府および外国政府の輸出関連法規を厳密に遵守することに同意し、必要とされるすべての手続きをお客様の責任と費用で行うことといたします。•弊社販売製品は、日本国内仕様であり日本国外においては、製品保証および品質保証の対象外になり製品サポートおよび修理など一切のサービスが受けられません。
Copyright©2012アライドテレシスホールディングス株式会社coregaは、アライドテレシスホールディングス株式会社の登録商標です。Microsoft、Windows、WindowsVista は、米国およびその他の国における米国MicrosoftCorporation の登録商標です。Macintosh、MacOSは、AppleInc.の登録商標です。本書の中に掲載されているソフトウェアまたは周辺機器の名称は、各メーカの商標または登録商標です。
2012年 2月 初版
ホットキーセッティングモードホットキーセッティングモードでは、本商品の各種設定ならびにホットキーの設定を変更できます。
■■ホットキーセッティングモードの起動①[NumLock]キーを押したままにします。②[-](マイナス)キーを押して指を離します。③[NumLock]キーから指を離します。
[NumLock]キーを長く押し続けると、ホットキーセッティングモードが正常に起動しません。
④ホットキーセッティングモードが起動します。
• ホットキーセッティングモードが有効になっている間は、キーボードの Caps Lock LED、Scroll Lock LED が交互に点滅します。また、通常のキーボードとマウスの操作はできません。ホットキーセッティングモードで有効なキーボード入力、マウスクリックのみが使用できます。
• ホットキーセッティングモードは、コマンドを入力後に自動的に解除されるものと、手動で解除するものがあります。手動でホットキーセッティングモードを解除する場合は、[Esc]キーかスペースキーを押してください。
■■ホットキーセッティングモード一覧表ホットキーセッティングモードを起動したあとで、下記のホットキーを入力すると、本商品の各種設定ならびにホットキーの設定を変更できます。
ホットキー 機能[H] ホットキーセッティングモードの起動キーを、[NumLock]+
[-](初期値)から、[Ctrl]+[F12]に変更します。[NumLock]+[-]に戻すには、再度ホットキーセッティングモードを起動し、[H]キーを押してください。
[T] ポート切り替えキーを、[ScrollLock][ScrollLock](初期値)から、[Ctrl][Ctrl]に変更します。[ScrollLock][ScrollLock]に戻すには、再度ホットキーセッティングモードを起動し、[T]キーを押してください。
[X]→[Enter] ポート切り替えキー([Scroll Lock][Scroll Lock]または[Ctrl][Ctrl])の有効(初期値)/無効を切り替えます。
[F2] Macキーボードエミュレーションを有効にします。Macin-toshを接続しているポートを選択したあとで、ホットキーセッティングモードを起動し、[F2]キーを押してください。→P.3「Macキーボードマッピング」
[F10] Macキーボードエミュレーションを無効にします。Macin-toshを接続しているポートを選択したあとで、ホットキーセッティングモードを起動し、[F10]キーを押してください。
[F4] 現在の切り替え設定一覧を表示します。次の手順で操作してください。①テキストエディタまたはワープロソフトを起動し、設定一覧を表示する位置にカーソルを置きます。
②ホットキーセッティングモードを起動し、[F4]キーを押して指を離します。
③設定一覧が表示されます。[F5] USBマウスおよびUSBキーボードをリセットします。認識
されなくなった、動作が不安定になった場合など、リセットが必要になったときに実行してください。
[F1] USB2.0 非対応のOSで、USBキーボードとUSBマウスをリセットする場合に実行してください。
[F6]→[nn]→[Enter]※nnは2桁の数字を入力してください (33:英語、08:フランス語、 15:日本語(初期値))
キーボード言語を変更します。通常は日本語(初期値)のままでお使いください。
[B] ホットキービープ音のオン(初期値)/オフを切り替えます。[D] ポートを切り替えるときに、パソコンのEDID情報をディス
プレイに送信する機能の有効(初期値)/無効を切り替えます。[N] キーボードエミュレーションの有効(初期値)/無効を切り替
えます。無効にした場合、次のホットキーが無効になります。
キーボードエミュレーションが無効になっている場合、次のホットキーは無効になります。 [m]、[w]、[F2]、[F10]、[F4]、[F5]、[F6]
[M] マウスエミュレーションの有効(初期値)/無効を切り替えます。
[W] マウスによるポート切り替えを有効/無効(初期値)に切り替えます。この機能は、マウスエミュレーションが有効になっているときのみ使用できます。
[R]→[Enter] ホットキーの設定をすべて初期値に戻します。
Macキーボードマッピング
Mac キーボード PC 互換キーボードShift [Shift]Ctrl [Ctrl]
[Ctrl][1]
[Ctrl][2]
[Ctrl][3]
[Ctrl][4]
Alt [Alt]F13 [PrintScreen]F14 [ScrollLock]=Return [Enter]Delete [Backspace]Help [Insert]F15 [Ctrl]
トラブルシューティング本商品について、よくあるトラブルとその対処方法を説明します。
現象 考えられる原因 対処方法動作が安定しない(取扱説明書の手順とおりに操作しても動作しない)
パソコンと正しく接続されていない。
本商品とパソコンをつなぐ付属のKVMケーブルが、正しく接続されていることを確認してください。
本商品に十分に給電されていない。
本商品はパソコンのUSBポートおよびPS/2 ポートから電源を供給しています。そのため、動作が安定しない場合は、USBポートおよびPS/2ポートの両方を、パソコンに接続してください。
キーボードやマウスのリセットが必要。
コンソールポートからキーボードおよびマウスをいったん抜いて、接続し直してください。
本商品のリセットが必要。 接続しているパソコンやディスプレイなどすべての電源をいったん切り、5秒以上経過したあとで電源を入れ直してください。
USB キーボードまたは USB マウスが反応しない
USBポートのリセットが必要。
コンソールポートからUSBキーボードまたはUSBマウスをいったん抜いて、接続し直してください。USBリセットのホットキー[F5]を使って、USBポートをリセットしてください。→P.3「ホットキーセッティングモード」
[Scroll Lock]キーの 2 度押しのホットキーでポートの切替ができない
キ ー ボ ー ド が[ScrollLock]キーによる起動に対応していない。
ポート切り替えキー変更のホットキー[T]を使って、[Ctrl]キーの2度押しに変更してください。→P.3「ホットキーセッティングモード」
付属の KVM ケーブルをホットプラグしたあとで、ディスプレイに何も表示されなくなる
グラフィックカードがケーブルのホットプラグに対応していない。
接続しているパソコンやディスプレイなどすべての電源をいったん切り、正しく接続されていることを確認したあとで、電源を入れ直してください。
ポートを切り替えてもディスプレイに何も表示されない
ディスプレイが新しい、または本商品接続後にはじめて使用する。
ポートをもう一度切り替えて、パソコンの EDID 情報がディスプレイに送信されるまで2秒以上待機してください。
ポート切り替え時にパソコンの EDID 情報がディスプレイに送信されない。
ホットキー[D]を使って、パソコンのEDID 情報をディスプレイに送信してください。→P.3「ホットキーセッティングモード」別のパソコンに切り替えたあとで、ディスプレイケーブルをいったん抜いて、接続し直してください。
マウス、キーボードが正常に動作しない
パソコンの待機電力によりマウス、キーボードが正常に認識されていない。
接続しているパソコンの電源を切り、パソコンの電源ケーブルをコンセントから抜き、しばらくたってからパソコンの電源ケーブルをコンセントに挿し、パソコンの電源を入れ直してください。