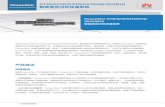章インディケータとテンプレート - 外為ファイネスト -...
Transcript of 章インディケータとテンプレート - 外為ファイネスト -...
-
54
第 5章インディケータとテンプレート
MetaTrader4 に標準装備されているインディケータの使い方
ここまでの作業で、MetaTrader4 の基本的なチャート操作についてはマスターできたと思います。
ここからは、MetaTrader4 に標準装備されている「インディケータ」という便利なテクニカルツールを追加して実際にいろいろな
チャートを作っていきたいと思います。
MetaTrader4 には 50 のインディケータが標準装備されています。
これだけでも十分、テクニカル分析に活用することが出来ますが、オリジナルインディケータを追加し更に高度なチャートシス
テムを構築することも可能です。
今回は、ストキャスティクス(Stochastic Oscillator)と移動平均線(Moving Average)を使って、インディケータの追加と削除をマ
スターしましょう。
-
55
① インディケータの追加方法
最初に EURUSD のチャー
トを選択し○で囲んだ「最
大化ボタン」を押してチャ
ートを拡大します。
チャートには黄色い「ボリンジ
ャーバンド」が表示されている
と思います。
※表示されていない場合も、
このまま読みすすめていただ
けます。
まずはこのチャートに「ストキ
ャスティクス インディケータ」
を追加してみたいと思いま
す。
左側のナビゲーターウィンドウ
の「インディケータ」の「+」の
部分を押して展開します。
-
56
「Stochastic Oscillator」を探
し(アルファベット順に並んで
います)、マウスで選択しチャ
ート上にドラッグします。
チャート上に、ポップアップウ
ィンドウが開きます。
通常 こ の ま ま の 設 定 値
(MetaTrader4 ではパラメータ
ーといいます)で問題なけれ
ばそのまま「OK」を押します
が、このときパラメーターを変
えることによりオリジナルの
セッティングが可能になりま
す。
今回は、%K periodに 15、
% Dperiod と Slowing に 5 と入
力します。
入力後 「OK」を押します。
※スローストキャスティクスと
は通常のストキャスティクスよ
り も 反 応 を 落 と し た も の
(Slowing の値を入力すること
で設定できる)
-
57
ストキャスティクスがチャートの下段(サブウィンドウといいます)に表示されました。
インディケータの中には今回のストキャスティクスのようにサブウィンドウに表示されるものと、移動平均線のようにメインウィン
ドウに表示されるものがありますが基本的な操作方法やパラメーターの変更方法は同じになります。
-
58
②インディケータの削除方法
画面のチャート上でマウス
の「右クリック」をすると、ポ
ップアップが開きますので、
「表示中のインディケータ」を
選択しクリックします。
ポップアップウィンドウが開き
ますので「Bolinger Band」をマ
ウスで選択し「削除」ボタンを
押します。
ポップアップウィンドウの中
から
「Bolinger Band」が消えてい
るのを確認し、「閉じる」ボタ
ンを押します。
-
59
メインウィンドウから先ほどのボリンジャーバンドが消えていれば OKです。
これでインディケータの追加と削除は終了です。
左側のナビゲーターに表示されるインディケータの基本操作は全て同じですので、いろいろとお試しください。
テンプレートを活用してオリジナルチャートを保存する
ここまでチャートの基本的操作、そしてインディケータのセッティング等を解説してきました。
MetaTrader4 を使うと、いろいろなチャートが作れると思う反面、毎回チャートを新しく作るたびに、足形や、パラメーターのセッ
ティングなどを設定するのは少し面倒だなと思われたことでしょう。
ご安心ください、MetaTrader4 には手塩にかけて作ったオリジナルチャートを他の通貨ペアにすぐに反映できる「テンプレート」
という非常に便利な機能があります。
いくつでも独自のチャートを作った場合でも、テンプレートとして保存することにより、瞬時にお気に入りのチャートを表示するこ
とができます。
複雑な設定をした場合など、毎回チャートのパラメーター設定を変えるのは大変ですので、オリジナルチャートを作った時は「テ
ンプレートとして保存」しておくことをおすすめします。
それでは先程作ったチャートをテンプレートとして保存してみましょう。
-
60
① テンプレートの保存
まずツールバーメニューから
「チャート」を選択します。
プルダウンメニューが開きま
すので、「定型チャート」をクリ
ックします。
次にメニューが開きますので
「定型として保存」を選択しク
リックします。
「名前をつけて保存」というポ
ップアップが開きますのでフ
ァイル名に今回は「finest」と
入力し、「保存」ボタンを押し
ます。
-
61
②テンプレートを他のチャートに反映する
チャートを選択し上記の手順を繰り返すことで、全てのチャートに「ストキャスティクス 15-5-5」が反映することができます。
保存が完了したら、右上の
「元に戻す」ボタンを押して、6
分割の画面に戻します。そし
て 6分割の形に戻りましたら、
全てのチャー トに先程の
「finest」テンプレートを反映さ
せていきます。
ツールバーメニューから「チャ
ート」をクリックすると、プルダ
ウンメニューが開きますの
で、「定型チャート」を選択し
ます。
さらに横にメニューが開きま
すので「 finest」という名前を
選択しクリックします。
-
62
6 つの通貨ペアのチャートに、先ほど作った「ストキャスティクス 15-5-5」が反映されました。
このようにテンプレートを作っておけば、通貨ペア別や時間足別など、独自のチャートをすぐにトレードに役立てることが可能で
す。
カスタムインディケータの活用
①カスタムインディケータとは
ここまで、MetaTrader4 の基本操作、インディケータの表示、テンプレートでのチャートの保存方法について進めてきました。
今回は、いよいよMetaTrader4のチャートソフトとしての拡張性を高めるためのツール(カスタムインディケータと呼びます)につ
いて詳しく説明してみたいと思います。
MetaTrader4 で使用するインディケータには、標準インディケータ「インディケータ」と「カスタムインディケータ」の2種類がありま
す。
-
63
先に説明しましたように、代表的なテクニカルツール(例えば、RSI や、移動平均線、ストキャスティクス、MACD、ADX など)は
ナビゲーターの「インディケータ」で網羅されています。
また、各インディケータは「パラメーター」という細かな設定が可能で、期間などの設定に加えて線の太さや色などを変えること
も可能です。
今回詳しく取り上げるのは、カスタムインディケータ「Custom Indicators」についてです。
こちらは、「ナビゲーター」ウィンドウの「ナビゲーター」を展開して表示したものです。
インストール直後で、20 のインディケータが装備されています。(全て英語ですが、アルファベット順に並んでいます。)
MetaTrader4 ではインターネット上で配布されているカスタムインディケータや、自分でプログラムしたカスタムインディケータを
追加することが出来、ここが他のチャートソフトとの一番大きな違いです。
そしてこの「インディケータ」をいかに使いこなすかが、まさしく MetaTrader4 の醍醐味で、また優れたチャートソフトといわれる
所以となります。
-
64
②カスタムインディケータの取得・インストール方法
MetaTrader4 は米国をはじめ海外では非常にメジャーな取引ツールとして人気があります。
また、カスタムインディケータも有志が無料でさまざまな種類のインディケータを公開していますので、インターネットを使って取
得することが可能です。
たとえば、google や yahoo の検索で「メタトレーダー インディケータ」と入力して検索してみるといくつかのサイトが見つかると
思います。
今回は、インターネット上でのインディケータを並べたサイトをご紹介し、こちらに並んでいるインディケータを使ってみたいと思
います。
まずはインターネットに接続し、こちらの URLを入力してサイトを表示させます。
http://fx7-kawase.com/
全部で 3000 ほどのフリーのインディケータが並んでいます。
今回は「bollinger_band_gap」というインディケータをここからダウンロードしてみましょう。
http://fx7-kawase.com/
-
65
「 bollinger_band_gap 」 を 選択
し、個別のページを開きます。
次に bollinger_band_gapをダウ
ンロードする」ボタンを押しま
す。
※ 「bollinger_band_gap」が見
つからない場合は検索ウ
ィンドウに、bollinger と入
力して探してみてくださ
い。
ダウンロードしたインディケータ
のメタエディター画面が表示さ
れます。
画面左上の「File」から「Save
AS」を選択します。
次に名前を付けて保存ウィン
ドウが開きますので、保存場
所を「MQL4」→「 Indicators」
に指定し、「保存」ボタンを押
します。
-
66
【保存先フォルダの開き方】
フォルダを全て閉じて、MetaTrader4 を再度起動(一旦閉じて再度開きます)させます。
ナビゲーターのインディケータの中に、先ほどインストールした、「bollinger band gap」のインディケータが表示されていれば、イ
ンストールは成功です!
それでは早速、「bollinger band gap」をチャートに表示してみましょう。
「bollinger band gap」インデ
ィケータをチャート上にドラッ
グします。
POPアップウィンドウが開き
ますので、今回はそのまま
「OK」ボタンを押します。
-
67
ご覧のように、「ボリンジャーバンド・ギャップ」はチャートウィンドウ上の「ボリンジャーバンド」の幅がグラフとして表現されるイン
ディケータです。
出来上がったチャートを、先ほどの「テンプレート」として保存しておくと他の通貨ペアでも瞬時に同じチャートが作れて便利で
す。
サブウィンドウに「bollinger
band gap」インディケータが
表示されました。









![意味と存在一バルトリハリのメタ存在論* 小川英世...意味と存在バルトリハリのメタ存在論(小川) ある9]。[絶対的な非存在とは]別のものである](https://static.fdocument.pub/doc/165x107/5e3b1bf1610ad952d1179341/oefffffffoeei-e-oefffffffoeeii.jpg)