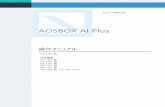簡単マニュアル - download.aos.comdownload.aos.com/aosbox/pc/manual.pdf ·...
Transcript of 簡単マニュアル - download.aos.comdownload.aos.com/aosbox/pc/manual.pdf ·...
AOSBOX簡単マニュアル
1.AOSBOXのインストールと初期設定
2.アプリ画面説明
-ホーム:アプリとWebの違い
-ホーム:バックアップ待機中
-ホーム:バックアップ実行中
-バックアップデータの選択:おまかせバックアップ
-バックアップデータの選択:選んでバックアップ
-バックアップデータの選択:ファイルフィルター
-パフォーマンスの設定
-スケジュールの設定
-高度な設定
-環境設定
-復元
3.Web管理画面説明
-ホーム
-マイコンピューター
-アカウント設定
4.復元
-アプリからの復元
-Webブラウザからの復元
5.その他機能
-共有
-アップロード
6.バックアップマーカー
7.動作環境と注意事項
P04 ~ P05
P06
P06
P07
P08
P09
P10
P11
P12
P13
P14
P15
P16
P17
P17 ~ P18
P19 ~ P22
P23
P24
P24 ~ P26
P27
P28
P28 ~ P29
P30
P31
P32 ~ P35
AOSBOX簡単マニュアル
8.AOSBOX Viewer
ービューアの概要と画面の説明
ーファイルの閲覧方法
ーファイルの共有
ーお気に入りからファイルを閲覧・起動する
ー動作環境と注意事項
9.よくある質問
-Q1. パスワードを忘れてしまった
-Q2. バックアップしたいファイル・フォルダーを個別に追加したい
-Q3. クラウド上にバックアップされたファイルを削除したい
-Q4. パソコンが壊れたり、OSを再インストールした場合は?
-Q5.同じパソコンでAOSBOXを再インストールする場合は?
-Q6. 違うパソコンでバックアップをしたい場合は?
-Q7. バックアップしているパソコン以外でバックアップしているファイル
を使用したい
-Q8. バックアップしているパソコン以外で編集したファイルをAOSBOXに
保存したい
-Q9. 同じパソコン内の標準ユーザーアカウントのファイルをバックアップ
したい
-Q10. パソコンから削除してしまったファイルを復元したい
-Q11. バックアップを一時停止したい
-Q12. 「このアカウントでバックアップできるコンピューターの登録台数が
上限値になりました。使用しないコンピューターの登録を削除して、
再度実行して下さい。」のエラーメッセージが表示される
-Q13. バックアップしたクラウド上のファイルを削除した場合、同じファイ
ルはバックアップできなくなる?
P36
P36 ~ P40
P41
P42
P43
P44
P45
P45
P45
P46
P47 ~ P50
P51 ~ P56
P57 ~ P58
P59
P59
P59
P59
P60
P61 ~ P62
P63
AOSBOX簡単マニュアル
1.AOSBOXのインストールと初期設定
以下の手順に従って、AOSBOXをインストールし、バックアップを行います。
①WebブラウザからAOSBOXへアクセスし「新規登録」をクリックします。( https://sb.aosbox.com/ )
②新規登録ページが表示されます。必要な情報を入力し「送信」をクリックします。
③「バックアップ概要」のページが開きますので、画面右上の「AOSBOXをダウンロード」をクリックします。
④ダウンロードした「AOSBOXSetup. exe」をダブルクリックします。
インストール時のご注意 インストールには、インターネットへの接続が必要となります。インストールするパソコンのインターネット接続をご確認の上、作業を開始してください。
⑤「ユーザーアカウント制御」ダイアログが表示されることがありますが「はい(Y)」をクリックします。
⑥「AOSBOX セットアップ」ダイアログが表示されます。「次へ(N)」をクリックします。
②で必要な情報は「名前」「メールアドレス」「パスワード(任意)」「ライセンスキー」になります。「ライセンスキー」はあらかじめ発行されているものを入力してください。
- 4 -
AOSBOX簡単マニュアル
⑦「ライセンス契約書」が表示されますので、内容をご確認いただいた上で「同意する(A)」をクリックします。
⑩で入力する「メール」「パスワード」は手順②で入力した内容になります。
⑫「バックアップ設定」画面が表示されます。画面右下の「→」をクリックします。
⑭「AOSBOX」ダイアログが表示されます。自動でバックアップを開始します。
⑬インストールが完了しました。画面右の
「✔」をクリックします。
⑪個別にファイル・フォルダーをバックアップしたい場合は、画面上部の「選んでバックアップ」から選択します。
⑫スケジュールとセキュリティの設定が可能です。変更する場合は、各項目の「(変更)」をクリックします。
⑭初回のバックアップは選択したファイルを全てバックアップするため、時間がかかります。データの容量によっては1日近くかかる可能性があります。ご了承ください。 ※すぐにバックアップを開始する場合は「今すぐ実行」をクリックします。
- 5 -
1.AOSBOXのインストールと初期設定
⑧インストール先を指定します。特に変更が無い場合はそのまま「インストール」をクリックします。
⑨インストールが開始します。しばらくするとインストールが終了します。
⑩下画面が表示されます。必要な情報を入力して「ログイン」をクリックします。
⑪対象カテゴリーにチェックを入れ、画面右下の「→」をクリックします。
⑧インストール先を変更する場合は「参照」をクリックして任意のフォルダーを選択します。
AOSBOX簡単マニュアル - 6 -
2.アプリ画面説明 ホーム:アプリとWebの違い
AOSBOXのアプリとWebのできることの違いを説明します。
アプリのホーム画面
Webのホーム画面
アプリでは以下の内容を実施できます。 ・バックアップしたファイル・フォル
ダーを元の場所に復元する ・バックアップしたいカテゴリや、ファ
イル・フォルダーを選択する ・バックアップから除外したいファイ
ル・フォルダーを選択する ・バックアップスケジュールの設定
Webでは以下の内容を実施できます。 ・バックアップしたファイル・フォル
ダーを復元する ・バックアップしたファイル・フォル
ダーを共有する ・世代管理しているファイルの閲覧やダ
ウンロード ・削除したファイル・フォルダーの閲覧
やダウンロード ・アカウントの設定変更 Webの詳しい説明については「3.Web管理画面説明」をご参照ください。
AOSBOX簡単マニュアル
ホーム:バックアップ待機中
次回のバックアップが始まる予定時間を表示します。バックアップするファイル(待機中ファイル)がなければ、バックアップは実行しません。待機中ファイルがある場合は「今すぐ実行」が表示されます。「今すぐ実行」をクリックするとバックアップを実行します。
前回のバックアップが完了してからの経過時間を表示します。1時間以内は分単位で、24時間以内の場合は時間単位で表示し、24時間以上は日数単位で表示します。
バックアップしているファイルの数を表示します。違う場所に保存しているファイルでも内容が全く同じファイル=重複ファイルと認識した場合は、1か所のファイルだけをバックアップします。
次回バックアップされる予定のファイルの数を表示します。待機中ファイルがない場合は次回のバックアップの時間になっても、バックアップは実行しません。また、別のプログラムによりロックされているファイルや、頻繁に更新されているファイル等は、バックアップされずに次回のタイミングまで待機状態になっている場合があります。「XXファイル」をクリックすると次回バックアップするファイルの一覧を表示します。
ご契約いただいている容量の内、バックアップで使用しているバックアップスペースの容量を表示します。上記の場合、契約容量が50GBでその内の4.66GBをバックアップで使用していることになります。
バックアップ待機中の各詳細状況の表示を説明します。
- 7 -
2.アプリ画面説明
A B
C D
A
E
B
C D
E
AOSBOX簡単マニュアル
ホーム:バックアップ実行中
バックアップモードを表示します。標準モードと高速モードがあります。バックアップを早く終わらせたい場合は「高速モード」で、他の作業を優先させる場合は「標準モード」でご利用ください。
上記の(「標準モードに切替」を表示している)場合、「標準モードに切替」をクリックすると、標準モードになり表示が「高速モードに切替」に変わります。
バックアップしているネットワークの速度を表示します。「スピード調整」をクリックすることで、ネットワークの帯域を制限することもできます。
バックアップを停止する時にクリックします。バックアップ実行中の時でも実行していない時でも、クリックして、バックアップを停止することが可能です。
バックアップ実行中のファイルの状態を表示します。
上記パネルをクリックすると各設定画面に移動します。バックアップするカテゴリやファイル・フォルダーを選択したい場合は青いパネルを、バックアップスケジュールや、バックアップの環境を設定する場合は黄色いパネルを、バックアップしたデータを復元したい場合は赤いパネルをクリックしてください。
バックアップ実行中の各詳細状況の表示、基本メニューボタンを説明します。
- 8 -
2.アプリ画面説明
A B
C D
E
A B
C
D
E
F
F
AOSBOX簡単マニュアル
バックアップデータの選択:おまかせバックアップ
バックアップするカテゴリーを選択します。カテゴリー毎のバックアップするファイルの仕様は「7.動作環境と注意事項」の「バックアップ対象ファイル」をご確認ください。
ちょっとメモ 他のバックアップソフトの多くは、ファイル・フォルダーを自ら選択しなければなりません。そのため、新しく追加したファイルをバックアップの対象にし忘れることがありました。「AOSBOX」ではカテゴリーを選べば、対象ファイルは自動的にバックアップ対象になるので、バックアップをし忘れることがなくなります。
バックアップスペース中のバックアップで使用している容量と、上記でチェックを入れたカテゴリーのファイルをバックアップするために必要な容量を表示します。左記の場合、使用容量を青色、追加のバックアップで必要な容量を水色で表しています。
「おまかせバックアップ」は、写真、音楽など各カテゴリーごとにまとめてバックアップしたい場合に使用します。
- 9 -
2.アプリ画面説明
A
A
B
B
C
バックアップしたい項目へのチェックが入れ終わりましたら「保存」をクリックします。設定に応じてバックアップが始まります。
C
AOSBOX簡単マニュアル
「選んでバックアップ」は、任意のファイル・フォルダーを個別に選択してバックアップしたい場合に使用します。
ツリーウィンドウに表示されているフォルダーを展開して、バックアップしたいファイルが格納されているフォルダーを選択します。
※ツリーウィンドウ、リストウィンドウで任意のフォルダーにチェックを入れると、そのフォルダーに格納されている全てのファイル・フォルダーにチェックが入ります。
バックアップデータの選択:選んでバックアップ
リストウィンドウに表示されたファイルのうち、バックアップしたいものにチェックを入れます。
ご希望の項目にチェックが入れ終わりましたら「保存」をクリックします。設定に応じてバックアップが始まります。
- 10 -
2.アプリ画面説明
A
B
C
※次ページ参照
A
B
C
D
AOSBOX簡単マニュアル
バックアップしたいファイル・フォルダー群の中で、一部除外したいものがある場合にこの機能を使用します。
バックアップデータの選択:ファイルフィルター
「追加」: 条件設定画面に移ります。(次画面) 「編集」: 設定した条件を編集します。 「削除」: 設定した条件を削除します。
「次のファイル拡張子だけを含める」: 指定した拡張子のみをバックアップしたい場合、チェックを入れて拡張子を記入します。 「次のファイル拡張子だけを除外する」: 除外したいファイルがある場合は、チェックを入れて拡張子を記入します。 「次より大きいファイルはバックアップしない」: ファイルサイズを指定して、指定より大きいものを除外します。 「次より古いファイルはバックアップしない」: 更新日を指定して、指定より古いものを除外します。
- 11 -
2.アプリ画面説明
A
A
最初に以下の項目を選択します。 「すべて選択」: おまかせバックアップと選んでバックアップの全てを対象にフィルター設定する場合。 「指定したパス」: 指定したパス(場所)を対象にフィルター設定する場合。 上記のどちらかを設定しましたら、以下の項目を設定します。 ※フィルター設定する場合は、おまかせバックアップか選んでバックアップで、ファイルをバックアップ対象にしている必要があります。
AOSBOX簡単マニュアル
パフォーマンスの設定
「マルチスレッドでアップロードする(高速バックアップ)」: アップロードを特にお急ぎの場合にチェックを入れます。すべてのネットワーク帯域を消費するため、通常はチェックを外しておいてください。 「ネットワーク帯域の設定を有効にする」: このチェックを入れると、バックアップするファイルをアップロードする速度を制限することができます。 「帯域の設定をスケジュールする」: このチェックを入れると、前項で設定したアップロードする速度を、任意の時間にのみ有効になる様に設定することができます。 「インターネットの接続方法を選択します」: バックアップを行うタイミングを「有線LAN」「無線LAN」「モバイルネットワーク」の接続方法の中から選択して、制限することができます。 「プレゼンテーションモードを有効にする」: プレゼンテーション、ゲームプレイ、動画閲覧などの最中にバックアップを実行させたくない場合は、このチェックを入れます。 「バッテリーモードを有効にする」: バッテリー残量が少なくなってきた時にバックアップを実行させたくない場合は、このチェックを入れます。
- 12 -
2.アプリ画面説明
ホーム画面で「設定」をクリックすると、以下のウィンドウが表示されます。最初に「パフォーマンス」の設定画面から説明します。ここでは、ネットワーク帯域の設定やアプリの動作設定を行います。
AOSBOX簡単マニュアル
スケジュールの設定
「等間隔でバックアップする」: 設定した時間間隔でバックアップを実行します。 「スケジュールを設定する」: 設定した曜日、時間毎にバックアップを実行します。 「すべての選択ごとにフルスキャンを実行します」: バックアップ対象になっているファイル・フォルダーの中で、バックアップ漏れがないか等をスキャンするタイミングを設定します。
バックアップスケジュールは、「等間隔」もしくは「一定の時刻」のどちらかを選択できます。等間隔でバックアップする時は、「等間隔でバックアップする」にチェックを入れ、一定の時刻を設定する時は「スケジュールを設定する」にチェックを入れ、日時の入力を行ってください。
- 13 -
2.アプリ画面説明
次に「スケジュール」の設定画面について説明します。ここでは、バックアップスケジュールの設定を行います。
AOSBOX簡単マニュアル
高度な設定
- 14 -
2.アプリ画面説明
次に「高度な設定」の設定画面について説明します。ここでは、各種詳細な設定を行います。
「選んでバックアップにおいて隠しファイルを表示する」:「選んでバックアップ」で隠しファイルをバックアップ対象にしたい場合にチェックを入れます。 「コンピューター起動時にAOSBOXを自動的に開始する」:パソコンを起動と同時にAOSBOXも起動します。通常はチェックを入れておいてください。 「バックアップファイルにバックアップマーカーを表示する」:バックアップファイルのアイコンに、状況に応じたバックアップマーカーを表示します。通常はチェックを入れておいてください。 「マウスの右クリックオプションを有効にする」:ファイル・フォルダーにカーソルを合わせて、右クリックからバックアップ対象にすることができます。通常はチェックを入れておいてください。 「RAW画像のプレビューを生成(追加処理)」:サムネイルを生成して、Web管理画面上でRAW画像をプレビュー表示できるようにします。 「VSS適応拡張子」:拡張子を指定することで、開いているファイルやロック中のファイルが存在していてもバックアップ処理を可能にします。 「ブロックレベル拡張機能」:ファイルをブロック単位に分け、変更があったブロックのみをバックアップします。これによりアップロードにかかる時間と容量を軽減することができます。 「SSLを使用する」:データを暗号化して通信したい場合にチェックを入れます。 「プロキシ設定を開く」:お使いのOSのインターネットのプロパティ設定画面が起動します。
AOSBOX簡単マニュアル
環境設定
「隠しファイルをバックアップする」: 隠しファイルをバックアップ対象にする場合にチェックを入れます。 「バックアップの除外設定を有効にする」: バックアップしたくないフォルダーのパスを指定して、バックアップ対象から除外する場合にチェックを入れます。
「ログファイルを取得する」: AOSBOXの動作履歴を取得したい場合にチェックを入れます。「ログを開く」をクリックすると、ログファイルの保存場所を参照できます。 「キャッシュドライブを変更」: AOSBOXのキャッシュファイルを保存するドライブを変更できます。空き容量が2GB以上でNTFSフォーマットのドライブを選択してください。
「追加」をクリックすると右のウィンドウが表示されるので、「除外対象」ボックスに除外したいフォルダーのパスを入力して「追加」をクリックします。また、必要であれば「説明」ボックスにわかりやすい説明を記入します。
- 15 -
2.アプリ画面説明
次に「環境設定」の設定画面について説明します。ここでは、バックアップ対象の除外や、ログファイル取得についての設定を行います。
AOSBOX簡単マニュアル
復元
ホーム画面で「復元」をクリックすると、以下のウィンドウが表示されます。
A B
C
D
E F
G
H I
A バックアップしているパソコンの名前を表示しています。
B 表示している内容を最新の情報に更新します。
C 下のウィンドウに表示しているファイルの保存場所(フォルダー)を表示しています。各フォルダー名をクリックすることにより、フォルダー内容を参照することができます。
D バックアップしているファイル・フォルダーの一覧を表示しています。
E
F
G
ウィンドウ「D」に表示されているファイル・フォルダーのチェックを一括(選択/解除)します。
チェックを入れると、パソコンから削除されたファイル・フォルダーを表示します。
別のアカウント(例:別のパソコンでバックアップしたデータ)から復元したい場合に、使用するボタンです。
H
I
このウィンドウを閉じます。
復元の詳細手順へ進みます。詳しくは「4.復元」の解説をご参照ください。
- 16 -
2.アプリ画面説明
AOSBOX簡単マニュアル
ホーム
この画面では、使用中のコンピューター、ストレージ使用量等、AOSBOXを使用するにあたって基本的な情報を表示しています。
A
A B
C
A マイコンピューターへ移動します。
B AOSBOXクライアントプログラムをダウンロードします。
C 現在ログインしているアカウントを表示しています。ここからログアウトすることも可能です。
D ヘルプを表示します。
D
- 17 -
3.Web管理画面説明
AOSBOX簡単マニュアル
ホーム
E このアカウントで使用中のPC台数を表示しています。
E
F ご契約ストレージのうち、使用中の容量を表示しています。円グラフをクリックすると、図・下部の内訳が確認できます。
G 「マイコンピューター」、「アカウント設定」の各画面へ移動します。
G F
- 18 -
3.Web管理画面説明
AOSBOX簡単マニュアル
マイコンピューター
この画面では、バックアップしているファイル・フォルダーの詳細を表示します。また、この画面上でファイル・フォルダーのアップロード、ダウンロードを行うことができます。
A ホーム画面へ移動します。
B 現在参照しているコンピューターの名前を表示します。
C 現在参照しているパスを表示します。
D 表示しているディレクトリより下層のファイル・フォルダーを検索します。
A B C D
E 現在参照しているフォルダーの内容詳細を表示します。
F ファイル・フォルダーの表示形式をリスト形式/アイコン形式に切り換えます。
E
F
G 次ページ以降をご参照ください。
G
- 19 -
3.Web管理画面説明
AOSBOX簡単マニュアル
マイコンピューター
:画面の再読込み(更新)を行います。
:現在参照しているフォルダー内に新しいフォルダーを作成します。
:現在参照しているフォルダー内に任意のファイルをアップロードします。 (詳細はP30へ)
:現在参照しているフォルダー内から任意のファイル・フォルダーをダウンロードします。 (詳細はP27へ)
:現在参照しているフォルダー内から任意のファイル・フォルダーを共有します。 (詳細はP28以降へ)
:現在参照しているフォルダー内から任意のファイル・フォルダーを削除します。
G 項目別に以下をご参照ください。
「詳細」をクリックすると、以下の拡張メニューを表示します。
:バックアップしたファイルのバージョン履歴を一覧で表示します。以下の図の様に、バックアップした世代別でダウンロードすることができます。
世代A
世代B
- 20 -
3.Web管理画面説明
AOSBOX簡単マニュアル
マイコンピューター
:過去に削除したファイル・フォルダーの(表示/隠す)を行います。以下の図の様に、削除したファイル・フォルダーを薄い赤字で表示します。これらの削除ファイルは、通常ファイルと同様に復元、表示が可能です。
削除ファイル
:共有しているコンテンツの(編集/削除)を行います。共有の具体的な方法については、P28以降をご参照ください。
- 21 -
3.Web管理画面説明
AOSBOX簡単マニュアル
マイコンピューター
:一時停止したコンピューターのバックアップを再開します。
:コンピューターをひとつにまとめます。今まで使用していたパソコンと違うパソコンでバックアップを開始する時等に必要となる機能です。詳しくはP49以降をご参照ください。
:コンピューターのバックアップを一時停止します。
:選択したコンピューターの登録をAOSBOXから削除します。この時、バックアップデータは全て削除されます。
:キーボードショートカットの一覧を表示します。
- 22 -
3.Web管理画面説明
AOSBOX簡単マニュアル
アカウント設定
この画面では、名前、メールアドレス、パスワードの更新を行うことができます。それぞれ変更したい項目の「編集」をクリックします。
名前、メールアドレスの更新 パスワードの変更
変更したい項目を入力して、「更新」をクリックします。
「古いパスワード」、「新しいパスワード」、「パスワード確認」全てを入力して、「パスワード変更」をクリックします。
ここをクリック
ここをクリック ここをクリック
- 23 -
3.Web管理画面説明
AOSBOX簡単マニュアル
アプリからの復元
アプリからバックアップデータを復元する方法を説明します。
2 復元したいデータがあるコンピューターを、プルダウンメニューから選択します。
AOSBOXを起動し、ホーム画面で「復元」をクリックし、以下のウィンドウを表示します。 1
3 フォルダーアイコンをクリックして、復元したいデータがあるフォルダーを表示して、対象のファイル・フォルダーにチェックを入れます。
4 「→」をクリックします。
2
3
4
- 24 -
4.復元
AOSBOX簡単マニュアル
アプリからの復元
5 ファイル・フォルダーを復元する場所を選択します。別の場所に復元する場合は、「参照」をクリックして保存場所を指定します。
6 復元先でファイル・フォルダーが重複した場合の処理を選択します。 「バックアップしたファイルの日付が新しい場合のみ、ファイルを置換する」 →復元しようとしているファイルとパソコン上のファイルを比較して、復元しようとしているファイルの
方が新しい場合のみ、新しいファイルでパソコン上のファイルを上書きします。 「すべてのファイルを置換しない」 →復元しようとしているファイルとパソコン上のファイルが重複した場合、そのファイルは復元しません。 「すべてのファイルを置換する(ファイルは上書きされます)」 →復元しようとしているファイルとパソコン上のファイルが重複した場合、ファイルの新旧にかかわらず
クラウドでバックアップしていたファイルでパソコン上のファイルを上書きします。
7 「→」をクリックすると、復元を開始します。
5
6
7
- 25 -
4.復元
AOSBOX簡単マニュアル
Webブラウザからバックアップデータを復元(ダウンロード)する方法を説明します。
Webブラウザからの復元
複数ファイルを同時にダウンロードした場合は、「AOSBOX.zip」という一つのファイルにまとまっています。圧縮されていますので、解凍してお使いください。
1 マイコンピューターへ移動します。
2 復元したいデータがあるコンピューターを、プルダウンメニューから選択します。
3 アイコンをクリックして復元したいデータがあるフォルダーを表示して、復元したいファイル・フォルダーにチェックを入れます。
4 「ダウンロード」をクリックして、ファイルを復元(ダウンロード)します。 (※保存場所はWebブラウザにより異なります。)
1 2 3 4
- 27 -
4.復元
AOSBOX簡単マニュアル
Webブラウザからバックアップデータを共有する方法を説明します。
共有
5-a リンクを作成して共有する場合は、「リンク作成」をクリックして、このボックス内のURLをコピー&ペーストしてお使いください。
1 マイコンピューターへ移動します。
2 共有したいデータがあるコンピューターを、プルダウンメニューから選択します。
3 アイコンをクリックして共有したいデータがあるフォルダーを表示して、対象のファイル・フォルダーにチェックを入れます。
4 「共有」をクリックして、共有メニューを表示します。
1 2 3 4
- 28 -
5.その他機能
AOSBOX簡単マニュアル
共有
5-b メールを送信して共有する場合は、「メール送信」をクリックして、宛先、メッセージ(任意)を入力の上、「送信」をクリックしてください。
5-c SNSを使用して共有する場合は、「SNS投稿」をクリックしてください。各SNSボタンをクリックすると、それぞれのページが開きます。
「共有設定を追加」をクリックすると、以下の設定が可能です。必要に応じて使用してください。 ・共有のパスワード保護 ・アクセス履歴の通知 ・ダウンロード回数の制限(一回のみ) ・有効期限の設定
- 29 -
5.その他機能
※この際、メールの送信履歴等は残りませんのでご注意ください。
※「リンク作成」「メール送信」機能でご利用いただけます。
AOSBOX簡単マニュアル
Webブラウザを使用してファイル・フォルダーをアップロードする方法を説明します。
アップロード
アップロード中は、左の「AOSBOX アップロードマネージャー」が表示され、アップロード状況をお知らせします。アップロードが終了しましたら、このウィンドウは閉じてください。
赤:アップロード失敗 橙:待機中 青:アップロード中
アップロードするファイル一覧
閉じる
ちょっとメモ ファイル・フォルダーのアップロードは、Webブラウザでアップロード先のフォルダーを表示させて、そこへドラッグ&ドロップすることでも可能です。 ※ Internet Explorerではドラッグ&ドロップの操作はできません。
1 マイコンピューターへ移動します。
2 アップロード先のコンピューターを、プルダウンメニューから選択します。
3 アイコンをクリックして、アップロード先のフォルダーを表示します。
4 「アップロード」をクリックして、ファイルをアップロードします。OSの「開く」ウィンドウが表示されますので、アップロードしたいファイルを選択して「開く」をクリックしてください。
1 2 3 4
- 30 -
5.その他機能
AOSBOX簡単マニュアル
バックアップ対象にも関わらず、マーカーが付与されていない場合は、以下の手順でマーカーを付与するよう設定することができます。 【バックアップマーカーの設定方法】 1.タスクトレイ(画面右下の時刻が表示されている付近)にあるAOSBOXアイコンを右クリックします。 2.「AOSBOX ホームを起動する」をクリックして、ホーム画面を表示します。 3.「設定」をクリックします。 4.「高度な設定」をクリックします。 5.「バックアップファイルにバックアップマーカーを表示する」にチェックを入れます。 6.右下の「保存」をクリックして、次に表示されるウィンドウで「はい」をクリックすれば設定完了です。 ※バックアップが完了しているにもかかわらず緑色ボタンになっていない時は、Windowsのファイルが更新されていない可能性があります。フォルダの空欄を右クリックして「最新の状態に更新」をクリックすると、ファイルの状態が最新になり緑色ボタンになります。
対象の各ファイル・フォルダーのバックアップ状況につきましては、「バックアップマーカー」で確認することができます。バックアップ対象のファイルアイコンの左下部分に小さな印が付与されています。
緑色ボタン: 最新の状態でバックアップされています。
橙色ボタン: バックアップされていますが、前回のバックアップからファイルが更新されています。(最新の状態がまだバックアップされていません。)
赤色ボタン: まったくバックアップされていません。
雲マーク: バックアップ対象になっているフォルダーを意味しています。
- 31 -
6.バックアップマーカー
AOSBOX簡単マニュアル
AOSBOXの動作環境について ※最新情報はWebページをご参照ください。
■動作環境 ■対応OS Windows 8 Windows 7 SP1以降(32bit / 64bit 対応) Windows Vista SP2以降(32bit / 64bit 対応) Windows XP SP3以降(32bit 対応) 日本語版 オペレーティングシステム ※インストールには管理者(Administrator)権限が必要です。 ■メモリ 上記OSが正常に動作し、512MB以上(1GB以上を推奨)(PC / AT互換機) ■ハードディスク 250MB以上の空き容量(プログラムファイル用) ■対応機種 PC / AT互換機 Intel Pentium(R)4以上、AMD Athlon(tm)64以上、または互換プロセッサー ■ブラウザ Internet Explorer 8以上、Firefox 11以上 ※Google Chromeでは一部ご利用いただけない機能があります。 ■ネットワーク 128kbps以上(推奨512kbps以上) ■その他 ・インターネットへの接続環境が必要です。 ・初回のバックアップはバックアップする容量によって、1日以上時間を要することがあります。 ・インターネット接続が切断され再度バックアップする際は、続きから実行しますが他の作業に影響
が出る(重くなる)可能性があります。
Google Chromeのバグもあり、一部正常に動作しないことがあります。
- 32 -
7.動作環境と注意事項
AOSBOX簡単マニュアル
■バックアップ対象ファイル ■メール ・Outlook2003~2013(既定のフォルダーにある*.pstファイル) ・Windows (Live) メール(既定のフォルダーにある*.emlファイル、*.contactsファイル、
Windows Live Contactsフォルダー) ・Outlook Express(既定のフォルダーにある*.dbxファイル、*.wabファイル) ※既定の場所から保存場所を変更した場合は、「選んでバックアップ」からバックアップするファイ
ルを選択してください。 ■デスクトップ ユーザーのデスクトップにあるショートカットを除くすべてのファイル・フォルダー ■マイドキュメント ユーザーのマイドキュメントフォルダーにあるすべてのファイル・フォルダー ※Windows XPの場合は、マイミュージック、マイピクチャおよびマイビデオも該当します。 ■Officeファイル ユーザーのデスクトップとマイドキュメントフォルダーにある次の拡張子を持つファイル [.doc][.docx][.dot][.dotx][.docm][.dotm][.txt][.rtf][.wri][.abw][.odt][.ott][.stw][.vor] [.sdw][.fodt][.psw][.vot][.sxw][.lwp][.wpd][.ppt][.pps][.pot][.pptx][.pptm][.potx][.potm] [.ppam][.ppsx][.ppsm][.ppa][.odp][.otp][.sxi][.sti][.sxd][.sda][.sdd][.vop][.odj][.prz] [.shw][.xls][.xlt][.xla][.xlsx][.xlsm][.xltx][.xltm][.xlsb][.xlam][.ods][.ots][.sxc][.stc][.dif] [.slk][.fods][.pxl][.vos][.qpw][.wk1][.wk3][.wk4][.mdb][.mdw][.mda][.adb][.ade][.accdb][.accde][.accdt][.accdr][.odb][.apr][.dbf][.odf][.sxm][.pdx][.vsd][.vss][.vst][.vdx][.vsx] [.vtx][.odg][.otg][.std][.fodg][.pub][.mpp][.mpd][.mpt][.mpw][.mpx] ■画像ファイル ユーザーのマイピクチャ、およびパブリック(共有)ピクチャフォルダーにあるすべてのファイル ■音楽ファイル ユーザーのマイミュージック、およびパブリック(共有)ミュージックフォルダーにあるすべてのファイル ■ビデオファイル ユーザーのマイビデオ、およびパブリック(共有)ビデオフォルダーにあるすべてのファイル ■ブックマーク Internet Explorer、Firefox、Google Chrome、Opera、およびSafariのブックマーク(お気に入り)
AOSBOXの動作環境について ※最新情報はWebページをご参照ください。
- 33 -
7.動作環境と注意事項
AOSBOX簡単マニュアル
■財務・会計ファイル ユーザーのデスクトップとマイドキュメントフォルダーにある次の拡張子を持つファイル ・Microsoft Money:[.mny] ・Quickbooks:[.qbb] ・Quicken:[.qbw][.qel][.qsd][.qph] ・TurboTax:[.tax] ・TaxCut:[.t01][.t02][.t03][.t04][.t05][.t06][.t07][.t08][.t09] ・PeachTree:[.ptb] ■電子書籍とPDFと年賀状ソフト ユーザーのデスクトップとマイドキュメントフォルダーにある次の拡張子を持つファイル [.azw][.tpz][.azw1][.chm][.lit][.pdb][.pdf][.mobi][.prc][.tr][.tr2][.tr3][.fb2][.opf][.aeh] [.lrf][.lrx][.epub][.pdg][.pkg][.dnl][.djvu][.arg][.bfl][.bkk][.brn][.ceb][.ebk][.ebo][.ebx] [.etd][.f4b][.hsb][.imp][.mbp][.meb][.nat][.oeb][.rb][.scb][.skn][.stk][.swb][.tcr][.tk3] [.ubk][.vbkmbp][.xeb][.ybk][.zvr] ユーザーのデスクトップとマイドキュメントフォルダー、All Users、CドライブのJUSTフォルダーにある次の拡張子を持つファイル ・筆まめ:[.fwa][.fwb] ・筆王:[.fzd][.pdn] ・筆ぐるめ:[.fga][.fgl][.idx][.fgt] ・楽々はがき:[.jsr][.jyd] ・はがきスタジオ:[.hsa][.hsd] ※既定の場所から保存場所を変更した場合は、「選んでバックアップ」からバックアップするファイルを選択してください。
AOSBOXの動作環境について ※最新情報はWebページをご参照ください。
- 34 -
7.動作環境と注意事項
AOSBOX簡単マニュアル
メモ ・1台のパソコンにつき、1インストールでご使用ください。 ・1ライセンスキーで1ユーザアカウントのバックアップが可能です。 ・バックアップしたファイルをクラウド上から削除すると、バックアップ対象から外れます。 ・世代管理しているそれぞれの世代だけクラウドから削除することはできません。 ・共有する時のファイルは、世代管理している最新の内容になります。 ・AOSBOXの契約を解除後に再契約しても、前のバックアップデータは削除されていますので、復
元等はできかねます。 ・バックアップする間隔は、デフォルトで2時間になっています。頻繁にファイルを更新してバック
アップを残しておきたい人用の内容です。頻度が多くなければ、バックアップのスケジュールを変更することをお勧めします。
・バックアップ契約容量の残り2%を切るとアラートが表示されます。 ・バックアップ契約容量を全て利用した時点でバックアップはできなくなります。 ・容量を増やしたい場合は、購入元に相談してください。 ・登録内容を忘れたなどで、契約しているバックアップを復元できなくなっても、弊社でお客様の個
人情報をご連絡する方法はないので、登録した情報などの管理をしっかり実施してください。 ・サーバメンテナンスなどで復元できない時などが発生する可能性がありますが、利用規約でご同意
いただいた範囲外は保証できかねますので、ご了承ください。
AOSBOXの動作環境について ※最新情報はWebページをご参照ください。
- 35 -
7.動作環境と注意事項
AOSBOX簡単マニュアル
ビューアの概要と画面の説明
AOSBOX Viewerは、パソコン用のAOSBOXでバックアップしたファイルを閲覧、管理するためのアプリです。AOSBOXでバックアップしたファイルにAndroid端末からアクセスすることができます。写真の閲覧やダウンロード、音楽や動画のストリーミング再生などが可能です。
AOSBOX Viewerのトップページです。「ログイン」をタップしてログイン画面を表示します。
ログインページです。パソコン用のAOSBOXのアカウントで使用しているメールアドレス、パスワードを入力して「ログイン」をタップしてログインします。
ここをタップ
ここをタップ
ここへ入力
- 36 -
8.AOSBOX Viewer
AOSBOX簡単マニュアル
ビューアの概要と画面の説明
■ホーム:ログインするとホーム画面を表示します。
E
A B
C D
A ファイル: バックアップしているフォルダー構成、ファイルを閲覧できます。
B お気に入り: 任意のファイルをお気に入りに登録しておくと、オフラインでもここで閲覧できます。
C コンピューター: ここで閲覧したいコンピューターを選択します。
D 設定情報: 各情報の確認、キャッシュサイズの変更等を行います。
E ログアウト: ログアウトできます。
- 37 -
8.AOSBOX Viewer
AOSBOX簡単マニュアル
ビューアの概要と画面の説明
ファイル:ホーム画面で「ファイル」をタップして、以下の画面を表示します。この画面でファイルの閲覧を行います。
D
A
B
C ファイル・フォルダー構成: バックアップしているフォルダー構成、ファイルを閲覧します。
検索: 任意のファイルを、ファイル名でキーワード検索します。
更新: 画面表示を最新の情報に更新します。
ホーム: ホーム画面へ戻ります。
E
F
G
H
任意のファイルを長押しすると、以下の「ファイルオプション」メニューが表示されます。
開く: 選択したファイルを開いて内容の閲覧、編集を行います。
E
リンクを共有: 選択したファイルへのリンクを、メール、SNS、Bluetoothで共有します。
F
お気に入りに追加: 選択したファイルを「お気に入り」に追加します。
G
SDカードにエクスポート: 選択したファイルをSDカードに保存します。
H
A
B
C
D
- 38 -
8.AOSBOX Viewer
AOSBOX簡単マニュアル
ビューアの概要と画面の説明
A
B コンピューター:ホーム画面で「コンピューター」をタップして、左の画面を表示します。この画面で閲覧するコンピューターの確認を行います。
アカウントに登録してあるコンピューター一覧: 閲覧したいコンピューターをタップします。選択されたコンピューターは右端にチェックマークが付きます。
A
更新: 画面表示を最新の情報に更新します。
B
お気に入り:ホーム画面で「お気に入り」をタップして、左の画面を表示します。この画面でお気に入りに登録したファイルの閲覧を行います。
A
お気に入りに登録したファイル: ここに登録しているファイルは、オフラインでも閲覧が可能です。
A
- 39 -
8.AOSBOX Viewer
AOSBOX簡単マニュアル
ビューアの概要と画面の説明
設定情報:ホーム画面で「設定情報」をタップして、以下の画面を表示します。この画面で各種設定を行います。
- 40 -
ユーザー名: 現在ログインしているアカウントのユーザー名を表示しています。
キャッシュサイズ: 使用するキャッシュサイズを200MB、500MB、750MB、1GBの中から選択します。
キャッシュをクリア: これまで使用していたキャッシュ(一時ファイル)をすべて削除します。 ※バックアップしている元データを削除するわけではありません。
A
バージョン: 現在のAOSBOX Viewerのバージョンを表示しています。
E
AOSBOXについて: AOSBOXについての説明を表示します。
F
A
B
C
お気に入りをクリア: 登録していたお気に入りをすべて削除します。 ※バックアップしている元データを削除するわけではありません。
D
B
C
D
E
F
8.AOSBOX Viewer
AOSBOX簡単マニュアル
ホーム画面から「ファイル」をタップします。
ファイルの閲覧方法
- 41 -
AOSBOX Viewerでのファイル閲覧方法は以下の通りです。
1
1
2
フォルダーをタップしていき、目的のファイルの場所へ移動します。
2
目的のファイルをタップすると「アプリケーションを選択」メニューが表示されますので、適切なものをタップして閲覧、編集を行います。
3 ファイルに変更を加えた場合、ファイルを閉じる時に以下のメニューが表示されますので、適切なものをタップしてください。
4
8.AOSBOX Viewer
AOSBOX簡単マニュアル
ファイルの共有
- 42 -
ホーム画面から「ファイル」をタップします。
AOSBOX Viewerでのファイル共有方法は以下の通りです。
1
1
2
フォルダーをタップしていき、目的のファイルの場所へ移動します。
2
目的のファイルを長押しすると「ファイルオプション」メニューが表示されますので、「リンクを共有」をタップします。
3 「Content to share」メニューが表示されますので、ご要望の共有手段をタップして共有を行います。
4
3
8.AOSBOX Viewer
AOSBOX簡単マニュアル
お気に入りからファイルを閲覧・起動する
- 43 -
先ずは、ファイルをお気に入りに追加します。ホーム画面から「ファイル」をタップします。
AOSBOX Viewerでのお気に入りの使用方法は以下の通りです。
1
1
2
フォルダーをタップしていき、目的のファイルの場所へ移動します。
2
目的のファイルを長押しすると「ファイルオプション」メニューが表示されますので、「お気に入りに追加」をタップします。これでお気に入りへの追加は完了です。
3 ホーム画面に戻り「お気に入り」をタップすると、先程追加したファイルが登録されています。ここからの閲覧は、オフラインでも可能です。
4
3
8.AOSBOX Viewer
AOSBOX簡単マニュアル
動作環境と注意事項
- 44 -
8.AOSBOX Viewer
AOSBOX Viewerの動作環境について ※最新情報はWebページをご参照ください。
■動作環境 ■対応OS Android 2.2以上 ■メモリ 5MB以上 ■ハードディスク 14MB以上の空き容量 ■その他 ・インターネットへの接続環境が必要です。
AOSBOX簡単マニュアル
Q01.パスワードを忘れてしまった A01.パスワードを再設定します。ブラウザでログインページ( https://sb.aosbox.com/Signin )
にアクセスし、「パスワードを忘れた場合」をクリックします。次に表示されたページで、ご登録のメールアドレスをご入力いただければ、そのアドレス宛にパスワード変更のためのご案内を送信します。
Q02.バックアップしたいファイル・フォルダーを個別に追加したい A02.AOSBOXを起動します。「バックアップデータの選択」をクリックし、「選んでバックアッ
プ」をクリックします。バックアップしたいファイル・フォルダーにチェックを入れ、右下の「保存」をクリックします。詳しくはP10をご参照ください。
ここをクリック
- 45 -
9.よくある質問
AOSBOX簡単マニュアル
Q03.クラウド上にバックアップされたファイルを削除したい A03.タスクトレイのAOSBOXアイコンを右クリックし、「AOSBOX Webサイトを開く」をクリッ
クします。次に、表示されたページの「マイコンピューター」をクリックします。削除したいファイルにチェックを入れ、削除アイコン(ゴミ箱マーク)をクリックします。
1.ここを右クリック
2.ここをクリック
3.削除したいファイルにチェック
4.チェックが終わったらここをクリック
- 46 -
9.よくある質問
AOSBOX簡単マニュアル
Q04.パソコンが壊れたり、OSを再インストールした場合は? A04. a.バックアップしたデータを新たに使用するパソコンに復元し、その後バックアップしていたデータをクラウド上にそのまま残しておきたい場合
修理もしくはOS 再インストールが完了したパソコンや新しいパソコンにバックアップデータを復元するには、WebブラウザからAOSBOX( https://sb.aosbox.com/ )へアクセスし、対象のアカウントでログインして復元(ダウンロード)を行うか、アプリから復元を行います。復元(ダウンロード)について、Webブラウザからの復元はP27を、アプリからの復元は以下手順をご参照ください。 ※メールの復元はアプリからしか行えません。ご注意ください。
1 WebブラウザからAOSBOX( https://sb.aosbox.com/ )へアクセスし、これまで使用していたアカウントでログインします。
- 47 -
9.よくある質問
2 P4~P5の手順③~⑨を参照し、AOSBOXのダウンロードからインストールまでを行います。
3 「AOSBOXにログインする」ダイアログが表示されますので、左下の「復元」をクリックします。
AOSBOX簡単マニュアル - 48 -
9.よくある質問
4 「復元」ダイアログが表示されます。これまで使用していたアカウントを入力して「ログイン」をクリックします。
今まで使用していたアカウント
5 これでアプリからの復元準備が整いました。復元方法の詳細についてはP24~P26をご参照ください。
6 復元が完了したら、今までバックアップしていたデータを残すためにアーカイブ操作を行います。次ページ以降をご参照ください。
AOSBOX簡単マニュアル - 49 -
9.よくある質問
バックアップデータのアーカイブ
2 マイコンピューターへ移動します。
3 アーカイブするコンピューターを、プルダウンメニューから選択します。
4 「詳細」メニュー内「アーカイブする」をクリックします。これでアーカイブは終了です。
2 3 4
1 クラウド上のバックアップデータをアーカイブするには、WebブラウザからAOSBOX( https://sb.aosbox.com/ )へアクセスし、対象のアカウントでログインします。
新たに使用するパソコンでのバックアップは上記操作が完了してから、起動しているAOSBOX(アプリ)にメールアドレスとパスワードを入力してログインすると、バックアップする項目を選択する画面になります。P5の手順⑩~⑭をご参照ください。
AOSBOX簡単マニュアル
b.バックアップしたデータを新たに使用するパソコンに復元し、その後バックアップしていたデータをクラウド上から削除してもいい場合
修理もしくはOS 再インストールが完了したパソコンや新しいパソコンにバックアップデータを復元するには、WebブラウザからAOSBOX( https://sb.aosbox.com/ )へアクセスし、対象のアカウントでログインして復元(ダウンロード)を行うか、アプリから復元を行います。復元(ダウンロード)について、Webブラウザからの復元はP27を、アプリからの復元は前項a中、P47~P48の手順①~⑤をご参照ください。 ※メールの復元はアプリからしか行えません。ご注意ください。 復元完了後、バックアップしていたデータをクラウド上から削除する方法は以下をご参照ください。
1 クラウド上のバックアップデータを削除するには、WebブラウザからAOSBOX( https://sb.aosbox.com/ )へアクセスし、対象のアカウントでログインします。
2 マイコンピューターへ移動します。
3 削除するコンピューターを、プルダウンメニューから選択します。
4 「詳細」メニュー内「コンピューターを削除する」をクリックします。再度確認メッセージが表示されますが、「はい」をクリックすると、コンピューターの登録、バックアップデータが全て消去されます。
2 3
4
- 50 -
9.よくある質問
新たに使用するパソコンでのバックアップは上記操作が完了してから、起動しているAOSBOX(アプリ)にメールアドレスとパスワードを入力してログインすると、バックアップする項目を選択する画面になります。P5の手順⑩~⑭をご参照ください。
AOSBOX簡単マニュアル
Q05.同じパソコンでAOSBOXを再インストールする場合は? A05. a.バックアップしたデータを残したまま再インストールしたい場合 AOSBOXをアンインストールしても、クラウド上のバックアップデータは削除されません。よって、そのままアンインストールを行い、その後新たにインストールを行います。
01.Windows上で「スタート」→「すべてのプログラム」→「AOSBOX」→「AOSBOXツール」→「アンインストール」の順にクリックします。
※ユーザーアカウント制御の警告が表示されま
すが、「はい」をクリックします。
クリックします
02.「AOSBOX アンインストール」ウィザードが表示されます。「AOSBOXの設定を保持する(後で再インストールする場合に推奨)」のチェックは入れたまま、「アンインストール」をクリックします。
チェックは入れたまま
クリックします
- 51 -
9.よくある質問
AOSBOX簡単マニュアル
03.アンインストールが完了したら、「閉じる」をクリックします。
クリックします
04.WebブラウザからAOSBOX( https://sb.aosbox.com/ )へアクセスし、今まで使用していたアカウントでログインします。
今まで使用していたアカウント
- 52 -
9.よくある質問
AOSBOX簡単マニュアル
05.マイコンピューターで「AOSBOXをダウンロード」をクリックして、「AOSBOXSetup.exe」をダウンロードします。
クリックします
06.ダウンロードした「AOSBOXSetup.exe」をダブルクリックして、AOSBOXのインストールを開始します。
※ユーザーアカウント制御の警告が表示されますが、「はい」をクリックします。
ダブルクリックします
- 53 -
9.よくある質問
AOSBOX簡単マニュアル
07.以下の画面が表示されますので「次へ」をクリックします。
クリックします
08.ライセンス契約書をよくご覧になってご同意いただいた上で「同意する」をクリックします。
クリックします
- 54 -
9.よくある質問
AOSBOX簡単マニュアル
09.AOSBOXのインストール先を指定します。変更する場合は「参照」をクリックして任意のフォルダーを選択してください。特に変更が無い場合はそのまま「インストール」をクリックします。
クリックします
変更する場合は、クリックして選択
10.インストールが始まり、完了すると自動的にウィンドウが閉じます。これで再インストールは完了です。再インストール前と同様にそのままお使いいただけます。
- 55 -
9.よくある質問
AOSBOX簡単マニュアル
b.バックアップしたデータを削除して再インストールしたい場合
1 クラウド上のバックアップデータを削除するには、WebブラウザからAOSBOX( https://sb.aosbox.com/ )へアクセスし、対象のアカウントでログインします。
2 マイコンピューターへ移動します。
3 削除するコンピューターを、プルダウンメニューから選択します。
4 「詳細」メニュー内「コンピューターを削除する」をクリックします。再度確認メッセージが表示されますが、「はい」をクリックすると、コンピューターの登録、バックアップデータが全て消去されます。
2 3 4
5 この後のアンインストールおよび再インストールは、前項aと同じ手順で行ってください。ただし、クラウド上のバックアップデータは既に削除されているので、新たにバックアップするデータを選択・設定する必要があります。
- 56 -
9.よくある質問
AOSBOX簡単マニュアル
Q06.違うパソコンでバックアップをしたい場合は? A06. a.バックアップしたデータを残したまま、違うパソコンのバックアップをしたい場合 今まで使用していたデータを残したままにするには、データのアーカイブを行います。 (※注)この操作を行うと、その時点でのデータは残りますがバックアップは停止します。
2 マイコンピューターへ移動します。
3 アーカイブするコンピューターを、プルダウンメニューから選択します。
4 「詳細」メニュー内「アーカイブする」をクリックします。
2 3 4
5 これでアーカイブは終了です。別のパソコンへのAOSBOXのインストールを開始してください。
1 クラウド上のバックアップデータをアーカイブするには、WebブラウザからAOSBOX( https://sb.aosbox.com/ )へアクセスし、対象のアカウントでログインします。
- 57 -
9.よくある質問
AOSBOX簡単マニュアル
b.バックアップしたデータを削除して、違うパソコンのバックアップをしたい場合
1 クラウド上のバックアップデータを削除するには、WebブラウザからAOSBOX( https://sb.aosbox.com/ )へアクセスし、対象のアカウントでログインします。
2 マイコンピューターへ移動します。
3 削除するコンピューターを、プルダウンメニューから選択します。
4 「詳細」メニュー内「コンピューターを削除する」をクリックします。再度確認メッセージが表示されますが、「はい」をクリックすると、コンピューターの登録、バックアップデータが全て消去されます。
2 3 4
5 これで削除は終了です。別のパソコンへのAOSBOXのインストールを開始してください。
- 58 -
9.よくある質問
AOSBOX簡単マニュアル
Q07.バックアップしているパソコン以外でバックアップしているファイルを使用したい A07.WebブラウザからAOSBOX( https://sb.aosbox.com/ )へアクセスし、対象のアカウント
でログインして復元(ダウンロード)した上で使用することができます。復元(ダウンロード)について、詳しくはP27をご参照ください。
Q08.バックアップしているパソコン以外で編集したファイルをAOSBOXに保存したい A08.WebブラウザからAOSBOX( https://sb.aosbox.com/ )へアクセスし、対象のアカウント
でログインしてアップロードすることにより保存できます。アップロードについて、詳しくはP30をご参照ください。
(※注)編集前と同じファイル名のままアップロードすると、ファイルは自動的に上書きされます。
Q09.同じパソコン内の標準ユーザーアカウントのファイルをバックアップしたい A09.アプリからバックアップしますが、「おまかせバックアップ」ではバックアップできません。
「選んでバックアップ」を使用して対象のファイルを選択、バックアップしてください。「選んでバックアップ」について、詳しくはP10をご参照ください。
Q10.パソコンから削除してしまったファイルを復元したい A10.AOSBOXの「復元(ダウンロード)」機能により復元が可能です。 AOSBOXがインストールされているパソコンはアプリから復元が可能です。 →詳しくはP24~P26をご参照ください。 AOSBOXがインストールされていないパソコンはWebブラウザから復元が可能です。 →詳しくはP27をご参照ください。
- 59 -
9.よくある質問
AOSBOX簡単マニュアル
Q11.バックアップを一時停止したい A11.アプリ、Webブラウザそれぞれから停止することが可能です。
このボタンで停止 / 再開します
アプリの場合:
Webブラウザの場合:
このボタンで停止します
このボタンで再開します
- 60 -
9.よくある質問
AOSBOX簡単マニュアル
Q12.「このアカウントでバックアップできるコンピューターの登録台数が上限値になりました。使用しないコンピューターの登録を削除して、再度実行して下さい。」のエラーメッセージが表示される
A12.クラウド上に登録しているコンピューターをアーカイブするか削除する必要があります。デー
タを残したい場合は「アーカイブ」を、データが不要な場合は「削除」をそれぞれ行ってください。
a.バックアップデータを残す(コンピューターをアーカイブする)場合 アーカイブ方法は以下の通りです。
- 61 -
9.よくある質問
2 マイコンピューターへ移動します。
3 アーカイブするコンピューターを、プルダウンメニューから選択します。
4 「詳細」メニュー内「アーカイブする」をクリックします。これでアーカイブは終了です。
2 3 4
1 クラウド上のバックアップデータをアーカイブするには、WebブラウザからAOSBOX( https://sb.aosbox.com/ )へアクセスし、対象のアカウントでログインします。
5 これで、新たにコンピューターの登録が可能になります。
AOSBOX簡単マニュアル
b.コンピューターを削除する場合 削除方法は以下の通りです。 (※注)この操作を行うとバックアップしていたデータは全て消去されるので、必要な場合は必ず事前に別の場所へバックアップを保存しておいてください。
1 クラウド上のバックアップデータを削除するには、WebブラウザからAOSBOX( https://sb.aosbox.com/ )へアクセスし、対象のアカウントでログインします。
2 マイコンピューターへ移動します。
3 削除するコンピューターを、プルダウンメニューから選択します。
4 「詳細」メニュー内「コンピューターを削除する」をクリックします。再度確認メッセージが表示されますが、「はい」をクリックすると、コンピューターの登録、バックアップデータが全て消去されます。
2 3 4
5 これで、新たにコンピューターの登録が可能になります。
- 62 -
9.よくある質問
AOSBOX簡単マニュアル
Q13.バックアップしたクラウド上のファイルを削除した場合、同じファイルはバックアップできなくなる?
A13.バックアップできなくなります。再度バックアップする場合は、パソコン上で対象のファイル
を右クリックして、「バックアップに追加」をクリックします。
このメニューをクリックします
- 63 -
9.よくある質問