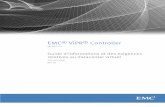環境設定(IE11 Edge - Hitachi Systems Ltd · 2021. 1. 7. · ©Copyright 2019, Hitachi...
Transcript of 環境設定(IE11 Edge - Hitachi Systems Ltd · 2021. 1. 7. · ©Copyright 2019, Hitachi...

©Copyright 2019, Hitachi Systems, Ltd. All Rights Reserved
環境設定(IE11・Edge)
①[コントロールパネル]-[インタ-ネットオプション]を選択してください。
②[セキュリティ]タブを選択し、[信頼済みサイト]をクリックし、[保護モードを有効にする(Internet Explorerの再開が必要)]
にチェックがついている場合、チェックを外してください。
○SRPARTNERでは印刷・ダウンロードなどにActiveXアドオンを使用しており、ログイン時にインストールメッセージが表示されます。
ご使用端末に初期設定いただく必要がございます。
以下記載の設定を実施し、設定変更を行ってください。
1.保護モードの解除

©Copyright 2019, Hitachi Systems, Ltd. All Rights Reserved
環境設定(IE11・Edge)
①[コントロールパネル]-[インタ-ネットオプション]を選択してください。
②[セキュリティ]タブを選択し、[Webコンテンツのゾーンを選択してセキュリティのレベルを設定する]
から[信頼済みサイト]を選択します。
③[信頼済みサイト]から[サイト(S)]を選択します。
2.信頼済みサイトへの追加

©Copyright 2019, Hitachi Systems, Ltd. All Rights Reserved
環境設定(IE11・Edge)
⑤[このゾーンのサイトにはすべてサーバの確認( https: )を必要とする(S)]の左側にある
チェックボックスのチェックを外します。
⑥[追加(A)]ボタンをクリックしてください。
⑦[Webサイト(W)]に設定したWebサイトが追加されたことを確認し、[OK]ボタンをクリックして下さい。
④[次のWebサイトをゾーンに追加する(D)]にホームページのアドレスを入力します。
「国内+国外版」「国内外+翻訳版」の場合
https://www.srpv2.com
「Light版」の場合
https://www.shareresearch-hj.jp
「Middle版」「Normal版」「US版」「US+PC/EPC版」
「GLOBAL版」の場合
https://www.srpartner.jp

©Copyright 2019, Hitachi Systems, Ltd. All Rights Reserved
①メニューバーの〔ツール〕から[インターネットオプション]を選択します。
② [セキュリティ]タブを選択し、[Webコンテンツのゾーンを選択してセキュリティのレベルを設定する]
から[信頼済みサイト]を選択します。
③[このゾーンのセキュリティレベル]から[レベルのカスタマイズ(C)]を選択します。
④[セキュリティの設定]の[設定(S)]を、以下のように選択してください。
・「ActiveXコントロールとプラグインの実行」
→[有効にする]
・「ActiveXコントロールに対して自動的にダイアログを表示」
→[有効にする]
・「ActiveXフィルターを有効にする」
→[無効にする]
・「スクリプトを実行しても安全だとマークされているActiveXコントロールのスクリプトの実行」
→[有効にする]
(次頁に続く)
3.信頼済みサイトのActiveX動作設定
環境設定(IE11・Edge)

©Copyright 2019, Hitachi Systems, Ltd. All Rights Reserved
・「バイナリ ビヘイビアーとスクリプト ビヘイビアー」
→[有効にする]
・「署名されたActiveXコントロールのダウンロード」
→[有効にする]
・「前回使用されなかったActiveXコントロールを警告なしで実行することを許可する」
→[有効にする]
・「未署名のActiveXコントロールのダウンロード
→[無効にする]
・「Javaアプレットのスクリプト」
→[有効にする]
・「アクティブスクリプト」
→[有効にする]
・「ポップアップブロックの利用」
→[無効にする]
・「スクリプトによる貼り付け処理の許可」
→[有効にする]
・「ファイルのダウンロード 」
→[有効にする]
(次頁に続く)
環境設定(IE11・Edge)

©Copyright 2019, Hitachi Systems, Ltd. All Rights Reserved
・「 Webサイトがアドレスバーやステータスバーのないウィンドウを開くのを許可する]
→[有効にする]
・ 「スクリプト化されたウィンドウを使って情報の入力を求めることをWebサイトに許可する」→[有効にする]
・ 「Microsoft Webブラウザーコントロールのスクリプトの実行」
→[有効にする]
・ 混在したコンテンツを表示する
→[有効にする](ie11)
⑥[このゾーンに設定されているセキュリティレベルを変更しますか]というメッセージが表示されますので、[はい]を選択します。
⑤変更が完了したら、[OK]ボタンを押します。
環境設定(IE11・Edge)

©Copyright 2019, Hitachi Systems, Ltd. All Rights Reserved
①メニューバーの〔ツール〕から[インターネットオプション]を選択します。
② [プライバシー]タブを選択し、[ポップアップブロックを有効にする]がチェックされている
場合はチェックを外します。
以上で完了です。
4.ポップアップブロックの解除(ie11)
環境設定(IE11・Edge)

©Copyright 2019, Hitachi Systems, Ltd. All Rights Reserved
①Edgeを起動し画面右上部の[…]-[設定]を選択します。
4.ポップアップブロックの解除(Edge)
環境設定(IE11・Edge)

©Copyright 2019, Hitachi Systems, Ltd. All Rights Reserved
②[プライバシーとセキュリティ]をクリックします。
4.ポップアップブロックの解除(Edge)
環境設定(IE11・Edge)

©Copyright 2019, Hitachi Systems, Ltd. All Rights Reserved
③[ポップアップをブロックする]項目をオフにします。
以上で完了です。
4.ポップアップブロックの解除(Edge)
環境設定(IE11・Edge)

©Copyright 2019, Hitachi Systems, Ltd. All Rights Reserved
① Chromeを起動し、画面右上部の[⋮]-[設定]を選択します。
③ [ プライバシーとセキュリティ]-[コンテンツの設定]をクリックします。
1. ポップアップブロックの設定
環境設定(IE11・Edge)

©Copyright 2019, Hitachi Systems, Ltd. All Rights Reserved
② [プライバシーとセキュリティ]をクリックします。
環境設定(Google Chrome)

©Copyright 2019, Hitachi Systems, Ltd. All Rights Reserved
③ [サイトの設定]をクリックします。
環境設定(Google Chrome)

©Copyright 2019, Hitachi Systems, Ltd. All Rights Reserved
④ [ポップアップとリダイレクト]をクリックします。
環境設定(Google Chrome)

©Copyright 2019, Hitachi Systems, Ltd. All Rights Reserved
⑤ [ブロック(推奨)]が選択された状態となっていることを確認し、[許可]で「追加」をクリックします。
◆補足[ブロック(推奨)] ではなく[許可]が選択されている場合は、本設定は不要です。
⑥ [サイトの追加]で[サイト]に”https://www.srpv2”を入力し、[追加]をクリックし ます。(2019/3時点chrome対応「国内+国外版」「国内外+翻訳版」のみ)
環境設定(Google Chrome)

©Copyright 2019, Hitachi Systems, Ltd. All Rights Reserved
2. 既定のブラウザに設定
HTMLやExcelのダウンロード結果などからShareresearchを起動する場合、画面は既定のブラウザで表示されます。ここでは、Chromeを既定のブラウザに設定する方法について説明します。既定のブラウザの設定方法は、Windowsのバージョンによって手順が異なります。ご利用中のWindowsのバージョンにあわせて、「Windows 7
をご利用の場合」、「Windows 8.1をご利用の場合」、または「Windows 10をご利用の場合」のどれかを実施してください。なお、Internet ExplorerまたはChrome以外が既定のブラウザに設定されている場合、正常に操作できない場合があるのでご注意ください。
>Windows 7をご利用の場合① Chromeを起動し、画面右上部の[⋮]-[設定]を選択します。② [設定]の[既定のブラウザ]で「デフォルトに設定」をクリックします。
環境設定(Google Chrome)

©Copyright 2019, Hitachi Systems, Ltd. All Rights Reserved
2. 既定のブラウザに設定
>Windows 8.1をご利用の場合① Chromeを起動し、画面右上部の[⋮]-[設定]を選択します。② [設定]の[既定のブラウザ]で「デフォルトに設定」をクリックします。③ 「どのアプリを使いますか?」に対し「Google Chrome」を選択します。
環境設定(Google Chrome)

©Copyright 2019, Hitachi Systems, Ltd. All Rights Reserved
2. 既定のブラウザに設定
>Windows 10をご利用の場合
① Chromeを起動し、画面右上部の[⋮]-[設定]を選択します。② [設定]の[既定のブラウザ]で「デフォルトに設定」をクリックします。③設定画面が開きますので、「Webブラウザー」エリアをクリックします。④「アプリを選ぶ」に対し「Google Chrome」を選択します。
環境設定(Google Chrome)

©Copyright 2019, Hitachi Systems, Ltd. All Rights Reserved
3. ダウンロードファイルの保存先の設定
Excelダウンロードや検索式の保存などでダウンロードしたファイルは、標準設定では自動で「C:¥Users¥ユーザ―名¥Downloads」配下に保存されます。ダウンロード前に常にファイルの保存場所を確認する設定にしたい場合や、ダウンロードファイルの自動保存先を変更したい場合は、以下の手順で設定してください。
① Chromeを起動し、画面右上部の[⋮]-[設定]を選択します。② [設定]の[詳細設定]をクリックします。③ [ダウンロード]の[ダウンロード前に各ファイルの保存場所を確認する]を有効にします。④常にダウンロードされる場所を指定する場合には「変更」を選択します。
環境設定(Google Chrome)

©Copyright 2019, Hitachi Systems, Ltd. All Rights Reserved
4. PDFレイアウトの印刷設定
ご利用中の環境に応じて、「Excelマクロを利用できる場合」または「Excelマクロを利用できない場合」のどちらかを実施ください。
>Excelマクロを利用できる場合
① Excelマクロをダウンロードします。Excelマクロをダウンロードするには、こちらをクリックしてください。
② [名前を付けて保存]画面が表示されるので、ファイル名を「wsh_register.xlsm」のまま変更しないで、任意の場所に保存します。初期設定に必要なExcelマクロファイルが保存されます。なお、環境によっては、[名前を付けて保存]画面が表示されない場合があります。その場合はChromeの設定画面で指定されているダウンロード保存先に自動で保存されます。
③ダウンロードしたExcelファイル「wsh_register.xlsm」を開きます。セキュリティの警告が表示されることがあります。その場合、[コンテンツの有効化]をクリックしてください。
④ [登録]ボタンをクリックします。
環境設定(Google Chrome)

©Copyright 2019, Hitachi Systems, Ltd. All Rights Reserved
4. PDFレイアウトの印刷設定
>Excelマクロを利用できない場合
①スタートメニューから[アクセサリ]-[コマンドプロンプト]を右クリックし、[管理者として実行]をクリックします。◆補足(コマンドプロンプトを起動すると、ご利用のアカウントによっては確認ダイアログが表示されることがあります。)
② コマンドプロンプトのタイトルバーに「管理者:コマンドプロンプト」と表示されていることを確認します。③以下のコマンドを実行します。(△は半角スペース一個)
assoc△.sc_script=Palnet△Sc△File
④エラーがないことを確認します。⑤以下のコマンドを実行します。
ftype△Palnet△Sc△File="wscript.exe"△/E:VBScript△"%1“⑥エラーがないことを確認します。
環境設定(Google Chrome)

©Copyright 2019, Hitachi Systems, Ltd. All Rights Reserved
4. PDFレイアウトの印刷設定
◆印刷処理自動実行の設定以下はすべての環境で実施ください。
①メイン画面左側の機能メニューフレームで[番号照会]をクリックします。
②[入力形式]で[(国内)公報番号/出願番号]を選択し、「特開2017-048055」を入力します。③ [照会]ボタンをクリックします。④検索結果が表示されることを確認します。⑤項番1の案件をチェックし、[印刷]ボタンをクリックします。
環境設定(Google Chrome)

©Copyright 2019, Hitachi Systems, Ltd. All Rights Reserved
⑥[印刷の設定]で次のとおり設定します。[印刷の範囲]:[選択されている文献]を選択[印刷種別]:[全文]をチェックして[レイアウト]を選択
⑦ [実行]ボタンをクリックします。⑧ [OK]ボタンをクリックします。⑨ [名前を付けて保存]画面が表示されるので、ファイル名を変更しないで、任意の場所に保存します。なお、環境によっては、[名前を付けて保存]画面が表示されない場合があります。その場合はChromeの設定画面で指定されているダウンロード保存先に自動で保存されます。
環境設定(Google Chrome)

©Copyright 2019, Hitachi Systems, Ltd. All Rights Reserved
⑩ [印刷処理]ダイアログが表示されるので、[ Λ ]ボタンをクリックします。⑪ [この種類のファイルは常に開く(A)]をクリックします。
⑫ [中止]ボタンをクリックします。⑬適宜、保存したファイルや履歴を削除します。
環境設定(Google Chrome)

©Copyright 2019, Hitachi Systems, Ltd. All Rights Reserved
6. ランキングやハイライトの印刷設定
① Chromeを起動し、画面右上部の[⋮]-[印刷]を選択します。
② [詳細設定]をクリックします。
環境設定(Google Chrome)

©Copyright 2019, Hitachi Systems, Ltd. All Rights Reserved
③ [オプション]の[背景のグラフィック]をチェックします。
④ [キャンセル]でオプション画面を閉じます。
環境設定(Google Chrome)

©Copyright 2019, Hitachi Systems, Ltd. All Rights Reserved
7. 注意事項
◆ダイアログボックスでの操作について同じ画面内で2回以上同じダイアログを表示するような操作を行うと、表示されるダイアログ内に[このページでこれ以上ダイアログボックスを生成しない]というチェックボックスが表示されることがあります。このチェックボックスはチェックしないでください。もしチェックボックスをチェックした状態でダイアログボックスを閉じてしまった場合は、一度ログアウトし、再度ログインしてください。再びダイアログボックスが表示されるようになります。
◆小さいウィンドウ上に表示されるダイアログボックスについてダイアログボックスの幅よりも元のウィンドウの幅が小さい場合、環境によっては以下のようにダイアログボックスの両端が切れて表示されることがあります。その場合は、[OK][キャンセル]ボタン等でダイアログボックスを閉じたあと、元のウィンドウサイズを大きくしてから再度操作してください。
環境設定(Google Chrome)


















![Michinaga Kohno APEC LCMT Taskforce Taskforce Japan for Study Group (A) [Hitachi, Ltd]](https://static.fdocument.pub/doc/165x107/56815d54550346895dcb5e06/michinaga-kohno-apec-lcmt-taskforce-taskforce-japan-for-study-group-a-hitachi-56bc267a1d880.jpg)