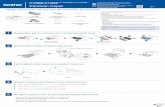接続・設置する HL-3140CW...
Transcript of 接続・設置する HL-3140CW...

接続・設置する
付 録
本書は、なくさないように注意し、いつでも手に取ってみることができるようにしてください。
USB接続
Windows®
コンピューターに接続する
Macintosh
有線LAN接続(HL-3170CDWのみ)
Windows®
Macintosh
無線LAN接続
Windows®
Macintosh
オンラインユーザー登録をお勧めします。
ご登録いただくと、製品をより快適にご使用いただくための情報をいち早くお届けします。
https://myportal.brother.co.jp/
かんたん設置かんたん設置ガイガイドかんたん設置ガイドかんたん設置ガイド
HL-3140CWHL-3170CDW
1
困ったときは 本製品の動作がおかしいとき、故障かな?と思ったときなどは、以下の手順で原因をお調べください。
ブラザーのサポートサイトにアクセスして、最新の情報を調べるhttp://solutions.brother.co.jp/
ユーザーズガイド 5章「困ったときには」で調べる
2 サポート ブラザー
CD-ROM付属のCD-ROMには、下記のユーザーズガイドが収録されています。あわせてご覧ください。・ユーザーズガイド・ユーザーズガイド ネットワーク編
はじめにお読みください本製品を使用するには、本製品を設置し、お使いのコンピューターにドライバーとソフトウェアをインストールする必要があります。正しいセットアップを行うために、この「かんたん設置ガイド」を必ずお読みください。
Version 0 JPN

2
ユーザーズガイドの構成本製品には次のユーザーズガイドが用意されています。目的に応じて各ユーザーズガイドをご活用ください。
■はじめにお読みください
■用途に応じてお読みください
■サポートサイト(ブラザーソリューションセンター)からダウンロードしてご利用ください。
上記はすべて、最新版がサポートサイト(ブラザーソリューションセンター)からもダウンロードできます。http://solutions.brother.co.jp/
1. 安全にお使いいただくために(冊子)本製品を使用する上での注意事項や守っていただきたいことを記載しています。
2. かんたん設置ガイド(冊子)お買い上げ後、本製品を使用可能な状態にするまでの手順を説明しています。
3. ユーザーズガイド(PDF形式)本製品の基本的な使いかたと、困ったときの対処方法について詳しく説明しています。
4. ユーザーズガイド ネットワーク編(PDF形式)本製品のネットワークの特長に関する基礎的な情報や、手動でネットワークに接続するときの設定方法、ネットワークに関して困ったときの対処方法を説明しています。
付属
付属
付属
Wi-Fi Direct™ガイド(PDF形式)Wi-Fi Direct™対応の携帯端末と本製品を無線LANアクセスポイントなしで接続する方法を説明しています。
Googleクラウドプリントガイド(PDF形式)本製品にGoogleアカウント情報を登録し、Googleクラウドプリントサービスを利用してデータを印刷する方法を説明しています。
モバイルプリント&スキャンガイド(PDF形式)※Brother iPrint&Scan用Android™やiOSを搭載した携帯端末からデータを印刷する方法を説明しています。
AirPrintガイド(PDF形式)Mac OS X v10.7.x、10.8.x、iPhone、iPod touch、iPad、またはiOSを搭載した携帯端末からデータを印刷する方法を説明しています。
画面で見るマニュアル(HTML形式)上記のうち、3~4のユーザーズガイドを一体化して、コンピューターの画面上で見られるようにしたマニュアルです。参照先が書かれたところをクリックするとその掲載箇所に直接飛ぶため、冊子のページをめくったり別のガイドで探したりすることなく、知りたい情報をすぐに確認することができます。
※ 本製品は、スキャン機能に対応しておりません。

3
消耗品の回収リサイクルについて弊社では環境保護に対する取り組みの一環として消耗品のリサイクルに取り組んでおります。使い終わりました消耗品の回収にご協力をお願いいたします。詳しくはホームページを参照してください。
回収対象となる消耗品 ・ トナーカートリッジ ・ ドラムユニット ・ ベルトユニット ・ 廃トナーボックス
http://brother.jp/product/support_info/printer/recycle/index.htm
ブラザー 回収

4
目 次ユーザーズガイドの構成.....................................................................................................................................2消耗品の回収リサイクルについて.....................................................................................................................3目 次....................................................................................................................................................................4本書の表記............................................................................................................................................................5ソフトウェアは最新の状態でお使いいただくことをお勧めします...............................................................5
STEP1 接続・設置する.........................................................................................6付属品を確認する................................................................................................................................................6梱包材を取り外す................................................................................................................................................8記録紙をセットする................................................................................................................................10電源を入れる............................................................................................................................................12無線LAN設定をする(必要時のみ)......................................................................................................12テストページを印刷する ........................................................................................................................13
STEP2 コンピューターに接続する...................................................................15USB接続 ...........................................................................................................................................................16ドライバーとソフトウェアをインストールする(Windows®の場合)...............................................16ドライバーとソフトウェアをインストールする(Macintosh の場合)..............................................17
有線LAN接続(HL-3170CDWのみ)..........................................................................................................19セキュリティソフトウェアをお使いの場合の注意事項..........................................................................19ドライバーとソフトウェアをインストールする(Windows®の場合)...............................................19ドライバーとソフトウェアをインストールする(Macintosh の場合)..............................................22
無線LAN接続....................................................................................................................................................25必要な機器と無線 LAN環境を確認する..................................................................................................25無線 LANの設定について .........................................................................................................................26セキュリティソフトウェアをお使いの場合の注意事項..........................................................................28一時的にUSBケーブルを使って無線 LANを自動設定する(Windows®/Macintosh)...............29操作パネルから無線 LANの手動設定をする(Windows®/Macintosh/ モバイル機器)................32WPS/AOSS™機能を使って無線 LANの自動設定をする(Windows®/Macintosh/ モバイル機器).........................................................................................33困ったときは(トラブル対処方法)...........................................................................................................35無線設定時の文字入力について.................................................................................................................37セキュリティソフトウェアをお使いの場合の注意事項..........................................................................38ドライバーとソフトウェアをインストールする(Windows®の場合)...............................................38ドライバーとソフトウェアをインストールする(Macintosh の場合)..............................................40
付 録 .......................................................................................................................42ネットワーク設定の確認と初期化..................................................................................................................42ウェブブラウザーで管理する ....................................................................................................................42ネットワーク設定をお買い上げ時の状態に戻す(ネットワーク設定リセット).................................42ネットワーク設定リストを印刷する.........................................................................................................42
色補正と色ずれ補正 .........................................................................................................................................43色補正...........................................................................................................................................................43色ずれ補正 ...................................................................................................................................................43
付属のCD-ROM内のユーザーズガイドを見るときは .................................................................................44Windows®の場合......................................................................................................................................44Macintosh の場合.....................................................................................................................................45Adobe® Reader®でPDFファイルを開く(Windows® 8)..............................................................45
商標について.....................................................................................................................................................46消耗品について.................................................................................................................................................47消耗品の購入方法........................................................................................................................................48

5
本書の表記本文中に掲載されている本製品のイラストおよびインストール手順などの説明画面は、例としてHL-3170CDWを使用しています。Windows® 8をご使用の方は、コンピューターの画面をタップするか、マウスを使用するか選択することができます。
ソフトウェアは最新の状態でお使いいただくことをお勧めします弊社ではソフトウェアの改善を継続的におこなっております。最新のドライバーやファームウェアを弊社サポートサイト(ブラザーソリューションセンター)よりダウンロードすることでお手元の製品の関連ソフトウェアを新しくしていただくことができます。ドライバーを新しくすることで、新しいOSに対応したり、トラブルを解決できることがあります。また、本体のトラブルのあるときは、ファームウェア(本体ソフトウェア)を新しくすることで解決できることがあります。
ダウンロード・操作手順について詳しくは、http://solutions.brother.co.jp/ へ
■ この機器は、クラスB情報技術装置です。この機器は、家庭環境で使用することを目的としていますが、この機器がラジオやテレビジョン受信機に近接して使用されると、受信障害を引き起こすことがあります。取扱説明書に従って正しい取り扱いをしてください。 VCCI-B
■ 本製品は、厳重な品質管理と検査を経て出荷しておりますが、万一不具合がありましたら、「お客様相談窓口」までご連絡ください。
■ お客様または第三者が、本製品の使用の誤り、使用中に生じた故障、その他の不具合、または本製品の使用によって受けられた損害については、法令上賠償責任が認められる場合を除き、当社は一切その責任を負いませんので、あらかじめご了承ください。
■ 本製品の設置上の警告・注意事項は、「安全にお使いいただくために」をよくお読みいただき、正しく設置してください。■ 付属品などを紛失した場合は、お買い上げの販売店にてご購入いただくか、ダイレクトクラブ(0120-118-825)へご注
文ください。(土、日、祝日、長期休暇を除く 9:00~12:00 13:00~17:00)
この表示を無視して、誤った取り扱いをすると、人が死亡または重傷を負う可能性がある内容を示しています。
この表示を無視して、誤った取り扱いをすると、人が傷害を負う可能性がある内容を示しています。
この表示を無視して、誤った取り扱いをすると、物的損害の可能性がある内容を示しています。
本製品をお使いになるにあたって、守っていただきたいことを説明しています。
本製品の操作手順に関する補足情報を説明しています。
⇒XXXページ「XXX」 参照先を記載しています。(XXXはページ、参照先)
<XXX> 操作パネル上のボタンを表しています。
【XXX】 本製品のディスプレイ内の表示を表しています。
[XXX] コンピューター上の表示を表しています。

STEP1 接続・設置する
6
付属品を確認する万一、足りないものがあったりユーザーズガイドに落丁があったときは、お客様相談窓口にご連絡ください。
※お買い上げ時にあらかじめ取り付けられています。
かんたん設置ガイド(本書)
安全にお使いいただくために CD-ROM
ドラムユニット&トナーカートリッジ※
(ブラック、シアン、マゼンタ、イエロー)
廃トナーボックス※ ベルトユニット※
電源コード 保証書
①② ⑤
③ ④
⑥
⑦
⑧
⑨ ⑩
⑪
① 排紙ストッパー② 操作パネル③ 手差しスロットカバー④ 記録紙トレイ⑤ 上面排紙トレイ⑥ 手差しスロット⑦ トップカバー
⑧ バックカバー(背面排紙トレイ)⑨ 電源コード差込口⑩ イーサネットポート
10BASE-T/100BASE-TX(HL-3170CDWのみ)
⑪ USBポート
STEP1 接続・設置する

接続・設置する
Windows®
Macintosh
Windows®
Macintosh
Windows®
Macintosh
USB
有線LAN
無線LAN
付 録
コンピューターに接続する
7
■本製品を引越などで移動させるときには、移動中の本製品の破損を防ぐため購入時に梱包されていた箱や部品を使って再梱包してください。詳しくは、⇒ユーザーズガイド「本製品を再梱包するときは」を参照してください。
■本製品とコンピューターをつなぐケーブルは同梱されていません。利用するケーブルをお買い求めください。・ USBケーブル2.0 m以下のUSBケーブルを推奨します。
・ LANケーブル(HL-3170CDWのみ)10BASE-T/100BASE-TXでご使用の際は、カテゴリ5(10BASE-T/100BASE-TX用)以上のストレートタイプのツイストペアケーブルをお使いください。
本製品を梱包していたビニール袋などは、子供の手の届かないところに保管してください。誤ってかぶると窒息の恐れがあります。
警 告
注 意
本製品を設置するときは、下記のスペースを確保してください。
150 mm 150 mm150 mm
320 mm
Aプラグ(お使いのコンピューターに接続します)
Bプラグ(本製品に接続します)

STEP1 接続・設置する
8
梱包材を取り外す箱から本製品を取り出した後、本体内部にセットされている保護部材および梱包材を取り除きます。箱や取り外した部品は廃棄せずに保管してください。
・・・・・・・・・・・・・・・・・・・・・・・・・・・・・・・・・・・・・・・・・・・・・・・1 本製品に貼られている保護テープをは
がす・・・・・・・・・・・・・・・・・・・・・・・・・・・・・・・・・・・・・・・・・・・・・・・2 ハンドル部を持ち上げ、トップカバー
を完全に開ける
・・・・・・・・・・・・・・・・・・・・・・・・・・・・・・・・・・・・・・・・・・・・・・・3 黄色のドラムユニットのロック(8ヶ
所)を矢印の方向へスライドさせる
乾燥剤を誤って食べないでください。
注 意
・ この時点ではまだ電源コードを接続しないでください。
・ USBケーブルまたはLANケーブルを接続しないでください。
重 要

接続・設置する
Windows®
Macintosh
Windows®
Macintosh
Windows®
Macintosh
USB
有線LAN
無線LAN
付 録
コンピューターに接続する
9
・・・・・・・・・・・・・・・・・・・・・・・・・・・・・・・・・・・・・・・・・・・・・・・4 4つのドラムユニット&トナーカート
リッジをすべて取り出す
・・・・・・・・・・・・・・・・・・・・・・・・・・・・・・・・・・・・・・・・・・・・・・・・5 ベルトユニットから橙色の保護部材を
取り外す
・・・・・・・・・・・・・・・・・・・・・・・・・・・・・・・・・・・・・・・・・・・・・・・・6 ドラムユニット&トナーカートリッジ
から橙色の保護部材を取り外す
・・・・・・・・・・・・・・・・・・・・・・・・・・・・・・・・・・・・・・・・・・・・・・・・7 トナーがカートリッジ内で均一に分散
するように、左右にゆっくりと5、6回振る
印刷品質の劣化を防止するため、イラストのグレーの部分には触れないでください。
重 要

STEP1 接続・設置する
10
・・・・・・・・・・・・・・・・・・・・・・・・・・・・・・・・・・・・・・・・・・・・・・・8 4つのドラムユニット&トナーカート
リッジをすべて取り付ける装着したトナーカートリッジの色と本製品のラベルの色が一致していることを確認します。BK:ブラック C:シアン M:マゼンタ Y:イエロー
・・・・・・・・・・・・・・・・・・・・・・・・・・・・・・・・・・・・・・・・・・・・・・・9 トップカバーを閉じる
記録紙をセットする・・・・・・・・・・・・・・・・・・・・・・・・・・・・・・・・・・・・・・・・・・・・・・・1 記録紙トレイを本製品から完全に引き
出す
・・・・・・・・・・・・・・・・・・・・・・・・・・・・・・・・・・・・・・・・・・・・・・・2 記録紙ガイドを使用する記録紙のサイ
ズに合わせる・ レバーをつまみながら使用する記録紙のサイズに合わせます。・ 記録紙ガイドが固定され動かないことを確認してください。
・・・・・・・・・・・・・・・・・・・・・・・・・・・・・・・・・・・・・・・・・・・・・・・3 記録紙をよくさばく
BK
C
M
Y
レバー

接続・設置する
Windows®
Macintosh
Windows®
Macintosh
Windows®
Macintosh
USB
有線LAN
無線LAN
付 録
コンピューターに接続する
11
・・・・・・・・・・・・・・・・・・・・・・・・・・・・・・・・・・・・・・・・・・・・・・・4 印刷面を下にして記録紙トレイに入れる
記録紙がトレイの中で平らになっていること、▼▼▼マークより下の位置にあることを確認してください。
■記録紙に折り目やしわがないか確認し、数回に分けて入れてください。一度にたくさん入れると紙づまりや給紙ミスの原因になります。
■種類の異なる記録紙を一緒にセットしないでください。
■記録紙ガイドが記録紙のサイズに正しくセットされていることを確認してください。正しくセットされていないと印刷時にトレイ内で記録紙がずれ、故障の原因になります。
■記録紙トレイの内部にラベルなどを貼らないでください。紙づまりや給紙ミスの原因になります。
●ハガキは記録紙トレイに30枚までセットできます。●A4(80g/m2の普通紙)で約250枚までセットできます。
・・・・・・・・・・・・・・・・・・・・・・・・・・・・・・・・・・・・・・・・・・・・・・・・5 記録紙トレイを本製品に戻す・・・・・・・・・・・・・・・・・・・・・・・・・・・・・・・・・・・・・・・・・・・・・・・・6 排紙ストッパーを開く
使用可能な記録紙の詳細は、⇒「ユーザーズガイド」を参照してください。
マーク
排紙ストッパー

STEP1 接続・設置する
12
電源を入れる
・・・・・・・・・・・・・・・・・・・・・・・・・・・・・・・・・・・・・・・・・・・・・・・1 電源コードを本製品に接続する・・・・・・・・・・・・・・・・・・・・・・・・・・・・・・・・・・・・・・・・・・・・・・・2 電源プラグをコンセントに差し込む・・・・・・・・・・・・・・・・・・・・・・・・・・・・・・・・・・・・・・・・・・・・・・・3 を長押ししてONにする
無線LAN設定をする(必要時のみ)本製品の電源をONにすると【Wi-Fiセッテイ カイシ?】と【▲ ハイ ▼ イイエ】が交互に表示されます。モバイル機器を使用して、無線LAN設定をする場合は、手順1を行ってください。モバイル機器以外で設定する場合は、手順2へ進んでください。
・・・・・・・・・・・・・・・・・・・・・・・・・・・・・・・・・・・・・・・・・・・・・・・1 モバイル機器を使用して設定する場合
は、<▲>で【ハイ】を選択する・ 無線LAN設定を続けるため⇒25ページ「無線LAN接続」を行ってください。・ 無線LAN設定を終えた後は、本製品のセットアップを完了するため、⇒13ページ「テストページを印刷する」を行ってください。
はじめに本製品の初期設定をする場合は、【イイエ】を選択することで、後から無線LAN設定を行うことができます。
・・・・・・・・・・・・・・・・・・・・・・・・・・・・・・・・・・・・・・・・・・・・・・・2 モバイル機器以外で設定する場合は、
<▼>で【イイエ】を選択する・ 本製品のセットアップを完了するため、⇒13ページ「テストページを印刷する」を行ってください。・ Windows®ユーザーおよびMacintoshユーザーの無線LAN設定は、後の項目で設定することができます。
この時点では、まだUSBケーブルまたはLANケーブルを接続しないでください。
重 要
・ 感電や火災防止のため、電源コード(日本国内でのみ使用可)は、必ず付属のものを使用してください。・ 感電防止のため必ず保護接地を行ってください。電源コンセントの保護接地端子にアース線を確実に接続してください。
警 告

接続・設置する
Windows®
Macintosh
Windows®
Macintosh
Windows®
Macintosh
USB
有線LAN
無線LAN
付 録
コンピューターに接続する
13
テストページを印刷する・・・・・・・・・・・・・・・・・・・・・・・・・・・・・・・・・・・・・・・・・・・・・・・1 <Go>を押す
テストページが印刷されたことを確認してください。
本製品に印刷データを送った後は、<Go>を押してもテストページは印刷されません。テストページを印刷する場合は、メニューから選択してください。

STEP1 接続・設置する
14

接続・設置する
Windows®
Macintosh
Windows®
Macintosh
Windows®
Macintosh
USB
有線LAN
無線LAN
付 録
コンピューターに接続する
15
コンピューターに接続する本書は、次のOSでの接続方法について説明しています。Windows® XP Home/XP Professional/XP Professional x64 Edition、Windows Vista®、Windows® 7、Windows® 8、Windows Server® 2003/2003 x64 Edition/2008/2008 R2/2012、Mac OS X v10.6.8、10.7.x、10.8.x
最新ドライバーがサポートサイト(ブラザーソリューションセンター)からダウンロードできます。(http://solutions.brother.co.jp/)ただし、サポートサイト上のドライバーに付属のソフトウェアは含まれません。付属のソフトウェアはCD-ROMからインストールしてください。CD-ROMドライブ搭載(外付け可)のコンピューターをお持ちでない場合は、付属のソフトウェアをご利用いただけません。
Wi-Fi Direct™を使って、iOS機器、Android™機器またはWindows® Phone を本製品と接続する場合は、⇒「Wi-FiDirect™ガイド」を参照してください。サポートサイト(ブラザーソリューションセンター)からダウンロードできます。(http://solutions.brother.co.jp/)
USBケーブルで接続する場合コンピューターに直接本製品をつなぎます。Windows®の場合 ⇒16ページMacintoshの場合 ⇒17ページ
LANケーブルで接続する場合ルーター・ハブなどに本製品を有線でつなぎます。
⇒19ページ
無線LANで接続する場合無線LANアクセスポイントに本製品を無線でつなぎます。
⇒25ページ
STEP2 コンピューターに接続する

STEP2 コンピューターに接続する
16
USB接続
USBケーブルを使って接続する場合のインストール方法を説明します。インストールをする前に、「STEP1 接続・設置する」のすべての設定が完了していることをご確認ください。
・・・・・・・・・・・・・・・・・・・・・・・・・・・・・・・・・・・・・・・・・・・・・・・1 コンピューターの電源を入れる
アドミニストレーター(Administrator)権限でログオンします。
・・・・・・・・・・・・・・・・・・・・・・・・・・・・・・・・・・・・・・・・・・・・・・・2 本 製 品 の を 長 押 し し て 電 源
をOFFにし、USBケーブルが接続されていないことを確認するすでにUSBケーブルが接続されている場合は、取り外してください。
・・・・・・・・・・・・・・・・・・・・・・・・・・・・・・・・・・・・・・・・・・・・・・・3 付属のCD-ROMをCD-ROMドライブ
にセットする
●ブラザー画面が自動的に表示されない場合は、[コンピューター(マイ コンピュータ)]をクリックします。(Windows® 8 の場合:タスクバー上の をクリックし、左側のナビゲーションバーで[コンピューター]をクリックします。)CD-ROMドライブをダブルクリックし、[start.exe]をダブルクリックして画面を表示させてください。
●Windows Vista®/Windows® 7/Windows® 8でユーザーアカウント制御画面が表示されたときは、インストールが継続するように選択してください。
・・・・・・・・・・・・・・・・・・・・・・・・・・・・・・・・・・・・・・・・・・・・・・・4 モデル名をクリックする・・・・・・・・・・・・・・・・・・・・・・・・・・・・・・・・・・・・・・・・・・・・・・・5 [プリンタードライバーのインストー
ル]をクリックする使用許諾契約の画面が表示されたときは、内容を確認してから[はい]を押して進んでください。
・・・・・・・・・・・・・・・・・・・・・・・・・・・・・・・・・・・・・・・・・・・・・・・6 [USBケーブル]を選択し、[次へ]を
クリックする・・・・・・・・・・・・・・・・・・・・・・・・・・・・・・・・・・・・・・・・・・・・・・・7 表示される画面に従って操作すると、
ケーブル接続画面が表示される
ドライバーとソフトウェアをインストールする(Windows®の場合)
・ 起動しているアプリケーションがある場合は、すべて終了してからインストールを始めてください。・ 画面は、使用している OSにより異なります。
重 要

接続・設置する
Windows®
Macintosh
Windows®
Macintosh
Windows®
Macintosh
USB
有線LAN
無線LAN
付 録
コンピューターに接続する
17
・・・・・・・・・・・・・・・・・・・・・・・・・・・・・・・・・・・・・・・・・・・・・・・8 USBケーブルを本製品の 表示
のあるUSBポートに接続し、続いてコンピューターのUSBポートに接続する
・・・・・・・・・・・・・・・・・・・・・・・・・・・・・・・・・・・・・・・・・・・・・・・9 本製品の を長押しして電源をONに
する自動的にインストールが再開されます。
インストールが再開されると、ウインドーが何度も開いたりする場合がありますが、そのまましばらくお待ちください。
・・・・・・・・・・・・・・・・・・・・・・・・・・・・・・・・・・・・・・・・・・・・・・・10 ユーザー登録をする場合は[本ブラ
ザー製品のオンライン登録]をクリックし、画面上の手順に従ってユーザー登録を行う後でユーザー登録をする場合は、[次へ]をクリックしてください。
・・・・・・・・・・・・・・・・・・・・・・・・・・・・・・・・・・・・・・・・・・・・・・・11 セットアップ完了画面が表示されたら、
設定したい項目のチェックボックスをチェックし、[完了]をクリックする
インストールが完了しました。
●インストール完了後、印刷やその他の機能をご使用になるときに、セキュリティ許可を促す画面が表示されることがあります。この場合も許可してください。
●XML Paper Specificationプリンタードライバーのご案内XML Paper Specificationプリンタードライバーは、XML Paper Specification文書をプリントするのに適したWindows Vista®、Windows® 7、Windows® 8専用のプリンタードライバーです。サポートサイト(ブラザーソリューションセンター)からダウンロードできます。(http://solutions.brother.co.jp/)
USBケーブルを使って接続する場合のインストール方法を説明します。インストールをする前に、「STEP1 接続・設置する」のすべての設定が完了していることをご確認ください。
・・・・・・・・・・・・・・・・・・・・・・・・・・・・・・・・・・・・・・・・・・・・・・・・1 Macintoshの電源を入れる
アドミニストレーター(Administrator)権限でログオンします。
・・・・・・・・・・・・・・・・・・・・・・・・・・・・・・・・・・・・・・・・・・・・・・・・2 USBケーブルを本製品の 表示
のあるUSBポートに接続し、続いてMacintoshのUSBポートに接続する
USBケーブルは、キーボードのUSBポートや電源供給なしのUSBハブ経由で接続しないでください。本製品とMacintoshをUSBケーブルで直接接続してください。
ドライバーとソフトウェアをインストールする(Macintoshの場合)
・ 起動しているアプリケーションがある場合は、すべて終了してからインストールを始めてください。・ Mac OS X v10.6.7以前をお使いの方は、Mac OS X v10.6.8、10.7.x、10.8.xにアップグレードしてください。・ 最新ドライバーとMac OS Xの情報については、サポートサイト(ブラザーソリューションセンター)を参照してください。(http://solutions.brother.co.jp/)
重 要

STEP2 コンピューターに接続する
18
・・・・・・・・・・・・・・・・・・・・・・・・・・・・・・・・・・・・・・・・・・・・・・・3 本製品の電源が ON になっていること
を確認する・・・・・・・・・・・・・・・・・・・・・・・・・・・・・・・・・・・・・・・・・・・・・・・4 付属のCD-ROMをCD-ROMドライブ
にセットし、デスクトップ上の[BROTHER]をダブルクリックする
・・・・・・・・・・・・・・・・・・・・・・・・・・・・・・・・・・・・・・・・・・・・・・・5 [Start Here OSX]をダブルクリッ
クする
・・・・・・・・・・・・・・・・・・・・・・・・・・・・・・・・・・・・・・・・・・・・・・・6 モデル名を選択し、[次へ]をクリッ
クする・・・・・・・・・・・・・・・・・・・・・・・・・・・・・・・・・・・・・・・・・・・・・・・7 [USBケーブル]を選択し、[次へ]を
クリックする画面の指示に従って、インストールを進めてください。
インストールが完了するまで数分かかります。
・・・・・・・・・・・・・・・・・・・・・・・・・・・・・・・・・・・・・・・・・・・・・・・8 以下の画面が表示されたら本製品を選
び[次へ]をクリックする
・・・・・・・・・・・・・・・・・・・・・・・・・・・・・・・・・・・・・・・・・・・・・・・9 以下の画面が表示されたら[プリンタ
の追加]をクリックする
・・・・・・・・・・・・・・・・・・・・・・・・・・・・・・・・・・・・・・・・・・・・・・・10 本製品を選択し、[追加]をクリック
する
・・・・・・・・・・・・・・・・・・・・・・・・・・・・・・・・・・・・・・・・・・・・・・・11[次へ]をクリックするサービスとサポート画面が表示された場合は、お好みの設定を選択し、画面に従って操作してください。
・・・・・・・・・・・・・・・・・・・・・・・・・・・・・・・・・・・・・・・・・・・・・・・12[閉じる]をクリックする
インストールが完了しました。

接続・設置する
Windows®
Macintosh
Windows®
Macintosh
Windows®
Macintosh
USB
有線LAN
無線LAN
付 録
コンピューターに接続する
19
有線LAN接続(HL-3170CDWのみ)
セキュリティソフトウェアのファイアウォール機能をお使いの場合は、インストールの前に、ファイアウォールを一時停止にしてください。
ドライバーのインストール終了後、ファイアウォールを有効に戻すと、一部の機能が利用できなくなります。これらの機能を使用する場合は、ファイアウォールの設定を変更してください。
ウィルス対策ソフトなどをお使いの場合、設定を変更する方法については、お使いのソフトウェアの取扱説明書、ヘルプをご覧いただくか、ソフトウェアの提供元にご相談ください。
有線LANで接続する場合のインストール方法を説明します。インストールをする前に、「STEP1 接続・設置する」のすべての設定が完了していることをご確認ください。
ピアツーピアネットワークプリンターを使う
プリンタードライバーをインストールする前に、ネットワーク管理者にネットワーク環境の設定が完了していることを確認してください。
・・・・・・・・・・・・・・・・・・・・・・・・・・・・・・・・・・・・・・・・・・・・・・・・1 コンピューターの電源を入れる
アドミニストレーター(Administrator)権限でログオンします。
・・・・・・・・・・・・・・・・・・・・・・・・・・・・・・・・・・・・・・・・・・・・・・・・2 保護キャップを 表示のあるイー
サネットポート(LANポート)から取り外す
・・・・・・・・・・・・・・・・・・・・・・・・・・・・・・・・・・・・・・・・・・・・・・・・3 LANケーブルを本製品の 表示の
あるイーサネットポート(LANポート)とハブの空いているポートに接続する
セキュリティソフトウェアをお使いの場合の注意事項
ドライバーとソフトウェアをインストールする(Windows®の場合)
・ 起動しているアプリケーションがある場合は、すべて終了してからインストールを始めてください。・ 画面は、使用している OSにより異なります。
重 要
TCP/IP①
②
TCP/IP
①ルーター②本製品

STEP2 コンピューターに接続する
20
・・・・・・・・・・・・・・・・・・・・・・・・・・・・・・・・・・・・・・・・・・・・・・・4 本製品の電源が ON になっていること
を確認する・・・・・・・・・・・・・・・・・・・・・・・・・・・・・・・・・・・・・・・・・・・・・・・5 付属のCD-ROMをCD-ROMドライブ
にセットする
●ブラザー画面が自動的に表示されない場合は、[コンピューター(マイ コンピュータ)]をクリックします。(Windows® 8 の場合:タスクバー上の をクリックし、左側のナビゲーションバーで[コンピューター]をクリックします。)CD-ROMドライブをダブルクリックし、[start.exe]をダブルクリックして画面を表示させてください。
●Windows Vista®/Windows® 7/Windows® 8でユーザーアカウント制御画面が表示されたときは、インストールが継続するように選択してください。
・・・・・・・・・・・・・・・・・・・・・・・・・・・・・・・・・・・・・・・・・・・・・・・6 モデル名をクリックする・・・・・・・・・・・・・・・・・・・・・・・・・・・・・・・・・・・・・・・・・・・・・・・7 [プリンタードライバーのインストー
ル]をクリックする使用許諾契約の画面が表示されたときは、内容を確認してから[はい]を押して進んでください。
・・・・・・・・・・・・・・・・・・・・・・・・・・・・・・・・・・・・・・・・・・・・・・・8 [有線LAN接続(イーサネット)]を選
択し、[次へ]をクリックする・・・・・・・・・・・・・・・・・・・・・・・・・・・・・・・・・・・・・・・・・・・・・・・9 [Brother ピアツーピア ネットワーク
プリンター]を選択し、[次へ]をクリックする
ファイヤーウォール設定のオプションを選び、[次へ]をクリックしてください。
・・・・・・・・・・・・・・・・・・・・・・・・・・・・・・・・・・・・・・・・・・・・・・・10 自動的にインストールが開始される
●製品を選択する画面が表示された場合は、リストから本製品を選び、[次へ]をクリックしてください。
●同じモデル名が2つ以上ある場合は、表示される IPアドレスとノード名で識別してください。
●IPアドレスまたはノード名を調べるときは、「ネットワーク設定リスト」を印刷してください。⇒42ページ「ネットワーク設定リストを印刷する」を参照してください。
・・・・・・・・・・・・・・・・・・・・・・・・・・・・・・・・・・・・・・・・・・・・・・・11 ユーザー登録をする場合は[本ブラ
ザー製品のオンライン登録]をクリックし、画面上の手順に従ってユーザー登録を行う後でユーザー登録をする場合は、[次へ]をクリックしてください。
・・・・・・・・・・・・・・・・・・・・・・・・・・・・・・・・・・・・・・・・・・・・・・・12 セットアップ完了画面が表示された
ら、設定したい項目のチェックボックスをチェックし、[完了]をクリックする
インストールが完了しました。
●インストール完了後、印刷やその他の機能をご使用になるときに、セキュリティ許可を促す画面が表示されることがあります。この場合も許可してください。
●XML Paper Specificationプリンタードライバーのご案内XML Paper Specificationプリンタードライバーは、XML Paper Specification文書をプリントするのに適したWindows Vista®、Windows® 7、Windows® 8専用のプリンタードライバーです。サポートサイト(ブラザーソリューションセンター)からダウンロードできます。(http://solutions.brother.co.jp/)
インストール中は、表示されるウインドーを閉じないでください。すべてのウインドーが表示されるまでに、数分かかることがあります。
重 要

接続・設置する
Windows®
Macintosh
Windows®
Macintosh
Windows®
Macintosh
USB
有線LAN
無線LAN
付 録
コンピューターに接続する
21
ネットワーク共有プリンターを使う
プリンタードライバーをインストールする前に、ネットワーク管理者にネットワーク環境の設定が完了していることを確認してください。
・・・・・・・・・・・・・・・・・・・・・・・・・・・・・・・・・・・・・・・・・・・・・・・1 コンピューターの電源を入れる
アドミニストレーター(Administrator)権限でログオンします。
・・・・・・・・・・・・・・・・・・・・・・・・・・・・・・・・・・・・・・・・・・・・・・・2 本製品の電源が ON になっていること
を確認する・・・・・・・・・・・・・・・・・・・・・・・・・・・・・・・・・・・・・・・・・・・・・・・3 付属のCD-ROMをCD-ROMドライブ
にセットする
●ブラザー画面が自動的に表示されない場合は、[コンピューター(マイ コンピュータ)]をクリックします。(Windows® 8 の場合:タスクバー上の をクリックし、左側のナビゲーションバーで[コンピューター]をクリックします。)CD-ROMドライブをダブルクリックし、[start.exe]をダブルクリックして画面を表示させてください。
●Windows Vista®/Windows® 7/Windows® 8でユーザーアカウント制御画面が表示されたときは、インストールが継続するように選択してください。
・・・・・・・・・・・・・・・・・・・・・・・・・・・・・・・・・・・・・・・・・・・・・・・・4 モデル名をクリックする・・・・・・・・・・・・・・・・・・・・・・・・・・・・・・・・・・・・・・・・・・・・・・・・5 [プリンタードライバーのインストー
ル]をクリックする使用許諾契約の画面が表示されたときは、内容を確認してから[はい]を押して進んでください。
・・・・・・・・・・・・・・・・・・・・・・・・・・・・・・・・・・・・・・・・・・・・・・・・6 [有線LAN接続(イーサネット)]を選
択し、[次へ]をクリックする・・・・・・・・・・・・・・・・・・・・・・・・・・・・・・・・・・・・・・・・・・・・・・・・7 [ネットワーク共有プリンター]を選
択し、[次へ]をクリックする・・・・・・・・・・・・・・・・・・・・・・・・・・・・・・・・・・・・・・・・・・・・・・・・8 以下の画面が表示されたら、本製品を
選び[OK]をクリックする
ネットワーク上のプリンターの場所や名前が分からない場合は、ネットワーク管理者にお問い合わせください。
①
①
②
TCP/IP③
④
① クライアントコンピューター② サーバーまたはプリントサーバー③ TCP/IPまたはUSB④ 本製品

STEP2 コンピューターに接続する
22
・・・・・・・・・・・・・・・・・・・・・・・・・・・・・・・・・・・・・・・・・・・・・・・9 自動的にインストールが開始される
・・・・・・・・・・・・・・・・・・・・・・・・・・・・・・・・・・・・・・・・・・・・・・・10 ユーザー登録をする場合は[本ブラ
ザー製品のオンライン登録]をクリックし、画面上の手順に従ってユーザー登録を行う後でユーザー登録をする場合は、[次へ]をクリックしてください。
・・・・・・・・・・・・・・・・・・・・・・・・・・・・・・・・・・・・・・・・・・・・・・・11 セットアップ完了画面が表示された
ら、設定したい項目のチェックボックスをチェックし、[完了]をクリックする
インストールが完了しました。
●インストール完了後、印刷やその他の機能をご使用になるときに、セキュリティ許可を促す画面が表示されることがあります。この場合も許可してください。
●XML Paper Specificationプリンタードライバーのご案内XML Paper Specificationプリンタードライバーは、XML Paper Specification文書をプリントするのに適したWindows Vista®、Windows® 7、Windows® 8専用のプリンタードライバーです。サポートサイト(ブラザーソリューションセンター)からダウンロードできます。(http://solutions.brother.co.jp/)
有線LANで接続する場合のインストール方法を説明します。インストールをする前に、「STEP1 接続・設置する」のすべての設定が完了していることをご確認ください。
・・・・・・・・・・・・・・・・・・・・・・・・・・・・・・・・・・・・・・・・・・・・・・・1 Macintoshの電源を入れる
アドミニストレーター(Administrator)権限でログオンします。
・・・・・・・・・・・・・・・・・・・・・・・・・・・・・・・・・・・・・・・・・・・・・・・2 保護キャップを 表示のあるイー
サネットポート(LANポート)から取り外す
インストール中は、表示されるウインドーを閉じないでください。すべてのウインドーが表示されるまでに、数分かかることがあります。
重 要
ドライバーとソフトウェアをインストールする(Macintoshの場合)
・ 起動しているアプリケーションがある場合は、すべて終了してからインストールを始めてください。・ Mac OS X v10.6.7以前をお使いの方は、Mac OS X v10.6.8、10.7.x、10.8.xにアップグレードしてください。・ 最新ドライバーとMac OS Xの情報については、サポートサイト(ブラザーソリューションセンター)を参照してください。(http://solutions.brother.co.jp/)
重 要

接続・設置する
Windows®
Macintosh
Windows®
Macintosh
Windows®
Macintosh
USB
有線LAN
無線LAN
付 録
コンピューターに接続する
23
・・・・・・・・・・・・・・・・・・・・・・・・・・・・・・・・・・・・・・・・・・・・・・・3 LANケーブルを本製品の 表示の
あるイーサネットポート(LAN ポート)とハブの空いているポートに接続する
・・・・・・・・・・・・・・・・・・・・・・・・・・・・・・・・・・・・・・・・・・・・・・・4 本製品の電源が ON になっていること
を確認する・・・・・・・・・・・・・・・・・・・・・・・・・・・・・・・・・・・・・・・・・・・・・・・5 付属のCD-ROMをCD-ROMドライブ
にセットし、デスクトップ上の[BROTHER]をダブルクリックする
・・・・・・・・・・・・・・・・・・・・・・・・・・・・・・・・・・・・・・・・・・・・・・・6 [Start Here OSX]をダブルクリッ
クする
・・・・・・・・・・・・・・・・・・・・・・・・・・・・・・・・・・・・・・・・・・・・・・・7 モデル名を選択し、[次へ]をクリッ
クする・・・・・・・・・・・・・・・・・・・・・・・・・・・・・・・・・・・・・・・・・・・・・・・8 [有線LAN接続(イーサネット)]を選
択し、[次へ]をクリックする画面の指示に従って、インストールを進めてください。
インストールが完了するまで数分かかります。
・・・・・・・・・・・・・・・・・・・・・・・・・・・・・・・・・・・・・・・・・・・・・・・・9 以下の画面が表示されたら本製品を選
び[次へ]をクリックする
●同じモデル名が 2つ以上ある場合は、IP アドレスをもとに本製品を選択します。
●IPアドレスを調べるときは、「ネットワーク設定リスト」を印刷してください。⇒42ページ「ネットワーク設定リストを印刷する」を参照してください。
・・・・・・・・・・・・・・・・・・・・・・・・・・・・・・・・・・・・・・・・・・・・・・・・10 以下の画面が表示されたら[プリンタ
の追加]をクリックする

STEP2 コンピューターに接続する
24
・・・・・・・・・・・・・・・・・・・・・・・・・・・・・・・・・・・・・・・・・・・・・・・11 本製品を選択し、[追加]をクリック
する
●OS X v10.8.xの場合
[ドライバ]プルダウンメニューから[Brother HL-XXXX series CUPS]を選択するXXXXは、ご使用のモデル名です。
・・・・・・・・・・・・・・・・・・・・・・・・・・・・・・・・・・・・・・・・・・・・・・・12[次へ]をクリックするサービスとサポート画面が表示された場合は、お好みの設定を選択し、画面に従って操作してください。
・・・・・・・・・・・・・・・・・・・・・・・・・・・・・・・・・・・・・・・・・・・・・・・13[閉じる]をクリックする
インストールが完了しました。

接続・設置する
Windows®
Macintosh
Windows®
Macintosh
Windows®
Macintosh
コンピューターに接続する
USB
有線LAN
無線LAN
付 録
25
無線LAN接続
本製品は、無線LANアクセスポイントを経由する無線LAN(インフラストラクチャモード)環境に接続できます。以下の環境が整っていることを確認してください。対応OSなど、必要な環境については、無線LANアクセスポイントの取扱説明書をご覧ください。
●本書では、インフラストラクチャモードの無線 LAN 環境の場合の接続方法について説明しています。アドホックモード(無線LANアクセスポイントを経由せずに使うモード)で無線LANをお使いの場合は、⇒「ユーザーズガイド ネットワーク編」を参照してください。
●IEEE 802.1xを使用する場合は、⇒「ユーザーズガイド ネットワーク編」を参照してください。
無線LAN環境で使用する場合の注意点
●設置に関する注意・ 本製品の近くに、微弱な電波を発する電気製品(特に電子レンジやデジタルコードレス電話)を置かないでください。・ 本製品と無線LANアクセスポイントの間に、金属、アルミサッシ、鉄筋コンクリート壁があると、接続しにくくなる場合があります。
●通信に関する注意環境によっては、有線 LAN 接続や USB 接続と比べて、通信速度が劣る場合があります。写真などの大きなデータを印刷する場合は、有線LANまたはUSB接続で印刷することをおすすめします。
■アクセスポイントの接続、設定については、お使いのアクセスポイントの取扱説明書をご覧ください。■無線 LAN の設定に失敗した場合や、再度インストールし直す場合は、本製品のネットワーク設定を初期化してから進めてください。初期化方法については、⇒42ページ「ネットワーク設定をお買い上げ時の状態に戻す(ネットワーク設定リセット)」を参照してください。
■HL-3170CDWは、有線LANと無線LANを同時に使用できません。■ADSL モデム、またはひかり電話対応機器(ルーター機能付)の環境に無線 LAN ルーターなどを追加接続している場合は、追加のルーターのDHCP機能などをOFFにしてください。詳しくは、お使いのルーターの取扱説明書をご覧ください。
必要な機器と無線LAN環境を確認する
①
③
④
⑤
②
①アクセスポイント/ルーター②本製品③コンピューター(無線LAN)④コンピューター(有線LAN)⑤モバイル機器
コンピューター アクセスポイントに無線LANまたは有線LANで接続されており、ネットワークに接続できる状態になっていることを確認します。
無線LANアクセスポイント(無線LANルーターなど)
IEEE802.11b/g/nに対応した製品が必要です。

STEP2 コンピューターに接続する
26
無線LANの設定方法は、3つあります。環境を確認して設定をしてください。⇒12ページ「無線LAN設定をする(必要時のみ)」で【ハイ】を選択したモバイル機器ユーザーは、操作 へ進んでください。
付属のCD-ROMとUSBケーブルを使って自動設定をする(Windows®/Macintosh)
付属のCD-ROMとUSBケーブルを使って無線LANの自動設定をする方法( )をおすすめします。
■無線LANの接続をするため、一時的にUSBケーブルを使う必要があります。(USBケーブルは本製品に同梱されていないため、必要に応じてお買い求めください)
■Windows® XPの場合やコンピューターと無線 LANアクセスポイントを有線 LANで接続している場合は、自動設定ができません。無線の設定をするためSSIDとネットワークキーを調べ、下記の太枠内に記入してください。SSIDおよびネットワークキーがわからないままでは、無線LANの設定は行えません。必ず調べてください。
※1: 無線ネットワークの名前。ESSID、ESS-ID とも呼ばれています。※2: WEPキーや事前共有キーとも呼ばれています。
■SSID とネットワークキーは本製品からは調べることができません。お使いの無線 LAN アクセスポイントの取扱説明書をご覧ください。それでもわからない場合は、お使いの無線 LANアクセスポイントのメーカーにお問い合わせください。
無線LANの設定について
SSID※1(ネットワーク名)
ネットワークキー※2(セキュリティキー/暗号化キー)
2
1
1
USBケーブルをお持ちの方は、⇒29ページ「一時的にUSBケーブルを使って無線LANを自動設定する(Windows®/Macintosh)」へ進み、本製品の設定を行います。お持ちでない方は、操作 または に進みます。2 3

接続・設置する
Windows®
Macintosh
Windows®
Macintosh
Windows®
Macintosh
コンピューターに接続する
USB
有線LAN
無線LAN
付 録
27
SSIDとネットワークキーを本製品の操作パネルから入力して手動設定する(Windows®/Macintosh/モバイル機器)お使いの無線LANアクセスポイント/ルーターがWPS(Wi-Fi Protected Setup™)または、AOSS™に対応していない場合は、下表のネットワーク設定情報を書き留めてください。SSIDおよびネットワークキーがわからないままでは、手動設定は行えません。必ず調べてください。
※1: 無線ネットワークの名前。ESSID、ESS-ID とも呼ばれています。※2: WEPキーや事前共有キーとも呼ばれています。
SSIDとネットワークキーは本製品からは調べることができません。お使いの無線LANアクセスポイントの取扱説明書をご覧ください。それでもわからない場合は、お使いの無線LANアクセスポイントのメーカーにお問い合わせください。
無線LANセキュリティ情報(SSIDとネットワークキー)の調べかた
・ 初期設定の SSIDは、無線 LANアクセスポイントにシールで貼られていたり、無線 LANアクセスポイントのメーカー名や型番である可能性があります。取扱説明書の記載と照合してください。
・ セキュリティ情報の調べかたは、お使いの無線 LAN アクセスポイントの取扱説明書に記載があります。よくお読みください。・ 上記の方法でセキュリティ情報がわからない場合は、無線LANアクセスポイントのメーカー、インターネットプロバイダー、インターネット接続業者、ネットワーク管理者にお問い合わせください。
SSID※1(ネットワーク名)
ネットワークキー※2(セキュリティキー/暗号化キー)
2
SSIDとネットワークキーを確認し、その情報を書き留めたら、⇒32ページ「操作パネルから無線LANの手動設定をする (Windows®/Macintosh/モバイル機器)」へ進み、本製品の設定を行います。

STEP2 コンピューターに接続する
28
WPSまたはAOSS™機能を使って自動設定する(Windows®/Macintosh/モバイル機器)お使いの無線LANアクセスポイントに、以下のロゴマークが付いている場合、本製品と無線LANアクセスポイント(無線LANルーターなど)の接続・設定をかんたんに行うことができます。
お使いの無線LANアクセスポイントがWPSまたはAOSS™に対応しているかどうかわからない場合は、メーカーにお問い合わせください。
セキュリティソフトウェアのファイアウォール機能をお使いの場合は、インストールの前に、ファイアウォールを一時停止にしてください。
ドライバーのインストール終了後、ファイアウォールを有効に戻すと、一部の機能が利用できなくなります。これらの機能を使用する場合は、ファイアウォールの設定を変更してください。
ウィルス対策ソフトなどをお使いの場合、設定を変更する方法については、お使いのソフトウェアの取扱説明書、ヘルプをご覧いただくか、ソフトウェアの提供元にご相談ください。
3
WPSまたはAOSS™に対応している場合は、⇒33ページ「WPS/AOSS™機能を使って無線LANの自動設定をする (Windows®/Macintosh/モバイル機器)」へ進み、本製品の設定を行います。
セキュリティソフトウェアをお使いの場合の注意事項

接続・設置する
Windows®
Macintosh
Windows®
Macintosh
Windows®
Macintosh
コンピューターに接続する
USB
有線LAN
無線LAN
付 録
29
●本説明は、Windows®の画面を例に記載しています。画面は使用しているOSにより異なります。
●IEEE 802.1xを使用する場合は、⇒「ユーザーズガイド ネットワーク編」を参照してください。
・・・・・・・・・・・・・・・・・・・・・・・・・・・・・・・・・・・・・・・・・・・・・・・1 付属のCD-ROMをCD-ROMドライブ
にセットする
Windows®の場合●モデル名をクリックしてください。●ブラザー画面が自動的に表示されない場合は、[コンピューター(マイ コンピュータ)]をクリックします。(Windows® 8 の場合:タスクバー上の をクリックし、左側のナビゲーションバーで[コンピューター]をクリックします。)CD-ROMドライブをダブルクリックし、[start.exe]をダブルクリックして画面を表示させてください。
●Windows Vista®/Windows® 7/Windows® 8でユーザーアカウント制御画面が表示されたときは、インストールが継続するように選択してください。
・・・・・・・・・・・・・・・・・・・・・・・・・・・・・・・・・・・・・・・・・・・・・・・・2 プリンタードライバーをインストール
する●Windows®の場合
[プリンタードライバーのインストール]をクリックする使用許諾契約の画面が表示されたときは、内容を確認してから[はい]を押して進んでください。
●Macintoshの場合
デスクトップの[BROTHER]をダブルクリックし、[Start Here OSX]をダブルクリックする
Macintoshの場合モデル名を選択し、[次へ]をクリックしてください。
・・・・・・・・・・・・・・・・・・・・・・・・・・・・・・・・・・・・・・・・・・・・・・・・3 [無線LAN接続]を選択し、[次へ]を
クリックする
・ Windows®の場合は、手順4へ進んでください。・ Macintoshの場合は、手順5へ進んでください。
一時的にUSBケーブルを使って無線LANを自動設定する(Windows®/Macintosh)
・ 無線LANの接続をするため、一時的にUSBケーブルを使う必要があります。(USBケーブルは本製品に同梱されていないため、必要に応じお買い求めください)・ Windows® XPの場合やコンピューターと無線LANアクセスポイントを有線LANで接続している場合は、自動設定ができません。無線の設定をするためSSIDとネットワークキーが必要です。⇒26ページを参照してください。
重 要

STEP2 コンピューターに接続する
30
・・・・・・・・・・・・・・・・・・・・・・・・・・・・・・・・・・・・・・・・・・・・・・・4 [Brother ピアツーピア ネットワーク
プリンター]または[ネットワーク共有プリンター]を選択し、[次へ]をクリックする
●ネットワーク共有プリンターを選択した場合、プリンターを選択する画面が表示されます。使用するプリンターを選択し、[OK]をクリックしてください。
●ファイアウォールの設定を選択し、[次へ]をクリックしてください。
・・・・・・・・・・・・・・・・・・・・・・・・・・・・・・・・・・・・・・・・・・・・・・・5 [はい、USBケーブルを持っています]
を選択し、[次へ]をクリックする
重要な注意画面が表示された場合、内容を読み、セキュリティ情報(SSID/ESSID、ネットワークキー)を確認後、[確認しました。]のチェックボックスにチェックを入れ、[次へ]をクリックしてください。
・・・・・・・・・・・・・・・・・・・・・・・・・・・・・・・・・・・・・・・・・・・・・・・6 一時的に本製品とコンピューターを
USBケーブルで接続する
・・・・・・・・・・・・・・・・・・・・・・・・・・・・・・・・・・・・・・・・・・・・・・・7 画面表示の有無を確認する
お客様の環境により、設定手順が異なります。・ 確認画面が表示された場合は、チェックボックスにチェックを入れ[次へ]をクリックし、手順8へ進んでください。・ 確認画面が表示されない場合は、手順 9へ進んでください。
・・・・・・・・・・・・・・・・・・・・・・・・・・・・・・・・・・・・・・・・・・・・・・・8 接続するSSIDが表示された場合、[は
い]にチェックを入れ[次へ]をクリックする
手順11へ進んでください。
・・・・・・・・・・・・・・・・・・・・・・・・・・・・・・・・・・・・・・・・・・・・・・・9 接続可能な無線LANアクセスポイント
が表示されるので、26ページで記入したSSIDを選択し、[次へ]をクリックする

接続・設置する
Windows®
Macintosh
Windows®
Macintosh
Windows®
Macintosh
コンピューターに接続する
USB
有線LAN
無線LAN
付 録
31
●リストに何も表示されない場合、以下を確認して本製品と無線LANアクセスポイントを近づけて[再検索]をクリックしてください。・ 無線LANアクセスポイントの電源が入っている・ SSIDが送信されている
●無線LANアクセスポイントがSSIDを送信しない場合、[詳細]をクリックし手動で設定することができます。[SSID(ネットワーク名)]を入力して[次へ]をクリックしてください。
・・・・・・・・・・・・・・・・・・・・・・・・・・・・・・・・・・・・・・・・・・・・・・・10[ネットワークキー]を入力し、[次へ]
をクリックする
認証および暗号化の設定がされていない場合、警告画面が表示されます。[OK]をクリックしてください。
・・・・・・・・・・・・・・・・・・・・・・・・・・・・・・・・・・・・・・・・・・・・・・・・11 無線LAN設定を確認し、[次へ]をク
リックする設定内容が本製品に送られます。
●[キャンセル]をクリックした場合、設定は変更されません。
●本製品の IP アドレスを手動で入力する場合、[IP アドレスの変更]をクリックしIPアドレスを入力してください。
●接続失敗画面が表示されたら[再設定]をクリックし、手順9から再度、行ってください。
・・・・・・・・・・・・・・・・・・・・・・・・・・・・・・・・・・・・・・・・・・・・・・・・12 本製品とコンピューターのUSBケーブ
ルを抜いて[次へ]をクリックする
無線 LANの設定が完了しました。
引き続きドライバーとソフトウェアのインストールを行ってください。
Windows®をお使いの方は、39ページの手順8へお進みください。
Macintoshをお使いの方は、40ページの手順7へお進みください。

STEP2 コンピューターに接続する
32
IEEE 802.1xを使用する場合は、⇒「ユーザーズガイドネットワーク編」を参照してください。
・ 12ページで無線LAN接続を選択したモバイル機器ユーザーは手順3へ進んでください。・ それ以外の方は手順1へ進んでください。
・・・・・・・・・・・・・・・・・・・・・・・・・・・・・・・・・・・・・・・・・・・・・・・1 <▲>または<▼>で【ネットワーク】
を選択し<OK>を押す・・・・・・・・・・・・・・・・・・・・・・・・・・・・・・・・・・・・・・・・・・・・・・・2 <▲>または<▼>で【ムセンLAN】を
選択し<OK>を押す・・・・・・・・・・・・・・・・・・・・・・・・・・・・・・・・・・・・・・・・・・・・・・・3 <▲>または<▼>で【セツゾク ウィ
ザード】を選択し<OK>を押す【ムセン LAN ユウコウ?】と【▲ オン ▼オフ】が交互に表示されます。
・・・・・・・・・・・・・・・・・・・・・・・・・・・・・・・・・・・・・・・・・・・・・・・4 <▲>を押して【オン】を選択する
セットアップが開始され、SSIDが検索されます。
中止したい場合は、<Cancel>を押してください。
・・・・・・・・・・・・・・・・・・・・・・・・・・・・・・・・・・・・・・・・・・・・・・・5 SSID のリストがディスプレイに表示
されたら、<▲>または<▼>で27ページで記入したSSIDを選択し<OK>を押す・ ネットワークキーが必要な認証および暗号化方式の場合手順6へ進んでください。・ 認証方式がオープンシステム認証で暗号化なしの場合手順8へ進んでください。・ 無線LANアクセスポイントがWPSに対応している場合【SSID ハWPS リヨウデキマス】が表示されたら、<▲>を押し、本製品を接続するため、再度<▲>を押して【ハイ】を選択してください。(【イイエ】を選択した場合、手順6へ進み、ネットワークキーを入力します。)【APノWPSボタンヲ オス】と表示されたら、無線LANアクセスポイントのWPSボタンを押し、<▲>を2回押します。手順8へ進んでください。・ 無線ネットワークに対応している IEEE802.1x を使用している場合、⇒「ユーザーズガイド ネットワーク編」を参照してください。・ 無線LANアクセスポイントがSSIDを送信しない場合、手動で設定することができます。⇒「ユーザーズガイド ネットワーク編」を参照してください。
SSIDのリストに何も表示されない場合、以下を確認し手順1からやり直してください。・ 本製品と無線LANアクセスポイントを近づける・ 無線 LAN アクセスポイントの電源が入っているか確認する
操作パネルから無線 LANの手動設定をする(Windows®/Macintosh/モバイル機器)
操作を開始する前に27ページで記入した無線LAN設定を準備してください。
重 要

接続・設置する
Windows®
Macintosh
Windows®
Macintosh
Windows®
Macintosh
コンピューターに接続する
USB
有線LAN
無線LAN
付 録
33
・・・・・・・・・・・・・・・・・・・・・・・・・・・・・・・・・・・・・・・・・・・・・・・6 <▲>または<▼>でネットワークキー
を入力し、1 文字入力するごとに<OK>を押す入力した文字を消すときは、<Back>を押します。入力できる文字については、⇒37ページ「無線設定時の文字入力について」を参照してください。
・・・・・・・・・・・・・・・・・・・・・・・・・・・・・・・・・・・・・・・・・・・・・・・7 ネットワークキーを入力し終えたら
<OK>を押し、<▲>を押して【ハイ】を選択し、設定を確定する
・・・・・・・・・・・・・・・・・・・・・・・・・・・・・・・・・・・・・・・・・・・・・・・8 無線 LAN 接続結果をディスプレイと
WLANレポート(無線LANレポート)で確認するWLANレポート(無線LANレポート)は、自動で印刷されます。接続に失敗した場合、⇒35 ページ「困ったときは(トラブル対処方法)」を参照してください。
・・・・・・・・・・・・・・・・・・・・・・・・・・・・・・・・・・・・・・・・・・・・・・・9 <OK>を押す
無線 LANの設定が完了しました。
引き続きドライバーとソフトウェアのインストールを行ってください。
Windows®をお使いの方は、38ページ
Macintoshをお使いの方は、40ページ
モバイル機器ユーザーは、⇒ 13 ページ「テストページを印刷する」へ戻って、本製品の設定を続けてください。
モバイル機器ユーザーは、お使いになる機能のユーザーズガイドをダウンロードしてご確認ください。サポートサイト(ブラザーソリューションセンター)からダウンロードできます。(http://solutions.brother.co.jp/)
無線LANアクセスポイント(ルーターなど)がWPSまたは、AOSS™に対応しているか確認してください。
PIN方式で設定したい場合は、⇒「ユーザーズガイド ネットワーク編」を参照してください。
・・・・・・・・・・・・・・・・・・・・・・・・・・・・・・・・・・・・・・・・・・・・・・・・1 本製品と無線LANアクセスポイントを
近づける本製品と無線LANアクセスポイントを近づける距離は、メーカーの取扱説明書を参照してください。・ 12ページで無線 LAN接続を選択した場合は手順4へ進んでください。・ それ以外の方は手順2へ進んでください。
・・・・・・・・・・・・・・・・・・・・・・・・・・・・・・・・・・・・・・・・・・・・・・・・2 <▲>または<▼>で【ネットワーク】
を選択し<OK>を押す・・・・・・・・・・・・・・・・・・・・・・・・・・・・・・・・・・・・・・・・・・・・・・・・3 <▲>または<▼>で【ムセンLAN】を
選択し<OK>を押す・・・・・・・・・・・・・・・・・・・・・・・・・・・・・・・・・・・・・・・・・・・・・・・・4 <▲>または<▼>で【WPS/AOSS】
を選択し<OK>を押す【ムセン LAN ユウコウ?】と【▲ オン ▼オフ】が交互に表示されます。
・・・・・・・・・・・・・・・・・・・・・・・・・・・・・・・・・・・・・・・・・・・・・・・・5 <▲>を押して【オン】を選択する
セットアップが開始されます。
中止したい場合は、<Cancel>を押してください。
WPS/AOSS™機能を使って無線 LANの自動設定をする(Windows®/Macintosh/モバイル機器)

STEP2 コンピューターに接続する
34
・・・・・・・・・・・・・・・・・・・・・・・・・・・・・・・・・・・・・・・・・・・・・・・6 【APノボタンヲ オス】が表示された
ら、無線 LAN アクセスポイントのWPSまたは、AOSS™ボタンを数秒間押す無線LANアクセスポイントのボタンについては、メーカーの取扱説明書を参照してください。
・・・・・・・・・・・・・・・・・・・・・・・・・・・・・・・・・・・・・・・・・・・・・・・7 <▲>を押す
WPSまたはAOSS™機能を使って自動接続が開始されます。しばらくそのままお待ちください。
使用されている無線LANアクセスポイントが、WPS(PIN方式)に対応している場合は、PIN 方式で設定することができます。詳細は、⇒「ユーザーズガイド ネットワーク編」を参照してください。
・・・・・・・・・・・・・・・・・・・・・・・・・・・・・・・・・・・・・・・・・・・・・・・8 無線 LAN 接続結果をディスプレイと
WLANレポート(無線LANレポート)で確認するWLANレポート(無線LANレポート)は、自動で印刷されます。接続に失敗した場合、⇒35 ページ「困ったときは(トラブル対処方法)」を参照してください。
・・・・・・・・・・・・・・・・・・・・・・・・・・・・・・・・・・・・・・・・・・・・・・・9 <OK>を押す
無線 LANの設定が完了しました。
引き続きドライバーとソフトウェアのインストールを行ってください。
Windows®をお使いの方は、38ページ
Macintoshをお使いの方は、40ページ
モバイル機器ユーザーは、お使いになる機能のユーザーズガイドをダウンロードしてご確認ください。サポートサイト(ブラザーソリューションセンター)からダウンロードできます。(http://solutions.brother.co.jp/)

接続・設置する
Windows®
Macintosh
Windows®
Macintosh
Windows®
Macintosh
コンピューターに接続する
USB
有線LAN
無線LAN
付 録
35
WLANレポート(無線LANレポート)に「Connection:Failed」が印刷されている場合、エラーコードを確認して下記の対処を行ってください。
困ったときは(トラブル対処方法)
エラーコード 意味 解決方法
TS-01 無線LAN設定が有効になっていません。
● 本製品にLANケーブルが接続されていませんか?本製品からLANケーブルを抜いてください。
● 無線LANの設定をONにしていますか?無線LAN設定をONにしてください。1. <▲>または<▼>で【ネットワーク】を選択し<OK>を押す2. <▲>または<▼>で【ムセンLAN】を選択し<OK>を押す3. <▲>または<▼>で【セツゾク ウィザード】を選択し<OK>を押す4. 【ムセンLAN ユウコウ?】が表示されたら<▲>を押す
TS-02 無線LANアクセスポイントがみつかりませんでした。
● 無線LANアクセスポイントの電源は入っていますか?電源を入れてください。
● 無線LANアクセスポイントが正常に動作していますか?無線LANを内蔵したコンピューターでインターネットに接続できるかお試しください。接続できない場合は、無線LANアクセスポイントが正常に動作していない可能性があります。
● 無線 LANアクセスポイントと本製品が離れ過ぎていませんか ?間に障害物がありませんか?本製品を見通しの良い場所へ移動させたり、できるだけ無線LANアクセスポイントに近づけてください。また、セットアップ時は1m以内に近づけてお試しください。
● 近くに無線LANに影響を及ぼすものはありませんか?本製品の近くに、ほかの無線 LAN アクセスポイントやコンピューター、Bluetooth対応機器、電子レンジ、デジタルコードレス電話がある場合は離してください。
● アクセス制限を設定していませんか?無線LANアクセスポイントのMACアドレスフィルタリング機能を使用している場合は、本製品のMACアドレスを無線LANアクセスポイントに登録して、通信を許可してください。
● 無線LANのセキュリティ情報(SSID、認証方式、暗号化方式、ネットワークキー)の設定は正しいですか?手動で設定した場合、間違って入力されているかもしれません。正しい無線LANのセキュリティ情報を確認して、設定し直してください。⇒27ページ「無線LANセキュリティ情報(SSIDとネットワークキー)の調べかた」を参照してください。

STEP2 コンピューターに接続する
36
TS-03 アクセスポイントのSSID/認証方式/暗号化方式 / ユーザ ー ID/ ネ ッ トワークキーの設定が間違っています。
● アクセスポイントのセキュリティ情報の設定は正しいですか?入力したネットワーク設定が間違っている可能性があります。ネットワークの設定を再度確認してください。
● アクセスポイントのSSID/認証方式/暗号化方式/ユーザー ID/ネットワークキーの設定は正しいですか?・ 無線 LAN アクセスポイント(ルーターなど)の取扱説明書を参照してください。・ 最初の SSID は、メーカー名またはモデル名の可能性があります。再度、確認してください。・ セキュリティ情報が分からない場合、無線 LAN アクセスポイントのメーカー、システム管理者、または契約しているプロバイダーにお問い合わせください。・ ネットワークキーは、パスワード、セキュリティキー、暗号化キーの可能性があります。再度、確認してください。・ 無線LANアクセスポイントがSSIDを送信しない場合、手動で設定することができます。⇒「ユーザーズガイド ネットワーク編」を参照してください。
TS-04 無線LANアクセスポイントで使用されている認証方式、暗号化方式が、本製品でサポートしておりません。
無線LANアクセスポイントの認証方式と暗号化方式を変更してください。インフラストラクチャモードの無線LAN環境の場合、本製品がサポートする無線LANアクセスポイントの認証方式、暗号化方式は以下のとおりです。
サポートされている認証方式、暗号化方式に変更しても解決しないときは、無線LANのセキュリティ情報が正しく設定されていません。正しい情報を確認して、設定し直してください。IEEE 802.1xを使用する場合は、⇒「ユーザーズガイド ネットワーク編」を参照してください。
アドホックモード(無線LANアクセスポイントを経由せずに使うモード)の無線LANをお使いの場合は、コンピューターの無線LANの認証方式と暗号化方式を変更してください。認証方式はオープンシステム認証、暗号化方式はoptional WEPのみサポートしています。詳しくは、弊社サポートサイト(ブラザーソリューションセンター)(http://solutions.brother.co.jp/)の「よくあるご質問(Q&A)」をご覧ください。
TS-05 SSIDとネットワークキーの設定が間違っています。
● 無線 LAN のセキュリティ情報(SSID、ネットワークキー)の設定は正しいですか?ネットワークキーは、大文字、小文字は区別されます。認証されないときは、ネットワークキーが間違っていないか確認してください。
※ 無線LANアクセスポイントに複数のWEPキー(WEPキー 1、WEPキー 2、WEPキー 3、WEPキー 4など)を設定している場合、本製品では1番目のWEPキーのみ使用できます。
エラーコード 意味 解決方法
認証方式 暗号化方式
WPA-PSKTKIPAES
WPA2-PSK AES
オープンシステム認証WEPなし
共有キー認証 WEP

接続・設置する
Windows®
Macintosh
Windows®
Macintosh
Windows®
Macintosh
コンピューターに接続する
USB
有線LAN
無線LAN
付 録
37
<▲>または<▼>を繰り返し押すまたは押し続けると、下記の文字が表示されます。
選択したい文字が表示されたら<OK>を押し、次の文字を入力します。入力した文字を消すときは、<Back>を押します。
TS-06 無線LANのセキュリティ情報(認証方式、暗号化方式、ネ ッ ト ワ ー クキー)の設定が間違っています。
● 無線LANのセキュリティ情報(認証方式、暗号化方式、ネットワークキー)の設定は正しいですか?正しい無線LANのセキュリティ情報(認証方式/暗号化方式/ネットワークキー)をTS-04の表を参考に確認して、設定し直してください。
※ 無線LANアクセスポイントに複数のWEPキー(WEPキー 1、WEPキー 2、WEPキー 3、WEPキー 4など)を設定している場合、本製品では1番目のWEPキーのみ使用できます。
TS-07 WPS/AOSS™ を実行している無線LANアクセスポイントが見つかりません。
WPSまたはAOSS™対応の無線LANアクセスポイントを使用している場合、本体と無線LANアクセスポイントの両方の操作が必要です。無線LANアクセスポイントの操作方法は、お使いの無線LANアクセスポイントの取扱説明書をご覧いただくか、お使いの無線LANアクセスポイントのメーカー、またはネットワーク管理者にお問い合わせください。● お使いの無線LANアクセスポイントは、WPS
機能またはAOSS™機能対応機器ですか?WPS/AOSS™機能対応機器は、無線LANアクセスポイントに右記のようなロゴマークが貼り付けられていたり、パッケージや取扱説明書に記載があります。お使いの無線LANアクセスポイントが、WPSまたはAOSS™機能対応機器であることを確認してください。
TS-08 WPS/AOSS™ を実行している無線LANアクセスポイントが複数見つかりました。
近くで別のWPS/AOSS™の設定が行われています。干渉を避けるため、数分後にやり直してください。● 近くで別の無線機器を使用していませんか?
近隣などですでに別の無線機器が導入されているときは、電波干渉を避けるために無線LANアクセスポイントのチャンネル番号をできるだけ離して(推奨:チャンネル番号5以上)設定してください。
無線設定時の文字入力について
(スペース) !"#$%&'()*+,-./0123456789:;<=>?@ABCDEFGHIJKLMNOPQRSTUVWXYZ[\]^_`abcdefghijklmnopqrstuvwxyz{|}̃
エラーコード 意味 解決方法

STEP2 コンピューターに接続する
38
セキュリティソフトウェアのファイアウォール機能をお使いの場合は、インストールの前に、ファイアウォールを一時停止にしてください。
ドライバーのインストール終了後、ファイアウォールを有効に戻すと、一部の機能が利用できなくなります。これらの機能を使用する場合は、ファイアウォールの設定を変更してください。
ウィルス対策ソフトなどをお使いの場合、設定を変更する方法については、お使いのソフトウェアの取扱説明書、ヘルプをご覧いただくか、ソフトウェアの提供元にご相談ください。
無線LANで接続する場合のインストール方法を説明します。インストールをする前に、「STEP1 接続・設置する」のすべての設定が完了していることをご確認ください。
・・・・・・・・・・・・・・・・・・・・・・・・・・・・・・・・・・・・・・・・・・・・・・・1 コンピューターの電源を入れる
アドミニストレーター(Administrator)権限でログオンします。
・・・・・・・・・・・・・・・・・・・・・・・・・・・・・・・・・・・・・・・・・・・・・・・2 本製品の電源が ON になっていること
を確認する
・・・・・・・・・・・・・・・・・・・・・・・・・・・・・・・・・・・・・・・・・・・・・・・3 付属のCD-ROMをCD-ROMドライブ
にセットする
●ブラザー画面が自動的に表示されない場合は、[コンピューター(マイ コンピュータ)]をクリックします。(Windows® 8 の場合:タスクバー上の をクリックし、左側のナビゲーションバーで[コンピューター]をクリックします。)CD-ROMドライブをダブルクリックし、[start.exe]をダブルクリックして画面を表示させてください。
●Windows Vista®/Windows® 7/Windows® 8でユーザーアカウント制御画面が表示されたときは、インストールが継続するように選択してください。
・・・・・・・・・・・・・・・・・・・・・・・・・・・・・・・・・・・・・・・・・・・・・・・4 モデル名をクリックする・・・・・・・・・・・・・・・・・・・・・・・・・・・・・・・・・・・・・・・・・・・・・・・5 [プリンタードライバーのインストー
ル]をクリックする使用許諾契約などの画面が表示されたときは、内容を確認してから[はい]を押して進んでください。
・・・・・・・・・・・・・・・・・・・・・・・・・・・・・・・・・・・・・・・・・・・・・・・6 [無線LAN接続]を選択し、[次へ]を
クリックする
セキュリティソフトウェアをお使いの場合の注意事項
ドライバーとソフトウェアをインストールする(Windows®の場合)
・ 起動しているアプリケーションがある場合は、すべて終了してからインストールを始めてください。・ 画面は、使用している OSにより異なります。
重 要

接続・設置する
付 録
Windows®
Macintosh
Windows®
Macintosh
Windows®
Macintosh
USB
有線LAN
無線LAN
コンピューターに接続する
39
・・・・・・・・・・・・・・・・・・・・・・・・・・・・・・・・・・・・・・・・・・・・・・・7 [Brother ピアツーピア ネットワーク
プリンター]または[ネットワーク共有プリンター]を選択し、[次へ]をクリックする
●[ネットワーク共有プリンター]を選択した場合、プリンターを選択する画面が表示されます。使用するプリンターを選択し、[OK]をクリックしてください。手順9へ進みます。
●ファイアウォールの設定を選択し、[次へ]をクリックしてください。
・・・・・・・・・・・・・・・・・・・・・・・・・・・・・・・・・・・・・・・・・・・・・・・8 画面に従って操作すると、以下の画面
が表示されるので本製品を選び[次へ]をクリックする
●暗号化方式がWEPの場合で、本製品が見つからないときは、WEPキーが正しく入力されているかを再度確認してください。入力の際は、大文字/小文字を正確に入力してください。
●無線設定に失敗した場合は、[無線設定]をクリックし、表示される画面の指示に従って再設定してください。
・・・・・・・・・・・・・・・・・・・・・・・・・・・・・・・・・・・・・・・・・・・・・・・・9 自動的にインストールが開始される
・・・・・・・・・・・・・・・・・・・・・・・・・・・・・・・・・・・・・・・・・・・・・・・・10 ユーザー登録をする場合は[本ブラ
ザー製品のオンライン登録]をクリックし、画面上の手順に従ってユーザー登録を行う後でユーザー登録をする場合は、[次へ]をクリックしてください。
・・・・・・・・・・・・・・・・・・・・・・・・・・・・・・・・・・・・・・・・・・・・・・・・11 セットアップ完了画面が表示されたら、
設定したい項目のチェックボックスをチェックし、[完了]をクリックする
インストールが完了しました。
●インストール完了後、印刷やその他の機能をご使用になるときに、セキュリティ許可を促す画面が表示されることがあります。この場合も許可してください。
●XML Paper Specificationプリンタードライバーのご案内XML Paper Specificationプリンタードライバーは、XML Paper Specification文書をプリントするのに適したWindows Vista®、Windows® 7、Windows® 8専用のプリンタードライバーです。サポートサイト(ブラザーソリューションセンター)からダウンロードできます。(http://solutions.brother.co.jp/)
インストール中は、表示されるウインドーを閉じないでください。すべてのウインドーが表示されるまでに、数分かかることがあります。
重 要

STEP2 コンピューターに接続する
40
無線LANで接続する場合のインストール方法を説明します。インストールをする前に、「STEP1 接続・設置する」のすべての設定が完了していることをご確認ください。
・・・・・・・・・・・・・・・・・・・・・・・・・・・・・・・・・・・・・・・・・・・・・・・1 Macintoshの電源を入れる
アドミニストレーター(Administrator)権限でログオンします。
・・・・・・・・・・・・・・・・・・・・・・・・・・・・・・・・・・・・・・・・・・・・・・・2 本製品の電源が ON になっていること
を確認する・・・・・・・・・・・・・・・・・・・・・・・・・・・・・・・・・・・・・・・・・・・・・・・3 付属のCD-ROMをCD-ROMドライブ
にセットし、デスクトップ上の[BROTHER]をダブルクリックする
・・・・・・・・・・・・・・・・・・・・・・・・・・・・・・・・・・・・・・・・・・・・・・・4 [Start Here OSX]をダブルクリッ
クする
・・・・・・・・・・・・・・・・・・・・・・・・・・・・・・・・・・・・・・・・・・・・・・・5 モデル名を選択し、[次へ]をクリッ
クする・・・・・・・・・・・・・・・・・・・・・・・・・・・・・・・・・・・・・・・・・・・・・・・6 [無線LAN接続]を選択し、[次へ]を
クリックする
無線設定に失敗した場合、無線LAN設定ウィザード画面が表示されます。画面の指示に従って無線設定を完了してください。
・・・・・・・・・・・・・・・・・・・・・・・・・・・・・・・・・・・・・・・・・・・・・・・7 画面に従って操作すると、以下の画面
が表示されるので本製品を選び[次へ]をクリックする画面の指示に従って、インストールを進めてください。
●インストールが完了するまで数分かかります。●同じモデル名が 2つ以上ある場合は、IP アドレスをもとに本製品を選択します。
●IP アドレスを調べるときは、「ネットワーク設定リスト」を印刷してください。⇒42ページ「ネットワーク設定リストを印刷する」を参照してください。
ドライバーとソフトウェアをインストールする(Macintoshの場合)
・ 起動しているアプリケーションがある場合は、すべて終了してからインストールを始めてください。・ Mac OS X v10.6.7以前をお使いの方は、Mac OS X v10.6.8、10.7.x、10.8.xにアップグレードしてください。・ 最新ドライバーとMac OS Xの情報については、サポートサイト(ブラザーソリューションセンター)を参照してください。(http://solutions.brother.co.jp/)
重 要

接続・設置する
Windows®
Macintosh
Windows®
Macintosh
Windows®
Macintosh
USB
有線LAN
無線LAN
付 録
コンピューターに接続する
41
・・・・・・・・・・・・・・・・・・・・・・・・・・・・・・・・・・・・・・・・・・・・・・・8 以下の画面が表示されたら[プリンタ
の追加]をクリックする
・・・・・・・・・・・・・・・・・・・・・・・・・・・・・・・・・・・・・・・・・・・・・・・9 本製品を選択し、[追加]をクリック
する
●OS X v10.8.xの場合
[ドライバ]プルダウンメニューから[Brother HL-XXXX series CUPS]を選択するXXXXは、ご使用のモデル名です。
・・・・・・・・・・・・・・・・・・・・・・・・・・・・・・・・・・・・・・・・・・・・・・・10[次へ]をクリックするサービスとサポート画面が表示された場合は、お好みの設定を選択し、画面に従って操作してください。
・・・・・・・・・・・・・・・・・・・・・・・・・・・・・・・・・・・・・・・・・・・・・・・・11[閉じる]をクリックする
インストールが完了しました。

付 録
42
ネットワーク設定の確認と初期化
本製品には、HTTP(ハイパーテキスト転送プロトコル)を使用して、標準のブラウザで本製品の設定や管理できるウェブサーバーが備わっています。
●Windows®の場合はWindows® Internet Explorer®8.0/9.0、Macintoshの場合はSafari 5.0を推奨します。どのウェブブラウザーの場合も、JavaScript およびクッキーを有効にして使用してください。
●ウェブブラウザーを使用するには、本製品の IPアドレスが必要です。本製品のIPアドレスは「ネットワーク設定リストを印刷する」で確認することができます。
・・・・・・・・・・・・・・・・・・・・・・・・・・・・・・・・・・・・・・・・・・・・・・・1 ウェブブラウザーを起動する・・・・・・・・・・・・・・・・・・・・・・・・・・・・・・・・・・・・・・・・・・・・・・・2 アドレス入力欄に http://XXXXX
を入力する(XXXXXは、本製品が使用しているIPアドレスまたはノード名です。)例)http://192.168.1.2/
●ウェブブラウザーを使った管理方法については、⇒「ユーザーズガイド ネットワーク編」を参照してください。
●オプションでログインパスワードを設定した場合は、ウェブブラウザーアクセス時に入力してください。
この設定では、IPアドレスやメールアドレスなど、すでに設定されているネットワークのすべての情報を初期化します。
・・・・・・・・・・・・・・・・・・・・・・・・・・・・・・・・・・・・・・・・・・・・・・・1 <▲>または<▼>を押して【ネット
ワーク】を選択し、<OK>を押す・・・・・・・・・・・・・・・・・・・・・・・・・・・・・・・・・・・・・・・・・・・・・・・2 <▲>または<▼>を押して【LAN セッ
テイ リセット】を選択し、<OK>を押す・【サイキドウ シマスカ?】と表示されます。
・・・・・・・・・・・・・・・・・・・・・・・・・・・・・・・・・・・・・・・・・・・・・・・3 ネットワーク設定を初期化する場合
は、<▲>を押す・ 数秒後に本製品が再起動します。・ 再起動しない場合は、<▼>を押してください。
ネットワーク設定を確認するためのネットワーク設定リストを印刷します。
・・・・・・・・・・・・・・・・・・・・・・・・・・・・・・・・・・・・・・・・・・・・・・・1 <▲>または<▼>で【セイヒン ジョ
ウホウ】を選択し<OK>を押す・・・・・・・・・・・・・・・・・・・・・・・・・・・・・・・・・・・・・・・・・・・・・・・2 <▲>または<▼>で【ネットワーク
セッテイ インサツ】を選択し<OK>を押すネットワーク設定リストが印刷されます。
ネットワーク設定リストのIPアドレスが「0.0.0.0」と印刷された場合は、本製品がまだ起動中です。1分後に再度、印刷してみてください。
ウェブブラウザーで管理する ネットワーク設定をお買い上げ時の状態に戻す(ネットワーク設定リセット)
ネットワーク設定リストを印刷する
付 録

接続・設置する
Windows®
Macintosh
Windows®
Macintosh
Windows®
Macintosh
USB
有線LAN
無線LAN
付 録
コンピューターに接続する
43
色補正と色ずれ補正本製品の設置環境により、印刷画質に影響を与える場合があります。色補正や色ずれ補正を行うことで、印刷画質を改善することができます。
色補正は、色合いや色濃度を改善します。
Windows®のプリンタードライバーをお使いの場合は、プリンタードライバーから補正を行ってください。Macintosh のプリンタードライバーをお使いの場合は、ステータスモニターから補正を行ってください。⇒「ユーザーズガイド」を参照してください。
色補正を行う(操作パネルからの場合)
・・・・・・・・・・・・・・・・・・・・・・・・・・・・・・・・・・・・・・・・・・・・・・・1 <▲>または<▼>で【ガシツ ホセイ
メニュー】を選択し<OK>を押す・・・・・・・・・・・・・・・・・・・・・・・・・・・・・・・・・・・・・・・・・・・・・・・2 <▲>または<▼>で【イロ ホセイ】
を選択し<OK>を押す・・・・・・・・・・・・・・・・・・・・・・・・・・・・・・・・・・・・・・・・・・・・・・・3 <▲ >または <▼ >で【イロホセイ
ジッシ】を選択し<OK>を押す・・・・・・・・・・・・・・・・・・・・・・・・・・・・・・・・・・・・・・・・・・・・・・・4 <▲>を押す
色ずれ補正は、色位置のずれを改善します。
色ずれ補正を行う
・・・・・・・・・・・・・・・・・・・・・・・・・・・・・・・・・・・・・・・・・・・・・・・・1 <▲>または<▼>で【ガシツ ホセイ
メニュー】を選択し<OK>を押す・・・・・・・・・・・・・・・・・・・・・・・・・・・・・・・・・・・・・・・・・・・・・・・・2 <▲>または<▼>で【ジドウ イロズ
レホセイ】を選択し<OK>を押す・・・・・・・・・・・・・・・・・・・・・・・・・・・・・・・・・・・・・・・・・・・・・・・・3 <▲>または<▼>で【イロズレホセイ
ジッシ】を選択し<OK>を押す・・・・・・・・・・・・・・・・・・・・・・・・・・・・・・・・・・・・・・・・・・・・・・・・4 <▲>を押す
色補正 色ずれ補正

付 録
44
付属のCD-ROM内のユーザーズガイドを見るときは付属のCD-ROMには、下記のユーザーズガイドがPDF形式で収録されています。・ ユーザーズガイド・ ユーザーズガイド ネットワーク編
ユーザーズガイド(PDF形式)をご覧になるには、Adobe® Reader®またはAdobe® Acrobat®が必要です。コンピューターにAdobe® Reader®またはAdobe® Acrobat®がインストールされていない場合は、インストールする必要があります。アドビシステムズ社のホームページ(http://www.adobe.com/)からAdobe® Reader®をダウンロードしてください。CD-ROMに収録されているマニュアルは、PDF形式です。お使いのコンピューターに、すでにAdobe® Reader®がインストールされていて、ファイルを開くことができない場合は、コントロールパネルから“.pdf”のファイルの関連付けを変更してください。詳しくは、弊社サポートサイト(ブラザーソリューションセンター)(http://solutions.brother.co.jp/)の「よくあるご質問(Q&A)」をご覧ください。
・・・・・・・・・・・・・・・・・・・・・・・・・・・・・・・・・・・・・・・・・・・・・・・1 付属のCD-ROMをCD-ROMドライブ
にセットする・・・・・・・・・・・・・・・・・・・・・・・・・・・・・・・・・・・・・・・・・・・・・・・2 モデル名をクリックする
トップメニュー画面が表示されます。
ブラザー画面が自動的に表示されない場合は、[コンピューター(マイ コンピュータ)]をクリックします。(Windows® 8 の場合:タスクバー上の をクリックし、左側のナビゲーションバーで[コンピューター]をクリックします。)CD-ROMドライブをダブルクリックし、[start.exe]をダブルクリックして画面を表示させてください。
・・・・・・・・・・・・・・・・・・・・・・・・・・・・・・・・・・・・・・・・・・・・・・・3 [ユーザーズガイド]をクリックする
・・・・・・・・・・・・・・・・・・・・・・・・・・・・・・・・・・・・・・・・・・・・・・・4 [画面で見るマニュアル PDF形式]を
クリックする収録されているユーザーズガイドの目次が表示されます。
・・・・・・・・・・・・・・・・・・・・・・・・・・・・・・・・・・・・・・・・・・・・・・・5 見たいユーザーズガイドのタイトルを
クリックするユーザーズガイドが表示されます。
付属のCD-ROMからプリンタードライバー、ソフトウェアをコンピューターにインストールすると、PDF形式のユーザーズガイドも自動的にダウンロードされます。([スタート])-[すべてのプログラム(プログラ
ム)]-[Brother]-[HL-XXXX]-[ユーザーズガイド]の順にクリックして、見たいユーザーズガイドを選んでください。
Windows®の場合

接続・設置する
Windows®
Macintosh
Windows®
Macintosh
Windows®
Macintosh
USB
有線LAN
無線LAN
付 録
コンピューターに接続する
45
・・・・・・・・・・・・・・・・・・・・・・・・・・・・・・・・・・・・・・・・・・・・・・・1 付属のCD-ROMをCD-ROMドライブ
にセットし、デスクトップ上の[BROTHER]をダブルクリックする
・・・・・・・・・・・・・・・・・・・・・・・・・・・・・・・・・・・・・・・・・・・・・・・2 [ユーザーズガイド]のアイコンをダ
ブルクリックする
・・・・・・・・・・・・・・・・・・・・・・・・・・・・・・・・・・・・・・・・・・・・・・・3 モデル名を選択し、[ユーザーズガイ
ド]をクリックするユーザーズガイドのリストが表示されます。
・・・・・・・・・・・・・・・・・・・・・・・・・・・・・・・・・・・・・・・・・・・・・・・4 見たいユーザーズガイドのタイトルを
クリックするユーザーズガイドが表示されます。
・・・・・・・・・・・・・・・・・・・・・・・・・・・・・・・・・・・・・・・・・・・・・・・・1 デスクトップの右下隅にマウスを移動
して、メニューバーが表示されたら、[設定]をクリックし、[コントロールパネル]をクリックする
・・・・・・・・・・・・・・・・・・・・・・・・・・・・・・・・・・・・・・・・・・・・・・・・2 [プログラム]-[既定のプログラム]
-[あるファイルの種類を特定のプログラムでオープン]の順のクリックする
・・・・・・・・・・・・・・・・・・・・・・・・・・・・・・・・・・・・・・・・・・・・・・・・3 「.pdf」を選択し、[プログラムの変更...]
をクリックする「.pdf」のアイコンがAdobe Readerアイコンに変更されます。
・・・・・・・・・・・・・・・・・・・・・・・・・・・・・・・・・・・・・・・・・・・・・・・・4 Adobe Readerをクリックする
Adobe® Reader®がデフォルトのアプリケーションに設定されます。
Macintoshの場合 Adobe® Reader®でPDFファイルを開く(Windows® 8)

付 録
46
商標について「brother」のロゴマークはブラザー工業株式会社の登録商標です。brotherはブラザー工業株式会社の商標です。Microsoft、Windows、Windows Vista、Windows Server、およびInternet Explorerは、米国Microsoft Corporationの米国、日本およびその他の国における登録商標または商標です。Apple、Macintosh、OS X、Safari、iPad、iPhone、iPod、およびiPod touchは、米国および他の国々で登録されたApple Inc.の商標です。AirPrintは、Apple Inc.の商標です。Acrobat、Adobe、およびReaderは、Adobe Systems Incorporated(アドビシステムズ社)の米国およびその他の国における登録商標または商標です。Wi-Fi、Wi-Fi Direct、Wi-Fi Protected Setup、WPA、およびWPA2は、Wi-Fi Allianceの登録商標です。Androidは、Google Inc.の商標または登録商標です。AOSSは、株式会社バッファローの商標です。
ブラザー製品および関連資料等に記載されている社名及び商品名はそれぞれ各社の商標または登録商標です。
●お買い上げの際、販売店でお渡しする保証書は大切に保管してください。●本製品の補修用性能部品の最低保有期間は製造打切後5年です。
トナーカートリッジ・ドラムユニット・ベルトユニット・廃トナーボックスは当社指定品をご使用ください。当社指定以外の品物をご使用いただくと、故障の原因となる可能性があります。純正品のトナーカートリッジ・ドラムユニット・ベルトユニット・廃トナーボックスをご使用いただいた場合のみ機能・品質を保証いたします。
本製品は日本国内のみでのご使用となりますので、海外でのご使用はお止めください。海外で使用されている電源が本製品に適切ではない恐れがあります。海外で本製品をご使用になりトラブルが発生した場合、当社は一切の責任を負いかねます。また、保証の対象とはなりませんのでご注意ください。These machines are made for use in Japan only. We can not recommend using them overseas because the powerrequirements of your machine may not be compatible with the power available in foreign countries. Using Japan modelsoverseas is at your own risk and will void your warranty.
©2012 Brother Industries, Ltd. All rights reserved.This product includes software developed by the following vendors:©1983-1998 PACIFIC SOFTWORKS, INC. ALL RIGHTS RESERVED.©2008 Devicescape Software, Inc. All rights reserved.This product includes the “KASAGO TCP/IP” software developed by ZUKEN ELMIC, Inc.

消耗品について次のメッセージがディスプレイに表示されたら、交換用の消耗品の準備をしてください。
消耗品の交換時期になると、次のメッセージがディスプレイに表示されます。
※1 メッセージの「X」はトナーカートリッジまたはドラムユニットの色を示しています。BK:ブラック、C:シアン、M:マゼンタ、Y:イエロー
※2 交換する必要のあるトナーカートリッジの色がスクロール表示されます。消耗品の詳細については、お買い上げの販売店にお問い合わせください。
ドラムユニットとトナーカートリッジは、それぞれ別の部品です。
本製品に付属のトナーカートリッジは約1,000枚(ブラック/シアン/マゼンタ/イエロー)※3印刷ができます。※3 印刷可能枚数はJIS X 6932(ISO/IEC 19798)規格に基づく公表値を満たしています。(JIS X 6932(ISO/IEC 19798)と
はカラー電子写真方式プリンター用トナーカートリッジの印刷枚数を測定するための試験方法を定めた規格です。)
※4 使用環境や記録紙の種類、連続印刷枚数などによって異なります。
※5 A4を印刷した場合、印刷内容などによって異なります。
本製品は以下の2つの方法でトナーカートリッジの交換時期を検出します。・印刷に使用される各色のドット数のカウントによる検出・現像ローラーの回転数のカウントによる検出
このいずれかが上限値になると印刷を停止し、画質劣化や製品損傷を防ぎます。消耗品の交換方法ついては、⇒ユーザーズガイドの「消耗品の交換」を参照してください。
・マモナク トナー コウカン:X※1 ・マモナク ドラム コウカン:X※1
・マモナク ベルト コウカン ・マモナク ハイトナー コウカン
・トナーコウカン※2 ・ドラムコウカン:X※1 ・ベルトユニット コウカン ・ハイトナーボックス コウカン
トナーカートリッジ
型番・標準タイプ:TN-291C(シアン)/ TN-291M(マゼンタ)/ TN-291Y(イエロー)/ TN-291BK(ブラック)・大容量タイプ:TN-296C(シアン)/ TN-296M(マゼンタ)/ TN-296Y(イエロー)
ドラムユニット ベルトユニット 廃トナーボックス
型番・4色セット:DR-291CL・ブラック用ドラム:DR-291CL-BK・カラー用ドラム:DR-291CL-CMY
型番 BU-220CL 型番 WT-220CL
・TN-291C/TN-291M/TN-291Y/TN-291BK BK:約2,500枚※3、C/M/Y:各約1,400枚※3
・TN-296C/TN-296M/TN-296YC/M/Y:各約2,200枚※3
印刷可能枚数:約15,000枚※4 印刷可能枚数:約50,000枚※4 印刷可能枚数:約50,000枚※5

お近くの家電量販店で取り扱っておりますが、弊社直販サイトのダイレクトクラブでもご購入できます。インターネット、電話またはご注文シートのFAXにてご注文いただくことができます。
●インターネットからのご注文ブラザーダイレクトクラブhttp://direct.brother.co.jp
●お電話でのご注文フリーダイヤル: 0120-118-825
(土・日・祝日、長期休暇を除く9時~12時、13時~17時)
●FAXでのご注文ご注文シートをダイレクトクラブまでFAXしてください。FAX番号:052-825-0311
消耗品の購入方法
ブラザーダイレクトクラブ