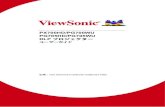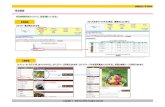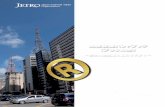[トヨタ] インテリジェントクリアランスソナーシステム 登録 ...[トヨタ] インテリジェントクリアランスソナーシステム 登録設定 :プリウス
個別で商品登録する場合...
Transcript of 個別で商品登録する場合...

Copyright (C) Qoo10 Japan All Rights Reserved. 1
Update 2020-07
個別で商品登録する場合
(新商品登録)

Copyright (C) Qoo10 Japan All Rights Reserved.
目次
▪ どこからできますか?
1. カテゴリーと商品のタイプ
2. 価格数量入力
3. 配送情報の登録
4. 商品詳細
5. 商品情報の追加入力
6. 画像/動画の追加入力
7. 商品オプションの設定
8. 送料情報の追加入力
9. 検索タグ入力
10.登録する
▪ よくある質問
2
3
4
13
16
18
23
26
32
40
44
45
47

Copyright (C) Qoo10 Japan All Rights Reserved.
• 新商品を1つ1つ個別に登録したい場合、下記のメニューにアクセスして登録することが可能です。
※複数の商品を大量に一括で登録する方法も別途あります。その場合は、商品登録(一括登録)ガイドをご参照ください。Qoo10フォーマット 楽天フォーマット YAHOOフォーマット
3
新商品登録(個別)
どこからできますか?
商品管理>商品登録/編集
J・QSMにログインhttps://qsm.qoo10.jp/GMKT.INC.GSM.Web/Login.aspx

Copyright (C) Qoo10 Japan All Rights Reserved.
1. カテゴリーと商品のタイプ
❶販売方式 ・・一般販売の場合「すぐに購入」、共同購入(有料プロモーション)をかけて販売する場合「共同購入」を選択します。
❷カテゴリー ・・商品が属するカテゴリーを、「大分類・中分類・小分類」から選択します。(商品ページ<PC>に表示されます)
❸ブランド名・・ブランド商品の場合、ここでブランド名を登録することでブランド名検索でヒットされやすくなり、該当するブランドショップに商品が掲載されます。
❹配送タイプ ・・商品の配送が必要な場合「一般配送」、商品配送の必要がない電子チケットは「eチケット」、バウチャー等URLや認証コードを送信する場合は「オンラインサービス」を選択します。
➎商品状態 ・・商品の状態を「新品」か「中古品」か選択します。(商品ページ<PC・アプリ>に表示されます)
❻商品名 ・・商品名を入力、全角で最大100文字まで登録可能です。(商品ページ<PC・アプリ>に表示されます)
❼プロモーション名 ・・プロモーション名を入力します。 (商品ページ<アプリ>に表示されます。)
❽短縮商品名 ・・商品短縮名はeチケット商品の場合、SMSや携帯電話に表示される商品名を登録します。全角で最大20文字まで登録可能です。
❾販売者コード ・・販売者の商品管理コードを入力します。!赤字の項目は登録・設定必須項目になります!
• 商品登録/編集ページ【新商品登録】をクリックします。
• Qoo10で販売する商品の登録方法をご案内いたします。
4
新商品登録(個別)
• カテゴリーや商品のタイプを入力します。

Copyright (C) Qoo10 Japan All Rights Reserved.
1. カテゴリーと商品のタイプ
5
❶❷
❸
❹
❻
❼
<JQSM 商品登録画面>
登録時の注意点
❷カテゴリーを「Qoo10」に設定すると、ショップページに商品が表示されません。商品のカテゴリーは正しいカテゴリーを選択・設定をしてください。
❹配送タイプは登録後の変更ができません。商品の配送が必要な商品は「一般配送」、商品の発送が必要ないeチケットやオンラインサービスの場合は、それぞれ「eチケット・オンラインサービス」を選択してください。
❽
➎
❾

Copyright (C) Qoo10 Japan All Rights Reserved.
• 登録した商品情報❷カテゴリー ❻商品名は商品ページで下図のように表示されます。
6
<商品ページ(アプリ)>
❻
❷
❻
<商品ページ(PC)>
1. カテゴリーと商品のタイプ

Copyright (C) Qoo10 Japan All Rights Reserved. 7
• 登録した❸ブランド の情報は商品ページ下図の青枠部分に表示がされます。
❸
<商品ページ(PC)>
<商品ページ(アプリ)>
❸
1. カテゴリーと商品のタイプ

Copyright (C) Qoo10 Japan All Rights Reserved.
• 登録した商品情報➎商品状態は、商品ページで下図のように表示されます。
8
<商品ページ(アプリ)>
➎
❺
<商品ページ(PC)>
➎
1. カテゴリーと商品のタイプ

Copyright (C) Qoo10 Japan All Rights Reserved. 9
➊商品イメージ/タイプ ・・商品ページに掲載されるメイン画像を登録(商品ページ<PC・アプリ>に表示されます)
❷原産地 ・・商品の原産地を入力、海外の場合は国名を入力(商品ページ<PC・アプリ>に表示されます)
❸アダルトグッズ ・・成人向け商品は「はい」を選択(酒類等)!赤字の項目は登録必須項目になります!
• 商品イメージと原産地を入力します。
➊
❷
❸
1.商品イメージを直接登録する場合は、下図の青枠【基本イメージ】をクリックすると表示されるポップアップから画像を選択します。
• 商品イメージは「直接登録」と「画像URLで登録」どちらかお好きな方で登録をすることができます。
<JQSM 商品登録画面>
1. カテゴリーと商品のタイプ

Copyright (C) Qoo10 Japan All Rights Reserved. 10
画像のサイズは正方形(400×400)長方形(308×400)の2種類から、下図の部分で選択します。
2.画像URLで登録する場合は【URLで登録】をクリックします。
ポップアップが開きますので下図の基本イメージ部分に画像URLを入力し、【イメージを登録】をクリックして完了となります。
1. カテゴリーと商品のタイプ

Copyright (C) Qoo10 Japan All Rights Reserved. 11
• 登録した❶商品イメージは、商品ページで下図のように表示されます。
<商品ページ(PC)>
正方形(400×400)画像を使用 長方形(308×400)画像を使用
❶
• 画像サイズ(正方形・長方形)により、商品ページでは下図のように表示されます。
1. カテゴリーと商品のタイプ

Copyright (C) Qoo10 Japan All Rights Reserved. 12
• 登録した❶商品イメージは商品ページで下図のように表示されます。
<商品ページ(アプリ)>
❶
1. カテゴリーと商品のタイプ

Copyright (C) Qoo10 Japan All Rights Reserved. 13
• 登録した❷原産地は商品ページで下図のように表示されます。
<商品ページ(アプリ)>
❷
<商品ページ(PC)>
❷
1. カテゴリーと商品のタイプ

Copyright (C) Qoo10 Japan All Rights Reserved.
➊ 販売価格 ・・Qoo10で販売する実際の商品価格(税込み)を入力、供給原価(販売手数料を差し引いた金額)は販売価格を入力すると自動で計算されます。(販売価格は商品ページ<PC・アプリ>に表示されます)
❷ 商品数量 ・・販売する商品の在庫数量を入力します。
❸ 有効期間 ・・Qoo10で商品を販売する期間をプルダウンから選択します。有効期間はいつでも延長・変更が可能です。
❹ 参考価格 ・・メーカー希望小売価格など、参考になる価格があれば入力します。(商品ページ<PC・アプリ>に表示されます※未入力の場合は表示されません)
❺ 商品割引 ・・商品に割引をした状態で販売する場合は、割引率もしくは割引額と割引の期間を設定します。
❻ Qポイント ・・商品を注文したお客様にQポイントを特典としてプレゼントする場合は、付与するポイントと期間を選択(設定をすると商品ページ<PC・アプリ>に表示されます)
❼ 割引価格 ・・割引設定をした場合は割引後の価格、割引設定をしていない場合は販売価格が表示されます(商品ページ<PC・アプリ>に表示されます※割引設定をしてない場合は表示されません)
❽ 予想精算金額 ・・販売価格から割引額と販売手数料を差し引いた金額、割引をしていない場合は販売価格から販売手数料を差し引いた金額が表示されます。
❾ 残った販売期間表示 ・・商品の残りの販売期間を表示させる場合は、こちらで設定が可能(期間満了の3日前から表示設定が可能)
❿ 一時品切れのお知らせ ・・設定をすると品切れ時に商品ページに再入荷通知申請のボタンが表示され、再入荷がされた際に申請したお客様へ再入荷通知がされます。(品切れ状態になると商品ページ<PC・アプリ>に表示されます)
!赤字の項目は登録必須項目になります!
14
• 商品の価格数量を入力します。
2. 価格数量入力
<JQSM 商品登録画面>
➊❷❸
❹
❺❻❼ ❽❾❿

Copyright (C) Qoo10 Japan All Rights Reserved. 15
❹
❺❻
❾
➊
• 登録した価格数量情報の、➊ 販売価格❹ 参考価格❻ Qポイント❼ 割引価格❾ 残った販売期間表示情報は商品ページで下図のように表示されます。
❾
❹
➊
❺
❻
<商品ページ(PC)>
<商品ページ(アプリ)>
2. 価格数量入力

Copyright (C) Qoo10 Japan All Rights Reserved. 16
• ❿一時品切れの設定をすると商品が完売状態になった場合、下図のように商品ページで表示がされます。
<商品ページ(PC)>
<商品ページ(アプリ)>
2. 価格数量入力

Copyright (C) Qoo10 Japan All Rights Reserved.
3. 配送情報の登録
17
➊直接引き渡し ・・実店舗や倉庫へ、お客様に直接訪問していただき商品を渡す場合は権限を申請していただき、承認後に直接引き渡しの設定が可能です。
❷出荷地住所 ・・登録された出荷地住所が表示されます。
❸送料(円) ・・あらかじめ登録してある送料リストより商品に適用する送料を選択送料情報の修正は【送料情報の修正】をクリックし設定可能です。(商品ページ<PC・アプリ>に表示されます)
❹オプション送料 ・・複数の送料を設定し、お客様に選択していただく場合は設定します。(商品ページ<PC・アプリ>に表示されます)
!赤字の項目は登録必須項目になります!
➊
❷
❸
❹
• 商品の配送情報を設定します。
登録した配送情報は商品ページ(PC)で下図のように表示されます。適用させた送料に配送先地域ごとで、追加配送料がかかる設定をしている場合は、追加配送料についても表示がされます。
❸
<商品ページ(PC)>
<JQSM 商品登録画面>

Copyright (C) Qoo10 Japan All Rights Reserved. 18
配送先地域ごとに、追加配送料がかかる設定をしている場合は「詳細」ボタンが表示され、クリックすると配送先地域により送料がいくらになるのかポップアップ内で計算ができます。
登録した配送情報は商品ページで下図のように表示されます。適用させた送料に配送先地域により、追加配送料がかかる設定をしている場合は、追加配送料についても表示がされます。
❸
配送情報をクリック
詳細をクリック
<商品ページ(PC)>
<商品ページ(アプリ)>
3. 配送情報の登録

Copyright (C) Qoo10 Japan All Rights Reserved.
4. 商品詳細
❶商品詳細 ・・商品に関する詳しい説明を入力します。説明文を直接入力することも、「HTML File Upload」をクリックしてHTMLファイルの登録をすることも可能です。「Insert Image」をクリックすると画像登録のポップアップが開き画像挿入ができます。
商品詳細の最大容量はテキスト1MB、イメージ40MBまで使用可能。(商品ページ<PC・アプリ>に表示されます)!商品詳細は登録必須項目になります!
19
HTML File Upload Insert Image
• 商品の詳しい説明を登録します。
画像を挿入する場合は【Insert Image】をクリック、下図の青枠で囲われたボタンをクリックすると、画像を選択するポップアップが開きます。挿入したい画像をダブルクリックして選択します。
➊<JQSM 商品登録画面>

Copyright (C) Qoo10 Japan All Rights Reserved. 20
選択した画像を一度クリックし、【選択したイメージを挿入】をクリックすると、商品詳細に画像が挿入されます。
外部サイトのイメージを登録をしたい場合は【外部イメージ】をクリック、URLを入力して【OK】をクリックすると、商品詳細に画像が挿入されます。
4. 商品詳細

Copyright (C) Qoo10 Japan All Rights Reserved. 21
HTMLの登録は【HTML File Upload】をクリック、【参照】をクリックしHTMLファイルを選択、【OK】ボタンをクリックすると登録がされます。
4. 商品詳細

Copyright (C) Qoo10 Japan All Rights Reserved. 22
<商品ページ(PC)>
• 登録した❶商品詳細は商品ページで下図青枠部分に表示がされます。
➊
4. 商品詳細

Copyright (C) Qoo10 Japan All Rights Reserved. 23
<商品ページ(アプリ)>
• 登録した❶商品詳細は商品ページで下図青枠部分に表示がされます。
➊
4. 商品詳細

Copyright (C) Qoo10 Japan All Rights Reserved.
5. 商品情報の追加入力
24
➊JANコード ・・JANコードやHSコードがある商品はコードを入力します(必須ではありません)
❷商品説明 ・・販売する商品の簡単な説明を入力、最大で全角100文字まで入力可能(商品ページ<PC>に表示されます)
❸商品管理コード ・・短縮コード(配送識別コード)、他サイトの参照コードを登録する場合は入力します (必須ではありません)
❹A/S情報 ・・商品の補償についてのメーカー問い合わせ連絡先がある場合は設定をします(商品ページ<PC>に表示されます)
➎モデル名 ・・モデル名を60文字以内で登録ができます
❻製造日 ・・商品の製造日をプルダウンから設定
❼材料/素材 ・・商品の材料と素材を入力します(商品ページ<PC>に表示されます)
❽追加情報 ・・❷商品説明の追加情報がある場合はこちらで入力(商品ページ<PC>に表示されます)
➊❷
❸
❹❺❻❼
❽
• 商品説明などの商品の追加情報を入力します。
<JQSM 商品登録画面>

Copyright (C) Qoo10 Japan All Rights Reserved. 25
• 登録した❷商品説明 ❹ A/S情報 ❽追加情報 は商品ページ下図の部分に表示がされます。
❷
❹
❽
<商品ページ(PC)>
5. 商品情報の追加入力

Copyright (C) Qoo10 Japan All Rights Reserved. 26
➊マルチイメージ ・・商品画像の追加入力ができます。(商品ページ<PC・アプリ>に表示されます)
❷ヘッダー/フッター ・・ヘッダー/フッターをアップロードすると共通の情報を詳細説明に挿入することができます。※最大2500文字まで(商品ページ<PC・アプリ>に表示されます)
❷
➊
マルチイメージを画像URLで登録する場合は【URLで登録】をクリックしURLを入力、【イメージを登録】をクリックします。
• 商品画像・ヘッダー/フッターの追加入力をします。
<JQSM 商品登録画面>
6. 画像/動画の追加入力

Copyright (C) Qoo10 Japan All Rights Reserved. 27
マルチイメージ画像を直接登録する場合は下図の画像マークをクリックし、ポップアップから登録する画像を選択します。
HTML File Upload Insert Image
ヘッダー・フッターは商品詳細の上段と下段に、それぞれ表示がされます。直接、説明文を入力することも、下図の【HTML File Upload】をクリックしてHTMLファイルの登録、【Insert Image】をクリックして画像の登録も可能です。
<JQSM 商品登録画面>
6. 画像/動画の追加入力

Copyright (C) Qoo10 Japan All Rights Reserved. 28
画像を挿入する場合は【Insert Image】をクリック、下図の青枠で囲われたボタンをクリックすると、画像を選択するポップアップが開きます。挿入したい画像をダブルクリックして選択します。
選択した画像を一度クリックし、【選択したイメージを挿入】をクリックすると、商品詳細に画像が挿入されます。
6. 画像/動画の追加入力

Copyright (C) Qoo10 Japan All Rights Reserved. 29
HTMLの登録は【HTML File Upload】をクリック、【参照】をクリックしHTMLファイルを選択、「OK」ボタンをクリックすると登録がされます。
6. 画像/動画の追加入力

Copyright (C) Qoo10 Japan All Rights Reserved. 30
<長方形の商品画像を使用している商品ページ(PC)>
<正方形の商品画像を使用している商品ページ(PC)>
アプリでは画面をスワイプ、もしくは【>】次ボタンをクリックしてマルチイメージを確認できます。
<商品ページ(アプリ)>
• 登録したマルチイメージは商品ページで下図の青枠部分に表示されます。
6. 画像/動画の追加入力

Copyright (C) Qoo10 Japan All Rights Reserved. 31
<商品ページ(アプリ)>
<商品ページ(PC)>
• 登録したヘッダー/フッターは商品ページで下図の青枠部分に表示されます。表示の順番は上からヘッダー・商品詳細・フッターの順番になります。
6. 画像/動画の追加入力

Copyright (C) Qoo10 Japan All Rights Reserved. 32
• 商品オプション(サイズ・カラー等の選択肢)がある場合は、オプションの設定をしてください。
<JQSM 商品登録画面>
オプションの登録方法は「組合型オプション・単一型オプション」の2種類がございます。
■組合型オプション ・・オプション毎の在庫数管理が可能。商品のサイズ・カラー選択をするタイプの商品は、組合型オプションで登録をします。
■単一型オプション ・・在庫数管理の必要のないオプション情報の追加(レビュー作成の有無を選択する場合など)、異なる商品をセット販売にする場合は単一型オプションで設定をしていただきます。
・組合型オプションの登録方法
サイズがS、M、L、カラーがホワイト、ブラックのオプションがある商品のオプション作成例
1.「商品タイプ設定」から【組み合わせを設定】をクリック2.プルダウンで「二段階」を選択
サイズ・カラーと項目が二つあるため、「二段階」を選択します
7. 商品オプションの設定

Copyright (C) Qoo10 Japan All Rights Reserved. 33
3.オプションのタイトル【タイプ】をクリック、オプションタイトルをプルダウン「タイプ・色相・サイズ」から選択します。直接タイトルを作成したい場合は、「直接入力」を選択してタイトルを直接入力します。
5.二段目のオプションタイトル、オプション詳細も一段目と同じ手順で登録をし、右下の【適用】をクリックします。
4.タイトルを選択したら「オプション詳細」を入力します。選択肢を「,」で区切ります。サイズの選択肢がS、M、Lサイズがある場合は、「S,M,L」とオプション詳細に入力します。
7. 商品オプションの設定

Copyright (C) Qoo10 Japan All Rights Reserved. 34
6.【適用】をクリックすると入力したオプション情報が「修正/適用」に表示されます。
7.オプション毎の追加価格・在庫数量・オプションコード等の登録をする場合は、グリッドをダブルクリックすると、直接入力ができます。
7. 商品オプションの設定

Copyright (C) Qoo10 Japan All Rights Reserved. 35
登録した組合型オプションは商品ページで下図のように表示されます。
<商品ページ(PC)>
1段目のオプション
2段目のオプション
オプション価格
オプションの在庫数量
7. 商品オプションの設定

Copyright (C) Qoo10 Japan All Rights Reserved. 36
登録した組合型オプションは商品ページで下図のように表示されます。
<商品ページ(アプリ)>
1段目のオプション
2段目のオプション
7. 商品オプションの設定

Copyright (C) Qoo10 Japan All Rights Reserved. 37
1.【単一型オプション】をクリックします。
・単一型オプションの登録方法
2.「オプションのタイトル」と「オプション詳細」を入力します。オプション詳細は選択肢がある場合は「,」で区切ります。
3.右下の【適用】をクリックします。
7. 商品オプションの設定

Copyright (C) Qoo10 Japan All Rights Reserved. 38
4.【適用】をクリックすると入力したオプション情報が「修正/適用」に表示されます。
5.オプション毎の追加価格・オプションコード等の登録をする場合は、グリッドをダブルクリックすると、直接入力ができます。追加価格ではなく、割引をしたい場合は金額の前に「-」をつけます。
7. 商品オプションの設定

Copyright (C) Qoo10 Japan All Rights Reserved. 39
登録した単一型オプションは商品ページで下図のように表示されます。
<商品ページ(PC)>
オプション価格
<商品ページ(アプリ)>
7. 商品オプションの設定

Copyright (C) Qoo10 Japan All Rights Reserved. 40
➊返品先の住所・・商品の返送をする際の返送先住所が表示されます。住所の修正をしたい場合は【返品情報の修正】をクリックしポップアップ内で修正が可能です。
❷重量 ・・商品の重量を入力、未入力の場合は登録カテゴリーに紐づけられて、自動的に登録されます。
❸発送可能日 ・・発送可能な日時を選択します。(必須選択項目、商品ページ<PC・アプリ>に表示されます)※ 詳細に関しては41Pをご確認ください。
❹お届け希望日 ・・お届け希望日の対応が可能な商品の場合は、「設定」を選択し、注文から何日以降であれば対応可能か日数を選択(3日~20日の間で選択が可能)
❺直接引き渡し ・・店舗や倉庫へ、お客様に直接訪問していただき商品を渡す場合は権限を申請していただき、承認後に直接引き渡しの設定が可能
➊
❷
❸
❹❺
• 返送先住所/発送可能日等の配送情報を入力します。
当日発送と一般発送以外の商品準備の設定と発売日設定の項目に関しては予約日設定となります。
良くある質問Q. 商品準備日の日数は、土日祝日を含まない営業日で数えますか?A. 販売店様によって休日が異なりますので、土日祝日を含む日数で数えます。
Q. 当日発送は土日祝日を含まない営業日で考えていいのですか?A. カレンダー(暦)通り、土日祝日を含まない営業日基準での発送となります。
<JQSM 商品登録画面>
• ❸発送可能日では【当日発送/一般発送/商品準備日の設定/発売日設定】の4つから設定してそれぞれにあわせた日時を入力することができます。
8. 送料情報の追加入力

Copyright (C) Qoo10 Japan All Rights Reserved.
❖ 発送可能日(予約日) の設定方法
41
• 発送可能日は下記4項目から選択して設定することができます。
8.送料情報の追加入力– 発送可能日(予約日)の設定方法
❖当日発送と一般発送は、入金日から配送完了日までの期間が早ければ早いほど、配送ポイントがプラスにつきます。 設定した発送可能日までに発送処理を行えば、発送処理ポイントがさらにプラスとしてつきます。 (但し、配送ポイントがマイナスだったり、追跡不可の発送方法の場合はこの限りではありません。)
❖ 商品準備日の設定と発売日設定を行うと、予約商品になります。入金日から3日以内の発送が難しい場合は、設定することができます。
※ 予約商品設定を行うと、どんなに早く発送したとしても配送ポイントがプラスにはつきません。
良くある質問
Q. 商品準備日の設定と発売日設定はどんな違いがありますか?A. 設定可能な日時が異なります。
➢ 商品準備日は最長14日まで設定が可能で、入金日から日数がカウントがされます。販売店様によって休日が異なりますので、土日祝日を含む日数で数えます。
# 例: 商品準備日 -> 決済日から 7日以内に発送可能 (土日・祝日込み)
➢ 発売日は最長1か月先まで設定が可能で、特定の日時をカレンダーから選択して予約設定をします。(固定日時を選択)
#例: 発売日 -> 2019/10/9まで発送可能
当日発送
✓ 当日発送が可能な商品に設定します。✓ 当日発送に設定した商品を翌日に発送した場合、発送処理ポイ
ントはプラスになりません。✓ 時間設定をすると“hh:mm までの注文は当日発送、それ以降の
注文は翌日発送となります。”という内容が商品ページに表示されるようになります。 (今後反映予定)
一般発送 ✓ 発送処理までに1~3日かかる商品に設定します。
商品準備日の設定✓ 商品準備までに一定の時間がかかる商品に設定します。✓ 設定可能な期間は 4~14日までの間で可能です。
発売日設定✓ 発売日等が決まっている予約購入が必要は商品に設定します。✓ 最長30日後までの設定が可能です。

Copyright (C) Qoo10 Japan All Rights Reserved. 42
<商品ページ(PC)>
設定した商品準備日は商品ページで下図のように表示されます。
<商品ページ(アプリ)>
8. 送料情報の追加入力
決済日から14日以内に発送可能

Copyright (C) Qoo10 Japan All Rights Reserved. 43
発売日が決まっている商品は「発売日の設定」を選択し、カレンダーマークをクリックして発売日を設定します。
よくある質問
Q.発売日と商品準備日の設定の違いはなんですか?どのような使いわけができますか?
A.設定できる日数がちがいます。商品準備日は最長14日までで入金日からの日数のカウントとなり、発売日は最長一か月先までで決まった予約日(日が固定されている)が設定ができます。
例:商品準備日→決済日から7日以内に発送可能例:発売日→2019/10/9に発送可能
8. 送料情報の追加入力

Copyright (C) Qoo10 Japan All Rights Reserved. 44
設定した発売日は商品ページで下図のように表示されます。
<商品ページ(PC)>
<商品ページ(アプリ)>
8. 送料情報の追加入力

Copyright (C) Qoo10 Japan All Rights Reserved. 45
商品名から自動でタグを作成する場合は、「いいえ、商品名から自動でタグを作成します」を選択、直接タグを登録する場合は「はい。直接管理します。(自動作成しません)」を選択します。
➊
❷
➊商品の基本情報タグ ・・これまでに登録した情報が表示されます。グレーになっている部分はこの項目で変更や登録ができません。
❷商品名タグ ・・登録したタグを使用してお客様が商品検索をされると、検索結果に表示されるようになります。商品名から自動でタグを作成する場合は、「いいえ、商品名から自動でタグを作成します」を選択、直接タグを登録する場合は「はい。直接管理します。(自動作成しません)」を選択します。
<JQSM 商品登録画面>
<JQSM 商品登録画面>
• 商品の検索時に使用する検索用キーワードを入力します。
9. 検索タグ入力

Copyright (C) Qoo10 Japan All Rights Reserved. 46
• 必要な情報の入力/選択が完了したら、最後に【登録する】ボタンをクリックします。
☑商品名 ☑商品カテゴリー ☑商品イメージ
☑商品詳細 ☑販売価格
☑商品数量
☑送料コードの選択
☑アダルトグッズの有無 ☑原産地
登録必須項目
<JQSM 商品登録画面>
【登録する】ボタンをクリックすると、販売価格と精算単価の確認ポップアップが開きます。価格に誤りがなければ【OK】をクリックします。
10. 登録する

Copyright (C) Qoo10 Japan All Rights Reserved. 47
下図のポップアップが表示されたら登録完了です。
Qoo10では登録商品の審査を行っており、審査が完了すると販売可能な状態となります。
JQSM→商品管理→商品登録/編集 メニューからご確認いただけます。
【審査中の商品】に登録した「審査中の商品数」が表示されます。
10. 登録する

Copyright (C) Qoo10 Japan All Rights Reserved.
よくある質問
48
さらに疑問やご不明な点がある場合は、下記までお問合せ下さい。問い合わせ先: [email protected]
よくある質問
Q.登録した商品がずっと審査中の状態です。審査にはどれくらい時間がかかるのでしょうか?A.通常は1~2時間ほどで反映がされますが、登録から1営業日以上経過しても承認がされない場合は、各カテゴリー担当までお問い合わせを頂けますようお願い致します。各カテゴリー担当の問い合わせ先確認はこちらから
Q.審査も完了しているのにショップページに商品が表示されません。A.精算に必要な書類の承認が完了していない可能性があります。書類の提出が完了しているかどうかと、提出している場合は承認が完了しているか、JQSM→基本情報→マイ情報→【精算情報】からご確認をお願いいたします。
精算書類の提出方法や受付状況の確認は、下記アドレスの担当窓口へお問合せをお願いいたします。問い合わせ先:[email protected]
Q.ブランド商品ではないのに、ブランド申請をしてくださいという通知が表示されます。どうすればいいですか?A.ブランド商品でない場合は、お手数ですが下記アドレスの担当窓口へ通知の撤回依頼をお願いいたします。問い合わせ先:[email protected]
Q. 「直近のキャンセル率・クレーム率等が30%以上のため商品登録ができませ。明日以降に再登録してください」とメッセージが表示されて新商品登録ができません。A. キャンセル(テスト注文等も含む)や返品・未受取申請が多いと新規商品登録に一時的に制限がかかります。注文が新たに入るとその制限が解除されます。
![[トヨタ] インテリジェントクリアランスソナーシステム 登録 ...[トヨタ] インテリジェントクリアランスソナーシステム 登録設定 :プリウス](https://static.fdocument.pub/doc/165x107/6044e63a2ac4b8763264cf88/ff-ffffffffffff-ceoe.jpg)