各種証明書インストール・アンインストール手順(macOS)r-ccs-net-desk.jp/wp-content/uploads/certificate...各種証明書インストール手順(macOS)...
Transcript of 各種証明書インストール・アンインストール手順(macOS)r-ccs-net-desk.jp/wp-content/uploads/certificate...各種証明書インストール手順(macOS)...

各種証明書インストール手順(macOS) 計算科学研究センター R-CCS-Net ヘルプデスク
1 / 9 2019/03/19 作成, ----/--/--更新
各種証明書インストール・アンインストール手順(macOS)
本書で使用されている画像は macOS Sierra のものです。
クライアント証明書、中間証明書は、無線 LAN(r-ccs-wlan)・VPN の接続に使用します。
接続エラーの原因となりますので、証明書のファイル名は変更しないようお願いいたします。
クライアント証明書はご所属先の部門ごとに発行されます。兼務先の追加により所属部門が増えた場合は、兼務先
用のクライアント証明書のインストールが必要です。
所属部門が減った場合や、R-CCS から離職される場合は、クライアント証明書のアンインストール(手順 3.)が必要
です。
■目次 (手順書内リンク)
1. クライアント証明書インストール手順
2. 中間証明書インストール手順
3. クライアント証明書アンインストール手順
■クライアント証明書インストール手順
1. ヘルプデスクより受領したクライアント証明書ファイル(拡張子「.p12」)を端末の任意の場所に保存し、ファイルをダ
ブルクリックで実行します。
※R-CCS-Net 利用申請で払い出されたクライアント証明書は、R-CCS-Net 利用申請の完了通知に添付されて
おります。(件名:【R-CCS-Net】R-CCS-Net 利用申請 完了通知 / Completion of R-CCS-Net
Application)
2. 証明書の追加ダイアログが表示された場合は、キーチェーンを「ログイン」に設定し、[追加]をクリックします。

各種証明書インストール手順(macOS) 計算科学研究センター R-CCS-Net ヘルプデスク
2 / 9 2019/03/19 作成, ----/--/--更新
3. パスワード入力ダイアログが表示されるため、”封書”もしくはガルーン”社内メール”で受け取ったパスワードを入力して
[OK]をクリックします。
4. キーチェーンアクセス画面で、キーチェーンを「ログイン」、分類を「証明書」に設定し、[R-CCS-NET-CA]をダブルク
リックします。
※2018/4/15 以前に発行された証明書をご利用の場合は、「AICS-Net-2017-CA」をダブルクリックしてください。
5. 「この証明書を使用するとき:」を「常に信頼」に変更してウィンドウを閉じます。

各種証明書インストール手順(macOS) 計算科学研究センター R-CCS-Net ヘルプデスク
3 / 9 2019/03/19 作成, ----/--/--更新
6. パスワード入力ダイアログが表示された場合は、端末のパスワードを入力し、[設定をアップデート]をクリックします。
アップデート後、「R-CCS-NET -CA」の左下に青いプラスアイコンが表示されていることを確認してください。
7. クライアント証明書の開閉用三角ボタンをクリックし、秘密鍵(鍵マーク)をダブルクリックします。
8. 「名前」をクライアント証明書と同じ名称に変更し、[変更内容を保存]をクリックし、ウィンドウを閉じます。

各種証明書インストール手順(macOS) 計算科学研究センター R-CCS-Net ヘルプデスク
4 / 9 2019/03/19 作成, ----/--/--更新
9. キーチェーンを「システムルート」、分類を「証明書」に設定し、[Security Communication RootCA2]をダブル
クリックします。
10. 「この証明書を使用するとき:」を「常に信頼」に変更してウィンドウを閉じます。
11. パスワード入力ダイアログが表示された場合は、端末のパスワードを入力し、[設定をアップデート]をクリックします。
アップデート後、「Security Communication RootCA2」の左下に青いプラスアイコンが表示されていることを確認
してください。
以上で、クライアント証明書のインストールは完了です。

各種証明書インストール手順(macOS) 計算科学研究センター R-CCS-Net ヘルプデスク
5 / 9 2019/03/19 作成, ----/--/--更新
■中間証明書インストール手順
1. 中間証明書のファイル[nii-odca3sha2ct.cer]をダウンロードし、端末の任意の場所に保存してダブルクリックで実行
します。
2. 下記のようなポップアップが表示された場合は、端末のユーザ名とパスワードを入力して[キーチェーンを変更]をクリック
します。
3. [キーチェーンアクセス]を開き、左ペインの[分類]で[証明書]を選択し、[キーチェーン]の[ログイン]または[システム]に
[NII Open Domain CA–G5]が追加されていることを確認します。

各種証明書インストール手順(macOS) 計算科学研究センター R-CCS-Net ヘルプデスク
6 / 9 2019/03/19 作成, ----/--/--更新
4. 以上で、中間証明書のインストールは完了です。
上記の手順でインストールできない場合は、下記の手順をお試しください。
5. キーチェーンアクセスを開き、画面上部のメニューから[ファイル]>[読み込む...]をクリックします。
6. 中間証明書のファイル[nii-odca3sha2ct.cer]を選択し、[開く]をクリックします。

各種証明書インストール手順(macOS) 計算科学研究センター R-CCS-Net ヘルプデスク
7 / 9 2019/03/19 作成, ----/--/--更新
7. 下記のようなポップアップが表示された場合は、端末のユーザ名とパスワードを入力して[キーチェーンを変更]をクリック
します。
8. [キーチェーンアクセス]を開き、左ペインの[分類]で[証明書]を選択し、[キーチェーン]の[ログイン]または[システム]に
[NII Open Domain CA–G5]が追加されていることを確認します。
9. 以上で、中間証明書のインストールは完了です。

各種証明書インストール手順(macOS) 計算科学研究センター R-CCS-Net ヘルプデスク
8 / 9 2019/03/19 作成, ----/--/--更新
■クライアント証明書アンインストール手順
1. 「アプリケーション」フォルダの「ユーティリティ」フォルダにあるキーチェーンアクセス App を開きます。
2. キーチェーンを「ログイン」、分類を「すべての項目」に設定し、以下 4 つを選択した状態で、Control キーを押しながら
クリックし、[4 項目を削除]をクリックします。
・クライアント証明書
・秘密鍵(クライアント証明書と同じ名称)
・ルート証明書(R-CCS-NET-CA または AICS-Net-2017-CA または AICS-Net-CA)
・識別プリファレンス(http://vpn.aics.riken.jp)
※識別プリファレンスは旧 VPN クライアントソフトウェア”Cisco AnyConnect”で R-CCS-Net に接続したことがある
場合のみ存在します。
※複数の証明書をお持ちの場合は、離職時に全て削除してください。兼務先の解除に伴う削除の場合は、ご所属を
離れる部門のクライアント証明書のみ削除してください。証明書の部門はクライアント証明書名の 4 桁の数字でご確
認ください。
使用するネットワーク クライアント証明書 ※yyyy は発行年
事務部門 r●●●●●●-1214-yyyy…
研究チーム r●●●●●●-1237-yyyy…
フラッグシップ 2020 プロジェクト r●●●●●●-1234-yyyy…
運用技術部門 r●●●●●●-1216-yyyy…

各種証明書インストール手順(macOS) 計算科学研究センター R-CCS-Net ヘルプデスク
9 / 9 2019/03/19 作成, ----/--/--更新
3. 削除確認ダイアログが表示されるため、[削除]をクリックします。
4. パスワード入力ダイアログが表示された場合は、端末のパスワードを入力し、[設定をアップデート]をクリックします。
以上で、クライアント証明書のアンインストールは完了です。






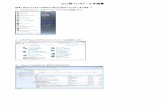





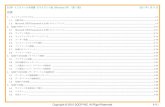
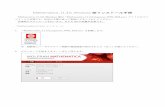



![Zoom のインストール手順...ZOOMオンラインレッスンのはじめかた ・ Zoom のインストール手順 [PC 版] 下記リンクより「ミーティング用Zoom](https://static.fdocument.pub/doc/165x107/5f61aea656a555759011984c/zoom-ffffe-zoomfffffff.jpg)

