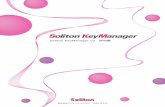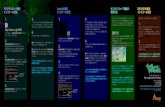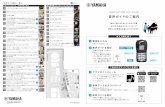特殊車両オンライン申請システム ~ 説 明 資 料 -...
Transcript of 特殊車両オンライン申請システム ~ 説 明 資 料 -...
-
特殊車両オンライン申請システム ~ 説 明 資 料 ~
平 成 2 5 年 度
平成25年6月版
国土交通省
-
1
1.オンライン申請とは ・・・・・・・・・・・・・・・・・・・・・・・・・・・・ 3 2.オンライン申請を始めるには ・・・・・・・・・・・・・・・・・・・・・ 5 2.1 環境設定プログラムのインストール ・・・・・・・・・・・ 11 3.オンライン申請の手順 ・・・・・・・・・・・・・・・・・・・・・・・・・・ 16 3.1 申請データの作成 ・・・・・・・・・・・・・・・・・・・・・・・・ 17 3.2 各種情報を入力する為の切り替え画面の説明 ・・ 27 3.3 デジタル地図で経路情報を入力する ・・・・・・・・・ 40 3.4 交差点番号入力で経路情報を入力する ・・・・・・ 41 3.5 申請書作成予約 ・・・・・・・・・・・・・・・・・・・・・・・・・ 43 3.6 申請データを保存する ・・・・・・・・・・・・・・・・・・・・ 45 4. データをオンライン送信する ・・・・・・・・・・・・・・・・・・・・・ 46 4.1 添付書類の準備 ・・・・・・・・・・・・・・・・・・・・・・・・ 46 4.2 申請データの提出 ・・・・・・・・・・・・・・・・・・・・・・・ 49 4.3 送信したデータの状況を確認する ・・・・・・・・・・・ 53 4.4 電子許可証の取得 ・・・・・・・・・・・・・・・・・・・・・・ 55 4.5 差し戻しされた場合 ・・・・・・・・・・・・・・・・・・・・・ 58 5. 「算定機能のみご利用の方はこちら」の操作 ・・・・・・・・・ 59 6. お問い合わせ先 ・・・・・・・・・・・・・・・・・・・・・・・・・・・・・・・ 62
※説明資料内の[操作画面]は、windows XPを使用しております。 ご自身のパソコンと異なる場合があります。ご了承下さい。
-
2
オンライン申請用語集
オンライン申請用語 説明
申請支援システム WEBブラウザ(Microsoft Internet Explorer)上で、特殊車両通行許可申請・通行経路表・経路図等の申請書類(申請データ)の作成を支援するためのシステムです。
受付システム WEBブラウザ(Microsoft Internet Explorer)上で、申請データの提出を行ったり、その審査状況を確認するためのシステムです。
利用者ID、申請ID、
ユーザID
利用者IDは国土交通省が利用者に付与するものであり、申請支援システム(申請データの作成)で新規に取得することができます。申請支援システムではユーザIDとして、受付システム(申請データの送信)では申請IDとしてログイン時に取り扱いますが、どちらも同じ利用者IDでログインすることができます。
申請データ 申請書の電子データで、申請支援システムを利用して作成したファイル(拡張子が「.tks])をいいます。
到達番号 申請者が提出(送信)した申請書に対し、受付システムに到達した順にシステムが自動的に付与する管理番号をいいます。オンライン申請では申請データは全て到達番号で管理され、申請データ受付時に申請者に返却する到達確認シートにも記載されます。この番号を元に提出先窓口事務所への問い合せを行います。
到達確認シート 申請者が申請データを提出した際の送信の証として、受付システムが申請者に返却する申請データの受領証のことをいいます。
申請状況 オンラインで提出した申請の審査状況をいいます。申請状況には、「到達」「審査中」「審査終了」「手続終了」の四つの状態があります。
電子署名 電子署名とは、書面での申請における押印に相当する行為を電子的に代用する技術です。発行される電子許可証が確かに国土交通省から発行されたものであることを確認する手段として電子署名の技術を使用します。
道路情報便覧付図表示システム
国土交通省で無償配布している、特車の交差点番号等を調べるシステムのことです。
電子申請書作成システム(無償版CD-ROM)
国土交通省で無償配布している、従来の特殊車両通行許可申請用データ(途中保存データ)を作成するシステムのことです。
-
3
1.オンライン申請とは
オンライン申請とは、自宅やオフィスに設置しているパソコンと行政をインターネットで接続し、手続を電子的に行う申請方法です。
① 申請データの作成にあたっては、申請支援システムを利用します。
② 申請者がパソコンから提出(送信)した申請データは、受付システムで受け付けられ、申請者の選んだ申請窓口に転送され、処理が行われます。
③ 許可証取得についても、申請窓口に出向くことなくインターネットを経由して取得することができます。(注) 提出した申請の審査状況もインターネット経由で確認することができます。
申請者
申請書作成
作成する
特車サーバ
インターネット
提出する
申請支援
システム 受付
システム 申請窓口
申請窓口
申請窓口
申請窓口
申請窓口
①オンライン申請の仕組み
-
4
1.
● 事務所等の窓口に出向くことなく、職場や自宅で申請手続が行えます。
● 申請データを画面の案内に従って作成することができます。
- 手書きで申請書類を作成する必要がありません。
- 2回目以降の申請や、変更・更新申請の申請書作成時には、過去の申請データ
が利用できるため、最初から入力する手間が省け、申請書作成が簡単にできます。
● 事前に通行条件を確認できます。
- 申請書作成時に通行条件や個別審査の有無の確認を行うことができます。
● 申請データが無料で作成できます。
- システムの利用料は無料です。
● 原則、24時間受付(申請書の送信)ができます。 (但し、日曜日23:00~月曜日7:00及びシステムメンテナンスに伴う停止を除きます。)
● 個別審査がない場合には、審査期間が短縮されます。
個別審査とは、申請車両の諸元が「特殊車両通行許可限度算定要領」に定める範囲を 超える場合には、個々の道路管理者がさらに精度の高い検討を行って許可の可否を 決定する方法を採ること。 (「最新車両制限例 実務の手引き(第3次改訂版)」P49より抜粋)
②オンライン申請のメリット
-
5
2.オンライン申請を始めるには
②環境設定
③申請データ作成
作業の流れ
①パソコン準備 → インターネットに接続できる環境が必要です。 (ADSL以上のブロードバンド環境を推奨)
→ パソコンに必要な設定等を環境設定プログラムで行います。 (環境設定プログラムは http://www.tokusya.ktr.mlit.go.jp/PR/ からダウンロードできます。)
→ 申請支援システムで申請書類を作成します。
■事前の手続きや書類の提出等は必要ありません。 http://www.tokusya.ktr.mlit.go.jp/PR/ から「システム利用の前に(利用規約)」および 「はじめにお読み下さい(推奨PC環境)」を確認の後、サイト内の資料等を参照下さい。
①全体の流れの説明
http://www.tokusya.ktr.mlit.go.jp/PR/http://www.tokusya.ktr.mlit.go.jp/PR/
-
6
2.
申請手続きの流れについては、以下のホームページで詳しく説明していますので、ご参照ください。
URL : http://www.tokusya.ktr.mlit.go.jp/PR/
「特殊車両通行許可申請におけるオンライン申請の紹介」
「ダウンロード」のページでは、国の機関の窓口にて配布している環境設定プログラムやマニュアル等の関連資料がダウンロードできます。
このボタンは、各システムへのリンクボタンです。
申請データの作成(申請支援システム) →説明は17ページへ
申請データの送信(受付システム) →説明は46ページへ
②PRサイトの紹介
http://www.tokusya.ktr.mlit.go.jp/PR/
-
7
特殊車両オンライン申請システムが正常に作動するように、以下の条件のパソコンをご用意ください。
2.
画面表示 800×600(SUGA)以上 ※1024×768(XGA)以上を推奨しております。
CPU Pentium Ⅱ (300MHz) と同等以上
メモリ 64MB 以上推奨
ハードディスク空き容量 200MB ~ 600MB
表示色数 256 色以上
OS Microsoft Windows XP (SP3) Microsoft Windows Vista (SP2) Microsoft Windows 7 (SP1) ※Cドライブにインストールしてください。
WWW ブラウザソフト 日本語版 Microsoft Internet Explorer 6, 7, 8, 9 ※上記の推奨条件以外の環境では、正常に動作しない場合があります。
ネットワーク環境 インターネット接続が可能なこと。
必要な周辺機器 オンライン申請を行う場合は、添付資料(車検証の写しや未収録経路図など)を電子化できるスキャナ等機器が必要です。 ※添付資料については、郵送やFAXで別送することも可能です。
③パソコンの準備
-
8
●環境設定プログラムの入手
1.最寄りの申請窓口(国の機関の特殊車両許可担当窓口に限る)で受け取る
2.特殊車両オンライン申請システム紹介ページから環境設定プログラムをダウンロードする
3.郵送
郵送を希望する場合は http://www.tokusya.ktr.mlit.go.jp/PR/ から「様式」をダウンロード・記入の上、「環境設定プログラム送付希望」と書いた封筒に返送先を明記し、CD1枚の時は200円を、 3枚までは240円分(の切手を貼った返送用封筒)を同封して、運用事務局に送付してください。
住所、送付の仕方等は上記PRサイトにてご確認ください。
「環境設定プログラム」は、オンライン申請に必要となりますので、以下の何れかの方法で入手してください。
URL : http://www.tokusya.ktr.mlit.go.jp/PR/ 「ダウンロード」のページから
国の特車申請取扱窓口については、http://www.ktr.mlit.go.jp/road/sinsei/road_sinsei00000062.html
2. ④環境設定プログラムの準備
http://www.tokusya.ktr.mlit.go.jp/PR/http://www.tokusya.ktr.mlit.go.jp/PR/http://www.tokusya.ktr.mlit.go.jp/PR/
-
9
①環境設定
②申請データ作成
③申請データ提出
作業の流れ
パソコンでオンライン申請を行えるように環境を設定します。
オンライン申請用のデータを作成します。 ●該当マニュアル名: オンライン申請支援システム操作マニュアル
●該当マニュアル名: デジタル地図経路作成システム操作マニュアル
作成したオンライン申請用データを提出(送信)します。 ●該当マニュアル名: 受付システム操作マニュアル
作業内容と参考となるマニュアル
注) マニュアルはすべて「PDFファイル(Adobe社)」で作成されていますので、印刷するには「Adobe Reader」(無償)を入手して
インストール後、印刷してください。 入手先 : http://get.adobe.com/jp/reader/
●マニュアルの説明 オンライン申請を行うための操作マニュアルは全部で 3つ あります。
マニュアルは、PRサイトに用意があります。 オンライン申請を始める前に必ずマニュアルを印刷し、マニュアルを見ながら操作を行ってください。
2. ⑤マニュアルの準備
http://get.adobe.com/jp/reader/
-
10
●マニュアルはPRサイトの「ダウンロード」ページより
ダウンロードすることで入手できます。
2. ⑥マニュアルの場所
*環境設定プログラムに下記のマニュアルが含まれていますが旧版となっており現在のオンライン申請システムに対応しておりません。
・ インストールマニュアル(申請者用).pdf
・ 申請データ送信アプリケーション操作マニュアル.pdf
・ 申請支援操作マニュアル.pdf
最新のマニュアルはPRサイトより入手してください。
-
11
環境設定プログラムのインストール
「環境設定プログラム」を起動する(CD-ROMの場合はパソコンのCDドライブに入れる)と、使用許諾書が表示されます。使用許諾書に同意すると、セットアップメニューが表示されます。
まず、「必ずはじめにお読みください」から内容確認して下さい。
2.1
-
12
①と③のインストールをします。②はインストール不要です。
①
②
③
2.1 ①セットアップ画面
-
13
「オンライン申請支援システムインストーラ」の実行をします。
デスクトップにこれらのアイコンが表示されます。
「インストール」をクリックします。
②セットアップ手順 2.1
-
14
「自己署名証明書の取得」の実行をします。
「証明書のインストール」から自己署名証明書の取得を実行します。
③自己署名証明書の取得 2.1
次頁へ
-
15
「信頼されたルート証明機関」を選択し、OKボタンをクリックします。
「証明書をすべて次のストアに配置する」にチェックします。
利用しているパソコン(OS)の環境によって表示されない場合があります。
③自己署名証明書の取得(続き) 2.1
OK後はセットアップ画面を閉じられます。
前頁より
-
16
3.オンライン申請の手順
申請手続きの流れを説明します。
①申請データの作成 ②申請データの提出 ③申請状況の照会 ④電子許可証の取得
申請支援システムへ接続して申請データを作成し、パソコンにダウンロードします。
申請書のチェックや個別審査の有無を確認できます。
受付システムを使用して、申請データをオンラインにて提出(送信)します。
到達確認シートを受領します。
提出した申請データの申請状況をパソコン上で確認できます。 送信時の申請者IDとパスワードが必要です。
審査が終了すると、メールで通知されます。 パソコン上から許可証を取得します。(注)
特車サーバ 提出先の事務所
インターネット
申請データ
受付 内容確認、受理 審査、決裁 許可証等発行
申請データ
作成支援
申請者
申請データ
入力
申請データ
ダウンロード
申請データ
送信
到達確認シート受領 申請状況 照会 許可通知 電子許可証
取得
(注)
申請支援システム 受付システム
–手続きの全体説明-
-
17
3.1 申請データの作成 ①トップ画面からシステムへログイン
■特殊車両システムへ接続してトップ画面を表示 以下のアドレスをWEBブラウザに入力して、特殊車両システムのトップ画面へ行きます。
② 「お知らせ」を確認後、「特殊車両システムへログイン」ボタンをクリックします。
PRサイトのリンクボタン「申請データの作成」からもアクセスする事ができます。
参考:特殊車両通行許可オンライン申請支援システム 操作マニュアル 2-3ページ
①下記アドレスをWEBブラウザに入力すると 左図のトップ画面が表示されます。
【アドレス(URL)】
https://www2.tokusya.ktr.mlit.go.jp/
システムに関する「お知らせ」がここに表示されますので、システムの利用前に必ずご確認して下さい。
https://www2.tokusya.ktr.mlit.go.jp/
-
18
■初めてご利用の方は①「ユーザID未登録はこちら」ボタンをクリックしてください。 この説明資料は、初めてIDとパスワードを取得する方を想定しています。既にご利用の方は、ご自身のIDとパスワードを入力してお読みください。画面の動きはほぼ同じです。
参考:特殊車両通行許可オンライン申請支援システム 操作マニュアル 2-4ページ
② 完成した申請データを算定する場合は「算定機能のみご利用の方はこちら」を、クリックします。操作方法はP59から説明しています。
③ 過去にシステムを利用した事があり、既に「ユーザID」及び「パスワード」をお持ちの場合には、入力して「ログイン」ボタンをクリックします。 ご利用のIDで許可を受けると、次回から許可を受けた情報を参照し、入力することができます。
一度申請データを登録すると「ユーザID」及び「パスワード」が発行されます。 次回以降のログイン画面で入力しますので必ず印刷または、メモ等で控えて下さい
● 「ユーザID」及び「パスワード」の取得について、 以前は、「利用者ID交付申請書」を提出する必要がありましたが、平成16年3月29日からは、書類等の提出は必要無く、「①」のボタンから、システム操作で取得することができます。
IDは「1つのユーザIDで1つの申請者」となります。 (会社毎、営業所・支店毎にIDを取得して下さい)
「代理人申請の場合は申請者毎にユーザIDを取得」し、代理人がとりまとめる場合も、既にご利用のIDにて管理して下さい
point
②
③ ①
3.1 ②申請支援システムへログイン画面の説明
-
19
① 新たに申請データを作成します。
マニュアル 2-5ページ
③ 担当者の情報を変更します。
マニュアル 7-1ページ
参考:特殊車両通行許可オンライン申請支援システム 操作マニュアル 2-5、7-1ページ
■申請支援システムのメニュー画面の表示 「申請データ作成」「担当者変更」「パスワード変更」のいずれかを選択します。
3.1 ③申請支援システム、メニューボタンの説明
セキュリティ上の観点から、パスワードの変更が行えなくなりました。
発行された「ユーザID」及び「パスワード」は 必ず印刷または、メモ等で控えて下さい
② 個別協議状況を確認します。
-
20
申請データ作成の流れ
①申請書情報の入力 ②積載貨物情報の入力 ③車両情報の入力 ④経路情報の入力
・申請者選択(本人・代理人)
・申請書入力方法選択
・申請種類選択
・申請書入力
・提出先窓口指定
を入力します。
積載する貨物品の分類と品名及び、寸法を入力します。
・車両の軸種指定
・申請車両の内訳
・車両の型式
・車両諸元
の入力をします。
・デジタル地図経路入力 ・交差点番号入力 のいずれかの方法で通行経路の入力をします。
申請者
このボタンをクリック後の操作の説明です。
3.1 ④申請データ作成全体の流れの説明
-
21
■申請者の選択
「本人」または「代理人」のどちらかを選択して「選択」ボタンをクリックします。
参考:特殊車両通行許可オンライン申請支援システム 操作マニュアル 3-3ページ
① 申請者選択画面が表示されたら、
•本人
•代理人
どちらかを選択して、「選択」ボタンをクリックします。
・本人とは、特殊車両を運行させようとする 者・会社が申請することを言います。
・代理人とは、本人とは別に、行政書士等 が代理で申請手続きを行うことを言います。
注)行政書士等の方が本人に代わり入力する場合に「代理人」を選択します。
代理人が申請する際には「委任状」が必要です。47ページにて後述します。
3.1 ⑤ 申請者選択画面の操作
-
22
■申請書の入力方法の選択画面では、「FD読み込み」または「申請書入力」のどちらかの入力方法を選択して、「選択」ボタンをクリックします。
① 申請書入力方法選択画面が表示されたら、
•FD読み込み (下記画面参照)
•申請書入力 (次頁参照)
のどちらかを選択して、「選択」ボタンをクリックします。
「FD読み込み」を選択した場合、「参照」ボタンをクリックして、以前に作成した申請データのファイルを選択します。
→24ページへ続きます。
参考:特殊車両通行許可オンライン申請支援システム 操作マニュアル 3-4ページ
・FD読み込み:以前に作成されたデータを読み込み修正する場合に選択します。
・申請書入力:はじめから作成したい場合、又は過去の申請データを利用する 場合に選択します。(次頁参照)
3.1 ⑥申請書入力方法の選択画面の操作
-
23
■申請書の種類の選択(前ページの申請書入力選択画面で「申請書入力」した場合の説明をします。) 「新規申請」 「新規申請(参照入力)」 「更新申請」 「変更申請」のいずれかを選択して「選択」ボタンを クリックします。
参考:特殊車両通行許可オンライン申請支援システム 操作マニュアル 3-5ページ
①新規申請 全く新たに申請データを入力して申請を行う
②新規申請(参照入力) 過去にこのIDで許可されたデータを利用し、新規申請データを作成する
③更新申請 過去にこのIDで許可されたデータを利用し、期間のみを更新する更新申請データを作成する
④変更申請 過去にこのIDで許可されたデータを利用し、新規・更新以外の申請データを作成する (車両の交換、台数の増減、通行経路の変更等)
⑤受理番号/申請番号 上記②~④の場合に、対象となる申請データを選択します。
受理番号とは、既に許可を受けた特殊車両通行許可証に付与されている許可番号と同一の番号です。
申請番号とは、本システムで作成途中の申請データに付与される番号のことをいいます。
3.1 ⑦ 入力方法、「申請書入力」を選んだ場合の操作
-
24
参考:特殊車両通行許可オンライン申請支援システム 操作マニュアル 3-8ページ
■申請書の入力(前ページ「⑦申請書種類選択」で、新規申請を選択した例を説明します。) 申請書情報・申請者・申請担当者・申請代理人・申請車両種類・申請経路数等を入力します。
① 申請書入力画面が表示されたら「申請者情報」を入力して「登録」ボタンをクリックします。
上下にスクロール
会社名、氏名、住所等は全角、郵便番号、電話番号は半角入力です。
「申請担当者」及び「申請代理人」の項目には「メールアドレス」の欄があります。
後ほど説明する申請データの審査終了のお知らせは、このメールアドレスを宛先としていますので必ず入力してください。
● 「申請書入力」画面で入力データを途中保存する場合は、「登録」ボタンをクリックしてください
この画面の青文字項目は必須入力です。
「事業区分」とは (ⅰ)路線・・・・ 路線を定める自動車運送事業用の車両 (例 : 路線トラック,定期便トラック)
(ⅱ)区域・・・・ 上記「ⅰ」以外の自動車運送事業用の車両 (例 : 区域トラック,海上コンテナ、他の営業車)
(ⅲ)その他A・・・・上記「ⅰ,ⅱ」以外で通行経路が一定し、反復継続して通行する車両
(例 : 営業車以外の自家用車で、クレーン車等)
(ⅳ)その他B・・・・上記、「ⅰ,ⅱ,ⅲ」以外の車両で、一回限り(反復継続しない)通行する車両
(例 : 発電機等を運ぶ車両で一回限り)
3.1 ⑧申請書を新規入力する場合の操作
-
25
■提出先窓口指定画面では、 「提出先道路管理者」及び「提出先窓口」を選択します。
(参考: 自治体に提出する場合は、「その他道路管理者」を選択します。 但し、自治体はオンライン申請ではなく、窓口提出のみ扱っています。)
参考:特殊車両通行許可オンライン申請支援システム 操作マニュアル 3-18ページ
3.1
① ▼マークをクリックして、「提出先道路管理者(地方整備局)」を選び、「選択」ボタンをクリックします。
② 表示された「提出窓口」の中から任意の窓口を選んで「確認」ボタンをクリックします。
提出先窓口は、「下記の理由により窓口へお越し頂く場合もございますので、最寄りの国の機関を選択」ください
・許可証の受け取り ・申請車両のカタログの提出 等
⑨提出先窓口を指定する画面
-
26
■ユーザID登録の確認 提出先窓口指定画面が終わると、IDとパスワードが発行され、申請者の情報が表示されます。 次回使用する為に、ID及びパスワードは紛失しないように必ず控え等を確保します。
参考:特殊車両通行許可オンライン申請支援システム 操作マニュアル 3-20ページ
Point:
この画面は、IDとパスワードを取得した時のみ表示される画面です。
既にご利用のIDとパスワードでログインしている場合は表示されません。
次ページへ進みます。
3.1
①表示された「ID」及び「パスワード」は、次回以降のログイン画面で入力しますので必ず印刷するか、メモ等で控えて下さい。
② 「確認」ボタンをクリックします。
⑩初めてシステムを利用した方に表示される画面
-
27
■入力する申請・各種情報の選択では、車両や経路等の情報を入力したり、データ保存や 申請書の作成予約等、いろいろな操作を行う為、画面の切り替えをする画面です。 各種情報の入力、申請書類などの作成等を行います。
参考:特殊車両通行許可オンライン申請支援システム 操作マニュアル 3-21ページ
①申請書情報入力(→本資料24ページ参照) 申請者の情報等を入力したり、修正する画面です。
②積載貨物情報入力(→本資料28ページ参照) 積載する貨物品の分類と品名の入力をします。
③車両情報入力(→本資料29ページ参照) 軸種・車両番号・型式等の入力をします。
④経路情報入力(→本資料40ページ参照) 出発地・経路・目的地等の入力します。
「デジタル地図」か「交差点番号」のどちらかを選択し て「経路情報入力」ボタンをクリックします。
⑤申請書作成予約登録(→本資料43ページ参照) 申請書の作成を本システムに予約します。
TOP画面(本資料45ページ)の「申請書作成状況一覧」で 申請書作成が完了したかを確認できます。
⑥保存終了( →本資料45ページ参照) 入力途中のデータをPCに保存(一時保存)します。
①
②
③
④
⑤
⑥
これ以降、申請データを作成していく上で、
この画面を基本として操作を行うことになります。
①~④の各項目の入力を完了すると、必ずこの画面に戻ります。
「デジタル地図による経路入力」 とは、画面に表示された地図上で、出発地・交差点・目的地等を指定し経路を作成する方法です。(本資料40ページを参照)
「交差点番号指定による経路入力」とは、交差点番号を直接入力し経路を作成する方法です。(本資料41ページを参照)
3.2 各種情報を入力する為の切り替え画面の説明
-
28
■申請・各種情報入力選択画面から、積載貨物情報の入力画面に移動します。この画面では積載する貨物品の分類と品名を入力します。
参考:特殊車両通行許可オンライン申請支援システム 操作マニュアル 3-23ページ
①積載物分類を選択し「選択」ボタンをクリックします。
②積載貨物品を選択します。該当がない場合には「その他」を選択して品名を入力します。
● 「積載貨物情報入力」画面を入力したら、 「登録」ボタンをクリックしてください。 画面は申請・各種情報入力選択画面に戻ります。
3.2 ①車両情報(積載物情報)を入力する
③積載貨物の寸法を入力して「登録」ボタンをクリックします。 ・幅 ・高さ ・長さ
-
29
■申請・各種情報入力画面から、車両情報入力ボタンをクリック後、「申請車両情報登録メニュー」へと、画面が変わりますので、 この画面から、申請する車両の軸種・軸数・車両番号・型式・諸元等を入力していきます。
参考:特殊車両通行許可オンライン申請支援システム 操作マニュアル 3-29ページ
①「軸種」を選択します。
軸数:3軸 軸数:4軸等の軸数を選択できる画面が表示されます。
軸種説明図の表示をクリックして、説明図と入力したい車両が合致しているか、必ず確認してください。
② 軸種で「軸種その他」を選択した場合のみ、全車両の軸数の合計の下向き三角▼マークをクリックして選択します。
①選択した軸種の説明図が表示されます。
まず「軸種追加」をクリックします。
3.2 ②-1 車両情報(軸種)を入力する
③ 軸種が決定したら、「選択」ボタンをクリックします。
-
30
■車両の内訳書一覧画面で型式から入力を行います。 「申請車両情報登録メニュー」画面から、「車両内訳書入力」をクリックし、「車両内訳一覧」へ移動します。 画面はトラクタの場合を参考例としています。
参考:特殊車両通行許可オンライン申請支援システム 操作マニュアル 3-37ページ
「車両内訳書一覧」画面の初期表示は、
全て項目が空白で表示されます
①初期入力時は、整理番号1に●をつけて、 「型式修正」ボタンをクリックし、画面が変わったら(次ページ)、車名、型式、車両番号を入力します。
②異なる型式を入力する場合は、「型式追加」ボタンをクリックすると整理番号2が追加されます。
③トラクタとトレーラの切替を行う場合は、「トラクタ/トレーラ切替」ボタンをクリックします。
3.2 ②-2 車両情報(型式)を入力する<車両内訳一覧>
-
31
参考:特殊車両通行許可オンライン申請支援システム 操作マニュアル 3-40ページ
④「車名」と「型式」を入力します。
「車名」は「…」ボタン(参照ボタン)をクリックすると、「車名一覧」が表示されるので選択して入力することができますが、手入力で入れることもできます。
「型式」は、必ず手入力でいれます。
「型式修正」をクリックすると、車両内訳入力画面に移動します。
3.2 ②-3 車両情報(型式)を入力する<車両内訳>
-
32
①「車両番号」は「…」ボタン(参照ボタン)をクリックすることで、上記の「陸運支局・自動車検査登録事務所一覧」からも選択できます。
「登録事務所」を一つ選択し「設定」ボタンをクリックします。
車両番号の入力方法の説明をします。
参考:特殊車両通行許可オンライン申請支援システム 操作マニュアル 3-43ページ
② 2台以上の車両番号を入力する場合には「車両番号追加」ボタンをクリックします。
③入力が終了したら「車両内訳一覧へ戻る」ボタンをクリックします。
3.2 ②-4 車両情報(登録番号)を入力する
-
33
①「トラクタ/トレーラ切替」ボタンをクリックし表示情報をトレーラに切り替えます
トレーラの車両内訳を入力方法を説明します。
タイトルが「トレーラ」に変更された事を確認してください。
3.2 ②-5 車両情報-連結車両の切り替えをする-
②「型式修正」ボタンをクリックすると、トレーラの型式が入力できます。
③入力が終了したら、「申請車両情報メニューへ戻る」をクリックします。
-
34
「代表車両」は、1台目に登録した車両の情報が自動で設定されます。
変更したい場合は、「代表車両番号」欄の任意の型式を選択して 「設定」ボタンをクリックして変更してください
「代表車両」とは、「申請書の表紙に印字される車両」をいいます
3.2 ②-6 車両情報 -代表車両の設定をする-
代表車両の設定をする
-
35
①「自重」、「乗員数」、「幅」、「高さ」、「長さ」、「積載物重量」を入力します。「車両寸法」の「幅」 「高さ」は、積載物を載せた状態の値を入力してください。
参考:特殊車両通行許可オンライン申請支援システム 操作マニュアル3-45ページ
車両諸元説明書の入力を行います。まず、1ページめを入力します。
②入力したら「次の画面に進む」ボタンをクリックしてください
連結車の場合、「車両寸法」の「長さ」は、
●トラクタの場合は車両前面から連結部までの長さを入力してください
●トレーラの場合は連結部から積載物を載せた状態で最後部までの長さを入力 してください
(「自動車検査証記載の長さ」をそのまま入力しないで下さい)
3.2 ②-7 車両情報(諸元:1ページ目)を入力する
-
36
2ページ目は「軸間距離」、入力が完了したら「次の画面に進む」ボタンをクリックしてください。 3ページ目は「軸重」等の入力を行ないます。 「トラクタ/トレーラ切替」ボタンで、以下のようにトラクタ、トレーラの入力画面を切り替えることができます
全ての必要な情報を入力したら「申請車両情報メニューへ戻る」ボタンをクリックしてください
3.2 ②-8 車両情報(諸元:2、3ページ目)を入力する
-
37
「車両諸元参照」にて、車名と型式を基にシステムのデータベースに登録されている車両諸元(車両カタログデータ)を参照し入力することもできます。 (データベースに登録されていない場合は表示されません。「車両諸元」を選択し入力して下さい。)
(車両カタログデータは車検証に記載されている数値と異なる場合がありますので、車検証、車両のカタログ等にて必ずご確認下さい。)
参考:特殊車両通行許可オンライン申請支援システム 操作マニュアル3-49ページ
「車両諸元参照」ボタンをクリックすると「車両諸元参照」画面が表示されます。
申請車両の諸元に該当する情報を指定して「設定」ボタンをクリックします。
「車両諸元説明書情報入力」画面に戻り、選択した型式の諸元が、入力項目に表示されます。
3.2 ②-9 車両情報(車両諸元参照)を利用する場合
-
38
車両情報入力を完了させる方法
①「申請車両情報登録メニュー」にて「最小回転半径」を入力すれば車両情報の入力は完了です。 ②「合成車両の表示」をクリックして、内容確認します。 (次ページで説明します。)
③車両情報の入力を終える場合は、「登録」ボタンをクリックしてください。
参考:特殊車両通行許可オンライン申請支援システム 操作マニュアル 3-78ページ
3.2 ③ 車両情報入力を完了させる方法
-
39
入力した車両情報を確認する方法を説明します。
参考:特殊車両通行許可オンライン申請支援システム 操作マニュアル 3-60ページ
入力した車両の詳細を「合成車両の表示」から確認できます。
申請車両の合成車両※としての諸元を確認(表示)したい場合は、「申請車両情報登録メニュー」において、合成車両の表示をクリックすると、車両諸元に関する説明書画面が表示されます
※ 「合成車両」とは、包括申請の場合においてトラクタ・トレーラ毎の車両の諸元を、通行条件がもっとも厳しくなる組み合わせに合成したものを言います。
なお、「包括申請」とは、申請する車両の台数が複数存在する場合の申請のことを言います
3.2 ④入力した車両情報を「合成車両の表示」で確認する
内容を確認後は、画面下の「前画面に戻る」ボタンをクリックして画面を戻します。
-
40
「デジタル地図経路作成システム操作マニュアル」を参照
■申請・各種情報入力選択画面から、デジタル地図で経路を作成する場合の説明をします。 デジタル地図を選択し、経路情報入力をクリックすると、デジタル地図画面が表示されます。 まず、経路指定条件の設定を行います。
参考:特殊車両通行許可オンライン申請支援システム 操作マニュアル 3-93ページ
①「出発地・目的地」を設定
②通行条件設定で「経路の算定」を選択
●C/D条件の確認
通行経路の選択時に「C、D、通行不可」等が発生した場合、画面上で確認する場合には「する」を選択。
●個別審査箇所の確認
通行経路の選択時に「個別審査」の箇所があった場合、画面上で確認する場合には「する」を選択。
④「OK」をクリック
①
②
③
メニュー画面で「デジタル地図」
を選択し「経路情報入力」をクリック
3.3 デジタル地図で経路情報を入力する
●通行条件の設定画面の説明:
④
③通行条件設定で「申請方法の選択」を選択
-
41
■経路情報の入力を交差点番号で作成する場合を説明します。
参考:特殊車両通行許可オンライン申請支援システム 操作マニュアル 3-149ページ
メニュー画面で「交差点番号」
を選択し「経路情報入力」をクリック
3.4 交差点番号入力で経路情報を入力する
次頁へ
-
42
参考:特殊車両通行許可オンライン申請支援システム 操作マニュアル 3-149ページ
①出発地住所を入力
②未収録経路の指定※1
③目的地住所を入力
④未収録経路の指定※1
⑦「経路登録」ボタンを押す
経路選択終了
①
②
④
⑥
⑤片道往復区分を選択
⑥交差点番号を入力※2
⑦
「交差点名称」と「経路名称」を入力します。
3.4 交差点番号入力で経路情報を入力する(続き)
③
前頁より
「交差点名称」と「経路名称」を入力します。
※1 出発地から最初の交差点までの路線が道路情報便覧付図またはデジタル地図内に含まれている道路情報便覧表示システム(以後、道路情報便覧表示と称す)に掲載されていない場合(=未収録経路)のみ②をクリックして指定します。 目的地も同様に、最終特車交差点から目的地までの路線が道路情報便覧付図または道路情報便覧表示に掲載されていない場合(=未収録経路)のみ④をクリックして指定します。
※2 交差点番号は道路情報便覧付図または道路情報便覧表示を見ながら入力します。
⑤
-
43 参考:特殊車両通行許可オンライン申請支援システム 操作マニュアル 3-166ページ
①「申請支援システム」メニュー画面に戻ります。
③ 申請データを保存できます。
② 予約をキャンセルできます。
申請・各種情報入力画面で、「申請書作成予約登録」をクリックすると、申請書作成予約受付情報画面へ画面移動します。
データは受付順に処理されますので、予約が何番目なのか表示されます。
システムの混雑状況等により時間を要する場合があります。
④ 申請番号表示されますのでメモ等で控え、予約したデータ数が多い時等の管理に利用します。
①
③
②
④
3.5 申請書作成予約 ①申請書作成予約受付情報画面の説明 ■申請書作成の予約とは、車両情報、経路情報の入力が完了すると、 行える操作です。
申請データを入力後、保存しただけではオンラインで送信することはできません。この画面で、申請書作成予約登録を行い、 オンライン送信できるデータ(申請データ:tks)を完成させ、同時に申請書(紙面に印刷できるデータ:tpr)が作成されます。
-
44
■システムメインメニューのボタン「申請書作成状況一覧」という画面から、予約したデータの状況を確認することができます。 「申請書作成状況一覧」をクリックし、申請書の作成状況画面を開きます。
参考:特殊車両通行許可オンライン申請支援システム 操作マニュアル 5-1ページ
●【作成状況】のステータスの種類の説明
作成完了 : 申請書の作成が完了しています。右欄の「ダウンロード」ボタンを押して、申請書・申請データをダウンロードしてください。 ダウンロードしたデータは、拡張子がtksのデータの場合、オンライン送信ができます。 また、ログイン画面(59ページ)「算定機能のみご利用の方はこちら」をクリックして算定することができます。
要再作成 : 申請内容に不備があります。メッセージの内容を確認してデータをダウンロードし申請データの修正を行ってください。
予約キャンセル: 予約をキャンセルした場合に表示されます。
作成中 : 申請支援システムで、申請書を作成中です。しばらくお待ち下さい
作成待ち状態 : 申請書の作成の順番待ちをしている状態です。 メッセージを確認して下さい。
予約したデータの処理が作成完了すると「ダウンロード」ボタンが表示されます。
●申請書とは、紙に印刷できるデータ(tpr)です。 印刷する場合には、右隣の「ダウンロード」ボタンをクリックしてください。
●申請データとは、オンライン送信できるデータ(tks)です。 保存するには、右隣の「ダウンロード」ボタンをクリックしてください。
3.5 ②予約状況の確認とダウンロード
-
45
①
⑥
■申請データの保存できる画面は、2箇所あります。
参考:特殊車両通行許可オンライン申請支援システム 操作マニュアル 3-168ページ
④
③
3.6 申請データを保存する
上の画面では、申請書情報入力、車両情報入力、または経路情報入力を完了した後に保存できます。
上の画面では、申請書作成予約をした後、データ保存ができます。
②「申請データの保存」 青文字部をクリックします。
③ 「保存」ボタンをクリックします。
④ 保存先を選択後「保存」ボタンをクリックします。
⑤ 申請・各種情報入力選択の画面に戻ります。
⑥ 「申請支援システム」画面に戻ります。(本資料19ページ)
①申請各種入力選択画面・申請書作成予約受付情報画面、ともに「保存終了」ボタンをクリックします。
①
②
-
46
委任状(イメージ)
取り込み
スキャナー等市販ツールを使用
未収録経路図、委任状は別途申請窓口へ郵送又はFAXで提出することも可能です。
別送する場合は、別送用送付票※と一緒に提出してください。
なお、委任状はPRサイトに「雛型」をご用意しています。次ページにて説明しています。
付属書類
データ
※別送用送付票:申請データ受付時に返却される到達確認シートに付いています。
別送用送付票には、申請窓口の住所やFAX番号、申請者情報、
到達番号などが記載されています。
送信可能な添付ファイルの拡張子は “.tiff”、 “.pdf”、 “.jpeg”、 “.gif” などが利用できます。
■添付書類(未収録経路図、委任状)等を電子化する
H19 3/19より、オンラインで申請する場合は車検証の添付の必要がなくなりました。
ただし、一部の車両を用いて申請を行う場合は、車検証ファイルを添付してください。(48ページ参照)
4.データをオンライン送信する
未収録経路図(イメージ)
添付書類の準備 4.1
-
47
■代理人申請の場合、添付書類に「委任状」が必要になります。
ファイルを
ダウンロード
委任状は下記の方法で雛形を利用できます。
①下記のサイトより委任状の様式をダウンロードし作成する (http://www.tokusya.ktr.mlit.go.jp/PR/ 「ダウンロード」のページ 「代理人申請 委任状ファイル」から)
(代理人の場合の注意点)
● 「代理人申請の場合は申請者毎(会社毎、営業所・支店毎)にユーザIDを取得」し、それを代理人がとりまとめて管理して下さい
(1つのユーザIDで複数の申請者のデータを作成しないようにしてください)
● オンライン申請する場合には、「代理人自身の電子証明書が必要」になります。
4.1 添付書類の準備 ①代理人申請の場合「委任状」が必要
http://www.tokusya.ktr.mlit.go.jp/PR/
-
48
申請車両が下記に該当する場合は、車検証の写しの添付または別送が必要です。
①特殊車両に該当しない車両を使って、申請する場合
※特殊車両に該当する条件は下記の通りです。
【特殊車両該当条件】 a)自走式建設機械の全て
b)連結車両(車体の形状が“トラクタ”または、“トレーラ”)の全て
c)普通貨物、普通乗合、特種用途および大型特殊のうち、以下に示す一般的制限値を超える車両
4.1 添付資料の準備 ②車検証を添付する場合
なお、運輸局等に、自動車の検査(新規・継続)および登録(変更等含む)を行ってから、特殊車両オンライン申請システムに車検証データが反映されるまでに 時間を要する場合があります。その場合も車検証の写しの添付または別送が必要となる場合があります。
-
49
(1)受付システムを開きます。 URL : http://www.tokusya.ktr.mlit.go.jp/PR/
上記PRサイトの「申請データの送信」ボタンをクリックすると、メニュー画面が表示されます。
クリックします。
申請者メニュー画面
申請支援システムと同じID・パスワードを入力し、ログインしてください。
参考:特殊車両オンライン申請システム 受付システム操作マニュアル 13ページ
4.2 申請データの提出 ①受付システムへのログイン
https://www.tokusya.ktr.mlit.go.jp/cgi-bin/ts1_login.cgi?
-
50
次頁へ
H19 3/26より、オンラインで申請する場合は車検証の添付が必要なくなりました。 (ただし、一部の条件を除く)
※
4.2 申請データの提出 ②受付システムを操作する手順1
(2)受付システムを利用して申請データを提出します。
PCに保存した申請データを指定してください。
申請書提出をクリックしてください。
参考:特殊車両オンライン申請システム 受付システム操作マニュアル 34ページ
-
51
「委任状の写し」を窓口事務所に郵送またはFAXで送付する場合には、ここをチェックします。
4.2 申請データの提出 ③受付システムを操作する手順2
次頁へ
前頁より
委任状が電子化されている場合には、そのファイルを選択して送信できます。
「自動車検査証の写し」、「一般旅客自動車運送事業の免許証の写し」を窓口事務所に郵送またはFAXで送付する場合には、ここをチェックします。
未収録経路図を窓口に郵送または FAXで送付する場合には、ここをチェックします。
車検証の添付が必要な場合、「参照」ボタンをクリックして、送信したいファイルを選択してください。
別送でなく、本システムを利用して、電子化した未収録経路図を送信する場合は、「参照」ボタンをクリックして、送信したいファイルを選択してください。
(3)申請に必要となる添付ファイルを選択します。
-
52
到達確認シート を表示できます
4.2 申請データの提出 ③受付システムを操作する手順3
前頁より
申請データの提出先を確認します。
申請データが正しく受け付けられると「正常受付」と表示されています。
(4)提出先窓口を確認し、送信を行います。
申請データ、添付したファイルを確認します。※別送(郵送・FAXにチェックしたもの)は、表示されません。
参考:特殊車両オンライン申請システム 受付システム操作マニュアル 48ページ
-
53
ABC運輸株式会社
申請書確認中
申請状況の一覧が表示されている、「申請状況一覧画面」が開きます。
詳細を確認する場合は、到達番号をクリックします。
『申請者ID状況照会』をクリックします。
「申請状況を照会する」機能は、オンライン送信したデータが窓口に届いたか等、申請の審査経過を確認することができます。この機能は、2パターンの方法で照会することができます。 順番に画面の動きと流れを説明します。具体的な操作はマニュアルを参照下さい。 ■1つめのパターン: 申請者IDで、提出した申請書の審査状況をパソコン上で照会する方法
申請者ID、パスワードを入力し、 ログインをクリック
4.3 送信したデータの状況を確認する ①申請状況の照会
提出した申請の状況は、この画面で確認します。
参考:特殊車両オンライン申請システム 受付システム操作マニュアル 84ページ
-
54
『到達番号状況照会』をクリックします。
到達確認シートに記載されている到達番号とアクセスキーを入力し、ログインすることで、当該申請状況の詳細が確認できます。
■2つめのパターン: 到達番号とアクセスキーで、提出した申請書の審査状況をパソコン上で照会する方法
4.3 送信したデータの状況を確認する ②申請状況の照会
到達番号、アクセスキーを入力し、 ログインをクリック
ABC運輸株式会社
申請書確認中
提出した申請の状況は、この画面で確認します。
参考:特殊車両オンライン申請システム 受付システム操作マニュアル 96ページ
-
55
経路図
印刷
メールで通知 状況照会方法を選択する
審査が終了すると、メールで通知されます。電子許可証を取得します。
許可証圧縮ファイルをダウンロードする
ダウンロードした許可証圧縮ファイルを解凍し、経路図等を印刷してください
4.4 電子許可証の取得 ①電子許可証を取得する
参考:特殊車両オンライン申請システム 受付システム操作マニュアル 104ページ
-
56
電子許可証とは、電子的なハンコが押された許可証のことです。
電子許可証かどうかは、鑑文書ファイル(到達番号.html)を表示することで確認ができます。
■解凍したデータを確認し、拡張子がhtmlのデータを開くと、電子署名されているかどうかが確認できます。 下図①のファイルは電子署名されている許可証です。②のファイルは電子署名されていませんので、許可証を窓口で受け取る必要があります。窓口へご連絡下さい。
許可証ファイル
①電子署名された許可証(電子許可証)
②電子署名されていない許可証
(許可証を申請窓口に受け取りに行く
必要があります。)
4.4 電子許可証の取得 ②電子許可証の説明
参考:特殊車両オンライン申請システム 受付システム操作マニュアル 付録-9ページ
-
57
車両を通行させる場合には「取得した電子許可証」、または「印刷した許可証」を携行しなければなりません。
赤枠で囲ったファイルを開き、印刷して携行してください。(経路図は申請支援システムで作成して印刷してください。)
鏡文書ファイル
許 可 証
条 件 書
車両内訳書
その他添付ファイル
経 路 図
経 路 表
許可証ファイル
4.4 電子許可証の取得 ③電子許可証を利用する際の注意事項
-
58
ABC運輸株式会社
ここに差し戻し理由が表示されます
審査の途中で申請内容の不備等があった場合、申請が差し戻されます。申請者には審査終了のメールが通知されます。
申請状況詳細画面から差し戻し理由および差し戻し添付ファイルを確認してください。
その後、申請支援システムにて申請データの内容を訂正し再度提出してください。
再提出された申請は新たな申請として到達番号が採番され審査されます。(差し戻された申請とは別の申請として扱われます。)
審査終了のメール
差し戻しに添付ファイルがある場合「添付ファイル」欄にダウンロードボタンが表示されます。
また、「通知記事」欄には差し戻し理由が表示されます。
オンライン申請支援
システムにて
申請内容の修正
到達番号が新たに採番され
審査されます。
修正した申請データを提出する場合は、差し戻しされた申請時の到達確認シートも合わせて送信します。
4.5 差し戻しされた場合
参考:特殊車両オンライン申請システム 受付システム操作マニュアル 57ページ
-
59
5.「算定機能のみご利用の方はこちら」の操作
①作成したデータを算定する この機能は、自分で作成したデータを、算定することができます。算定した結果を見て、条件を確認し、経路変更等の参考とすることができます。
算定結果帳票についての詳細は、国の特車提出窓口が問い合わせ先となります。 ① ログイン画面から「算定機能のみご利用の方はこちら」をクリックします。
② 申請データファイルの「参照」をクリックします。
③ 「参照」をクリックすると、アップロードするファイルの選択画面が表示されます。 作成したデータを選択し、「開く」をクリックします。
④「算定予約」をクリックします。
Point: この機能を利用きるのは拡張子が bin、tksのデータです。 また、窓口の算定よりも簡易機能となっています。
参考:特殊車両通行許可オンライン申請支援システム 操作マニュアル 11-2ページ
④
①
③
②
-
60
②
①
前ページから「算定予約」をクリックすると画面がかわり「算定予約受付情報」となります。
① 申請番号と、アクセスキーの控えを取るか、画面を印刷します。
② 算定される順番が表示されます。「前画面へ戻る」をクリックします。(→次ページで解説します。)
(注意)
参照したbinデータの内容に不備があると、エラーになります。
エラー表示時の文言は不備内容により異なります。
5. ②算定予約受付情報を確認する
-
61
②
①
① 前ページで控えた、または印刷した申請番号と、アクセスキーを入力します。
② 「算定結果参照」をクリックします。
「算定結果帳票出力方法選択」画面に切り替わり、
帳票をダウンロードし、算定結果を確認します。
③ 算定帳票は2種類あります。必要な方をクリックし内容を確認してください。
なお、帳票内容に関する質問は「国の申請事務取扱窓口」にお願いします。
③
5. ③算定結果を見る
-
62
6. お 問 い 合 わ せ 先
・特車システムの操作に関するご不明な点や確認したい点、簡易な手続きの流れ等の質問がございましたら、
まずは、PRサイトの「よくある質問と回答」のページをご参照ください。
・サイト上でお求めの情報が見つからない場合は、「下記、担当区分に従って」メールまたは電話にて お問い合わせください 。
お問い合わせの際は
・ 申請者ID
・ 法人名及び申請者名
・ OS(WindowsXP、WindowsVista等)
・ IE(ブラウザ)のバージョン
をお知らせ下さい
http://www.tokusya.ktr.mlit.go.jp/PR/ 【特殊車両オンライン申請システム PRページ】
(注)特殊車両オンライン申請システムの操作方法・現象等についてのお問い合せの際は、上記項目以外にも可能な範囲でかまいませんので、以下の詳細をお知らせください。
●「操作方法に不明な点等があった」場合 にお知らせ頂きたい事項
• どのような場面で
• どのようなことをしたいのか
●「よく分からない現象が発生した」場合
にお知らせ頂きたい事項
• どのような操作をしたら現象が発生したのか
• どの画面で、操作を行ったのか
• 現象が発生した時の画面表示内容
オンライン申請支援システム、 受付システム、 簡易な手続き等の質問は、
■特車運用事務局■ メールアドレス : [email protected] 電話番号 : 048-601-3223
■申請取扱い窓口■
■問い合わせ担当区分■
申請の手続きと、 制度に関する質問は、
電子申請書作成システム 道路情報便覧および 道路情報便覧付図システム の質問は、
※全国の窓口の電話番号・住所は以下のアドレスで 確認できます。
■国の申請取扱い窓口■
http://www.tokusya.ktr.mlit.go.jp/PR/mailto:[email protected]




![Xtreme Tuner Plus for GeForce 20 & 16 Series ユー …1「Xtreme Tunerをダウンロードする」(P. 3)でダウンロードしたファイルを展開します。2 展開されたファイル(XtremeTuner_Android.EXE)を実行します。3[Next]をクリックします。](https://static.fdocument.pub/doc/165x107/5f84f181b0019e6be51c5177/xtreme-tuner-plus-for-geforce-20-16-series-ff-1oextreme-tunerfffffip.jpg)