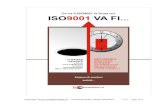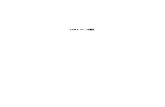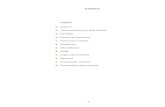CEAS / Sakaijmweb.jm.kansai-u.ac.jp/informationsystem/manual/...CEAS/Sakaiシステム...
Transcript of CEAS / Sakaijmweb.jm.kansai-u.ac.jp/informationsystem/manual/...CEAS/Sakaiシステム...
履修や成績に関わる相談 教務センターシステムの利用方法や授業についてのお問い合わせ 授業支援ステーション
千里山キャンパス
履修・授業など全てのお問い合わせ 総合情報学部オフィス(高槻) ミューズオフィス(高槻ミューズ) 堺キャンパス事務室(堺)
高槻キャンパス・高槻ミューズキャンパス・堺キャンパス
インフォメーションシステム等 [email protected]/Sakaiシステム [email protected]
メールでのお問い合わせ
施設案内マップ(千里山キャンパス)
2015.4
総合図書館
授業支援ステーション(第4学舎)
各システムのサービス時間は次の通りです●シラバスシステム 9:00~24:00●採点入力システム 1:00~24:00
●研究費照会 0:05~23:00
※上記以外は原則24時間運用です
ITセンターサテライトステーション
授業支援ステーション(第3学舎)授業支援ステーション(第1学舎)
授業支援ステーション(尚文館)
教務センター授業支援ステーション(第2学舎)
正門
【教員用】
操作マニュアル
2016
&CEAS / Sakai
お問い合わせ窓口
※掲載している会社名、システム名、プログラム名、商品名、サービス名などは、各開発メーカーの商標または登録商標です。
■A案
2016
次のような機能で教育を支援します。
P.3P.3P.5P.7P.8P.10P.12P.13P.14P.20P.23P.26P.29P.33P.36P.36P.37P.39P.40P.43P.44P.45P.46P.47P.48P.49P.50P.52P.53P.56P.58P.59P.66P.67P.69
● 受講者名簿を出力する ● 大学からのお知らせや連絡事項を確認する ● 受講生へ講義の諸連絡や休講連絡などをする(受講生全員に連絡)● 学生・他の教員・職員など個人へ伝言を送信する(個人への連絡)● 学部などの単位でお知らせを発信する● 学部・グループ(委員会/プロジェクト)等の単位で文書を共有する● 委員会やプロジェクト等で利用する● 学内試験手続をする● 出席管理システム● 採点入力システム● 補助教材の印刷を依頼する● 授業評価アンケートの実施科目を選択する● 授業評価アンケートの設問を追加する● 授業評価アンケートの回答状況を確認する● 授業評価アンケートの評価平均の科目間を比較する● 授業評価アンケートの全学集計結果を確認する● シラバスを入力・編集する● シラバスを検索する● CEAS/Sakaiシステムを活用する● 授業資料の登録や補足URLを掲示する● 複合式テストを実施する● 複合式テストの採点・データを管理する● 記号入力式テストを実施する● 記号入力式テストのデータを管理する●レポートを指示する●レポートの採点・データを管理する● アンケートを作成し実施する●トピック(学生と意見交換する)● SCORM学習教材を登録する● PC教室での授業時に出席状況を管理する● 実施する授業回に教材を割り付ける● 学習コースウェアを利用する● CEAS/Sakai対応ブラウザ●ワンタイムパスワード認証● FAQ
1.インフォメーションシステムインフォメーションシステムとは、次の各システムを総称したものです。
トップページへ
http://www.kansai-u.ac.jp
3.ログイン関西大学のホームページにアクセスしてください。
4.CEAS/Sakaiシステム受講生に対し、予習・復習の指示、課題レポートの提出、各種テスト、授業に関する質問受付・回答などの授業を補完できる授業支援と個別学習支援の2つの機能を持つ、統合型e-Learningシステムです。この操作方法については40ページを参照ください。
2.利用上の注意事項[動作環境]
Click インフォメーションシステムをクリックしてください。
1 トップページ大学からの連絡事項を確認したり、担当授業科目の受講生へ休講や連絡事項を発信するなど、学生と教職員との情報の窓口です。
2 文書ライブラリ研究室、グループ委員会など、任意のグループ単位で文書を共有することができます。
3 印刷依頼システムWebを通じて補助教材の印刷が依頼できます。いつでも、どこからでも教材印刷依頼が可能です。(2日前締切)
4 出席管理システムカードリーダーで出欠を調査し、システム上で管理が可能です。
5 採点入力システムWebを通じて成績管理できます。
6 授業評価アンケートシステム授業評価アンケートをWebで実施するシステムです。集計データの比較や分析が容易になります。また授業担当者独自の設問を追加することも可能です。
7 シラバスシステム Webを通じてシラバスの入稿、確認などができるシステムです。
◆ 大学サービス図書館を始め、研究支援や学術情報、保健管理センター(健康管理)など各システムを利用できます。
利用者ID、パスワードを入力してください。パスワードを忘れた場合は、ITセンター4Fで再登録を行ってください。
最新のブラウザを使用してください。Windows Edgeは未対応です。(対応時期未定)2015年12月現在の最新バージョンで動作確認しています。その後のバージョンアップへの対応は適宜お知らせします。
Windows MacintoshWindows Vista(SP2)、7、8.1、10OS
ブラウザ
Mac OS X 10.6 Snow Leopard 以上
※CEASの動作環境につきましては、P.66を参照してください。
1 2
5.トップページ
大学サービス大学が提供するサービスにリンクしています。適宜参照してください。
図書館サービス図書館の蔵書検索・予約可能なMy Libraryがあります。視聴覚資料検索視聴覚資料の検索ができます。KICSS(キャリア支援システム)学生の就職活動に関わる情報を提供しています。研究支援研究支援の情報を提供しています。研究費照会システム研究費予算や執行額を閲覧できます。学術情報システム研究業績の入力や閲覧ができます。保健管理センター健康診断に関わる情報の閲覧や問診票入力などで利用します。
個人伝言 P.7お知らせ P.8
文書ライブラリ P.10
印刷依頼 P.23採点入力 P.20
シラバス P.37学内試験手続 P.13授業評価アンケート P.25
CEAS/Sakai P.40
出席管理 P.14
受講者名簿をダウンロードできます。
受講者名簿
担当科目情報教務情報 ( 諸連絡・休講)などを登録できます。
P.5
関大LMSCEAS/Sakaiに加えて2016年4月から、関大LMSのサービスが始まります。機能詳細については、関大LMSのオンラインマニュアルを参照してください。
インフォメーションシステムを終了するときは必ず「ログアウト」をクリックしてください。
ログアウト
個人向けのメッセージを確認してください。
個人伝言
1週間分の学年暦、時間割、お知らせと個人伝言にある行事、手続き期日を表示します。
カレンダー
教員や所属学部へのお知らせです。行事や手続きを確認してください。
お知らせ
教務情報の登録 P.5 4
講義担当日以外はグレーで表示されます。
セキュリティ保護のため3ヵ月に1度変更してください。
パスワード変更
任意のメールアドレスを登録すると、伝言や緊急連絡をメールで受け取ることができます。
メールアドレス設定
3 4
� 関西大学 インフォメーションシステムトップページ
6.教務情報の閲覧・登録受講者全員への講義連絡、休講の登録や補講、時間割変更情報を確認できます。
補講や教室変更を希望される場合は、教室確認をするため各学舎にある授業支援ステーション・各キャンパス事務室に連絡してください。
情報閲覧・登録したい科目名をクリックします。
検索結果は下段に表示されます。日付または連絡事項をクリックすると詳細情報を閲覧できます。
1
2
3
休講または講義連絡を登録するときは新規登録をクリックします。既登録情報を参照して登録するときは該当情報にチェックをつけてコピーをクリックします。
4
休講を登録時、必要項目を入力してOKをクリックします。
5
講義連絡を登録時、必要項目を入力してOKをクリックします。
6
教務情報登録・検索をクリックします。
当日の休講は登録できません。その場合は裏表紙にある当該窓口へ電話連絡してください。
当日の休講
5 6
� 関西大学 インフォメーションシステムトップページ
7.個人伝言の閲覧・登録学生・他の教員・職員など個人へ伝言を送信できます。
同時に複数の者に送信することも可能です。
同じ対象者へ送信することが多いときは、宛先グループを作成しておくと便利です(12ページ参照)。
委員会やプロジェクト等で利用する際にも、グループを作成して、お知らせで送信することをお勧めします。グループでは、文書管理、スケジュールを共有できます(10ページ参照)。
学部・部署単位に案内するときには、お知らせで送信します(8ページ参照)。
2
2
個人伝言をクリックしてウインドウを表示します。1
閲覧
登録
自分宛の伝言および送信履歴を閲覧するにはそれぞれ「受信」または「送信」を選択し、タイトルをクリックすると詳細を表示します。
個人伝言を登録するときは「個人伝言登録」をクリックします。
トップページには新着情報を表示します。
行事開催日、諸手続き開始/終了日にはカレンダーにも表示します
8.お知らせの閲覧・登録学部・部署単位に案内するときには、お知らせで送信します。
委員会やプロジェクト等で利用する際には、グループを作成します。(12ページ参照)グループでは、文書管理、スケジュールを共有できます(10ページ参照)。
学生・他の教員・職員など個人へ伝言するときには、個人伝言を利用します (7ページ参照)。
各項目を入力していきます。赤マークは必須項目です。3
対象日を登録するとカレンダーにも表示されます。カレンダー用タイトルも登録してください。
5
配信先はひとり、または複数を設定できます。
ユーザ選択:個人検索(学生・教員・職員)や組織図(学部・学科・学年等)の配信先選択設定が可能です。
宛先グループ:ユーザ管理で事前に作成したグループに設定が可能です。
学籍番号入力 :10桁の学籍番号で設定が可能です。
4
返信を求める場合はチェックしてください。6
原則、配信先以外には非公開です。職員と共有するときは、職員へ公開を選択します。
お知らせをクリックしてウインドウを表示します。1
緊急かつ重要な内容以外はメール送信はお控えください。
非公開メモは相手には表示されません。
行事開催日、諸手続き開始/終了日にはカレンダーにも表示します。
トップページには最新情報を表示します。
7 8
� 関西大学 インフォメーションシステムトップページ
自分宛の伝言および送信履歴を閲覧するにはそれぞれ「受信」または「送信」を選択し、タイトルをクリックすると詳細を表示します。
お知らせを登録するときは「お知らせ登録」をクリックします。2
2
各項目を入力していきます。赤マークは必須項目です。
対象日を登録するとカレンダーにも表示されます。カレンダー用タイトルも登録してください。
配信先は単独部署、または複数部署を設定できます。
4
5
学生を対象にする場合はを、教職員のみの場合は をクリックしてください。
3
非公開メモは相手には表示されません。
9.文書ライブラリの活用学部・グループ(委員会/プロジェクト)等の単位で文書を共有するときには、文書ライブラリを活用します。
文書ライブラリをクリックしてウインドウを表示します。
公開する範囲(対象者)を設定します。
1
2
個人フォルダにアップロードしたデータを公開するときは公開設定をします。
3
2
4
公開するフォルダやファイルはアップロードした者のみが操作(追加、削除)できます。公開先対象者は閲覧のみできます。
公開
共有
公開したい文書は、まず個人フォルダにアップロードします。
委員会やプロジェクトなどグループで文書共有できます。閲覧したいグループを選択、GOをクリックします。
9 10
� 関西大学 インフォメーションシステムトップページ
データを格納しているフォルダ一覧が表示されます。フォルダをクリックするとファイル一覧が表示されます。
5
フォルダの中から閲覧したい文書(ファイル)をクリックします。6
グループのメンバーで文書を共有できます。共有するフォルダやファイルはメンバーが同じ権限で操作(追加、削除)できます。
10.グループの登録
委員会やプロジェクト等で利用する際には、グループを作成します。グループでは、文書管理、スケジュールを共有できます。(10ページ参照)
グループは、教職員が代表者(世話人)となり作成できます。
トップページでグループ管理をクリックします。1
をクリック。2
グループ名称や公開設定、共有機能を設定します。3
所属しているグループ、公開されているグループを選択すると、グループの一覧が表示されます。
11 12
� 関西大学 インフォメーションシステムトップページ
成績評価方法の確認11-1-1
「到達度の確認」、「筆記試験」の条件等の入力
11-1-2
論文試験の論題等の入力11-1-3
11-2
11.学内試験手続
試験関係のスケジュールが確認できます。
詳細な利用方法は、成績評価方法の確認(調査)時にあらためてご案内いたします。
登録完了
成績評価方法が「到達度の確認」、「筆記試験」の場合は、参照条件・使用条件および追試験方法を入力してください。
論題を入力してください。
Click
Click
Click成績評価方法を確認してください。
「確認画面」で
登録完了 「確認画面」で
12.カードリーダー操作方法
操作開始方法12-1
出欠調査方法12-2
この画面が表示されたあとに受講生の学生証をかざしてください。
教職員証または入退出カードをかざしてください。
履修情報受信が当日になっていることを確認してください。前日以前の場合、履修者が未履修と表示されることがあります。
※
1
実施する授業の時限ボタンを選択してください。2
実施する授業を選択してください。3
実施する授業を選択した後に開始ボタンを押してください。4
登録完了
出席管理システムにより、可搬のカードリーダーを利用して、教室内で学生証による出欠調査が可能です。出欠状況は、インフォメーションシステム内の「出席管理」よりご確認いただけます。(P.17~19参照)手順は次のとおりです。
※新旧合併科目は新カリキュラム名の
み表示されます。
13 14
� 関西大学 インフォメーションシステムトップページ 出席管理システム� 関西大学 インフォメーションシステム
学生証忘れの登録方法12-3
完了
出席または遅刻を押すと、受付結果画面が表示され、出席データが登録できます。
8
決定を押す。5
学籍番号から検索する場合。3
教職員証または入退出カードをかざしてください。
1
カード忘れボタンを押す。2
日本語学籍番号の下4桁を入力する。4
学生を選択する。6
確認ボタンを押す。7
操作終了方法12-4
データ送信方法12-5
教職員証または入退出カードをかざしてください。1
各設置場所にあるネットワークケーブルに接続し、「データ更新」ボタンを押してください。
1
データ更新に失敗した場合は、再度データ更新ボタンを押してください。
※データ送信を行わないと、 出欠状況の閲覧画面には反映されません。※接続後 20 秒程お待ちください。※データ更新が成功すると、 「打刻データを転送しました」と表示されます。
※接続後20秒程お待ちください。
更新完了
「終了」ボタンを押し、「確定」ボタンを押すと、確認ダイアログが表示されるので「はい」を選択してください。
2
15 16
出席管理システム � 関西大学 インフォメーションシステム
「出席管理システム」のご利用について授業支援ステーションに出欠調査をご依頼いただいた先生方は、以下の手順でインフォメーションシステム内の「出席管理システム」より出欠状況をご確認いただけます。データの修正や、ダウンロードを行なうことも可能です。
「授業・出席情報一覧」画面が立ち上がり、当該科目の出欠状況一覧が表示
Click
Click
「授業・出席情報一覧」をクリック1
出欠状況を確認したい科目を選択2
出欠状況の確認12-6
をクリック3
Click
閉じるボタンをクリックすると、担当科目の選択画面に戻ります。
※記号は「凡例」欄のとおりです。
出席管理システムを終了するときは必ずログアウトをクリックしてください。
ログアウト
●学生を指定して修正する場合
当該学生の学籍番号、もしくは氏名をクリック1
データの手動登録・修正12-7
出席票(紙)等での出欠状況をこの画面から手動で入力することも可能です。
●日付を指定して修正する場合
該当する日付をクリック1
プルダウンメニューよりデータを修正2
をクリック3
をクリック4
プルダウンメニューよりデータを修正2
Click
Click
Click
Click Click
保存完了
登録完了
をクリック4 をクリック3
17 18
出席管理システム � 関西大学 インフォメーションシステム
各科目の「授業・出席情報一覧」画面から、出欠データをExcelファイル形式でダウンロードすることができます。
その他、詳細は授業支援ステーションまでお問い合わせください。
データのダウンロード12-8
Click
をクリック2
をクリック1
ダウンロード
13-2
一旦採点完了した成績は、セキュリティの確保のため、Web上では修正することはできません。変更する場合は、教務センター・各キャンパス事務室で、成績変更の手続きを行ってください。
重 要!!
成績入力
Excel形式の採点用ファイルをダウンロードをし、採点を入力したのち、成績データをアップロードすることができます。また確認用成績表の出力も可能です。
22ページへ
Click
入力完了
13.採点入力
成績入力13-1
採点科目一覧が表示されますので、成績(採点)について、入力してください。
成績の提出が必要な授業科目の一覧を表示します。ただし、一覧は採点期間(別途連絡)のみ表示します。
休学者及び退学者は「学籍異動者」と表示され成績を変更することはできません。
注 意
通年科目履修生がいる場合はこちらをご確認ください。
成績を入力
不受験成績評価方法が「到達度の確認」、「筆記試験」、「論文」の場合の不受験者(未提出者)にチェックしてください(「***」が入力されます)。「平常点科目」の場合は、不受験欄が表示されません。
点数入力中に保存・完了等の操作を約60分行わないと、自動的にログアウトしてしまいます。こまめに保存をしてください。
19 20
出席管理システム 採点入力システム� 関西大学 インフォメーションシステム
成績データファイル13-3
Excel形式の採点表ファイルで成績データを入力できます。(所定のファイル以外では使用できません)
成績表の更新13-4
保存中の成績は修正が可能です。「完了」ボタンを押すことによって成績が確定します。
Click
ClickClick
入力完了
反映完了
1 採点表ファイルをダウンロードし最終成績を入力します。
Click
2 採点を入力したファイルをアップロードします。
略式形式でのデータ反映が可能です。
平常点科目の場合は不受験値をアップロードできません。学籍異動者(休学・退学等)は
「成績」列に「***」を入力してください。
※
※
13-2
一旦採点完了した成績は、セキュリティの確保のため、Web上では修正することはできません。変更する場合は、教務センター・各キャンパス事務室で、成績変更の手続きを行ってください。
重 要!!
成績入力
Excel形式の採点用ファイルをダウンロードをし、採点を入力したのち、成績データをアップロードすることができます。また確認用成績表の出力も可能です。
22ページへ
Click
入力完了
13.採点入力
成績入力13-1
採点科目一覧が表示されますので、成績(採点)について、入力してください。
成績の提出が必要な授業科目の一覧を表示します。ただし、一覧は採点期間(別途連絡)のみ表示します。
休学者及び退学者は「学籍異動者」と表示され成績を変更することはできません。
注 意
通年科目履修生がいる場合はこちらをご確認ください。
成績を入力
不受験成績評価方法が「到達度の確認」、「筆記試験」、「論文」の場合の不受験者(未提出者)にチェックしてください(「***」が入力されます)。「平常点科目」の場合は、不受験欄が表示されません。
点数入力中に保存・完了等の操作を約60分行わないと、自動的にログアウトしてしまいます。こまめに保存をしてください。
21 22
採点入力システム � 関西大学 インフォメーションシステム� 関西大学 インフォメーションシステム
【印刷依頼システムの受付締切】
千里山キャンパス
受取場所 締切日
使用日の2日前(日・祝を除く)(例:使用日が木曜日→火曜日の24時締切)
高槻・高槻ミューズ・堺キャンパス 使用日の3日前(日・祝を除く)(例:使用日が木曜日→月曜日の24時締切)
14.印刷依頼
14-1
14-2印刷原稿(ファイル)を添付し、印刷形態、部数、使用日、受取場所、連絡先など必要事項を入力してください。
受取場所から教室への運搬は原則教員ご自身でお願いいたします。運搬が困難な場合は、当該学舎の授業支援ステーション・各キャンパス事務室に直接ご相談ください。
Click
ClickClick
印刷履歴が表示されます。
Webを通じて補助教材の印刷が依頼出来ます。自宅や個人研究室から印刷をご依頼ください。14-3 をクリックし、プレビュー画面で内容確認し、完了です。
Click
23 24
印刷依頼システム � 関西大学 インフォメーションシステム
15.授業評価アンケートシステム授業評価アンケートシステムは、紙媒体で実施している授業評価アンケートの結果の閲覧や、中間アンケートをWebで実施できるシステムです。アンケート結果を集約管理することで、集計データの比較や分析が容易になり、授業改善を効率的に行うことを目的としています。また、中間アンケートにおいては集計状況をリアルタイムに確認することができる点や、授業担当者独自の設問を追加しアンケートを行うことが可能となるなどの利点があります。
授業評価アンケートは全学的に決められたスケジュールに沿って実施されます。中間アンケート実施科目選択・設問追加期間の開始および回答期間の開始、全学集計確定の際には、インフォメーションシステムのトップページに新着情報として通知されます。
回答状況確認期間(15-3)実施科目選択期間(15-1)設問追加期間(15-2)
回答状況確認期間(15-3)
時間軸
全学集計結果確認期間(15-4)
学生 全学集計結果公開期間(15-4)
学生 科目単位結果公開期間学生回答期間
中間アンケート 最終アンケート
全学集計期間
全学集計が終了せずとも、科目単位で結果を学生に公開することが可能です。
Webでアンケート実施を選択した授業担当者に対して回答期間が開始された旨のお知らせが通知されます。
トップページにお知らせが追加されます。
【アンケートの種類】
アンケートの種別・方式
中間アンケート(WEB方式のみで実施)
最終アンケート(紙方式のみで実施)
全科目共通
5段階評価
自由記述
①共通設問8問 (二者択一式)②自由記述
①設問20問(選択式)②自由設問 (選択式)1問
①自由記述
位置づけ 様式 アンケートの設問構成
【最終アンケートの補助的役割】・学期中の授業改善に活用するためのアンケート→即時に改善可能な8項目に絞って実施します。
【メインとなる授業評価アンケート】・次学期以降の授業改善に活用するためのアンケート→5段階評価マークシートでは、詳細な結果を記載した「フィードバックシート」を返却します。
Click
15-1-1実施科目選択状態が「学生回答期間」となっているアンケートタイトルをクリックします。
15-2Webアンケート中間アンケート実施を選択した科目には、設問の追加やオプション設定が可能です。ただし既に作成済みの全学共通設問に対しては、変更や削除は出来ません。なお、設問追加やオプション設定を行わなかった場合でも、アンケートの実施が可能です。
全ての担当科目が表示されますので実施方法を選択・登録してください。ただしアンケートによっては実施方法が指定されている場合があります。
実施科目一覧右上の「アンケート実施科目選択」をクリックします。
担当科目のうち、中間アンケート実施科目を選択します。
科目ごとに実施方法を選択して「登録」ボタンをクリックしてください。
実施方法が「Web」の科目のリンクをクリックします。
Click
実施方法選択
実施方法が選択されていない科目は一覧に表示されません。まずはアンケート実施科目選択ボタンを押下し、実施科目を選択してください。
15-1.中間アンケート実施科目を選択する
25 26
授業評価アンケートシステム � 関西大学 インフォメーションシステム
アンケートの内容を確認します。
設問を追加します。
29ページへ
受講生への説明や回答期間を設定します。
32ページへ
Click
15-1-1実施科目選択状態が「学生回答期間」となっているアンケートタイトルをクリックします。
15-2Webアンケート中間アンケート実施を選択した科目には、設問の追加やオプション設定が可能です。ただし既に作成済みの全学共通設問に対しては、変更や削除は出来ません。なお、設問追加やオプション設定を行わなかった場合でも、アンケートの実施が可能です。
全ての担当科目が表示されますので実施方法を選択・登録してください。ただしアンケートによっては実施方法が指定されている場合があります。
実施科目一覧右上の「アンケート実施科目選択」をクリックします。
担当科目のうち、中間アンケート実施科目を選択します。
科目ごとに実施方法を選択して「登録」ボタンをクリックしてください。
実施方法が「Web」の科目のリンクをクリックします。
Click
実施方法選択
実施方法が選択されていない科目は一覧に表示されません。まずはアンケート実施科目選択ボタンを押下し、実施科目を選択してください。
15-1.中間アンケート実施科目を選択する
27 28
授業評価アンケートシステム � 関西大学 インフォメーションシステム
画面最下部に設問項目が追加されます。
15-2-1設問項目追加
Click「設問項目追加」ボタンをクリックします。
設問項目を作成します。
既に作成されているアンケートに、設問を追加することが出来ます。設問種類として「選択式設問」と「記入式設問」があります。いずれの設問を追加する場合でも、まず設問項目を作成する必要があります。
選択式設問を追加します。記入式設問を追加します。
30ページへ31ページへ
画面最下部に設問項目が追加されます。
選択式設問(単一選択式・複数選択式)を追加します。
回答必須の場合はチェックする。
複数回答可の場合はチェックする。
既定値・強くそう思う・そう思う・どちらとも言えない・そう思わない・全くそう思わない・該当しないをセットする。
選択肢を削除。
自由記入欄のある選択肢を追加したい場合は入力する。
選択肢を追加。
15-2-2.中間アンケート選択式設問を追加する
29 30
授業評価アンケートシステム � 関西大学 インフォメーションシステム
記入式設問を追加します。
画面最下部に設問が追加されます。
設問を削除する。
設問項目を削除する。含まれる設問も一緒に削除されます!!
設問項目の順序の入れ替えが可能。
設問の順序の入れ替えが可能。
回答必須の場合はチェックする。
15-2-3.中間アンケート記入式設問を追加する
必ず完了ボタンをクリックしてください!!
Click
オプション設定ボタンをクリックします。
説明及び回答期間を設定します。
15-2-4.中間アンケートオプション設定科目ごとに受講生への説明及び、回答期間の詳細を設定することができます。
回答期間を追加。
削除したい期間をチェックして削除ボタンをクリック。
必ず登録ボタンをクリックしてください!!
受講生向けに説明事項を入力する。(任意)
31 32
授業評価アンケートシステム � 関西大学 インフォメーションシステム
ここに説明が表示されています。
全学共通で設定されたアンケート実施期間内で、授業中のみ回答できるようにしたい場合等に設定します。設定した回答期間の確認は、科目一覧画面の「一覧」ボタンで行います。
回答期間の設定について
Click
クリック
15-3.回答状況を確認する学生回答期間開始以降、回答状況を確認することができます。また、コメントの入力や、集計結果のダウンロードを行うことができます。
15-3-1回答状況確認・結果公開設定・コメント入力
科目名リンクをクリックします。
回答状況が表示されます。
集計結果に対するコメント及び添付ファイルを登録します。登録したコメントと添付ファイルは、学生に公開されます。
2 コメント入力
Click自由記入欄のある選択肢や、記入式設問に対する回答内容を一覧表示します。
3 回答内容表示
コメント入力後は必ず「完了」ボタンをクリックしてください。
コメント入力後は必ず「完了」ボタンをクリックしてください。
1 他教員への閲覧権限付与「他教員への閲覧権限付与」ボタンをクリックすると、当該授業科目のアンケート結果を他の教員が閲覧できるよう、対象を指定する画面に遷移します。
33 34
授業評価アンケートシステム � 関西大学 インフォメーションシステム
Click
4 集計結果ダウンロード集計結果をCSV形式でダウンロードします。「記入式回答ダウンロード」ボタンは自由記入欄のある選択肢や、記入式設問に対する回答内容を、CSV形式でダウンロードします。「回答データダウンロード」ボタンをクリックすると、前日時点までの回答データをダウンロードできます。「フィードバックシートダウンロード」ボタンはアンケート集計確定後に作成される「フィードバックシート」ファイルをダウンロードするため、アンケート集計確定後かつフィードバックシートファイルが作成済みの場合にのみ表示・ダウンロードできます。※共通アンケートのみ
評価平均値を折れ線グラフで表示します。全学の集計が完了すると、当科目に加え、学部及び全学平均のグラフが表示され、評価平均値の比較が可能となります。
5 評価平均グラフ表示
最終アンケートでは、実施から約2~3週間後にインフォメーションシステム上で確認できます。※自由記述は、各担任者で保管・記載内容の確認を行ってください。最終アンケートでは、「フィードバックシート」(下図参照)を閲覧することが出来ます。「フィードバックシート」には平均値や度数分布の他に、「総合指標との相関分析」や「教員回答との比較分析」結果等が記載されています。次学期以降の授業改善のためにご活用いただけます。
6 フィードバックシートのダウンロード
集計結果をダウンロード
回答内容をダウンロード
フィードバックシートをダウンロード
フィードバックシートの読み方をダウンロード
授業属性
各設問の回答分布
回答者数
各項目の重要度と充足度のプロット図
学生回答と教員回答の比較
15-4.全学集計結果を確認する全学の集計が完了すると、アンケート全体の集計結果の確認が可能となります。
「全学集計状況」ボタンをクリックします。 Click
Click
Click
全学集計結果が表示されます。
15-3-2.評価平均の科目間比較全学の集計が完了すると、アンケートを実施した担当科目間での評価平均値の比較が可能となります。
科目間評価平均比較グラフが表示されます。
Click
「科目間評価平均比較」ボタンをクリックします。
35 36
授業評価アンケートシステム � 関西大学 インフォメーションシステム
16.シラバスシステム
シラバス入力16-1 Click
フリーフォーマットと授業回数別フォーマットが選択できます。
Click
シラバス執筆担当の授業科目一覧が表示されますので、各項目について、入力してください。
シラバス入力後、クリックしてください。
過去2年のシラバスの内容を参照することができます。
システムで利用可能な装飾タブを表示します。
作成中の授業科目の入力作業を再開する場合は、登録ボタンをクリックしてください。
一時保存をした場合、担任科目一覧画面の「状況」は〔未入力〕から〔作成中〕に変更されます。
プレビュー画面下の保存ボタンをクリックすると、データを一時保存します。
登録完了
必ず期限までに完了が必要
Click
16-2シラバスコピー複数クラスを担当している場合など、作成した他の科目のシラバスをコピーすることができます。左メニューにあるシラバスコピーをクリックすると、執筆担当の授業科目の一覧が表示されます。
必ず完了してください。
コピー後は必ず内容を確認し、完了作業を行ってください。
※
「完了」後は修正することができません。修正が必要な場合は教務センター教務事務グループ・各キャンパス事務室までご連絡ください。
コピー元、コピー先(複数可)を選択。
コピー完 了 Click
完了した科目の内容確認をする場合は、確認ボタンをクリックしてください。
37 38
シラバスシステム � 関西大学 インフォメーションシステムシラバスシステム
16-3シラバス検索トップページでシラバス検索をクリックします。カリキュラム、科目、教員、キーワードから検索しシラバスを参照できます。
シラバス詳細16-4
当該担任者の過年度担当科目一覧が表示されます。
関連する授業評価アンケートがあれば表示され、結果を参照することができます。
科目検索およびキーワード検索のみ過去2年のシラバスを検索することもできます。
サービスメニュー
CEAS/Sakaiシステムを活用する
17-1-1利用開始/ログイン
17.
関西大学ホームページのトップページから左側メニューの「CEAS」をクリックし、ログイン画面を表示または、以下のURLにアクセスhttp://ceas4.gp.kansai-u.ac.jp/
ログインボタンをクリック
IDとパスワードを入力し、 ボタンをクリック
1
2
3
機能選択メニュー
授業実施画面へ
ログインID:「t」、「p」に教職員番号を組み合わせたID例:t999999
パスワード:インフォメーションシステムにログインする際のパスワードと同じです。
「ログイン」をクリック
CEAS/Sakaiは授業支援と個別学習支援の2つの機能をもつ、統合型e-Learningシステムです。担任者はさまざまな教材作成ができ、学生はそれらの教材を授業時や予習・復習に利用できます。授業時には出席情報の収集が可能です。また、CEAS/Sakai上に蓄積された授業データをブラウザ上で一覧確認し、CSV形式ファイルでダウンロードできます。
ここでは、一部の機能の簡単な利用方法のみを説明しますが、『CEAS/Sakai 1.0 利用の手引き(担任者向け)』(担任者TOPページ「サービスメニュー」よりダウンロード)に、より詳細な操作方法や他の機能の利用方法を掲載しています。
CEAS/Sakai 対応ブラウザについて
CEAS/Sakai 対応ブラウザについては、66ページの表で確認してください。
:レポート確認:公開科目の割付:個人情報の変更:操作マニュアル
サービスメニュー一覧
39 40
� 関西大学 CEAS/Sakaiシラバスシステム CEAS/Sakai
TOPページの構成【サービスメニュー】「レポート確認」:レポート一覧の確認「公開科目の割付」:公開されている科目を割付けし、教材を閲覧「個人情報の変更」:パスワード、メールアドレスの変更「操作マニュアル」:CEAS/Sakaiの各種利用マニュアル
【お知らせ・公開FAQ/未読レポート・未回答FAQ】「お知らせ」:履修生へのお知らせの内容確認「公開FAQ」:履修生への公開FAQの内容確認「未読レポート・未回答FAQ」:科目ごとの未読レポート件数、未回答FAQ件数【学生としての試行画面】 ボタンをクリックすると、各担任科目の授業実施
画面へ移行:担任科目の教材確認など【学習コースウェア】「コースへ」:学習コースウェアの授業実施画面へ移行「学習記録へ」:学生の学習記録を確認【登録した公開科目一覧】公開科目を登録すると、教材の閲覧が可能【機能選択メニュー】「教材作成および登録」:科目ごとに教材を登録 (アップロード)および作成「教材の授業への割付」:作成・登録した教材を授業回に 割付「授業データ管理」:授業データ(出欠やレポート等の採 点状況)の管理「授業補助ツール」:その他便利な機能
ユーザとして認証されると、「担任者TOPページ」が表示されます。
17-1-2利用画面/担任者TOPページ
担任者TOPページから「学生としての試行画面」の ボタンをクリックすると、「授業実施画面」へ移行します。
17-1-3利用画面/授業実施画面
授業実施画面の構成【サービスメニュー】「お知らせ」:登録したお知らせの確認「FAQ」:質問の登録、質問の内容確認、公開FAQの内容確認「Wiki」:ドキュメントの編集・検索「共有」:データファイルの共有「出席情報収集」:授業時に学生の出席情報を収集「出席表」:収集した出席情報の一覧表「出席確認」:出席情報収集時の学生側の画面表示を確認「グループフォルダ」:グループ学習の際に学生間でデータファイルの共有が可能【授業回数選択】各授業回の資料・教材を閲覧・確認【授業概要】選択した授業回の概要。「教材割付」から設定可能
注意※「登録」とは、各種資料(Word文書、PDFファイルなど)をアップロードすること、またはCEAS上で教材(テストやアンケート)を作成することです。※「割付」とは、登録した資料や教材(テストやアンケート)を何回目の授業で使用するかを割付ける作業です。
授業回数選択
サービスメニュー
各授業回に割付けられている教材
アイコンの説明は次ページ
Sakai MyStudyの構成【マイワークスペース】個人利用スペースさまざまなツールの設定・利用が可能
【科目ごとのワークスペース】担任者と学生の共同利用スペース担任者が設定したツールを、学生と共同で利用可能
【ツール】Sakai CLE(MyStudy)において利用できる機能。ツール「サイト情報」から追加・削除などの編集が可能
担任者TOPページから「機能選択メニュー」の「Sakai CLE」を選択すると、「Sakai CLE
(MyStudy)」の画面へ移行します。
「ログアウト」をクリック
17-1-4利用画面/Sakai CLE(MyStudy)
担任者TOPページから ボタンをクリック
17-1-5利用終了/ログアウト
科目を選択
ツール
終了
:アンケート
:SCORM学習教材
:トピック
:評価記入リスト
アイコン一覧:授業資料
:補足URL
:複合式テスト、 記号入力式テスト
:レポート
41 42
� 関西大学 CEAS/SakaiCEAS/Sakai
1)担任者TOPページの機能選択メニューから、「授業資料」を選択
2)科目一覧から科目を選択
授業資料/補足URLの登録
1) 、もしくは をクリック
2)必要な項目に入力し、授業資料をアップロード
3)「登録」ボタンをクリック
「登録資料」および「登録URL」に、登録した教材のタイトルが表示されていれば、作業完了※続けて、画面上部にある
ボタンをクリックし、登録した教材を実施する授業回へ割付ける作業を行ってください。(P58.「教材割付」へ)
17-2-1登録
授業資料/補足URL・【授業資料】ファイル形式に関係なく、さまざまなデータを教材として登録が可能です。(※ .exe形式ファイルのみ登録不可)
・【補足URL】授業実施画面から登録したWebページ(=URL)を参考サイトとして学生に提示できます。
1
2
授業実施画面で、授業資料を割付けた「授業回数」を選択
登録・割付した授業資料および補足URLごとに閲覧・確認ができます。
17-2-2閲覧
1
2
3
「授業資料」を選択
「参照」ボタンをクリックしてデータをアップロード
タイトルを選択して閲覧
授業回数選択
「登録」ボタン
単一選択(RADIO):ラジオボタンにチェックを入れて選択する形式単一選択(LIST):プルダウンメニューの中から選択する形式複数選択:複数を選択できる形式記述:自由に記述できる形式
「複合式テスト作成」を選択
採点開始パスワード
開始指示パスワード
「登録」ボタン
「新規作成」ボタン
複合式テスト・選択式テスト、記述式テスト、または両方を組み合わせたテストが作成できます。・開始指示パスワード、採点開始パスワードを設定することで、授業時に一斉テストや自己/相互採点を実施
できます。・実施したテストの結果データはすべて、CSV形式データファイルでダウンロード可能です。
設問タイプ
1)担任者TOPページの機能選択メニューから、「複合式テスト作成」を選択
2)科目一覧から科目を選択
問題作成
複合式テストは「ページ(問題用紙)」→「大問」→「設問」の順に作成・登録します。
1) をクリックし、必要な項目に入力して「新規作成」ボタンをクリック※開始指示パスワードを設定すると、一斉テストがで
きます。※採点方法を「学生による自己採点」または「相互採点」
に指定すると、採点開始パスワードが設定できます。
2)登録したページの をクリックし、「大問記述部」に入力してから「大問登録」ボタンをクリック
3)登録した大問の をクリックし、テストの設問タイプに応じて、必要項目に入力してから、
「登録」ボタンをクリック※設問タイプについては以下の通り
「登録したページ一覧」に登録した複合式テストのタイトルが表示されていれば、作業完了※続けて、画面上部にある ボタンを
クリックし、登録した教材を実施する授業回へ割付ける作業を行ってください。(P58.「教材割付」へ)
17-3-1作成・登録
1
2
3
43 44
� 関西大学 CEAS/SakaiCEAS/Sakai
Check!※複合式テストは、授業時間外に予習・復習のために実施することも可能です。
授業実施画面で、複合式テストを登録した「授業回数」と、実施する複合式テストの「タイトル」を学生に指示
開始指示パスワードを設定した場合は、担任者側の入力画面にだけパスワードが表示されるので、学生にパスワード入力と「認証」ボタンのクリックを指示
解答が完了したら、学生に ボタンをクリックするように指示★選択式のみの場合テスト終了後すぐに得点を表示★記述式のみ、または選択式・記述式併用の場合1)担任者が採点後、得点を表示2)学生間で自己採点または相互採点画面へ移行(採点開始パスワードの操作は開始指示パスワードと同様)採点が完了したら、 ボタンをクリックするように学生に指示
解答もしくは採点が完了すると、得点が表示されます。
17-3-2一斉テスト 実施1
2
1)担任者TOPページの機能選択メニューから、「複合式テスト管理」を選択
2)科目一覧から科目を選択
採点または確認する複合式テストのタイトルを選択し、「総合結果/採点」の ボタンをクリック
複合式テストを受験した履修学生一覧が表示されます。ステータスの または ボタンをクリックすると、各履修学生の採点または確認ができます。
1)ドロップダウンメニューから「配点」を選択
2)「確認」ボタンをクリックして採点終了
複合式テストの結果データはCSV形式ファイルでダウンロード可能です。
17-3-3採点・データ 管理1
2
3
4
5
3
4
「確認」ボタン
タイトルを選択して実施
授業回数選択
「複合式テスト管理」を選択
採点状況(ステータス)
「記号入力式テスト作成」を選択
設定する設問に対して同じ番号を入力
順不同・完全解答の両方を設定する場合はそれぞれの番号付けのルールに従う
開始指示パスワード
「新規作成」ボタン
17-4-1作成・登録
1
2
1)担任者TOPページの機能選択メニューから、「記号入力式テスト作成」を選択
2)科目一覧から科目を選択
問題作成
記号入力式テストは「ページ(問題用紙)」→「大問」→「設問」の順に作成・登録します。
1) をクリックし、必要な項目に入力して「新規作成」ボタンをクリック※開始指示パスワードを設定すると、一斉
テストができます。
2)登録したページの「大問作成」の をクリックし、解答記入画面にて ボタンをクリック
3)登録した大問の をクリックすると、解答入力欄が表示されるので、ルールに従って入力してから ボタンをクリック※解答設定については以下の通り
3「登録したページ一覧」に登録した記号入力式テストのタイトルが表示されていれば、作業完了※続けて、画面上部にある
ボタンをクリックし、登録した教材を実施する授業回へ割付ける作業を行ってください。
(P58.「教材割付」へ)
記号入力式テスト・作成した問題用紙を参照し記号(カタカナ、英数字)で解答する形式のテストが作成できます。・開始指示パスワードを設定することで、一斉テストを実施できます。・実施したテストの結果データはすべて、CSV形式データファイルでダウンロード可能です。
順不同:同じ番号を入力した行への解答は順不同で正解(同一の大問内のみ適用)完全解答:同じ番号を入力した行への解答はすべての行が正解の場合のみ全体を正解(同一の大問内のみ適用)
45 46
� 関西大学 CEAS/SakaiCEAS/Sakai
17-4-2テスト実施
1
2
3
4
授業実施画面で、記号入力式テストを登録した「授業回数」と、実施する記号入力式テストの「タイトル」を学生に指示
開始指示パスワードを設定した場合は、担任者側の入力画面にだけパスワードが表示されるので、学生にパスワード入力と「認証」ボタンのクリックを指示
解答が完了したら、学生に ボタンをクリックするように指示
自動的に採点が完了し、得点が表示されます。
17-4-3データ管理
1
2
3
1)担任者TOPページの機能選択メニューから、「記号入力式テスト管理」を選択
2)科目一覧から科目を選択
結果を確認する記号入力式テストの「総合結果」の ボタンをクリックすると、記号入力式テストの採点結果が一覧で表示されます。
記号入力式テストの結果データはCSV形式ファイルでダウンロード可能です。
タイトルを選択して実施
授業回数選択
「採点する」ボタン
「記号入力式テスト管理」を選択
レポート ・レポート課題を作成し、学生に提示できます。・学生が提出レポート課題のデータファイルを管理できます。・収集したレポートと採点表のフォーマットをダウンロードし、PC上で採点作業ができます。・採点結果のデータはすべて、CSV形式データファイルでダウンロード可能です。
「レポート課題作成」を選択
開始指示パスワード
「新規作成」ボタン
タイトルを選択
1)担任者TOPページの機能選択メニューから「レポート課題作成」を選択
2)科目一覧から科目を選択
課題作成
レポート課題は「ページ(問題用紙)」→「課題」の順に作成・登録します。
1) をクリックし、必要な項目に入力して「新規作成」ボタンをクリック※開始指示パスワードを設定すると、レポー
ト課題の一斉開示ができます。
2)登録したページの「課題作成」の をクリックし、「※課題」に課題内容を入力してから「登録」ボタンをクリック
「登録したページ一覧」に登録したレポート課題のタイトルが表示されていれば、作業完了※続けて、画面上部にある
ボタンをクリックし、登録した教材を実施する授業回へ割付ける作業を行ってください。
(P58.「教材割付」へ)
17-5-1作成・登録
1
2
3
または、授業実施画面からレポート課題の登録された「授業回数」と、確認するレポート課題の「タイトル」を選択
17-5-2提示
1
47 48
� 関西大学 CEAS/SakaiCEAS/Sakai
「参照」ボタン
「提出」ボタン
「操作実行」ボタン
「登録」ボタン
評点を入力
1)担任者TOPページの機能選択メニューから、「レポート管理」を選択
2)科目一覧から科目を選択
採点または確認するレポートのタイトルを選択し、 ボタンをクリック
レポートを提出した履修学生一覧が表示されます。 ボタンをクリックし、各履修学生の採点または確認
レポート課題の採点
★任意のファイル形式の場合
1)レポート確認後、表示されたウィンドウを閉じると、レポート採点画面へ移行
2)必要な項目に入力
3)「登録」ボタンをクリック
★PDF形式限定の場合
1)レポート確認後、同じ画面上で必要な項目に入力
2)次に行う操作を選択し、「操作実行」ボタンをクリック
提出されたレポートのデータファイルと、採点した結果データはCSV形式ファイルでダウンロード可能です。
17-5-3採点・データ管理
1
2
3
4
5
レポート課題内容の提示
1)「参照」ボタンをクリックし、PC上のファイルから、提出するファイルを選択
2)「提出」ボタンをクリック
2
課題内容
「レポート管理」を選択
アンケート・アンケートを作成し、実施できます。・開始指示パスワードを設定することで、一斉アンケートを実施できます。・アンケートの集計結果のデータはすべて、CSV形式データファイルでダウンロード可能です。
17-6-1作成・登録1
2
3
1)担任者TOPページの機能選択メニューから、「アンケート作成」を選択
2)科目一覧から科目を選択
問題作成
アンケートは「ページ(問題用紙)」→「大問」→「設問」の順に作成・登録します。
1) をクリックし、必要な項目に入力して「新規作成」ボタンをクリック※開始指示パスワードを設定すると、一斉アンケートができます。
2)登録したページの をクリックし、「大問記述部」に入力してから「大問登録」ボタンをクリック
3)登録した大問の をクリックし、アンケートの設問タイプに応じて必要項目に入力してから、「登録」ボタンをクリック※設問タイプについては以下の通り
単一選択(RADIO):ラジオボタンにチェックを入れて選択する形式単一選択(LIST):プルダウンメニューの中から選択する形式複数選択:複数を選択できる形式記述:自由に記述できる形式
「登録したページ一覧」に登録したアンケートのタイトルが表示されていれば、作業完了※続けて、画面上部にあるボタンをクリックし、登録した教材を実施する授業回へ割付ける作業を行ってください。(P58.「教材割付」へ)
開始指示パスワード
「新規作成」ボタン
「登録」ボタン
「アンケート作成」を選択
49 50
� 関西大学 CEAS/SakaiCEAS/Sakai
17-6-2アンケート実施
1
2
3
授業実施画面で、アンケートを登録した「授業回数」を選択し、実施するアンケートの「タイトル」を学生に指示
開始指示パスワードを設定した場合は、担任者のみ入力画面にパスワードが表示されるので、学生に入力と「認証」ボタンのクリックを指示
1)回答が完了したら、学生に ボタンをクリックするように指示
2)回答内容の確認画面が表示されるので、 ボタンをクリックすると、アンケート回答終了
17-6-3集計データ管理
1
2
3
4
1)担任者TOPページの機能選択メニューから、「アンケート管理」を選択
2)科目一覧から科目を選択
結果を確認するアンケートのタイトルを選択し、 ボタンをクリックすると、アンケートの集計結果が一覧で表示されます。
また、「その他」の選択肢を設定した場合や記述回答部分は ボタンをクリックすることで確認できます。
アンケート結果データと、記述回答一覧のデータはCSV形式ファイルでダウンロード可能です。
記述回答の詳細を確認
「アンケート管理」を選択
授業回数選択
タイトルを選択して実施
17-7-1作成・登録
1
2
3
1)担任者TOPページの機能選択メニューから、「トピック作成」を選択
2)科目一覧から科目を選択
トピック(=ページ)の登録
1)「トピック作成」欄にある「トピックタイトル」と「授業メモ(公開メモ)」に必要事項を入力
2)「新規登録」ボタンをクリック
「登録したトピック一覧」に登録したトピックのタイトルが表示されていれば、作業完了※続けて、画面上部にあるボタンをクリックし、登録した教材を実施する授業回へ割付ける作業を行ってください。(P58.「教材割付」へ)
17-7-2スレッドの書き込み
1
2
3
4
授業実施画面で、トピックを登録した「授業回数」を選択し、トピックの「タイトル」をクリック
トピックのページに移行するので、「新しいスレッドを投稿」をクリック
必要項目に入力し、 ボタンをクリック
書き込まれたスレッドに対して意見を返信する場合は、「返信」をクリック※メッセージの入力については上記3と同様
トピック・担任者と学生は自由にトピックに対して、スレッド(=意見)を書き込むことができ、BBSのように自由に意見交換ができます。・トピックごと、または学生ごとに、誰が、何回、スレッドの書き込みや返信を行ったかなどの投稿状況が確認できます。・スレッドの投稿状況などの詳細はすべて、CSV形式データファイルでダウンロード可能です。
「投稿」ボタン
「トピック作成」を選択
「新規登録」ボタン
51 52
� 関西大学 CEAS/SakaiCEAS/Sakai
17-7-3データ管理
1
2
3
担任者TOPページの機能選択メニューから、「トピック管理」を選択
トピック一覧/トピック連結表
1)確認したい科目の「トピック一覧」の ボタンをクリックすると、トピックごとのスレッド投稿状況や、スレッドごとの投稿数など詳細が確認できます。
2)確認したい科目の「トピック連結表」の ボタンをクリックすると、トピックごとのスレッド投稿状況など詳細が確認できます。
スレッド連結表と、トピック連結表のデータはCSV形式ファイルでダウンロード可能です。
SCORM学習教材・PCまたは学習教材ライブラリ(公開フォルダ)からSCORM学習教材を担任科目へ登録できます。・SCORM学習教材ごと、または学生ごとに、何回教材を利用したかなどの学習記録が確認できます。
17-8-1登録1
2
1)担任者TOPページの機能選択メニューから、「SCORM学習教材登録」を選択
2)科目一覧から科目を選択
ファイルの登録
1) をクリック
2)「参照」ボタンをクリックし、PCまたは学習ライブラリからSCORM学習教材を選択
3)「登録」ボタンをクリック
「トピック管理」を選択
「SCORM学習教材登録」を選択
「参照」からアップロード
「登録」ボタン
17-8-2閲覧・学習
1
2
授業実施画面で、SCORM学習教材を登録した「授業回数」を選択し、利用するSCORM学習教材の「タイトル」を選択
左フレームのタイトルをクリックすると、右フレームにコンテンツが表示されます。学習を終了する場合は、上メニューの「Quit」をクリック
3「登録済みSCORM学習教材一覧」に登録したSCORM学習教材のタイトルが表示されていれば、作業完了※続けて、画面上部にある
ボタンをクリックし、登録した教材を実施する授業回へ割付ける作業を行ってください。
(P58.「教材割付」へ)
17-8-3データ管理
1
2
担任者TOPページの機能選択メニューから「SCORM学習データ管理」を選択
科目一覧から必要な項目の ボタンをクリック。各項目の説明は以下の通り
授業回数選択
「SCORM学習データ管理」を選択
タイトルを選択
タイトルを選択して利用開始
終了
学習教材一覧表 :SCORM学習教材の1コンテンツごとの学習回数の一覧表。学習要素(コンテンツ内の項目)ごとの学習者数や、履修学生の学習状況の確認が可能
学習データ連結一覧評価表 :SCORM学習教材ごとの学習回数・学習時間・学習済み学習要素数の一覧表。各履修学生がSCORM学習教材を何回利用し、何時間学習したかの確認が可能
学習記録分析(Sakai) :SCORM学習教材・学習要素ごとの学習状況の分析。各設問ごとの学習状況の詳細の確認が可能
53 54
� 関西大学 CEAS/SakaiCEAS/Sakai
17-9-1作成・登録1
2
3
1)担任者TOPページの機能選択メニューから、「評価記入リスト作成」を選択
2)科目一覧から科目を選択
ページの登録
1) をクリック
2)必要事項を入力し、「新規登録」ボタンをクリック
「登録したページ一覧」に登録した評価記入リストのタイトルが表示されていれば、作業完了※続けて、画面上部にある
ボタンをクリックし、登録した教材を実施する授業回へ割付ける作業を行ってください。
(P58.「教材割付」へ)
17-9-2データ登録
1
2
1)担任者TOPページの機能選択メニューから、「評価記入リスト管理」を選択
2)科目一覧から科目を選択
作業用ファイルでの作業方法
ブラウザ上で評価・コメントを入力できますが、作業用ファイルをダウンロードすることで、PC上での作業も可能です。
1) をクリックし、作業用ファイルをダウンロード
2)ダウンロードしたCSV形式ファイルをPC上で編集
3) をクリックし、画面の指示に従って作業用ファイルをアップロード
4) 「登録」ボタンをクリック
「評価記入リスト作成」を選択
「評価記入リスト管理」を選択
評価記入リスト・CEAS/Sakai以外で実施・回収したテストやレポートの採点結果をデータ化し、CEAS/Sakaiに登録で
きます。・登録したデータは「連結評価一覧表」に表示されます。
「新規作成」ボタン
「登録」ボタン
17-10-1出席確認(授業時)
1
2
1) 授業実施画面から出席管理をする「授業回数」を選択
2)同時に、学生に対して、同じ「授業回数」を選択するよう指示
1)「出席情報収集」ボタンをクリック
2)出席情報収集画面で「出席情報収集時間」と「遅刻情報収集時間」をそれぞれ設定
3) ボタンをクリックし、同時に学生に「出席確認」ボタンをクリックするよう指示
3 2-2で設定した「出席情報収集時間」を過ぎると、自動的に「遅刻情報収集」モードに切り替わり、
「遅刻情報収集時間」が過ぎると、出席情報収集を終了を知らせるメッセージと欠席者一覧が表示されます。
出席確認/管理・PC教室での授業時にCEAS/Sakaiを利用して、一斉に学生の出席情報が収集できます。・授業回ごと、または学生ごとに収集した出席情報が確認・修正できます。・収集した出席情報はすべて、CSV形式データファイルでダウンロード可能です。
時間を設定「出席情報収集開始」
学生側の操作
1)授業実施画面の ボタンをクリック
2)出席情報を送信
「出席情報収集」
55 56
� 関西大学 CEAS/SakaiCEAS/Sakai
17-10-2出席管理(授業後)1
2
3
1)担任者TOPページの機能選択メニューから、「出席管理」を選択
2)科目一覧から科目を選択
出席情報が一覧で表示されます。
出席:○遅刻:△欠席:×
出席情報の編集
1)★授業回ごとに編集授業回にマウスポインターを合わせ、欄が赤色に反転している状態でクリック
★学生ごとに編集学生にマウスポインターを合わせ、欄が青色に反転している状態でクリック
2)ドロップダウンメニューから出欠マークを選択
3) 「登録」ボタンをクリック
「登録」ボタン
「登録」ボタン
授業回の列が赤色になっている状態でクリック
出席情報をマークで表示
学生の行が青色になっている状態でクリック
出欠マークを選択
「出席管理」を選択
17-111
2
3
4
それぞれ教材作成・登録ページの上部に表示されている ボタンをクリック
または、
1)担任者TOPページの機能選択メニューから「教材割付」を選択
2)割付作業を行う科目を選択
授業別教材割付画面へ移行するので、左メニューから割付作業を行う「授業回数」を選択
1)「授業教材一覧/割付」から、割付ける教材の項目を選択
2)右の「>>」をクリックして、項目を展開
3)登録した教材が一覧で表示されます。
割付
1)割付ける授業資料の「割付」をチェック
2)「実行」ボタンをクリック
3)教材の「状況」が からに変更されたら、割付作業は終了
4 出席情報一覧表のデータはCSV形式ファイルでダウンロード可能です。
出席情報のデータ化と一括登録CEAS/Sakaiでは、紙媒体や他のシステムで収集した出席情報をCSV形式ファイルでデータ化し、CEAS上に一括登録できます。
1)授業回ごとの編集画面で、データ作成のひな形となる作業用出席表(CSV)をダウンロード2)PC上で作業用出席表(CSV)を作成3)作成した作業用出席表(CSV)をアップロードし、一括で登録4)出席管理一覧表に内容が反映されます。
教材割付CEAS/Sakaiに登録した教材はすべて、実施する授業回に「割付」作業を行うことで、履学生に対して開示されます。学生はCEAS/Sakaiにアクセスできる環境であれば、時間や場所を限定せず、授業回に割付けられた教材を閲覧・利用できます。
授業回数選択
>>をクリック
「実行」ボタン
チェック
「教材割付」を選択「教材割付画面へ」を選択
またはまたは
57 58
� 関西大学 CEAS/SakaiCEAS/Sakai
5 割付けられた教材は、授業回数選択の欄に、わかりやすいようアイコンで表示されます。アイコンについては、42ページの「アイコン一覧」のページをご参照ください。
17-121
2
3
各管理ページに表示されている ボタンをクリックすると、その科目に保存されているデータを一括でダウンロードします。
また、各管理ページに表示されている ボタンをクリックすると、それぞれのページ(=問題用紙)ごとに、保存されているデータをダウンロードします。
ダウンロードのポップアップ画面が表示されるので、画面の指示に従ってファイルを各自PCの適切なフォルダに保存してください。
CSV形式ファイルのダウンロードテストやアンケートを学生が実施するとデータが蓄積されます。これらのデータはすべてCSV形式ファイルでダウンロードでき、学期末の評価などに利用できます。また、提出物も一括ダウンロードができ、他の担任者とファイルを共有できます。
17-13担任科目への登録と利用
1
2
1)担任者TOPページの機能選択メニューから、「科目環境設定」を選択
2)科目一覧から科目を選択
1)「科目環境設定画面」の「学習コースウェア検索」で、登録する学習コースウェアを検索
2)右ボックスに表示されている「推奨学習コースウェア一覧」から、担任科目に登録する学習コースウェアを選択(表示が青色に反転した状態)
3)「登録」ボタンをクリック
学習コースウェアCEAS/Sakaiには様々な学習コースウェアが用意されています。担任科目に「学習コースウェア」を登録すると、その科目の履修生のTOPページに表示されます。学生はTOPページから、その学習コースウェアを利用できます。担任者は学習コースウェアの学習記録(=学生の利用状況)を確認し、分析できます。
「科目環境設定」を選択
学習コースウェア選択
学習コースウェア検索
3 学習コースウェアに登録されたSCORM学習教材の利用方法、および学習記録の確認方法については、53ページの「17-8-1 SCORM学習教材」、または『CEAS/Sakai 1.0 利用の手引き(担任者向け)』や『CEAS/Sakai 1.0 利用の手引き(学生向け)』をご参照ください。
59 60
� 関西大学 CEAS/SakaiCEAS/Sakai
「登録」ボタン
「確認」ボタン
17-14-1お知らせ/メール
1
2
お知らせの登録
1)担任者TOPページの機能選択メニューから、「お知らせ/メール」を選択し、「お知らせ」を登録する科目の ボタンをクリック
2)タイトルと内容を入力
3)メール送信の有無を選択
4)「登録」ボタンをクリック
お知らせの確認
1)担任者TOPページまたは学生TOPページの「お知らせ」から、個別のタイトル、または「お知らせ一覧」ボタンをクリック
2)または、授業実施画面の「お知らせ」ボタンをクリック
その他の機能やツールCEAS/Sakaiには他にも、授業時や予習・復習に便利な機能が用意されています。ここでは、それらの機能について簡単に説明します。より詳しい操作方法については『CEAS/Sakai 1.0 利用の手引き(担任者向け)』や『CEAS/Sakai 1.0 を用いた授業実施手順』、または『CEAS/Sakai 1.0 利用の手引き(学生向け)』を参照してください。
17-14-2FAQ
1 質問の登録(学生の操作)
1)授業実施画面の「FAQ」ボタンをクリック
2)「質問する」ボタンをクリック
3)タイトルと質問内容を入力
4)「確認」ボタンをクリック
5)内容を確認し、「登録」ボタンをクリック※メールアドレスを登録している場合は学生か
らの質問内容が自動的にメール送信されます。
17-14-3Wiki編集
1)授業実施画面の「Wiki」ボタンをクリック
2)上メニューから「編集」を選択
3)右フレームのヘルプを参照し、文書を作成
4)「保存」ボタンをクリック
「確認」ボタン
「保存」ボタン
編集のヘルプ
回答の登録(担任者の操作)
1)担任者TOPページの機能選択メニューから「FAQ回答登録」を選択し、回答を登録する科目の ボタンをクリック
2)回答を登録する質問の ボタンをクリック
3)回答を入力し、公開/非公開を選択
4)「確認」ボタンをクリック
5)内容を確認し、「登録」ボタンをクリック
公開FAQの確認
1)担任者TOPページまたは学生TOPページの「公開FAQ」から、個別のタイトル、または「公開FAQ一覧」ボタンをクリック
2)または、授業実施画面の「FAQ」ボタンをクリック
2
3
61 62
� 関西大学 CEAS/SakaiCEAS/Sakai
「追加▼」ボタン
17-14-4共有1)授業実施画面の「共有」ボタンをクリック
2)データファイルをアップロード/ダウンロードする共有フォルダを選択
3)「追加▼」または「操作▼」ボタンをクリックし、操作を選択
4)画面に従い操作を完了させてください。
17-14-5グループフォルダ
1
2
グループフォルダの作成
1)担任者TOPページの機能選択メニューから、「科目環境設定」を選択
2)科目一覧から科目を選択
3)「グループフォルダの数」から作成するフォルダ数を選択
4)「登録」ボタンをクリック
ファイルの登録
1)授業実施画面の「グループフォルダ」ボタンをクリック
2)グループフォルダを選択し、ボタンをクリック
3)「タイトル」と「閲覧/削除パスワード」を入力※パスワードはグループごとに、学生に決めさせてください。
4)「参照」ボタンをクリックし、PCからファイルを選択
5)「登録」ボタンをクリック「登録」ボタン
「参照」からアップロード
フォルダ数を選択
「操作▼」ボタン「認証」ボタン
3 ファイルの閲覧/削除
1)授業実施画面の「グループフォルダ」ボタンをクリック
2)グループフォルダを選択し、ボタンをクリック
3)閲覧または削除するファイルを選択し、 ボタンをクリック
4)パスワードを入力し、閲覧か削除を選択※担任者側には、最初からパスワードが入
力されています。
5)「認証」ボタンをクリック
★グループフォルダ(CEAS機能)と共有(Sakai MyStudy機能)の違いについてCEAS/Sakaiにはデータを共有するサービスとして「グループフォルダ(CEAS機能)」と「共有フォルダ(Sakai MyStudy機能)」があります。
●グループフォルダ(CEAS機能)・事前にグループフォルダの数を設定・パスワードを共有することでデータファイルを共有する
●共有フォルダ(Sakai MyStudy機能)・事前にグループを作成し、学生を登録する・作成したフォルダにグループを割り当てる・パスワードが不要・他グループのフォルダを表示しない(閲覧できない)
それぞれの詳細な設定や操作方法については、『CEAS/Sakai 1.0 利用の手引き(担任者向け)』を参照してください。
63 64
� 関西大学 CEAS/SakaiCEAS/Sakai
「連結評価一覧表」をクリック
17-14-6連結評価一覧表
1
2
1)担任者TOPページの機能選択メニューから、「連結評価一覧表」を選択
2)確認する科目を選択
以下のデータが一覧で表示されます。
複合式テスト :素点、および100点換算の得点結果。空欄は未受験記号入力式テスト :100点換算の得点結果。空欄は未受験レポート :得点結果。カッコ内は提出回数、空欄は未提出・未採点アンケート :アンケートの回答状況。空欄は未回答評価記入リスト :登録した評価の点数出席 :○=出席,△=遅刻,×=欠席
CEAS/Sakai 1.0 その他の機能ここでは簡単な利用方法のみを説明しましたが、『CEAS/Sakai 1.0 利用の手引き(担任者向け)』,『CEAS/Sakai 1.0 利用の手引き(学生向け)』,『CEAS/Sakai 1.0 を用いた授業実施手順』には、より詳細な操作方法や他の機能の利用方法を掲載しています。
・「授業資料」や「記号入力式テスト」でHTMLファイルの作成・PC上での「出席情報」や「評価記入リスト」の編集とデータのアップロード・SCORM学習教材の学習記録・公開科目の割付・学習コースウェアの割付と利用、および学習記録の確認・個人情報の変更・Sakai MyStudyの利用について……など
上記マニュアルは、それぞれ「CEAS資料室」や、CEAS/Sakaiの担任者TOPページ画面右上に表示されている「操作マニュアル」からダウンロードできます。
3 連結評価一覧表は ボタンをクリックすることで、CSV形式ファイルでダウンロード可能です。
CEAS/Sakai対応ブラウザについて
Firefox3.5以降 IE8〜9
IE10 IE11
Edge GoogleChrome Safari
その他(Operaな
ど)デスクトップ
モダンUI
デスクトップ
モダンUI
Windows
Vista ○ ○ ○ × ×
7 ○ ○ ○ × × ×
8 ○ ○ × × × × ×
8.1 ○ × × × ×
10 ○ × × ×
Macintosh
10.7(Lion) ○ × ×
10.8(Mountain Lion) ○ × ×
10.9(Mavericks) ○ × ×
Android系
iOS系
その他(Linuxなど)
※推 奨 ブ ラ ウ ザ → ○ :ログイン可.システム利用可能。 非推奨ブラウザ → × :ログイン不可。 未確認ブラウザ → 空白:ログイン可。ただし動作や表示は保証しません。※塗りつぶしグレーのセルはOS自体にブラウザが非対応。※ 表に記載のないOS、ブラウザについては動作確認ができていません。最新情報については、CEAS/Sakaiログインペ
ージをご覧ください。
65 66
� 関西大学 CEAS/SakaiCEAS/Sakai
ワンタイムパスワード認証
設定の手順
特別にセキュリティを必要とするシステムを利用する際に「ワンタイムパスワード認証」が必要になります。
「ワンタイムパスワード」とは「システムを利用する度に作成し、その1度に限り利用できるパスワード」のことです。パスワードの作成は、乱数表(毎回異なる数字が表示される)であらかじめ設定した「位置と順番」から数字を抽出することで行います。
「ワンタイムパスワード認証」を行うには、まず設定が必要です。
[ワンタイムパスワード認証]がオンになっていることを確認し、[送信]をクリックします。
[利用者ID]を入力し、[乱数表取得]をクリックします。
[パスワード]と[生年月日]で本人確認後、設定開始となります。
再度、上のログイン画面で[乱数表取得]をクリックします。
設定は4ステップで行います。 設定開始設定したい位置から順番に数字を抜き出し[ワンタイムパスワード]に入力します。
再入力 と同じ位置から数字を抜き出して入力します。
確認 と同じ位置から数字を抜き出して入力します。
完了 乱数表の登録したい位置から数字を抜き出し入力します。
1
1
1
2
3
4
[利用者ID]を入力し[乱数表取得]をクリックします。
(注)表示される数字は と異なります。
(注)表示される数字は と異なります。
1
1
登録のヒントと注意
乱数表が表示されます。各自で決めた位置と順番から数字を抜き出し[乱数]に入力し、[ログイン]をクリックします。
「ワンタイムパスワード認証」で設定するのは「位置と順番」です。忘れるとログインできません。(数字の表示は毎回異なります)
[乱数]を入力し[ログイン]をクリックします。
例1:V字のパターン矢印(→)の順番で設定した場合左の表ではパスワード:「91698324」となります。
例2:L字のパターン矢印(→)の順番で設定した場合左の表ではパスワード:「1588351」となります。
※縦・横が交わる位置(下の「8」の部分)を重複して設定することも可能です。その場合のパスワードは「15888351」となります。
・6桁以上で任意の位置と順番を設定してください。・縦一列や横一行のみの設定はできません。・絵は設定できません(数字のみ)。 ・上記の例と全く同じパターンは設定できません。・同じ場所のみの設定はできません。
注意事項
67 68
ワンタイムパスワード認証 � 関西大学 インフォメーションシステム
FAQ
Q.授業当日の休講情報を登録したい。A. 担任者から当日の休講は登録できません。
授業支援ステーション・各キャンパス事務室までご連絡ください。
休講・補講について
Q.補講情報を登録したい。A. 補講の実施教室を確保する必要があるため、担任者から補講の登録はできません。
授業支援ステーション・各キャンパス事務室までご連絡ください。
採点入力システムについて
Q.成績を確定したが、入力ミスなどにより修正したい。A. 教務センター・各キャンパス事務室までご連絡ください。
Q.通年科目履修生の成績入力をしたい。A. 通年で単独の科目の場合、秋学期に最終成績を採点いただくことになります。
新カリキュラムと旧カリキュラムの合併された科目などの場合は、春、秋で担当者が異なる場合や、教養科目など1部の科目で春、秋の点数を案分する科目などが全学的に存在するため、本システムの仕組みとして、春の時点で仮点数を入力していただき、秋学期に春の仮点数を参考とし、最終成績を入力していただいております(P.20参照)。(1) 新カリキュラムの春学期の採点時に「通年科目履修生(子科目履修生)」と表示される旧カリキュラムの履修生
に対して仮成績を入力してください。(2) 新カリキュラムの秋学期の採点時も同様に旧カリキュラムの履修生に対して仮成績を入力してください。(3) 上記新カリキュラム2科目の採点が完了すると、採点担当科目一覧の旧カリキュラム科目の採点が可能になり
ます。(4) 旧カリキュラム科目履修生に対して仮成績内容を参考に、最終成績を入力してください。
Q.明日使用する資料の印刷を依頼したい。A. 印刷依頼システムの受付締切は、使用日の2日前(日・祝除く)です。ただし、受け取り場所が高槻・高槻ミューズ・
堺キャンパスの場合は、3日前(日・祝除く)となります。締切に間に合わない場合は、各学舎にある講師控室の印刷機を利用し、ご自身で印刷をお願いします。
印刷依頼システムについて
授業評価アンケートシステムについて
Q.中間アンケート登録期間に登録を忘れており、急遽実施したい。A. 授業支援ステーションまでご相談ください。
Q.過去年度のシラバスを検索したい。
A. シラバス検索では、科目検索およびキーワード検索のみ過去年度のシラバスを参照することが可能です。検索画面上部の年度コンボボックスより検索したい年度を選択してください(P.39参照)。
Q.シラバスを確定したが、内容を修正したい。A. 教務センター・各キャンパス事務室までご連絡ください。
シラバスシステムについて
Q.前年度のシラバス内容を流用したい。A. シラバス過去参照機能をご利用ください。
シラバス入力画面の右上に「過去参照」ボタンがあります(P.37参照)。
Q.入力したシラバスの内容を他の科目にコピーしたい。A. シラバスコピー機能をご利用ください(P.38参照)。
Q.入力文字数オーバーのエラーが表示される。A. 入力の際、改行は2文字として扱われますのでご注意ください。
Q.シラバスの内容をファイルや紙に出力したい。A. シラバス検索の詳細画面下部の「印刷」ボタンをクリックしてください。印刷ダイアログが開きます。
Q.登録した授業資料を、学生が閲覧できない。
A. 授業回数に当該資料を割り付けてください。(P.58参照)
CEAS/Sakaiシステムについて
Q.旧年度の科目をTOPページから閲覧できるようにしたい。A. 科目環境設定にて、「TOPページへ表示する」をオンにしてください。
Q. TAに担当者と同じように作業をさせたい。または受講生と同じ画面を見せたい。A. CEASログイン画面にあるメールアドレスにご連絡ください。もしくは授業支援ステーションにお問い合わせください。
69 70
FAQ � 関西大学 インフォメーションシステム