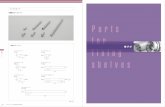棚割編集 基本編 - tanapower.com ·...
Transcript of 棚割編集 基本編 - tanapower.com ·...
![Page 1: 棚割編集 基本編 - tanapower.com · 作成した棚割モデルの再編集や、新規で棚割モデルを作成 することができます。 新規で棚割モデルを作成する場合は、[棚割操作]-[新](https://reader036.fdocument.pub/reader036/viewer/2022071218/604e4cd3f5ed394a6b1792f3/html5/thumbnails/1.jpg)
操作テキスト
棚割編集 -基本編-
2019年 06月
![Page 2: 棚割編集 基本編 - tanapower.com · 作成した棚割モデルの再編集や、新規で棚割モデルを作成 することができます。 新規で棚割モデルを作成する場合は、[棚割操作]-[新](https://reader036.fdocument.pub/reader036/viewer/2022071218/604e4cd3f5ed394a6b1792f3/html5/thumbnails/2.jpg)
目 次
1. 棚POWERの起動と棚割モデル作成準備 ----------------------------------------- 1
起動方法・インターフェイス ...................................................... 1
マスターの概要とカテゴリー登録 .................................................. 2
2. 棚割モデルの新規作成 ----------------------------------------------------------- 5
新規作成 ........................................................................ 5
基本情報の登録 .................................................................. 6
什器配置 ........................................................................ 7
台編集・段編集・挿入・移動・複写・削除・詳細設定・一括設定
商品の陳列 ...................................................................... 11
商品配置(挿入・移動・複写・削除)
表示解像度 ...................................................................... 14
配置変更 ........................................................................ 14
面変更 .......................................................................... 15
積上・積下 ...................................................................... 15
ダミー商品 ...................................................................... 16
フリー領域 ...................................................................... 17
商品詳細 ........................................................................ 17
商品色付 ........................................................................ 18
仮置情報 ........................................................................ 18
仮置情報 1,2・クリップボード読込
連結 .......................................................................... 19
画像出力 ........................................................................ 20
オプション設定 .................................................................. 21
3. 帳票作成 ----------------------------------------------------------------------- 22
棚割帳票 (棚割図) ............................................................... 22
帳票の設定 ...................................................................... 22
プレビュー・Excel出力 .......................................................... 23
4. モデル保存 --------------------------------------------------------------------- 24
内部モデル保存 .................................................................. 24
外部モデル保存 .................................................................. 24
棚割モデルを閉じる .............................................................. 25
保存したモデルを開く ............................................................ 26
外部モデルをドラッグ &ドロップで開く ........................................... 26
![Page 3: 棚割編集 基本編 - tanapower.com · 作成した棚割モデルの再編集や、新規で棚割モデルを作成 することができます。 新規で棚割モデルを作成する場合は、[棚割操作]-[新](https://reader036.fdocument.pub/reader036/viewer/2022071218/604e4cd3f5ed394a6b1792f3/html5/thumbnails/3.jpg)
操作テキスト 棚割編集 -基本編-
CYBERLINKS Co.,LTD. All rights reserved. 1
■起動方法・インターフェイス
棚POWERを起動します。
[スタート]-[すべてのプログラム]-[棚POWER] -[棚POWER]を開きます。(Windows7の場合)
1. 棚POWERでは、リボンインターフェイスを採用していま
す。
各ボタンにはビジュアルアイコンを採用して、利用シーンご
とにグルーピングしているため、直感的に操作することが可
能です。
2. 使用頻度の高い機能は、クイックアクセスツールバー(QAT)に
登録して常に表示させておくことが可能です。
クイックアクセスツールバー(QAT)に登録する場合は、登録し
たい機能にマウスカーソルを合わせます。
左図のように「基本情報」を右クリック後、「クイックアク
セスツールバー(QAT)に追加」をクリックします。
選択した機能が追加されます。
![Page 4: 棚割編集 基本編 - tanapower.com · 作成した棚割モデルの再編集や、新規で棚割モデルを作成 することができます。 新規で棚割モデルを作成する場合は、[棚割操作]-[新](https://reader036.fdocument.pub/reader036/viewer/2022071218/604e4cd3f5ed394a6b1792f3/html5/thumbnails/4.jpg)
操作テキスト 棚割編集 -基本編-
CYBERLINKS Co.,LTD. All rights reserved. 2
■マスターの概要とカテゴリー登録
1. 棚POWERで棚割編集作業を行なうためには、
左図のように各マスターの登録が前提となります。
※マスターとは、「商品分類」「商品情報」「商品画像」
など棚割を作成するために必要なデータを指します。
2. 商品分類について確認します。
[マスターメンテナンス]-[商品分類]をクリックしま
す。
商品を陳列する際に、「メーカーや品種から商品を絞り込
む」、「品種別に商品のゾーニングを確認する」など、
棚POWERでは分類を切り口に商品情報を扱います。
この分類を管理するのが商品分類マスターです。
3. 左側の分類名称を選択すると、右側に登録されている分類の
一覧が表示されます。
(※分類の登録がない場合には一覧には何も表示されません)
新たに分類を追加したい場合は、分類名称を選択後、画面右
下のテキストボックスに「コード」と「名称」を入力して
[登録]をクリックします。
※商品分類と商品情報を紐付けるためには、商品情報の
登録前に商品分類を登録しておく必要があります。
※[棚POWERボタン]-[その他設定]より、「商品分類
登録時、カテゴリーへの登録も行う」を有効にしていると、
商品分類登録時に左図「カテゴリー(詳細設定)登録」画面
が表示されます。
新規登録した商品分類を含めたいカテゴリーを選択して、
[登録]を実行すると、カテゴリーグループにも追加登録す
ることができます。
![Page 5: 棚割編集 基本編 - tanapower.com · 作成した棚割モデルの再編集や、新規で棚割モデルを作成 することができます。 新規で棚割モデルを作成する場合は、[棚割操作]-[新](https://reader036.fdocument.pub/reader036/viewer/2022071218/604e4cd3f5ed394a6b1792f3/html5/thumbnails/5.jpg)
操作テキスト 棚割編集 -基本編-
CYBERLINKS Co.,LTD. All rights reserved. 3
4. 商品情報について確認します。
[マスターメンテナンス]-[商品情報]をクリックしま
す。
棚POWERでは一商品につき、様々な情報を登録すること
ができます。
5. 共通商品コード(JANコード)や商品名、商品サイズなど登録し
たい内容を各項目に入力します。
最後に画面左下の[登録]をクリックすると、商品情報の登
録は完了です。
[商品分類]タブからは登録したいメーカーや品種といった
分類を選択できます。
6. 次にカテゴリーグループの登録を行ないます。
棚割を作成する際、陳列する商品の括りをカテゴリーグルー
プとして登録します。
「メーカーと品種」「原産地と味」「ブランドと内容量」の
組み合わせなど、登録済みの分類を自由に組み合わせること
が可能です。
組み合わせた内容は、棚割編集時の陳列する商品選択の絞込
基準となり、陳列したい商品を簡単に探すことが可能になり
ます。
7. カテゴリーグループを作成します。
[マスターメンテナンス]-[カテゴリー]をクリックしま
す。[カテゴリー(メンテナンス)]画面が表示されます。
左側のテキストボックスに10桁までのコードを入力、
右側にカテゴリーグループの名称を入力して[詳細設定]を
クリックします。
![Page 6: 棚割編集 基本編 - tanapower.com · 作成した棚割モデルの再編集や、新規で棚割モデルを作成 することができます。 新規で棚割モデルを作成する場合は、[棚割操作]-[新](https://reader036.fdocument.pub/reader036/viewer/2022071218/604e4cd3f5ed394a6b1792f3/html5/thumbnails/6.jpg)
操作テキスト 棚割編集 -基本編-
CYBERLINKS Co.,LTD. All rights reserved. 4
8. 詳細設定画面が表示されます。
指定したカテゴリー内の商品を絞り込むための商品分類を選
択します。
例えば、菓子カテゴリーの商品を「メーカー」と「品種」で絞り
込みたい場合、左図のように第1絞込分類、第2絞込分類にそ
れぞれメーカー・品種を選択します。
次に、菓子カテゴリーに紐付く品種を指定するため、第2絞込
分類の一覧から該当する菓子の品種を選択します。
Shiftキーを押しながらクリックすることで範囲指定、
Ctrlキーを押しながらクリックすることで複数指定が
可能です。
9. 品種の選択後、第1絞込分類の[分類絞込]をクリック
します。
すると、第2絞込分類で選択した品種を取り扱っている
メーカーだけが自動的に絞り込まれます。
絞り込まれたメーカー一覧から、さらに絞り込む場合は
品種同様にメーカーを選択します。
自動的に絞り込まれたメーカーをすべて対象にする場合は、
第1絞込分類の[全て]をクリックします。
10. 画面左下の[該当商品数]をクリックすると、選択した
メーカー・品種に紐付いている商品数を確認できます。
最後に[登録]をクリックすると、カテゴリーグループの
登録が完了します。
![Page 7: 棚割編集 基本編 - tanapower.com · 作成した棚割モデルの再編集や、新規で棚割モデルを作成 することができます。 新規で棚割モデルを作成する場合は、[棚割操作]-[新](https://reader036.fdocument.pub/reader036/viewer/2022071218/604e4cd3f5ed394a6b1792f3/html5/thumbnails/7.jpg)
操作テキスト 棚割編集 -基本編-
CYBERLINKS Co.,LTD. All rights reserved. 5
■棚割モデルの新規作成
1. 棚POWERでは作成する棚割のことを「棚割モデル」と
呼びます。
作成した棚割モデルの再編集や、新規で棚割モデルを作成
することができます。
新規で棚割モデルを作成する場合は、[棚割操作]-[新
規作成]をクリックします。
本テキストでは新規作成から棚割編集を行なう手順を説明
します。
2. [什器情報(什器選択)]画面が表示されます。
使用する什器を選択します。
[通常台]をクリックします。
各什器の詳細は下記の通りです。
【通常台】
一般的な1段目に袴があるタイプの什器。
【リーチイン台】
通常台に枠と扉を付けた什器。
冷蔵用の棚などに使用します。
【ひな台】
商品を階段状に陳列する什器。
ひな壇陳列を再現する場合に使用します。
【平台】
棚板がなく、台の上に商品を置くタイプの什器。
島陳列を再現する場合に活用します。
【平台(深底)】
棚板がなく、台の中に商品を納めるタイプの什器。
冷蔵ケースを再現する場合に活用します。
【吊下台】
1段目に袴がないタイプの什器
3. 什器を選択すると棚割編集画面が表示されます。
各タブの構成が変わります。
棚割モデルの作成に必要な[商品配置]や[什器配置]と
いった機能が表示されます。
![Page 8: 棚割編集 基本編 - tanapower.com · 作成した棚割モデルの再編集や、新規で棚割モデルを作成 することができます。 新規で棚割モデルを作成する場合は、[棚割操作]-[新](https://reader036.fdocument.pub/reader036/viewer/2022071218/604e4cd3f5ed394a6b1792f3/html5/thumbnails/8.jpg)
操作テキスト 棚割編集 -基本編-
CYBERLINKS Co.,LTD. All rights reserved. 6
4. 新規作成の場合、これから作成する棚割モデルが
どの様な棚割モデルなのかを「基本情報」より登録します。
[棚割操作]-[基本情報]をクリックします。
【参考】
基本情報内「カテゴリー」の設定が行われていない場合、
商品リスト内に左図(ピンク枠)のようにメッセージと
[基本情報]ボタンを表示します。
こちらの[基本情報]ボタンをクリックすることでも設定
できます。
5. [基本情報]画面が表示されます。
各項目を入力します。セレクトボタンをクリックして
一覧より選択することも可能です。
【カテゴリー】
どのカテゴリーの棚割モデルなのかを設定します。
【企業/店】
どの企業/どの店舗の棚割モデルなのかを設定します。
【棚割モデル種別】
実施と提案があり、グループ分けを行ないます。
次回棚割モデルを「提案」に、実際に採用した棚割モデル
を「実施」として利用するなどのルール付けを行なって管
理できます。
【展開時期】
作成する棚割モデルの展開時期をプルダウンメニュー
より選択します。
【展開開始/展開終了】
作成する棚割モデルの展開する開始日や終了日を入力しま
す。日付をキーボードで直接入力するか、≪年/月/日≫を
クリックしてパソコンの日付を設定することができます。
【棚割モデル名称/作成者氏名】
棚割モデルの名称や作成者の氏名を入力して管理します。
【作成日付】
棚割モデルがいつ作成されたのかを登録します。
日付をキーボードで直接入力するか、≪年/月/日≫をクリ
ックしてパソコンの日付を設定することができます。
※基本情報の登録は必須ではありません。
基本情報を登録していない場合でも棚割編集を行なう
ことは可能です。
各項目設定後に[設定]をクリックします。
![Page 9: 棚割編集 基本編 - tanapower.com · 作成した棚割モデルの再編集や、新規で棚割モデルを作成 することができます。 新規で棚割モデルを作成する場合は、[棚割操作]-[新](https://reader036.fdocument.pub/reader036/viewer/2022071218/604e4cd3f5ed394a6b1792f3/html5/thumbnails/9.jpg)
操作テキスト 棚割編集 -基本編-
CYBERLINKS Co.,LTD. All rights reserved. 7
6. 商品を陳列する前に、什器の編集を行ないます。
[什器配置]タブをクリックします。
[什器配置]タブ内には什器の編集に関する機能が
集約されています。
7. 左端の「台編集」「段編集」のアイコンから、
台を編集するのか、段(棚)を編集するのかを決定します。
8. 新たに台を挿入する場合は、[台編集]-[挿入]から
挿入する什器を選択します。
挿入したい場所でクリックすると、台が追加されます。
例えば、もう一台通常台を追加する場合は什器選択画面
より「通常台」をクリックします。その後、台を挿入した
い場所でクリックすると通常台が追加されます。
※台の移動や複写・削除も「台編集」を有効にして
操作する必要があります。
※1台ずつ複写・削除することもできますが
まとめて複写・削除したい場合は、什器をドラックして
複数選択すると、まとめて複写・削除が可能です。
9. 新たに棚を挿入したい場合は、[段編集]-[挿入]から
棚の種類を選択します。
挿入する棚は、
「通常棚」「フック棚」「ダブルフック棚」「ネット棚」
より選択可能です。
挿入したい場所でクリックすると、棚が追加されます。
※棚の移動や複写、削除も「段編集」を有効にして操作
する必要があります。
![Page 10: 棚割編集 基本編 - tanapower.com · 作成した棚割モデルの再編集や、新規で棚割モデルを作成 することができます。 新規で棚割モデルを作成する場合は、[棚割操作]-[新](https://reader036.fdocument.pub/reader036/viewer/2022071218/604e4cd3f5ed394a6b1792f3/html5/thumbnails/10.jpg)
操作テキスト 棚割編集 -基本編-
CYBERLINKS Co.,LTD. All rights reserved. 8
10. 「挿入」「移動」「複写」「削除」の機能を活用すること
で基本的な什器編集が可能ですが、什器の細かな設定は
「詳細設定」から調整します。
[什器配置]-[詳細設定]を選択して、
編集したい什器をクリックします。
11. [詳細設定]画面が表示されます。
画面左側には什器のプレビュー画面が表示されます。
プレビューよりマウス操作で什器を編集することが
可能です。
例えば、台幅を変更したい場合、台の右端にある赤線に
マウスカーソルを合わせるとアイコンの形状(左右の矢印)
が変化します。
形状の変化を確認後にクリックします。
変更したい位置で再度クリックすると台幅の変更が
完了します。同じ手順で台高や棚高の変更も可能です。
12. 詳細設定画面右には台の高さや幅が数値で表示されます。
この数値を変更して什器のサイズを変更することもでき
ます。
[台情報]では、台全体のデータが表示されます。
台幅を変更する場合、「台幅」の項目に数値を入力します。
入力後にEnterキーを押すとプレビューに反映されます。
【基本情報】
・台高
台の高さを数値を直接入力して変更します。
・台幅
台の幅を数値を直接入力して変更します。
・ピッチ間隔
棚を移動する間隔の基準値を入力します。
・背板を出力する(3D表示/棚割図)
チェックを入れると3D表示や棚割図を出力する場合に
背板を含めて出力されます。
【台枠情報】
台枠がある什器を再現する際に、数値を入力して台枠の
厚さを設定します。
【その他】
台枠や背板の色を決定します。
ペイントアイコンより色の選択が可能です。
![Page 11: 棚割編集 基本編 - tanapower.com · 作成した棚割モデルの再編集や、新規で棚割モデルを作成 することができます。 新規で棚割モデルを作成する場合は、[棚割操作]-[新](https://reader036.fdocument.pub/reader036/viewer/2022071218/604e4cd3f5ed394a6b1792f3/html5/thumbnails/11.jpg)
操作テキスト 棚割編集 -基本編-
CYBERLINKS Co.,LTD. All rights reserved. 9
13. 画面下にある[一括設定]から、段間隔均等や奥行の
統一、棚色の指定などを一括処理することも可能です。
例えば、段の間隔を均等にする場合は一括設定の段間隔
均等で[一括設定]をクリックします。
一括設定実行後、各段の高さが均等になります。
※「最上段を台高に合わせる」を有効にしている場合は、
最上段の棚高を、台高に合わせた上で各段の棚高を
均等にします。
14. [棚情報]では各段の棚高や棚幅が表示されます。
編集したい棚を選択します。
選択した棚高を変更する場合は、「棚高」の項目に数値を
入力します。
【基本情報】
「棚高」「棚開始位置」「棚幅」「棚奥」「棚厚」の
項目に数値を入力します。数値入力後にEnterキーを
押下するとプレビューに反映します。
【その他】
「傾斜角度」「圧縮率」「棚色」の設定を行ないます。
※ 下段から1段目としてカウントします。
※ 傾斜角度は3D表示で確認できます。
※ 圧縮率は圧縮陳列を再現する場合に設定します。
15. 設定した什器を什器マスターに登録できます。
什器マスターへ登録することで毎回什器を設定する
手間を省略することができます。
画面上部にある「什器名称」に什器の名称を入力して、
[保存]をクリックします。
※保存すると什器選択画面の「既存情報」に登録した
什器の一覧が表示されます。
什器マスターに登録した什器を挿入する場合は、
「既存情報」より挿入する什器を選択します。
![Page 12: 棚割編集 基本編 - tanapower.com · 作成した棚割モデルの再編集や、新規で棚割モデルを作成 することができます。 新規で棚割モデルを作成する場合は、[棚割操作]-[新](https://reader036.fdocument.pub/reader036/viewer/2022071218/604e4cd3f5ed394a6b1792f3/html5/thumbnails/12.jpg)
操作テキスト 棚割編集 -基本編-
CYBERLINKS Co.,LTD. All rights reserved. 10
16. 各設定完了後、画面左下にある[設定]を
クリックします。
設定内容が反映されます。
17. 一括設定では、全台を対象に什器の編集を一括で
実行することが可能です。
[什器配置]-[一括設定]をクリックします。
「棚色」「背板色」はペイントアイコンから色選択を、
「台高」「台幅」「棚厚」「棚奥」は数値を入力します。
「棚高」では棚高を変更する段を選択して、数値を入力し
ます。
(「圧縮率」は圧縮陳列を再現する場合に設定します)
設定後、各項目の[一括設定]をクリックすると全台を
対象に設定内容が反映されます。
![Page 13: 棚割編集 基本編 - tanapower.com · 作成した棚割モデルの再編集や、新規で棚割モデルを作成 することができます。 新規で棚割モデルを作成する場合は、[棚割操作]-[新](https://reader036.fdocument.pub/reader036/viewer/2022071218/604e4cd3f5ed394a6b1792f3/html5/thumbnails/13.jpg)
操作テキスト 棚割編集 -基本編-
CYBERLINKS Co.,LTD. All rights reserved. 11
■商品の陳列
1. 商品の陳列を行ないます。
[商品配置]タブに、商品の配置に関する機能が
集約されています。
棚割編集画面の右側には商品リストが表示されます。
この商品リストより陳列する商品を選択します。
2. [商品リスト]-[商品]には、基本情報で設定した
カテゴリーに登録されている商品分類が表示されます。
今回はメーカーと品種が表示されています。
※カテゴリーの設定は[基本情報]で行ないます。
(詳細はP.6を参照してください)
商品分類を指定して絞り込むことにより、商品選択が
容易になります。
商品リストの「▼」ボタンをクリックして、一覧から
メーカーや品種などを選択し、条件を絞り込みます。
全メーカーの1品種というように表示させたり、
1メーカーの全品種を表示させたりすることが可能です。
※[商品]タブには、カテゴリーに登録されている商品
だけが表示されます。
3. [絞込検索]タブからは、全商品から条件を指定して
商品を絞り込みます。
検索する文字列を入力して該当する商品の絞り込みを実行
すると、該当商品が商品リストに表示されます。
例えば、[文字検索]タブより、項目を「商品名」にして
文字列に「コーラ」と入力します。
左下の[該当商品数]をクリックして実行すると商品名に
「コーラ」という文字が含まれる商品が全て商品リストに
表示されます。
![Page 14: 棚割編集 基本編 - tanapower.com · 作成した棚割モデルの再編集や、新規で棚割モデルを作成 することができます。 新規で棚割モデルを作成する場合は、[棚割操作]-[新](https://reader036.fdocument.pub/reader036/viewer/2022071218/604e4cd3f5ed394a6b1792f3/html5/thumbnails/14.jpg)
操作テキスト 棚割編集 -基本編-
CYBERLINKS Co.,LTD. All rights reserved. 12
4. その他にも全登録商品を商品リストに表示させることや、
特定メーカーの商品だけを商品リストに表示させることも
可能です。
例えば、特定メーカーの商品だけを反映させる場合は、
[商品分類]タブを選択して表示させたいメーカーを
選択します。
左下の[該当商品数]で登録件数確認後、[実行]を
クリックします。選択したメーカーに登録されている
商品のみ商品リストに表示させることができます。
5. また、[単品検索]タブから挿入したい商品のJANコード
やプライベートコードを入力して特定の商品を検索する
ことも可能です。
「共通商品コード」欄にJANコードを13桁(または8桁など)
入力します。Enterキーを押下すると登録商品を呼び出す
ことができます。
6. 商品の挿入を行ないます。
商品リストより陳列したい商品を選択して棚の陳列したい
場所でクリックします。
商品リストから陳列する商品をCtrlキーやShiftキーを
押しながら、複数選択後、棚内でクリックして複数商品を
まとめて陳列することもできます。
※商品リストから陳列したい商品を選択すると、自動的に
[商品配置]-[商品挿入]が選択された状態になりま
す。
陳列済の商品と商品の間に、新たな商品を挿入したい場合
は、挿入したい場所の右側にある商品をクリックすると、
間に陳列することができます。
![Page 15: 棚割編集 基本編 - tanapower.com · 作成した棚割モデルの再編集や、新規で棚割モデルを作成 することができます。 新規で棚割モデルを作成する場合は、[棚割操作]-[新](https://reader036.fdocument.pub/reader036/viewer/2022071218/604e4cd3f5ed394a6b1792f3/html5/thumbnails/15.jpg)
操作テキスト 棚割編集 -基本編-
CYBERLINKS Co.,LTD. All rights reserved. 13
7. 商品配置方法は「左詰め」「右詰め」「均等」「自由」
から選択可能です。
【左詰め】
棚のどの位置でクリックしても左詰で商品を陳列します。
【右詰め】
棚のどの位置でクリックしても右詰で商品を陳列します。
【均等】
陳列する商品の間隔を均等にして陳列します。
【自由】
クリックした場所に商品を陳列します。
挿入方法が全て無効の状態が自由配置になります。
※挿入方法が有効になっているとオレンジ色になります。
再度クリックすると無効になります。
8. 棚に陳列した商品を移動します。
[商品配置]-[移動]を選択して、棚内の移動したい
商品をクリックします。移動したい場所で再度クリック
すると陳列する商品の位置を変更できます。
商品の複写も手順は同じです。
[商品配置]-[複写]を選択して、棚内の複写したい
商品をクリックします。複写したい場所で、再度クリック
すると商品の複写ができます。
※ドラッグ(範囲選択)することで、複数商品をまとめて
移動/複写することも可能です。
9. 陳列した商品の削除を行ないます。
[商品配置]-[削除]を選択して削除したい商品を
クリックします。
※ドラッグ(範囲選択)することで、複数商品を
まとめて 削除することも可能です。
開いている棚割モデル内に陳列している商品やPOPを、
一括で削除したい場合は、[商品配置]-[一括削除]を
クリックすると、まとめて削除ができます。
![Page 16: 棚割編集 基本編 - tanapower.com · 作成した棚割モデルの再編集や、新規で棚割モデルを作成 することができます。 新規で棚割モデルを作成する場合は、[棚割操作]-[新](https://reader036.fdocument.pub/reader036/viewer/2022071218/604e4cd3f5ed394a6b1792f3/html5/thumbnails/16.jpg)
操作テキスト 棚割編集 -基本編-
CYBERLINKS Co.,LTD. All rights reserved. 14
10. 棚割編集画面の表示が大きすぎる場合や小さすぎる場合は
表示サイズを変更することで、スムーズに棚割編集を行な
えます。
画面右下の表示解像度を変更します。
「+」や「-」ボタンや、バーを移動して表示解像度の
調整を行ないます。また、「%」が表示されている箇所を
クリックして、表示倍率を選択したり直接入力して調整
することも可能です。
【自動調整】
棚割編集画面内にすべて収まるように表示されます。
【棚高基準】
什器の高さに合わせて、棚割編集画面内に収まるように
表示されます。
【棚幅基準】
什器の幅に合わせて、棚割編集画面内に収まるように表
示されます。
11. 画面上部のクイックアクセスツールバー(QAT)内には、
「元に戻す(アンドゥ)」、「やり直す(リドゥ)」機能が
あります。
一つ前の作業に戻りたい場合は、左向き矢印アイコンの
[元に戻す]をクリックします。最大20回前の作業まで
戻すことが可能です。
「元に戻す」を実行後、実行前の状態にしたい場合は、
右向き矢印アイコンの[やり直す]をクリックします。
12. 商品の陳列や削除を繰り返していると商品の配置が
乱れてきます。[配置変更]を使用して商品の配置
位置を変更することができます。
配置変更は[棚単位][台単位]でそれぞれ設定が
可能です。
[商品配置]-[配置変更]-[通常]をクリックします。
[棚単位]か[台単位]どちらかのモードを選択し、配置
変更画面より「左詰め」や「右詰め」「均等」などの項目
を選択し配置位置を変更したい什器上でクリックします。
全台まとめて配置変更したい場合は、[一括設定]を
クリックすると全台を対象に商品の配置変更ができます。
※商品の陳列完了後、棚内の商品を全て均等に配置
したい場合は、[均等]を選択して[一括設定]を実行
することで全商品の陳列間隔が統一されます。
![Page 17: 棚割編集 基本編 - tanapower.com · 作成した棚割モデルの再編集や、新規で棚割モデルを作成 することができます。 新規で棚割モデルを作成する場合は、[棚割操作]-[新](https://reader036.fdocument.pub/reader036/viewer/2022071218/604e4cd3f5ed394a6b1792f3/html5/thumbnails/17.jpg)
操作テキスト 棚割編集 -基本編-
CYBERLINKS Co.,LTD. All rights reserved. 15
13. 陳列済みの商品の陳列面を変更するには、「面変更」を
活用します。
[商品配置]-[面変更]をクリックします。
1商品ずつ変更する場合は[単品指定]を選択して、
陳列面を変更したい商品をクリックします。
14. [単品指定]画面が表示されます。
変更したい陳列面を選択して[設定]をクリックすると、
選択した商品の陳列面が変更されます。
単品以外にも、[範囲指定]や[棚指定]が可能です。
「範囲指定」
複数商品をドラッグして範囲選択し、陳列面を一括変更
できます。
「棚指定」
各棚に陳列している商品の陳列面を一括変更できます。
15. 商品の積上げを行ないます。
[商品配置]-[積上/積下]をクリックします。
陳列している商品と同じ商品の同一面を積上げる場合は、
[積上(同一面)]をクリックして、積上げたい商品を
クリックします。
ドラッグすると複数商品をまとめて積上げできます。
![Page 18: 棚割編集 基本編 - tanapower.com · 作成した棚割モデルの再編集や、新規で棚割モデルを作成 することができます。 新規で棚割モデルを作成する場合は、[棚割操作]-[新](https://reader036.fdocument.pub/reader036/viewer/2022071218/604e4cd3f5ed394a6b1792f3/html5/thumbnails/18.jpg)
操作テキスト 棚割編集 -基本編-
CYBERLINKS Co.,LTD. All rights reserved. 16
16. 陳列している商品と同商品の別の面を積上げる場合は、
[積上(面指定)]をクリックします。
面指定の項目より積上げたい面を選択します。
積上げたい商品の上でクリック、もしくはドラッグすると
別の面を積上げることができます。
※陳列商品とは別の商品を積上げることも可能です。
[積上(別商品)]をクリックし、モード選択します。
積上する商品を選択し、積上げたい商品の上でクリック
することで積上できます
挿入 :商品リストより積上する商品を選択します
複写/移動:商品リストもしくは陳列商品の中から積上
する商品を選択します
17. 「ダミー商品」では商品マスターに登録されていない
商品を仮の商品として棚に陳列することが可能です。
例えば、正式に登録するには情報の足りない新商品や、
他社の商品などをダミーの商品として一時的に陳列する
場合に使用します。
[商品配置]-[ダミー商品]を選択して、
ダミー商品を陳列したい場所でクリックします。
18. [ダミー商品]の設定画面が表示されます。
「共通商品コード」「商品名」「幅」「高さ」を
入力して[設定]をクリックします。
商品の正式なJANコードが判っている場合は、
正式なJANコードを入力します。
正式なJANコードであれば、ダミー商品陳列後に
商品情報を登録すると自動的にダミー商品から
正式な商品に置き換わります。
JANコードが不明な場合は、任意の数字で設定可能です。
![Page 19: 棚割編集 基本編 - tanapower.com · 作成した棚割モデルの再編集や、新規で棚割モデルを作成 することができます。 新規で棚割モデルを作成する場合は、[棚割操作]-[新](https://reader036.fdocument.pub/reader036/viewer/2022071218/604e4cd3f5ed394a6b1792f3/html5/thumbnails/19.jpg)
操作テキスト 棚割編集 -基本編-
CYBERLINKS Co.,LTD. All rights reserved. 17
19. 入力したJANコードが正しくない場合や任意の数字を
設定した場合にチェックデジットエラーが発生します。
確認画面の末尾に表示している数値を13桁目に入力し
直して再設定します。
例えば左図のように「共通商品コード[6]」と表示した
場合は、13桁目に「6」を入力し直します。
(例.「1111111111111」から「1111111111116」へ変更)
20. 「フリー領域」を活用して棚内に商品を陳列しない
領域を確保することが可能です。
例えば、広告用のモニターや販促物を置くスペースを
確保する場合に「フリー領域」を使用します。
[商品配置]-[フリー領域]を選択して、領域を確保
したい場所をクリックします。
21. [フリー領域]の設定画面が表示されます。
「名称」「幅」「高さ」を入力して[設定]を
クリックします。棚にフリー領域が作成されます。
22. 商品の登録状況を確認します。
[商品配置]-[商品詳細]を選択して登録状況を
確認したい商品をクリックします。
[商品詳細]画面より商品情報の登録状況を確認する
ことができます。
さらに商品詳細画面内の[商品情報]をクリックすると、
商品情報のメンテナンス画面を表示できます。
![Page 20: 棚割編集 基本編 - tanapower.com · 作成した棚割モデルの再編集や、新規で棚割モデルを作成 することができます。 新規で棚割モデルを作成する場合は、[棚割操作]-[新](https://reader036.fdocument.pub/reader036/viewer/2022071218/604e4cd3f5ed394a6b1792f3/html5/thumbnails/20.jpg)
操作テキスト 棚割編集 -基本編-
CYBERLINKS Co.,LTD. All rights reserved. 18
23. [商品色付]の機能を使って、棚に並んでいる商品に色を
付けることが可能です。
例えば、棚落ちする商品に色を付けたり、分類の登録をせ
ずに特定商品に色を付けるときなどに使用します。
[商品配置]-[商品色付]をクリックします。
[色付設定]を選択し、任意の商品をクリックします。
色付を解除したい場合は、[色付設定解除]を選択し、商
品をクリックすると解除されます。
24. 棚割編集画面の下に仮置情報が表示されています。
非表示の場合は[棚割操作]-[仮置情報 1,2]を
クリックします。
棚以外の場所に商品を一時的に並べる場合に仮置情報を
活用します。
仮置情報には「1」と「2」があるため、それぞれに陳列
候補商品やカット候補商品を並べるなどの使い分けが
可能です。
仮置情報ウィンドウ右上にピンボタンがあります。
ピンボタンが横向き=非表示
ピンボタンが縦向き=固定表示
25. 仮置情報には、棚や商品リストから商品の挿入や移動、
複写ができ、また仮置情報内の商品を棚に移動、複写でき
ます。
例えば、陳列済の商品を仮置情報へ移動する場合、
[商品配置]-[移動]を選択して移動したい商品をクリ
ックします。
仮置情報にマウスカーソルを合わせて、再度クリックする
と仮置情報へ商品が移動します。
![Page 21: 棚割編集 基本編 - tanapower.com · 作成した棚割モデルの再編集や、新規で棚割モデルを作成 することができます。 新規で棚割モデルを作成する場合は、[棚割操作]-[新](https://reader036.fdocument.pub/reader036/viewer/2022071218/604e4cd3f5ed394a6b1792f3/html5/thumbnails/21.jpg)
操作テキスト 棚割編集 -基本編-
CYBERLINKS Co.,LTD. All rights reserved. 19
26. Excelファイルなどに記載されているJANコードをコピー
し、仮置情報に挿入することも可能です。
商品台帳などのJANコードが記載されているファイルを開
き、JANコードをコピーします。
コピー完了後、棚POWERに戻ります。
27. コピーしたJANコードの読み込みを行ないます。
仮置情報ウィンドウ内で右クリックします。
メニューの一覧より「クリップボード読込」をクリック
します。コピーしたJANコードの商品が仮置情報に表示
されます。
クリップボードからの貼付け以外にもJANコードのみが
入力されたExcelやCSVファイルがあれば「ファイル読込」
機能を活用して同様に仮置情報に商品を並べることができ
ます。
仮置情報内の商品は、[商品配置]-[移動]もしくは、
[複写]を使用して棚に陳列します。
28. 台と台との仕切りが邪魔になって商品を陳列できない
場合は台を連結させることで、間の仕切りをなくし台と台
の跨った位置に商品を陳列することができます。
[什器配置]-[連結]-[連結/解除(段)]を選択し
て、連結させたい棚をクリックします。
(台編集,段編集のどちらでも同じです。)
29. 隣接している棚が連結可能な場合はチェックボックスより
チェックが可能になります。
連結したいチェックボックスを有効にして、
[設定]をクリックします。
※チェックボックスがグレーアウトしている場合は連結
できません。連結するには隣接する棚の棚高、棚厚、
棚種類が同一である必要があります。
![Page 22: 棚割編集 基本編 - tanapower.com · 作成した棚割モデルの再編集や、新規で棚割モデルを作成 することができます。 新規で棚割モデルを作成する場合は、[棚割操作]-[新](https://reader036.fdocument.pub/reader036/viewer/2022071218/604e4cd3f5ed394a6b1792f3/html5/thumbnails/22.jpg)
操作テキスト 棚割編集 -基本編-
CYBERLINKS Co.,LTD. All rights reserved. 20
30. 連結すると棚に黄色の印が表示されます。
これで台と台に跨った位置への商品陳列が可能になりま
す。
その他、台を指定しての連結や全台に対して一括連結を
することも可能です。
31. 編集した棚割モデルの画面をクリップボード出力や
画像ファイルとして出力することができます。
[棚割操作]-[画像出力]をクリックします。
出力台や背景色を選択します。
【出力台】
「全台」「台別」「台別(1頁出力)」「現在表示領域」
より選択します。
【表示設定】
棚割画像をどのくらいの大きさで出力するか設定します。
「手動設定」「棚高基準」「棚幅基準」より選択します。
手動設定の場合は右側のテキストボックスに表示解像度を
直接入力することで調整できます。
※表示解像度の数値を小さくすると、出力ファイルサイズ
は小さくなりますが、出力する画質は粗くなります。
【背景色】
ペイントアイコンより背景色を自由に変更できます。
32. クリップボード出力を行ないます。
画像出力画面内の[クリップボード]をクリックします。
その後、Excel上にクリップボードを貼り付ける場合は、
Excelを開いて、[貼り付け]を実行します。
![Page 23: 棚割編集 基本編 - tanapower.com · 作成した棚割モデルの再編集や、新規で棚割モデルを作成 することができます。 新規で棚割モデルを作成する場合は、[棚割操作]-[新](https://reader036.fdocument.pub/reader036/viewer/2022071218/604e4cd3f5ed394a6b1792f3/html5/thumbnails/23.jpg)
操作テキスト 棚割編集 -基本編-
CYBERLINKS Co.,LTD. All rights reserved. 21
33. 画像ファイルとして出力する場合は、[ファイル出力]を
クリックします。
ファイル名やファイルの種類を選択して出力します。
ファイルの種類は「BMP」「JPEG」「EMF」の3種類より
選択可能です。
34. ルーラーの表示や余白設定などをする場合はオプション
画面より設定できます。
[棚割操作]-[オプション]をクリックします。
オプション画面内には棚POWERを使う際に便利な機能
が集約されています。
※棚割編集画面上に売上情報を表示したい場合は、
[詳細設定(2)]内の売上情報を有効に[設定]します。
■帳票作成
1. 棚割モデルの作成が完了したので、続いて帳票の作成を行
ないます。
[帳票作成]-[棚割帳票]をクリックします。
![Page 24: 棚割編集 基本編 - tanapower.com · 作成した棚割モデルの再編集や、新規で棚割モデルを作成 することができます。 新規で棚割モデルを作成する場合は、[棚割操作]-[新](https://reader036.fdocument.pub/reader036/viewer/2022071218/604e4cd3f5ed394a6b1792f3/html5/thumbnails/24.jpg)
操作テキスト 棚割編集 -基本編-
CYBERLINKS Co.,LTD. All rights reserved. 22
2. 出力できる帳票の一覧が表示されます。
帳票名を選択すると右側に出力する帳票のイメージ図と
概要説明が表示されます。
本テキストでは、棚割図を出力します。
棚割図は棚割編集画面をそのまま帳票に出力したもので
す。
帳票の一覧より「棚割図」を選択して、[選択]をクリッ
クします。
3. 棚割図の設定画面が表示されます。
棚割図の出力設定を行ないます。
【出力台】
「全台」「全台(1頁台数指定)」「台別」「台別(1頁出力)」
から選択します。
【メインタイトル】
出力するメインタイトルを入力します。
[F]ボタンより、フォント調整が可能です。
【サブタイトル】
「棚割モデル名称」「作成者氏名」「総アイテム数」
など出力したい項目にチェックを入れて設定します。
[F]ボタンより、フォント調整が可能です。
4. 帳票設定画面の[プレビュー]をクリックすると
出力される内容を確認することができます。
出力先よりプリンター、Excel出力などを選択します。
※Excel(xls) はMicrosoft Excel 97-2003形式、
Excel(xlsx)はMicrosoft Excel 2007以降の形式で出力
されます。
![Page 25: 棚割編集 基本編 - tanapower.com · 作成した棚割モデルの再編集や、新規で棚割モデルを作成 することができます。 新規で棚割モデルを作成する場合は、[棚割操作]-[新](https://reader036.fdocument.pub/reader036/viewer/2022071218/604e4cd3f5ed394a6b1792f3/html5/thumbnails/25.jpg)
操作テキスト 棚割編集 -基本編-
CYBERLINKS Co.,LTD. All rights reserved. 23
5. 出力先選択後、[実行]をクリックします。
保存場所を決定して、任意のファイル名を入力して
[保存]をクリックします。
以上で、棚割図の出力は完了です。
6. 出力後、画面右上の[×]ボタン、もしくは画面右下の
[終了]ボタンをクリックします。
前回の設定内容から変更があった場合には、
「今回の設定内容を次回にも適用しますか?」
メッセージが表示されます。
[はい]を選択すると帳票の設定内容が保存されます。
設定保存を行なうと、次回以降に同じ設定で出力する場合
の手間を省略することができます。
■モデル保存
![Page 26: 棚割編集 基本編 - tanapower.com · 作成した棚割モデルの再編集や、新規で棚割モデルを作成 することができます。 新規で棚割モデルを作成する場合は、[棚割操作]-[新](https://reader036.fdocument.pub/reader036/viewer/2022071218/604e4cd3f5ed394a6b1792f3/html5/thumbnails/26.jpg)
操作テキスト 棚割編集 -基本編-
CYBERLINKS Co.,LTD. All rights reserved. 24
1. 棚割モデルを保存します。
[棚割操作]-[棚割保存]をクリックして、
表示する3つの保存方法から選択します。
新規作成した棚割モデルを保存する場合は「上書き保存」
や「名前を付けて保存」を選択します。
【内部モデル】
棚POWERの環境設定で指定している専用フォルダー
に保存したものを「内部モデル」と呼びます。
1フォルダー内に保存するため、モデルの管理が容易で、
モデルを開く際に検索条件の指定が可能です。
【外部モデル】
棚POWERの環境設定で指定している専用フォルダーと
は別の場所(マイドキュメントやデスクトップなど)に保存
する棚割モデルを「外部モデル」と呼びます。
フォルダーを分けることが可能なため、得意先ごとに管理
することができます。他の担当者や得意先と棚割モデルを
受け渡しすることが可能です。
2. 内部モデルで保存します。
「上書き保存」もしくは「名前を付けて保存」をクリック
します。
[基本情報]画面が表示されます。
修正する必要がある場合は、入力し直すことが可能です。
[保存]をクリックすると内部モデルとして保存されま
す。
※新規作成で「上書き保存」を実行すると基本情報の
登録画面が表示します。
内部モデルを開いて「上書き保存」を実行した場合には
基本情報の登録画面は表示されません。
3. 外部モデルで保存します。
[棚割操作]-[棚割保存]-[外部モデル保存]を
選択します。
![Page 27: 棚割編集 基本編 - tanapower.com · 作成した棚割モデルの再編集や、新規で棚割モデルを作成 することができます。 新規で棚割モデルを作成する場合は、[棚割操作]-[新](https://reader036.fdocument.pub/reader036/viewer/2022071218/604e4cd3f5ed394a6b1792f3/html5/thumbnails/27.jpg)
操作テキスト 棚割編集 -基本編-
CYBERLINKS Co.,LTD. All rights reserved. 25
4. [名前を付けて保存]画面が表示されます。
任意のファイル名を入力して、ファイルの種類を
選択します。
棚POWER独自形式である「外部棚割モデル(*.TPW)」
を選択して[保存]をクリックします。
【外部棚割モデル(*.TPW)】
棚POWER独自の形式であり再現性が高く、
棚POWER同士のやり取りをする場合に使用します。
【棚割互換形式(*.csv)】
棚POWER,店POWERほか、棚割リンク、
StoreManager(GXシリーズ)間でデータ連携を可能にした
フォーマットです。
【PTS[棚割配置情報]Ver1(*.csv)】
他社棚割ソフトと棚割モデルをやり取りする共通の
フォーマットです。
【PTS[棚割配置情報]Ver2(*.csv)】
他社棚割ソフトと棚割モデルをやり取りする共通の
フォーマットです。在庫情報や什器情報を持っている
ため、Ver1よりも再現性が高くなっています。
【PTS[棚割配置情報]Ver3(*.csv)】
他社棚割ソフトと棚割モデルをやり取りする共通の
フォーマットです。Ver2に加え、積上や手前挿入の情報
も持ち、更に再現性が高くなっています。
【外部棚割モデル(旧)(*.mdl)】
Ver17以下の棚POWER独自の形式です。
5. 保存を実行すると[外部モデル保存]画面が表示されま
す。
仮置情報に陳列されている商品や分析情報(売上情報の割り
当て)を含めて保存する場合は、どちらにもチェックを入れ
ます。
[設定]をクリックします。
以上で外部モデル保存は完了です。
6. 編集した棚割モデルを閉じます。
画面左上の棚POWERの丸いボタンをクリックします。
メニューの一覧より、[閉じる]をクリックします。
![Page 28: 棚割編集 基本編 - tanapower.com · 作成した棚割モデルの再編集や、新規で棚割モデルを作成 することができます。 新規で棚割モデルを作成する場合は、[棚割操作]-[新](https://reader036.fdocument.pub/reader036/viewer/2022071218/604e4cd3f5ed394a6b1792f3/html5/thumbnails/28.jpg)
操作テキスト 棚割編集 -基本編-
CYBERLINKS Co.,LTD. All rights reserved. 26
7. 保存した棚割モデルを開きます。
[棚割操作]-[開く]をクリックします。
8. 内部モデルを開く方法を確認します。
[内部棚割モデル]タブ内にある[検索]をクリックし、
一覧より編集したい棚割モデルを選択して、画面左下の
[選択]をクリックします。
「カテゴリー」「棚割モデル種別」「作成日付」を
指定して対象モデルを絞り込むことが可能です。
また、[詳細設定]から企業/店舗などの棚割分類を指定し
たり、陳列済商品のJANコードを指定したりして、さらに対
象モデルの絞り込みが可能です。
※棚割モデルを選択後[読み取り専用で開く]で開くと、
棚割編集の行えない「参照用」として表示されます。
確認だけを行いたい、または商品や什器の複写だけを
行い、編集しないようにしたい場合に使用します。
9. 外部モデルを開く方法を確認します。
[棚割操作]-[開く]をクリックします。
[外部モデル]タブより、外部モデルが保存されている
フォルダーの右側にあるフォルダーアイコンをクリックし
て、外部モデル保存先を指定します。
次に、指定されたフォルダー内にある外部モデルの形式を
ファイル形式の一覧より選択して[検索]をクリックしま
す。
検索結果の一覧より、開きたいモデルを選択して
[選択]をクリックすると棚割モデルが開きます。
※「外部棚割モデル[*.MPW]」は、店POWERより出力
された棚割モデル形式です。
10. また、保存した外部モデルを棚POWER画面内に
ドラッグ&ドロップすることで開くことも可能です。
11. 以上で「棚割編集 -基本編-」は終了です。
![Page 29: 棚割編集 基本編 - tanapower.com · 作成した棚割モデルの再編集や、新規で棚割モデルを作成 することができます。 新規で棚割モデルを作成する場合は、[棚割操作]-[新](https://reader036.fdocument.pub/reader036/viewer/2022071218/604e4cd3f5ed394a6b1792f3/html5/thumbnails/29.jpg)
棚割編集 –基本編–
2019年 06月発行(第 6版)
※ 棚POWERは株式会社サイバーリンクスの登録商標です。
※ その他記載されている商品名、社名は一般に各社の商標および登録商標です。
スペースマネジメントシステム
発 行
棚POWER サポートセンター










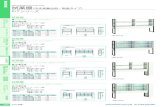

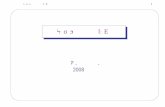
![複数の棚割モデルを対象に一括で帳票を出力する1. 棚割モデルを表示している場合の[一括出力]は、表示 している棚割モデルを対象にして複数の帳票を出力でき](https://static.fdocument.pub/doc/165x107/60c9e63436dd061c4b104ae7/efffec-1-fffecec.jpg)