網路 使用說明書 - Brotherdownload.brother.com/welcome/doc002716/cv_mfc6710... · 網路...
Transcript of 網路 使用說明書 - Brotherdownload.brother.com/welcome/doc002716/cv_mfc6710... · 網路...

網路使用說明書
搭載多協議乙太網路多功能印表伺服器和無線乙太網路多功能印
表伺服器
本網路使用說明書提供使用 Brother 設備時有線和無線網路設定、安全
設定和網路傳真設定的相關資訊。您還可以從中找到所支援協議的資訊
和詳細的故障排除提示。
若要檢視有關本 Brother 設備網路和進階網路功能的基本資訊,請參閱
網路詞彙表。
若要下載最新的使用說明書,請瀏覽 Brother Solutions Center (Brother
解決方案中心 ) 網站 (http://solutions.brother.com/)。您還可以從 Brother
Solutions Center (Brother 解決方案中心 ) 網站上下載最新版本的驅動程
式和公用程式、常見問題集、故障排除技巧以及特殊的列印解決方案。
版本 0
TCHN

i
註釋說明
本使用說明書使用以下圖示:
編輯及出版聲明
本使用說明書在兄弟工業株式會社監督下編輯出版,包含有最新產品的說明和規格。
本使用說明書的內容及產品規格如有更改,恕不另行通知。
Brother 公司保留對包含在本使用說明書中的產品規格和內容做出更改的權利,恕不另行通
知。同時,由於使用本使用說明書所包含的內容所造成的任何損壞 (包括後果 ),包括但不
限於本出版物的排版及其他錯誤,Brother 公司將不承擔任何責任。
©2010 兄弟工業株式會社
重要註釋
�本產品僅允許在購買國使用。請勿在購買國以外的國家使用本產品,因其可能會違反該國
的無線通訊和電源管理規定。
�Windows® XP 在本說明書中指 Windows® XP 專業版、Windows® XP 專業版 x64 版本和
Windows® XP 家庭版。
�Windows Server® 2003 在本說明書中指 Windows Server® 2003、Windows Server®
2003 x64 版本、Windows Server® 2003 R2 和 Windows Server® 2003 R2 x64 版本。
�Windows Server® 2008 在本說明書中指 Windows Server® 2008 和 Windows Server®
2008 R2。
�並非所有國家都能購買到全部型號。
重要事項重要事項圖示表示可能導致財產損失或產品功能喪失的潛在危險
情況。
註釋註釋圖示指出應該如何處理可能出現的狀況或提供目前操作如何
與其他功能工作的有關提示。

ii
目錄
1 簡介 1
網路功能 ..................................................................................................................................... 1
其他網路功能 ........................................................................................................................ 3
2 變更設備的網路設定 4
如何變更設備的網路設定 (IP 位址、子網路遮罩和閘道 ) ........................................................... 4
使用控制面板 ........................................................................................................................ 4
使用 BRAdmin Light 公用程式 .............................................................................................. 4
其他管理公用程式....................................................................................................................... 7
網路基本管理 (網頁瀏覽器 ) ................................................................................................. 7
BRAdmin 專業版 3 公用程式 (Windows®) ............................................................................ 7Web BRAdmin (Windows®) .................................................................................................. 7
3 設置無線網路設備 8
概述 ............................................................................................................................................ 8
無線網路設置步驟流程圖............................................................................................................ 9
基礎架構模式 ........................................................................................................................ 9
Ad-hoc 模式 ........................................................................................................................ 10
確認您的網路環境..................................................................................................................... 11
透過無線區域網路存取點 /路由器連接至電腦 (基礎架構模式 ).......................................... 11
無需無線區域網路存取點 /路由器連接至支援無線網路功能的電腦 (Ad-hoc 模式 ) ............ 11
確認您的無線網路設定方式 ...................................................................................................... 12
使用 WPS/AOSS™ 控制面板選單進行設置 (僅適用於基礎架構模式 ) (建議 ) .................. 12
使用設備控制面板中的設置精靈進行設置 ........................................................................... 12
使用隨機安裝光碟上的 Brother 安裝應用程式進行設置 ...................................................... 13
使用 Wi-Fi Protected Setup 的 PIN 方式進行設置 (僅適用於基礎架構模式 ) ..................... 14
設置無線網路設備 (適用於基礎架構模式和 Ad-hoc 模式 )....................................................... 15
使用 WPS 或 AOSS™ 控制面板選單進行設置 ................................................................... 15
使用控制面板中的設置精靈進行設置 .................................................................................. 15
不多址發送 SSID 時設置設備 ............................................................................................. 16
使用隨機安裝光碟中 Brother 自動安裝應用程式設置您的無線網路設備............................. 20
使用 Wi-Fi Protected Setup 的 PIN 方式............................................................................. 20
4 使用 Brother 安裝應用程式進行無線設置 24
設置無線設定前的準備 ............................................................................................................. 24
設置無線設定............................................................................................................................ 25

iii
5 控制面板設定 28
網路選單 ................................................................................................................................... 28TCP/IP ................................................................................................................................ 28
設置精靈 ............................................................................................................................. 30WPS/AOSS™ ..................................................................................................................... 31
有 PIN 密碼的 WPS ............................................................................................................ 31
無線網路狀態 ...................................................................................................................... 31
乙太網路 ............................................................................................................................. 31
MAC 位址............................................................................................................................ 31
電子郵件 /IFAX (已下載 IFAX 時可用 )............................................................................... 32
時區..................................................................................................................................... 34
網路介面 ............................................................................................................................. 35
LDAP (僅適用於 MFC-J6910DW)...................................................................................... 35
將網路設定恢復到出廠設定 ...................................................................................................... 36
列印網路設置清單..................................................................................................................... 37
列印無線區域網路報告 ............................................................................................................. 38
功能表和出廠設定..................................................................................................................... 39
6 網路基本管理 42
概述 .......................................................................................................................................... 42
如何使用網路基本管理 (網頁瀏覽器 ) 設置設備設定................................................................ 43
安全功能鎖 2.0......................................................................................................................... 45
如何使用網路基本管理 (網頁瀏覽器 ) 設置安全功能鎖 2.0 設定 ....................................... 45
使用網頁瀏覽器變更掃描到 FTP 的設置................................................................................... 48
使用網頁瀏覽器變更掃描到網路的設置 .................................................................................... 49
使用網頁瀏覽器變更 LDAP 設置 (僅適用於 MFC-J6910DW).................................................. 50
7 LDAP 操作 (僅適用於 MFC-J6910DW) 51
概述 .......................................................................................................................................... 51
使用瀏覽器變更 LDAP 設置 ................................................................................................ 51
使用控制面板進行 LDAP 操作 ............................................................................................ 51
使用 BRAdmin 專業版變更 LDAP 設置 (適用於 Windows®) .............................................. 52
8 網路傳真 54
網路傳真概述............................................................................................................................ 54
有關網路傳真的重要資訊 .................................................................................................... 55
如何進行網路傳真..................................................................................................................... 56
發送網路傳真 ...................................................................................................................... 56
接收電子郵件或網路傳真 .................................................................................................... 57
其他網路傳真選項..................................................................................................................... 59
轉傳接收到的電子郵件和傳真訊息...................................................................................... 59
傳輸發送 ............................................................................................................................. 59
傳輸驗證郵件 ...................................................................................................................... 62
錯誤郵件 ............................................................................................................................. 63

iv
9 安全功能 64
概述 .......................................................................................................................................... 64
安全發送電子郵件..................................................................................................................... 65
使用網路基本管理 (網頁瀏覽器 ) 進行設置 ........................................................................ 65
發送需要使用者驗證的電子郵件 ......................................................................................... 66
使用 BRAdmin 專業版 3 的安全管理 (Windows®) ................................................................... 67
為了安全使用 BRAdmin 專業版 3 公用程式,您需要遵循以下幾點 ................................... 67
10 故障排除 68
概述 .......................................................................................................................................... 68
A 附錄 A 75
支援的協議和安全功能 ............................................................................................................. 75
B 索引 76

1
1
1
網路功能 1
透過使用內部網路印表伺服器,本 Brother 設備可在 10/100 MB 有線或 IEEE 802.11b/g/n 無
線乙太網路上共用。視乎在網路上使用的支援 TCP/IP 協議的作業系統,印表伺服器可提供
不同的功能和連接方式。下表列出了各作業系統所支援的網路功能和連接。
註釋
儘管 Brother 設備支援有線網路和無線網路,但同一時間僅可使用一種連接方式。
簡介 1

簡介
2
1
1 僅適用於黑白傳真。2 可從 http://solutions.brother.com/ 下載 BRAdmin 專業版 3 和 Web BRAdmin。
3 僅適用於 Windows® 7。
作業系統 Windows® 2000
Windows® XP
Windows Vista®
Windows® 7
Windows Server® 2003/2008
Mac OS X
10.4.11 - 10.5.x - 10.6.x
列印 r r r掃描
請參閱軟體使用說明書。r r
PC Fax 發送 1
請參閱軟體使用說明書。r r
PC Fax 接收 1
請參閱軟體使用說明書。r
網路影像擷取
請參閱軟體使用說明書。r r
BRAdmin Light
請參閱第 4頁。r r r
BRAdmin 專業版 3 2
請參閱第 7頁。r r
Web BRAdmin 2
請參閱第 7頁。r r
網路基本管理(網頁瀏覽器 )
請參閱第 42 頁。
r r r
遠端設定
請參閱軟體使用說明書。r r
狀態監控
請參閱軟體使用說明書。r r
驅動程式設置精靈 r r垂直配對
請參閱網路詞彙表。r 3

簡介
3
1其他網路功能 1
LDAP 1
透過 LDAP 協議,您能夠從伺服器搜尋傳真號碼和電子郵件地址等資訊。(請參閱第 51頁
上的 LDAP 操作 (僅適用於 MFC-J6910DW)。)
網路傳真 ( 可下載 ) 1
透過網路傳真 (IFAX),您可以使用網路傳輸機制發送和接收傳真文件。(請參閱第 54頁上
的 網路傳真。)
若要使用此功能,請從 Brother Solutions Center (Brother 解決方案中心 ) 網站
(http://solutions.brother.com/) 下載所需軟體。使用此功能前,您必須先使用設備的控制面
板設置必要的設備設定。更多詳細資訊,請參閱上述網站上的網路傳真使用說明書。
安全性 1
本 Brother 設備採用目前最新的網路安全與加密協議。(請參閱第 64頁上的 安全功能。)
安全功能鎖 2.0 1
安全功能鎖 2.0 透過限制功能的使用來增強安全性。(請參閱第 45頁上的 安全功能鎖 2.0。)

2
4
2如何變更設備的網路設定(IP 位址、子網路遮罩和閘道 ) 2
使用控制面板 2
您可使用控制面板上的〔網路〕選單來設置網路設備。(請參閱第 28頁上的 控制面板設
定。)
使用 BRAdmin Light 公用程式 2
BRAdmin Light 公用程式用於對聯網的 Brother 設備進行初始設定。它還可以在 TCP/IP 環
境下搜尋 Brother 產品、查看狀態及設置 IP 位址等基本網路設定。
安裝 BRAdmin Light 2
�Windows®
a 確保設備已啟動。
b 啟動電腦。在開始設置前,請關閉正在執行的所有應用程式。
c 將隨機安裝光碟插入光碟機中。主選單將會自動顯示。顯示型號名稱螢幕時,選擇您
的設備。顯示語言螢幕時,選擇所需語言。
d 螢幕上將顯示隨機光碟的主選單。點擊網路公用程式。
e 點擊 BRAdmin Light,然後遵循螢幕提示執行操作。
�Macintosh
當您安裝印表機驅動程式時,BRAdmin Light 軟體將自動安裝。如果您已安裝了印表機驅
動程式,則無需再次安裝 BRAdmin Light。
變更設備的網路設定 2

變更設備的網路設定
5
2
使用 BRAdmin Light 設置 IP 位址、子網路遮罩和閘道 2
註釋
• 您可以從 http://solutions.brother.com/ 下載最新版本的 Brother BRAdmin Light 公用程式。
• 如果需要更高級的印表機管理程式,可從 http://solutions.brother.com/ 下載最新版本的
Brother BRAdmin 專業版 3 公用程式。此公用程式僅適用於 Windows® 用戶。
• 如果您正在使用反間諜軟體或防病毒應用程式的防火牆功能,請暫時禁用它們。一旦確定
可以進行列印,請重新啟用。
• 節點名稱:節點名稱顯示於目前 BRAdmin Light 視窗中。本設備的印表伺服器的預設節點
名稱為 “BRNxxxxxxxxxxxx” 或 “BRWxxxxxxxxxxxx”。(其中,“xxxxxxxxxxxx” 為設備的
MAC 位址 /乙太網路位址。)
• Brother 印表伺服器的預設密碼為 “access”。
a 啟動 BRAdmin Light 公用程式。
�Windows®
依次點擊開始 /所有程式 1/Brother/BRAdmin Light/BRAdmin Light。1 對於 Windows
® 2000 用戶,此處為程式集
�Macintosh
依次雙擊 Macintosh HD /資源庫 /Printers/Brother/Utilities/BRAdmin Light.jar 檔
案。
b BRAdmin Light 會自動搜尋新裝置。
c 雙擊未設置的裝置。
Windows® Macintosh

變更設備的網路設定
6
2
註釋
• 如果印表伺服器設定為出廠設定 (如果不使用 DHCP/BOOTP/RARP 伺服器 ),在
BRAdmin Light 公用程式螢幕上該裝置的狀態將顯示為未設置。
• 您可以透過列印網路設置清單查找節點名稱和 MAC 位址 (乙太網路位址 )。(有關如何列印
印表伺服器上的網路設置清單的詳細資訊,請參閱第 37頁上的 列印網路設置清單。)您
也可以透過控制面板查找節點名稱和 MAC 位址。(請參閱第 28頁上的 控制面板設定。)
d 在開機方式中選中 STATIC。輸入印表伺服器的 IP 位址、子網路遮罩以及閘道 (如有需
要 )。
e 點擊確定。
f 正確輸入 IP 位址後,該 Brother 印表伺服器將顯示在裝置清單中。
Windows® Macintosh

變更設備的網路設定
7
2
其他管理公用程式 2
除 BRAdmin Light 公用程式之外,本設備還附帶以下管理公用程式。您可以使用這些公用程
式變更網路設定。
網路基本管理 (網頁瀏覽器 ) 2
可透過標準網頁瀏覽器變更使用 HTTP (超文件傳輸協定 ) 的印表伺服器設定。(請參閱第
43頁上的 如何使用網路基本管理 (網頁瀏覽器 ) 設置設備設定。)
BRAdmin 專業版 3 公用程式 (Windows®) 2
BRAdmin 專業版 3 公用程式用於對網路中的 Brother 裝置作更高級的管理。透過使用本公用
程式,您能夠搜尋到在網路中的 Brother 產品,並透過一個簡明的瀏覽器視窗查看 Brother
產品的狀態,該視窗透過不同的顏色來反映設備的不同狀態。您可以設置網路和設備設定,
同時還可以透過區域網路中的 Windows® 電腦升級設備韌體。BRAdmin 專業版 3 還可以記
錄所在網路中的 Brother 裝置的活動,並以 HTML、CSV、TXT 或 SQL 格式匯出記錄數據。
如需了解更多資訊或下載本公用程式,請瀏覽我們的網站 http://solutions.brother.com/。
註釋
• 請使用最新版本的 BRAdmin 專業版 3 公用程式,可從 http://solutions.brother.com/ 下
載。此公用程式僅適用於 Windows® 用戶。
• 如果您正在使用反間諜軟體或防病毒應用程式的防火牆功能,請暫時禁用它們。一旦確定
可以進行列印,請重新啟用。
• 節點名稱:節點名稱顯示於目前 BRAdmin 專業版 3 視窗中。預設節點名稱為
“BRNxxxxxxxxxxxx” 或 “BRWxxxxxxxxxxxx”。(“xxxxxxxxxxxx” 為本設備的 MAC 位址 /乙
太網路位址。)
Web BRAdmin (Windows®) 2
Web BRAdmin 公用程式用於管理區域網路 (LAN) 和廣域網路 (WAN) 中的 Brother 裝置。透
過使用本公用程式,您能夠搜尋到在網路中的 Brother 產品,查看 Brother 產品的狀態,並
設置網路設定。不同於專為 Windows® 而設的 BRAdmin 專業版 3 公用程式,Web
BRAdmin 是以伺服器為基礎的公用程式,任何客戶端電腦如安裝有支援 JRE (Java 執行環
境 ) 的網頁瀏覽器均可進行存取。只需要在執行 IIS 1 的電腦上安裝 Web BRAdmin 伺服器公
用程式,即可連接至 Web BRAdmin 伺服器,透過伺服器與裝置本身進行通訊。
如需了解更多資訊或下載本公用程式,請瀏覽我們的網站 http://solutions.brother.com/。
1 網際網路資訊伺服器 4.0 或網際網路資訊服務 5.0/5.1/6.0/7.0/7.5

3
8
3
概述 3
若要將本設備連接到無線網路,Brother 建議您執行快速設置指導手冊中的相關步驟或使用控
制面板選單中的 WPS 或 AOSS™。使用此設置精靈,您可簡便地將設備連接到無線網路。
有關設置無線網路設定的詳細資訊,請仔細閱讀本章內容。有關 TCP/IP 設定的詳細資訊,
請參閱第 4頁上的 如何變更設備的網路設定 (IP 位址、子網路遮罩和閘道 )。
註釋
• 為了達到每日文件列印的最佳效果,請將 Brother 設備盡可能放置在靠近無線區域網路存
取點 /路由器的地方,大幅減少障礙。兩台裝置之間的較大物體和牆壁以及來自其他電子
裝置的干擾都會影響文件的資料傳輸速度。
基於這些原因,無線連接並不是所有類型的文件和應用程式最佳的連接方式。若要列印較
大檔案,例如列印帶有文字和較大影像的多頁文件,您可以考慮選擇有線乙太網路來進行
較快速度的資料傳輸,或選用 USB 進行最快速度的傳輸。
• 儘管 Brother 設備支援有線網路和無線網路,但同一時間僅可使用一種連接方式。
• 設置無線設定之前,您需要先了解您的 SSID 和網路密鑰。
設置無線網路設備 3

設置無線網路設備
9
3
無線網路設置步驟流程圖 3
基礎架構模式 3
a 確認您的網路環境。(請參閱第 11頁。)
b 確認您的無線網路設定方式。(請參閱第 12頁。)
c 設置無線網路設備。(請參閱第 15頁。)
已完成無線設置與驅動程式和軟體的安裝。
�基礎架構模式
透過無線區域網路存取點 /路由器連接至
電腦
或
� Ad-hoc 模式 請參閱第 10頁。
無需無線區域網路存取點 /路由器連接至
支援無線網路功能的電腦
使用 WPS/
AOSS™ 控制面
板選單 ( 建議 )
使用控制面板中的設置精靈
使用 Brother 安
裝應用程式
使用 Wi-Fi Protected Setup
的 PIN 方式
使用 WPS/AOSS™、USB 或
網路連接線
請參閱快速設置
指導手冊。
請參閱快速設置
指導手冊。請參閱第 24頁。 請參閱第 20頁。
安裝驅動程式和軟體 (請參閱快速設置指導手冊。)

設置無線網路設備
10
3
Ad-hoc 模式 3
a 確認您的網路環境。(請參閱第 11頁。)
b 確認您的無線網路設定方式。(請參閱第 12頁。)
c 設置無線網路設備。(請參閱第 15頁。)
已完成無線設置與驅動程式和軟體的安裝。
� Ad-hoc 模式
無需無線區域網路存取點 /路由器連接至
支援無線網路功能的電腦
或
�基礎架構模式 請參閱第 9頁。
透過無線區域網路存取點 /路由器連接至
電腦
使用控制面板中的設置精靈 ( 建議 )
使用 Brother 安裝應用程式
請參閱第 15頁。 請參閱第 24頁。
安裝驅動程式和軟體 (請參閱快速設置指導手冊。)

設置無線網路設備
11
3
確認您的網路環境 3
透過無線區域網路存取點 /路由器連接至電腦 (基礎架構模式 ) 3
1 無線區域網路存取點 /路由器 1
1 如果您的電腦支援 Intel® My WiFi 技術 (Intel® MWT),則可將您的電腦用作支援 Wi-Fi Protected Setup 的存取點。
2 無線網路設備 (本設備 )
3 連接至無線區域網路存取點 /路由器而支援無線網路功能的電腦
4 透過乙太網路連接線連接至無線區域網路存取點 /路由器而不支援無線網路功能的電腦
無需無線區域網路存取點 /路由器連接至支援無線網路功能的電腦
(Ad-hoc 模式 ) 3
這種類型的網路沒有中央無線區域網路存取點 /路由器。各無線客戶端直接進行通訊。當
Brother 無線設備 (本設備 ) 接入此網路時,它即可直接從發送列印資料的電腦中接收所有的
列印工作。
1 無線網路設備 (本設備 )
2 支援無線網路功能的電腦
註釋
Brother 不保證 Ad-hoc 模式下與 Windows Server® 產品的無線網路連接。
2
1
4
3
1
2

設置無線網路設備
12
3
確認您的無線網路設定方式 3
共有四種設置無線網路設備的方式:使用控制面板選單中的 WPS/AOSS™ (建議 )、使用控
制面板中的設置精靈、使用隨機安裝光碟上的 Brother 安裝應用程式或使用
Wi-Fi Protected Setup 的 PIN方式。設置過程視乎網路環境而有所不同。
使用 WPS/AOSS™ 控制面板選單進行設置 (僅適用於基礎架構模式 ) (建議 ) 3
如果您的無線區域網路存取點 /路由器 (A) 支援 Wi-Fi Protected Setup (PBC 1) 或 AOSS™,
Brother 建議您使用 WPS 或 AOSS™ 控制面板選單來設置無線網路設定。
1 一鍵式設置
使用設備控制面板中的設置精靈進行設置 3
您可以使用設備的控制面板來設置無線網路設定。透過使用控制面板的〔設置精靈〕功能,
您可以簡便地將 Brother 設備接入無線網路。在繼續進行安裝之前,您必須了解您的無線網
路設定。
A

設置無線網路設備
13
3
使用隨機安裝光碟上的 Brother 安裝應用程式進行設置 3
您還可以使用隨機安裝光碟上的 Brother 安裝應用程式來設置無線網路設備。螢幕提示將指
導您如何設置,直到您可以使用 Brother 無線網路設備。在繼續進行安裝之前,您必須了解
您的無線網路設定。
使用自動無線模式進行設置 3
如果您的無線區域網路存取點 /路由器 (A) 支援 Wi-Fi Protected Setup (PBC 1) 或 AOSS™,
則無需了解您的無線網路設定即可使用 Brother 安裝應用程式設置設備。
1 一鍵式設置
臨時使用 USB 或網路連接線進行設置 3
用這種方法設置 Brother 設備時,您可以臨時使用 USB 或網路連接線。USB 和網路連接線
不是本設備附帶的標準配件。
�您可以在透過 USB 線 (A) 1 接入網路的電腦上遠端設置本設備。
1 您可以使用臨時連接到支援有線或無線網路功能的電腦的 USB 線設置設備的無線設定。
A
A

設置無線網路設備
14
3
�如果在同一網路中同時使用乙太網路集線器或路由器作為本設備的無線區域網路存取
點 (A),則可以臨時使用網路連接線 (B) 將集線器或路由器連接到本設備。隨後,您便可
以在接入網路的電腦上遠端設置本設備。
使用 Wi-Fi Protected Setup 的 PIN 方式進行設置 (僅適用於基礎架構模式 ) 3
如果您的無線區域網路存取點 /路由器 (A) 支援 Wi-Fi Protected Setup,您還可以使用
Wi-Fi Protected Setup 的 PIN方式進行設置。
�以註冊構件 1加強無線區域網路存取點 /路由器 (A) 的連接。
�將如電腦等裝置 (C) 作為註冊構件 1 時的連接。
1 註冊構件是用於管理無線區域網路的裝置。
B
A
A
A
C

設置無線網路設備
15
3
設置無線網路設備(適用於基礎架構模式和 Ad-hoc 模式 ) 3
重要事項• 若要將 Brother 設備連接到網路,Brother 建議您在安裝之前聯繫您的系統管理員。在繼
續進行安裝之前,您必須了解您的無線網路設定。
• 如果您已事先設置了設備的無線設定,則必須重新設置區域網路設定後方可重置無線設定。
按功能、a或 b鍵選擇〔網路〕,然後按 OK鍵。按 a或 b鍵選擇〔網路重設〕,然後按
OK鍵。按數字鍵 1 進行重置,然後按數字鍵 1 接受變更。對於採用觸控式螢幕的型號,
請按〔選單〕、〔網路〕。按 a或 b鍵顯示〔網路重設〕,然後按〔網路重設〕。按
〔是〕進行重置,然後按住〔是〕 2 秒鐘確認設置。設備將自動重新啟動。
使用 WPS 或 AOSS™ 控制面板選單進行設置 3
如果您的無線區域網路存取點 /路由器支援 Wi-Fi Protected Setup (PBC 1) 或 AOSS™ (一
鍵方式 ),則無需使用電腦即可設置設備。本 Brother 設備控制面板上提供 WPS/AOSS™ 選
單。請參閱快速設置指導手冊以獲取更多資訊。
1 一鍵式設置
使用控制面板中的設置精靈進行設置 3
您可使用〔設置精靈〕功能設置本 Brother 設備。此功能位於設備控制面板的〔網路〕選
單中。
�如果您正在設置家用環境等小型無線網路中的設備:
• 若要使用 SSID 和網路密鑰 (如有需要 ) 設置現有無線網路設備,請參閱快速設置指導手
冊。
• 如果您的無線區域網路存取點 /路由器設定為不多址發送 SSID 名稱,請參閱第 16頁上
的 不多址發送 SSID 時設置設備。
�如果您正在使用 Wi-Fi Protected Setup (PIN 方式 ) 設置設備,請參閱第 20頁上的 使用 Wi-
Fi Protected Setup 的 PIN 方式。

設置無線網路設備
16
3
不多址發送 SSID 時設置設備 3
a Brother 建議您設置設備之前記錄下您的無線網路設定,以備繼續設置之用。
查看和記錄目前的無線網路設定。
1 僅 WPA-PSK 支援 TKIP。
註釋
如果您的路由器使用的是 WEP 加密,請輸入用作第一個 WEP 密鑰的密鑰。本 Brother
設備僅支援使用第一個 WEP 密鑰。
b 按功能鍵。
c 按 a或 b鍵選擇〔網路〕。按 OK 鍵。
d 按 a或 b鍵選擇〔無線區域網路〕。按 OK 鍵。
e 按 a或 b鍵選擇〔設置精靈〕。按 OK 鍵。
f 顯示〔網路介面切換到無線〕時,按 OK 鍵接受。無線設置精靈將啟動。若要取消,請按停止 /退出鍵。
SSID ( 網路名稱 ):
通訊模式 驗證方法 加密模式 網路密鑰
基礎架構 開放系統 WEP
無 —
共用密鑰 WEP
WPA/WPA2-PSK AES
TKIP1
Ad-hoc 開放系統 WEP
無 —
例如:
SSID ( 網路名稱 ):
HELLO
通訊模式 驗證方法 加密模式 網路密鑰
基礎架構 WPA2-PSK AES 12345678

設置無線網路設備
17
3
g 設備將搜尋您所在的網路並顯示可用的 SSID 清單。使用 a或 b鍵選擇〔<新建 SSID>〕。
按 OK 鍵。
h 輸入 SSID 名稱。(有關文字輸入的詳細資訊,請參閱快速設置指導手冊。)按 OK 鍵。
i 出現提示訊息時,使用 a或 b鍵選擇 〔Ad-hoc〕或〔基礎架構〕。按 OK 鍵。
執行以下操作之一:如果您選擇〔Ad-hoc〕,請轉到步驟 k。
如果您選擇〔基礎架構〕,請轉到步驟 j。
j 使用 a或 b鍵選擇驗證方式,然後按 OK鍵。執行以下操作之一:如果您選擇〔開放系統〕,請轉到步驟 k。
如果您選擇〔共用密鑰〕,請轉到步驟 l。
如果您選擇〔WPA/WPA2-PSK〕,請轉到步驟 m。
k 使用 a或 b鍵選擇加密類型〔無〕或〔WEP〕,然後按 OK鍵。執行以下操作之一:如果您選擇〔無〕,請轉到步驟 o。
如果您選擇〔WEP〕,請轉到步驟 l。
l 輸入您在第 16 頁的步驟 a 中記錄的 WEP 密鑰,按 OK 鍵,然後轉到步驟 o。(有關文字輸入的詳細資訊,請參閱快速設置指導手冊。)
m 使用 a或 b鍵選擇加密類型、〔TKIP〕或〔AES〕,按 OK 鍵,然後轉到步驟 n。
n 輸入您在第 16 頁的步驟 a 中記錄的 WPA 密鑰,按 OK鍵,然後轉到步驟 o。(有關文字輸入的詳細資訊,請參閱快速設置指導手冊。)
o 若要應用這些設定,請選擇〔是〕。若要取消,請選擇〔否〕。執行以下操作之一:如果您選擇〔是〕,請轉到步驟 p。
如果您選擇〔否〕,請返回步驟 g。
p 設備開始連接您選擇的無線裝置。
q 液晶螢幕上會顯示連接結果 60秒鐘,設備將自動列印無線區域網路報告。如果連接失敗,請檢視列印報告上的錯誤代碼,並參閱快速設置指導手冊中的 Troubleshooting (故障排除 )。
(對於 Windows® 用戶 )
您已完成無線網路設定。如果您想繼續安裝驅動程式和軟體,請選擇隨機安裝光碟選單中的初始安裝 /安裝 MFL-Pro Suite。
(對於 Macintosh 用戶 )
您已完成無線網路設定。如果您想繼續安裝驅動程式和軟體,請選擇隨機安裝光碟選單中的 Start Here OSX。

設置無線網路設備
18
3
對於採用觸控式螢幕的型號 3
a Brother 建議您設置設備之前記錄下您的無線網路設定,以備繼續設置之用。
查看和記錄目前的無線網路設定
1 僅 WPA-PSK 支援 TKIP。
註釋
如果您的路由器使用的是 WEP 加密,請輸入用作第一個 WEP 密鑰的密鑰。本 Brother
設備僅支援使用第一個 WEP 密鑰。
b 按〔選單〕。
c 按〔網路〕。
d 按〔無線區域網路〕。
e 按〔設置精靈〕。
f 顯示〔將網路介面切換為無線 ?〕時,按〔是〕接受。
無線設置精靈將啟動。
若要取消,請按停止 /退出鍵。
g 設備將搜尋您所在的網路並顯示可用的 SSID 清單。按 a或 b鍵顯示〔<新建 SSID>〕,
然後按〔<新建 SSID>〕。
SSID ( 網路名稱 ):
通訊模式 驗證方法 加密模式 網路密鑰
基礎架構 開放系統 WEP
無 —
共用密鑰 WEP
WPA/WPA2-PSK AES
TKIP1
Ad-hoc 開放系統 WEP
無 —
例如:
SSID ( 網路名稱 ):
HELLO
通訊模式 驗證方法 加密模式 網路密鑰
基礎架構 WPA2-PSK AES 12345678

設置無線網路設備
19
3
h 輸入 SSID 名稱。(有關文字輸入的詳細資訊,請參閱快速設置指導手冊。)
按〔確定〕。
i 出現提示訊息時,按〔Ad-hoc〕或〔基礎架構〕。
執行以下操作之一:
如果您選擇〔Ad-hoc〕,請轉到步驟 k。
如果您選擇〔基礎架構〕,請轉到步驟 j。
j 按您選擇的驗證方法。
執行以下操作之一:
如果您選擇〔開放系統〕,請轉到步驟 k。
如果您選擇〔共用密鑰〕,請轉到步驟 l。
如果您選擇〔WPA/WPA2-PSK〕,請轉到步驟 m。
k 按您選擇的加密類型〔無〕或〔WEP〕。
執行以下操作之一:
如果您選擇〔無〕,請轉到步驟 o。
如果您選擇〔WEP〕,請轉到步驟 l。
l 輸入您在第 18頁的步驟 a 中記錄的 WEP 密鑰,按〔確定〕,然後轉到步驟 o。(有關
文字輸入的詳細資訊,請參閱快速設置指導手冊。)
m 按您選擇的加密類型〔TKIP〕或〔AES〕,然後轉到步驟 n。
n 輸入您在第 18頁的步驟 a 中記錄的 WPA 密鑰,按〔確定〕,然後轉到步驟 o。(有關
文字輸入的詳細資訊,請參閱快速設置指導手冊。)
o 若要應用這些設定,請按〔是〕。若要取消,請按〔否〕。
執行以下操作之一:
如果您選擇〔是〕,請轉到步驟 p。
如果您選擇〔否〕,請返回步驟 g。
p 設備開始連接您選擇的無線裝置。
q 液晶螢幕上會顯示連接結果 60秒鐘,設備將自動列印無線區域網路報告。如果連接失
敗,請檢視列印報告上的錯誤代碼,並參閱快速設置指導手冊中的 Troubleshooting (故
障排除 )。
(對於 Windows® 用戶 )
您已完成無線網路設定。如果您想繼續安裝驅動程式和軟體,請選擇隨機安裝光碟選
單中的初始安裝 /安裝 MFL-Pro Suite。
(對於 Macintosh 用戶 )
您已完成無線網路設定。如果您想繼續安裝驅動程式和軟體,請選擇隨機安裝光碟選
單中的 Start Here OSX。

設置無線網路設備
20
3
使用隨機安裝光碟中 Brother 自動安裝應用程式設置您的無線網路設備 3
有關安裝的詳細資訊,請參閱第 24頁上的 使用 Brother 安裝應用程式進行無線設置。
使用 Wi-Fi Protected Setup 的 PIN 方式 3
如果您的無線區域網路存取點 /路由器支援 Wi-Fi Protected Setup (PIN方式 ),則可以簡便
設置設備。PIN (個人識別碼 ) 方式是 Wi-Fi 聯盟開發的一種連接方式。透過將由登記者 (本
設備 ) 建立的 PIN 輸入註冊構件 (管理無線區域網路的裝置 ),您可以設置無線網路和安全
設定。有關存取 Wi-Fi Protected Setup 模式的詳細資訊,請參閱使用說明書中有關無線區
域網路存取點 /路由器的說明。
註釋
支援 Wi-Fi Protected Setup 的路由器或存取點帶有以下標識。
a 按功能鍵。
b 按 a或 b鍵選擇〔網路〕。按 OK 鍵。
c 按 a或 b鍵選擇〔無線區域網路〕。按 OK 鍵。
d 按 a或 b鍵選擇〔有 PIN密碼的 WPS〕。
按 OK 鍵。
e 顯示〔網路介面切換到無線〕時,按 OK 鍵接受。
無線設置精靈將啟動。
若要取消,請按停止 /退出。
f 螢幕上將出現一個 8 位數的 PIN,設備開始持續五分鐘的無線區域網路存取點 /路由器搜
尋操作。

設置無線網路設備
21
3
g 使用網路中的電腦,在瀏覽器中輸入 “http://存取點 IP 位址 /”。(“存取點 IP 位址 ”為用作註
冊構件 1的裝置的 IP 位址。)進入 WPS (Wi-Fi Protected Setup) 設定頁面,然後輸入在
步驟 f 中液晶螢幕顯示的 PIN 註冊構件,並執行螢幕提示。1 註冊構件通常為無線區域網路存取點 /路由器。
註釋
設定頁面視乎無線區域網路存取點 /路由器的品牌而有所不同。請參閱無線區域網路存取
點 /路由器附帶的指導手冊。
如果您正使用 Windows Vista® 或 Windows® 7 電腦為註冊構件,請執行以下說明。
註釋
若要使用 Windows Vista® 或 Windows® 7 電腦為註冊構件,您需要提前將其註冊到網路
中。請參閱無線區域網路存取點 /路由器附帶的指導手冊。
1 (Windows Vista®)
點擊 和網路,然後點擊新增無線裝置。
(Windows® 7)
點擊 、控制台、網路和網際網路,然後點擊將無線裝置新增到網路。
2 選擇您的設備,然後點擊下一步。
3 在列印頁面中輸入 PIN,然後點擊下一步。
4 選擇您想連接的網路,然後點擊下一步。
5 點擊關閉。
h 液晶螢幕上會顯示連接結果 60秒鐘,設備將自動列印無線區域網路報告。如果連接失
敗,請檢視列印報告上的錯誤代碼,並參閱快速設置指導手冊中的 Troubleshooting (故
障排除 )。
(對於 Windows® 用戶 )
您已完成無線網路設定。如果您想繼續安裝驅動程式和軟體,請選擇隨機安裝光碟選
單中的初始安裝 /安裝 MFL-Pro Suite。
(對於 Macintosh 用戶 )
您已完成無線網路設定。如果您想繼續安裝驅動程式和軟體,請選擇隨機安裝光碟選
單中的 Start Here OSX。

設置無線網路設備
22
3
對於採用觸控式螢幕的型號 3
a 按〔選單〕。
b 按〔網路〕。
c 按〔無線區域網路〕。
d 按 a或 b鍵顯示〔有 PIN密碼的 WPS〕,然後按〔有 PIN密碼的 WPS〕。
e 顯示〔將網路介面切換為無線 ?〕時,按〔是〕接受。
無線設置精靈將啟動。
若要取消,請按停止 /退出。
f 螢幕上將出現一個 8 位數的 PIN,設備開始持續五分鐘的無線區域網路存取點 /路由器搜
尋操作。
g 使用網路中的電腦,在瀏覽器中輸入 “http://存取點 IP 位址 /”。(“存取點 IP 位址 ”為用作註
冊構件 1的裝置的 IP 位址。)進入 WPS (Wi-Fi Protected Setup) 設定頁面,然後輸入在
步驟 f 中液晶螢幕顯示的 PIN 註冊構件,並執行螢幕提示。1 註冊構件通常為無線區域網路存取點 /路由器。
註釋
設定頁面視乎無線區域網路存取點 /路由器的品牌而有所不同。請參閱無線區域網路存取
點 /路由器附帶的指導手冊。
如果您正使用 Windows Vista® 或 Windows® 7 電腦為註冊構件,請執行以下說明。
註釋
若要使用 Windows Vista® 或 Windows® 7 電腦為註冊構件,您需要提前將其註冊到網路
中。請參閱無線區域網路存取點 /路由器附帶的指導手冊。
1 (Windows Vista®)
點擊 和網路,然後點擊新增無線裝置。
(Windows® 7)
點擊 、控制台、網路和網際網路,然後點擊將無線裝置新增到網路。
2 選擇您的設備,然後點擊下一步。
3 在列印頁面中輸入 PIN,然後點擊下一步。
4 選擇您想連接的網路,然後點擊下一步。
5 點擊關閉。

設置無線網路設備
23
3
h 液晶螢幕上會顯示連接結果 60秒鐘,設備將自動列印無線區域網路報告。如果連接失
敗,請檢視列印報告上的錯誤代碼,並參閱快速設置指導手冊中的 Troubleshooting (故
障排除 )。
(對於 Windows® 用戶 )
您已完成無線網路設定。如果您想繼續安裝驅動程式和軟體,請選擇隨機安裝光碟選
單中的初始安裝 /安裝 MFL-Pro Suite。
(對於 Macintosh 用戶 )
您已完成無線網路設定。如果您想繼續安裝驅動程式和軟體,請選擇隨機安裝光碟選
單中的 Start Here OSX。

4
24
4
設置無線設定前的準備 4
重要事項• 本章闡述如何使用隨機安裝光碟上的 Brother 安裝應用程式設置您的 Brother 設備。
• Brother 建議您使用 WPS 或 AOSS™ 控制面板來設定 Brother 設備。更多詳細資訊,請
參閱隨機附帶的快速設置指導手冊。
• 如果您已事先設置了設備的無線設定,則必須重新設置區域網路設定後方可重置無線設
定。
按功能、a或 b鍵選擇〔網路〕,然後按 OK鍵。按 a或 b鍵選擇〔網路重設〕,然後按
OK鍵。按數字鍵 1 進行重置,然後按數字鍵 1 接受變更。對於採用觸控式螢幕的型號,
請按〔選單〕、〔網路〕。按 a或 b鍵顯示〔網路重設〕,然後按〔網路重設〕。按
〔是〕進行重置,然後按住〔是〕 2 秒鐘確認設置。設備將自動重新啟動。
• 如果您正在使用反間諜軟體或防病毒應用程式的防火牆功能,請暫時禁用它們。一旦確定
可以進行列印,請重新啟用。
• 在設置過程中,您需要臨時使用 USB 線 (未提供 ) 或乙太網路連接線 (未提供 )。
• 在繼續進行安裝之前,您必須了解您的無線網路設定。
若要將 Brother 設備連接到網路,Brother 建議您在安裝之前聯繫您的系統管理員。
• 如果您的路由器使用的是 WEP 加密,請輸入用作第一個 WEP 密鑰的密鑰。本 Brother
設備僅支援使用第一個 WEP 密鑰。
使用 Brother 安裝應用程式進行無線設置 4

使用 Brother 安裝應用程式進行無線設置
25
4
設置無線設定 4
a Brother 建議您設置設備之前記錄下您無線網路的 SSID 和網路密鑰 (如有需要 ),以備繼
續設置之用。
b 啟動電腦。
c 啟動 Brother 安裝應用程式。
�對於 Windows® 用戶
1 將隨機安裝光碟插入光碟機中。主選單將會自動顯示。顯示型號名稱螢幕時,選
擇您的設備。顯示語言螢幕時,選擇所需語言。
2 螢幕上將顯示隨機光碟的主選單。點擊初始安裝。
註釋
• 如果 Brother 螢幕沒有自動顯示,請轉到我的電腦 (電腦 ),雙擊 CD-ROM 圖示,然後雙
擊 start.exe。
• 設備的螢幕視乎您所在的地區而定。
3 點擊無線 LAN 設定精靈。
�對於 Macintosh 用戶
1 將隨機安裝光碟插入光碟機中。雙擊桌面上的 MFL_PRO Suite 圖示。
2 雙擊工具程式。
3 雙擊無線裝置設定精靈。
d 選擇是,我的存取點支援 WPS或 AOSS,並且我想要使用它們或否,然後點擊下一
步。
如果選擇否,則可以使用四種不同的方式設置無線設定。
�臨時使用 USB 線
�臨時使用乙太網路 (無線區域網路 ) 連接線
�透過控制面板進行手動設置
�使用 Ad-hoc 模式
項目 記錄目前的無線網路設定
SSID ( 網路名稱 ):
網路密鑰

使用 Brother 安裝應用程式進行無線設置
26
4
註釋
對於 Ad-hoc 設定用戶:
• 變更無線設定後,如果系統提示您重新啟動電腦,請重新啟動電腦,然後返回步驟 c。
• 您可以臨時變更電腦的無線設定。
(Windows Vista® 或 Windows® 7)
1 點擊 ,然後點擊控制台。
2 點擊網路和網際網路,然後點擊網路和共用中心圖示。
3 點擊連線到網路。
4 您可以在清單中看到 Brother 無線設備的 SSID。選擇 SETUP,然後點擊連線。
5 (僅適用於 Windows Vista® 用戶 )
點擊仍要連線,然後點擊關閉。
6 (Windows Vista®)
從無線網路連線 (SETUP)下點擊檢視狀態。
(Windows® 7)
點擊無線網路連線 (SETUP)。
7 點擊詳細資料,然後查看網路連線詳細資料。幾分鐘後,螢幕上顯示的 IP 位址將從
0.0.0.0 變更為 169.254.x.x (x.x. 為介於 1 至 254 之間的數字 )。
(Windows® XP SP2 或更高版本 )
1 點擊開始,然後點擊控制台。
2 點擊網路和網際網路連線圖示。
3 點擊網路連線圖示。
4 選擇並在無線網路連線上按一下右鍵。點擊檢視可用的無線網路。
5 您可以在清單中看到 Brother 無線設備。選擇 SETUP,然後點擊連線。
6 查看無線網路連線狀態。幾分鐘後,螢幕上顯示的 IP 位址將從 0.0.0.0 變更為
169.254.x.x (x.x. 為介於 1 至 254 之間的數字 )。
(Macintosh)
1 點擊選單欄中的 AirPort 狀態圖示。
2 從彈出式選單中選擇 SETUP。
3 無線網路連接成功。

使用 Brother 安裝應用程式進行無線設置
27
4
e 遵循螢幕提示設置無線設定。
(對於 Windows® 用戶 )
您已完成無線網路設定。如果您想繼續安裝驅動程式和軟體,請選擇隨機安裝光碟選
單中的初始安裝 /安裝 MFL-Pro Suite。
(對於 Macintosh 用戶 )
您已完成無線網路設定。如果您想繼續安裝驅動程式和軟體,請選擇隨機安裝光碟選
單中的 Start Here OSX。
註釋
如果無線設定失敗,在 MFL-Pro Suite 安裝過程中將顯示無線裝置設定精靈。請遵循螢
幕提示確認您的設定。

5
28
5
網路選單 5
透過使用控制面板的〔網路〕選單選項,您可以設置 Brother 設備的網路設定。按功能鍵或
〔選單〕,然後按 a或 b鍵選擇〔網路〕,然後選擇您想設置的選單選項。(請參閱第 39頁
上的 功能表和出廠設定。)
請注意,本設備附帶的 BRAdmin Light 公用程式、網路基本管理和遠端設定應用程式也可以
用於設置各種網路設定。(請參閱第 7頁上的 其他管理公用程式。)
TCP/IP 5
如果您透過乙太網路連接線將設備連接到網路,請使用〔有線區域網路〕選單選項。如果
您將設備連接到無線乙太網路,請使用〔無線區域網路〕選單選項。
引導方式 5
此選項用於控制設備獲取 IP 位址的方式。
自動模式 5
在此模式下,設備將會掃描網路以搜尋 DHCP 伺服器。如果能夠找到 DHCP 伺服器,而此
伺服器設置為為設備分配 IP 位址,則設備將使用由 DHCP 伺服器提供的 IP 位址;如果未能
找到 DHCP 伺服器,設備將會掃描 BOOTP 伺服器。如果能夠找到 BOOTP 伺服器,且已正
確設置,則設備將從 BOOTP 伺服器獲取 IP 位址。如果未能找到 BOOTP 伺服器,則設備
將會掃描 RARP 伺服器。如果 RARP 伺服器也沒有回應,則設備將使用 APIPA 協議來設置
IP 位址。首次打開電源時,設備可能需時幾分鐘來掃描伺服器。
靜態模式 5
在此模式下,您必須手動指定設備的 IP 位址。IP 位址一旦輸入即被鎖定。
註釋
如果您不想透過 DHCP、BOOTP 或 RARP 設置印表伺服器,則必須將〔引導方式〕設
定為〔靜態〕,這樣您的印表伺服器就會擁有一個靜態 IP 位址,而不會從這些系統中獲
取 IP 位址。若要變更〔引導方式〕,請使用設備的控制面板、BRAdmin Light 公用程式、
網路基本管理或遠端設定。
控制面板設定 5

控制面板設定
29
5
IP 位址 5
此欄顯示設備目前的 IP 位址。如果您已選擇〔靜態〕的〔引導方式〕,請輸入您想指定給
設備的 IP 位址 (請與您的網路管理員確認此 IP 位址的可用性 )。如果您已選擇其他引導方
式,設備將嘗試使用 DHCP 或 BOOTP 協議來設置 IP 位址。本設備的預設 IP 位址可能不兼
容您所在的網路的 IP 位址編號方案。Brother 建議您聯繫您的網路管理員,以獲取設備所連
接網路的 IP 位址。
子網路遮罩 5
此欄顯示設備目前使用的子網路遮罩。如果您沒有使用 DHCP 或 BOOTP 獲取子網路遮罩,
請輸入所需的子網路遮罩。請與您的網路管理員確認此子網路遮罩的可用性。
閘道 5
此欄顯示設備目前使用的閘道或路由器位址。如果您沒有使用 DHCP 或 BOOTP 獲取閘道
或路由器位址,請輸入您想指定的位址。如果您沒有使用閘道或路由器,請將此欄留空。如
果您不確定,請聯繫您的網路管理員。
節點名稱 5
您可以在線註冊設備的名稱。此名稱通常稱為 NetBIOS 名稱,WINS 伺服器在線註冊的也
是此名稱。對於有線網路,Brother 建議您使用名稱 BRNxxxxxxxxxxxx;對於無線網路,
Brother 建議您使用名稱 BRWxxxxxxxxxxxx (xxxxxxxxxxxx 為本設備的乙太網路位址 ) (最
多 15 位字元 )。
WINS 設置 5
此選項用於控制設備獲取 WINS 伺服器 IP 位址的方式。
自動 5
視乎具體 DHCP 請求,自動為主要和次要 WINS 伺服器設定 IP 位址。若要啟用此功能,您
必須將〔引導方式〕設為〔自動〕 或 〔DHCP〕。
靜態 5
使用主要和次要 WINS 伺服器的指定 IP 位址。
WINS 伺服器 5
主要 WINS 伺服器的 IP 位址 5
此欄用於指定主要 WINS (Windows® 網際網路名稱服務 ) 伺服器的 IP 位址。如果設定為非
零數值,設備將會與此伺服器進行通訊,以使用 Windows® 網際網路名稱服務來註冊名稱。

控制面板設定
30
5
次要 WINS 伺服器的 IP 位址 5
此欄用於指定次要 WINS 伺服器的 IP 位址。此位址用作主要 WINS 伺服器位址的備份位
址。當主要伺服器不可以使用時,設備仍然可以使用次要伺服器進行註冊。如果設定為非零
數值,設備將會與此伺服器進行通訊,以使用 Windows® 網際網路名稱服務來註冊名稱。如
果您只有主要 WINS 伺服器,而沒有次要 WINS 伺服器,請將此欄留空。
DNS 伺服器 5
主要 DNS 伺服器的 IP 位址 5
此欄用於指定主要 DNS (網域名稱系統 ) 伺服器的 IP 位址。
次要 DNS 伺服器的 IP 位址 5
此欄用於指定次要 DNS 伺服器的 IP 位址。此位址用作主要 DNS 伺服器位址的備份位址。
如果主要伺服器不可以使用時,設備將會與次要 DNS 伺服器進行通訊。
APIPA 5
當印表伺服器不能透過設定的〔引導方式〕獲取 IP 位址時,如果將 APIPA 設定為〔開〕,
印表伺服器則會在 169.254.1.0 - 169.254.254.255 範圍內自動分配連結本地 IP 位址 (請參閱
第 28頁上的 引導方式 )。當印表伺服器不能透過設定的〔引導方式〕獲取 IP 位址時,如果
將 APIPA 設定為〔關〕,IP 位址則不會變更。
IPv6 5
本設備兼容下一代網際網路協議 IPv6。如果您想使用 IPv6 協議,請選擇〔開〕。IPv6 的預
設設定為〔關〕。有關 IPv6 協議的更多詳細資訊,請瀏覽 http://solutions.brother.com/。
註釋
• 如果您將 IPv6 設定為〔開〕,請開關然後重新打開電源以啟用此協議。
• 將 IPv6 選擇為〔開〕後,此設定將套用到有線和無線無線區域網路介面。
設置精靈 5
〔設置精靈〕將指導您完成無線網路設定。更多詳細資訊,請參閱快速設置指導手冊或第 15
頁上的 使用控制面板中的設置精靈進行設置。

控制面板設定
31
5
WPS/AOSS™ 5
如果您的無線區域網路存取點 /路由器支援 Wi-Fi Protected Setup (PBC 1) 或 AOSS™,則
無需了解您的無線網路設定即可設置設備。(請參閱快速設置指導手冊或第 15頁上的 使用
WPS 或 AOSS™ 控制面板選單進行設置。)
1 一鍵式設置
有 PIN 密碼的 WPS 5
如果您的無線區域網路存取點 /路由器支援 Wi-Fi Protected Setup (PIN方式 ),則無需使用
電腦即可設置設備。(請參閱第 20頁上的 使用 Wi-Fi Protected Setup 的 PIN 方式。)
無線網路狀態 5
狀態 5
此欄顯示目前無線網路狀態。
訊號 5
此欄顯示無線網路目前的訊號強度。
SSID 5
此欄顯示無線網路目前的 SSID。螢幕上顯示 SSID 名稱,最多 32 位字元。
通訊模式 5
此欄顯示無線網路目前的通訊模式。
乙太網路 5
乙太網路連結模式。在自動模式下,印表伺服器支援 100BASE-TX 全 /半雙工模式,透過
自動協商也支援 10BASE-T 全 /半雙工模式。
註釋
如果設定錯誤,您可能無法與印表伺服器進行通訊。
MAC 位址 5
MAC 位址是指派給本設備網路介面獨一無二的號碼。您可以在控制面板上查看本設備的
MAC 位址。

控制面板設定
32
5
電子郵件 /IFAX (已下載 IFAX 時可用 ) 5
此選單設有五個選項:〔郵件地址〕、〔設定伺服器〕、〔設定郵件接收〕、〔設定郵件發送〕
和〔設定傳輸發送〕。此部份要求您輸入許多文字字元,您可能會發現使用網路基本管理和
您喜好的網頁瀏覽器來設置這些設定更為方便 (請參閱第 42頁上的 網路基本管理 )。若要
啟用 IFAX 功能,必須設置這些設定。(有關網路傳真的詳細資訊,請參閱第 54頁上的 網路
傳真。)
您也可以使用設備控制面板透過按相應數字鍵相應次數輸入所需字元。(有關文字輸入的詳
細資訊,請參閱快速設置指導手冊。)
電子郵件地址 5
您可以設定設備的電子郵件地址。
設定伺服器 5
SMTP 伺服器 5
此欄顯示 SMTP 郵件伺服器 (發送電子郵件伺服器 ) 在網路中的節點名稱或 IP 位址。
(例如:“mailhost.brothermail.net” 或 “192.000.000.001”)
SMTP 連接埠 5
此欄顯示網路中的 SMTP 連接埠號碼 (適用於發送電子郵件 )。
SMTP 驗證 5
您可以指定電子郵件通知的安全方式。(有關電子郵件通知安全方式的詳細資訊,請參閱第
65頁上的 安全發送電子郵件。)
POP3 伺服器 5
此欄顯示 Brother 設備使用的 POP3 伺服器 (接收電子郵件伺服器 ) 的節點名稱或 IP 位址。
為了使網路傳真功能正常運作,必須提供此位址。
(例如:“mailhost.brothermail.net” 或 “192.000.000.001”)
POP3 連接埠 5
此欄顯示 Brother 設備使用的 POP3 連接埠號碼 (適用於發送電子郵件 )。
信箱名稱 5
您可以指定要從中獲取網路列印工作的 POP3 伺服器上的信箱名稱。
信箱密碼 5
您可以指定要從中獲取網路列印工作的 POP3 伺服器帳戶密碼。

控制面板設定
33
5
註釋
若不設置密碼,請輸入一個空格。
APOP 5
您可以啟用或禁用 APOP (身份驗證郵局協議 )。
設定郵件接收 5
自動查詢 5
設定為〔開〕時,設備會自動檢視 POP3 伺服器上的新訊息。
查詢頻率 5
設定檢視 POP3 伺服器上新訊息的時間間隔 (預設設定為〔10分鐘〕 )。
對於採用觸控式螢幕的型號,如果〔自動查詢〕設定為〔開〕,則您可以將時間間隔選擇
為〔1 分鐘〕 /〔3 分鐘〕 /〔5 分鐘〕 /〔10 分鐘〕 /〔30 分鐘〕 /〔60 分鐘〕。
標題 5
此選項用於列印接收到的訊息時同時列印郵件標題內容。
刪除錯誤郵件 5
設定為〔開〕時,設備會自動刪除無法從 POP 伺服器接收的錯誤郵件。
通知 5
收到網路傳真後,通知功能將向發送站發送接收訊息的確認回執,確認已收到郵件。
此功能僅適用於支援 “MDN” 規格的網路傳真設備。
設定郵件發送 5
發送主題 5
此欄顯示從 Brother 設備發送至電腦的網路傳真資料的主題 (預設設定為
“〔Internet Fax Job〕 ”)。
大小限制 5
有些電子郵件伺服器不允許發送較大電子郵件文件 (系統管理員通常會限制電子郵件的最大
尺寸 )。啟用此功能後,當發送的電子郵件文件大小超過 1MB 時,設備將顯示〔記憶體已
滿〕。此時,文件將無法發送,並且設備會列印一份錯誤報告。您應該將要發送的文件分成
幾個電子郵件伺服器可接受的較小文件。(參考資訊:依照 ITU-T 測試圖表 #1,一份 42 頁
的文件大小約為 1 MB 大小。)

控制面板設定
34
5
通知 5
收到網路傳真後,通知功能將向發送站發送接收訊息的確認回執,確認已收到郵件。
此功能僅適用於支援 “MDN” 規格的網路傳真設備。
設定傳輸發送 5
傳輸發送 5
使用此功能,設備可以透過網際網路接收文件,然後透過傳統的模擬座機將其轉送至其他傳
真設備。
傳輸範圍 5
您可以註冊允許請求傳輸發送的網域名稱 (最多 5 個 )。
傳輸報告 5
作為所有傳輸發送中繼站的設備可列印傳輸發送報告。
它的主要功能就是列印透過設備發送的任何傳輸發送報告。請注意:為了使用此功能,您必
須在傳輸功能設定的 “信任網域 ” 欄中指定傳輸範圍。
註釋
有關傳輸發送的更多詳細資訊,請參閱第 59頁上的 傳輸發送。
時區 5
此欄顯示您所在國家的時區。顯示時間為您所在國家時間與格林威治標準時間之間的時差。
例如,美國和加拿大東部時間所在時區為 UTC-05:00。
Windows® 時區設定 5
透過使用 Windows® 的時區設定,您可以查看所在國家的時差。
a 對於 Windows Vista® 或 Windows® 7 用戶:
依次點擊 按鈕、控制台、時鐘、語言和區域、日期和時間,然後點擊變更時區。
對於 Windows® XP 用戶:
依次點擊開始按鈕、控制台、日期、時間、語言和區域選項、日期和時間,然後選擇時
區 。
對於 Windows® 2000 用戶:
依次點擊開始按鈕、設定、控制台、Date/Time,然後選擇 Time Zone。

控制面板設定
35
5
b 變更日期和時間。從下拉式選單中選擇您所在時區的設定 (此選單顯示與格林威治標準
時間之間的時差 )。
網路介面 5
您可以選擇有線網路連接或無線網路連接。如果您想使用有線網路連接,請選擇〔有線區
域網路〕;如果您想使用無線網路連接,請選擇〔無線區域網路〕。您同一時間僅可以使用
一種網路連接類型。
LDAP (僅適用於 MFC-J6910DW) 5
您可以將 LDAP 協議設定為開或關。
有關 LDAP 的詳細資訊,請參閱第 51頁上的 LDAP 操作 (僅適用於 MFC-J6910DW)。
註釋
LDAP 協議不適用於中國香港和台灣地區。

控制面板設定
36
5
將網路設定恢復到出廠設定 5
您可以將印表伺服器恢復到出廠設定 (重置密碼、IP 位址等所有資訊 )。
註釋
• 此功能用於將所有有線和無線網路設定恢復到出廠設定。
• 您也可以使用 BRAdmin 應用程式或網路基本管理將印表伺服器恢復到出廠設定。(更多詳
細資訊,請參閱第 7頁上的 其他管理公用程式。)
a 按功能鍵。
b 按 a或 b鍵選擇〔網路〕。按 OK 鍵。
c 按 a或 b鍵選擇〔網路重設〕。按 OK 鍵。
d 按數字鍵 1 進行重置。
e 按數字鍵 1 重新啟動設備。
f 設備將會重新啟動。
對於採用觸控式螢幕的型號 5
a 按〔選單〕。
b 按〔網路〕。
c 按 a或 b鍵顯示〔網路重設〕,然後按〔網路重設〕。
d 按〔是〕。
e 按住〔是〕 2 秒鐘確認設置。

控制面板設定
37
5
列印網路設置清單 5
註釋
節點名稱:節點名稱顯示在網路設置清單中。有線網路的預設節點名稱為
“BRNxxxxxxxxxxxx”,無線網路的預設節點名稱為 “BRWxxxxxxxxxxxx” (“xxxxxxxxxxxx”
為設備的 MAC 位址 /乙太網路位址 )。
網路設置清單會列印一份報告,列出包括網路印表伺服器設定在內的目前網路設置。
a 按功能鍵。
b 按 a或 b鍵選擇〔列印報告〕。按 OK 鍵。
c 按 a或 b鍵選擇〔網路設置〕。按 OK 鍵。
d 按黑白啟動或彩色啟動鍵。
對於採用觸控式螢幕的型號 5
a 按〔選單〕。
b 按 a或 b鍵顯示〔列印報告〕,然後按〔列印報告〕。
c 按 a或 b鍵顯示〔網路設置〕,然後按〔網路設置〕。
d 按黑白啟動或彩色啟動鍵。

控制面板設定
38
5
列印無線區域網路報告 5
選擇〔WLAN報表〕可列印本設備的無線狀態報告。如果無線連接失敗,請檢視列印報告上
的錯誤代碼,並參閱快速設置指導手冊中的 Troubleshooting (故障排除 )。
a 按功能鍵。
b 按 a或 b鍵選擇〔列印報告〕。按 OK 鍵。
c 按 a或 b鍵選擇〔WLAN報表〕。
按 OK 鍵。
d 按黑白啟動或彩色啟動鍵。
對於採用觸控式螢幕的型號 5
a 按〔選單〕。
b 按 a或 b鍵顯示〔列印報告〕,然後按〔列印報告〕。
c 按 a或 b鍵顯示〔WLAN報表〕,然後按〔WLAN報表〕。
d 按黑白啟動或彩色啟動鍵。
註釋
如果未能列印無線區域網路報告,請稍後返回步驟 a 重新進行列印。

控制面板設定
39
5
功能表和出廠設定 5
主選單 副選單 選單項目 選項
〔網路〕 〔有線區域網路〕 〔TCP/IP〕 〔引導方式〕 〔自動〕 /〔靜態〕 /〔RARP〕 /〔BOOTP〕 /
〔DHCP〕
〔IP位址〕 〔[000-255].[000-255].
[000-255].[000-255].〕
〔[000].[000].[000].[000]〕 1
〔子網路遮罩〕 〔[000-255].[000-255].
[000-255].[000-255].〕
〔[000].[000].[000].[000]〕 1
〔閘道〕 〔[000-255].[000-255].
[000-255].[000-255].〕
〔[000].[000].[000].[000]〕
〔節點名稱〕 〔BRNXXXXXXXXXXXX〕= (本設備的乙太網
路位址 )
(最多 15 位字元 )
〔WINS 設置〕 〔自動〕 /〔靜態〕
〔WINS伺服器〕 〔主要〕 /〔次要〕
〔[000-255].[000-255].
[000-255].[000-255].〕
〔[000].[000].[000].[000]〕
〔DNS伺服器〕 〔主要〕 /〔次要〕
〔[000-255].[000-255].
[000-255].[000-255].〕
〔[000].[000].[000].[000]〕
〔APIPA〕 〔開〕 /〔關〕
〔IPv6〕 〔開〕 / 〔關〕
〔Ethernet〕 〔自動〕 /〔100B-FD〕 /〔100B-HD〕 /
〔10B-FD〕 /〔10B-HD〕
〔MAC位址〕
〔無線區域網路〕 〔TCP/IP〕 〔引導方式〕 〔自動〕 /〔靜態〕 /〔RARP〕 /〔BOOTP〕 /
〔DHCP〕
〔IP位址〕 〔[000-255].[000-255].
[000-255].[000-255].〕
〔[000].[000].[000].[000]〕 1
〔子網路遮罩〕 〔[000-255].[000-255].
[000-255].[000-255].〕
〔[000].[000].[000].[000]〕 1
〔閘道〕 〔[000-255].[000-255].
[000-255].[000-255].〕
〔[000].[000].[000].[000]〕

控制面板設定
40
5
〔網路〕
(接上頁 )
〔無線區域網路〕
(接上頁 )
〔TCP/IP〕
(接上頁 )
〔節點名稱〕 〔BRWXXXXXXXXXXXX〕= (本設備的乙太網
路位址 )
(最多 15 位字元 )
〔WINS 設置〕 〔自動〕 /〔靜態〕
〔WINS伺服器〕 〔主要〕 /〔次要〕
〔[000-255].[000-255].
[000-255].[000-255].〕
〔[000].[000].[000].[000]〕
〔DNS伺服器〕 〔主要〕 /〔次要〕
〔[000-255].[000-255].
[000-255].[000-255].〕
〔[000].[000].[000].[000]〕
〔APIPA〕 〔開〕 /〔關〕
〔IPv6〕 〔開〕 / 〔關〕
〔設置精靈〕 — (從清單中選擇 SSID 或手動新增 SSID)
〔WPS/AOSS〕 —
〔有 PIN密碼的
WPS〕
—
〔無線網路狀態〕 〔狀態〕 〔啟動 (11b)〕 /〔啟動 (11g)〕 /〔啟動
(11n)〕 /〔連接失敗〕 /〔AOSS啟動〕
〔訊號〕 〔訊號 :強〕 /〔訊號 :中〕 /
〔訊號 :弱〕 /〔訊號 :無〕
〔SSID〕 (顯示 SSID,最多 32 位字元 )
〔通訊模式〕 〔Ad-hoc〕 /〔基礎架構〕
〔MAC位址〕
〔電子郵件 /IFAX〕2 〔郵件地址〕 —
〔設定伺服器〕 〔SMTP 伺服器〕 〔名稱〕
(最多 30 位字元 )
〔IP位址〕
〔[000-255].[000-255].
[000-255].[000-255].〕
〔SMTP 連接埠〕 〔[00001-65535]〕
〔SMTP認證〕 〔無〕 /〔SMTP-認證〕 /〔SMTP前 POP〕
〔POP3 伺服器〕 〔名稱〕
(最多 30 位字元 )
〔IP位址〕
〔[000-255].[000-255].
[000-255].[000-255].〕
〔POP3 連接埠〕 〔[00001-65535]〕
主選單 副選單 選單項目 選項

控制面板設定
41
5
�出廠設定以粗體顯示。
1 連接到網路後,設備會按照您所在的網路自動設定 IP 位址和子網路遮罩。
2 下載 IFAX 後可用。
3 對於採用觸控式螢幕的型號,當〔自動查詢〕設定為〔開〕時此選單可用。4 對於採用觸控式螢幕的型號,您可以將時間間隔選擇為〔1 分鐘〕 /〔3 分鐘〕 /〔5 分鐘〕 /〔10 分鐘〕 /
〔30 分鐘〕 /〔60 分鐘〕。
5 LDAP 協議不適用於中國香港和台灣地區。
〔網路〕
(接上頁 )
〔電子郵件 /IFAX〕2
(接上頁 )
〔設定伺服器〕
(接上頁 )
〔信箱名稱〕 —
〔信箱密碼〕 —
〔APOP〕 〔開〕 / 〔關〕
〔設定郵件接收〕 〔自動查詢〕 〔開〕 /〔關〕
〔查詢頻率〕3 〔10 分鐘〕
(〔01分鐘〕到 〔60分鐘〕 ) 4
〔標題〕 〔全部〕 /〔主題 +來自 +至〕 / 〔無〕
〔刪除錯誤郵件〕 〔開〕 /〔關〕
〔通知〕 〔開〕 /〔MDN〕 / 〔關〕
〔設定郵件發送〕 〔發送主題〕 —
〔大小限制〕 〔開〕 / 〔關〕
〔通知〕 〔開〕 / 〔關〕
〔設定傳輸發送〕 〔傳輸發送〕 〔開〕 / 〔關〕
〔傳輸範圍〕 〔傳輸 xx〕
〔傳輸報告〕 〔開〕 / 〔關〕
〔時區〕 〔UTCxxx:xx〕
〔網路介面〕 〔有線區域網路〕 /〔無線區域網路〕
〔LDAP〕5
(僅適用於
MFC-J6910DW)
〔開〕 / 〔關〕
〔網路重設〕
主選單 副選單 選單項目 選項

6
42
6
概述 6
可使用標準網頁瀏覽器透過 HTTP (超文件傳輸協定 ) 管理本設備。您可以使用網頁瀏覽器
從您的網路設備上獲取以下資訊:
�查看設備狀態資訊
�變更常規設定、快速撥號設定和遙距傳真等傳真設置項目
�變更 TCP/IP 資訊等網路設定
�設置安全功能鎖 2.0
�設置掃描到 FTP
�設置掃描到網路
�設置 LDAP (僅適用於 MFC-J6910DW)
�查看設備和印表伺服器的軟體版本資訊
�變更網路和設備設置的詳細資訊
註釋
Brother 建議 Windows® 用戶使用 Microsoft® Internet Explorer® 6.0 (或更高版本 ) 或者
Firefox 3.0 (或更高版本 ),建議 Macintosh 用戶使用 Safari 3.0 (或更高版本 )。無論使用
何種瀏覽器,請確保始終啟用 JavaScript 和 Cookies。
必須在網路中使用 TCP/IP 協議,並為印表伺服器和電腦指定有效 IP 位址。
網路基本管理 6

網路基本管理
43
6
如何使用網路基本管理 (網頁瀏覽器 ) 設置設備設定 6
可使用標準網頁瀏覽器透過 HTTP (超文件傳輸協定 ) 變更印表伺服器設定。
a 啟動網頁瀏覽器。
b 在瀏覽器位址欄中輸入 “http://machine’s IP address/” (“machine’s IP
address” 為設備的 IP 位址 )。
�例如:
http://192.168.1.2/
註釋
• 如果您正在使用網域名稱系統或已啟用 NetBIOS 名稱,則可以輸入 “Shared_Printer” 等
其他名稱代替 IP 位址。
• 例如:
http://Shared_Printer/
如果已啟用 NetBIOS 名稱,您也可以使用節點名稱。
• 例如:
http://brnxxxxxxxxxxxx/
您可以透過列印網路設置清單查找 NetBIOS 名稱。(有關如何列印網路設置清單的詳細資
訊,請參閱第 37頁上的 列印網路設置清單。)
• 對於 Macintosh 用戶,只需點擊 Status Monitor (狀態監控器 ) 螢幕上的設備圖示,即可
方便地存取網路基本管理系統。更多詳細資訊,請參閱軟體使用說明書。
c 至此,您可以變更印表伺服器設定。
註釋
如果您已經變更了協議設定,請點擊 Submit (提交 ),然後重啟設備以啟用設置。

網路基本管理
44
6
設定密碼 6
Brother 建議您設定登入密碼以防止未經授權的用戶存取網路基本管理。
a 點擊 Administrator (管理員 )。
b 輸入您想使用的密碼 (最多 32 位字元 )。
c 在 Confirm new password (確認新密碼 ) 欄中再次輸入密碼。
d 點擊 Submit (提交 )。
從下次存取網路基本管理開始,請在 Login (登入 ) 欄中輸入密碼,然後點擊 。
設置完成後,點擊 登出。
註釋
如果未設置登入密碼,您也可以透過在設備網頁上點擊
Please configure the password. (請設置密碼。) 來設定密碼。

網路基本管理
45
6
安全功能鎖 2.0 6
Brother 安全功能鎖 2.0 透過限制 Brother 設備的可用功能幫助您節省金錢並增強安全性。
透過使用安全功能鎖功能,您可以為所選用戶設置密碼、授權他們使用部份或全部功能或者
對他們實行頁碼限制,即只有經過授權的用戶才可以使用這些功能。
您可以使用 BRAdmin 專業版 3 或基本網路管理來設置和變更安全功能鎖 2.0 的以下設定:
�PC print (PC 列印 ) 1
�PCC
�Copy (複印 )
�Color Print (彩色複印 )
�Page Limit (頁數限制 )
�Fax TX (傳真發送 )
�Fax RX (傳真接收 )
�Scan (掃描 )
�Page Counter (頁碼計數器 )1 如果您註冊了電腦使用者的登入名稱,則無需輸入使用者密碼即可限制 PC 列印。更多詳細資訊,請參閱第 46頁上
的 依照電腦使用者名稱限制 PC 列印。
如何使用網路基本管理 (網頁瀏覽器 ) 設置安全功能鎖 2.0 設定 6
基本設置 6
a 在設備網頁上點擊 Administrator (管理員 ),然後點擊 Secure Function Lock (安全功
能鎖 )。
b 將 Function Lock (功能鎖 ) 設置為 On (開 )。
註釋
首次透過內置的網頁伺服器設置安全功能鎖時,必須輸入管理員密碼 (四位數 )。
c 在 ID Number/Name (ID號碼 /名稱 ) 欄中輸入群組名稱或使用者名稱,名稱只能包含字
母或數字,且長度不得超過 15 個字元,然後在 PIN 欄中輸入 4 位數的密碼。
d 在 Print (列印 ) 複選框或 Others (其他 ) 複選框中取消選中您想限制的功能。
如果您要設置最大頁數,請在 Page Limit (頁數限制 ) 中選中 On (開 ) 複選框,然後在
Max (最大 ) 欄中輸入所需數字。

網路基本管理
46
6
e 點擊 Submit (提交 )。
如果您想依照電腦登入使用者名稱限制 PC 列印,請點擊
PC Print Restriction by Login Name (根據登入名稱限制 PC 列印 ) 並設置其設定。
(請參閱第 46頁上的 依照電腦使用者名稱限制 PC 列印。)
使用安全功能鎖 2.0 時的掃描 6
安全功能鎖 2.0 功能允許管理員限制使用者進行掃描的權限。當掃描功能設定為對公用使用
者關閉時,僅複選框中已選中的用戶具有掃描權限。透過設備控制面板進行掃描時,使用者
必須輸入自己的 PIN 碼方可存取掃描模式。透過電腦進行掃描時,受限使用者也必須先在設
備的控制面板上輸入自己的 PIN 碼,否則,在使用者嘗試進行掃描時,電腦上將顯示一條錯
誤訊息。
設定公用模式 6
透過設定公用模式,您可以限制公用使用者可以使用的功能。公用使用者無需輸入密碼即可
使用此設定所允許的功能。
a 在 Public Mode (公用模式 ) 複選框中取消選中您想限制的功能。
b 點擊 Submit (提交 )。
依照電腦使用者名稱限制 PC 列印 6
透過設置此設定,設備可依照電腦使用者登入名稱進行驗證,以允許在已註冊的電腦上執行
列印工作。
a 點擊 PC Print Restriction by Login Name (根據登入名稱限制 PC 列印 )。
b 將 PC Print Restriction (PC 列印限制 ) 設置為 On (開 )。
c 從 ID Number (ID 號碼 ) 下拉式清單中選擇各登入名稱的 ID 號碼,即您在第 45頁上的 基
本設置的步驟 c 中在 ID Number/Name (ID 號碼 /名稱 ) 欄中設置的 ID 號碼,
然後在 Login Name (登入名稱 ) 欄中輸入電腦使用者登入名稱。
d 點擊 Submit (提交 )。
註釋
如果您想依照群組限制 PC 列印,請在群組中為所需的電腦登入名稱選擇相同的 ID 號碼。

網路基本管理
47
6
其他功能 6
您可以在安全功能鎖 2.0 中設定以下功能:
�All Counter Reset (重置所有計數器 )
您可以透過點擊 All Counter Reset (重置所有計數器 ) 重置頁碼計數器。
�Export to CSV file (匯出到 CSV 檔案 )
您可以將包括 ID Number/Name (ID 號碼 /名稱 ) 資訊的目前頁碼計數器記錄匯出為 CSV
檔案。
�Last Counter Record (最後計數器記錄 )
設備保留重置計數器後的頁數。
�Counter Auto Reset (計數器自動重置 )
透過將時間間隔設置為每天、每週或每月,設備開啟時會自動重置頁碼計數器。

網路基本管理
48
6
使用網頁瀏覽器變更掃描到 FTP 的設置 6
透過掃描到 FTP 功能,您可以將文件直接掃描到本地網路或網際網路中的 FTP 伺服器。
有關掃描到 FTP 的詳細資訊,請參閱軟體使用說明書。
a 在設備網頁上點擊 Scan (掃描 ),然後點擊 Scan to FTP/Network (掃描到 FTP/網路 )。
b 選擇您想用於掃描到 FTP 設定的設定檔編號 (1 - 5)。
除了 Create a User Defined File Name (建立使用者定義的檔案名稱 ) 中的七個預設檔
案名稱以外,您還可以儲存兩個用於建立 FTP 伺服器設定檔的使用者定義的檔案名稱。
每個名稱欄中最多可輸入 15 位字元。
c 點擊 Submit (提交 )。
d 點擊 Scan (掃描 ) 頁面上的 Scan to FTP/Network Profile (掃描到 FTP/網路設定檔 )。
點擊您想設置的設定檔編號。
現在您可以使用網頁瀏覽器設置和變更掃描到 FTP 的以下設定:
�Profile Name (設定檔名稱 ) (最多 15 位字元 )
�Host Address (主機位址 ) (FTP 伺服器位址 )
�Username (使用者名稱 )
�Password (密碼 )
�Store Directory (儲存目錄 )
�File Name (檔案名稱 )
�Quality (品質 )
�File Type (檔案類型 )
�Glass Scan Size (平台掃描尺寸 )
�Passive Mode (被動模式 )
�Port Number (連接埠號碼 )
您可以視乎 FTP 伺服器和網路防火牆設置將 Passive Mode (被動模式 ) 設定為關或
開。您也可以變更用於存取 FTP 伺服器的連接埠號碼。預設設定為連接埠 21。在大多
數情況下,這兩項設定保留為預設設定即可。
註釋
使用網路基本管理設置 FTP 伺服器設定檔時,掃描到 FTP 可用。
e 設定完成後,點擊 Submit (提交 )。

網路基本管理
49
6
使用網頁瀏覽器變更掃描到網路的設置 6
透過掃描到網路功能,您可以將文件直接掃描到本地網路或網際網路上的 CIFS 伺服器的共
用資料夾中。(有關 CIFS 協議的詳細資訊,請參閱網路詞彙表。)若要啟用 CIFS 協議,請
選中 Network (網路 ) 頁面 Protocol (協議 ) 中的 CIFS 複選框。
有關掃描到網路的詳細資訊,請參閱軟體使用說明書。
a 在設備網頁上點擊 Scan (掃描 ),然後點擊 Scan to FTP/Network (掃描到 FTP/網路 )。
b 選擇您想用於掃描到網路設定的設定檔編號 (1 - 5)。
除了 Create a User Defined File Name (建立使用者定義的檔案名稱 ) 中的七個預設檔
案名稱以外,您還可以儲存兩個用於建立掃描到網路設定檔的使用者定義的檔案名稱。
每個名稱欄中最多可輸入 15 位字元。
c 點擊 Submit (提交 )。
d 點擊 Scan (掃描 ) 頁面上的 Scan to FTP/Network Profile (掃描到 FTP/網路設定檔 )。
點擊您想設置的設定檔編號。
現在您可以使用網頁瀏覽器設置和變更掃描到網路的以下設定:
�Profile Name (設定檔名稱 ) (最多 15 位字元 )
�Host Address (主機位址 )
�Store Directory (儲存目錄 )
�File Name (檔案名稱 )
�Quality (品質 )
�File Type (檔案類型 )
�Glass Scan Size (平台掃描尺寸 )
�Use PIN for authentication (使用 PIN 進行驗證 )
�PIN Code (PIN 碼 )
�Username (使用者名稱 )
�Password (密碼 )
e 設定完成後,點擊 Submit (提交 )。

網路基本管理
50
6
使用網頁瀏覽器變更 LDAP 設置(僅適用於 MFC-J6910DW) 6
您可以使用網頁瀏覽器來設置和變更 LDAP 設定。在設備網頁上點擊 Network (網路 ),然
後點擊 Protocol (協議 )。請確保已選中 LDAP 複選框,然後點擊 Advanced Setting (進階
設定 )。
�Status (狀態 )
�LDAP Server Address (LDAP 伺服器位址 )
�Port (連接埠 ) (預設連接埠號碼為 389。)
�Timeout for LDAP (LDAP 超時 )
�Authentication (驗證 )
�Username (使用者名稱 )
�Password (密碼 )
�Search Root (搜尋根 )
�Attribute of Name (Search Key) (名稱屬性 (搜尋密鑰 ))
�Attribute of E-mail (電子郵件屬性 )
�Attribute of Fax Number (傳真號碼屬性 )
設定完成後,請確保測試結果頁上的 Status (狀態 ) 設定為 Enable (啟用 ),然後點擊
Submit (提交 )。
註釋
• 有關各個項目的詳細資訊,請參閱網路基本管理中的說明文字。
• 更多詳細資訊,請瀏覽 http://solutions.brother.com/ 上您的設備型號頁面中的相關解決方
案。

7
51
7
概述 7
透過 LDAP 協議,您能夠從伺服器搜尋傳真號碼和電子郵件地址等資訊。當您使用傳真、
I-Fax 或掃描到電子郵件伺服器功能時,您可以使用 LDAP 搜尋來查找傳真號碼或電子郵件
地址。
註釋
LDAP 協議不適用於中國香港和台灣地區。
使用瀏覽器變更 LDAP 設置 7
您可以使用網頁瀏覽器來設置和變更 LDAP 設定。(更多詳細資訊,請參閱第 50頁上的 使
用網頁瀏覽器變更 LDAP 設置 (僅適用於 MFC-J6910DW)。)
使用控制面板進行 LDAP 操作 7
設置 LDAP 設定之後,使用以下功能時,您便可以透過 LDAP 搜尋來查找傳真號碼或電子郵
件地址:
�傳真發送 (有關發送操作的詳細資訊,請參閱基本使用說明書 )
� I-Fax 發送 (有關發送操作的詳細資訊,請參閱第 54頁上的 網路傳真 )
�掃描到電子郵件伺服器 (有關發送操作的詳細資訊,請參閱軟體使用說明書 )
若要輸入傳真號碼或電子郵件地址,請執行下列步驟:
a 按 (〔電話簿〕 )。
b 按 搜尋。
c 使用觸控式螢幕上的按鈕輸入搜尋的起始字元。
註釋
您可以輸入最多 15 位字元。
d 按〔OK〕。
LDAP 搜尋結果將顯示在液晶螢幕上,位於帶有 的本地通訊錄搜尋結果前面。如果
伺服器或本地通訊錄中沒有匹配項,螢幕上將顯示〔找不到結果。〕。
LDAP 操作 ( 僅適用於 MFC-J6910DW) 7

LDAP 操作 (僅適用於 MFC-J6910DW)
52
7
e 按您要搜尋的名稱。
註釋
若要確認結果的詳細資訊,請按您要搜尋的名稱,然後按 。
f 選擇傳真號碼或電子郵件地址。
g 放入原稿,然後按〔發送傳真〕。
註釋
• 本設備的 LDAP 功能支援 LDAPv3。
• 您需要使用簡單驗證來與 LDAP 伺服器進行通訊。
• 不支援 SSL/TLS。
• 更多詳細資訊,請瀏覽 http://solutions.brother.com/ 上您的設備型號頁面中的相關解決方
案。
使用 BRAdmin 專業版變更 LDAP 設置
(適用於 Windows®) 7
註釋
請使用最新版本的 BRAdmin 專業版公用程式,可從 http://solutions.brother.com/ 下載。
此公用程式僅適用於 Windows® 用戶。
a 透過點擊開始 /所有程式 1/Brother Administrator Utilities/
Brother BRAdmin Professional 3/BRAdmin Professional 3 啟動 BRAdmin 專業版公
用程式。
1 對於 Windows®
2000 用戶,此處為程式集

LDAP 操作 (僅適用於 MFC-J6910DW)
53
7
b 選擇您想設置的印表伺服器。
c 從 Control (控制 ) 選單中選擇 Configure Device (設置裝置 )。
d 輸入密碼。預設密碼為 “access”。
e 選擇 Network Configuration (網路設置 ) 標籤,然後點擊 LDAP。
f 點擊您想設置的項目。

8
54
8
網路傳真概述 8
透過網路傳真 (IFAX),您可以使用網路傳輸機制發送和接收傳真文件。文件將以電子郵件的
TIFF-F 附件形式發送。這表示,如果電腦中安裝有可生成和檢視 TIFF-F 檔案的應用程式,
如 TIFF-F 檢視器,則電腦也可以接收和發送文件。任何透過設備發送的文件都將被自動轉
換成 TIFF-F 格式。如果您想透過本設備向 /從電腦發送 /接收訊息,則電腦上的電子郵件應
用程式必須支援 MIME 格式。
1 發送方
2 網際網路
3 接收方
4 電子郵件伺服器
註釋
• 若要使用此功能,請從 Brother Solutions Center (Brother 解決方案中心 ) 網站
(http://solutions.brother.com/) 下載需要的軟體。
• 僅可以發送 /接收 Letter 或 A4 格式的黑白 I-Fax 文件。
• 如果文件為 Ledger 或 A3 格式,發送時會自動縮小到 Letter 或 A4 格式。
�轉傳接收到的電子郵件和傳真訊息
您可以將接收到的電子郵件或標準傳真訊息轉傳到其他電子郵件地址或傳真設備。更多詳
細資訊,請參閱第 59頁上的 轉傳接收到的電子郵件和傳真訊息。
網路傳真 8
24
4
4
33
1

網路傳真
55
8
�傳輸發送
如果您想將文件傳真到國外等較遠距離,使用 “傳輸發送 ” 功能可節省通訊費用。使用此
功能,Brother 設備可透過網際網路接收文件,然後透過傳統電話線路將其轉送至其他傳
真設備。更多詳細資訊,請參閱第 59頁上的 傳輸發送。
1 網際網路
2 電話線路
3 電子郵件伺服器
有關網路傳真的重要資訊 8
無線區域網路系統中的網路傳真通訊與透過電子郵件進行的通訊基本相同,但是與使用標準
電話線路的傳真通訊不同。以下是使用網路傳真的重要資訊:
�接收方位置、無線區域網路系統結構、線路 (如網際網路 ) 的繁忙程度等因素都可能使系
統花費更長時間回發錯誤郵件 (一般為 20 至 30 秒 )。
�透過網際網路傳輸時,由於其安全性低,Brother 建議您使用標準電話線路發送機密文
件。
�如果接收方的郵件系統與 MIME 格式不相容,則您無法將文件傳輸給接收方。視乎接收方
伺服器,可能會發生無法發回錯誤郵件的情況。
�如果文件中的影像資料較大,可能會導致傳輸失敗。
�您無法變更接收到的網路郵件的字體和字元大小。
233
1

網路傳真
56
8
如何進行網路傳真 8
使用網路傳真前,您必須先設置 Brother 設備,使其可與網路和電子郵件伺服器進行通訊。
請務必確認設備的以下項目。您可以透過控制面板、網路基本管理、遠端設定或 BRAdmin
專業版 3設置這些項目。如果您有任何不確定的項目,請聯繫您的系統管理員。
�電子郵件地址
�SMTP、POP3 伺服器位址 /連接埠 /驗證方法
�信箱名稱和密碼
發送網路傳真 8
發送網路傳真前的準備 8
若要發送網路傳真,您可以透過控制面板、網路基本管理或遠端設定設置以下項目:
�發送主題 (如有需要 )
�大小限制 (如有需要 )
�通知 (如有需要 ) (更多詳細資訊,請參閱第 62頁上的 傳輸驗證郵件 )
如何發送網路傳真 8
發送網路傳真的操作與發送普通傳真相同。(更多詳細資訊,請參閱基本使用說明書。)如
果您已將網路傳真目標設備的地址設置為單鍵撥號或速撥位置,則可將文件裝入設備以發送
網路傳真。如果您想變更解析度,可使用〔傳真解像度〕設定您想要的解析度,然後選擇
一個速撥或單鍵撥號號碼,再按黑白啟動或彩色啟動鍵。(網路傳真不支援超精細。)
註釋
• 如果您想手動輸入網路傳真地址,可將文件裝入設備,然後同時按轉換鍵和數字鍵 1 進入
“字母表 ”撥號模式。對於採用觸控式螢幕的型號,請按 。然後,按 選擇數字、字
元或特殊字元。輸入地址,按 OK 鍵或〔OK〕,然後按黑白啟動或彩色啟動鍵。
有關文字輸入的詳細資訊,請參閱快速設置指導手冊。
• 您可以透過網路基本管理或遠端設定註冊電子郵件地址資訊。
文件掃描後,透過 SMTP 伺服器被自動發送到網路傳真接收設備。掃描過程中可按停止 /退
出鍵取消發送操作。傳輸完成後,設備將返回待機模式。
註釋
有些電子郵件伺服器不允許發送較大電子郵件文件 (系統管理員通常會限制電子郵件的最
大尺寸 )。啟用此功能後,當發送的電子郵件文件大小超過 1MB 時,設備將顯示〔記憶

網路傳真
57
8
體已滿〕。此時,文件將無法發送,並且設備會列印一份錯誤報告。您應該將要發送的文
件分成幾個電子郵件伺服器可接受的較小文件。(參考資訊:依照 ITU-T 測試圖表 #1,一
份 42 頁的文件大小約為 1 MB 大小。)
接收電子郵件或網路傳真 8
接收網路傳真前的準備 8
若要接收網路傳真,您可以透過控制面板、網路基本管理或遠端設定設置以下項目:
�自動查詢 (如有需要 )
�查詢頻率 (如有需要 )
�標題 (如有需要 )
�刪除錯誤郵件 (如有需要 )
�通知 (如有需要 ) (更多詳細資訊,請參閱第 62頁上的 傳輸驗證郵件 )
如何接收網路傳真 8
有兩種接收電子郵件訊息的方式:
�定期 POP3 接收
�POP3 接收 (手動開始 )
使用 POP3 接收時,設備必須查詢電子郵件伺服器以接收資料。此種查詢可按設定好的時間
間隔進行 (例如:可設置設備以 10 分鐘為間隔查詢電子郵件伺服器 ),或者按轉換 + 黑白啟
動或彩色啟動鍵手動查詢伺服器。
如果設備開始接收電子郵件資料,液晶螢幕上將顯示相關訊息。例如:液晶螢幕上將顯示
〔正在接收〕 〔xx/xx 電子郵件〕。若按轉換 + 黑白啟動或彩色啟動鍵手動查詢電子郵件
伺服器,但沒有電子郵件資料等待列印,設備的液晶螢幕上將顯示〔無郵件〕兩秒鐘。
註釋
• 接收資料時如果設備中的紙張已用完,接收到的資料將儲存在設備的記憶體中。在設備中
裝入紙張後,接收到的資料將被自動列印。(對於歐洲、亞洲和大洋洲地區的設備,〔記
憶體接收〕必須設定為開。)
• 如果接收到的郵件不是普通文字格式或郵件附件不是 TIFF-F 格式,設備將列印以下錯誤
訊息:“ATTACHED FILE FORMAT NOT SUPPORTED.FILE NAME:XXXXXX.doc”。如
果接收的郵件太大,設備將列印以下錯誤訊息:“E-MAIL FILE TOO LARGE.”。如果刪除
POP 接收錯誤郵件設定為開 (預設 ),則錯誤郵件將從電子郵件伺服器中自動刪除。

網路傳真
58
8
接收網路傳真到電腦 8
電腦接收網路傳真文件時,文件被附在郵件訊息中,此郵件訊息提示電腦已從網路傳真中接
收到文件。此提示訊息顯示在接收的郵件訊息主題欄中。
註釋
如果接收文件的電腦不是運行 Windows® 2000/XP、Windows Server® 2003/2008、
Windows Vista® 或 Windows® 7 作業系統,請通知電腦擁有者安裝可檢視 TIFF-F 檔案的
相關軟體。

網路傳真
59
8
其他網路傳真選項 8
轉傳接收到的電子郵件和傳真訊息 8
您可以將接收到的電子郵件或標準傳真訊息轉傳到其他電子郵件地址或傳真設備。接收到的訊
息可透過電子郵件轉傳至電腦或網路傳真設備。也可以透過標準電話線路轉傳至其他設備。
此設定可以透過網頁瀏覽器或設備的控制面板來啟用。有關設置傳真轉傳的步驟,請參閱進
階使用說明書。
請參閱進階使用說明書以確定您的設備是否支持此功能。
傳輸發送 8
使用此功能,Brother 設備可透過網際網路接收文件,然後透過傳統電話線路將其轉送至其
他傳真設備。
傳輸發送前的準備 8
若要傳輸發送,您必須透過控制面板、網路基本管理或遠端設定設置以下項目:
�傳輸發送
必須啟用傳輸發送。
�傳輸範圍
您必須在將多址發送文件到普通傳真設備的設備上設置您設備的網域名稱。若要將本設備
用作傳輸發送裝置,必須在設備上指定信任網域,即符號 “@” 後的名稱部分。請謹慎選
擇信任網域,因為信任網域上的任何用戶都可以進行傳輸發送。
您最多可註冊 5 個網域名稱。
�傳輸報告
從設備傳輸發送 8
1 網際網路
[email protected] [email protected] 123456789
[email protected](fax#123456789)
1

網路傳真
60
8
在此示例中,本設備的電子郵件地址為 [email protected],而且您想從本設備發送一份文
件至位於英格蘭的電子郵件地址為 [email protected] 的設備,則本設備將透過普通電
話線路將文件轉傳至一台標準傳真設備。如果您的電子郵件地址是 [email protected],您
必須在位於英格蘭的設備上將 brother.com 設置為信任網域名稱,此設備將多址發送文件至
普通傳真設備。如果您未輸入網域名稱資訊,則中間設備 (多址發送文件的設備 ) 將不會信
任任何從 @brother.com 網域中的設備接收到的網路工作。
設定完信任網域後,可以從本設備 [例如,[email protected]] 上發送文件:先輸入將轉傳
文件的設備的電子郵件地址 [例如,[email protected]],然後輸入接收文件的傳真的
電話號碼。以下示例說明如何輸入電子郵件地址和電話號碼。
發送至多個電話號碼: 8
若想將文件傳輸到兩台或以上標準傳真設備,可參照以下方法輸入電子郵件地址:
a 按 (傳真 ) 鍵。
b 按 a 或 b鍵選擇〔多址發送〕。按 OK 鍵。
c 按 a 或 b鍵選擇〔撥號類型〕,然後按 d 或 c鍵選擇〔電子郵件地址〕。按 OK 鍵。
d 按 a 或 b 鍵選擇〔新增號碼〕,然後輸入名為 [email protected](fax#123) 的第一
台傳真設備的電話號碼。
e 按 OK 鍵。
f 按 a 或 b鍵選擇〔撥號類型〕,然後按 d 或 c鍵選擇〔電子郵件地址〕。按 OK 鍵。
[email protected](fax#123456789)
“fax#”

網路傳真
61
8
g 按 a 或 b 鍵選擇〔新增號碼〕,然後輸入名為 [email protected](fax#456) 的第二
台傳真設備的電話號碼。
h 按 a 或 b鍵選擇〔完成〕。按 OK 鍵。
i 按黑白啟動鍵。
對於採用觸控式螢幕的型號 8
a 按 (傳真 ) 鍵。
b 按 d 或 c 鍵顯示〔多址發送〕。
c 按〔多址發送〕。
d 您可以採用以下方法將號碼加入多址發送操作中:
�按〔新增號碼〕,然後使用液晶螢幕上的按鈕輸入一個號碼。
按〔OK〕。
�按〔電話簿〕。
按 以便按字母順序或數字順序進行搜尋。按您要發送傳真的目標號碼。
按〔OK〕。
e 重複執行步驟 d 輸入所有傳真號碼後,按〔OK〕。
f 按黑白啟動鍵。
從電腦傳輸發送 8
1 網際網路
1
[email protected] 123456789
[email protected](fax#123456789)

網路傳真
62
8
您也可以從電腦發送電子郵件,並將其傳輸到普通傳真設備。視乎所使用的郵件應用程式,
接收傳輸電子郵件的普通傳真設備的電話號碼輸入方法有所不同。以下是不同郵件應用程式
的示例:
有些電子郵件應用程式不支援發送到多個電話號碼。如果您的電子郵件應用程式不支援多個
電話號碼,則您每次只能傳輸到一台傳真設備上。
使用與從設備發送時同樣的輸入方法,在 “發送到 ” 欄中輸入傳真設備的地址和傳真的電話
號碼。
[email protected](fax#123456789)
註釋
對於 Microsoft® Outlook® 97 或更高版本,地址資訊必須按以下方式輸入到通訊錄中:
名稱:fax#123456789
電子郵件地址:[email protected]
傳輸驗證郵件 8
傳輸驗證郵件支援兩項獨立的功能。用於發送的驗證郵件允許您向接收和處理網路傳真或電
子郵件的接收站請求通知;用於接收的驗證郵件允許您在成功接收和處理網路傳真或電子郵
件後發送一份預設報告到發送站。
若要使用此功能,您必須在〔設定郵件接收〕和〔設定郵件發送〕選項中設定〔通知〕選
項。
設定郵件發送 8
您可以在〔設定郵件發送〕選項中將〔通知〕選項設定為〔開〕或〔關〕。當設定為
〔開〕時,將隨影像資料發送一條附加欄位。該欄位被命名為 “MDN”。
MDN (訊息配置通知 ):
在透過 SMTP (簡易郵件傳輸協議 ) 傳輸系統發送網路傳真 /電子郵件訊息後,此欄位請求
網路傳真 /電子郵件訊息的狀態。一旦訊息到達接收站,在設備或用戶讀取或列印接收到的
網路傳真或電子郵件時,此資料即被運用。例如:如果訊息被打開閱讀或列印,接收方即向
原發送設備或用戶發回一則通知。
接收方必須支援 MDN 欄位才能發送通知報告,否則此請求將被忽略。

網路傳真
63
8
設定郵件接收 8
該選項有三種可用設定:〔開〕、〔MDN〕或〔關〕。
接收通知為 “〔開〕 ”
當設定為 “〔開〕 ”時,一條固定訊息將被發回至發送方,以表示訊息已被成功接收和處
理。這些固定訊息視乎發送方所請求的操作而有所不同。
報告訊息包括:
〔SUCCESS: Received From〕〔<郵件地址 >〕
接收通知為 “〔MDN〕 ”
當設定為 “〔MDN〕 ” 時,如果發送方發送 “〔MDN〕 ” 欄位請求確認,以上提及的訊息將被
發回至發送方。
接收通知為 “〔關〕 ”
將所有形式的接收通知設定為〔關〕,不管有無請求均無訊息發回至發送方。
註釋
為了正確接收傳輸驗證郵件,您必須設置以下設定:
• 發送方
• 將設定郵件發送中的通知設置為開。
• 將設定郵件接收中的標題設置為全部或主題 +來自 +至。
• 接收方
• 將設定郵件接收中的通知設置為開。
錯誤郵件 8
發送網路傳真時,如果發生郵件發送錯誤,郵件伺服器將向設備發回一條錯誤訊息,此錯誤
訊息將被列印。如果接收郵件時發生錯誤,將列印一條錯誤訊息 (例如:“The message
being sent to the machine was not in a TIFF-F format.”)。
為了正確接收錯誤郵件,您必須將設定郵件接收中的標題設置為全部或主題 +來自 +至。

9
64
9
概述 9
目前網路及網路上傳輸的資料面臨眾多安全威脅。本 Brother 設備採用了目前可用的最新網
路安全與加密協議。這些網路功能可以整合到網路安全總計劃中,有助於保護資料並防止未
經授權的使用者存取本設備。本章闡述如何設置這些網路功能。
您可以設置以下安全功能:
�安全發送電子郵件 (請參閱第 65頁上的 安全發送電子郵件。)
�使用 BRAdmin 專業版 3 的安全管理 (Windows®) (請參閱第67頁上的 使用 BRAdmin 專業
版 3 的安全管理 (Windows®)。)
註釋
Brother 建議您禁用 Telnet、FTP 和 TFTP 協議。使用這些協議存取本設備不安全。(有
關如何設置協議設定的詳細資訊,請參閱第 43頁上的 如何使用網路基本管理 (網頁瀏覽
器 ) 設置設備設定。)如果您禁用 FTP,則掃描到 FTP 功能將不可用。
安全功能 9

安全功能
65
9
安全發送電子郵件 9
使用網路基本管理 (網頁瀏覽器 ) 進行設置 9
您可以在網路基本管理螢幕上設置需要使用者驗證的加密電子郵件發送功能。
a 啟動網頁瀏覽器。
b 在瀏覽器中輸入 “http://printer’s IP address/” (“printer’s IP address” 為
印表機的 IP 位址 )。
�例如:
http://192.168.1.2/
c 在 Login (登入 ) 欄中輸入密碼,然後點擊 。
d 點擊 Network (網路 )。
e 點擊 Protocol (協議 )。
f 點擊 POP3/SMTP 的 Advanced Setting (進階設定 ),確保 POP3/SMTP 的狀態為
Enable (啟用 )。
g 您可以在此頁上設置 POP3/SMTP 設定。
註釋
• 更多詳細資訊,請參閱網路基本管理中的說明文字。
• 設置完成後,也可以透過發送測試電子郵件確認電子郵件設定是否正確。
h 設置完成後,點擊 Submit (提交 )。測試電子郵件發送 /接收設置對話框將會顯示。
i 如果您想使用目前設定進行測試,請遵循螢幕提示執行操作。

安全功能
66
9
發送需要使用者驗證的電子郵件 9
本設備支援 POP before SMTP 和 SMTP-AUTH 方法,以透過需要使用者驗證的電子郵件伺
服器發送電子郵件。這些方法可防止未經授權的使用者存取電子郵件伺服器。您可以使用網
路基本管理、BRAdmin 專業版 3 和 Web BRAdmin 來設置這些設定。您可以將 POP before
SMTP 和 SMTP-AUTH 方法用於電子郵件通知、電子郵件報告和網路傳真發送。
電子郵件伺服器設定
您需要使 SMTP 驗證方法的設定與電子郵件伺服器的設定相匹配。有關電子郵件伺服器的
設置,請諮詢您的網路管理員或 ISP (網際網路服務供應商 )。
您還需要在 SMTP Server Authentication Method 中選中 SMTP-AUTH 以啟用 SMTP 伺
服器驗證。
SMTP 設定
�您可以使用網路基本管理變更 SMTP 連接埠號碼。如果您的 ISP (網際網路服務供應商 )
提供 “Outbound Port 25 Blocking (OP25B)” 服務,這將很有幫助。
�透過將 SMTP 連接埠號碼變更為您的 ISP 使用的特定 SMTP 伺服器連接埠號碼 (例如,連
接埠 587),即可透過 SMTP 伺服器發送電子郵件。
�如果 POP before SMTP 和 SMTP-AUTH 均可使用,Brother 建議您使用 SMTP-AUTH。
�如果您選擇 POP before SMTP 作為 SMTP 伺服器驗證方法,則需要設置 POP3 設定。如
有需要,您也可以使用 APOP 方法。

安全功能
67
9
使用 BRAdmin 專業版 3 的安全管理 (Windows®) 9
為了安全使用 BRAdmin 專業版 3 公用程式,您需要遵循以下幾點 9
�Brother 強烈建議您使用最新版本的 BRAdmin 專業版 3 公用程式或 Web BRAdmin,可從
http://solutions.brother.com/ 下載。如果您使用舊版本的 BRAdmin 1 管理 Brother 設備,
使用者驗證將不安全。
�如果您正在使用 BRAdmin 專業版 3 管理較舊的印表伺服器 2 和新的印表伺服器混合組,
Brother 建議您在每組中使用不同的密碼,以確保使用新印表伺服器時的安全性。
1 BRAdmin 專業版比版本 2.80 低,Web BRAdmin 比版本 1.40 低,適用於 Macintosh 的 BRAdmin Light 比版本 1.10
低2 NC-2000 系列、NC-2100p、NC-3100h、NC-3100s、NC-4100h、NC-5100h、NC-5200h、NC-6100h、
NC-6200h、NC-6300h、NC-6400h、NC-8000、NC-100h、NC-110h、NC-120w、NC-130h、NC-140w、
NC-8100h、NC-9100h、NC-7100w、NC-7200w、NC-2200w

10
68
10
概述 10
本章闡述如何解決您在使用本 Brother 設備的過程中可能會遇到的常見網路問題。如果您閱
讀本章後仍無法排除故障,請瀏覽 Brother Solutions Center (Brother 解決方案中心 ) 網站
http://solutions.brother.com/。
請根據以下清單轉到您所需解決方案的相應頁面: 10
�我無法完成無線網路設定設置。(請參閱第 68頁。)
�進行 MFL-Pro Suite 安裝時未能在網路中找到本 Brother 設備。(請參閱第 69頁。)
�本 Brother 設備無法進行網路列印或掃描。(請參閱第 70頁。)
�成功安裝后,仍無法在網路中找到本 Brother 設備。(請參閱第 70頁。)
�我正在使用安全軟體。(請參閱第 72頁。)
�我想檢查網路裝置是否正常工作。(請參閱第 73頁。)
故障排除 10
閱讀本章前,請確保已設置以下項目:
首先,請執行以下檢查:
電源線連接正確,且 Brother 設備已啟動。
存取點 (適用於無線網路 )、路由器或集線器已啟動,且連結指示燈正在閃爍。
已移除設備的所有保護包裝材料。
墨水匣安裝正確。
前蓋和後蓋已完全關閉。
紙張已正確裝入紙匣中。
(對於有線網路 ) 網路連接線已正確連接至本 Brother 設備和路由器或集線器。
我無法完成無線網路設定設置。
問題 介面 解決方案
您的安全設定 (SSID/
網路密鑰 ) 是否正確?
無線 �再次確認並選擇正確的安全設定。
• 無線區域網路存取點 /路由器的製造商名稱或型號也可能
用作預設安全設定。• 有關找到安全設定的詳細資訊,請參閱無線區域網路存取
點 /路由器附帶的說明書。
• 請諮詢您的無線區域網路存取點 /路由器製造商或網際網
路供應商或網路管理員。�有關 SSID 和網路密鑰的詳細資訊,請參閱網路詞彙表 中的
SSID、網路密鑰和頻道。

故障排除
69
10
您是否正在使用 MAC
位址過濾功能?
無線 確認 Brother 設備的 MAC 位址為過濾器所允許。您可以在本
Brother 設備的控制面板上查看 MAC 位址。(請參閱第 39頁上
的 功能表和出廠設定。)
您的無線區域網路存取點 /路由器是否處於隱
藏模式? (不多址發送 SSID)
無線 �您應該手動輸入正確的 SSID 名稱或網路密鑰。
�確認您的無線區域網路存取點 /路由器附帶的說明書上的
SSID 名稱或網路密鑰並重新設置無線網路設定。(更多詳細
資訊,請參閱第 16頁上的 不多址發送 SSID 時設置設備。)
我已經執行了以上所有檢查並嘗試了所有解決方案,但是仍然無法完成無線設置。是否還有其他方法?
無線 請使用網路連接修復工具。(請參閱第 70頁上的 (Windows®)
使用網路連接修復工具確認 IP 位址和子網路遮罩。)
進行 MFL-Pro Suite 安裝時未能在網路中找到本 Brother 設備。
問題 介面 解決方案
您是否正在使用安全軟體?
有線 /
無線
�確認安裝應用程式對話框中的設置。
� MFL-Pro Suite 安裝過程中,安全軟體顯示警報訊息時,請
允許其存取。�有關安全軟體的更多資訊,請參閱第 72頁上的 我正在使用安
全軟體。。
您的 Brother 設備是否
放置在離無線區域網路存取點 /路由器過遠的
地方?
無線 設置無線網路設定時,請將 Brother 設備放置到離無線區域網
路存取點 /路由器約 3.3 ft. (1m) 的地方。
設備與無線區域網路存取點 /路由器之間是否
有障礙物 (例如:牆壁
或傢具 )?
無線 將您的 Brother 設備移至無障礙的區域,或者離無線區域網路
存取點 /路由器較近的地方。
設備或無線區域網路存取點 /路由器附近是否
有支援無線網路功能的電腦、支援藍牙的裝置、微波爐或數字無繩電話?
無線 將所有這些裝置移至遠離 Brother 設備或無線區域網路存取點 /
路由器的地方。
我無法完成無線網路設定設置。 ( 繼續 )
問題 介面 解決方案

故障排除
70
10
本 Brother 設備無法進行網路列印或掃描。
成功安裝后,仍無法在網路中找到本 Brother 設備。
問題 介面 解決方案
您是否正在使用安全軟體?
有線 /
無線
請參閱第 72頁上的 我正在使用安全軟體。。
您的 Brother 設備是否
指定有可用 IP 位址?
有線 /
無線
�確認 IP 位址和子網路遮罩
驗證您的電腦和 Brother 設備的 IP 位址和子網路遮罩均正確
且位於相同的網路中。
有關驗證 IP 位址和子網路遮罩的更多資訊,請諮詢網路管理
員或流覽 Brother Solutions Center (Brother 解決方案中心 )
网站 http://solutions.brother.com/。
� (Windows®)
使用網路連接修復工具確認 IP 位址和子網路遮罩
請使用網路連接網路工具修復 Brother 設備的網路設定,它
將指定正確的 IP 位址和子網路遮罩。
若要使用網路連接修復工具,請執行下列步驟:
註釋
• (Windows® 2000/XP/Windows Vista®/Windows® 7 用戶 ) 以
管理員身份登入網路。
• 確保 Brother 設備已開啟,且已與您的電腦進行網路連接。

故障排除
71
10
您的 Brother 設備是否
指定有可用 IP 位址?
(接上頁 )
有線 /
無線1 (Windows® 2000/XP、Windows Server® 2003/2008 用戶 )
點擊開始、所有程式 (對於 Windows® 2000 用戶,此處為程
式 )、附屬應用程式和 Windows檔案總管 ,然後點擊我的
電腦。
(Windows Vista®/Windows® 7 用戶 )
點擊 和電腦。
2 依次雙擊本機磁碟 (C:)、Program Files 或
Program Files (x86)、Browny02、Brother、
BrotherNetTool.exe,以執行此程式。
註釋
如果顯示使用者帳戶控制螢幕,
(Windows Vista® 用戶 ) 點擊允許。
(Windows® 7 用戶 ) 點擊是。
3 請遵循螢幕提示執行操作。
4 透過列印網路設置清單查看診斷資訊
註釋
如果您使用狀態監控器選中啟用網路連接修復工具複選框,網路連接修復工具將自動啟動。右鍵單擊狀態監控器螢幕,依次點擊選項、詳細資訊,然後點擊診斷標籤。這樣會自動變更 IP 位址,因此網路管理員將 IP 位址設定為靜態時,建
議不要進行此項操作。
如果使用網路連接修復工具進行修復後,仍未指定正確的 IP 位
址和子網路遮罩,請諮詢網路管理員,或者瀏覽 Brother
Solutions Center (Brother 解決方案中心 ) 網站
http://solutions.brother.com/。
本 Brother 設備無法進行網路列印或掃描。
成功安裝后,仍無法在網路中找到本 Brother 設備。 ( 繼續 )
問題 介面 解決方案

故障排除
72
10
您之前的列印工作失敗了嗎?
有線 /
無線
�如果失敗的列印工作仍在電腦的列印佇列中,請將其刪除。
�雙擊以下資料夾中的印表機圖示,然後選擇印表機選單中的
取消所有文件的列印 。
(Windows® 2000 用戶 )
依次點擊開始、設定,然後點擊印表機。
(Windows® XP 用戶 )
依次點擊開始和印表機和傳真。
(Windows Vista® 用戶 )
依次點擊 、控制台、硬體和音效,然後點擊印表機。
(Windows® 7 用戶 )
依次點擊 、控制台、裝置和印表機,然後點擊印表機和傳
真。
您是否正在透過使用無線功能將 Brother 設備
連接至網路?
無線 �列印無線區域網路報告,以確認無線連接的狀態。(有關列印
無線區域網路報告的詳細資訊,請參閱第 38頁上的 列印無
線區域網路報告。)
如果列印的無線區域網路報告上有錯誤代碼,請參閱快速設置指導手冊中的 Troubleshooting (故障排除 )。
�請參閱第69頁上的 進行 MFL-Pro Suite 安裝時未能在網路中
找到本 Brother 設備。。
我已經執行了上述所有檢查並嘗試了所有解決方案,但是 Brother 設
備仍然不能列印 /掃
描。是否還有其他方法?
有線 /
無線
解除安裝 MFL-Pro Suite,然後再重新安裝。
我正在使用安全軟體。
問題 介面 解決方案
MFL-Pro Suite 或
BRAdmin Light 安裝過
程中或使用列印 /掃描
功能時,您是否選擇了接受安全警報對話框?
有線 /
無線
如果您未選擇接受安全警報對話框,可能會拒絕存取您的安全軟體的防火牆功能。有些安全軟體可能會阻止存取,而不顯示安全警報對話框。若要允許存取,請參閱您的安全軟體的說明書或諮詢製造商。
本 Brother 設備無法進行網路列印或掃描。
成功安裝后,仍無法在網路中找到本 Brother 設備。 ( 繼續 )
問題 介面 解決方案

故障排除
73
10
我想知道安全軟體設定必需的連接埠號碼。
有線 /
無線
以下連接埠號碼用於 Brother 網路功能:
�網路掃描 i 連接埠號碼 54925/UDP 協議
� PC-FAX RX i 連接埠號碼 54926/UDP 協議
�網路掃描 /列印、PC-FAX RX、遠端設定
i 連接埠號碼 137/UDP 協議
� BRAdmin Light i 連接埠號碼 161/UDP 協議
有關打開連接埠的詳細資訊,請參閱安全軟體的說明書或諮詢製造商。
我想檢查網路裝置是否正常工作。
問題 介面 解決方案
您的 Brother 設備、存
取點 /路由器或網路集
線器是否已啟動?
有線 /
無線
確保您已確認第 68頁上的 閱讀本章前,請確保已設置以下項
目:中的所有說明。
我可以在哪里找到
Brother 設備的 IP 位址
等網路設定?
有線 /
無線
列印網路設置清單請參閱第 37頁上的 列印網路設置清單。
查看網路設置清單中的
Link Status。
有線 /
無線
列印網路設置清單並確保 Ethernet Link Status 或
Wireless Link Status 為 Link OK。
如果連接狀態為 Link DOWN 或 Failed To Associate,請從第
68頁上的 閱讀本章前,請確保已設置以下項目:重新進行檢
查。
您能從電腦 “偵察 ”
Brother 設備嗎?
有線 /
無線
使用 IP 位址或節點名稱從電腦偵察 Brother 設備。
�成功 i 您的 Brother 設備運行正確,並已連接到電腦所在的
網路。�不成功 i 您的 Brother 設備尚未連接到電腦所在的網路。
(Windows®)
諮詢網路管理員,並使用網路連接修復工具自動修復 IP 位址
和子網路遮罩。有關網路連接修復工具的詳細資訊,請參閱
第 70頁上的 (Windows®) 使用網路連接修復工具確認 IP 位
址和子網路遮罩。(Macintosh)
確認 IP 位址和子網路遮罩設定正確。請參閱第 70頁上的 確
認 IP 位址和子網路遮罩。
我正在使用安全軟體。 ( 繼續 )
問題 介面 解決方案

故障排除
74
10
Brother 設備是否正在
連接至無線網路?
無線 列印無線區域網路報告,以確認無線連接的狀態。(有關列印無
線區域網路報告的詳細資訊,請參閱第 38頁上的 列印無線區
域網路報告。)
如果列印的無線區域網路報告上有錯誤代碼,請參閱快速設置指導手冊中的 Troubleshooting (故障排除 )。
我已經執行了上述所有檢查並嘗試了所有解決方案,但問題仍然存在。是否還有其他方法?
有線 /
無線
參閱無線區域網路存取點 /路由器附帶的說明書查找 SSID 和網
路密鑰資訊並正確設定它們。有關 SSID 和網路密鑰的詳細資
訊,請參閱第 68頁上的 您的安全設定 (SSID/網路密鑰 ) 是否
正確?。
我想檢查網路裝置是否正常工作。 ( 繼續 )
問題 介面 解決方案

A
75
A
支援的協議和安全功能 A
附錄 A A
介面 乙太網路 10/100BASE-TX
無線 IEEE 802.11b/g/n (基礎架構模式 /Ad-hoc 模式 )
網路 (通用 ) 協議 (IPv4) ARP、RARP、BOOTP、DHCP、APIPA (自動 IP)、
WINS/NetBIOS 名稱解析、DNS 解析、mDNS、LLMNR 回
應、LPR/LPD、自訂 Raw 連接埠 /Port9100、FTP 客戶端
和伺服器、TFTP 伺服器、SMTP 客戶端、APOP、POP
before SMTP、SMTP-AUTH、SNMPv1、ICMP、LLTD 回
應、網路服務 (列印 )、CIFS 客戶端
協議 (IPv6) NDP、RA、mDNS、LPR/LPD、自訂 Raw 連接埠 /
Port9100、FTP 客戶端和伺服器、TELNET、TFTP、
POP3、SMTP 客戶端、APOP、POP before SMTP、
SMTP-AUTH、SNMPv1、掃描器連接埠、LLTD 回應、網
路服務 (列印 )
網路 (安全 ) 無線 SSID (32 chr)、WEP 64/128 bit、WPA-PSK (TKIP/AES)、
WPA2-PSK (AES)

索引B
76
B
A
Ad-hoc 模式 ..............................................................10, 11
AOSS™ ........................................................12, 13, 15, 31
APIPA ............................................................................... 30
B
BRAdmin Light .............................................................2, 4
BRAdmin 專業版 3 .............................................. 2, 7, 67
Brother Solutions Center
(Brother 解決方案中心 ) ............................................5, 7
Brother 安裝應用程式 .................................................. 13
D
DNS 伺服器 .................................................................... 30
I
IP 位址 .............................................................................. 29
IPv6 ................................................................................... 30
L
LDAP ................................................................................ 51
M
MAC 位址 ........................................................................ 31
P
PBC ................................................................12, 13, 15, 31
PIN 方式 ............................................................. 14, 20, 31
POP before SMTP ....................................................... 66
S
SMTP-AUTH .................................................................. 66
T
TCP/IP .............................................................................. 28
W
Web BRAdmin .............................................................2, 7
Wi-Fi Protected Setup .................12, 13, 14, 15, 20, 31
WINS 伺服器 .................................................................. 29
WINS 設置 ...................................................................... 29
一畫
乙太網路 .......................................................................... 31
三畫
子網路遮罩 ...................................................................... 29
五畫
出廠設定 .......................................................................... 36
七畫
作業系統 ............................................................................ 2
八畫
狀態監控 ............................................................................ 2
九畫
垂直配對 ............................................................................ 2
恢復網路設定 ................................................................. 36
十一畫
基礎架構模式 .............................................................9, 11
控制面板 .......................................................................... 28
十二畫
無線區域網路報告 ......................................................... 38
無線網路 ............................................................................ 8
超文字傳輸通訊協定 ...................................................... 7

索引
77
B
十三畫
節點名稱 .......................................................................... 29
閘道 ................................................................................... 29
十四畫
網路基本管理 (網頁瀏覽器 ) ....................................... 2
網路基本管理 (網路瀏覽器 ) ....................................... 7
網路設置清單 ................................................................. 37
網路連接修復工具 ......................................................... 70
網路影像擷取 ................................................................... 2
網路瀏覽器 (HTTP) ........................................................ 7
遠端設定 ............................................................................ 2
二十一畫
驅動程式設置精靈 ........................................................... 2


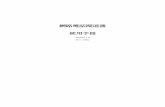




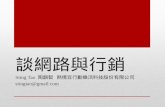
![[網路星期二] [ICT下午茶]網路公益與行銷創意:網路介入 - 台灣農村陣線的社會行動及網路觀察](https://static.fdocument.pub/doc/165x107/5560ff11d8b42a424d8b5327/-ict--55849b8311922.jpg)

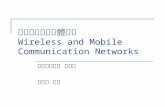

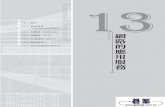




![[網路星期二] 非營利組織與網路運用:基督教網路發展協會](https://static.fdocument.pub/doc/165x107/5560ff16d8b42a424d8b532b/-5560ff16d8b42a424d8b532b.jpg)

